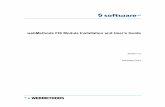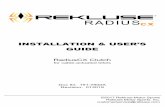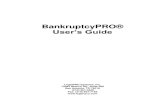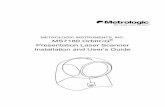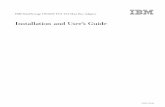Installation & User’s Guide
Transcript of Installation & User’s Guide

Installation & User’s Guide
2019 JUN 26, 2019

GISIZE BIMViewer 2019 Installation & User’s Guide
Jun 26, 2019 Page 2 of 27
All rights reserved. No part of this documentation shall be reproduced, stored in a retrieval system, or transmitted by any means, electronic, mechanical, photocopying, recording, or otherwise, without the prior written permission of Logitek, S.A. No copyright or patent liability is assumed with respect to the use of the information contained herein. Although every precaution has been taken in the preparation of this documentation, the publisher and the author assume no responsibility for errors or omissions. Neither is any liability assumed for damages resulting from the use of the information contained herein.
The information in this documentation is subject to change without notice and does not represent a commitment on the part of Logitek, S.A. The software described in this documentation is furnished under a license or nondisclosure agreement. This software may be used or copied only in accordance with the terms of these agreements.
© GISIZE by Logitek, S.A. All rights reserved.
Logitek, S.A.
Ctra de Sant Cugat 63, Esc. B, Planta 1ª
08191 - Rubí - Barcelona - Spain
http://www.logitek.es - http://www.wonderware.es - http://www.GISIZE.com

GISIZE BIMViewer 2019 Installation & User’s Guide
Jun 26, 2019 Page 3 of 27
Table of Contents
1. Introduction ...................................................................................................................... 4
1.1. Overview .................................................................................................................... 4
1.2. System requirements and licensing ...................................................................... 5
1.2.1. Compatibility ..................................................................................................... 5
1.2.2. Operating Systems ........................................................................................... 5
1.2.3. Hardware Requirements ................................................................................. 5
1.2.4. Licensing ............................................................................................................. 6
1.2.5. License Utility ..................................................................................................... 6
2. Installation ......................................................................................................................... 7
2.1. Installation .................................................................................................................. 7
2.2. Prerequisites............................................................................................................. 11
2.2.1. Visual C++ 2012 Redist Update4 ................................................................. 11
2.2.2. DirectX Runtime .............................................................................................. 12
2.2.3. NET Framework 4.7.1 ...................................................................................... 14
3. ArchestrA App ................................................................................................................ 15
3.1. Import objects ......................................................................................................... 15
3.2. Wonderware Objects ............................................................................................ 16
3.3. Structure ................................................................................................................... 19
3.4. Namespace ............................................................................................................ 20
3.5. GISizeBIMViewerApp ............................................................................................. 22
3.6. Example Application ............................................................................................. 26
4. Windows App ................................................................................................................. 27

GISIZE BIMViewer 2019 Installation & User’s Guide
Jun 26, 2019 Page 4 of 27
1. Introduction
1.1. Overview
GISIZE BIMViewer is an ArchestrA App for InTouch OMI to represent and interact with BIM Files (IFC format) in the Wonderware environment.
The in general terms GISIZE BIMViewer allows:
Loading BIM files
Visualizing the BIM file in 3D and navigating through it.
Modifying the 3D viewer settings (camera speed, background color, etc.).
Visualizing the BIM hierarchical structure, finding nodes, filtering, etc.
Selecting a node from the navigation tree and highlighting it in the model and vice versa.
Synchronizing the BIM Model with Wonderware navigation Model and vice versa:
o Selecting an IFC asset in the App and modifying the current Wonderware asset.
o Detecting the current Wonderware asset and navigating to the IFC asset.
-

GISIZE BIMViewer 2019 Installation & User’s Guide
Jun 26, 2019 Page 5 of 27
1.2. System requirements and licensing
This section describes the Wonderware products compatible with GISIZE BIMViewer, the system requirements necessary to use the product, the licensing model and the additional requirements to use GISIZE.
1.2.1. Compatibility
GISIZE BIMViewer 2019 is compatible with:
Wonderware System Platform 2017 Update 3 and later versions
.NET Framework 4.7.1 and later versions.
1.2.2. Operating Systems
GISIZE BIMViewer 2019 is supported on all operating systems that are supported by Application Server 2017 Update 3 and later versions.
1.2.3. Hardware Requirements
GISIZE BIM VIEWER 2019 requires GPU to work. The visualization and the user experience
will be better depending on the performance of the graphics card.
In addition, we recommend as a minimum the following hardware configuration:
GPU Graphics card with DX10 (shader model 4.0) capabilities (mandatory)
Computer with 2 gigahertz (GHz) or higher dual core processor (32-bit and 64-bit) clock speed.
4 gigabyte (GB) of RAM or higher (3 GB minimum supported; may limit performance and some features)
10 gigabytes (GB) of available hard disk space
XGA (1024 x 768) or higher-resolution video adapter and monitor
Keyboard and mouse or compatible pointing device.

GISIZE BIMViewer 2019 Installation & User’s Guide
Jun 26, 2019 Page 6 of 27
1.2.4. Licensing
Specific license is required to use GISIZE BimViewer 2019 at run time. A valid license must be applied with the 'License Utility' located at GISIZE\License folder at Windows menu.
Without a license, the GISIZE BIMViewer will not load the IFC Files.
1.2.5. License Utility
This chapter will explain how to request and apply a license.
The first step is to open the License Utility. This can be done by the Windows’ start menu navigating to ‘All Programs/GISIZE/License Utility’.
Once opened, the License Utility will look like this:
The bottom table will show the current requests/licenses and their status. Selecting a license and clicking it will open a popup window with the details of the selected license.
To obtain a valid license, a request file must be generated with a valid Activation ID. To do that, type the Activation ID in the text field and click Generated Request File button. After a few seconds a request file (GRE) will be generated at the desired location.
Once a request file is obtained (GRE), this file must be sent to the vendor who will generate and send back a valid license file (GLI).
Once a license file is obtained (GLI), the license must be loaded in corresponding computer. To do that, click the Load License File button and choose the license file. The license will be applied successfully as long as the previous request is found and no hardware modification is made.
An active license can be transferred to another computer. To do that, previously it must be removed from the current computer. Click the ‘Transfer License’ button to remove the license and generate a transfer license request file (GTE). This file must be sent to the vendor who will free the license, allowing it to be used in another request petition.
A request petition can be removed by clicking the Remove Request button.

GISIZE BIMViewer 2019 Installation & User’s Guide
Jun 26, 2019 Page 7 of 27
2. Installation
This section describes the process to install the product and import the objects in the Galaxy.
2.1. Installation
This chapter will guide you through the installation process of GISIZE BIM Viewer 2019.
The application comes with an installer that can be executed from any folder by a user with administrator rights on the machine
The installation will create a new folder ‘GISIZE\BIMViewer’ as Program Files path, containing all necessary files of the product, such as:
o An ArchestrA package (GISIZEBIMViewerApp.aaPKG) containing the GISIZE BIMViewer objects to use in InTouch OMI.
o A folder GISIZEBIMViewerApp with the GISIZE BIMViewer Archestra App (the ArchestrA package already contains this App)
o The GISIZEBIMViewerApp for Windows to test IFC Files.
o A Windows shortcut to this application..
o A folder named ‘Docs’ with documentation related to the product.
o A folder named ‘IFC_Examples” with BIM files to test the behavior of the ArchestrA App.
o A folder named ‘Installers’ with the installer and uninstaller auxiliary binaries
o A folder named ‘License’ with the License Utility application.
o A Windows shortcut to the License Utility.
1. Download the Microsoft NET Framework Installer from Microsoft Download Center. https://www.microsoft.com/en-us/download/details.aspx?id=56115
After a few seconds the main installation screen will appear:

GISIZE BIMViewer 2019 Installation & User’s Guide
Jun 26, 2019 Page 8 of 27
2. Click Continue button to continue the installation process.
3. Click the I Agree button after reading and accepting the license terms.

GISIZE BIMViewer 2019 Installation & User’s Guide
Jun 26, 2019 Page 9 of 27
4. Check the prerequisites and install them if they are not installed (check the
chapter Prerequisites for details about them).
a. Click the Install button for Visual C++ Redistributable for Visual Studio
2012 Update (x64) if the prerequisite is not installed.
b. Click the Install button for Visual C++ Redistributable for Visual Studio
2012 Update (x86) if the prerequisite is not installed.
c. Click the Install button for DirectX End-Use Runtimes (June 2010) if the
prerequisite is not installed.
d. Click the Download Link for .NET Framework 4.7.1 if the prerequisite is not
installed. It will open a web browser to download and install the software
manually.
At any time, you can:
a. Click the Check Again button to check the status of the prerequisites.
b. Check the Ignore Prerequisites checkbox to continue the installation
process without validating the prerequisites. The software may not work
properly if the prerequisites are not met.

GISIZE BIMViewer 2019 Installation & User’s Guide
Jun 26, 2019 Page 10 of 27
5. Click the Continue button to install the product.
6. After few seconds the product will be installed. Click the Finish button to finalize
the installation.

GISIZE BIMViewer 2019 Installation & User’s Guide
Jun 26, 2019 Page 11 of 27
2.2. Prerequisites
In order to run the GISIZE BIMViewer correctly, a number of prerequisites must be met:
Net Framework 4.7.1. It’s the runtime framework of the GISIZE BIMViewer . DirectX Runtime (June 2010) Visual C++ 2012 Redist Update4
2.2.1. Visual C++ 2012 Redist Update4
1. Run redist/vcredist_x86_C++2012.exe.
2. Accept the license terms and click the Install button to start the process.
3. Run redist/vcredist_x64_C++2012.exe
4. Accept the license terms and click the Install button to start the process.

GISIZE BIMViewer 2019 Installation & User’s Guide
Jun 26, 2019 Page 12 of 27
2.2.2. DirectX Runtime
1. Run redist/directx_Jun2010_redist.exe.
2. Click the Yes button to accept the license terms.
3. Select a folder to place the extracted files.
4. Open the created folder in the previous step and run DXSETUP.exe

GISIZE BIMViewer 2019 Installation & User’s Guide
Jun 26, 2019 Page 13 of 27
5. Accept the license terms and click the Next buttons in the following windows to
install the software.
6. Click the Finish button to finalize the installation.

GISIZE BIMViewer 2019 Installation & User’s Guide
Jun 26, 2019 Page 14 of 27
2.2.3. NET Framework 4.7.1
Net Framework 4.7.1 is the minimum version required to run the viewer properly.
In most Windows’ it is already installed or can be installed manually. To do that, follow these steps:
1. Download the Microsoft NET Framework Installer from Microsoft Download
Center. https://www.microsoft.com/en-us/download/details.aspx?id=56115
2. Click the Download button to download the installer. Download and execute the
installation file.
3. Accept the license terms in order to install the NET Framework.
4. After the installation is finished, restart the computer in order to apply the NET
Framework fully.

GISIZE BIMViewer 2019 Installation & User’s Guide
Jun 26, 2019 Page 15 of 27
3. ArchestrA App
The objective of this chapter is to explain how to import and use the GISIZE BIMViewer ArchestrA App.
3.1. Import objects
1. Open the ArchestrA IDE application.
2. Click Galaxy -> Import -> Object menu option.
3. Select C:\Program Files (x86)\GISIZE\BIMViewer\GISIZEBIMViewerApp.aaPKG.
4. The objects will be created in the toolset GISIZE Content\BIMViewerApp

GISIZE BIMViewer 2019 Installation & User’s Guide
Jun 26, 2019 Page 16 of 27
3.2. Wonderware Objects
After importing the AAPKG package into the galaxy, the following objects will be created:
GISIZEBIMViewerApp. ArchestrA App with the 3D viewer that can be embedded in a layout.
GISIZEBIMViewerNS. ViewApp Namespace with properties that allows the user to interact with the ArchestrA App.

GISIZE BIMViewer 2019 Installation & User’s Guide
Jun 26, 2019 Page 17 of 27
GISIZEBIMViewerSettings. ArchestrA Graphic example with all the namespace properties in animations to interact with the ArchestrA App.
GISIZEBIMViewerWrapper. Layout with the embedded ArchestrA App and all the NameSpace properties linked to the content.

GISIZE BIMViewer 2019 Installation & User’s Guide
Jun 26, 2019 Page 18 of 27
GISIZEBIMViewerWrapperTest and GISIZEBIMViewerWrapperEmpty. Layouts with an example using the GISIZEBIMViewerWrapper and the GISIZEBIMViewerSettings to test the behavior of the App.

GISIZE BIMViewer 2019 Installation & User’s Guide
Jun 26, 2019 Page 19 of 27
3.3. Structure
The ArchestrA App GISizeBIMViewerApp has three areas:
Left Panel: Spatial structure of the open BIM models.
Central Panel: 3D viewer that allows browsing the file.
Right Panel Properties: Allows the user to view the metadata associated with the selected IFC object.
Right Panel Dimensions: Allows the user to navigate and filter objects according to certain metadata of the IFC objects.

GISIZE BIMViewer 2019 Installation & User’s Guide
Jun 26, 2019 Page 20 of 27
3.4. Namespace
The ViewApp Namespace GISizeBIMViewerNS contains the properties that allow the user to interact with the ArchestrA App.
File Path: The path of an IFC file that will be opened as a BIM model.
o If the path is empty, the previously opened BIM models will be closed.
o If there is a previous BIM model, the new BIM model will be added to the existing one.
IsVisibleHierarchies: Shows or hides the left panel with the spatial structure of the open BIM models.
IsVisibleProperties: Shows or hides the right panel with the metadata associated with the selected IFC object.
IsVisibleDimesions: Shows or hides the right panel with the dimensions that allow filtering and navigating through the BIM models.
FXAntialisingEnabled: Enables or disables the AntiAlising effect in the camera. FXMotionBlurEnabled: Enables or disables the MotionBlur effect in the camera.

GISIZE BIMViewer 2019 Installation & User’s Guide
Jun 26, 2019 Page 21 of 27
FXTiltShiftEnabled: Enables or disables the TiltShift effect in the camera.
CameraBackgroundColor: Changes the background of the 3d viewer.
CameraSpeed: Changes the camera speed associated with the movement of the mouse.
CameraFieldOfView: Changes the camera field of view.
InverseSelection: Changes the selection mode in the 3D viewer.
o By default, the whole model is shown with its default materials, and the selected object(s) becomes transparent.
o When this option is activates, the entire model is shown transparent, and the default material of the object or selected objects is displayed

GISIZE BIMViewer 2019 Installation & User’s Guide
Jun 26, 2019 Page 22 of 27
IsBoundingBoxVisible: Shows or hides the bounding box of the opened BIM model.
Status: Shows the opening status of an IFC file.
SCADAId: Provides the Text\SCADA_ID metadata value of the selected object. In this way, a navigation can be implemented from the 3D viewer to the SCADA, so that when selecting an object in the 3D model a specific ArchestrA Graphic can be opened.
GoSCADAId: Allows focusing on an IFC entity with Text\ SCADA_ID metadata equal to GoSCADAId property (the 3D viewer navigates to the first IFC object that has that value). In this way, a navigation can be implemented from the SCADA to the 3D viewer, so that when navigating through the SCADA application the model navigates automatically to the related 3D object.
3.5. GISizeBIMViewerApp
3.5.1.1. Spatial Structure
The spatial structure of the open BIM models is shown in the left panel.
When an element in the tree is selected, this element and all those contents are selected in the 3D viewer.
Each element in the tree can be activated or deactivated, which affects the way it is displayed in the 3D viewer.

GISIZE BIMViewer 2019 Installation & User’s Guide
Jun 26, 2019 Page 23 of 27
Double-clicking an element in the tree allows the 3D viewer to zoom the element (or set of elements) selected in the 3D viewer automatically.
The value of the Text/SCADA_ID metadata of the selected object is filled in the SCADAId property of the namespace.
3.5.1.2. Visor 3D
When the user selects an item in the 3D viewer, it is automatically selected in the spatial structure and the data is displayed in the Properties panel.
The viewer allows navigating in 3D through the BIM model and selecting elements.
Using the mouse wheel, you can zoom in and zoom out.
By clicking the left mouse button, you can rotate the model of the selected IFC object.

GISIZE BIMViewer 2019 Installation & User’s Guide
Jun 26, 2019 Page 24 of 27
By clicking the middle mouse button, you can move the model in any direction.
3.5.1.3. Properties
The right panel of Properties allows the user to view the metadata associated with the selected IFC object.
Clicking the header of the table will sort the metadata according to the selected column.

GISIZE BIMViewer 2019 Installation & User’s Guide
Jun 26, 2019 Page 25 of 27
3.5.1.4. Dimensions
The right panel Dimensions allows the user to sort and filter objects based on the Text\SCADA_ID metadata of the IFC objects.
Clicking the element will select the IFC entity in the 3D viewer and when double clicked the selected IFC object will be zoomed.

GISIZE BIMViewer 2019 Installation & User’s Guide
Jun 26, 2019 Page 26 of 27
3.6. Example Application
The layout GISIZEBIMViewerWrapperTest is an example of using the ArchestrA App with a generic layout with two panels; an empty left panel and a right panel with the AG GISizeBIMViewerSettings
The ArchestrA Graphic GISizeBIMViewerSettings contains:
Show GISizeViewerApp and Hide GISizeViewerApp buttons to load and unload the ArchestrA App in the left panel.
Example – Duplex ARQ, Example – Duplex MEP and Example – Duplex ELEC to load the IFC files provided as examples during the GISIZE BIMViewer installation.
All the Namespace properties with animations to interact with the ArchestrA App.

GISIZE BIMViewer 2019 Installation & User’s Guide
Jun 26, 2019 Page 27 of 27
4. Windows App
The GISizeBIMViewer application for Windows is provided to test IFC Files without the Wonderware tools.
The features offered are the same as the ArchestrA App described in the previous chapter, except the integration in InTouch OMI.
© GISIZE by Logitek, S.A. All rights reserved.
Logitek, S.A.
Ctra de Sant Cugat 63, Esc. B, Planta 1ª
08191 - Rubí - Barcelona - Spain
http://www.logitek.es - http://www.wonderware.es - http://www.GISIZE.com