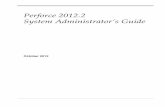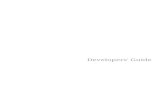BankruptcyPRO® User’s GuideTable of Contents BankruptcyPRO® User’s Guide..... iBankruptcyPRO®...
Transcript of BankruptcyPRO® User’s GuideTable of Contents BankruptcyPRO® User’s Guide..... iBankruptcyPRO®...

BankruptcyPRO® User’s Guide
LegalPRO Systems, Inc. 12042 Blanco Rd., Suite 308
San Antonio, TX 78216 (210) 561-5300
Fax: (210) 957-7194 www.legal-pro.com

Table of Contents
BankruptcyPRO® User’s Guide .............................................................................................. i
BankruptcyPRO® User’s Guide ............................................................................................. 1
Installation Instructions .......................................................................................................... 1
BankruptcyPRO® .......................................................................................................... 1
Network Installation ...................................................................................................... 2
DoingTIME ..................................................................................................................... 3
Connecting BankruptcyPRO® and DoingTIME™....................................................... 4
I-Got-Notices™ .............................................................................................................. 4
Connecting BankruptcyPRO® and I-Got-Notices™ ................................................... 4
Sample Data for BankruptcyPRO® & Sample FlashDOCS™ Templates Intake Forms (Questionnaires) BankruptcyPRO® User’s Guide How Do I Get to this Stuff ................................................................................................................................ 5
Sample Cases ..................................................................................................... 5
Sample FlashDOCS™ Templates ..................................................................... 5
Intake Forms/Questionnaire .............................................................................. 6
User’s Guide ....................................................................................................... 6
First Steps ..................................................................................................................... 7
First Steps--Enter Firm Name ............................................................................ 7
First Steps--Enter Attorney Names ................................................................... 7
First Steps--Set Jurisdiction ............................................................................. 7
Required Notifications ..................................................................................... 10
Exemptions Tab ............................................................................................... 10
First Steps--Set Required Notifications for Jurisdiction ......................................... 10
First Steps--Configuration ......................................................................................... 10
Navigation Tips ........................................................................................................... 11

Other Navigation Tips ................................................................................................. 13
Right-Click ........................................................................................................ 13
Menu Bars ......................................................................................................... 14
Toolbars ............................................................................................................ 14
Double-Click ..................................................................................................... 14
Bottom Line ...................................................................................................... 14
Special Gadgets ............................................................................................... 14
Main Case Listing ....................................................................................................... 16
Main Case Listing--Right-Click Options ......................................................... 16
Edit General Information for Case .................................................................. 16
Set Case Colors ................................................................................................ 16
View Docket for Case (F9) ............................................................................... 16
View Document Tracker for the Case ............................................................. 16
Add all files in the Client folder to the Document Tracker ............................ 16
DoingTIME™ ..................................................................................................... 16
Open ECF File Manager for Case .................................................................... 16
Archive Case .................................................................................................... 17
Delete Case ....................................................................................................... 17
Deactivate/Activate Case ................................................................................. 17
Import Case/Export Case ................................................................................. 17
E-Mail Case ....................................................................................................... 18
Clone Case ........................................................................................................ 18
Unzip/Zip Case Files ........................................................................................ 18
Repair Case Files ............................................................................................. 18
Grid Settings ..................................................................................................... 18

Main Case Listing—I-Got-Notices™ Case List Wizard ............................................ 19
Main Case Listing--Keywords .................................................................................... 19
Main Case Listing--Debtor Memo/Notes ................................................................... 19
Main Case Listing--Data Entry Tabs .......................................................................... 19
General Tab ...................................................................................................... 19
User-Defined Fields Tab .................................................................................. 19
Appointments Tab ............................................................................................ 20
Hearings Tab .................................................................................................... 21
Bar Dates Tab ................................................................................................... 21
To-Do List Tab .................................................................................................. 22
Documents Tab ................................................................................................ 22
Data Directory ............................................................................................................. 23
Users in this Case ....................................................................................................... 23
Main Case Listing—FlashDOCS™ Button ................................................................ 23
Main Case Listing—Rapid Import Button ................................................................. 23
Main Case Listing--Planner Button ........................................................................... 23
Planner—Menus .......................................................................................................... 24
Planner—Adding Appointments/Court Hearings .......................................... 24
Planner—Sync with Google™ Calendar ......................................................... 25
Main Case Listing—Date Calculator Button ............................................................. 25
Main Case Listing—Means Test/Disposable Income Calculator Button ................ 25
Means Test/Disposable Income Calculator .............................................................. 25
Navigation Bar .................................................................................................. 27
Go to Line # ...................................................................................................... 27
Return to previous page .................................................................................. 27

Summary Page Links ....................................................................................... 28
Line Numbers displayed. ................................................................................. 28
Overrides .......................................................................................................... 28
Disposable Income Calculation if below the median income. How do I see it? ....................................................................................................................... 28
Inside vs. Outside ....................................................................................................... 28
Create a Means Test Outside a Case ........................................................................ 28
Main Case Listing--Menu Options ............................................................................. 30
File Menu ..................................................................................................................... 30
File Menu—New Case ...................................................................................... 30
File Menu—Open Case .................................................................................... 30
File Menu—Open Recent Case ....................................................................... 30
File Menu—Edit General Information for Case .............................................. 30
File Menu—Open ECF File Manager for Case ................................................ 30
File Menu—Debtor Memo Edit Window .......................................................... 30
File Menu—Archive Case ................................................................................ 30
File Menu—Delete Case ................................................................................... 31
File Menu—Import/Export ................................................................................ 31
Import Case ...................................................................................................... 31
Export Case ...................................................................................................... 31
E-Mail Case ....................................................................................................... 31
Import Configuration File ................................................................................ 31
Export Configuration File ................................................................................ 31
File Menu—Backup/Restore ............................................................................ 31
Backup Data Directory ..................................................................................... 32

Restore Data Directory .................................................................................... 32
Backup Master Creditors ................................................................................. 32
Restore Master Creditors ............................................................................... 32
File Menu—Involuntary Petition ...................................................................... 32
File Menu—Proof of Claim/Proof of Claim Tracker ....................................... 33
File Menu—Adversary Proceeding Cover Sheet ........................................... 33
File Menu—View Docket .................................................................................. 33
File Menu—View Document Tracker for Case ............................................... 33
File Menu—View Planner ................................................................................. 33
File Menu—FlashDOCS™ ................................................................................ 33
Open Template—Local Tab ............................................................................. 34
Open Template—Internet Tab ......................................................................... 34
Open Generated Document ............................................................................. 34
Setup ................................................................................................................. 34
File Menu—Print (Preview ............................................................................... 34
List of Cases ..................................................................................................... 34
List of Macros ................................................................................................... 35
Master Creditors ............................................................................................... 35
Debtor Memo .................................................................................................... 35
Report Viewer ................................................................................................... 35
File Menu—Exit ................................................................................................ 36
Settings Menu ............................................................................................................. 36
Settings Menu—First Steps ............................................................................. 36
Settings Menu—Firm Name and Address ...................................................... 36
Settings Menu—Fee Disclosure (Default ....................................................... 36

Settings Menu—Update ................................................................................... 37
Attorneys for System ....................................................................................... 37
Master Creditor List ......................................................................................... 37
Alternate Name ................................................................................................. 37
Required Notifications for Default Jurisdiction ............................................. 38
Master Plan Provisions .................................................................................... 38
Jurisdiction and Exemptions .......................................................................... 38
Macros............................................................................................................... 39
Master Trustee List .......................................................................................... 39
Master U.S. Trustee List .................................................................................. 39
Master Judges List ........................................................................................... 39
Privacy Options ................................................................................................ 39
Settings Menu—Grid Settings ......................................................................... 40
Settings Menu—Debtor Memo Settings ......................................................... 40
Settings Menu—Change Security Code ......................................................... 40
Settings Menu—Change Data Directory ......................................................... 40
Settings Menu—Setup DoingTIME™ Data Connection ................................. 40
Settings Menu—Setup I-Got-Notices™ Data Connection ............................. 40
Settings Menu—Options .................................................................................. 41
Settings Menu—Options—Misc. #1 Tab ......................................................... 41
Default PROPERTY type for married debtors ................................................ 41
Default CLAIM type for married debtors ........................................................ 41
Exemption Calculations (Surrendered Property) .......................................... 41
Default Exemptions .......................................................................................... 41
Zip Case Files ................................................................................................... 42

Other Settings--Disable Shading on Printed Forms ...................................... 42
Disable Toolbar During Case Update ............................................................. 42
Disable Status Bar During Case Update ........................................................ 42
Show Helpful Hints on Background ............................................................... 42
Don't print Notice Only creditors on Sch. D, E, F .......................................... 42
Highlight Selected Controls ............................................................................ 43
Print Average Plan Payment Instead of Variable* ......................................... 43
Show dollar amount instead of 100% on Sch. C ........................................... 43
Print Required Notifications on Schedules .................................................... 43
Print SSN on Plan Summary (Exhibit "A") ..................................................... 43
Enable Fee Application .................................................................................... 44
First Plan Payment is Normally Due ## Days After Date of Plan ................. 44
Ignore Per Item Exempt. Limit on Household Goods ................................... 44
Print Date and Time on Each Page ................................................................. 44
Print Date on Signature Pages ........................................................................ 44
Color Printer (affects shading) ........................................................................ 44
Go Directly to Plan Properties ........................................................................ 45
Allow Blank Nature or Consideration ............................................................. 45
Allow Blank Collateral ..................................................................................... 45
Statement of Financial Affairs—Always Show Business Questions ........... 45
Statement of Financial Affairs—Always Print Business Questions ............ 45
Statement of Financial Affairs—Separate Signature Page ........................... 45
Settings Menu—Options—Misc. #2 Tab ......................................................... 45
Debtor Signs Pay Order ................................................................................... 45

Include Certificate of Service (COS) on Statement of Intentions (Chapter 7 only) .................................................................................................................. 46
Show Peek Window when Assets list is displayed ....................................... 46
Show Master Creditor List When Inserting a Creditor .................................. 46
Print Dot Leaders on Schedule J .................................................................... 46
Print Creditor Address on Statement of Intentions ....................................... 46
Print Debtor Signature Lines on Statement of Intentions ............................. 46
Separate Page for Debtor Signature Lines on Statement of Intentions ...... 46
Print Debtor Signature Lines on Attorney Disclosure Form ........................ 47
Print Firm Name and Firm Address Under Attorney Signature on Attorney Disclosure Form ............................................................................................... 47
Print Debtor Signature Block on Matrix Coversheet/Verification Page ....... 47
Print Attorney Signature Block on Matrix Coversheet/Verification Page .... 47
Allow Long-Term Debts in Plan ...................................................................... 47
Auto-Print Checkmarks on Petition Estimates -or- Prompt for Checkmarks on Petition Estimates Before Printing ............................................................ 47
Default Text for Pay Order Signature ............................................................. 48
Default APD Percentage (Northern District of Texas) ................................... 48
Settings Menu—Options—Misc. #3 Tab ......................................................... 48
Filing Fees ........................................................................................................ 48
Alternative Filing Fee Text ............................................................................... 48
Auto-Format Social Security Numbers........................................................... 48
Auto-add Dashes to Credit Card Numbers .................................................... 48
Skip Credit Report Wizard When clicking on “Next” .................................... 48
Add All Creditors as Disputed ........................................................................ 49
Enable Chapter 11 Plan Support ..................................................................... 49
Settings Menu—Options—Matrix Options Tab .............................................. 49

Allow 40 Characters on Address Input........................................................... 49
Eliminate Duplicates from Matrix .................................................................... 49
Include Account #s on Matrix ......................................................................... 49
Include Debtor on Matrix ................................................................................. 50
Include Attorney on Matrix .............................................................................. 50
Include Codebtors on Matrix ........................................................................... 50
Include Executory Contracts & Leases on Matrix ......................................... 50
Print Single Column on Left on Scanner Matrix ............................................ 50
Print Uppercase on Scanner Matrix ................................................................ 50
Matrix Font ........................................................................................................ 50
Coversheet/Verification ................................................................................... 51
Settings Menu—Options—More Matrix Options Tab .................................... 52
Settings Menu—Options—Backup ................................................................. 52
Search Menu ..................................................................................................... 52
Help Menu—Help Topics (F1) .......................................................................... 53
Help Menu—Troubleshooting ......................................................................... 53
Show Data Directory ........................................................................................ 53
Show Program Directory ................................................................................. 53
Find File ............................................................................................................ 53
Run RepairPRO ................................................................................................ 53
Show Windows Calculator .............................................................................. 54
Reset Window Position Settings .................................................................... 54
Zip Case Files ................................................................................................... 54
Show Drive Mappings ...................................................................................... 54
Show Free Space ............................................................................................. 55

Performance Test ............................................................................................. 55
Special Settings (Advanced Use Only ............................................................ 55
Creating a New Case ............................................................................................................. 56
Case Preparation (Overview) ..................................................................................... 57
Setting the Jurisdiction for a Case ............................................................................ 58
General Information .................................................................................................... 59
General Information—Basic Tab ............................................................................... 59
Debtor................................................................................................................ 59
Address ............................................................................................................. 60
Mailing Address ............................................................................................... 60
County ............................................................................................................... 60
Debtor Alias ...................................................................................................... 60
Case Number, Date Filed ................................................................................. 60
Type of Debtor .................................................................................................. 60
SSN/Tax ID 1 and 2 ........................................................................................... 61
Chapter.............................................................................................................. 61
Business Filing ................................................................................................. 61
Filing Fee Attached .......................................................................................... 61
Married .............................................................................................................. 61
Separate Households ...................................................................................... 61
Plan Attached ................................................................................................... 62
Gender............................................................................................................... 62
Venue/Additional Button ................................................................................. 62
Send to DoingTIME™ ....................................................................................... 62
General Information—Joint Debtor Tab .................................................................... 62

Name of Joint Debtor ....................................................................................... 62
Alias of Joint Debtor ........................................................................................ 63
Address ............................................................................................................. 63
Mailing Address ............................................................................................... 63
County ............................................................................................................... 63
SSN/Tax ID 1 and 2 ........................................................................................... 63
General Information—Contact Tab ............................................................................ 63
In-House Number ............................................................................................. 63
Home Phone ..................................................................................................... 64
Debtor Work Phone .......................................................................................... 64
Spouse Work Phone ........................................................................................ 64
Other Phone ...................................................................................................... 64
Link ID ............................................................................................................... 64
General Information—Business Tab ......................................................................... 64
Type of Business ............................................................................................. 64
Briefly Describe Nature of Business .............................................................. 64
Small Business (Chapter 11 only .................................................................... 65
Chapters 11 and 12 ONLY ............................................................................... 65
Exhibit A ............................................................................................................ 65
General Information—Filing Fees Tab ...................................................................... 65
General Information--Aliases Tab .............................................................................. 65
Prior/Pending Bankruptcies ....................................................................................... 66
Attorney Disclosure (Fees) (2016(b)) ........................................................................ 66
Official 2016(b) ................................................................................................. 66
Alternate Entry Form ....................................................................................... 67

Old Form ........................................................................................................... 67
Eastern District of Michigan Local Form ........................................................ 67
Entering Dependents for a Case ................................................................................ 68
Entering Occupation Information for a Case ............................................................ 69
Credit Report Wizard .................................................................................................. 69
Using the Credit Report Wizard ...................................................................... 70
Consent Form Verification .............................................................................. 70
Login Information ............................................................................................. 71
Credit Report vs. Creditors in Case ................................................................ 71
Attach to Asset (Secured Creditors ................................................................ 72
Assets .......................................................................................................................... 73
Assets—Real Property Information ................................................................ 74
Nature of Interest ............................................................................................. 74
Brief Description .............................................................................................. 74
Extended Description ...................................................................................... 74
Who Owns It? ................................................................................................... 74
Value ................................................................................................................. 74
Liens/Claims ..................................................................................................... 75
Unknown Market Value .................................................................................... 75
Surrender .......................................................................................................... 75
Assets—Applying Exemptions ....................................................................... 75
Assets—Applying Liens to Assets ................................................................. 77
Assets—Personal Property (Schedule B) ...................................................... 78
Property Information Tab ................................................................................ 78
Category ............................................................................................................ 78

Description ....................................................................................................... 78
Who Owns It? ................................................................................................... 78
Market Value ..................................................................................................... 78
Claim ................................................................................................................. 79
Surrender .......................................................................................................... 79
Equity ................................................................................................................ 79
Assets—Applying Exemptions to Assets ...................................................... 79
Assets—Applying Liens to Assets ................................................................. 81
Assets—Right Click Menu ............................................................................... 81
Change .............................................................................................................. 81
New .................................................................................................................... 82
Delete ................................................................................................................ 82
Use Default Exemptions for this Asset .......................................................... 82
Who owns THIS asset? .................................................................................... 82
Who owns ALL assets? ................................................................................... 82
Import Assets from Another Case .................................................................. 82
Creditors ...................................................................................................................... 82
Creditors—Right Click Menu ........................................................................... 83
Change .............................................................................................................. 83
New .................................................................................................................... 83
Delete ................................................................................................................ 83
Clone ................................................................................................................. 83
Change Class ................................................................................................... 83
User Class ......................................................................................................... 83
Whose debt? (THIS Creditor) .......................................................................... 84

Whose debt? (ALL Creditors) ......................................................................... 84
Uppercase Creditors ........................................................................................ 84
Convert to First Caps ....................................................................................... 84
Remove Punctuation ....................................................................................... 84
Print on Matrix/Print on Schedules ................................................................. 84
Mask Account Number .................................................................................... 85
Information Verified ......................................................................................... 85
To Add a Creditor to a case ............................................................................. 85
Consent Form Verification .............................................................................. 86
Login Information ............................................................................................. 86
Credit Report vs. Creditors in Case ................................................................ 87
Creditors—Creditor Information Tab .............................................................. 88
Creditor Name and Address ............................................................................ 88
Account # .......................................................................................................... 89
Consideration ................................................................................................... 89
Nature of Lien ................................................................................................... 89
Whose Debt? .................................................................................................... 89
Type of Priority ................................................................................................. 89
Date Incurred .................................................................................................... 89
Claim Amount ................................................................................................... 89
Unknown Check Box ....................................................................................... 89
Market Value ..................................................................................................... 90
Collateral ........................................................................................................... 90
Checkboxes for Contingent, Unliquidated, Disputed, Setoff, Notice Only .. 91
Options Button ................................................................................................. 91

Proof of Claim ................................................................................................... 91
Contact .............................................................................................................. 92
Creditors—Noticing Parties Tab ..................................................................... 92
Creditors—Intentions Tab ............................................................................... 92
Creditors—Plan Tab ......................................................................................... 92
Insurance Company ......................................................................................... 93
Amount Disputed ............................................................................................. 93
Source of Value ................................................................................................ 93
APD Percentage (Northern District of Texas) ................................................ 93
Special Condition ............................................................................................. 93
Avoid Lien 522(f) .............................................................................................. 93
Creditors—Codebtors Tab .............................................................................. 93
Creditors—Proof of Claim ............................................................................... 94
Creditors—Right-Click Menu .......................................................................... 95
Change .............................................................................................................. 95
New .................................................................................................................... 95
Delete ................................................................................................................ 95
Clone ................................................................................................................. 95
Change Class ................................................................................................... 95
Whose debt (THIS creditor) ............................................................................. 95
Whose debt (ALL creditors) ............................................................................ 96
Convert to Uppercase ...................................................................................... 96
Convert to First Caps ....................................................................................... 96
Remove Punctuation ....................................................................................... 96
Print on Matrix .................................................................................................. 96

Print on Schedules ........................................................................................... 96
Matrix ................................................................................................................ 96
Schedules ......................................................................................................... 96
Import Creditors—From Another Case .......................................................... 96
Import Creditors—From Tab Delimited Text File (TXT) ................................. 97
Executory Contracts ................................................................................................... 97
Income/Budget (Schedules I and J) .......................................................................... 97
Debtor/Joint Debtor Wage Income Tab Pages ............................................... 98
Debtor/Joint Debtor Other Income Tab Pages ............................................... 98
Budget/Separated Budget ............................................................................... 99
Budget (Pg. 2)/Separated Budget (Pg. 2) ....................................................... 99
Statement of Financial Affairs (SOFA) .................................................................... 100
Statement of Intentions ............................................................................................ 100
Calculating Exemptions ........................................................................................... 101
Calculate Button ............................................................................................. 102
State Results/Options .................................................................................... 102
Total Auto Exempted ..................................................................................... 102
Total Manually Exempted .............................................................................. 102
Total of Exemptions ....................................................................................... 103
Remaining Non-Exempt ................................................................................. 103
View Results Button ...................................................................................... 103
Federal Results/Options ................................................................................ 103
Total Auto Exempted ..................................................................................... 103
Total Manually Exempted .............................................................................. 103
Subtotal Exempted ......................................................................................... 103

Wild Card Available ........................................................................................ 103
Wild Card Applied .......................................................................................... 103
Total of Exemptions ....................................................................................... 104
Remaining Non-Exempt ................................................................................. 104
Ignore per item limit on Household items .................................................... 104
View Results Button ...................................................................................... 104
Wild Card Picks .............................................................................................. 104
Means Test/Disposable Income Calculator ............................................................ 104
Overview .................................................................................................................... 104
Pay Stub Calculator ....................................................................................... 105
Navigation Bar........................................................................................................... 106
Go to Line # ............................................................................................................... 107
Return to previous page ........................................................................................... 107
Summary Page Links ................................................................................................ 107
Line Numbers displayed .......................................................................................... 107
Overrides ................................................................................................................... 107
Disposable Income Calculation if below the median income. How do I see it? 108
Inside vs. Outside ..................................................................................................... 108
Form 22 tab controls in Secured and Priority Creditors Inside a Case ................ 108
Step by Step Form 22A—Statement of Current Monthly Income and Means Test Calculation (Chapter 7), Form 22B—Statement of Current Monthly Income (Chapter 11), and Form 22C—Statement of Current Monthly Income and Calculation of Commitment Period and Disposable Income (Chapter 13) ..................................................................... 109
Disclaimer ............................................................................................................................ 109
Chapter 7 Means Test .......................................................................................................... 110
Line 1A: Veteran’s Declaration .................................................................... 111
Line 1B: Declaration of Non-Consumer Debts ........................................... 111

Line 1C: Chapter 7 Temporary Exclusion ................................................... 112
Line 3: Gross Wages, Salary, Tips, Bonuses, Overtime, Commissions ... 112
Line 4: Income from the Operation of a Business, Profession or Farm ... 113
Line 5: Rent and Other Real Property Income ............................................ 114
Line 6: Interest, Dividends and Royalties ................................................... 114
Line 7: Pension and Retirement Income ..................................................... 114
Line 8: Regular Contributions to the Household Expenses Including Child or Spousal Support ........................................................................................ 114
Line 9: Unemployment Compensation ........................................................ 114
Line 10: Income from All Other Sources ..................................................... 114
Line 11: Subtotal of Current Monthly Income for § 707(b)(7) and Line 12: Total Current Monthly Income for § 707(b)(7) .............................................. 115
Line 13: Annualized Current Monthly Income; Line 14: Applicable Median Family Income; and Line 15: Application of Section 707(b)(7) .................. 115
Line 16: Total Current Monthly Income for § 707(b)(7) .............................. 116
Line 17: Marital Adjustment ......................................................................... 116
Line 18: Current Monthly Income for § 707(b)(2) ........................................ 116
Line 19A: National Standards: food, clothing and other items and Line 39: Additional food and clothing expense ......................................................... 116
Line 19B: IRS National Standards for Out-of-Pocket Health Care ............ 116
Line 20A: Local Standards: Housing and Utilities; non-mortgage expenses and Line 20B: Local Standards: housing and utilities; mortgage/rent expense ........................................................................................................... 117
Line 21: Local Standards: Housing and Utilities; Adjustment .................. 117
Line 22A: Local Standards: transportation, vehicle operation/public transportation expense.................................................................................. 117
Line 22B: Additional Public Transportation Expense ................................ 117
Line 23: Ownership/Lease Expense – Vehicle 1 and Line 24: Ownership Expense – Vehicle 2 ....................................................................................... 117

Line 25: Other Necessary Expenses: Taxes ............................................... 118
Line 26: Other Necessary Expenses: Involuntary Deductions for Employment .................................................................................................... 118
Line 27: Other Necessary Expenses: Life Insurance ................................. 118
Line 28: Other Necessary Expenses: Court Ordered Payments ............... 119
Line 29: Other Necessary Expenses: Education for Employment or for a Physically or Mentally Challenged Child ...................................................... 119
Line 30: Other Necessary Expenses: Childcare ......................................... 119
Line 31: Other Necessary Expenses: Health Care ..................................... 119
Line 32: Other Necessary Expenses: Telecommunication Services ........ 119
Line 33: Total Expenses Allowed under IRS Standards ............................ 119
Line 34: Other Necessary Expenses: Telecommunication Services ........ 120
Line 35: Continued Contributions to the Care of Household or Family Members ......................................................................................................... 120
Line 36: Protection Against Family Violence .............................................. 120
Line 37: Home Energy Costs ........................................................................ 120
Line 38: Education Expenses for Dependent Children Less than 18 ....... 120
Line 39: Additional Food and Clothing Expense ........................................ 120
Line 40: Continued Charitable Contributions ............................................. 121
Line 41: Summary of Additional Expense Deductions under § 707(b) ..... 121
Line 42: Deductions for Debt Payment........................................................ 121
Line 43: Past Due Payments on Secured Claims ....................................... 122
Line 44: Payments on Prepetition Priority Claims ..................................... 122
Line 45: Chapter 13 Administrative Expenses ............................................ 122
Line 46: Total Deductions for Debt Payment .............................................. 122
Line 47: Total Deductions Allowed under § 707(b)(2) ................................ 123
Lines 48-52: Initial Presumption Determination ......................................... 123

Lines 53-55: Secondary Presumption Determination ................................ 123
Lines 56: Other Expenses ............................................................................ 123
Form 22B—Chapter 11 Statement of Current Monthly Income—Inside a Case .. 123
Line 1: Marital/Filing Status. ......................................................................... 124
Line 2: Gross Wages, Salary, Tips, Bonuses, Overtime, Commissions ... 124
Line 3: Income from the Operation of a Business, Profession or Farm ... 125
Line 4: Rent and Other Real Property Income ............................................ 126
Line 5: Interest, Dividends and Royalties ................................................... 126
Line 6: Pension and Retirement Income ..................................................... 126
Line 7: Regular Contributions to the Household Expenses Including Child or Spousal Support ........................................................................................ 126
Line 8: Unemployment Compensation ........................................................ 126
Line 9: Income from All Other Sources ....................................................... 126
Line 10: Subtotal of Current Monthly Income and Line 11: Total Current Monthly Income .............................................................................................. 127
Form 22C, Statement of Current Monthly Income and Calculation of Commitment Period and Disposable Income (Chapter 13) .......................................................... 127
Chapter 13 Means Test ............................................................................................. 127
Line 1: Marital/Filing Status. ......................................................................... 129
Line 2: Gross Wages, Salary, Tips, Bonuses, Overtime, Commissions ... 129
Line 3: Income from the Operation of a Business, Profession or Farm ... 130
Line 4: Rent and Other Real Property Income ............................................ 130
Line 5: Interest, Dividends and Royalties ................................................... 131
Line 6: Pension and Retirement Income ..................................................... 131
Line 7: Regular Contributions to the Household Expenses Including Child or Spousal Support ........................................................................................ 131
Line 8: Unemployment Compensation ........................................................ 131

Line 9: Income from All Other Sources ....................................................... 131
Line 10: Current Monthly Income Review and Line 11: Total Current Monthly Income .............................................................................................. 132
Line 12: Total Current Monthly Income ....................................................... 132
Line 13: Marital Adjustment ......................................................................... 132
Line 14: Current Monthly Income for § 1325(b)(4) ...................................... 132
Line 15: Annualized Current Monthly Income for § 1325(b)(4) .................. 132
Line 16: Applicable Median Family Income ................................................ 132
Line 17: Application of § 1325(b)(4) ............................................................. 133
Line 18: Current Monthly Income ................................................................ 133
Line 19: Marital Adjustment ......................................................................... 133
Line 20: Current Monthly Income for § 1325(b)(3) ...................................... 134
Line 21: Annualized Monthly Income for § 1325(b)(3) ................................ 134
Line 22: Applicable Median Family Income ................................................ 134
Line 23 Application of § 1325(b)(3) .............................................................. 134
Line 24A National Standards: Food, Clothing and Other Items ............... 134
Line 24B: IRS National Standards for Out-of-Pocket Health Care ............ 134
Line 25A: Local Standards: Housing and Utilities; non-mortgage expenses and Line 25B: Local Standards: housing and utilities; mortgage/rent expense ........................................................................................................... 135
Line 26: IRS Local Standards: Housing and Utilities; Adjustment ........... 135
Line 27A: IRS transportation, vehicle operation/public transportation expense ........................................................................................................... 135
Line 27B: Additional Public Transportation Expense ................................ 135
Line 28: Ownership/Lease Expense – Vehicle 1 and Line 29: Ownership Expense – Vehicle 2 ....................................................................................... 135
Line 30: Other Necessary Expenses: Taxes ............................................... 136
Line 31: Other Necessary : Involuntary Deductions for Employment ...... 136

Line 32: Other Necessary Expenses: Life Insurance ................................. 136
Line 33: Other Necessary Expenses: Court Ordered Payments ............... 137
Line 34: Other Necessary Expenses: Education for Employment or for a Physically or Mentally Challenged Child ...................................................... 137
Line 35: Other Necessary Expenses: Childcare ......................................... 137
Line 36: Other Necessary Expenses: Health Care ..................................... 137
Line 37: Other Necessary Expenses: Telecommunication Services ........ 137
Line 38: Total Expenses Allowed under IRS Standards ............................ 137
Line 39: Health Insurance, Disability Insurance and Health Savings Accounts ......................................................................................................... 138
Line 40: Continued Contributions to the Care of Household or Family Members ......................................................................................................... 138
Line 41: Protection Against Family Violence .............................................. 138
Line 42: Home Energy Costs ........................................................................ 138
Line 43: Education Expenses for Dependent Children Less than 18 ....... 138
Line 44: Additional Food and Clothing Expense ........................................ 138
Line 45: Continued Charitable Contributions ............................................. 139
Line 46: Summary of Additional Additional Expense Deductions under § 707(b)............................................................................................................ 139
Line 47: Deductions for Debt Payment........................................................ 139
Line 43: Other Payments on Secured Claims ............................................. 140
Line 49: Payments on Prepetition Priority Claims ..................................... 140
Line 50: Chapter 13 Administrative Expenses ............................................ 140
Line 51: Total Deductions for Debt Payment .............................................. 140
Line 52: Total Deductions Allowed under § 707(b)(2) ................................ 141
Line 53: Current Monthly Income ................................................................ 141
Line 54: Support Income .............................................................................. 141

Line 55: Qualified Retirement Deductions .................................................. 141
Line 56: Total Deductions Allowed under § 707(b)(2) ................................ 141
Line 57: Deductions for Special Circumstances ........................................ 141
Line 58: Total Deductions Allowed under § 707(b)(2) ................................ 141
Line 59: Monthly Disposable Income Under § 1325(b)(2) .......................... 141
Line 60: Other Expenses .............................................................................. 142
Chapter 13 Plan Properties ...................................................................................... 142
Chapter 13 Plan Properties—General Tab ................................................... 142
Pay Interval (Schedule J—Budget) ............................................................... 142
Plan Disposition ............................................................................................. 143
Chapter 13 Plan Properties—Creditors Tab ................................................. 143
Chapter 13 Plan Properties—Pay Adequate Protection Calculator ........... 145
Chapter 13 Plan Properties—Unsecureds Tab ............................................ 145
Chapter 13 Plan Properties—Variable Payments Tab ................................. 146
Chapter 13 Plan Properties—Estimates Tab ................................................ 146
Chapter 13 Plan Properties—Length Tab ..................................................... 146
Chapter 13 Plan Properties—Plan Results Tab ........................................... 147
Chapter 13 Plan Properties—Special Provisions Tab ................................. 148
Chapter 13 Plan Properties—Pay Order Information Tab ........................... 148
Chapter 13 Plan Properties—Plan Modification Module ............................. 149
Viewing the Case Summary ..................................................................................... 150
Printing the Case Summary ..................................................................................... 150
Printing Documents .................................................................................................. 150
Printing—Official Forms (Schedules) Tab ................................................... 151
Printing—Official Forms (Schedules) Tab—Attachments .......................... 152

Attaching a Single Document ....................................................................... 152
Attaching Multiple FlashDOCS™ Templates as a Standard Selection ...... 154
Printing (Chapter 13 only)—Plan Summaries, More Plan Summaries ....... 155
Printing—Electronic Filing Tab ..................................................................... 155
Which PDF Print Engine do you wish to use? ............................................. 155
Automatically select Electronic Filing checkbox (applies only to FlashDOCS™) ................................................................................................. 156
Skip printer dialog when Electronic Filing checkbox is checked .............. 156
Print /s/ followed by name when Electronic Filing checkbox is selected . 156
Include account numbers in Creditor Export Matrix ................................... 156
Include phone numbers in ECF Extract File ................................................ 156
View PDF Files ................................................................................................ 156
Generated Documents Directory .................................................................. 156
Store generated documents in a separate directory for each case ........... 156
ECF Instructions ....................................................................................................... 157
Document Preparation ................................................................................... 157
Some Important Steps: ....................................................................................................... 157
Filing the Case Electronically ....................................................................... 158
FlashFiling (One Button) ............................................................................... 161
And Away We Go! .......................................................................................... 162
Printing--FlashDOCS™ Tab ........................................................................... 163
FlashDOCS™ Setup ....................................................................................... 164
Keywords ........................................................................................................ 165
Creating A New Template .............................................................................. 165
FlashDOCS™-File Menu ........................................................................................... 165

Open ................................................................................................................ 165
Close ............................................................................................................... 166
Save ................................................................................................................. 166
Save As ........................................................................................................... 166
Print Header and Footer ................................................................................ 166
Printer Setup ................................................................................................... 166
Print ................................................................................................................. 166
Exit .................................................................................................................. 166
FlashDOCS™--Edit Menu ......................................................................................... 166
FlashDOCS™--View Menu ........................................................................................ 167
WYSIWIG ......................................................................................................... 167
Show Misspelled Words ................................................................................ 167
Special............................................................................................................. 167
View Mode ....................................................................................................... 167
Hide Field Names ........................................................................................... 167
Show Field Names ......................................................................................... 168
FlashDOCS™--Insert Menu ...................................................................................... 168
Page Break ...................................................................................................... 168
Data Field ........................................................................................................ 168
System Date .................................................................................................... 169
Header/Footer Field ....................................................................................... 169
Section Symbol .............................................................................................. 169
Checkbox (Checked) ...................................................................................... 169
Checkbox (Unchecked).................................................................................. 169
Text From Another Template ........................................................................ 169

Group Definitions ........................................................................................... 169
Group of Clients ............................................................................................. 170
Group of Creditors ......................................................................................... 170
Group of Creditors (Plan Info) ....................................................................... 171
Group of Executory Contracts ...................................................................... 171
Group of Master Creditors ............................................................................. 171
Group of Court Hearings ............................................................................... 171
Repeating Section for Group ........................................................................ 172
FlashDOCS™--Format Menu .................................................................................... 172
Font ................................................................................................................. 172
Paragraph ....................................................................................................... 173
Borders ........................................................................................................... 173
Tab Stops ........................................................................................................ 173
Bullets ............................................................................................................. 173
Page Layout .................................................................................................... 174
FlashDOCS™ Buttons .............................................................................................. 174
Tables .............................................................................................................. 174
Inserting Text or Data Fields ......................................................................... 175
Example FlashDOCS™ Letter Template ....................................................... 177
User-Defined Fields. ...................................................................................... 180
Question Fields .............................................................................................. 180
Sample FlashDOCS™ Template @Demo-Creditor Warning Letter ...................... 182
Chapter 11 Small Business Case Plan and Disclosure Statement Wizard (BETA) .................................................................................................................................... 184


BankruptcyPRO® User’s Guide
Well, here you are. You have new software to learn and a case to be filed in the very near future. We offer this user’s guide to help you accomplish both tasks with a minimum of inconvenience. Let’s get started.
First, of course, you’ll need to install, or update your BankruptcyPRO®.
Installation Instructions
If you have previously installed BankruptcyPRO® and DoingTIME™, you must update both programs so the link between the two will work properly. DO NOT UNINSTALL, just install the new versions over the original.
BankruptcyPRO®
IMPORTANT: If you are upgrading from an earlier version of BankruptcyPRO®, we recommend you DO NOT uninstall the previous version. This version will install over the earlier version. Be sure everyone is out of BankruptcyPRO®. Although it is not required, it is a good idea to exit all other programs as well.
WARNING: You SHOULD NOT uninstall previous versions of BankruptcyPRO® even though you might see more than one instance listed in Add/Remove Programs. BankruptcyPRO® installs over itself and does not actually leave multiple installations on your hard drive. The only place you might see more than one listing is in Add/Remove. You WILL NOT recover any hard drive space.
We also STRONGLY RECOMMEND you backup your data. Go to File, Backup/Restore, Backup Data Directory. You can backup to floppy disks or to your hard drive.
Insert the BankruptcyPRO® CD into your CD-ROM drive.
If your system is configured correctly, the setup menu will run automatically.
If there is no CD-ROM activity after several seconds, then you will have to run the setup program manually. To do this:
1. Click on the START button on your task bar.
2. Click on RUN.
3. A Run window will appear prompting you to enter the program name.

2
4. Click on the BROWSE button.
5. Select the CD-ROM drive letter that contains the BankruptcyPRO® installation CD.
6. Select SETUP.EXE located on the CD-ROM.
7. Click on the OPEN button.
Click on Install BankruptcyPRO®. This begins the installation process. If you wish to continue, click Next and you’re on your way. If this is a new installation, you should accept ALL the default values presented. If this is an upgrade, ensure that you follow the prompts.
Network Installation
IMPORTANT: If you are installing BankruptcyPRO® on a network, you should be sure your mapping is done correctly. If you are unsure of your mapping, please contact your network administrator for assistance. Then install the program to run locally on each workstation, and point the data directory to wherever your data is to be stored. If you need assistance with installing BankruptcyPRO®, please call LegalPRO Systems, Inc. at (210) 561-5300 and we’ll be glad to help.
The first time you run BankruptcyPRO® a special window will appear that will guide you through a few important first steps. Click on each button in the order indicated. If you are unable to complete all the steps when you first install BankruptcyPRO®, you can get back to these buttons by clicking on Settings | First Steps from the main case listing; however, you must complete Step 1—Firm Name.
1. Enter Firm Name—The firm name must be set before you will be able to obtain an unlock code for BankruptcyPRO®, or open any cases.
2. Enter Attorney Names—As a convenience, BankruptcyPRO® allows you to maintain a list of the attorneys in your firm. Later, when you are entering information for a case, you will be able to designate an attorney by selecting one from the master list.
3. Set Jurisdiction—This button will cause the Jurisdictions and Exemptions Setup dialog to be displayed. You will set your default jurisdiction here. We strongly recommend that you print the state exemptions and verify that all of the exemptions are correct for your state.
4. Set Required Notifications for Default Jurisdiction—This button is where you enter the names and addresses of parties who should automatically be notified of case filings in your jurisdiction, e.g., the United States Trustee, the United States Attorney, etc.

3
5. Configuration—Review all of the options shown in the Configuration dialog. Be sure that you set the backup options on the Backup tab. We recommend that you set the Backup Critical Files option to either "Prompt me when I exit the program" or "Always back them up", and that you keep at least 5 backups.
When you have completed all of the recommended first steps, click on the OK button.
To gain access to all of the features of BankruptcyPRO®, you will also need to obtain a unique unlock code for each computer running BankruptcyPRO®. It is possible to use BankruptcyPRO® on a trial basis while you are evaluating the program, but to gain full access to all the features of BankruptcyPRO® you will have to obtain an unlock code from LegalPRO Systems, Inc. To enter in the unlock code for your computer:
1. If you are using the program in Demo Mode and you have a case open, close the case.
2. In the main menu, choose Settings | Change Security Code.
3. The System Security Code dialog will appear.
4. Make sure that the Firm Name is set correctly. If the Firm Name is not correct, click on the Change button. See Setting the Firm Name for more details.
5. You will see a large button labeled Activate Online. You can use this button to retrieve your unlock code electronically. Or, if you wish to use BankruptcyPRO® on a trial basis, click on the Obtain Demo Mode Unlock Code button. If you have any questions about this process, or need assistance, please feel free to call us. Should you need to get the Unlock Code by fax, you can click on the Print button and fax the Unlock Code Request Form to us at (210) 957-7194.
6. Click on the Continue button to return to the main window.
You are ready to begin entering your data. If you need assistance, please call our customer support line at (210) 561-5300 and we’ll be glad to help you.
Demo Users—There is no reason to call unless you need assistance with the program. Simply click on the Button “Obtain Demo Mode Unlock Code” for your five case demo code at the System Security Code Window. You can enter up to five cases in Demo Mode, but the documents will print with a watermark. Enjoy using the program and when you are ready to purchase, please call us at (210) 561-5300.
DoingTIME
If you install DoingTIME™, install it the same way you install BankruptcyPRO®, i.e., install it on the local computers and point your data directory to the computer where you wish to store the data. We recommend that this is a different folder from the BankruptcyPRO® data. Again, each computer will need an unlock code.

4
After you have installed DoingTIME™, run it one time on the machine where the data is to be stored in order to establish the data framework. When you run the program for the first time, you will need to set a password, go through the first steps, and enter an unlock code. The password you set is YOUR password and will protect YOUR data. Make it something you can remember because LegalPRO won’t know what it is. Next, you will need to enter your firm name information. After you click Next on that window, you will be reminded that DoingTIME™ needs an unlock code.
If you want to generate a demo mode unlock code, you can click on that button. It will give you a one-time, 30-day use of the program in Demo Mode. Statements will print with a Demo watermark, but any data you enter will be intact. You will not be able to enter transactions dated later than the expiration date for the code.
Connecting BankruptcyPRO® and DoingTIME™
Then, in BankruptcyPRO® go to the File Menu, and select the item to set up the data connection with DoingTIME™. Point to the data folder on the machine where the DoingTIME™ data is to be stored (e.g., F:\Program Files\DoingTIME\Data).
BankruptcyPRO® will then be able to send client information to DoingTIME™ and receive fee application information from DoingTIME™.
I-Got-Notices™
If you install I-Got-Notices™, you will install it on the computer that is to hold the data and pull shortcuts from that installation. You should only need one unlock code for I-Got-Notices™. You will be prompted to enter the unlock code. You are welcome to take a 15-day test drive at no charge. Please call LegalPRO with any questions.
Connecting BankruptcyPRO® and I-Got-Notices™
Then, in BankruptcyPRO® go to the File Menu, and select the item to set up the data connection with I-Got-Notices™ Point to the data folder on the machine where the I-Got-Notices™ data is to be stored (e.g., F:\Program Files\DoingTIME\Data).
BankruptcyPRO® will then be able to display the notices from I-Got-Notices™ on a tab at the bottom of the Main Case Listing.

5
Sample Data for BankruptcyPRO® & Sample FlashDOCS™ Templates Intake Forms (Questionnaires) BankruptcyPRO® User’s Guide
How Do I Get to this Stuff
We’ve included several additional useful items on the BankruptcyPRO® CD. But that won’t help you if you don’t know how to get them. So here’s the scoop!
Sample Cases
To take a look at the sample case on the BankruptcyPRO® CD, you can import the case into BankruptcyPRO® from the CD. To do this, you’ll first need to install BankruptcyPRO®. You can import the case even if you are test-driving the program in Demo Mode. You can see how a case is entered into BankruptcyPRO® by reviewing the sample case. To import the case, click on the BankruptcyPRO® icon on your desktop. When the program comes up, the list of cases is empty. Click on File, Import Case, or press Ctrl+I. When the box pops up, select Other under the Import From area. Then click on the browse button and point to the Sample Cases folder. (Change the drive letter to your CD-ROM drive (usually D) and find the folder in the Directories box that says Sample Cases.) Double click on that folder so the Directory Name box has your CD-ROM drive letter followed by :\Sample Cases (i.e., D:\Sample Cases). Click on OK. Then click on the Import button. You will see a list of all the cases available for import in that folder. Highlight the case you wish to import and click on OK. BankruptcyPRO® will add the case to your case listing. After you see the “Transfer Complete” message, click on import to select another case, or click on the close button to go back to the case listing. You can then double click on a case to see the sample data.
Sample FlashDOCS™ Templates
To import a sample FlashDOCS™ template into your BankruptcyPRO® program, double click on the icon on the desktop to run BankruptcyPRO®. You can go directly
to FlashDOCS™ from the list of cases by clicking on the button. Or, if you already have cases on the listing, you can double click on one of them to open it, then click on
the button at the top of the screen. This will take you to the FlashDOCS™ tab. On a new install, you will see a template for Homework Forms. To add some of the other sample templates to your list, click on the Import Button. Navigate to the CD-ROM Drive, and select the folder named Sample FlashDOCS™ Templates. You can select more than one template at a time by holding down your control key and clicking on the file names. NOTE: If you have a limited license, you will only be able to have a limited number of FlashDOCS™ templates. Then click on Open and the templates will be added to your list. Double-click on a template name to open the template for editing.

6
Intake Forms/Questionnaire
We have provided a set of intake forms as a FlashDOCS™ template. This template will be automatically installed into FlashDOCS™ within the program on a new install. If you are updating your version of BankruptcyPRO®, you can import it from the Sample Templates on the CD. You must be in a case to generate a document from this template. The resulting document will plug in information you have entered in a new case. For example, if you have pulled a Credit Report through the Credit Report Wizard and added the creditors to the new case in the process, the resulting document will list the creditors in your client’s case so they can be verified by the client(s) as they go through the form to provide you with the rest of the information you’ll need to file their case.
When you insert the BankruptcyPRO® CD into your computer, the install program will come up. To access the client questionnaire (intake) forms that work with BankruptcyPRO®, click on the Explore the CD button. You will see a folder called Homework Forms. Under that folder are three additional folders named Adobe PDF, Microsoft Word, and WordPerfect. If you are using Microsoft Word, select that folder to access a set of forms for that word processor; if you are using WordPerfect, select that folder to access a set of forms for WordPerfect. You can open these files in your word processor and choose Save As to save them to your computer. The Forms in the PDF folder can be printed out and copied to give to your client.
User’s Guide
In the folder named Manual on your BankruptcyPRO® CD, you will find the BankruptcyPRO® User’s Guide (this document). This document is in a PDF format. Double-click on the file name. Your computer will run Adobe Acrobat Reader (a free program) if it is already installed on your hard drive and then open the manual. You can then print it out. If the Adobe Acrobat Reader or some other program which allows you to view PDF files is not installed on your computer, you can click on the button in the BankruptcyPRO® Setup program on the CD, and install the free Acrobat Reader from there.

7
First Steps
During the installation process, you will see a page called First Steps, with several buttons. These are the First Steps you take in setting up BankruptcyPRO®. You will need to enter your Firm Name information in order to get your unlock code. We also recommend you set your default jurisdiction at this point. You can enter the rest of the information at a later time if you wish by going to the Settings Menu and selecting First Steps. (First is not always first?)
First Steps--Enter Firm Name
Enter your firm name and address as you wish it to print on the petition. Make sure it is entered the way you want it before you receive your unlock code. Amending it later will cause you to need a new unlock code. After you have entered your firm information on the For Petition tab page, click on the For Matrix tab page to enter it there. If your firm name is shorter than 40 characters, you can click on the Paste button to copy it from the For Petition tab page. If it is longer than 40 characters, you can manually readjust it here. NOTE: In BankruptcyPRO®, when you want to enter a city, state and Zip Code into an address field, you can type a z followed by the five-digit Zip Code (z12345). This will retrieve the city and state for this Zip Code from the nationwide Zip Code database.
First Steps--Enter Attorney Names
In this screen, you will enter the names of the individual attorneys who will be signing the petition. If you are a sole practitioner, this may be the same as your firm name. This name is used under signature lines where the attorney signs. You may also enter a bar number or an ID number if the court requires you to list it on the petition. The attorney’s e-mail address can also be entered here.
First Steps--Set Jurisdiction
Click on this button to set your default jurisdiction. (If you don’t do this now, you can get back here through Settings | First Steps, or Settings | Update, Jurisdictions and Exemptions.) Select the state and jurisdiction where you will file most of your cases. If you file in more than one jurisdiction, you can easily change the jurisdiction in each case. This setting gives you a starting point. If you need to change a listed jurisdiction, or add one, you can use the buttons at the bottom of the screen to do so. We do not let you add a state without legislative intervention. However, you can change certain settings for your state. We make great efforts to make sure the exemption information is correct, but we are unable to keep up with all the state exemption laws. For this reason, you are able to change these settings if you need to. We do request that you verify that the settings are correct. If your state allows you to use Federal Exemptions, the box should be checked. If any of your exemptions are subject to a group limit (individual items are pooled and there is a limit for the total of the individual items), please verify the amount. If that group limit doubles in a case with joint debtors, the

8
checkbox should be checked. To access these settings, you should click on the Change button under the State list.
If you click on the Change button under the Jurisdiction list (in the bottom half of the window), you will see three tabs. On the Jurisdiction tab, you should make sure the office ID for that jurisdiction is entered. An office ID is generally the number following the dash in the case numbers you receive when you file. For example, a case filed in San Antonio, Texas might have a case number like 09-59999. The 09 is the year and the 5 is the office ID number. This number identifies the division of the court where the case is filed. This number will be required in electronic filing. If you are unsure of what your Office ID is, you should verify it with your Clerk’s office. You will have a different office ID for each jurisdiction.
The Custom Matrix checkbox allows you additional control on how your matrix will print. When you check the box, a Custom Matrix tab will appear.
You will probably not need to change the number of rows or columns for your matrix. You may need to change the font for your matrix to Courier New. Some printers have difficulty printing with the Courier font as it is mono-spaced. The printers adjust the characters to make the words fit. This can be very untidy. If this happens to you, just change the font to Courier New (leave it at Size 10 and Regular). The Courier New font is more proportional and the letters fit together better. In electronic filing, this is moot because you are sending the court a plain text file.
Enter the language for the Matrix Cover Sheet/Verification. You can customize this language for each jurisdiction by setting up a different cover sheet. Then select the one you need for each jurisdiction where you file. The setting you make here will override the setting in a case. For example, if you wanted to use a Virginia cover sheet and you had set your Custom Matrix options to use a Texas cover sheet, you would get a Texas cover sheet. To get the Virginia cover to print, you would either need to change the Custom Matrix settings, or uncheck the Use Custom Matrix box. Again, if you are using the Custom Matrix settings, you will get a message in red at the bottom of the Setting, Options, Scanner Matrix Options/Setup tab.
You can choose for each jurisdiction where you file whether or not to: eliminate duplicates from the matrix; include account numbers on the matrix; include codebtors on the matrix; and include executory contracts and leases on the matrix, including the option to print a “names page” at the beginning of the matrix in a specific order. These options are available without using Custom Matrix settings.
Most of the settings formerly accessed through the checkbox for Custom Matrix are now just accessed through the Settings Menu. Some of the other settings are also available elsewhere in the program (Settings | Options | Matrix Options/Setup), but the choices you enter here on the Custom Matrix tab here will override those you enter elsewhere in BankruptcyPRO®. When you go to the Settings | Options | Matrix Options/Setup in a case, you will see a notation at the bottom (in red) if you have used the Custom Matrix settings.

9
We have entered some default file names for your electronic filing case files. The courts have no naming requirements for these files, so you can use the default names or choose your own if you wish. All four “include” boxes should be checked. BankruptcyPRO® knows not to include a plan if the case is not filed under Chapter 13. These settings are jurisdiction specific.
There are additional options available when you click on the General ECF Settings button. You can set additional defaults for ECF. These settings apply to all jurisdictions but they are defaults. You can also change them in your cases if you wish.
1. Which PDF Print Engine do you wish to use? You’ll have a choice of the BankruptcyPRO® Internal PDF Engine (our recommended choice) or if you have Adobe Acrobat PDF Writer installed, you can select that. If you choose the Internal PDF Writer, you can also choose to compress the files. This option makes the files created for the court smaller so they upload faster and take up less space on your (and the court’s) computers. These files are actually smaller than those created by the Adobe PDF Writer.
2. Automatically Select Electronic Filing Checkbox (applies only to FlashDOCS™). This is used in generating PDF files from FlashDOCS™. Another way to do this is to click on the Generate PDF File button in the generated document.
3. Skip Printer Dialog when Electronic Filing checkbox is selected. This causes BankruptcyPRO® to print directly to the selected PDF writer without your having to select it again as a printer.
4. Print “/s/” followed by name when Electronic Filing checkbox is selected. This selection causes BankruptcyPRO® to print the signature indication for electronic filing.
5. Include account numbers in Creditor Export Matrix. Some jurisdictions want account numbers on the matrix you upload. This is where you make it happen. You should also check your settings in the Settings | Options | Matrix Options to make sure the account number selection is checked as well.
6. Include Phone Numbers in ECF Extract File. This file is the Debtor information transmitted to the Court. Some jurisdictions want this information, some don’t. Your court will give you instructions on what it wants; this is where you enable it if you need it.
7. View PDF Files. Select the way you want your computer to behave when you create a PDF file through BankruptcyPRO®.
8. Generated Documents Directory. This will usually be set to your data directory. BankruptcyPRO® will store the documents it creates there. If you have selected the Store generated documents in a separate directory for each case checkbox, a separate folder will be created for your client when the FlashDOCS™ documents are generated, and an ECF folder will be created under that client’s folder when you generate your ECF documents.

10
9. Party Roles. These abbreviations come into play when you are using the FlashFiling feature in BankruptcyPRO® or any time you have BankruptcyPRO® create a Debtor extract file (Debtor.TXT) for you. For example, some jurisdictions want all debtors, whether joint or individual to be designated as db and do not use the jtdb for joint debtors; others want the joint debtor role to be jdb. These role designations apply to aliases as well. This is a designation that comes from your local division. If you have problems with that part of ECF, you can modify the settings here.
Required Notifications
There may be certain parties you are required to notice in each Chapter under which you file. These may be different for different jurisdictions. The required notifications tab for the jurisdiction is where you’ll set up your defaults. Enter these parties here and indicate the Chapters for which they need to be noticed. You can add these names to the Master Creditor list or bring them in from the Master Creditor list. You are able to set these parties separately for each jurisdiction, so changing the jurisdiction in a case changes the required notifications to those set for that jurisdiction.
Click on OK to return to the Jurisdiction listing.
Exemptions Tab
On the Exemptions tab you will see the list of state exemptions for your jurisdiction. You can add to this list, delete obsolete items, or modify the items as needed. If you wish to add an exemption and use a section symbol (§), you can show the symbol by holding down your Alt key and typing 0167 (zero-one-six-seven) on the number pad area of your keyboard. After you type the numbers, release the Alt key and the symbol should appear. In the lower right area of the exemptions tab, you will see a Print button. You can print out the exemptions listed for your jurisdiction. This printout will also list the Federal exemptions in the program if they are available in your jurisdiction. You cannot modify the Federal exemptions in BankruptcyPRO®. You can add Federal non-bankruptcy exemptions to your State exemptions.
First Steps--Set Required Notifications for Jurisdiction
There may be certain parties you are required to notice in each Chapter under which you file. Enter these parties here and indicate the Chapters for which they need to be noticed. You can add these names to the Master Creditor list and then bring them in by selecting them from the Master Creditor list. You are able to set these parties separately for each jurisdiction, so changing the jurisdiction in a case changes the required notifications to those set for that jurisdiction.
First Steps--Configuration
When going through the First Steps in you will see a button that refers to Configuration. BankruptcyPRO® installs with default settings for those items, and for the most part, you will not need to attend to them. As you work with the program, you may wish to

11
change the way BankruptcyPRO® works for you. See the Settings Menu section below for a discussion of your many options.
Navigation Tips
To help you get around in the program, we’ve enabled some keyboard shortcuts described below. If you’re a mouse person, use your mouse. After all, it’s YOUR computer.
As you probably already know, the user interface for a Windows program is usually very different from a DOS program. The most obvious example of this is the ENTER key. In most DOS programs, the ENTER key moves you to the next data entry field. In Windows programs, however, pressing the ENTER key is usually the same as clicking on the default button for a dialog. (The default button is usually an OK button). Look for the button that has a slightly thicker border. On the other hand, if a button has a dotted line around its label, then that button is said to have focus, and pressing the ENTER key is the same as clicking on that button.
In Windows, you use the TAB key to navigate to the next field or SHIFT+TAB to move to the previous field in a window. Of course, you can also use your mouse. If you have set your mouse cursor to Snap To the default button, there will be several places in BankruptcyPRO® where you can just press enter to click the button and not have to move your mouse to the button to do so. Windows and BankruptcyPRO® will take you there automatically.
BankruptcyPRO® also makes extensive use of the standard Windows shortcut keys. A shortcut is a key or key combination that allows you to press a button or select a menu option without clicking on it with the mouse or navigating to it with the TAB key. Look for an underlined letter on a button or menu option. To activate the button, hold down the ALT key and press that letter key. When not in a data entry field, you usually don't have to hold down the ALT key.
In addition to the standard Windows shortcuts, BankruptcyPRO® uses Hot Keys. These are special function keys and other keystroke combinations to expedite data entry without using a mouse. As you hover over the buttons at the top of the program, you will see the shortcut keys in yellow hints. Shortcut keys are also indicated in the menus. Below is a listing of some of the Hot Key combinations and their functions you’ll see at the main case listing:
Ctrl+A–At the main case listing, Ctrl+A brings up the Archive Case window. That dialog is covered in another section in this document.
Ctrl+D–At the main case listing, Ctrl+D brings up the Delete Case window. That dialog is covered in another section in this document.
Ctrl+E–At the main case listing, Ctrl+E brings up the Export Case window. That dialog is covered in another section in this document.

12
Ctrl+F–At the main case listing, Ctrl+F brings up a find window. You can search on Debtor name, Date Filed, Case Number, Chapter, Spouse, In-House Number, Date of First 341, ID, Zip Code, SSN/Tax ID. Selecting the appropriate search button and type in the value you want BankruptcyPRO® to find. Click on Find First (or type Alt + the underlined letter) and BankruptcyPRO® will take you to the first instance of the value you entered. Find Next takes you to the next one, and then the next one, etc.
Ctrl+I–At the main case listing, Ctrl+I brings up the Import Case window. That dialog is covered in another section in this document.
Ctrl+N–At the main case listing, Ctrl+N brings up the Open a New Case dialog.
Ctrl+Alt+N–At the main case listing, Ctrl+Alt+N brings up the Planner.
Ctrl+Q–At the main case listing, Ctrl+Q closes BankruptcyPRO®.
Ctrl+Alt+Z–At the main case listing, Ctrl+Alt+Z brings up Open FlashDOCS™ Template dialog.
Find?–When you see Find? at the top of a list (main case listing, master creditor list, list of FlashDOCS™ templates), you can just begin typing the name you are looking for and BankruptcyPRO® will take you directly to that listing. If you’re looking for Smith, John A., start typing the name. As each character is entered, BankruptcyPRO® will go to the first name on the list which matches the characters you typed. The more characters you type, the closer you’ll be to the one you want. Once you have it highlighted, you can press ENTER to open the case or select the creditor.
F1—Displays help for the current screen.
F2—Opens the Debtor Memo window, where you can enter notes about a case.
F3—When in a case, this key will display the Client List. Then you can press CTRL+F to find a different case.
F4—If a drop-down box is selected, then pressing F4 will cause the choices to display. On most of these drop-down boxes, you can press the first letter of the choice to jump directly to that choice. To move to the next choice that starts with the same letter, press the first letter again.
F5—On dialogs containing tab pages, pressing F5 will move you to the next tab page.
F6—Opens the Macros window and allows you change or select a macro. You can assign 40 different macros to key combinations you choose for faster entry of repetitive items.
F8—When adding a new creditor, pressing F8 opens the Master Creditor List allowing you to retrieve the name, address, and other information about a creditor.

13
F9—Brings up the Docket Viewer for all cases. You can customize the report by limiting dates, responsible parties, and types of items (Bar Dates, Court Hearings, To-Do).
F10—Brings up the Docket Viewer for a particular case. This report is also customizable.
F11 or ESC—In windows containing a Cancel button, pressing F11 or ESC is the same as clicking on that button.
F12—In most windows, pressing F12 is the same as clicking on the OK or Select button.
INSERT—In windows containing a New or Add button, pressing the INSERT key is the same as clicking on that button.
DELETE—In windows containing a Delete button, pressing the DELETE key is the same as clicking on that button.
ENTER—The ENTER key behaves differently depending on the type of window you have open, and what is currently selected. If you are in a list of creditors, for example, pressing the ENTER key will usually work the same as clicking on the Change or Edit button. The ENTER key is equivalent to double-clicking in places where one item in a list is highlighted. You can use the arrow keys to move to move up and down in the list. If you are in a data entry box, pressing ENTER is the same as clicking on the default button (usually the OK button).
CTRL+P—On windows containing a print or print preview function, pressing CTRL+P will perform the same function.
Menu items, buttons, and check boxes that have one letter underlined can be activated by holding down the ALT key and pressing the letter key. For example, to open a recent case, press ALT+F to access the File Menu, then press R for Open Recent Cases, and then press the number or letter that corresponds to the desired case.
On all address fields within BankruptcyPRO®, when you want to enter a city, state and Zip Code into an address field, you can type a z followed by the five-digit Zip Code (z12345). This will retrieve the city and state for this Zip Code from the nationwide Zip Code database.
Other Navigation Tips
Right-Click
In many areas of BankruptcyPRO®, you can click your right mouse button (right-click) and a context-sensitive menu will pop up. You can select the action you want from that menu.

14
Menu Bars
The menu bar is across the top of the screen. The contents may change depending on where you are in the program. To access a menu:
Click on the word to get a drop down menu.
Hold Alt key down and type the underlined letter to access the menu. (Alt+F for File)
Toolbars
The toolbar is the row of buttons usually below the menu bar. By placing your mouse cursor over a button, you can see a description of what happens when you click on the button. When you find one you like, click on it.
Double-Click
Some screens allow you to double-click with the left mouse button to open up an item. For instance, you can double-click on a client when you first enter the program to open up a case.
Bottom Line
There are many different ways to get around in BankruptcyPRO®. You can choose the way YOU like to work. If you're a mouse person, click. If you're a keyboard person, use hot keys. If you're a menu person, use the menus. Or a little of each. BankruptcyPRO® is designed to work for YOU!
Special Gadgets
Calculator Drop Down
Whenever you see a box that looks like this, you can either click on the calculator button on the right-hand side of the box or press ALT+DOWN ARROW to display a pop-up calculator. Then you can either click on the calculator buttons, or use the keyboard to perform a calculation. When you are through, click on the = button or press the ENTER key to transfer the result to the box, or press the ESC key to cancel the calculation. If you don’t need to calculate, you can just type a value in the box.
Calendar Drop Down
Whenever you see an edit box that looks like this, you can either click on the calendar button on the right-hand side of the edit box or press ALT+DOWN ARROW to display a pop-up calendar. Then you can either use the mouse to navigate to the correct date or use the keyboard. On the keyboard, use the arrow keys to move around within the month, the PAGE UP or PAGE DOWN keys to move to the previous or next month, or

15
SHIFT+PAGE UP or SHIFT+PAGE DOWN to move to the previous or next year. When you are positioned at the correct date, press the ENTER key to transfer the date to the edit box or the ESC key to cancel your changes. If you choose to type a date in the box, you can type 06/1/01 and BankruptcyPRO® will show 06/01/2001.
File Cabinet Next to Drop Down
When you see a drop-down box with a file cabinet next to it like this, you can click on the file cabinet to open up a list of items for the drop-down list. If you add items to the list, those items will be available in alphabetical order whenever you click on the down-arrow to open up the drop-down list. For instance, in the General Information dialog there is a drop-down box for the County. By clicking on the file cabinet icon, you can add commonly needed counties to the drop-down list. BankruptcyPRO® will remember all of the counties you add so whenever you open up the drop-down list, your choices will appear in alphabetical order regardless of how they are entered.

16
Main Case Listing
At the Main Case Listing, you will see (of course) your list of cases. There are several Right Click Options available from the listing as follows:
Main Case Listing--Right-Click Options
Edit General Information for Case
You can modify the general information for a case without having to open the case to do it.
Set Case Colors
Sometimes it is helpful to have a visual filter on your list of cases. You can color code your cases so certain ones stand out. You can modify the general information for a case without having to open the case to do it.
View Docket for Case (F9)
This brings up all the docket items for the individual case: Appointments, 341 Meeting, Hearings, To-Do items.
View Document Tracker for the Case
This is a list of all the Documents generated in the case.
Add all files in the Client folder to the Document Tracker
This will add ALL documents stored in the client folder to the Document Tracker. These can be word processing documents, FlashDOCS™, PDF files, Spreadsheets, etc.
DoingTIME™
If you are using LegalPRO Systems, Inc.’s time and billing program, this item lets you send the client information to that program without having to re-enter it there. If you have not established the connection to DoingTIME™ (Setup, Setup DoingTIME™ data connection), you will not see this item on the menu.
Open ECF File Manager for Case
This gets you to the ECF File Manager in a case and shows you the files you’ve created for upload. You can file your case from there without opening the case, if you’ve already created the documents you need to file.

17
Archive Case
This choice exports the selected case to a folder called Archived Cases under the data directory and deletes the case from the Main Case listing. Archiving cases shortens the list of cases to look through. Archived cases can be imported from the Archived Cases folder and will reappear on the Main Case Listing with a new ID number.
Delete Case
This choice exports the selected case to a folder called Deleted Cases under the data directory and deletes the case from the Main Case listing. Deleting cases shortens the list of cases to look through. Deleted cases can be imported from the Deleted Cases folder and will reappear on the Main Case Listing with a new ID number.
Deactivate/Activate Case
The right-click Deactivate Case option simply hides a case name from the Main Case Listing without actually removing it from the list. You can display all the cases again by checking the Show Inactive Cases checkbox. When the box is checked, a column called Active will appear on your Main Case Listing and will display Yes or No depending on whether the case is active. Another right click on an Inactive Case (the Active column displays No) when the Show Inactive Cases checkbox is checked will reactivate the case so it reappears on the list.
Import Case/Export Case
Since there are always enough hours in the day, you’ll never need help, or need to take work home, right? Your office never picks up a case from another attorney, right? Well, just in case you are the exception to those rules, you can import and export BankruptcyPRO® cases to transport them to another BankruptcyPRO® licensed workstation. (NOTE: Limited license users can import but not export.)
To Import a case, choose Import case and select the location where the previously exported case is stored, e.g., a floppy disk, or a folder where you save your e-mail attachments, etc. If you have archived cases and wish to recover them, or if you have deleted cases and wish to recover them, select that location. Once you have the location set, click on Import again and the name of the client whose case you are trying to import should appear. Exported cases are named like: Smith, Mary A. as of 01/01/2004 at 12:30pm. Highlight the case you wish to import and click on OK. The case will be brought into your Main Case listing as a new case with a new ID number. If you are exporting and importing cases to transfer them from one location to another, you will have duplicate client names on your list. BankruptcyPRO® does not synchronize the data, or overwrite existing cases. If you actually had two clients with the same name, you wouldn’t want to lose one of the cases when you imported an update on the other. This means you’ll need to do some housekeeping. The most recent case will be the one with the highest ID number. You can delete the older (lower ID number) one to eliminate the duplicates.

18
To Export a case, choose Export case and select the location where you wish to send it. Exporting cases can be used to take work home as well; so, if you’re going to attach the file to an e-mail, put it somewhere you can find it. Exported cases are named like: Smith, Mary A. as of 01/01/2004 at 12:30pm. If you have pulled a credit report through the Credit Report Wizard, you will have the option to include that information in your exported case. When the case is successfully exported, you’ll get a message that the transfer is complete. Without the Credit Reports included, exported cases are very small files (somewhere in the neighborhood of 50 cases can fit on a floppy disk). Including the Credit Reports when you export cases makes the files much larger since you’re ultimately including the PDF file.
E-Mail Case
If you sort of know your way around a computer, you can set up BankruptcyPRO® to export and e-mail your case to someone in one pass. You’ll need to know some information about your e-mail account and enter it into the Setup E-Mail Account Information dialog. Once you have this set up, you will not have to e-mail cases in two steps.
Clone Case
This lets you make an exact duplicate of a case. It comes in handy when you have clients who need to file both a business and a personal case, or other related cases with the same information. You have the options to clone (or not to clone) the hearings, bar dates, appointments, to-do items, and the Debtor Memo.
Unzip/Zip Case Files
The zipping/unzipping of case files normally occurs when you enter and exit a case, but once in a great while you may wish to do this manually. This menu choice applies to the highlighted case only.
Repair Case Files
If you are having problems getting into a particular case, and not all cases, this is a built-in utility you can run to fix possible data corruption. Repair Case files can be run while others are in BankruptcyPRO® since it only deals with one case. You should not run it if someone else is in the same case.
Grid Settings
You can modify the way BankruptcyPRO® displays your Main Case listing: change the colors, change the fonts.

19
Main Case Listing—I-Got-Notices™ Case List Wizard
If you have set up the I-Got-Notices™ data connection, you will see a button at the top of the Main Case Listing for the I-Got-Notices™ Case List Wizard. This wizard is particularly helpful for automatically adding cases to BankruptcyPRO® from notices received in I-Got-Notices™.
Main Case Listing--Keywords
At the top of the screen, above the list of cases, is a small box labeled keywords. You can use keywords to filter the list of cases. These keyword filters are available to you in FlashDOCS™ as well. A sample keyword you might use would be “yellow” so you could write letters to all clients who came to your door from your yellow pages ad. You can have more than one keyword per case; just put a space between them. Then you can use them to display only the cases which have those particular keywords.
Main Case Listing--Debtor Memo/Notes
The box at the lower right side of your screen (below the list of cases) is where you enter the Debtor Memo for that case. When you click in the box, it turns yellow to show you it is the active place on the screen. You can have this go to full screen by pressing your F2 key. This enables a Spell Check button and a Find button. Thus, if you have lengthy notes about the case, you can find a word or phrase easily without having to reread the entire memo. From the full screen view, you can press CTRL+P to print the Debtor Memo in a Memo format.
Main Case Listing--Data Entry Tabs
You will also see several tabs in the lower left corner of your screen.
General Tab
This tab contains the General Information for the case. If the spouse has a different mailing address from the debtor, or if the spouse is not filing you will see a notation in red to that effect on the tab. Keywords pertaining to the case are entered on this tab and filtered using the keywords box at the top of the listing.
User-Defined Fields Tab
The User-Defined Fields tab gives you some additional flexibility in FlashDOCS™. In concept, the User-Defined Fields are like a bunch of empty boxes of different types and sizes. You can put your own labels on the boxes and use those boxes to plug data into FlashDOCS™ templates. For example: Your office has two paralegals; one of them handles Chapter 7 cases and the other handles Chapter 13 cases. You could name a 20-character User-Defined Field “Paralegal” and then enter the appropriate paralegal’s (Mary or Evelyn) name in that field for each case. Then, in FlashDOCS™, you could

20
set up a standard 341 letter to your client using the Paralegal field you defined. The letter could say something like “your 341 Meeting is scheduled for March 1, 2004 at 10:30 a.m.” Please make sure you’re at the courthouse 30 minutes early. If you have any questions about your case, please contact [GenUser|Paralegal] in our office. FlashDOCS™ would then use the contents you had entered in that field and plug in Mary’s or Evelyn’s name in the letter without your having to type it over and over. The User-Defined Fields are designed to be tailored to the way your office operates. Or you could call a User-Defined Field “Closed Box” and generate a list in FlashDOCS™ of the locations of your closed files. To define a User-Defined Field, choose Edit Field Names. You’ll be presented with a list of available field types. If you have already defined a field, the name will show on the right side of the list. To assign a name to a field, highlight the field you with to define and click on Set User-Defined Field Name. You’ll be prompted to enter the Field Name. Once you’ve entered the name, you’ve “put a label on the box.” Now, the new field name will show on the User-Defined Fields tab at the list of cases. Enter the relevant data in that field on that tab.
If you have folks working from home, or have two different offices and want to transport your FlashDOCS™ templates to another location for consistency, export a case to the other location. When the case is imported, BankruptcyPRO® will ask if you want to include the User-Defined Fields. You may wish to be cautious with this as any previously defined User-Defined fields will be overwritten, but to ensure your firm’s FlashDOCS™ templates referencing the User-Defined Fields work for all your off-site users, this a much quicker method than modifying the field names manually.
Appointments Tab
Use the Appointments tab to enter appointments for the highlighted case. (See the section on the Planner to see how to add an appointment for someone who is not yet your client.) Click on new and the case name is selected for you. Click on the calendar button on the box labeled Appt. Start Date/Time, or just type in the date and time of the appointment; e.g., 3/22/04 3p will enter 3/22/2004 3:00:00 PM. You can use military time (17:00) is 5:00 PM. If you do not specify a time, BankruptcyPRO® will assume 12:00 a.m. (midnight). To specify an End Date/Time, again just enter the information, or choose an interval from the drop down list. BankruptcyPRO® will calculate the end time for you. If you need to be reminded of this appointment, you can choose an interval from the drop down list in the Date to Remind, or type in a specific date and/or time in the box. When your Reminder time occurs, you will see a red box in the lower right of your screen in BankruptcyPRO® noting how many reminders you have. Double-click on the red box to see and print a list of your reminders. You have several filter options when you print the list: types of Items, Who’s Responsible, date ranges, etc. When you print the list, you’ll have checkboxes to check off as you complete each item—for example, a list of your signups for the day. In the Who is Responsible box, you can choose the person to handle the appointment. The file cabinet icon allows you to build a list from which to select. You can generate reports using this data, so adding to the list is probably more consistent than typing out (and possibly misspelling someone’s name or transposing initials). Enter the subject for the appointment. Again, you can build a list if you wish. Enter your comments about the appointment. When it’s completed, you can designate the date it was completed. You can use the Print button

21
at the bottom of the item to generate a Memo pertaining to that particular item (suitable for making notes, etc.). Right-click options include: Completed, Not Completed and Clone (duplicates the item ready for a new date.)
Hearings Tab
Use the Hearings tab to enter hearings for the highlighted case. (See the section on the Planner to see how to add a hearing there.) Click on new and the case name is selected for you. Click on the calendar button on the box labeled Hearing Start Date/Time, or just type in the date and time of the hearing; e.g., 3/22/04 3p will enter 3/22/2004 3:00:00 PM. You can use military time (17:00) is 5:00 PM. If you do not specify a time, BankruptcyPRO® will assume 12:00 a.m. (midnight). To specify an End Date/Time, again just enter the information, or choose an interval from the drop down list. BankruptcyPRO® will calculate the end time for you. If you need to be reminded of this hearing, you can choose an interval from the drop down list in the Date to Remind, or type in a specific date and/or time in the box. When your Reminder time occurs, you will see a red box in the lower right of your screen in BankruptcyPRO® noting how many reminders you have. Double-click on the red box to see and print a list of your reminders. You have several filter options when you print the list: types of Items, Who’s Responsible, date ranges, etc. When you print the list, you’ll have checkboxes to check off as you complete each item—for example, a list of your 341 Meetings for the day. In the Who is Responsible box, you can choose the person to handle the hearing. The file cabinet icon allows you to build a list from which to select your choice. You can generate reports using this data, so adding to the list is probably more consistent than typing out (and possibly misspelling someone’s name or transposing initials). Select a type of hearing. If the one you need is not on the list, select Other and enter or select your own description for Other Description. Again, you can build a list if you wish. Enter the Matter and the Opponent if necessary. Enter your comments about the hearing. When it’s completed, you can designate the date it was completed. You can use the Print button at the bottom of the item to generate a Memo pertaining to that particular item (suitable for making notes, etc.). Right-click options include: Completed, Not Completed and Clone (duplicates the item ready for a new date.)
Bar Dates Tab
Use the Bar Dates tab to enter bar dates for the highlighted case. (See the section on the Planner to see how to add a bar date there.) Click on new and the case name is selected for you. Click on the calendar button on the box labeled Bar Date, or just type in the date (and time, if you wish) of the Bar Date; e.g., 3/22/04 3p will enter 3/22/2004 3:00:00 PM. You can use military time (17:00) is 5:00 PM. If you do not specify a time, BankruptcyPRO® will assume 12:00 a.m. (midnight). There is no end date option for Bar Dates. If you need to be reminded of this Bar Date, you can choose an interval from the drop down list in the Date to Remind, or type in a specific date and/or time in the box. When your Reminder time occurs, you will see a red box in the lower right of your screen in BankruptcyPRO® noting how many reminders you have. Double-click on the red box to see and print a list of your reminders. You have several filter options when you print the list: types of Items, Who’s Responsible, date ranges, etc. When you

22
print the list you’ll have checkboxes to check off as you complete each item—for example, a list of cases where the bar dates for filing claims are about to occur. In the Who is Responsible box, you can choose the person to attend to the Bar Date. The file cabinet icon allows you to build a list from which to select your entry. You can generate reports using this data, so adding to the list is probably more consistent than typing out (and possibly misspelling someone’s name or transposing initials). Enter the description for the Bar Date. When it’s completed, you can designate the date it was completed. You can use the Print button at the bottom of the item to generate a Memo pertaining to that particular item (suitable for making notes, etc.). Right-click options include: Completed, Not Completed and Clone (duplicates the item ready for a new date.)
To-Do List Tab
Use the To-Do List tab to enter miscellaneous items for the highlighted case. This can be anything you need to remember, from “Pick up the dry cleaning” to “Check with Supreme Court about my oral arguments.” (See the section on the Planner to see how to add a To-Do List Item not related to a case there.) Click on new and the case name is selected for you. Click on the calendar button on the box labeled Due Date, or just type in the date (and time, if you wish) of the To-Do Item; e.g., 3/22/04 3p will enter 3/22/2004 3:00:00 PM. You can use military time (17:00) is 5:00 PM. If you do not specify a time, BankruptcyPRO® will assume 12:00 a.m. (midnight). There is no end date option for To-Do Items. If you need to be reminded of this To-Do Item, you can choose an interval from the drop down list in the Date to Remind, or type in a specific date and/or time in the box. When your Reminder time occurs, you will see a red box in the lower right of your screen in BankruptcyPRO® noting how many reminders you have. Double-click on the red box to see and print a list of your reminders. You have several filter options when you print the list: types of Items, Who’s Responsible, date ranges, etc. When you print the list you’ll have checkboxes to check off as you complete each item—for example, a list of cases where the bar dates for filing claims are about to occur. In the Who is Responsible box, you can choose the person to attend to the To-Do Item, if you can palm it off on someone else. The file cabinet icon allows you to build a list from which to select your entry. You can generate reports using this data, so adding to the list is probably more consistent than typing out (and possibly misspelling someone’s name or transposing initials). Enter the description for the To-Do Item. When it’s completed, you can designate the date it was completed. You can use the Print button at the bottom of the item to generate a Memo pertaining to that particular item (suitable for making notes, etc.). Right-click options include: Completed, Not Completed and Clone (duplicates the item ready for a new date.)
F10 displays the Docket Viewer for the highlighted case. F9 displays the Docket Viewer for all cases. The Docket Viewers show all items for a particular date range whether they have reminders or not.
Documents Tab
This tab shows the Document Tracker for the highlighted case. The Document Tracker provides an audit trail for documents relating to a case. You can have

23
BankruptcyPRO® add its newly generated documents to the Document Tracker automatically; you can have it ask you about adding them (Show Dialog), or you can opt not to add them at all. Right-Click options include: Open Document, Sort by Date/Time Generated, Sort by Date/Time Filed (you indicate the filed date), Mark as Filed, Mark as NOT Filed and Add all files in the Client folder to the Document Tracker.
Data Directory
At the lower left (under the tabs), your data directory is displayed. This is useful if you are on a network and trying to have another user connect to the same data you see. Just make sure both computers are pointed to the same place.
Users in this Case
At the lower right (next to the reminders), you’ll see how many users are in the same case with you. Double click on this item and it will show you what cases all users are in on your office’s BankruptcyPRO® network.
Main Case Listing—FlashDOCS™ Button
Clicking on the green FD button at the top of the Main Case Listing brings up the list of FlashDOCS™ templates. In addition
Main Case Listing—Rapid Import Button
Clicking on the RI button runs the Rapid Import Wizard so BankruptcyPRO® can create a case from data entered by your client on the Rapid Import site. You will need to set up an account with Rapid Import to use this feature. You can contact them by going to www.rapidimport.com, or calling (800) 603-7858. The Rapid Import Wizard will create a case from data entered by your client. You should be sure to wait until your client has completed their data entry as BankruptcyPRO® will create a new case for that client each time you run the wizard and request that data.
Main Case Listing--Planner Button
When you click on the Planner button, you’ll see a calendar for the current date. At the upper right, you’ll see some month calendars. The number of these you see will depend on if you’ve sized the windows by dragging the teal blue bars. In the lower right, you’ll see tabs for Bar Dates, To-Do List, Item Details, and Appointments/Hearings. You can filter what shows on the calendar using keywords. These are the same keywords you enter at the Main Case Listing.
The right click menu also lets you set the interval for the display increments in the Planner page. Perhaps you want to see your day in 30-minute increments. Right click and choose 30 minutes. The right click also lets you set how long your workday should

24
be (on the Planner at least). You can also set these options by clicking on the Settings Menu at the top.
Planner—Menus
From the File Menu in the Planner, you can print the Planner. This is a graphical representation showing Appointments and Bar Dates. You can also print the Bar Dates and the To-Do Items. These print as a checklist. From the planner menu, you can add an appointment (or press CTRL+A), add a hearing date (or press CTRL+H), add a Bar Date (or press CTRL+B), or add a To-Do item (or press CTRL+T).
Planner—Adding Appointments/Court Hearings
To add an appointment or Court Hearing to the Planner, click on the calendar at the upper right to go the appropriate date for the hearing, or right-click on the calendar and click on Add Court Hearing on the menu. If the hearing relates to a bankruptcy client you have entered in BankruptcyPRO®, select the client from the list. If you dragged a time span on the calendar, the start date and time will already be entered in the box. If you just right-clicked to add the appointment, you can enter the date and time manually. Enter the date as 04/01/2004 or 4/1/04. To add the time type a space and 3p or 3:30pm or 15:30. BankruptcyPRO® will convert the notation. Don’t enter any dashes between the date and the time. The end date and time can be selected from the drop down range, or entered manually. If you’d like to have a reminder added to the red reminder list, set a reminder. Choose who is responsible. Each different responsible party will have a different colored border on the calendar display. Choose the type of hearing from the drop down. There are several pre-defined hearing types, including a reset 341 meeting and a reset confirmation hearing. You can also choose Other as the type of hearing and enter your own description. Enter the Matter and Opponent and comment if necessary.
Hint: If you are setting an appointment for a potential client, or a client for a matter other than bankruptcy, you’ll select the time in the same manner described above. Don’t select the client. To keep track of potential client appointments, here’s a trick. After you have set the start and end times, set a reminder for the current time. Set your Responsible Party to NEW. You can filter on the responsible parties. Enter the potential client’s name in the comments. After you set the reminder, the number in the red box in the lower left will be incremented. Double click on the red reminders box to display all the reminders. Filter on Who’s Responsible as NEW. You’ll get a list of all the potential clients for the date range you select. You can also include/exclude different types of items. By entering the reminder in advance, you’ll be able to get a list of your potential clients and see their names on the printed list. That way, when they call you wondering when they’re supposed to come in, you can have the information readily available. You can also filter the planner display to show only items where the Debtor is not set.

25
Planner—Sync with Google™ Calendar
BankruptcyPRO®’s Planner can now synchronize with the Google™ calendar. You’ll need to have a Google™ calendar account established. You should be able to do this at no extra cost.
To set up the interface, go to File | View Docket | All Cases or press the F9 key. Click the button at the bottom of the screen to Sync Above Items with Google™ Calendar. Enter your Google™ account name and password. You have the option to save this information. The quick sync button updates existing items and adds items 60 days in advance. TODO—CHECK THIS. You can select the items you want to sync. When the BankruptcyPRO® Planner synchronizes, it creates four additional separate calendars in your existing Google™ calendar matching the event types in the Planner: Appointments, Hearings, Bar Dates, and To-Do’s. These can be shown simultaneously so all your deadlines will be visible at the same time in Google™. You will need to click the button in BankruptcyPRO® to cause the sync to occur. Items deleted in the BankruptcyPRO® planner will be deleted from the Google™ calendar. To delete an item in BankruptcyPRO® from the Google™ calendar, type the word Delete in the What box on the Google™ calendar. When you sync with BankruptcyPRO®, the item will be deleted from the Planner.
Main Case Listing—Date Calculator Button
The Date Calculator is a useful tool for determining what date is X number of days from another date. For example, if you need to know what date was 910 days ago from today, you can bring up the date calculator. By default, it starts with the input date of today’s date. You can set an interval for 910 days before today, or 910 days from today, by clicking on the new button. Or if you need to know what date was 1215 days prior to the date your input date. You can add descriptions such as Cram Down to the saved intervals for easy identification.
The Date Calculator has three tabs. The first shows you your predefined intervals. The second will calculate a resulting date (e.g., Calculate 45 days after the input date).
The third tab calculates how may days are between two dates. For example, you enter the day the car was purchased and the projected date of filing to find out if it was 910 days.
Main Case Listing—Means Test/Disposable Income Calculator Button
Means Test/Disposable Income Calculator
OvervieThe MT button (Ctrl+Alt+M) is the gateway to Form 22A, Statement of Current Monthly Income and Means Test Calculation (Chapter 7), Form 22B, Statement of Current Monthly Income (Chapter 11), and Form 22C, Statement of Current Monthly Income and Calculation of Commitment Period and Disposable Income (Chapter 13).

26
The term “Means Test” is sometimes used generically in this document for any Form 22, but BankruptcyPRO® will use the appropriate form for your selection.
LegalPRO has built a Means Test Wizard to help you fill out these forms.
You may wish to prepare a Means Test in order to determine whether or not to be retained in a case. This section discusses how you can use the Means Test Calculator in BankruptcyPRO® without adding a case first. For information regarding the Means Test Calculator within a case, see the section later in this document.
You can use whatever data you enter in the Means Test to create a case when you are retained. When you prepare your Means Test outside a case, some additional features are available to let you try different scenarios (which you can name) for your potential clients in order to help you determine which chapter of the Code is appropriate. Note: The scenarios feature is only available in Means Tests created outside of a case. Click the Start Button on the Means Test Calculator to change to another scenario.
You have the option to jump around in the form and then return to previous page (back to where you jumped from). This will come in handy when entering the secured debts (cars and house) (Future Payments on Secured Claims) and relating those amounts to the Housing and Standard allowances. The current tables posted by the United States Trustee are included in the program for median income, the IRS standard allowances, the Transportation allowances and the Housing and Utilities allowances. You don’t have to do any research; these numbers are all provided for you and are kept up-to-date as they are released from the United States Trustee’s office. Means Tests prepared prior to a new set of tables will use the tables in effect on the date they were prepared (the projected filing date for the case.)
All three Forms 22 (the Statement of Current Monthly Income and Means Test Calculation for Chapter 7 cases, the Statement of Current Monthly Income for Chapter 11 cases, and the Statement of Current Monthly Income and Calculation of Commitment Period and Disposable Income for Chapter 13 cases) are embedded in BankruptcyPRO®, but you won’t have to add the potential client as a “case” until you have been retained. Clone a scenario and just change the chapter to test. You’ll only have to enter income and creditors once. All income information can be entered with six monthly amounts where the six-month average is automatically calculated for you. Or you can use our Pay Stub calculator to help you enter actual deductions from pay stubs easily and have BankruptcyPRO® pass them to the appropriate lines on the means test form. This feature is even more useful if your client has regular pay stubs as it saves entering repetitive data.
We also give you the ability to override many of the numbers in the calculator. You’re on your own when you use these overrides, but there may be times when you’ll wish to avail yourselves of the opportunity to do so.
For practice, you may wish to clone an old case (or you can use our sample case). The program will look at the filing date in your case to determine what forms and tables apply. If you have a filing date that is greater than 10/16/05, the new forms effective

27
10/17/05 (including the Forms 22 will be available). If your filing date is 10/16/05 or earlier, the case will use the old forms. If your filing date is blank or greater than 9/30/06, BankruptcyPRO® will use the forms in effective October 1, 2006.
The option to print the income breakdown and the underlying allowances on optional pages is only available when your Means Test is inside a case. These page selections can be found on the Official Forms Tab in Print Selections.
Navigation Bar
When you first click on the MT button, you’ll see a screen where you can add a new debtor or work with an existing test. There are buttons at the bottom to help you Change an existing Means Test, Create a New Means Test, Delete a Means Test, Clone a Means Test, and Create a Case from a Means Test. When you create a case from a Means Test, the Means Test is moved from this list into the new case.
At the left you see a navigation bar. At the top, it shows the name of the selected client, what chapter is being tested, and the scenario name. Clicking on the Start button below that listing takes you to the first page of the test where you can select a different form to use, modify the client’s name and household location and size and specify/change the number of vehicles owned/leased and operated.
Go to Line #
You’ll also see a Go To Line # button. Clicking on this button takes you to a specific line in the form you’re working with. So, if you need to make a change on Line 25, you can click on the GoTo Line # button and navigate to that line on the menus and click on that line number. The page numbers in the menu are in sequence, but are also labeled by Part and Subpart numbers on the official form. BankruptcyPRO® will take you directly to where you can modify information for that line. This will come in handy if the client mentions something that you need to enter elsewhere in the form and you know what line number you need to change. The menus that show at the right also contain descriptions for each line number, so if you’re not sure about what line number you need, you can look at the content description on the menu and find it that way.
Return to previous page
If you jump to a page in the form out of sequence (not just next, next), you can jump back to the line number where you started using the Return to Previous Page button displayed on the left. For example, you’re working on the Form 22A for a Chapter 7, Line 25, Other Necessary Expenses: Taxes, and you need to go to Line 42 in the same form, you can use the Goto Line # button and jump to Line 42. To go right back to where you were, click on the Return to Previous Page button. The back button takes you back one step sequentially.

28
Summary Page Links
As you’re working your way through the form, you’ll see several summary pages. As you move your mouse cursor over the ltems listed on the summary pages, it will change to a hand. Clicking on one of the lines with the hand cursor will take you directly to the line number where that amount comes from. (And Return to Previous Page will bring you back to the summary page to continue filling out the form).
Line Numbers displayed.
As you’re working with the client’s information in the wizard, you’ll see large numbers to the left of the questions where you enter data. These numbers are the line numbers on the Form 22 you’re working with.
Overrides
There are several places in the Wizard where you will see a checkbox labeled Override. LegalPRO realizes that there may be times when you may wish to enter numbers other than those provided in the tables (i.e., override). Checking one of these boxes will allow you to enter the numbers you wish to enter.
Disposable Income Calculation if below the median income. How do I see it?
Use the GoTo Line # to go to Line 58 in the Form 22C form. The calculated disposable income will be displayed there even though it does not print on the form. You now have a checkbox on the navigation bar to solicit all information, even if the official form says to stop. For example, you can check this box, and even if your client is below the median income, you can still go all the way through the form to see the allowances. You will not be able to print the form that way unless you are in a Chapter 13 case.
Inside vs. Outside
NOTE: YOU CANNOT IMPORT A MEANS TEST INTO A CASE, so, you’ll need to create your case from your Means Test, or create the Means Test within the case.
Create a Means Test Outside a Case
BankruptcyPRO®’s Means Test Calculator can accommodate your work flow. If you wish to go through the Form 22 before you are retained, you can create a Means Test in BankruptcyPRO® without adding a case to the program. Then, when you are retained, you can use the data you have entered to create a case in BankruptcyPRO® automatically by clicking on the Create Case from Means Test. Click on Selected Client on the navigation bar to see this button. When you create a case from a Means Test created outside the case, that Means Test is moved inside the created case and will no longer appear outside the case. When you’re working with a means test created

29
outside a case, you will see a red notation in the lower left corner that “This Means Test is not currently part of a case.
When you have created the case from the Means Test, the debtor names, addresses, and social security numbers are entered into your case data as well as any creditor information you entered. The income information is not copied to Schedule I, since the Means Test is asking for an average over the last six months and Schedule I is actual amounts from the current month.
The primary difference in entering the data in the Means Test forms outside a case vs. inside a case is in the way the Future Debt Payment creditors are entered. When you prepare a Means Test form outside a case, you will enter the creditor information into the means test directly, and calculate the amounts contractually due over the next 60 months manually. If the Means Test is prepared inside the case, these amounts can be brought into the Means Test form from creditor data entered in the case.
The line-by-line data entry description will be addressed in the section below for Means Tests—Inside a Case.
After you have stepped (or clicked) through the wizard, you’ll be able to print the form with all the numbers entered. If you have jumped around or left out required information, you may see an error message (or two) on the Print Form page. Click on each error message and the Wizard will take you to the screen for the corresponding line number, where you can enter missing data, or address the problem.
Okay, you’ve worked your way through the maze and have decided to take the case. You can use the navigation bar to go to the selected client where you’ll see a button labeled Create Case from Means Test. Clicking on that button will create a case in BankruptcyPRO® using the data you entered in the Means Test Wizard. When you click on that button you’ll see a warning that the Means Test for that client will be moved from outside to inside the case. Here’s another WARNING! You can create a case from a means test, or create a means test within a case, but you cannot take the country out of the boy—that is, you cannot import a means test into an existing case.
When you click on the Create a case from a means test button, BankruptcyPRO® will create a new case listing and open the case. If the State for the means test does not match the state you selected for your default jurisdiction in BankruptcyPRO®, you’ll see a message asking you to choose a jurisdiction. If the state is the same as that of your default jurisdiction, BankruptcyPRO® will assign the case to your default jurisdiction. It will add creditors for those you entered for Future Debt payments. It will not add items for Schedule I and J as the amounts in the means test are average amounts and Schedule I and J usually reflect current amounts. If you have entered a mortgage into the Means Test, the creditor in the case for that mortgage will show the amount you entered as contractually due over the next 60 months as the amount of the claim. You will probably need to modify this amount. The arrearage (cure amount) entries in the a Chapter 7 means test will be ignored in a Chapter 7 case, but will be added as arrearage claims for a Chapter 13 case.

30
Main Case Listing--Menu Options
At the top of the main case listing, you will see several menus.
File Menu
The Main Case Listing File Menu lists several items. Each of the items can be accessed with the mouse, or by pressing ALT+F on your keyboard to bring up the File Menu, then pressing the underlined letter to select the item.
File Menu—New Case
Open a new case. You can also press the INSERT key, or Ctrl+N to open a new case.
File Menu—Open Case
Open a case already on the list. You can press Ctrl+O to open a case, or just highlight the case on the Main Case Listing and double-click, or press ENTER.
File Menu—Open Recent Case
BankruptcyPRO® keeps track of the last 15 cases you opened. If you can’t remember the name of the client in a case you worked on recently, it’s probably on the list.
File Menu—Edit General Information for Case
This option brings up the same tabs as the Right-Click Option—the Debtor tab, the Joint Debtor tab and the Contact Tab for the highlighted case.
File Menu—Open ECF File Manager for Case
If you have generated ECF documents in a case (and BankruptcyPRO® has created an ECF folder under your client folder), this option will be available. It takes you to the ECF file manager where you can review and file your documents.
File Menu—Debtor Memo Edit Window
You can also press F2 to bring the Debtor Memo up in a full screen mode for the highlighted case. This also enables the Find and Spell Check buttons.
File Menu—Archive Case
As in the Right-Click option, this selection exports the highlighted case to the Archived Cases folder and deletes it from the Main Case Listing.

31
File Menu—Delete Case
As in the Right-Click option, this selection exports the highlighted case to the Deleted Cases folder and deletes it from the Main Case Listing.
File Menu—Import/Export
This Option has several more options:
Import Case
This is the same as the Right-Click option described above.
Export Case
This is the same as the Right-Click option described above.
E-Mail Case
This is the same as the Right-Click option described above.
Import Configuration File
BankruptcyPRO® has many configuration options. For the most part, these settings are stored on the local workstations. This item allows you to import those settings from another workstation, to make your office settings consistent for everyone using the program, or to make your home settings the same as your office settings. To Import the Configuration file, choose that option, then point to where you saved the three files you created when you Exported. The three files created will be named ExpCfg3.dat, ExpCfg3.idx, and ExpCfg3.blb. Click on Import. You will get a warning that your current settings will be overwritten. If this is acceptable, click YES and the settings will be imported.
Export Configuration File
BankruptcyPRO® has many configuration options. For the most part, these settings are stored on the local workstations. This item allows you to export those settings to another workstation, to make your office settings consistent for everyone using the program, or to make your home settings the same as your office settings. To Export the Configuration file, choose that option, then choose a location for the settings files. The three files created will be named ExpCfg3.dat, ExpCfg3.idx, and ExpCfg3.blb.
File Menu—Backup/Restore
This option also has several options.

32
Backup Data Directory
BankruptcyPRO® can make a backup of your entire data directory for you. It creates a file called DD, the date, the time, and a .zip extension, i.e. DD20040301-1030.zip. You’ll need to leave this name unchanged in order to restore the data. If not all your cases are zipped, you will see a message offering to do this so the backup can proceed. When you answer yes, you will be taken to a dialog showing how many cases are unzipped. Click on the Start Zip Operation button. BankruptcyPRO® will zip the cases. When that operation is complete, click on the close button and BankruptcyPRO® will continue the backup. When the backup is complete, you’ll see a box telling you the file name and where it is stored. If you choose to backup to floppy disk, BankruptcyPRO® knows how to use multiple floppy disks and will prompt you to insert them as needed.
Restore Data Directory
You can use the backup of your data directory in case of system problems, or just to move the data directory to a new machine. Hopefully, you’ll never need to use it at all other than as a security blanket. To Restore the Data Directory, chose that item on the menu. Use the brows button to point to where your Data Directory backup file is located and choose the file name. If you backed it up to floppy disks, insert the first one of the set and choose the file name there. By default, BankruptcyPRO® will create a new folder under the BankruptcyPRO® folder on your local hard drive with the same name as the backup file (DD etc.). You can select a different location; however, the new location must be empty. You have the option to make that new destination the new Data Directory. BankruptcyPRO® will not overwrite a previous data directory.
Backup Master Creditors
When you backup your data directory, the Master Creditor information is included. However, if you just want to backup your Master Creditor list, you can use this option. BankruptcyPRO® will create a file named MC(date)-(time).zip.
Restore Master Creditors
To restore your Master Creditor list from a backup or to transport it to another computer from a backup, choose this menu option. BankruptcyPRO® will present you with a box where you can select the location of the backup file. Browse to where this file is stored. It will be named MC(date)-(time).zip.
File Menu—Involuntary Petition
To prepare an Involuntary Petition, select this option and enter the information on the tabs presented.

33
File Menu—Proof of Claim/Proof of Claim Tracker
To generate a Proof of Claim from outside a case (perhaps you’re representing a creditor), select this item. It will take you to the Proof of Claim Tracker. There you can see a list of all Proofs of Claim which you have created, from either inside or outside a case. If you are filing on behalf of a creditor from inside a case entered in BankruptcyPRO®, most of the information will be pulled in from the case. For this item, you’ll need to enter the information relating to the claim. To file the Proof of Claim electronically, and use a conformed signature notation (/s/), you’ll need to type the notation into the signature block, i.e., /s/ Joe Attorney. Select the Generate PDF checkbox next to the print icon to create a PDF file of your claim using BankruptcyPRO®’s built-in PDF writer. When you click on the Print button, you’ll see a preview of the Proof of Claim. Click on the print button at the top of the preview and BankruptcyPRO® will offer to save the file as a PDF file.
File Menu—Adversary Proceeding Cover Sheet
Select this option to create (what else?) an Adversary Proceeding Cover Sheet. Fill out the information on the tabs as needed. If you select the Generate PDF checkbox, BankruptcyPRO® will add the /s/ notation to the signature lines for you.
File Menu—View Docket
This item contains a couple of options. You can view the Docket for the highlighted case by pressing your F10 key, or the Docket for all cases by pressing the F9 key. This is not exactly the same information as double-clicking on the red Reminders notice in the lower left corner of your Main Case Listing. It contains all the docket information.
File Menu—View Document Tracker for Case
This is the same as the Right-Click Option discussed above. You can print the list of documents showing the file names and locations or just the list of documents. The Right-Click option also allows you to add All files in the Client Folder to the Document Tracker. Again, the Document Tracker is provided to help you keep an audit trail of what documents were generated (and/or filed) in your cases.
File Menu—View Planner
Selecting this option, or clicking on the button at the top of the screen, or pressing CRTL+ALT+N, whether in a case or not, opens the Planner. The Planner is discussed in depth in a section below.
File Menu—FlashDOCS™
FlashDOCS™ opens a whole new world of possibilities in which you can use the data you have already entered in your cases to create custom forms (letters, motions,

34
proposed orders, etc.) without having to retype. FlashDOCS™ is also discussed in depth in a section below. This menu item has three options:
Open Template—Local Tab
This option takes you to the list of FlashDOCS™ templates. Your templates are listed on the Local Tab. You’ll see an Upload button at the bottom right. This button allows you to share your templates with other BankruptcyPRO® users. Your firm name will show when you upload a template and the uploaded templates can only be changed by you. However, another firm can download your template and modify it locally. We strongly recommend you remove any firm name references or case specific information before uploading a template.
Open Template—Internet Tab
The Internet tab shows the list of templates stored on our server on the internet. Some of these templates were prepared by LegalPRO Systems, Inc. staff and some were shared by other attorneys using the program. You can filter by jurisdiction to help you find a template that might be useful to you. Again, many of the templates on the Internet tab have been shared by other law firms, so you may want to review them carefully to make sure there is no reference to the originating firm in the template.
Open Generated Document
Since you are not in a case, this option opens the Data Directory and looks for files with the extension RTF (Rich Text File). Generated documents saved from FlashDOCS™ (which are not generated to PDF files) are saved as RTF files. These files can be opened in almost any word processor for editing, or re-opened in FlashDOCS™ for editing and conversion to PDF.
Setup
This option takes you to the Setup screen for FlashDOCS™. These items are covered in the FlashDOCS™ section later in this Manual.
File Menu—Print (Preview
The options under this item are:
List of Cases
You can print reports about your list of cases in several different formats. You have the option to sort the list by Debtor name, by Case Number, by Date Filed, by Date of 341, by In-House Number (your internal file number), by ID (BankruptcyPRO® assigns an ID number to a case when it is added or imported.), or by Zip Code. You can filter the list to include (or exclude): any Chapter, non-Bankruptcy clients you’ve added to BankruptcyPRO®, cases designated with a Chapter of “Other” (These may not be

35
clients, but other names and addresses you need to keep track of.) You can include/exclude listings with Blank Case Numbers, Blank In-House Numbers, Only Blank Case Numbers, and Inactive Cases. You can select a date range for the Date Filed or the 341 Date. You can also filter on keywords. For example, you want to generate a list of all Chapter 7 clients with 341 dates between March 1 and March 31, who came to your office from your yellow pages ad, and you want the list to be sorted alphabetically by name. You would just check the Chapter 7 box, put the dates in the from and to boxes on the 341 dates and (if yellow is your keyword for the yellow pages referral) put yellow in the keywords box. If you sort the list by Zip Code, you could see the demographics of where your Chapter 7 cases are coming from. You could also list clients without case numbers to see which cases have not yet been filed. There are many useful reports available to you; all you have to do is make the selections. The format of the report is built-in when you use this interface. You have these same filter options available in FlashDOCS™ as well, and you can build your own format there. See the section on FlashDOCS™ below.
List of Macros
This report prints a list of the Macros you have set in BankruptcyPRO®. You have 40 different macros available to you in the program, so you might be able to forget one once in a while. This printout should help you remember.
Master Creditors
This printout lists your Master Creditors in alphabetical order, shows the address and phone number entered for the creditor.
Debtor Memo
This option prints your Debtor notes in a memo format.
Report Viewer
All these (Print Preview) reports and many others throughout BankruptcyPRO® have certain buttons at the top of the displayed report. There are three buttons at the upper left to change the size of the viewed document quickly. In addition, when a document is previewed, the mouse cursor changes to a magnifying glass with a plus and a minus sign. A left click with your mouse makes the displayed document larger; a right click makes it smaller. There are left and right arrows to navigate a page at a time, and left and right arrows bounded by lines to take you to the beginning or end of the report. The number of pages and the number of the page you are viewing is displayed between the arrows. The Page Up and Page Down keys on your keyboard will scroll through the document.
You will also see a button with scissors on it. This button deletes the current page from the report. It does not do anything to your data. Clicking the printer icon button will send the report to the printer. If you have selected to generate a PDF document,

36
clicking on the printer icon will cause BankruptcyPRO® to use its internal PDF writer as the printer. You will then be prompted to name the PDF file which is to be created. The floppy disk button will save the report as a QRP file. These files will not open in your word processor or spreadsheet programs. They are special to BankruptcyPRO®. If you save one of these files, you can take it to another BankruptcyPRO® workstation and choose the Load Report button to view and print it from another location. And…the exit button exits the preview.
File Menu—Exit
This item exits BankruptcyPRO®. You can also press CTRL+Q to close the program.
Settings Menu
The items described below are all accessible from your main case listing (the screen that shows the list of your cases). If you are in a case, some of them may be disabled. If you cannot access one of the items, simply exit your case and re-select the Settings Menu.
Settings Menu—First Steps
The first menu item on the Settings Menu is First Steps. When you installed BankruptcyPRO®, you saw these buttons. See the section at the beginning of this Manual on First Steps for detailed information.
Settings Menu—Firm Name and Address
The next menu item on the Settings Menu is Firm Name and Address. When you installed BankruptcyPRO®, you entered that information. If you move your offices or change your Firm Name, this is where you will enter your new address information. Be sure to change it on the For Petition tab page and on the For Matrix tab page as well. The For Matrix tab page allows you to split a long firm name into two lines if necessary in order to accommodate the 40-character width constraint of a matrix.
If your Firm Name changes, you will need a new unlock code. Please contact LegalPRO Systems, Inc. for assistance.
Settings Menu—Fee Disclosure (Default
This item allows you to enter default language for your attorney fee disclosure statement and to select the default form you wish to use.
At this time, there are several versions of the Fee Disclosure Statement (also referred to as the 2016(b) form). These are as follows. The Official 2016(b) form is the current Official Form and is the recommended form. It contains an itemized list of services you can check off to include or exclude. You can also add additional default language to the form.

37
You’ll also see an Alternate Entry Form which lets you specify how much of your fee remaining fee is to be paid under the plan and how much will be paid outside the plan. This is used in conjunction with specific plans. The Old Form is a more narrative form. On the Old Form, BankruptcyPRO® enters some language for you as a default. You can edit this or replace it with your own language if you wish. If the Jurisdiction in the case is set to the Eastern District of Michigan, you will see an MIEB Local Form required by the Eastern District of Michigan with additional options.
Settings Menu—Update
This menu item gives you a sub-menu with several more items:
Attorneys for System
The blue bar at the top of the window will say Attorneys for System (GLOBAL). This is where you can add attorney names and bar numbers for those who will sign the petitions from your firm. When you designate an attorney to sign the petition on behalf of your firm, this is the list that pops up for you to choose from. The Designated Attorney’s name appears above the Firm Name in signature blocks. You can access (and add or delete or edit) this same information from within a case.
Master Creditor List
This item allows you to maintain your Master Creditor List without being in a case. The window that pops up is the same window you’ll see when you press F8 on a Creditor Information window. On the right side of the window, you will see a listing showing the date of the Last Change, the date of the Last Use, and the number of Times Used for each creditor as it is highlighted. You will also see a count of the number of contacts and the number of Noticing Parties entered for that creditor, and if any, the Alternate Name entered for that Creditor. The Edit, New, Clone (make a copy of the current creditor), and Delete buttons are available at all times. If you are not the only one using your current BankruptcyPRO® data directory, you will receive an error message if you try to access the Cleanup or Import buttons. The Cleanup button causes BankruptcyPRO® to remove extra copies of exactly duplicated creditors. These creditors are only removed from your Master Creditor List; they are NOT removed from your cases. The Import button allows you to bring in creditors from several other electronic formats or to transport your master list if you are coming to BankruptcyPRO® from another program. The checkbox at the bottom of the window lets you set the option for whether the Master Creditor List automatically pops up when you add a creditor in a case.
Alternate Name
If you are using the Credit Report feature in BankruptcyPRO®, you will notice that many times the credit reports will use somewhat cryptic abbreviations for creditors where you would prefer your listing to be spelled out. Or you may know of a particular address where a creditor wants all their notices to be sent. Or you may have many

38
different addresses in your Master Creditor list for the same creditor, and scrolling through all of them to find the one you need is inefficient. In these instances, you may wish to set up an alternate name for a creditor. To create an alternate address creditor, open the master creditor list. From inside a creditor, you can press your F8 key, or click on the button next to the creditor name, or you may have the show Master Creditor List already enabled, in which case it will pop up automatically. When you open the Master Creditor List, the creditor in the Master Creditor List with the closest match to the name entered in the case creditor will be highlighted. If that is the creditor name and address you wish to use, click Select or press Enter to have it entered in your case in place of the one you downloaded in the credit report. If you find you’re having to look for the one you want, you may want to add a new Master Creditor with a matching abbreviation and have an alternate address set up for the one you actually want to list in your case. EXAMPLE: Your credit report file includes a listing for Gdyr/cbusa. You’d rather list them as Citibank (Goodyear) and you have 25 different addresses for that creditor. Number 12 is the one you want to use since they have requested all notices go to that address. You can set up a Master Creditor named Good Citibank (Goodyear). This is your notation and reference. Make it work for you so you. Add a new Master Creditor to your list by entering just the name. Then check the box for Use Alternate Name in place of name below. This will enable a tab called Alternate Name. On that tab, you can add a new creditor (to the Master Creditor List) with the notation and address the way you want it to read, or you can select the one that may already be in your Master Creditor List. Now, when you add the creditor Good Citibank (Goodyear) to your case, it will replace it automatically with the Alternate Name creditor. It’s like a shortcut to add a frequently occurring creditor. You can use the Alternate Name feature whether you pull credit reports or not.
Required Notifications for Default Jurisdiction
This item allows you to set the parties required to get notifications of your case filings for each jurisdiction, e.g. the Attorney General, the United States Attorney, etc. You enable them as needed for each chapter and each jurisdiction.
Master Plan Provisions
This is where you can add special plan provisions that you wish to be available globally when preparing your Chapter 13 plans. One or more may be selected individually on a case-by-case basis. Master Plan Provisions can also be added to this list from within a case.
Jurisdiction and Exemptions
When you installed BankruptcyPRO® for the first time, you set your default jurisdiction here on the Jurisdiction tab. Note that the state listings indicate whether the state can use Federal exemptions. You cannot add a new state (without approval from Congress) but you can add a jurisdiction if your court adds one. On the bottom half of the page, you would click on New and add your new Jurisdiction. Type the District and Division information as it should read in the court headings on your documents.

39
On the Exemptions tab page, you will see an abbreviated listing of the exemption statutes for your state at the top, and the text of the statute in the box on the bottom of the page. You can edit these items, adding, deleting, changing as your state law requires. Federal exemptions cannot be edited. To print the full list of your available exemptions (including Federal, where applicable), you can click on the print button in the lower right area of the tab page.
Macros
BankruptcyPRO® allows you to create macros so you can save keystrokes on items you need to enter frequently. These macros can hold text you need to enter often, or information you need to pull from the program.
Master Trustee List
This is where you can create a repository of Trustee names and addresses. Adding them here allows you to enter the information in your cases by selecting them from a list rather than having to re-enter them in each case.
Master U.S. Trustee List
This is where you can create a repository of U.S.Trustee names and addresses. Adding them here allows you to enter the information in your cases by selecting them from a list rather than having to re-enter them in each case.
Master Judges List
This is where you can create a repository of Bankruptcy Judges names and addresses. Adding them here allows you to enter the information in your cases by selecting them from a list rather than having to re-enter them in each case.
Privacy Options
Effective December 1, 2003, the Bankruptcy Courts require that Social Security numbers be masked or redacted on documents published electronically. BankruptcyPRO® handles the masking for you; e.g., you enter the Social Security number as usual 111-11-1111 and, where required, BankruptcyPRO® will print xxx-xx-1111 (displaying only the last 4 digits of the number. When you file electronically, the Courts do need to know the whole number, but do NOT want it displayed in your PDF files as these files are available on PACER. BankruptcyPRO® can pass the entire number to the Court’s computer will but will mask or redact the displayed number in your PDF documents.
Some Courts are also requiring that you mask account numbers. This option can be set according to your jurisdiction’s requirements as well.

40
This tab also contains options to print the attorney’s e-mail address on the Petition and/or on the Attorney Disclosure Statement.
Settings Menu—Grid Settings
These are the same settings available on the right-click option for Grid Settings. You can change the font, font color, background color and column widths of the main case listing. You can also rearrange the order in which the columns appear, but not the sort. The list is automatically sorted by Debtor name. See information on CTRL+F for other ways to locate your cases.
Settings Menu—Debtor Memo Settings
You can change the display font for your Debtor Memos. Changing this font does not affect the way the Debtor Memo prints. You can select to show the Debtor memo in a separate window (resizable). You can also bring the Debtor Memo up in a separate window by pressing your F2 key. When the Debtor memo is displayed separately, you will see Find and Spell Check buttons. F12 or ESC will close the window and save any changes you make. CTRL+P will display the Debtor memo in a Memo format. Another CTRL+P will ask you where to print it. Clicking the Exit button on the preview returns you to the Debtor memo in a separate window.
Settings Menu—Change Security Code
This option gets you to where you can enter your unlock code for BankruptcyPRO®. It also lets you verify the number of users and which chapters for which you are licensed. That information is displayed below the red box.
Settings Menu—Change Data Directory
This option is where you can change your data directory if necessary. You can browse to the new location if you wish. All the workstations connected to the same data directory must use the same path, but the drive letters can be different.
Settings Menu—Setup DoingTIME™ Data Connection
If you are using DoingTIME™, LegalPRO’s time and billing package, you will set up the connection from BankruptcyPRO® to that program here. This connection causes BankruptcyPRO® to send the debtor information to DoingTIME™ automatically as new cases are added or address information is updated.
Settings Menu—Setup I-Got-Notices™ Data Connection
If you are using I-Got-Notices™, LegalPRO’s ECF E-mail tracking and calendaring program, you will set up the connection from BankruptcyPRO® to that program here. This connection causes BankruptcyPRO® to show a tab on the Main Case listing where the notices received in I-Got-Notices™ display.

41
Settings Menu—Options
This is where you customize BankruptcyPRO® to work the way you want it to. There are many, many options you can set as defaults to make your job go more smoothly and efficiently. You may have looked at these settings when you first installed the program, but your workflow may have changed, or now you have a better idea of how you’d like it all to work. The following is a discussion of each of the options. Remember, these settings are defaults, so you can generally override them on an item-by-item basis if you need to.
Settings Menu—Options—Misc. #1 Tab
Default PROPERTY type for married debtors
Because different states treat marital property differently, the first option allows you to set a default property type. If you are in a community property state, choose Community. If you are in a Joint property state, choose Joint. You can also choose N/A if you prefer. When you add assets to a case with married Debtors, BankruptcyPRO® will use the setting you have chosen. You can override this on an individual item basis if necessary by right clicking on the asset and selecting Who Owns THIS Asset, or by opening the individual asset and selecting a different option in the Who Owns It box.
Default CLAIM type for married debtors
Because different states treat marital property differently, the first option allows you to set a default property type. If you are in a community property state, choose Community. If you are in a Joint property state, choose Joint. You can also choose N/A if you prefer. When you add assets to a case with married Debtors, BankruptcyPRO® will use the setting you have chosen. You can override this on an individual item basis if necessary by right clicking on the creditor on the list of creditors and selecting Whose Debt (THIS creditor) or by opening the individual creditor and selecting a different option in the Whose debt? box.
Exemption Calculations (Surrendered Property)
When calculating your exemptions, you can choose to have BankruptcyPRO® ignore surrendered property, or treat it as non-exempt. Set that option here.
Default Exemptions
You can have BankruptcyPRO® automatically select a default exemption scheme, where a choice is available. For example, Texas can use either Federal or State exemptions. If you find yourself using the State exemptions most often, set it as the default. You can change it easily on a case-by-case basis if it works out better for your client using the Federal exemptions.

42
Zip Case Files
As you exit a case in BankruptcyPRO®, the program zips the files up to save space on your hard drive. You have an option to have it ask you before doing so. We recommend you choose the Always selection, but it is, after all, your computer.
Other Settings--Disable Shading on Printed Forms
Checking this box will cause the shading not to print on the official forms. This box should be checked when filing electronically. The courts prefer the file size to be as small as possible.
If you are still filing your cases on paper, many of the forms printed by BankruptcyPRO® have shaded areas to enhance their appearance. If you don't want shading on your forms, check this box. In addition, if you have an older printer, the shading on forms may slow down print speed. Most new laser printers will print the forms immediately, with or without shading.
Disable Toolbar During Case Update
When you are in a case, the toolbar is the area (with the colored buttons) at the top of the main window. You can turn the buttons off and use the shortcut keys if you wish. This enlarges the area available for data entry windows. If you choose this option while in a case, and then wish to re-enable it, you will need to exit the case for the buttons to reappear. You can use CTRL+Q to exit the case. When you re-enter the case, the buttons will be visible again.
Disable Status Bar During Case Update
The status bar is the area at the bottom of the main window that tells you what is going on in the program. You can also turn this area off, thus enlarging the area available for data entry windows. Again, if you disable it while in a case, and then wish to re-enable the status bar, you will need to exit the case for it to reappear.
Show Helpful Hints on Background
If this option is selected, then helpful hints and shortcuts will be shown in the main window background when a case is open.
Don't print Notice Only creditors on Sch. D, E, F
If this option is selected, creditors checked as "Notice Only" will not be printed on Schedules D, E, and F.

43
Highlight Selected Controls
If this box is checked, BankruptcyPRO® will highlight the current data entry box in yellow so you know where you are typing. Uncheck this box if you don't want the program to highlight the current data entry box. This only applies to the display and does not have any affect on printing.
Print Average Plan Payment Instead of Variable*
In a Chapter 13 Plan, you will sometimes need to set fixed payments to creditors. When calculating payments to creditors in a Chapter 13 Plan, BankruptcyPRO® does not hold money. As creditors are paid in full over the life of the plan (depending on your setting of how the unsecured creditors should be paid in the Plan) the BankruptcyPRO® plan calculator will either pay any leftover money out of the monthly Plan payment to the unsecured creditors (and will probably be able to adhere to the fixed payments to creditors you have set) or will increase payments to the secured and priority creditors (disregarding the fixed payments you have set). For example, you may have three secured creditors and have set fixed payments for each. In month 12 of your plan, one of the secured creditors is paid in full. The money that would have gone to that creditor in month 13 will be disbursed somewhere as the BankruptcyPRO® plan calculator does not hold money. It can either pay the leftover monies to the remaining secured creditors and increase the payments to those creditors (and probably pay them more quickly with less interest), or pay the leftover monies to the unsecured creditors. Where the funds go is your option. If you have this option set, and if the fixed payments to the creditors vary (with the exception of the last disbursement to a fixed payment creditor), the Chapter 13 plan notation will show a notation of Avg. on the fixed payment amount and will show the average payment to the creditor. If you do not set this option, BankruptcyPRO® will enter the notation Variable* and not state any payment amount in the printed Chapter 13 plan.
Show dollar amount instead of 100% on Sch. C
This setting causes BankruptcyPRO® to print the actual dollar amount of the exemption rather than printing 100% on an asset that is 100% exempt. For example, a homestead in Texas is 100% exempt. If you checked this box, and the house had an exempt value of $60,000, BankruptcyPRO® would print the $60,000 figure instead of the notation “100%.”
Print Required Notifications on Schedules
Selecting this option causes parties that have been identified as Required Notifications to print on the schedules as creditors.
Print SSN on Plan Summary (Exhibit "A")
Selecting this option cases the debtor's Social Security Number to be printed on the Plan Summary (Exhibit "A"). This pertains to Plan Summaries #5 (Northern District of

44
Texas) and #6 (Eastern District of Texas). There is an additional Exhibit A form for each of those Plans.
Enable Fee Application
The Southern District of Texas has a prescribed Chapter 13 Fee Application. Checking this box makes that fee application available for all chapters in any jurisdiction if your courts will accept it. Information for the Fee Application is entered by clicking on the Fee Application button in the Disclosure of Compensation for Case dialog. If you are using DoingTIME™ and have linked it with BankruptcyPRO®, your time and expense information can be imported into the Fee Application from that program.
First Plan Payment is Normally Due ## Days After Date of Plan
If you set the interval here (e.g., 30, 45), BankruptcyPRO® will calculate the date of the first Plan payment for you in the Chapter 13 Plan calculator in your case. If this box is filled in, BankruptcyPRO® will offer to update the First Plan Payment Due Date whenever the Plan Date is changed.
Ignore Per Item Exempt. Limit on Household Goods
You can set this as a default. BankruptcyPRO® will then pool the items under the global limit rather than looking at each item separately. In those jurisdictions where each item is treated separately, you should uncheck the box.
Print Date and Time on Each Page
When this option is selected, BankruptcyPRO® will print the current date and time (from your computer) at the top of each page. You will probably not use this setting when e-filing.
Print Date on Signature Pages
This option causes BankruptcyPRO® to print the date on all signature pages. By default, this is the current date. You can specify the date when you actually go to print your case, or create your PDF files for filing.
Color Printer (affects shading)
In order to get the best possible shading on a color printer, BankruptcyPRO®, by default, uses the color yellow when shading forms. (This is why shaded areas show up as yellow on print previews.) On a non-color printer, this prints as a light gray. However, on a color printer, it will print yellow. If you have a color printer, you may want to check this box and BankruptcyPRO® will make sure your shading remains gray. For electronic filing, you should disable the shading entirely in order to keep the file sizes small. (Disable Shading on Printed Forms)

45
Go Directly to Plan Properties
If this option is selected, BankruptcyPRO® will automatically open the Plan Properties
dialog (multi-tabs) for the currently selected plan when you click on the button to open up the list of Chapter 13 Plans (see Preparing the Plan for a Case). If this option is not selected, you will be presented with a list of your plan(s). Highlight the plan you wish to work with; then click the Properties button.
Allow Blank Nature or Consideration
When this option is selected, the box for Nature or Consideration in a creditor may be left blank. If the option is not selected, BankruptcyPRO® will require the Nature or Consideration to be filled in for a creditor.
Allow Blank Collateral
When this option is selected, BankruptcyPRO® allows the collateral field to be left blank on a creditor. If the option is not selected, BankruptcyPRO® will require the Collateral to be filled in for a creditor.
Statement of Financial Affairs—Always Show Business Questions
If Business Filing is not checked in the General Information for a case, the default setting is that the data entry screens for Questions 19 thru 25 (the business questions will not be shown. Check this option if you wish these screens to be shown.
Statement of Financial Affairs—Always Print Business Questions
Again, if Business Filing is not checked in the General Information for a case, the default is that Questions 19 thru 25 will not be printed. Check this option if you wish these questions to be printed even if it is not a business case.
Statement of Financial Affairs—Separate Signature Page
By default, the signature block for the Statement of Financial Affairs will print immediately following the last question. Check this option if you wish to have the signature block printed on a separate page.
Settings Menu—Options—Misc. #2 Tab
The following configuration options can be found on the Misc. #2 Tab of the Settings, Options dialog:
Debtor Signs Pay Order
Check this box if it is required that the debtor sign the pay order (income withholding order) in your jurisdiction.

46
Include Certificate of Service (COS) on Statement of Intentions (Chapter 7 only)
The Bankruptcy Rules require that a copy of the Statement of Intentions be served on every secured creditor in a case. If you check this box, then BankruptcyPRO® will print a Certificate of Service at the bottom of the Statement of Intentions for you.
Show Peek Window when Assets list is displayed
With this option selected, a small (peek) window will automatically appear whenever you open the Assets dialog. The peek window shows you the primary state and federal exemption statute (if available) used for an asset. This is very useful if you wish to review each asset to make sure that the proper exemptions have been selected. The window can also be toggled on and off using the button
Show Master Creditor List When Inserting a Creditor
The Master Creditor list is designed to be a repository of commonly used creditors. Not all creditors will belong in this list. If this option is selected, the Master Creditor list will be displayed automatically whenever you begin to add a new creditor to a case. You can select a creditor from the master list to insert in your case; or you can click on Cancel if the creditor is not in the master list and you don't wish to add it to the master list. NOTE: Some users may prefer to turn off this option. Instead, when you are entering data for a new creditor, type in just the creditor name or part of it. Then press F8 to locate the nearest match in the Master Creditor List. Some users prefer this approach rather than having the Master Creditor List automatically pop up when you add a new creditor. Again, it’s your computer. This will give you some options.
Print Dot Leaders on Schedule J
If this option is selected, dot leaders will appear on Schedule J. The dot leaders help your eye follow across the page to the number related to the description. (Dot leaders look like this: ...........xxx)
Print Creditor Address on Statement of Intentions
If this option is selected, the creditor addresses will be printed on the Statement of Intentions.
Print Debtor Signature Lines on Statement of Intentions
If this option is selected, signature lines for the debtor will be printed on the Statement of Intentions.
Separate Page for Debtor Signature Lines on Statement of Intentions
If this option is selected, the debtor signature lines for the Statement of Intentions will be printed on a separate page.

47
Print Debtor Signature Lines on Attorney Disclosure Form
If this option is selected, signature lines for the debtor will be printed on the Attorney Disclosure Form.
Print Firm Name and Firm Address Under Attorney Signature on Attorney Disclosure Form
If this option is selected, the firm name and address (entered when you installed the program) will be printed under the attorney signature on the Attorney Disclosure Form. Under the Privacy Options in Print Selections or in Settings | First Steps, you also have the option to print the attorney’s e-mail address if you have entered it the designated attorney information.
Print Debtor Signature Block on Matrix Coversheet/Verification Page
If this option is selected, a signature block for the debtor and joint debtor (if applicable) will be printed on the Matrix Coversheet/Verification page.
Print Attorney Signature Block on Matrix Coversheet/Verification Page
If this option is selected, the attorney's name, bar number, and firm name and address will be printed on the Matrix Coversheet/Verification page.
Allow Long-Term Debts in Plan
This should only be used if local plan provides for this option. Some Chapter 13 plans (such as the Northern District of Illinois) allow long-term debts such as mortgage payments to be paid through the plan. This setting tells BankruptcyPRO® not to try to pay the entire note on the house during the life of the plan, but that the debt is ongoing. This option should only be selected if your local plan provides for long-term debts to be paid through the plan.
Auto-Print Checkmarks on Petition Estimates -or- Prompt for Checkmarks on Petition Estimates Before Printing
If you wish to have BankruptcyPRO® calculate the estimated number of creditors, estimated assets, and estimated debts, and then check the boxes at the bottom of the first page of the petition for you, choose the first option. If you wish to have BankruptcyPRO® prompt you for these estimates and select your own amounts, choose the second option. The second option may be useful if you are doing an emergency filing and don’t have all the creditor/asset information in the program. A third option is to uncheck both boxes and provide no estimate information at all. This is not recommended in general, and will cause problems with electronic filing if you are FlashFiling™ your case.

48
Default Text for Pay Order Signature
Enter the text to be printed beneath the signature line on the Pay Order, e.g. United States Bankruptcy Judge.
Default APD Percentage (Northern District of Texas)
Enter in the default percentage to use in the calculations on the Authorization for Pre-Confirmation Disbursement form. By default, it is set to 1.25%, but you can modify the default percentage here, or override it on a per creditor basis in a case if necessary.
Settings Menu—Options—Misc. #3 Tab
Filing Fees
For each chapter, enter the filing fees. Effective November 1, 2003, the filing fee amounts increased. When you install BankruptcyPRO® or update your version, you will be reminded to increase these amounts. You can click on the button for Use 11/1/2003 Filing Fee Amounts and BankruptcyPRO® will make the changes for you. If you have entered Alternative Filing Fee Text, it will be removed, so make sure to note what it was so you can re-enter it.
Alternative Filing Fee Text
By default, if the filing fee for a given chapter is $200, the text that appears on the Notice to Individual Consumer Debtor(s) next to the chapter section heading is "($200.00 filing fee)". If you wish to have something else appear, enter the text here for each chapter.
Auto-Format Social Security Numbers
Checking this box will cause BankruptcyPRO® to add the dashes automatically for the Debtor’s and Joint Debtor’s Social Security Numbers. You will still need to enter any dashes in Tax ID numbers manually
Auto-add Dashes to Credit Card Numbers
This checkbox causes BankruptcyPRO® to add the dashes automatically to valid credit card numbers. The program only checks to see if the card numbers meet a certain algorithm; it does not verify any personal information.
Skip Credit Report Wizard When clicking on “Next”
If you have not yet established an account with a credit report provider to pull credit reports (and thus, creditors) directly into your cases in BankruptcyPRO®, you can have BankruptcyPRO® skip that step when you click on the next button from the occupation dialog. If you have not chosen this global setting, you can click on the button on the

49
Credit Report Wizard that says Close and Go On, should you decide you don’t need a credit report in a particular case. The Credit Report Wizard is only available in Joint or Individual cases.
Add All Creditors as Disputed
If you need to have all creditors you add flagged as disputed, setting this option will cause BankruptcyPRO® to check the disputed box for each creditor automatically. You can override this setting on an individual creditor basis by unchecking the box in the creditor.
Enable Chapter 11 Plan Support
BankruptcyPRO® includes a Chapter 11 Plan module to help you prepare the Model Chapter 11 plan and Disclosure Statement. At this time it is still a beta version, but it is editable and is available for you to use if you find it helpful. This checkbox will only work if your license includes Chapter 11.
Settings Menu—Options—Matrix Options Tab
This is where you set up options for your creditor matrix. With the advent of electronic filing (CM/ECF), most courts are receiving the matrix in an electronic format. BankruptcyPRO® gives you several options in this regard. As most courts are no longer using the BANCAP service, we recommend that if you are still filing a paper matrix, you use the scanner matrix. You can set your columns and rows as required by your local jurisdiction.
For those who are filing electronically, whether on disk or via the Internet, your matrix will be a text file. (Some courts use the file extension .SCN instead of .TXT, but it’s still a text file.)
Allow 40 Characters on Address Input
If this option is checked, you can enter an address of up to 40 characters. If it is not checked, addresses are limited to 30 characters. Forty characters per line is the maximum allowed on a matrix.
Eliminate Duplicates from Matrix
Checking this box will eliminate duplicate items from the matrix.
Include Account #s on Matrix
If your court requires it, this checkbox allows you to include the account numbers in your matrix. The account numbers will be masked according to your settings on the Settings | Update | Privacy Options tab.

50
Include Debtor on Matrix
Checking this box includes the Debtor on the matrix. If there is a Joint Debtor, they will be included as a separate item.
Include Attorney on Matrix
This includes the Designated Attorney on the matrix.
Include Codebtors on Matrix
This option includes Codebtors on the matrix.
Include Executory Contracts & Leases on Matrix
This option includes the Executory Contracts and Leases on the matrix, without having to add them as creditors. If you also add the executory contracts and leases as creditors in the schedules, they will still be listed only once in the matrix as long as you have the “Eliminate Duplicates” checkbox checked.
Print Single Column on Left on Scanner Matrix
This option applies to the printed Scanner Matrix.
Print Uppercase on Scanner Matrix
This option applies to both the printed and electronic (.TXT) versions of the Scanner matrix. This gives you the ability to print all uppercase without actually changing the information for the creditors. There is a right-click option on the list of creditors to convert them to uppercase, but if you use that option, there is no automatic way to take them back down to First Caps.
Matrix Font
The printed Scanner Matrix is the same as the BANCAP Matrix with the exception that you can change the font to accommodate newer printers. If you find your matrix is printing oddly with characters that are unevenly spaced or overlapping, we recommend that you set your matrix font to Courier New or Times New Roman by clicking on the Matrix Font button. Select a font that has an icon that is NOT a printer. These fonts are Windows Truetype fonts and are proportional where Courier is neither. Some printers will automatically substitute other internal fonts for the Courier font when it is not present in the printer, and newer printers generally don’t know about the Courier font. This usually results in jumbled print. If you file on paper, your court is probably scanning in and translating the scanned the matrix that you provide, so it is very important that the letters be clear.

51
Coversheet/Verification
Most, if not all, jurisdictions require that a coversheet or verification be filed along with the scanner matrix. For e-filing, you should check with your court whether to include the matrix in the PDF file with your Petition and Schedules. Some courts want the actual matrix filed only as a text file. If that is the case, the Verification will be included in your form selection for e-filing, but not the matrix. BankruptcyPRO® allows you to design your own cover sheet or choose from a list of predefined ones. If you fail to specify a cover sheet, then the one that is used will be in the first format in the list.
To select or design the matrix cover sheet:
1. Click on the New button to design a new cover sheet, or click on the Change button to edit or view an existing cover sheet.
2. The Edit Matrix Coversheet/Verification Format dialog will appear. Type in the title and the body of text to print on the cover sheet.
Special Options for the Body of Text:
To show the number of matrix pages in the Creditor Matrix Verification, use the following notation in the body of text: BankruptcyPRO® will then fill in the correct number for you.
For the number of Scanner Matrix pages: {ScannerMatrixPageCount}
For the number of Mailing Matrix pages: {MailingMatrixPageCount}
For example (if you're using the Scanner Matrix): The number of pages in the attached matrix is {ScannerMatrixPageCount}.
3. Enter in the Matrix Name.
4. Click on the OK button to return to the Matrix Coversheet/Verification Selection dialog.
5. Make sure that the cover sheet you wish to use is highlighted, and then click on the OK button to make your selection.
NOTE: If you choose the TX Format 2 Coversheet provided, you will see there are checkboxes. Despite the fact that the coversheet is named TX, it is fairly generic. If you are not in Texas, you can feel free to use it if suits your needs. Or you can copy and paste to make another one. If you are filing this electronically, you will need to “check” the boxes manually in the text before printing.
At the bottom of the tab, you see the following message:

52
Note: Matrix options can be customized for each jurisdiction. Matrix options set in the Settings | Update | Jurisdictions & Exemptions, Change, Custom Matrix settings take precedence over the default matrix options specified on this page. If you have enabled settings in that part of BankruptcyPRO® you will see a red notation at the bottom of this paragraph stating that the current jurisdiction uses Custom Matrix Options. If no Custom Matrix Options have been set, the notation will be green.
Settings Menu—Options—More Matrix Options Tab
Some jurisdictions require a separate first page for the matrix that lists certain creditors, sometimes in a particular order. BankruptcyPRO® calls that page the "Names" page. This tab is where you set various options for the "Names" page of the Scanner Matrix. First, indicate whether you want to print the "Names" page. If so, then options are available for selecting the parties to be listed and the order that they will be printed. Select the appropriate checkboxes. To change the order of the parties, highlight one that you wish to move. Then click on the up or down arrows to the right of the list to move the party to the desired position on the page.
Settings Menu—Options—Backup
It is highly recommended that you set the Backup Critical Files option to either Prompt me When I Exit the Program or Always Back Them Up. You have the option to set the number of backups kept on your hard drive. The default is 5, with a maximum of 10. The Backup Critical Files option backs up the most critical data files to your local hard drive—this option does not back up your entire data directory. In case of a corrupted case listing, you would have five iterations of the list on each local machine to help you recover.
We also highly recommend that you backup the entire data directory on a regular basis. It is recommended that you not only make backups on your local drive, but that you also use some external backup device. The cost of one of these devices is very small in comparison to the cost of human hours needed to re-enter all of the data lost when the unthinkable happens (computer virus, fire, theft, hard drive crash, etc). See Backing Up the Data Directory for more details.
Search Menu
The Search menu contains one item: Find Case (CTRL+F). This pops up a box to help you find a case using several different methods. Search by Debtor (name), Case Number, Date Filed, Chapter, Spouse, In-House Number (your internal number), Date of First 341, ID (BankruptcyPRO®’s internal number), Zip Code, SSN/Tax ID. This find feature comes in particularly handy when you have somehow managed to modify a debtor’s name by mistake and your case has now disappeared. You may have changed the name from Smith to B in error when were interrupted by a phone call. Before you start re-entering the case because you think it’s gone, use this Find to look for it another way, perhaps by Social Security Number. It will usually turn up.

53
Help Menu—Help Topics (F1)
This item is your lifeline while in the program. You can use the F1 key anywhere in the program to bring up context-sensitive help screens. If you don’t get the answer you want, or have a suggestion about how you think the program should work, you are invited to call us at (210) 561-5300 for technical support.
Help Menu—Troubleshooting
Show Data Directory
This selection takes you to a Windows Explorer view of your data directory. You will use this mostly at the direction of the LegalPRO Systems, Inc. technical support staff.
Show Program Directory
This selection takes you to a Windows Explorer view of your program directory, i.e., where BankruptcyPRO® is installed. You will use this mostly at the direction of the LegalPRO Systems, Inc. technical support staff.
Find File
Selecting this menu option is the same as going to the Start Menu in Windows and choosing Find (or Search for) Files or Folders. Again, you will generally use this at the direction of the LegalPRO Systems, Inc. technical support staff.
Run RepairPRO
There may be times when, because of computer problems, improper shutdowns, network problems, etc., you will encounter error messages when trying to get into BankruptcyPRO®. RepairPRO is a utility program designed to fix these problems. It is not necessarily a maintenance program that you need to run on a regular basis. We recommend that, if you can get into BankruptcyPRO®, you choose Help, Troubleshooting, Run RepairPRO from within the program. Everyone should be out of BankruptcyPRO® when you run RepairPRO (except you) and attempting to run it while others are in the program will give you a message that RepairPRO cannot run while other users are in the program. This just gives you a verification that everyone is out of the program. If no one else is in BankruptcyPRO® but you, you should see a message that BankruptcyPRO® must be closed to run RepairPRO and an offer for BankruptcyPRO® to close and automatically run RepairPRO. Choose Yes to run RepairPRO. You will then be taken to a Table Repair Utility. You can select specific files by holding down your control key while clicking on them. Most of the time you will use the Select All button. Then click on Rebuild to have RepairPRO rebuild your files. You will see progress bars and file names. The amount of time it takes to complete the process depends on the speed of your computer and the amount of data you have in BankruptcyPRO®. Sometimes it will seem to stop, but that usually means it is working on a large file. When you see a reference to ZipCodes.dat in the table location, check

54
the bottom of the window for a message. The message you will probably see most often is that the Rebuild completed successfully. As an extra step, you can click on the Faulty Tables button and get another reassurance. Then click on exit and BankruptcyPRO® should be fine.
If RepairPRO was unable to resolve a problem, you may see a message that the tables in the list box at the right could not be rebuilt. If you’re not already talking to our technical support staff, it would be a good time to call them. We’ll help you the rest of the way.
Show Windows Calculator
This brings up the Windows calculator just in case you need to some math manually.
Reset Window Position Settings
If you have an older computer and run BankruptcyPRO® at a lower resolution (640 x 480), you have probably spent a lot of time moving windows around so you could see all the information on the screen. BankruptcyPRO® no longer supports a resolution of 640 x 480; the minimum resolution is now 600 x 800. There is just too much information to fit on a screen at the lower resolution. At any rate, as you work with BankruptcyPRO® you may move windows around in the program. BankruptcyPRO® remembers where you put them. If you manage to move one off the screen, and need to get it back, you can use this selection to reset all the window positions to their default locations.
Zip Case Files
We recommend you have the option set to zip your case files automatically, but if you choose not to set it that way, you can zip the case files in a batch using this selection. When you do a backup of your data directory, BankruptcyPRO® will require that the cases be zipped and will bring you to this dialog. You will see how many cases are unzipped. Click on the Start Zip Operation button to zip the case files. You will not be able to zip case files if other users are in BankruptcyPRO®.
Show Drive Mappings
In setting up your data directory on a network, you will usually need to map your drives. Optimally the paths to the data directory from each machine should match the settings on the other machines, with the exception of the drive letter. So if you see the BankruptcyPRO® data as C:\Program Files\BankruptcyPRO, other users on your network could see it as L:\Program Files\BankruptcyPRO. Mapping is a way for someone to assign a different drive letter to a drive on another machine or to a folder. If you are not comfortable with mapping a drive, we recommend you contact your computer support person to assist you with this.

55
Show Free Space
This selection shows you how much free space you have on your local machine and how much free space you have on the machine where your data directory resides. If they are both on the same machine, the numbers should be the same.
Performance Test
The performance test will help identify a bottleneck on your network. It performs several tests regarding transmission of data from a workstation to a network data directory. It will help you or your IT person identify a problem network connection.
Special Settings (Advanced Use Only
This option is useful for troubleshooting and resolving problems with certain printer drivers.

56
Creating a New Case
To create a new case:
1. If you have a case open, close the case.
2. In the main menu, choose File | New Case or press CTRL+N to create a new case.
3. The New Case dialog will appear. Choose the Type of Debtor. If the Debtor is a human (as opposed to a business), enter the name as Last Name, First Name Middle Initial (i.e., Smith, John L.). If you have chosen Joint as the Type of Debtor, there will be an additional box for the Joint Debtor’s name. This should be entered in the same format as the Debtor’s name (i.e., Smith, Mary B.).
NOTE: Be careful to enter the Debtor’s name in the format specified (Last Name, First Middle, i.e., Smith, Bob B.). If your user license has a limited number of cases, you will need assistance from LegalPRO to change the name once you add the case to your list. This restriction only applies to the Debtor’s name field.
Enter the Case Number (if you have it), and select the Chapter number. If you don't know the Case Number, it is OK to leave it blank at this point and enter the information later. In addition, you can easily change the Chapter later if necessary.
BankruptcyPRO® also allows you to add non-bankruptcy clients to your list. Choose Non-BK or Other (to the right of the chapter number choices), and BankruptcyPRO® will assign a chapter number of 98 or 99 to designate the case as non-bankruptcy. This is useful to keep track of clients who have not yet retained you, or clients needing legal assistance other than bankruptcy. By adding them into BankruptcyPRO®, the docketing capability will be available for your non-bankruptcy clients as well. Should they decide to file a bankruptcy case at a later time, you can just change the chapter and BankruptcyPRO® will create the necessary files to enter the appropriate data.
Once you change a non-bankruptcy client to a bankruptcy case, there is no way to change it back to a non-bankruptcy case.
4. When you are ready, click on the OK button. BankruptcyPRO® will now add the new case to the client list. On a non-bankruptcy case, that’s all that happens. You do have the tabs available for to-do lists, court hearings, bar dates, etc. as well as the notes area. These tabs allow you to enter information usable in FlashDOCS™. The notes can be printed in a memo format.
5. In a bankruptcy case, the program then asks if you wish to open the new case. If you do not open it, the new case will be added to Client List and you can open it at a later time. If you do open the new case, you can begin your case preparation immediately.

57
Case Preparation (Overview)
BankruptcyPRO® offers a unique and refreshing perspective to case preparation. Unlike many other products, BankruptcyPRO® gathers information from you in a logical fashion, grouping related topics together. Data entry is not strictly tied to the Official Bankruptcy Forms, but the forms are correctly generated from information you enter.
After you have created a new case, there are several topic windows (accessed by colored buttons) where you enter most of the case information. They are:
Jurisdiction
General Information
Prior/Pending Bankruptcies
Attorney Disclosure (Fees)
Dependents
Occupation
Credit Report Wizard
Assets
Schedule A (Real Property)
Schedule B (Personal Property)
Creditors
(Schedule D - Secured Creditors)
(Schedule E - Priority Creditors)
(Schedule F - Unsecured Creditors)
Executory Contracts
(Schedule G)

58
Income/Budget
Schedule I (Income)
Schedule J (Budget)
Statement of Financial Affairs (SOFA)
Chapter 7 (Statement of Intentions)
Chapter 13 Plan (Plan Properties)
Calculate Exemptions
Means Test/Disposable Income Calculator
FlashDOCS™
Case Summary
Close Case
It is generally a good idea to enter the data in sequence. This will help you avoid leaving out information you need later. However, you can enter the data in any order you wish. The Case Summary will help you keep track of items still needing attention. Most windows in BankruptcyPRO® can be open simultaneously with other windows within BankruptcyPRO®. This allows you to switch back and forth between them without losing your place. For Chapter 13 cases, the plan preparation windows work the same way. In addition, most windows can be sized for your convenience.
For this tutorial, we’ll start at the Jurisdiction button and work our way to the right.
Setting the Jurisdiction for a Case
Use this button to set the Jurisdiction for a case. If you only practice in one jurisdiction, then it is likely that you have already set that as your default jurisdiction. The default jurisdiction will be the automatically selected jurisdiction for each new case. If you need to use a different jurisdiction for a particular case:
1. Select the Jurisdiction window by clicking the . This button appears on the Toolbar and in the Case Summary window. You can also get here from the Menu Bar

59
at the top of your screen (Schedules | Jurisdiction). No matter where you are, when you click on this button, it always takes you to the Jurisdiction window.
Once you are in the Jurisdiction window, select the appropriate jurisdiction for your case. This is an important step. The jurisdiction will not only set the Court headings on your forms, it also controls which exemption scheme that BankruptcyPRO® will use when calculating the exemptions. BankruptcyPRO® knows what exemption schemes are permitted for each jurisdiction. (Some states allow Federal and state exemptions; some only state.) If you fail to specify your jurisdiction, BankruptcyPRO® will use the default jurisdiction. If you have not specified a default in initial setup, then the first jurisdiction on the list will be used.
General Information
When you first open a new case, the General Information window appears.
If you’re going back into the case, you can click on the on the Toolbar or in the Case Summary window, or select Schedules | General Information from the Menus.
The General Information window is where you enter basic case information. Tab pages appear according to the type of Debtor you selected in the New Case window. If you selected an Individual Debtor or Joint Debtor, you will see tab pages labeled Basic, Joint Debtor and Filing Fees. You will also see a checkbox for Married, Separate Households and Gender. If you selected Partnership, Public Corporation, Non-Public Corporation or Municipality, the initial tab pages will be labeled Basic, Business and Filing Fees, and the Married, Separate Households and Gender selections will be disabled (grayed out).
You can also change the type of Debtor on the Basic tab page.
However, if the type of Debtor is Individual or Joint, and you check the Business Filing box (at the right side of the Basic tab page), a tab page labeled Business will appear.
General Information—Basic Tab
Debtor
The name of the first (or only) Debtor that you entered when you created the case will appear here. If this is a human (as opposed to a business), it will display as Last Name, First Name Middle Initial (i.e., Smith, John L.). When you tab to the next field, titled Display, BankruptcyPRO® automatically rearranges the name to John L. Smith. If it is a business Debtor, BankruptcyPRO® will automatically paste the name into the Display field without rearranging it. If you change the Debtor name, you must clear the Display field in order for the automatic update to work. BankruptcyPRO® does not overwrite the previously entered data.

60
Address
Enter the Debtor's physical address here. You can use the Nationwide Zip Code database lookup built into BankruptcyPRO® to help you fill in the correct city and state. Just type z and the zip code (i.e., z78216) in any one of the address fields and BankruptcyPRO® will pop up a box showing the correct city, state and county for that zip code. When you press enter to accept the listing, BankruptcyPRO® will fill in the city, state and zip for you on the address line. In Debtor information, the Zip Code feature also provides the county name for that address and enters it in the County field below. You will need the correct county name for electronic filing.
The Copy to Clipboard button copies that address to the Windows clipboard, where it is available to any Windows application until you copy something else there, or until you turn the computer off. In your word processor, for example, you can paste the address you copied to the Windows clipboard by pressing Ctrl+V.
Mailing Address
Enter the Debtor's mailing address here. If it is the same as the physical address, you can click on the Paste (from Debtor address) button and BankruptcyPRO® will automatically copy the address for you.
County
When you enter the Zip Code information for the Debtor's (physical) address, BankruptcyPRO® uses the Nationwide Zip Code database lookup to fill in the county associated with that address.
Debtor Alias
If you typed something into a box labeled Debtor Alias in an older case, you will see a button that says Convert Aliases for ECF. In a new case, you will see a button that says View Aliases. This button takes you to the Aliases tab. The Aliases tab is where you will enter all alias information for any debtor in the case.
Case Number, Date Filed
Enter this information if you know it. You can use the calendar button to select a date visually.
Type of Debtor
You selected a type of Debtor when you created the case, but you can change it here as circumstances warrant. Tab pages appear according to the type of Debtor you selected in the New Case window. If you selected an Individual Debtor or Joint Debtor, you will see tab pages labeled Basic, Joint Debtor and Filing Fees. You will also see a checkbox for Married, Separate Households and Gender. If you selected Partnership,

61
Public Corporation, Non-Public Corporation or Municipality, the initial tab pages will be labeled Basic, Business and Filing Fees, and the Married, Separate Households and Gender selections will be disabled (grayed out). If the Debtor type is not Individual or Joint, the Dependents and Occupation buttons will be disabled as well.
If you change the Debtor Type, you will have to re-click on the Chapter for the correct buttons and selections to disable or re-enable.
However, if the type of Debtor is Individual or Joint, and you check the Business Filing box (at the right side of the Basic tab page), a tab page labeled Business will appear.
SSN/Tax ID 1 and 2
Enter the Debtor's Social Security number and/or Tax ID number in these boxes. There are other Social Security number/Tax ID boxes on another tab for a Joint Debtor. You have an option to have BankruptcyPRO® automatically format the Social Security number for you. You will need to enter the appropriate dashes and spaces for the Tax ID number.
Chapter
Select the chapter under which you are filing the case. Different tabs and selections will be enabled and disabled depending upon which chapter you select.
Business Filing
Check this box if the debt is primarily non-consumer debt or if the case is a business filing. Another tab (labeled Business) will appear.
Filing Fee Attached
Check this box if you are attaching the entire filing fee. If you are paying the filing fee in installments, you will leave the box unchecked.
Married
If the Debtor is married, you can check this box whether or not the spouse is filing. There is also a small Status window where you can select further information such as: Separated, Divorced, Widowed, etc. This information prints on Schedule I (Current Income of Individual Debtors).
Separate Households
Check this box if the Joint Debtors maintain separate households. This will add additional tab pages to the Budget window.

62
Plan Attached
If you are attaching the plan to the petition at filing, check this box.
Gender
Select the appropriate gender for the first (or only) Debtor.
Venue/Additional Button
The Venue/Additional button pops up a two-part window. The first part relates to the venue for the case. Select the appropriate option. Your choices are:
Debtor has lived in district for the greater part of the last 180 days;
A bankruptcy case concerning debtor’s partner or partnership is pending; or
Both.
An additional option checkbox will also appear stating “or this venue is convenient.” This adds a statement to the petition. You should not check this box unless it is appropriate for your jurisdiction.
The second section relates to the Debtor's estimate as to whether or not funds will be available for distribution to unsecured creditors. By default, if your case is to be filed under Chapter 13, BankruptcyPRO® will choose the option that says, “Debtor estimates that funds will be available.” And by default, if your case is to be filed under Chapter 7, BankruptcyPRO® will choose the option that says, “Debtor estimates that funds will NOT be available.” If you change from a Chapter 7 to a Chapter 13, or vice versa, BankruptcyPRO® will ask if you wish to change the funds available setting. If you do not wish to accept the default setting, just click on the option that applies to your case.
Send to DoingTIME™
If you have established the connection to DoingTIME™ (Setup, Setup DoingTIME™ data connection), you will see a checkbox on the lower right of this window to Send Client Information to DoingTIME™. This option sends the Debtor(s) name and address to DoingTIME™ automatically.
General Information—Joint Debtor Tab
Name of Joint Debtor
The Joint Debtor tab will appear if the Debtor type is Individual or Joint. If you indicated there was a Joint Debtor when you created the case, the name you already entered for the Joint Debtor will appear in the Name of Joint Debtor field in the Last Name, First

63
Name Middle Initial format (i.e., Smith, Mary L.). When you tab to the next field, titled Display, BankruptcyPRO® automatically rearranges the name to Mary L. Smith. If it is a business Debtor, the Joint Debtor tab will not appear.
Alias of Joint Debtor
You will enter all alias information on the Aliases tab. This information prints on the Petition.
Address
Enter the Joint Debtor's physical address here. (You can use the Nationwide Zip Code database lookup to help you fill in the correct city and state.) If the Joint Debtor resides at the same physical address as the Debtor, you can click on the Paste (from Debtor address) button and BankruptcyPRO® will automatically copy the address for you from the Debtor's tab page. If the Joint Debtor has a different address from the Debtor, enter it here. The Nationwide Zip Code database lookup feature is available in any address field and will fill in the correct city and state names as well as the county name.
Mailing Address
Enter the Joint Debtor's mailing address here. If it is the same as the Debtor's physical address, you can click on the Paste (from Debtor address) button and BankruptcyPRO® will automatically copy the address for you.
County
When you enter the Zip Code information for the Debtor's (physical) address, BankruptcyPRO® uses the Nationwide Zip Code database lookup to fill in the county associated with that address.
SSN/Tax ID 1 and 2
Enter the Joint Debtor's Social Security number and/or Tax ID number in these boxes. You have an option to have BankruptcyPRO® automatically format the Social Security number for you. You will need to enter the appropriate dashes and spaces for the Tax ID number.
General Information—Contact Tab
In-House Number
This box is where you enter your internal file reference number.

64
Home Phone
Enter the Debtor’s home phone number in this box. There is no need to type the punctuation. BankruptcyPRO® will format the phone number for you. You do need to enter a 10-digit number (include area code).
Debtor Work Phone
Enter the Debtor’s work phone number in this box. There is no need to type the punctuation. BankruptcyPRO® will format the phone number for you. You do need to enter a 10-digit number (include area code). If you know an extension number, or wish to add a 6-character reference, you can enter it in the Ext. box.
Spouse Work Phone
Enter the Spouse’s work phone number in this box. There is no need to type the punctuation. BankruptcyPRO® will format the phone number for you. You do need to enter a 10-digit number (include area code). If you know an extension number, or wish to add a 6-character reference, you can enter it in the Ext. box.
Other Phone
Enter an additional phone number in this box. There is no need to type the punctuation. BankruptcyPRO® will format the phone number for you. You do need to enter a 10-digit number (include area code). If you know an extension number, or wish to add a 6-character reference, you can enter it in the Ext. box.
Link ID
The Link ID refers to DoingTIME™. If you are using DoingTIME™, when the client information is sent to that program, the link ID that ties the two items together is entered here by BankruptcyPRO®.
General Information—Business Tab
If you have selected a business type of Debtor or checked the Business Filing box on the Basic tab page, you will see the Business tab page.
Type of Business
Select the type of business of the Debtor. If you wish to unselect any type of business without selecting another, click on the None button.
Briefly Describe Nature of Business
Enter a 50-character description here.

65
Small Business (Chapter 11 only
If you are filing a Chapter 11 case, you need to check the appropriate option for your Debtor. If your Debtor is a small business under 11 U.S.C. § 101 AND elects to be a small business under 11 U.S.C. § 1121(e), select the Both button.
Chapters 11 and 12 ONLY
Enter the number of Employees and the number of Security Holders here.
Exhibit A
The Exhibit A button is enabled if the Debtor Type is a Corporation (Public or Non-Public), or Other. When it is enabled, selecting it brings up three tab pages:
1. General. Enter the Employer Identification number, SEC number (if any), a brief description of the Debtor's business (200 characters), and any comments you may need to add (another 200 characters).
2. Financial. Enter the necessary information. After you have entered creditor and asset information, you can click on the Update from Schedules button to have that information entered here automatically.
3. Stock, Voting: Enter the requested information.
4. Corporation/Partnerships: Enter the Name of the Authorized Signer and the Title of the Authorized Signer. BankruptcyPRO® will not allow you to click OK in this window if your debtor is a corporation or partnership and you have not filled in both of these fields.
General Information—Filing Fees Tab
This tab is used only if the filing fees for the case are to be paid in installments. Enter the installment amounts and dates to print on the Application to Pay Filing Fees in Installments.
General Information--Aliases Tab
This is where you would enter fka, dba, or aka information. This information prints on the Petition. For electronic filing, you must use the fka, dba, fdba etc. abbreviation so the courts can interpret the information correctly.
This tab is used to enter other names used by the debtor(s), i.e., Joe Smith dba Joe’s Grocery or Mary J. Smith, fka Mary Jones. To add an alias for your Debtor, click on the New button and fill in the name information. The Role selections are Debtor, Joint Debtor), Pro Per Debtor and Pro Per Joint Debtor. These designations are used by the Courts. (In your jurisdiction settings (Settings | Update | Jurisdictions and

66
Exemptions, Select your jurisdiction, ECF), you can modify the designations to match those required by your court if necessary.) Select the role appropriate for your debtor. The Type selections are aka (also known as), dba (doing business as), fdba (formerly doing business as), and fka (formerly known as). Select the one appropriate for this alias. If you have no alias information to enter for the debtor, leave this tab blank.
Prior/Pending Bankruptcies
The next icon on the toolbar is the icon. This button takes you to Prior/Pending Bankruptcies whenever you click on it. It appears on the Case Summary window as well. You can also select Schedules | Prior/Pending Bankruptcies (Petition) from the menus at the top of the program, or just click on the Next button.
If there are no Prior Bankruptcies, you may skip this step or check the None box. Checking the None box will print the word “None” on the second page of the Petition. If you enter nothing, the space on the petition will be left blank. If you enter the word None, BankruptcyPRO® will treat it as if you had checked the None box and will print the word “None” on the second page of the Petition.
If there are no Pending Bankruptcies, you may skip this step or check the None box. Checking the None box will print the word “None” on the second page of the Petition. If you enter nothing, the space on the petition will be left blank. If you enter the word None, BankruptcyPRO® will treat it as if you had checked the None box and will print the word “None” on the second page of the Petition.
Attorney Disclosure (Fees) (2016(b))
To access the Attorney Disclosure (Fees) window, select Schedules | Attorney
Disclosure for Case or click on the on the Toolbar or on the Case Summary window.
This is where you will enter information about the attorney fees paid, and to be paid, to you in the case. You can also specify custom disclosure language or use your default Attorney Disclosure language here. The Default Attorney Disclosure can be defined by going to Settings | Attorney Disclosure.
Important: If you have not set defaults for the Attorney Disclosure settings and/or language, no language will appear in the box in this window. You should set your Attorney Disclosure defaults as soon as possible. (Settings | Fee Disclosure Default).
At this time, there are several versions of the Fee Disclosure Statement (also referred to as the 2016(b) form). These are as follows.
Official 2016(b)
You can choose the Official 2016(b) which is the RECOMMENDED form. The selected checkboxes can be set as defaults, and you can also include your own language.

67
Alternate Entry Form
You’ll also see an Alternate Entry Form which lets you specify how much of your fee remaining fee is to be paid under the plan and how much will be paid outside the plan. This is used in conjunction with specific plans.
Old Form
You may have three options for the Attorney Disclosure. You can choose the “Old Form,” which is primarily narrative and enter your own descriptions.
A sample attorney disclosure might read:
I certify that I am the attorney for the above named debtor, and that the compensation
paid or agreed to be paid to me for services rendered or to be rendered on behalf of the
Debtor in or in connections with a case under Title 11 of the United States Code, such
payment or agreement having been made after one year before the date of filing of the
petition, is as indicated above.
I further certify that the Debtor has been informed and has agreed that the compensation paid shall include the following legal services: (a) All conferences with the Debtor; (b) Preparation of Petition and Schedules; (c) Attendance at 341 First Meeting and attendance at reaffirmation and/or confirmation hearings; (d) Preparation of routine motions.
I have not agreed to share this compensation with any person other than members of the firm.
Eastern District of Michigan Local Form
If your case jurisdiction is set to the Eastern District of Michigan, you will be able to use this Fee Disclosure Form. This form has some additional options and is required by the Eastern District of Michigan.
The Add to Creditor List and Add to SOFA #9 buttons can be used for entering the attorney’s fee information to those forms automatically.
The Add to Creditor List button will normally be used in a Chapter 13 case. This adds the attorney as a creditor so they may be paid under the Chapter 13 Plan. Using the checkboxes, you can opt whether or not to include the information on the schedules and/or matrix.

68
If you click on the Add to SOFA #9 button, you will be taken to Question #9 in the Statement of Financial Affairs to confirm entry of that answer. If the answer is stated as you wish, click OK to confirm it. If you need to change it, click on Change Item. If you have previously added your fees to the SOFA from the Attorney’s Fees window, you will see a message that they have already been added. This message gives you the option to cancel the second addition.
In each instance, after dealing with the Add to Creditor List and Add to SOFA #9 buttons, you will return to the Attorney Disclosure of Compensation window. In this window, you can also designate which attorney will sign the bankruptcy petition.
When you click on the Designate Attorney to Sign Petition button, you will see a Designate Attorney window. From this window, you can add an attorney to sign the petition. You also have a place to enter a Bar number and optional e-mail address if you need to show it with the signature. If you have already added your attorneys, you can simply select the one you need for this case.
Entering Dependents for a Case
To enter the dependents for a case:
1. Click on the button, or choose Schedules | Dependents (Schedule I) from the main menu. If your Debtor Type is not Individual or Joint, this button will not be available.
2. In the Dependents window, click on the Add button to add a dependent, or the Change button to edit a dependent. Enter in the dependent's name, age, and relationship. If you wish to add new options to the relationship drop-down, click on the File Cabinet icon. Click on the OK button to return to the Dependents window. PRIVACY ISSUES: You should check with your local Court to find out how you need to list dependents names. You may need to enter just the first initial, or you may not need to enter their names at all. BankruptcyPRO® does not mask the dependent information. You will need to do that manually.
3. If your client has no dependents, you can check the “None” box. If you have entered dependents and check this box, BankruptcyPRO® will offer to delete the dependents you have entered.
4. To delete a dependent, click on the Delete button.
5. To change the order of the dependents, highlight the dependent you wish to move, and then click on the red Up/Down Arrow buttons.
6. When you are finished entering the dependents for the case, click on the OK button, or click on the Next button to move on to the next major data entry screen for the case.

69
Entering Occupation Information for a Case
To enter the occupation information for a case:
1. Click on the button, or choose Schedules | Occupation (Schedule I) from the main menu.
2. In the Occupation dialog, enter in the information for the debtor and joint debtor (if applicable). Helpful tip: Throughout the program, when you want to enter a city, state and Zip Code into an address field, you can type a string such as z12345. This will retrieve the city and state for that Zip Code from the nationwide Zip Code database.
3. If the Debtor (or Joint Debtor) has more than one job, you can check the box to add an additional employer for the Debtor (Joint Debtor). BankruptcyPRO® can handle up to three jobs for each party. You can add the employers to the Master Creditor list by clicking on the button or pressing your F8 key. The employers will then be available for selection if they occur frequently in your community.
4. When you are finished entering the information, click on the OK button, or click on the Next button to move on to next major data entry screen for the case.
The occupation information is not only used in Schedule I, it is also used when printing pay orders (wage orders) in Chapter 13s. So, in a Chapter 13, you should enter the address of the payroll department if you are planning to file a wage order with the Court. Only the first employer for each debtor will be used in when generating a pay order.
Credit Report Wizard
LegalPRO Systems, Inc. has partnered with three different credit reporting services to add an exciting capability to BankruptcyPRO®. After a little one-time front-end paperwork, BankruptcyPRO® users can pull credit reports for their clients and have the data automatically brought into BankruptcyPRO®. Look Ma! No keying in creditor information! Then, once you’ve pulled the information from your selected provider, you can have BankruptcyPRO® enter it into the schedule YOU select. Set a checkbox to make sure you’ve verified the data with your client.
Once you have established an account with any of the three providers, you will be able to bring the credit data from that provider directly into your case. Contact information is as follows:
CIN Legal Data Services (Credit Infonet) 4540 Honeywell Ct. Dayton, OH, 45424
Phone: (866) 218-1003 Fax: 866-307-1003
http://www.cinlegal.com/

70
Suite Solutions / Online Credit Reporting Corp. 11132 Winners Circle, Ste 207
Los Alamitos, CA 90720 Toll free: 877-311-1234
Fax: 877-388-1234 http://www.asuitesolution.com/
First American CREDCO 1500 NW Bethany Blvd., Suite 300
Beaverton, OR 97006 Phone: 877-213-6520 Fax: 877-213- 6519
http://www.firstamericanbankruptcy.com/
Using the Credit Report Wizard
After you have set up your account, you’re ready to pull the report (and the creditors) directly into BankruptcyPRO®.
If you have not set up an account yet, you can set an option to skip the Credit Report Wizard if you are going through the buttons using the Next buttons for each area. (Settings | Options, Misc. #3 | Skip Credit Report Wizard when clicking on “Next”). If you have set up an account, and do not wish to pull a credit report for this client, you can click on the Close and Go On button to go to the next main topic (Assets).
Click on the button to begin. The wizard will ask if you wish to submit a new request, or work with an existing report. If you have already pulled a report, there is no need to pull it again; BankruptcyPRO® saves the report information in your case. If you wish to Submit a New Credit Report Request, click on that choice and then click on the Next button.
Choose the Product Type for the report you wish to pull; choose the Request Type (Debtor, Joint Debtor, Both). BankruptcyPRO® will bring in the Debtor and Joint Debtor (if applicable) addresses.
Click on Next. If you have already pulled a report for this client, BankruptcyPRO® will alert you and ask if you wish to work with that report. If you do not wish to work with an existing report, but wish to pull a new report, click on No. If you do wish to work with the existing report, click on Yes.
Consent Form Verification
The next screen you will see is the Consent Form Verification dialog. This screen has you verify whether you have faxed in the signed consent form from your client. If you have done so, type YES (all caps) in the box. Then, in the next box, enter the first

71
Social Security number listed on the form you faxed in. You may enter it with or without dashes. When these two boxes have been attended to, the Next button will be enabled and you can move ahead. Click Next to continue.
Login Information
You will now see a screen with three boxes. This information is given to you when you set up your account with a provider. Enter Client Code, Login ID, and Password. You have the option to have BankruptcyPRO® remember this information. Once you have entered these three items, the Next button will be enabled, and you can proceed to pull your client’s credit report. When you click on Next, you are actually submitting the request for the credit pull. At that time, you will incur a charge for the report. You’ll see several status messages as the request is submitted and the report is brought into your computer.
Credit Report vs. Creditors in Case
After you have successfully downloaded the credit report for your client, you will see a split screen. On the left side, you’ll see a list of the liabilities listed in the credit report you pulled. On the right side, you’ll see a list of creditors already in the case. If you have not entered the creditors already, this list will be blank.
At the bottom of the window, there is a button to View Credit Report. This will open the included PDF file in Acrobat Reader (or Writer, if you have it installed). This is a nice-looking report and would be good to print out for your clients. This report does not actually show all the information you have received. If you wish to see everything for a particular creditor, double click on that creditor in the list on the left side (the Liabilities in Credit Report section), or, to print out all the information for all the credit liabilities from the Credit Report, click on Print Detailed Listing.
You can sort the list of liabilities by Creditor Name or Unpaid Balance.
If you have not yet added creditors into your case, you can use the credit report to do so. Highlight one of the liabilities in the left-hand screen and click on the appropriate button, e.g., if you wish to add a particular creditor to the Secured Creditors schedule, highlight the liability and click on Add to Secured. The creditor will be added to the right side window and the Secured Creditor dialog will open in BankruptcyPRO®. The information you received when you pulled the credit report is automatically entered into that Secured Creditor information. The box for Information Needs Verification will be checked automatically. This is a tool for you. If you feel this information should be further verified, this checkmark will be visible on your list of creditors in BankruptcyPRO®.
When using the Credit Report feature in BankruptcyPRO®, you will notice that many times the credit reports will use somewhat cryptic abbreviations for creditors where you would prefer your listing to be spelled out. Or you may know of a particular address where a creditor wants all their notices to be sent. Or you may have many different

72
addresses in your Master Creditor list for the same creditor, and scrolling through all of them to find the one you need is inefficient. In these instances, you may wish to set up an alternate name for a creditor. To create an alternate address creditor, open the master creditor list. From inside a creditor, you can press your F8 key, or click on the button next to the creditor name, or you may have the show Master Creditor List already enabled, in which case it will pop up automatically. When you open the Master Creditor List, the creditor in the Master Creditor List with the closest match to the name entered in the case creditor will be highlighted. If that is the creditor name and address you wish to use, click Select or press Enter to have it entered in your case in place of the one you downloaded in the credit report. If you find you’re having to look for the one you want, you may want to add a new Master Creditor with a matching abbreviation and have an alternate address set up for the one you actually want to list in your case. EXAMPLE: Your credit report file includes a listing for Gdyr/cbusa. You’d rather list them as Citibank (Goodyear) and you have 25 different addresses for that creditor. Number 12 is the one you want to use since they have requested all notices go to that address. You can set up a Master Creditor named Good Citibank (Goodyear). This is your notation and reference. Make it work for you so you. Add a new Master Creditor to your list by entering just the name. Then check the box for Use Alternate Name in place of name below. This will enable a tab called Alternate Name. On that tab, you can add a new creditor (to the Master Creditor List) with the notation and address the way you want it to read, or you can select the one that may already be in your Master Creditor List. Now, when you add the creditor Good Citibank (Goodyear) to your case, it will replace it automatically with the Alternate Name creditor. It’s like a shortcut to add a frequently occurring creditor. You can use the Alternate Name feature whether you pull credit reports or not.
After you have established the correct name and address in your creditor, and entered any other additional information relating to that creditor in your case (e.g., you can enter the Plan tab information for the creditor, click on OK to return to the Credit Report Wizard screen to add the next creditor. The liability and the creditor matching it will show in red when one or the other is highlighted, i.e. Gdyr/cbusa on the left will be red and Citibank (Goodyear) (the alternate name) will be highlighted on the right. This shows you have attended to that creditor in the credit report and that the two are “tied together.”
Attach to Asset (Secured Creditors
As you add the creditor to the case as a secured creditor, you can also use the Attach to Asset button to tie the creditor to an asset already entered, or to add an asset which is tied to the creditor.
To tie the creditor to an asset, check the box next to the appropriate asset on the list that appears. To add an asset, click on the button at the bottom of the screen that says Add and choose whether to add a Real Property asset (Schedule A), or a Personal Property asset (Schedule B). If you have not entered a market value for the asset in the creditor information, BankruptcyPRO® will enter the collateral and description you have typed in the creditor into the asset if you choose Real Property. If you have set default exemptions for Real Property, you will need to go the exemptions tab and select

73
Use Default. BankruptcyPRO® does not automatically add this exemption to Real Property.
If you add a Personal Property asset and have not yet entered a market value for that asset in the creditor, you will be presented with a new asset item. Initially Category 33 (Other personal property of any type) will be selected and the collateral description from the creditor will appear in the asset. While the category box is highlighted, just type the number of the category that applies, or click on the arrow and select the correct category from the list. BankruptcyPRO® will enter your default exemptions for personal property if you have set them.
To modify a creditor in a case from the Credit Report Wizard, highlight the creditor in the case and click change and the bottom of the right hand column. To change the class of that creditor, right click on the creditor in the right hand (case creditors) column and select Change Class.
If you don’t complete entering and matching all the creditors from the Credit Report, just run the Credit Report Wizard again and choose Work with an Existing Report to get back to the split screen.
Assets
At this point, you have even more options. If you enter the Creditors first, whether with the Credit Report Wizard, or manually, you can add the assets from there by clicking on the Attach to Asset button to add an asset that is tied to the creditor, or you can click on the Options button on a Secured Creditor and add Real or Personal Property Assets from there.
To tie the creditor to an asset (from the Creditors), check the box next to the appropriate asset on the list that appears. To add an asset, click on the button at the bottom of the screen that says Add and choose whether to add a Real Property asset (Schedule A), or a Personal Property asset (Schedule B). If you have not entered a market value for the asset in the creditor information, BankruptcyPRO® will enter the collateral and description you have typed in the creditor into the asset if you choose Real Property. If you have set default exemptions for Real Property, you will need to go the exemptions tab and select Use Default. BankruptcyPRO® does not automatically add this exemption to Real Property.
If you add a Personal Property asset this way, and have not yet entered a market value for that asset in the creditor, you will be presented with a new asset item. Initially Category 33 (Other personal property of any type) will be selected and the collateral description from the creditor will appear in the asset. While the category box is highlighted, just type the number of the category that applies, or click on the arrow and select the correct category from the list. BankruptcyPRO® will enter your default exemptions for personal property if you have set them.

74
If you choose to add assets first, and then add the creditors, you have the ability to attach the assets you entered first to the creditors you enter later. It's a two-way street and YOU can choose which way you want to work.
To enter asset information within a case, select Schedules | Assets or click the on the Toolbar or on the Case Summary window. You will see two tab pages: Real Property and Personal Property. To add assets on either of the tab pages, press INSERT or click on the New button at the bottom of one of those pages.
Assets—Real Property Information
Nature of Interest
Enter the nature of the debtor's interest in the property. For example: Fee Simple.
Brief Description
Enter a brief description of the property item (up to 60 characters). This will be the description that prints on Schedule A and the description that displays on the property list. You could use this space for the physical address of the property or you might enter Homestead or Rental Property. Enter the legal description in the extended description field below.
Extended Description
This is a good place to enter the legal description of the property, any special descriptions of the debtor's interest or information regarding the value or liens on the property. You can enter up to 20 lines in this field. This extended description prints on both Schedule A and Schedule C.
Who Owns It?
Select the radio button that represents who owns the property. If your case is an individual filing, check with the trustee(s) in your area to see if it should be H, W, Joint, Community, or N/A.
Value
Enter the value of the property. If you have added this real property from the Creditors side, and tied it to a Secured Creditor from the Secured Creditors Attach to Assets button, BankruptcyPRO® will verify the value amount matches the value entered in the Creditor window (provided the property has a lien against it and has a corresponding claim listed on Schedule D).

75
Liens/Claims
Enter the Claim for the property, otherwise click or F5 to go to the Liens tab. At this window, simply press the INSERT key or click on the Add button to tie a lien to the property. A list of the secured creditors in the case will appear. If the creditor you need is not on the list, you can use the INSERT key or click on the Add New Creditor and Attach button to add one. On this screen, you can press F8 to pop up the Master Creditor List and select one from the list (if your Master Creditor List is not set to pop up automatically). After you add the creditor, simply press the ENTER key to tie it to the property item. You can have up have unlimited liens tied to the same property. BankruptcyPRO® will automatically total the amounts.
If you do not wish to tie a lien to the asset but do wish to enter a claim amount, simply type in the claim for the property.
Unknown Market Value
If the value of the property is unknown, check the Unknown Market Value box. BankruptcyPRO® will enter zero amounts for the value and the claim amounts. If you have entered amounts for the market value, or a claim amount, BankruptcyPRO® will zero these out. It will also remove any liens entered on the Liens tab for the asset.
Surrender
Check this box if the debtor has or is planning to surrender the property item. If you have entered Exemptions for the property, BankruptcyPRO® will remove the exemptions when you check this box.
Assets—Applying Exemptions
The Exemptions tab (Assets, Real Property/Personal Property, double-click on the individual asset) is where you choose how you want to exempt a particular asset. When you choose a jurisdiction for a case, BankruptcyPRO® loads the appropriate set of exemptions for that jurisdiction. We make every effort to keep this information current, but you should (as usual) verify it. In states where you cannot choose Federal exemptions, they will not appear in the Exemptions tab. In states where you have a choice, both State and Federal exemptions will be available. (When you calculate your exemptions in a state allowing either Federal or State exemptions BankruptcyPRO® gives you a comparison so you can readily choose the best approach for your client.)
There is a very slight difference in the exemption window content, depending on whether you enter the Exemptions window from a Real Property asset or a Personal Property asset. The Real Property Exemptions window shows "Property" and the brief description you typed when you entered the asset. If you enter from Personal Property asset, the upper left part of the window shows the category you chose for the asset and then a description of the asset.

76
If your case is NOT AN INDIVIDUAL or JOINT DEBTOR CASE (i.e., a corporation or partnership), the Exemptions tab will not appear.
To apply Exemptions:
BankruptcyPRO® does not provide defaults for the exemptions. YOU MUST SET THEM YOURSELF.
The first time you enter the Exemptions tab for an asset, you will notice Default Not Set and a dimmed out Use Default checkbox. Add the appropriate exemptions for both Federal and State exemptions (if applicable). BankruptcyPRO® knows not to mix the schemes in the schedules. Then, when you click on the Make Default for # button the Use Default checkbox is automatically checked and you will see Default in Use underneath it. If you wish to change the default exemption for a category, you can use the Make Default for # or Remove Default for # buttons to do so. NOTE: When the Use Default box is not checked, a pop-up hint appears when the mouse cursor is over an exemption selected for a particular asset.
After you have set Default exemptions for a category, when you add an asset in the category (with the exception of Real Property), BankruptcyPRO® will automatically check the Use Default box and insert your default exemptions. If you do not wish to use default exemptions you have set for an asset, uncheck the Use Default box. You may then select different exemptions manually as necessary by simply clicking on Add button or pressing the Insert key in the appropriate section (State or Federal) to add exemption(s) for the asset. An Exemption screen will pop up. You can maximize the screen for better visibility. Select your Exemption from the list by clicking or using the Down Arrow to highlight the exemption and pressing the Enter key. The list shows the Statute and a plain English description of the exemption. You can apply a secondary and a tertiary exemption to an asset if needed.
Note: If you do not see a particular State exemption or Federal non-bankruptcy exemption that should be available with your State exemptions that you feel should be there, press the Esc key twice. Click on Settings | Update | Jurisdictions & Exemptions. Click on the Exemptions tab. Then click on the NEW button to add a new State exemption. Federal exemptions cannot be modified by the user.
We recommend that you do not apply your Federal Wild Card exemptions (if available) in the exemptions for the assets, but apply them in the Exemption Calculator Wild Card Picks button instead. This is because the Wild Card Picks are applied in the order you apply them and the Wild Card exemptions set in the individual assets are applied in Category order. So if you set a Wild Card exemption as a default for Category 1 (Cash on Hand), BankruptcyPRO® would use your Wild Card on the cash on hand first. If you apply your Wild Card exemptions in the Exemption Calculator, you can apply it to a Category 23 asset (automobile) first if you need to. Applying the Wild Card exemptions in the Exemption Calculator gives you more control.

77
All exemptions selected from the Exemptions window are automatically calculated. You can choose to override this calculation by simply clicking on the Manual Amounts checkbox and enter your own exempt amount in the field.
We DO NOT recommend using the override since it can cause major problems with your trustees and clients.
Caution: Be sure you check your exemption laws before using this feature.
If you are in doubt of which exemption to use, go to Settings | Update | Jurisdictions & Exemptions, click on the Exemptions tab. At the lower right of that window, you will see a print button. Click on this button to print your state exemptions. If Federal exemptions are available to you, they will print at the same time.
Assets—Applying Liens to Assets
The Liens tab is where you apply a lien to an asset.
1. Click on the or select Schedules | Assets (Schedules A, B and C).
2. Select either the Real Property or Personal Property tab.
3. Double-click on the asset to open it.
4. Select the Liens tab.
5. Click on the Add button or click the INSERT key to add a lien to the asset. (If you entered the creditors first, then it is likely that the secured creditor for this asset will appear on the list that pops up.) Check the box next to the creditor who has a lien on the asset. If there is more than one creditor who has a lien on the asset, check the box next to those creditors as well. If you have entered the assets first (and no creditors appear), click on the Add New Creditor and Attach button or press the INSERT key to add a Secured creditor. Reminder: If your Master Creditor list does not pop up automatically, pressing the F8 key will cause it to appear. The new Secured creditor will have the market value grayed out. (You’re attaching it to the asset.) Enter the claim amount, and the nature of lien. You can also set the Plan information in a Chapter 13 case or the Intentions information in a Chapter 7 case. The Default is Retain Collateral. Click OK to add the creditor. You will be returned to the Liens tab in the asset and the creditor you have just added will be checked. If you have multiple liens, repeat the process.
NOTE: If you Delete an asset, the corresponding creditor is NOT automatically removed.

78
Assets—Personal Property (Schedule B)
Personal property is entered in a three-tab-page window. Press F5 or click on the appropriate tab to enter information.
If your case is not a corporation, you will have an additional tab where you select your exemptions.
Personal Property Information
Property Information Tab
Personal property is entered on a three-tabbed window. Enter information about the property, including a description, who owns it, market value, whether will the property be surrendered, and liens/claims on the Property Information tab.
Category
Select the category for the personal property asset. Official Form Schedule B lists 33 categories for personal property. Select the Drop-Down list and scroll through it to find the category that applies to the asset, or just begin typing the number of the category that applies to the asset you are adding. If you are adding more than one asset in a category, BankruptcyPRO® will default to the category from the previous asset.
Description
Enter a description of the property item. This description can be unlimited. Word wrapping is enabled in this field so it behaves like a word processor as you type beyond the current line.
Who Owns It?
Select the radio button that represents who owns the property. Your choices are Husband, Wife, Joint, Community or N/A per the official forms. If your case is an individual filing, you should probably choose H, W or N/A. Whether you choose Community or Joint will depend upon how your state handles marital property.
Market Value
Enter the market value of the property. If you added this property record from the secured creditors window, this should already be filled in. If you did not, then you should make sure the value matches the value in your creditor information (provided the property item has a lien against it and has a corresponding claim listed on Schedule D). If the value is unknown, check the Unknown box. If you have already entered a claim amount and then check the unknown box, the claim amount will be changed to $0.00.

79
Claim
If you are not attaching the asset to creditors, you can enter the TOTAL of all liens against the property. If you are attaching the asset to creditors (Liens tab), this amount will be calculated for you.
Surrender
Check this box if the debtor is surrendering the property item. This affects the exemption calculations depending on how your configuration is set. In the default configuration, surrendered property items will be ignored instead of listed as non-exempt. You can change this by clicking on Settings | Options | Defaults/Settings. You will see a section on the left side of that tab entitled Exemption Calculations (Surrendered Property). The default setting is to Ignore the items, but you can change it to Treat as Non-Exempt if you wish.
Equity
Equity is automatically updated. You cannot enter data directly in this field.
Assets—Applying Exemptions to Assets
The Exemptions tab (Assets, Real Property/Personal Property, double-click on the individual asset) is where you choose how you want to exempt a particular asset. When you choose a jurisdiction for a case, BankruptcyPRO® loads the appropriate set of exemptions for that jurisdiction. We make every effort to keep this information current, but you should (as usual) verify it. In states where you cannot choose Federal exemptions, they will not appear in the Exemptions tab. In states where you have a choice, both State and Federal exemptions will be available. (We strongly recommend you apply both schemes in states where both are available to you. That way, when you calculate your exemptions in a state allowing either Federal or State exemptions BankruptcyPRO® gives you a comparison so you can choose the best approach for your client.)
There is a very slight difference, depending on whether you enter the Exemptions window from a Real Property asset or a Personal Property asset. The Real Property Exemptions window shows "Property" and the brief description you typed when you entered the asset. If you enter from Personal Property asset, the upper left part of the window shows the category you chose for the asset and then a description of the asset.
If your case is NOT AN INDIVIDUAL DEBTOR CASE (i.e., a corporation or partnership), you cannot claim any exemptions and the Exemptions tab will not appear.
To apply Exemptions:
BankruptcyPRO® does not provide defaults for the exemptions. YOU MUST SET THEM YOURSELF.

80
The first time you enter the Exemptions tab for an asset, you will notice Default Not Set and a dimmed out Use Default checkbox. Add the appropriate exemptions for both Federal and State exemptions (if applicable). BankruptcyPRO® knows not to mix the schemes in the schedules. Then, when you click on the Make Default for # button, the Use Default checkbox is automatically checked and you will see Default in Use underneath it. If you wish to change the default exemption for a category, you can use the Make Default for # or Remove Default for # buttons to do so. NOTE: When the Use Default box is not checked, a pop-up hint appears when the mouse cursor is over an exemption selected for a particular asset.
After you have set Default exemptions for a category, when you add an asset in the category (with the exception of Real Property), BankruptcyPRO® will automatically check the Use Default box and insert your default exemptions. If you do not wish to use default exemptions you have set for an asset, uncheck the Use Default box. You may then select different exemptions manually as necessary by simply clicking on Add button or pressing the Insert key in the appropriate section (State or Federal) to add exemption(s) for the asset. An Exemption screen will pop up. You can maximize the screen for better visibility. Select your Exemption from the list by clicking or using the Down Arrow to highlight the exemption and pressing the Enter key. The list shows the Statute and a plain English description of the exemption. You can apply a secondary and a tertiary exemption to an asset if needed.
Note: If you do not see a particular State exemption or Federal non-bankruptcy exemption that should be available with your State exemptions that you feel should be there, press the Esc key twice. Click on Settings | Update | Jurisdictions & Exemptions. Click on the Exemptions tab. Then click on the NEW button to add a new State exemption. Federal exemptions cannot be modified by the user.
We recommend that you do not apply your Federal Wild Card exemptions (if available) in the exemptions for the assets, but apply them in the Exemption Calculator Wild Card Picks button instead. This is because the Wild Card Picks are applied in the order you apply them and the Wild Card exemptions set in the individual assets are applied in Category order. So if you set a Wild Card exemption as a default for Category 1 (Cash on Hand), BankruptcyPRO® would use your Wild Card on the cash on hand first. If you apply your Wild Card exemptions in the Exemption Calculator, you can apply it to a Category 23 asset (automobile) first if you need to. Applying the Wild Card exemptions in the Exemption Calculator gives you more control.
All exemptions selected from the Exemptions window are automatically calculated. You can choose to override this calculation by simply clicking on the Manual Amounts checkbox and enter your own exempt amount in the field.
We DO NOT recommend using the override since it can cause major problems with your trustees and clients.
Caution: Be sure you check your exemption laws before using this feature.

81
If you are in doubt of which exemption to use, go to Settings | Update | Jurisdictions & Exemptions, click on the Exemptions tab. At the lower right of that window, you will see a print button. Click on this button to print your state exemptions. If Federal exemptions are available to you, they will print at the same time.
Assets—Applying Liens to Assets
The Liens tab is where you apply a lien to an asset.
1. Click on the or select Schedules | Assets (Schedules A, B and C).
2. Select either the Real Property or Personal Property tab.
3. Double-click on the asset to open it.
4. Select the Liens tab.
5. Click on the Add button or click the INSERT key to add a lien to the asset. (If you entered the creditors first, then it is likely that the secured creditor for this asset will appear on the list that pops up.) Check the box next to the creditor who has a lien on the asset. If there is more than one creditor who has a lien on the asset, check the box next to those creditors as well. If you have entered the assets first (and no creditors appear), click on the Add New Creditor and Attach button or press the INSERT key to add a Secured creditor. Reminder: If your Master Creditor list does not pop up automatically, pressing the F8 key will cause it to appear. The new Secured creditor will have the market value grayed out. (You’re attaching it to the asset.) Enter the claim amount, and the nature of lien. You can also set the Plan information in a Chapter 13 case or the Intentions information in a Chapter 7 case. The Default is Retain Collateral. Click OK to add the creditor. You will be returned to the Liens tab in the asset and the creditor you have just added will be checked. If you have multiple liens, repeat the process.
NOTE: If you Delete an asset, the corresponding creditor is NOT automatically removed.
Assets—Right Click Menu
When you are viewing your list of assets on either the Real Property tab or the Personal Property tab, you can right-click your mouse or (on some keyboards) use your right click menu button. If your keyboard has one of these buttons, it will probably look like a little menu with a mouse pointer on it. This brings up a context-sensitive menu depending where you are in Windows. In BankruptcyPRO®, the menu has the following items:
Change
Use this to edit an asset.

82
New
Use this to add an asset.
Delete
Use this to delete an asset.
Use Default Exemptions for this Asset
If you have set default exemptions and no exemptions have been set for a particular asset, you can use this option to apply your default exemptions without opening the asset. BankruptcyPRO® will assign the default exemptions you have set for the category used for the asset. If you have entered any exemptions, whether default or not, or have not set default exemptions, this menu option will not be available.
Who owns THIS asset?
Use this to change the owner of a single asset (Husband, Wife, Joint, Community, N/A).
Who owns ALL assets?
Use this to change the owner of all assets in the case (Husband, Wife, Joint, Community, N/A) in one pass.
Import Assets from Another Case
Use this to bring in assets from another case. When you select this item, a list of your cases will pop up. Select a case and the assets from that case will be brought into the current case. For example, if you’re filing both a business and personal case for your client and wish to list the same assets in both cases, use this feature to avoid retyping all the asset information. This only imports asset information. If you need to bring in creditor information, you’ll use the right-click or right-click button on the list of creditors in the same manner. (See Creditors, Right-Click Options Menu.)
Creditors
Creditors are entered similarly to assets. Select Schedules | Creditors or click on the
on the Toolbar or in the Case Summary window.
Several tab pages will appear. These tab pages allow you to filter your view of the creditors by class (All, Secured Only (Schedule D), Priority Only (Schedule E), Unsecured Only (Schedule F), and Special Class Only). The Special Class Only tab page appears only in a Chapter 13 case.
The Change button allows you to change the all the information relating to a particular creditor, or even change the creditor. However if you want the change the class of the

83
creditor (i.e., Secured to Unsecured), you must use the Change Class button. You can also access these functions by right-clicking on a creditor and choosing Change or Change Class from the menu that pops up.
Creditors—Right Click Menu
This right-click Menu gives you some options in addition to those available through the buttons:
Change
Change a creditor. Operates the same as the Change button.
New
Add a new creditor. Operates the same as the New button.
Delete
Delete a creditor. Operates the same as the Delete button.
Clone
You will not need to use Clone to add an arrearage claim for a creditor in a Chapter 13 case. This is done using the Make Arrearage Claim button on the Plan tab in the creditor. This is described below. When a creditor is selected, this Clone adds another copy of the name and address information for the selected creditor in the same class. If it is a priority or unsecured creditor, it will copy the consideration as well; if it is a secured creditor, it will not copy the collateral. You then just enter the rest of the information for that debt (account number, amount). Be sure to check the Plan or Intention tab for disposition of the collateral. This is not copied when the creditor is cloned. Be careful to verify that all the information for the new creditor is entered. For example, if your Debtor has two accounts with the same creditor, this is a quick way to add a second listing.
Change Class
Change the class of a creditor. Operates the same as the Change Class button.
User Class
User Classes give you one more level of control in your creditors. By default the user class is set to match the creditor class, e.g., Secured Creditor—Secured User Class. In older cases where this option was not available, you may have blank user class information. The suboptions on this menu allow you to set all the user classes to the defaults for those which are blank, or to set all the user classes to default. Some Chapter 13 plans make extensive use of the user classes in order to get creditors to

84
appear in certain sections of the Plans, so you should use caution when re-setting all the user classes to default. Note: A user class in a creditor may not be a “mismatched” creditor type, but can be something user-defined. For example, a Secured Creditor may not have a user class of Unsecured, Special, or Priority, but could have a User Class of Class3a.
Whose debt? (THIS Creditor)
Select or change the owner of the particular debt by clicking on this option and choosing from the list that appears.
Whose debt? (ALL Creditors)
Select or change the owner of all debts by clicking on this option and choosing from the list that appears. This is NOT limited by the tab page you are on; it really means ALL creditors. It will change ALL creditors in the case.
Uppercase Creditors
This will change either the selected creditor or all the creditor names and addresses in the case to uppercase letters. For example, Creditor Mortgage Company will become CREDITOR MORTGAGE COMPANY. If you select this option for all creditors, BankruptcyPRO® will ask you for confirmation. This only changes the creditors in the particular case, not in the Master Creditors List.
Convert to First Caps
This will change either the selected creditor or all the creditor names and addresses in the case to both upper and lower case letters. For example, CREDITOR MORTGAGE COMPANY will become Creditor Mortgage Company. If you select this option for all creditors, BankruptcyPRO® will ask you for confirmation. This only changes the creditors in the particular case, not in the Master Creditors List. I
Remove Punctuation
This selection removes all the periods and commas from the creditor names and addresses for all the creditors in the particular case. Again, since there is no easy undo, you will be asked for confirmation before applying these changes. After you apply the changes, if you wish to revert to the creditor listings with periods and commas, you will have to edit them manually.
Print on Matrix/Print on Schedules
These two items appear only on the right-click popup menu and apply to the individual creditor selected when you bring up the menu.

85
From any tab, the Matrix Unselect All button marks all the creditors on that tab not to print on the matrix; the Matrix Select All button marks all the creditors on the tab to be printed on the matrix, and the Matrix Reverse All Selections button reverses the marks from what they are currently, i.e. those that are selected to print on the matrix will be unselected and those that are not selected to print on the matrix will be selected. That menu also shows you choices for Schedules Unselect All, Schedules Select All and Schedules Reverse All Selections (which work the same way as those settings for the Matrix) so you can also make a global choice as to whether or not the creditors will be listed on the schedules.
Mask Account Number
Some jurisdictions require you to mask account numbers (show only the last 4 digits). BankruptcyPRO® can handle this masking for you on a global basis in Settings | Update | Privacy Options, or on an individual creditor basis. This menu option gives you the ability to set the privacy masking for individual creditors without opening the creditor information. Your right-click options on Mask Account Number? are Yes (mask the individual creditor’s account number); No (don’t mask the individual creditor’s account number); Yes for ALL creditors; and No for ALL creditors.
Information Verified
As you are working with the Credit Report Wizard, you may wish to flag the creditors for verification at a later date. You may also wish to do this manually. You can check the box inside the creditor information or turn the checkmark on or off using this menu item without going into the individual creditor. Your right-click options are Yes, No; Yes for ALL creditors, and No for ALL creditors. This provides you with a checklist of those creditors for which you may wish to get further information.
The pages also allow you to look at claim totals (including bifurcated (split) claim information) where applicable. If you make a change to a claim amount, you will need to leave the tab page and go back to it in order for it to update.
If you have a case with a very large number of creditors, you will see a message to click to update. This saves you time when BankruptcyPRO® loads your creditors, as it doesn’t try to calculate the totals every time on a large case.
To Add a Creditor to a case
1. Press the New button or press INSERT. If you are on the All tab page, you will need to specify the type of creditor you are adding. If you are viewing one of the other tab pages, BankruptcyPRO® will assume the creditor type is the same as the page you are viewing and skip that step. The Master Creditor List pops up for you to choose a creditor. (Note: This can be disabled if no case is open by selecting Settings | Options from the menus. If you have disabled this function, you can press F8 to pop up the Master Creditor List.) If the creditor already appears on the list, you can click on

86
Select or press ENTER. If the creditor does not appear on the Master Creditor List you will need to add it to the case and, if you wish, to the Master Creditor List.
2. Another way to add creditors to a case is to use the Credit Report Wizard. After you have set up your account with a provider you’re ready to pull the report (and the creditors) directly into BankruptcyPRO®.
If you have not set up an account yet, you can set an option to skip the Credit Report Wizard if you are going through the case by using the Next buttons for each topic (Occupation, Creditors, Assets, etc.) until you have your account set up. (Settings | Options | Misc. #3, Skip Credit Report Wizard when clicking on “Next”). If you have set up an account, and do not wish to pull a credit report for this client, you can click on the Close and Go On button to go to the next main topic (Assets).
Click on the button to begin. The wizard will ask if you wish to submit a new request, or work with an existing report. If you have already pulled a report, there is no need to pull it again; BankruptcyPRO® saves the report information in your case. If you wish to Submit a New Credit Report Request, click on that choice and then click on the Next button.
Choose the Product Type for the report you wish to pull (2-bureau or 3-bureau); choose the Request Type (Debtor, Joint Debtor, Both). BankruptcyPRO® will bring in the Debtor and Joint Debtor (if applicable) addresses.
Click on Next. If you have already pulled a report for this client, BankruptcyPRO® will alert you and ask if you wish to work with that report. If you do not wish to work with an existing report, but wish to pull a new report, click on No. If you do wish to work with the existing report, click on Yes.
Consent Form Verification
The next screen you will see is the Consent Form Verification dialog. This screen has you verify whether you have faxed in the signed consent form from your client. If you have done so, type YES (all caps) in the box. Then, in the next box, enter the first Social Security number listed on the form you faxed in. You may enter it with or without dashes. When these two boxes have been attended to, the Next button will be enabled and you can move ahead. Click Next to continue.
Login Information
You will now see a screen with three boxes. This information is given to you when you set up your account. Enter Client Code, Login ID, and Password. You have the option to have BankruptcyPRO® remember this information. Once you have entered these three items, the Next button will be enabled, and you can proceed to pull your client’s credit report. When you click on Next, you are actually submitting the request for the credit pull. At that time, you will incur a charge for the report. You’ll see several status messages as the request is submitted and the report is brought into your computer.

87
Credit Report vs. Creditors in Case
After you have successfully downloaded the credit report for your client, you will see a split screen. On the left side, you’ll see a list of the liabilities listed in the credit report you pulled. On the right side, you’ll see a list of creditors already in the case. If you have not entered the creditors already, this list will be blank.
At the bottom of the window, there is a button to View Credit Report. This will open the included PDF file in Acrobat Reader (or Writer, if you have it installed). This is a nice-looking report and would be good to print out for your clients. This report does not actually show all the information you have received. If you wish to see everything for a particular creditor, double click on that creditor in the list on the left side (the Liabilities in Credit Report section), or, to print out all the information for all the credit liabilities from the Credit Report, click on Print Detailed Listing.
You can sort the list of liabilities by Creditor Name or Unpaid Balance.
If you have not yet added creditors into your case, you can use the credit report to do so. Highlight one of the liabilities in the left-hand screen and click on the appropriate button, e.g., if you wish to add a particular creditor to the Secured Creditors schedule, highlight the liability and click on Add to Secured. The creditor will be added to the right side window and the Secured Creditor dialog will open in BankruptcyPRO®. The information you received when you pulled the credit report is automatically entered into that Secured Creditor information. The box for Information Needs Verification will be checked automatically. This is a tool for you. If you feel this information should be further verified, this checkmark will be visible on your list of creditors in BankruptcyPRO®. In the Credit Report vs. Creditors in Case dialog, the case creditor and the matching liability will display in red when one or the other is highlighted. If you need to change which creditor is tied to a liability, you need to untie the creditor already tied to the liability. To do this, highlight both red items and click on the Untie Records button. Then select the correct connection and, with both sides highlighted, click on Tie Together.
3. A third way to add creditors to a case is to import them from another program. Right-Click on the list of creditors and select the file type to bring creditors into your case from another program. There is a Creditor Import Template spreadsheet in Microsoft Excel format located on the BankruptcyPRO® CD to help you. You can give this template to your client (or handle the conversion yourself) if they have their creditors in an electronic format. Instructions on how to do the import are contained in the template.
4. As you use the Credit Report feature in BankruptcyPRO®, you will notice that many times the credit reports will use somewhat cryptic abbreviations for creditors where you would prefer your listing to be spelled out. Or you may know of a particular address where a creditor wants all their notices to be sent. Or you may have many different addresses in your Master Creditor list for the same creditor, and scrolling through all of them to find the one you need is inefficient. In these instances, you may wish to set up an alternate name for a creditor. To create an alternate address creditor,

88
open the master creditor list. From inside a creditor, you can press your F8 key, or click on the button next to the creditor name, or you may have the show Master Creditor List already enabled, in which case it will pop up automatically. When you open the Master Creditor List, the creditor in the Master Creditor List with the closest match to the name entered in the case creditor will be highlighted. If that is the creditor name and address you wish to use, click Select or press Enter to have it entered in your case in place of the one you downloaded in the credit report. If you find you’re having to look for the one you want, you may want to add a new Master Creditor with a matching abbreviation and have an alternate address set up for the one you actually want to list in your case. EXAMPLE: Your credit report file includes a listing for Gdyr/cbusa. You’d rather list them as Citibank (Goodyear) and you have 25 different addresses for that creditor. Number 12 is the one you want to use since they have requested all notices go to that address. You can set up a Master Creditor named Good Citibank (Goodyear). This is your notation and reference. Make it work for you so you. Add a new Master Creditor to your list by entering just the name. Then check the box for Use Alternate Name in place of name below. This will enable a tab called Alternate Name. On that tab, you can add a new creditor (to the Master Creditor List) with the notation and address the way you want it to read, or you can select the one that may already be in your Master Creditor List. Now, when you add the creditor Good Citibank (Goodyear) to your case, it will replace it automatically with the Alternate Name creditor. It’s like a shortcut to add a frequently occurring creditor. You can use the Alternate Name feature whether you pull credit reports or not.
5. Once you have the creditor name and address information added, you will see three tab pages for that creditor. If the case is a Chapter 13 case, the tabs will be labeled Creditor Information, Plan, and Codebtors (Schedule H). In all other Chapters, they will be labeled Creditor Information, Intentions, and Codebtors (Schedule H).
Creditors—Creditor Information Tab
Creditor Name and Address
Shows the name and address of the selected creditor. The Copy to Clipboard button copies that address to the Windows clipboard, where it is available to any Windows application until you copy something else there, or until you turn the computer off. In your word processor, for example, you can paste the address from the Windows clipboard by pressing Ctrl+V.
If your client has already listed creditors in a word processing document, you can copy and paste the block addresses from there into the Creditor Information window.
The icon or F8 button provides quick access to the Master Creditor List if you wish to change the creditor name.

89
Account #
Enter an account number here. A green check mark ( ) or red X ( ) indicates whether the account number is a valid credit card number. This can be ignored if it is not a credit card number. This feature only appears for Secured, Unsecured and Special Class Creditors. Note: Special Class Creditors appear only in a Chapter 13 case.
Consideration
Select the consideration item from the drop down list or type in the consideration. The little file cabinet icon allows you to add common items to the list for access in other cases as well. There is an option (Settings | Options Allow blank Nature or Consideration) to allow you to leave this information blank.
Nature of Lien
This box appears if the creditor is secured. There is an option (Settings | Options Allow blank Nature or Consideration) to allow you to leave this information blank. Again, the little file cabinet icon allows you to add common items to the list for access in other cases as well.
Whose Debt?
Check the appropriate item.
Type of Priority
Select from drop down list. This appears for Priority creditors only. Creditors for each type of priority will list on separate sheets when you print Schedule E, e.g. taxes will print on a separate continuation page from Attorney Fees for this case.
Date Incurred
Enter the date the debt was incurred.
Claim Amount
Enter the amount of the debt.
Unknown Check Box
If you have entered an amount in the Claim Amount box, and have the Unknown box checked, when you click on OK to add the creditor, BankruptcyPRO® will ask if you wish to zero the amount of the claim.

90
If you answer no, the value is left in the field and will be included in the calculations for priority creditors in the schedules and summary of schedules.
Market Value
This appears for a secured creditor. This value is the amount you could get if you sold the item at a garage sale, or in the case of an automobile, this will sometimes be the NADA "Blue Book" value.
Collateral
When adding a secured creditor to a case, you will also enter the collateral for the debt. This can be done in several different ways. If you have already entered the assets, you can click on the Attach to Assets button and select the asset from the list of those entered. The list of assets can be sorted alphabetically or by category by clicking on the column headers for those columns. Check the asset(s) that should be tied to this creditor. This will draw the collateral information from the asset.
If you have not yet entered your assets, you can still click on the Attach to Assets button. Then click on the button that says Add. A drop down list appears. You can choose Add New Real Property and Attach Lien or Add New Personal Property and Attach Lien. Clicking on either of those items will take you to the new asset dialog for that type of property.
A third approach is:
1. Click on the Options button.
2. Select Add to Personal Property or Add to Real Property if you have checked the Real Property box. If you have not clicked on OK to add the creditor yet, BankruptcyPRO® will tell you the creditor must be posted and ask if you want to post it now. This has the same function as your click on the OK button but then takes you to the Asset dialog. Click yes to post the creditor and go to the Asset dialog.
3. BankruptcyPRO® will ask if you want to set up the asset with lien details. Click Yes to go to the Asset dialog for Real Property (if you selected Add to Real Property) or the Asset dialog for Personal Property (if you selected Add to Personal Property). See Asset for further information on adding assets. NOTE: BankruptcyPRO® fills in the collateral, checks the matching Who Owns It? button, and displays the value you entered for the collateral when you added the secured creditor. It also adds a lien on the collateral for the creditor on the Liens tab page in the Asset dialog. You should choose the appropriate category for the asset and then select the appropriate exemption(s), if applicable. After you have filled in the asset information, BankruptcyPRO® will ask if you wish to Tie the value from the Property Schedules to this Creditor (Value Integrity).

91
4. If you prefer, you can add the Asset separately and then return to the creditor and attach the asset to it from there.
Checkboxes for Contingent, Unliquidated, Disputed, Setoff, Notice Only
Check the appropriate box(es) for the creditor. If the case is a Chapter 7 or Chapter 11 and the debtor is a corporation, an additional box will appear labeled Insider. If the case is a Chapter 7, checkboxes for Principal Residence and Real Property will appear.
To enter contact information for the creditor, click on the Contact button. The Contact dialog will appear. Enter the name, address, and phone number. If the contact
information is stored in the Master Creditor List, you can click on the icon to import the information. The contact information may be printed using FlashDOCS™.
Options Button
When you click on the Options button on the Creditor Information tab page, a small menu pops up.
Add to Real Property. Discussed above.
Add to Personal Property. Discussed above.
Add to SOFA #3(a). This will add the creditor to the Statement of Financial Affairs Question 3(a). Regular payments to creditors.
Add to SOFA #3(b). This will add the creditor to the Statement of Financial Affairs Question 3(b). Payments to Insiders.
Add to Executory Contracts. Selecting this item pops up a box where you can add the creditor to the executory contracts.
Add Current to Master Creditor List. Selecting this item instantly adds the creditor to the Master Creditor List.
Print on Schedules. Select this item to turn on or off the Print on Schedules checkmark for the creditor. You can also do this with a right-click on the list of creditors.
Print on Matrix. Select this item to turn on or off the Print on Matrix checkmark for the creditor. You can also do this with a right-click on the list of creditors.
Proof of Claim
Select this item to generate a proof of claim form for the creditor. BankruptcyPRO® will fill in any information you have entered in the creditor. If you are filing the claim electronically, you will need to modify the signature block to show the /s/ on the signature.

92
Contact
Select this item to add a contact for the creditor. The “contact” is who you call when you need to discuss something with the creditor. It is different from a Noticing Party, which is added to your schedules as a Notice Only creditor.
Creditors—Noticing Parties Tab
A Noticing Parties tab will display for any creditor who is not designated Notice Only. The creditors designated Notice Only in a case will appear on that tab with checkboxes to select them. If the Noticing Party is added to the case along with the master creditor, it will be added as a Notice Only creditor and will appear on the Noticing Parties tab for the related creditor with the checkbox checked. Noticing parties print immediately after the related creditor on the same schedule as the related creditor. By default, the notation indicating that the noticing party is related to a creditor is “Representing.” You can modify this notification when you print on the Print Selected Documents, Misc. #1 tab in the box labeled Attached Noticing Parties Designation.
Creditors—Intentions Tab
This tab page appears only for Chapters 7, 11 and 12. Check one of the items regarding the Debtor's intent for that creditor. These selections go to your Statement of Intentions. Your choices are:
Surrender
Reaffirm debt pursuant to 11 U.S.C. § 524(c)
Claim as exempt and avoid lien
Redeem collateral pursuant to 11 U.S.C. § 722
Retain collateral and continue making payments
Reaffirmed for fair market value
Do Not List
Creditors—Plan Tab
This tab page appears only for Chapter 13 cases.
In the Plan section, you can choose: Surrender collateral, Retain collateral, or Claim as exempt and avoid lien. (Secured Creditors only)
In the section on the lower left, you need to select the appropriate items. If the Secured Creditor has a mortgage on real property, indicate whether it is Direct Pay, Principal

93
Residence, (if it is a principal residence, Real Property will usually also be checked). If there is any arrearage on the debt, click on the Make Arrearage Claim button to add a separate arrearage claim for that creditor. Generally, the homestead will be Direct Pay, Principal Residence and Real Property; the arrearage will be Principal Residence, Real Property and For Arrearage. (Secured and Priority Creditors only.)
The Plan Summary Remarks will (of course) appear in the remarks section for that creditor in the Chapter 13 Plan Summary if your plan uses that information.
Insurance Company
The Insurance Company name will appear in the matching section in the San Antonio Plan Summary. If this item is left blank, BankruptcyPRO® will enter a No for the Insured? question in the San Antonio Plan. (Secured Creditors only)
Amount Disputed
If the Disputed checkbox is selected on the Creditor Information tab for the creditor, the amount disputed box will be available.
Source of Value
Enter the source of the value.
APD Percentage (Northern District of Texas)
Uses this percentage for the Authorization for Pre-Confirmation Disbursement used in the Northern District of Texas. (Priority, Secured and Special Creditors only)
Special Condition
Enter the reason the Special Creditor is to be treated specially. This prints in some plans.
Avoid Lien 522(f)
Check this box if the lien is to be avoided under 11 U.S.C. § 522(f). This checkbox only appears on the Plan Tab for the Unsecured Creditors.
Creditors—Codebtors Tab
If there is a cosigner (codebtor) on a debt, use the Codebtor tab to list their name and address information for Schedule H. Highlight the creditor to which you need to assign a codebtor, and press the ENTER key or double click on the creditor.

94
Use the F5 key to move to the Codebtors (Schedule H) tab, or click on the tab. Codebtors are then added by clicking on the New button or by pressing the Insert key. Enter the name and address information for the codebtor.
BankruptcyPRO® will automatically add a non-filing spouse as a codebtor on community or joint debts.
In the instance where you have a married debtor filing individually (spouse is not filing), and you want to list the nonfiling spouse as a codebtor on certain (or all) of the debts, enter the spouse’s name in the General debtor information on the Joint Debtor tab page. Then on the various creditors, select whose debt. You can do this by going into the creditors individually or by right-clicking on the creditor name on the list, and choosing Whose Debt? (THIS Creditor or ALL Creditors). If the debt is a community or joint debt, the non-filing spouse will then appear as a codebtor for that debt. You will see the letter “C” or the letter “J” in the Who? Column on the creditor tab pages. The non-filing spouse will not appear on the petition even though you entered them on the joint debtor tab unless you indicate it is a joint case.
If a particular codebtor has cosigned on more than one debt, you can add them instead as a Group Codebtor. To do this check the Include Group box and click on the New button or the Insert key. If this is the first time you are adding the codebtor you will need to add the name and address information at this time. If you have already entered that codebtor (as a group codebtor), their name will appear on the group list and checking the box will add them to the selected creditor and list them on Schedule H. Any time you check the Include Group checkbox for any other creditor in the case, all the codebtors in the Group Codebtors list will be associated with that creditor. If you have entered an individual codebtor and the same codebtor appears in the group list, that codebtor will be listed twice on Schedule H. Deleting a codebtor from the Individual Codebtor list does not delete them from the Group Codebtor list and vice versa.
Creditors—Proof of Claim
To print a Proof of Claim for a creditor, open the individual creditor and click on the Proof of Claim button. You can also right-click while you are in the Creditor Information Screen and a popup menu will appear with Proof of Claim as a selection. Left click on that item.
On date fields, left-click or Alt+Down-Arrow on the Calendar Drop-Down for an easy, "visual" way to enter a date.
If you want to print just your Attorney's name and bar number, simply select Attorney under Quick Choice. This is useful for filing Proofs of Claim for Attorneys' Fees. After you have typed information in the Creditor Signature Block Text area, you can click on the Quick Choice Drop-Down and select one of the Custom #1 thru #6 choices to save what you just typed.

95
After filling in all the applicable information for the Proof of Claim, then click the Print button or Alt-P to preview the Proof of Claim. To print the Proof of Claim, simply tab once to the Printer icon and press Enter twice to print the form or click on the Printer icon. To create a PDF file for filing the claim electronically, check the Generate PDF box. Then click on the Printer icon. You will see a preview of the Proof of Claim on the screen. Click the Printer icon at the top of the window. You will be prompted to enter a file name for the PDF file. By default, BankruptcyPRO® will save the file in your client’s folder.
Creditors—Right-Click Menu
When you are viewing your list of creditors on any tab (All, Secured Only, Priority Only, Unsecured Only, Special Class Only (available in Chapter 13 cases only) you can right-click your mouse or (on some keyboards) use your right click menu button. If your keyboard has one of these buttons, it will probably look like a little menu with a mouse pointer on it. This brings up a context-sensitive menu depending where you are in Windows. In BankruptcyPRO®, the menu on the creditor list tab page has the following items:
Change
Use this to edit a creditor.
New
Use this to add a creditor.
Delete
Use this to delete a creditor.
Clone
Use this to clone (make a copy of) a creditor. The creditor name and address information and the collateral type are copied to a new creditor record.
Change Class
This pops up a specify class window where you can change the creditor class.
Whose debt (THIS creditor)
Use this to change the owner of a single debt (Husband, Wife, Joint, Community, N/A).

96
Whose debt (ALL creditors)
Use this to change the owner of all debts in the case (Husband, Wife, Joint, Community, N/A) in one pass.
Convert to Uppercase
This allows you to change all your creditor names and addresses to uppercase (i.e., Montgomery Ward becomes MONTGOMERY WARD).
Convert to First Caps
This allows you to change all your creditor names and addresses to First Caps (i.e., MONTGOMERY WARD becomes Montgomery Ward).
Remove Punctuation
This selection removes all punctuation from all your creditor names and addresses. There is no undo for this selection.
Print on Matrix
Select this to change whether a specific creditor should be listed on the matrix.
Print on Schedules
Select this to change whether a specific creditor should be printed on the schedules.
Matrix
This selection gives you the choice to select or unselect all the creditors in the case for inclusion on the matrix in one pass.
Schedules
This selection gives you the choice to select or unselect all the creditors in the case for inclusion in the schedules in one pass.
Import Creditors—From Another Case
If you need to list the same creditors in a second case (i.e., business and personal filing for the same client), or you’re working on a big case and want to split the workload (one person enters some of the creditors in one case and another person creates a second temporary case and enters creditors in that), you can import the creditors from the second case into the first case by simply selecting the other case from the list that appears when you select this item. No more being chained to a chair until all 25,000 creditors are entered by one person!

97
Import Creditors—From Tab Delimited Text File (TXT)
If your client has their creditors stored in an electronic format on their computer, chances are very good that you can (with a little massaging) simply bring their data into BankruptcyPRO®. On the install CD, you will find an Excel 97 spreadsheet called Creditor Import Template.xls. (Insert the CD into your computer and on the menu that displays, select explore the CD. The file is located in the root directory.) This template contains instructions on how to handle your client’s data to import it into BankruptcyPRO®. Once you have followed those instructions (carefully), you can select this item import all those creditors directly from your client’s data. If you have questions, feel free to call us for assistance.
Executory Contracts
To enter executory contracts for a case:
1. Open the case.
2. Click on the button, or choose Schedules | Executory Contracts (Schedule G) from the main menu.
3. In the Executory Contracts dialog, click on the New or Change button to add or edit information for an executory contract. The Executory Contract Party Information dialog will appear. Enter in the name and address of the party, description of the contract, election, and indicate whether the contract is in default. Then click on the OK button to close the dialog. Helpful tip: Throughout the program, when you want to enter a city, state and Zip Code into an address field, you can type a string such as z12345. This will retrieve the city and state for this Zip Code from the nationwide Zip Code database.
4. To delete an executory contract, click on the Delete button.
5. If you wish to add the executory contract to a Schedule, you can enter the regular payment and click on the Add to Schedule button and choose where the contract should be listed. If there is arrearage on the contract, enter the amount of the arrearage and click on the Add to Schedule button. Then choose where the arrearage amount should be listed.
6. When you are finished entering executory contracts for the case, click on the OK button, or click on the Next button to move on to next major data entry screen for the case.
Income/Budget (Schedules I and J)
The Income/Budget button appears only when the case has an Individual or Joint Debtor. Select Schedules | Income/Budget (Schedules I and J) from the menu bar,

98
or click on the on the Toolbar or on the Case Summary window. The Income/Budget information is entered in a multiple tab page window.
The number of tab pages that appear in this window will depend on the type of case you
selected in General Information . For an Individual filing separately, you will see tab pages labeled Debtor Wage Income, Debtor Other Income, Budget and Budget (Pg. 2). For a Joint or for a Married (checkbox enabled) Individual filing, you will also see Joint Debtor Income and Joint Debtor Other Income pages. For an Individual with Separate Households, you will see Debtor Wage Income, Debtor Other Income, Budget and Budget (Pg. 2), and Separated Budget and Separated Budget (Pg. 2). For a Joint Debtor with Separate Households, you will see Debtor Wage Income, Debtor Other Income, Joint Debtor Wage Income, Joint Debtor Other Income, Budget and Budget (Pg. 2), and Separated Budget and Separated Budget (Pg. 2).
Debtor/Joint Debtor Wage Income Tab Pages
Enter information about the Debtor or Joint Debtor's wage income. You can get most of the information from a pay stub if it's available. A biweekly pay period is every two weeks (for example, every other Friday); a semimonthly pay period is twice a month (for example, the 1st and 15th). There are 26 biweekly pay periods in a year; there are 24 semimonthly pay periods in a year.
Enter the gross (before taxes) income per pay period you selected. If the Debtor or Joint Debtor works overtime regularly, enter the gross amount for the pay period.
Enter the employment information, occupation, employer name and address, and length
of employment. If you already entered the employer information in the Occupation window, it will appear here as well. The employer address information is not only used in Schedule I, but also is used if you generate a pay order (wage withhold order) for the Debtor or Joint Debtor in a Chapter 13 case. In a Chapter 13 case, you should enter the address of the payroll department if you are planning to file a wage order with the Court.
In the Subtractions area, indicate the deductions taken from the Debtor/Joint Debtor's pay. Again, this information will generally appear on the Debtor's paycheck.
Debtor/Joint Debtor Other Income Tab Pages
Enter information regarding additional income other than wages. The Debtor Other Income tab page has an Expected Changes in Income button. Use this button for BOTH the Debtor and Joint Debtor information. The button does not appear on the Joint Debtor Other Income tab page. NOTE: This window asks for monthly amounts.

99
Budget/Separated Budget
The Budget forms help determine the amount of disposable income available for payments into a Chapter 13 Plan. This Budget tab page asks for information on normal monthly household expenses such as utilities and rent. Fill out the form for each debtor. You will only see the Separated Budget form if the Debtors have separate households. If the Debtors are not separated, there will be only one Budget form.
Budget (Pg. 2)/Separated Budget (Pg. 2)
Enter additional payment information on this page of the Budget. You will only see the Separated Budget form if the Debtors have separate households. If the Debtors are not separated, there will be only one Budget (Pg. 2) form.
If the Debtor has a business, you can list itemized regular expenses. Click on the Regular Business Expenses Detail button to add the items. Click on the New Button or press INSERT to add a new item. Enter the description. Enter a category or select one from the drop down menu. (Notice the file cabinet icon that allows you to add common categories to this list for use in other cases as well.) Enter the amount. If you add more than two items, an additional page will be added to the Budget/Separated Budget automatically to accommodate all the items listed.
Click on the Other Personal Expenses Detail button to add itemized personal expenses. Click on the New Button or press INSERT to add a new item. Enter the description or select one from the drop down menu. (Notice the file cabinet icon that allows you to add common items to this list for use in other cases as well.) Enter the amount. If you add more than two items, an additional page will be added to the Budget/Separated Budget to accommodate as many items as you need.
A running total of income, expenses and disposable income is kept at the bottom of the Income/Budget window and updated after entry into each field. Schedules I and J are generated from the information entered on these pages.
BankruptcyPRO® calculates the Debtor's disposable income for quick insertion into the Chapter 13 plan. BankruptcyPRO® uses the amount in disposable income as the default plan payment in a Chapter 13 case. However, the plan payment can be changed in the Plan part of the program regardless of disposable income.
WARNING: If you have entered income or budget information on tab pages for a Joint Debtor or Separate Household, and you change the Debtor's status (i.e., Married, Separate Household to Individual filing alone), the information you entered on the income/budget tab pages which no longer display REMAINS ON THOSE PAGES and will cause your Income/Budget calculations to be INCORRECT. You MUST either remove the amounts before you change the Debtor's General Information, or temporarily re-enable those Income/Budget Tab Pages (i.e., temporarily change the General Information) and manually remove any amounts from the pages in order to remove those amounts from the Income Budget calculations.

100
Statement of Financial Affairs (SOFA)
Select Schedules | Statement of Financial Affairs from the menu bar, or click on the button on the toolbar or on the Case Summary window to access the Statement of Financial Affairs (SOFA).
You will see a window with two tab pages. The first page (List) contains a list of all the questions for the SOFA in an outline format; the second page shows one question (which can be selected on the List page) and the answers to that question.
If Business Filing is checked on the General Information screen, questions 19-25 will appear. These questions are generally reserved for business filings. However, you may need to answer these questions anyway if your client has been in business recently. If Business Filing is not checked, you may see only questions 1-18.
If you wish to have all 25 questions available by default, click on Settings | Options on the menu bar and check Always show business questions in the panel titled Statement of Financial Affairs. You can also elect whether you want to print all 25 questions regardless whether the bankruptcy is business-related or not. To conserve paper, you may uncheck Always print business questions and only questions 1-18 will be printed. Another option available here is Separate Signature Page. If checked, the signature page for the Statement of Financial Affairs will be printed on a separate page.
On the List tab page, double-click on a question (or highlight a question and click on the Select button) and the Question tab will appear. Just press the F5 key or click on question or the Enter key to begin entering information for that question. Pressing the Insert key or clicking on the New Item button will prompt you for the additional information for the item for that question. After typing in the information, you can press the F12 key or simply click on the OK button to add the item. You can enter as many items as you need for that question. If you have multiple items in a question, you can press the PgUp or PgDn to view the entries. Click on Change Item to change the item or Delete Item if you wish to delete an Item.
There are many useful features available when answering questions in the Statement of Financial Affairs (SOFA). Using the buttons on the Question tab, you can fill in columns with information from the creditors in the particular case (Creditors button), the master creditors list (Master Creds button) and assets (Property button) automatically.
Statement of Intentions
In a Chapter 7, to access Intentions from any window, click on the , select a creditor and double-click on that creditor. The Intentions tab page for that creditor will open;
choose the intent for the asset. >From the Creditor window, select a creditor and

101
click on the Intentions tab. This information is used on the Statement of Intentions form filed with the Court.
Calculating Exemptions
IMPORTANT: Before you begin to work with a Chapter 13 Plan, it is always a good idea to make sure the exemptions are up-to-date. This is because the plan calculations consider the non-exempt property total when determining whether your plan meets the liquidation test concerning the return to unsecured creditors as it relates to non-exempt property.
The BankruptcyPRO® exemption calculator allows you to calculate both State and Federal (if applicable) exemptions at the same time and compare the results side by side. When you entered the assets in the case, you determined what exemptions should be applied on the Exemptions Tab for the asset. If your state does allow federal exemptions, you will have the option to select one scheme or the other. After reviewing the Non-Exempt total, you can then pick the best scheme for your client. BankruptcyPRO® will remind you if your exemption selection is the higher of the two.
To access the exemption calculator, click on the on the Toolbar or on the Case Summary window, or select Exemptions | Calculate from the menus.
Once you click on , BankruptcyPRO® looks at all the assets you entered, considers their equity, applies the exemptions you selected, and returns the amount of non-exempt property under both state and federal exemptions (for those jurisdictions that allow federal exemptions). You can then review the items that were not exempted.
The Calculate Exemptions window displays two areas of information - State Results and, where applicable, the Federal Results. If your current selected jurisdiction does NOT allow the use of federal exemptions, then the Federal Results/Options section of the window will be inactive and will not respond to the mouse or keyboard. If you have changed from a jurisdiction where federal exemptions are allowed to one where they are not allowed, you will receive a message that the exemptions have been cleared, but you will also need to close the Calculate Exemptions window and reopen it so it recognizes the change you have made. Then you will need to select the exemptions for each asset depending on the new jurisdiction.
At the very top of the window, there are two totals listed: Gross Value of Assets and Net Equity to Exempt. The Gross Value of Assets is the total market value, regardless of liens, of all assets entered in the case. This total does not include surrendered assets or assets with an unknown value. The Net Equity to Exempt is the total equity, in consideration of liens against the assets, of the property entered.
At the very bottom of the window, BankruptcyPRO® indicates in bold red letters, that the Exemptions Are Current. The term current here means that the calculation process has been performed on the most current data from the Debtor's assets.

102
Calculate Button
If you enter assets with the Calculate Exemptions window open, you must
recalculate your exemptions. Pressing the button will calculate (or rerun) the exemptions.
Remember that the exemptions are assigned when you enter the Assets, not from the Calculate Exemptions window.
IMPORTANT: When you press the calculate button, BankruptcyPRO® applies the exemption(s) you have selected for each asset to the extent of the limit for that exemption(s). This process is cumulative. Therefore, exemptions with dollar limits are subtracted with each asset that is exempted.
If the dollar limit of the exemption is exceeded, then subsequent assets coded with the same exemption will be non-exempt. Assets with 100% exemptions assigned will always be fully exempt since there is no limit. If an asset has no exemption assigned, it will not be exempted. Depending on your configuration under Default Settings, surrendered property will either be ignored or considered non-exempt.
Upon completion of the calculation process, you will be presented with the results for your review. The State Results will be displayed in the left part of the window and, if your jurisdiction allows federal exemptions, the Federal Results will be displayed to the right. The following section will describe buttons and text fields you will encounter when working in the Calculate Exemption screen:
State Results/Options
(This is the left side of the Calculate Exemption screen.)
Total Auto Exempted
BankruptcyPRO® calculates the exemptions for you according to the State exemption selections you made when you added the assets. This total represents the total exempt amount based on your selections.
Total Manually Exempted
This is the total exempt amount for all assets exempted manually. This is a calculated total of exemptions on assets that you have manually exempted for your assets. BankruptcyPRO® calculates the exemptions for you.

103
Total of Exemptions
This is the total of all auto and manually exempted assets. BankruptcyPRO® calculates the exemptions for you.
Remaining Non-Exempt
This is the non-exempt property. This total is the amount of property that you were unable to exempt because either the exemption limit was cumulatively exceeded or an exemption was not applied to the asset.
View Results Button
Press View Results to view a detailed listing of the State Results.
Federal Results/Options
(This is the right side of the Calculate Exemption screen). If your jurisdiction does not allow you to use federal exemptions, this side of the window will not be active.
Total Auto Exempted
BankruptcyPRO® actually calculates the exemptions for you according to the federal exemption selections you made when you added the assets. This total represents the total exempt amount based on your selections.
Total Manually Exempted
This is the total exempt amount for all assets exempted manually. This is a calculated total of exemptions on assets that you have manually exempted for your assets. BankruptcyPRO® calculates the exemptions for you.
Subtotal Exempted
This is the subtotal of all federal auto and manually exempted assets. BankruptcyPRO® calculates the exemptions for you.
Wild Card Available
This is the amount of unused wild card exemption available. If you did not pick wild cards as you set up the assets, the maximum wild card for this case will be entered here. BankruptcyPRO® calculates the wild card available for you.
Wild Card Applied
This is the amount of the wild card exemption you used up to this point. BankruptcyPRO® calculates the wild card applied for you.

104
Total of Exemptions
This the total of all federal auto- and manually-exempted assets and all wild cards applied. BankruptcyPRO® actually calculates this for you.
Remaining Non-Exempt
This is the federal non-exempt property. This total is the amount of property that you were unable to exempt because either the exemption limit was cumulatively exceeded or the property was not selected with an exemption.
Ignore per item limit on Household items
Check to ignore the per item limit on household items. BankruptcyPRO® uses the aggregate total instead. For example, a living room suite might have a value of $700. The per item limit for household goods (as of the 2004 Federal exemption amount increases) is $475. Therefore, that furniture (as a separate item) would have a non-exempt amount of $225. However, if you check the “Ignore per item limit” box, BankruptcyPRO® only looks at the total amount available for that category (now $9,300) and deducts the $700 from that.
It is important that you check with your local trustee to determine how they wish to see these items listed. There are still some trustees who prefer that all the pots and pans be listed separately. In most instances, you will check the “ignore per item limit” box and give a general description such as household goods.
View Results Button
Press the View Results button to view Federal Results
Wild Card Picks
Click on the Wild Card Picks button to view your wild card picks. While viewing this window, you can apply the 11 U.S.C. § 522(d)(5) or federal "wild card" exemption to the remaining non-exempt assets property by double-clicking on the asset. Double-clicking a second time on an asset in this window will deselect the federal "wild card" exemption selection. You will see a running total of how much federal "wild card" exemption is still available.
Means Test/Disposable Income Calculator
Overview
The MT button (Ctrl+Alt+M) is the gateway to Form 22A, Statement of Current Monthly Income and Means Test Calculation (Chapter 7), Form 22B, Statement of Current Monthly Income (Chapter 11), and Form 22C, Statement of Current Monthly Income and Calculation of Commitment Period and Disposable Income (Chapter 13). The term

105
“Means Test” is sometimes used generically in this document for any Form 22, but BankruptcyPRO® will use the appropriate form for your selection.
LegalPRO has built a Means Test Wizard to help you fill out these new forms.
You may wish to prepare a Means Test in order to determine whether or not to be retained in a case. You can use the Means Test Calculator in BankruptcyPRO® without adding a case first. In fact, you can use whatever data you enter in the Means Test to create a case when you are retained. When you prepare your Means Test outside a case, some additional features are available to let you try different scenarios (which you can name) for your potential/actual clients in order to help you determine which chapter of the Code is appropriate. Note: The scenarios feature is only available in Means Tests created outside of a case. This section discusses preparing the Means Test forms inside a case. The preparation of Means Test forms outside a case is discussed earlier in this manual.
You have the option to jump around in the form and then return to previous page (back to where you jumped from). This will come in handy when entering the secured debts (cars and house) (Future Payments on Secured Claims) and relating those amounts to the Housing and Standard allowances. The current tables posted by the United States Trustee are included in the program for median income, the IRS standard allowances, the Transportation allowances and the Housing and Utilities allowances. You don’t have to do any research; these numbers are all provided for you and are kept up-to-date as they are release from the United States Trustee’s office. Means Tests prepared prior to a new set of tables will use the tables in effect on the date they were prepared (the projected filing date for the case.)
All three Forms 22 (the Statement of Current Monthly Income and Means Test Calculation for Chapter 7 cases, the Statement of Current Monthly Income for Chapter 11 cases, and the Statement of Current Monthly Income and Calculation of Commitment Period and Disposable Income for Chapter 13 cases) are embedded in BankruptcyPRO®, but you won’t have to add the potential client as a “case” until you have been retained. Clone a scenario and just change the chapter to test. You’ll only have to enter income and creditors once.
Pay Stub Calculator
To take advantage of this feature, make sure the Check Pay Stub Details box is checked when you add a source of income. Click New to access the pay stub calculator. You’ll see six months worth of calendars (the dates will correspond with the six months prior to the projected filing date in the Means Test Calculator. If you need to adjust your filing date due to fluctuating income, you can change this date at the list on the Start button in the Means Test Wizard, Edit Client Information, and change the Projected filing date. Click on the dates on the calendar of the identical pay stubs (or right click on the calculator and see some other date entry options). Yellow dots will appear to indicate that the Means Test Wizard will replicate the paystub for each date selected. Then enter the appropriate amounts in the deductions boxes on the left side. To enter additional deductions that should be reported on your Means Test, click on the

106
plus sign button below the other deductions box. Type your internal description in the first column. Tab to the second column to enter an amount. Tab to the third column to specify on which line the deduction should be reported on the means test. Click in the “cell” to see a down arrow with a list of categories for the Form 22 Line Assignment. They are sorted by line number even though the numbers are not displayed. If you know you want to send a deduction to the line relating to life insurance, you can just start typing Life Insurance and the selection will appear. You can click the checkmark to post the deduction, or tab again and press your down arrow key to post it an add another deduction. These items will be repeated for each date you select for that pay stub. If you have another pay stub with the same items and differing amounts for the deductions, you can save the original pay stub, by clicking on the checkmark to make sure the additional deductions are posted, then on the OK button to save the pay stub. Then clone that pay stub to create another with the same deduction items, and just change the amounts. The pay stub calculator will total the deduction amounts and divide them as necessary to pass them to the appropriate lines on the Means Test Form. You can enter as many pay stubs as necessary
NOTE: Changing the dates and amounts actually changes the pay stub information. Be sure to clone a pay stub to create an additional one.
All income information is entered with six monthly amounts and the six-month average is automatically calculated for you. We also give you the ability to override many of the numbers in the calculator. You’re on your own when you use these overrides, but there may be times when you’ll wish to avail yourselves of the opportunity to do so.
For practice, you may wish to clone an old case (or you can use our sample case). The program will look at the filing date in your case to determine what forms and tables apply. If you have a filing date that is greater than 10/16/05, the new forms effective 10/17/05 (including the Forms 22 will be available). If your filing date is 10/16/05 or earlier, the case will use the old forms. If your filing date is blank or greater than 9/30/06, BankruptcyPRO® will use the forms in effective October 1, 2006.
The option to print the income breakdown and the underlying allowances on optional pages is only available when your Means Test is inside a case. These page selections can be found on the Official Forms Tab in Print Selections.
Navigation Bar
When you click on the MT button inside a case, you’ll see a screen showing your client’s name(s) and Social Security number(s). You’ll also see the zip code you entered in their address in the case.
When you At the left you see a navigation bar. At the top, it shows the name of the selected client, and what chapter is selected. The chapter selected for the form will be the chapter you selected In your case, unless you override the setting. If you change the chapter or zip code, the program will prompt you about the mismatches when you try to print the form.

107
Go to Line #
You’ll also see a Go To Line # button. Clicking on this button takes you to a specific line in the form you’re working with. So, if you need to make a change on Line 25, you can click on the GoTo Line # button and navigate to that line on the menus and click on that line number. The page numbers in the menu are in sequence, but are also labeled by Part and Subpart numbers on the official form. BankruptcyPRO® will take you directly to where you can modify information for that line. This will come in handy if the client mentions something that you need to enter elsewhere in the form and you know what line number you need to change. The menus that show at the right also contain descriptions for each line number, so if you’re not sure about what line number you need, you can look at the content description on the menu and find it that way.
Return to previous page
If you jump to a page in the form out of sequence (not just next, next), you can jump back to the line number where you started using the Return to Previous Page button displayed on the left. For example, you’re working on the Form 22A for a Chapter 7, Line 25, Other Necessary Expenses: Taxes, and you need to go to Line 42 in the same form, you can use the Goto Line # button and jump to Line 42. To go right back to where you were, click on the Return to Previous Page button. The back button takes you back one step sequentially.
Summary Page Links
As you’re working your way through the form, you’ll see several summary pages. As you move your mouse cursor over the ltems listed on the summary pages, it will change to a hand. Clicking on one of the lines with the hand cursor will take you directly to the line number where that amount comes from. (And Return to Previous Page will bring you back to the summary page to continue filling out the form).
Line Numbers displayed
As you’re working with the client’s information in the wizard, you’ll see large numbers to the left of the questions where you enter data. These numbers are the line numbers on the Form 22 you’re working with.
Overrides
There are several places in the Wizard where you will see a checkbox labeled Override. LegalPRO realizes that there may be times when you may wish to enter numbers other than those provided in the tables (i.e., override). Checking one of these boxes will allow you to enter the numbers you wish to enter.

108
Disposable Income Calculation if below the median income. How do I see it?
Use the GoTo Line # to go to Line 58 in the Form 22C form. The calculated disposable income will be displayed there even though it does not print on the form. You now have a checkbox on the navigation bar to solicit all information, even if the official form says to stop. For example, you can check this box, and even if your client is below the median income, you can still go all the way through the form to see the allowances. You will not be able to print the form that way unless you are in a Chapter 13 case.
Inside vs. Outside
This section discusses the creation and editing of a means test inside a case.
Create a Means Test Inside a Case
You can also create your BankruptcyPRO® case first and then create a Means Test within the case by clicking on the MT button while in the case. If a Means Test has already been created in a case, clicking the button will open that Means Test.
Form 22 tab controls in Secured and Priority Creditors Inside a Case
Creditor data for a Means Test inside a case is controlled from the Form 22 tab in the creditor. This tab appears for both Secured and Priority Creditors. You’ll indicate on that tab whether you want to include the creditor in the means test. On the mortgage creditor you should select Mortgage and enter the amount owed on the mortgage over the next 60 months (usually the house payment x 60), not the entire amount of the mortgage (unless it actually pays off in that period). BankruptcyPRO® will divide the amount you enter by 60 to calculate the “60-month average payment.” If there is arrearage owed on the house, and you have added the arrearage creditor by clicking on the make arrearage claim button on the Plan tab in a Chapter 13 case in BankruptcyPRO® (and you’re facing South?), you’ll be able to use the Retrieve Amount from Arrearage Claim button in the Cure Amount section on the Form 22 tab to pull the arrearage in from that claim. If these conditions are not met, you can just type in the arrearage amount. BankruptcyPRO® will divide the amount by 60 to calculate the “60-month average payment.”
On the vehicle creditors, you will probably enter the amount owed on the car, unless the payments exceed 60 months. Again, the form is asking for the amount due contractually for the next 60 months. BankruptcyPRO® will divide the amount you enter by 60 to get the “60-month average payment.”
You will also be able to select Other for the type of secured creditor to have non-vehicle and non-mortgage creditors sent to the section of the appropriate Means Test form for Future Payments on Secured Claims.

109
IMPORTANT NOTE: BankruptcyPRO® will warn you if the Means Test data and the case data relating to the Means Test are not synchronized at several different points in the program. There is considerable error trapping built into the program. Of course the ultimate error trap will be your review of the forms. If you change the chapter in the case and have a different chapter selected for your Means Test form, BankruptcyPRO® will notify you that there is a mismatch when you try to print the Means Test form. You may see a red notation on the Official Forms tab near the Means Test form selection. You may see a notation in the Problems box on the Print Forms area in the Means Test. Clicking on a problem in that box will take you to the area in the Means Test calculator where there is a difference. There is also a button on the basic client information screen in the means test to Update Form 22 from the Case data. If you have changed creditor information in the case, you can use this button to pass that updated information to the Form 22 data. Once you have a Means Test inside the case, you should make creditor changes in the creditors rather than in the Means Test. The program will notice discrepancies from the case to the form and will offer to update the means test from the case data. Changes you make in the Means Test DO NOT update the case information and will be overwritten if you accept the update offer at the prompt. This is a one-way street. Again, the Means Test data does not update the case data. Once your Means Test is inside a case, make your changes in the case creditors to get the changes into the Means Test. If you need to have the case and the Means Test reflect different information then click No when asked if you wish to update from the case data. BankruptcyPRO® will continue to prompt if there are any mismatches. If you don’t resolve the mismatches, you may have some problems with FlashFiling (our automated electronic filing). This is because there are certain parameters that must be passed to the court for that to work smoothly. If you don’t resolve the mismatches in between the case and the Means Test, the program does not know how to set those parameters and is therefore unable to pass the information to the court’s computer.
Step by Step Form 22A—Statement of Current Monthly Income and Means Test Calculation (Chapter 7), Form 22B—Statement of Current Monthly
Income (Chapter 11), and Form 22C—Statement of Current Monthly Income and Calculation of Commitment Period and Disposable
Income (Chapter 13)
Disclaimer
Each Form 22, is programmed line-by-line into BankruptcyPRO®. As stated above, you can go directly through the Wizard clicking Next each time or jump around to address specific lines. For this run-through, we’ll go through each line in sequence for the most part and give you an idea how the program works. We must insert a serious disclaimer here, though. We have done our best to make sure the form works correctly and have had all of them reviewed by attorneys who practice bankruptcy law. However, we are not attorneys and do not presume to give you advice about what should be entered anywhere in the forms. This explanation is to give you an idea of how the math is calculated in the form. We are not responsible for data you enter. Please review the

110
forms you print carefully before you file them. We don’t think there are mathematical errors, but there are some portions of the form that we understand are being debated or interpreted differently. We have given you the option to override some of the data if you wish.
If you find calculations you feel are incorrect, please contact us immediately.
Chapter 7 Means Test
Whether you created a case and clicked on the MT button, or created a case from a Means Test created outside a case, to edit that means test inside a case, you’ll still click on the MT button. If you have not created the case from the means test, clicking on that button will create a means test using data in your case with a couple of small wrinkles.
This is important so we’ll mention it here and again in the line number sequence. The Future Debt payment information for the Means Test inside a case is entered on a Form 22 tab in the secured or priority creditors in the case. Make sure you enter the information about secured and priority creditors on that tab, as the Means Test inside a case is updated from that information. If you make the changes in the actual Means Test inside a case and have not made the changes in the creditors, your Means Test changes will be overwritten with the “empty” information from the creditor. So be sure you enter it on the tab in the creditor.
Now, having made that detour, we’ll go back to the beginning of the Means Test inside a case. This discussion is from the perspective that you created the case first, then decided to create a Means Test inside that case.
When you click on the MT button, the Wizard will bring up the Basic Client Information screen. The state will be filled in from the jurisdiction in your case. You’ll need to select the county. Your client’s name and social security number will be entered from the case information. And the Chapter will be assigned to match the chapter you set in your case. You can change the means test information to be different from that in your case, but you will see warnings frequently about the “mismatches.” Before clicking on the button to Update all Form 22 data from Case Data, go to the secured and priority creditors already in your case. To do this you’ll need to exit the Means Test Wizard. Anything you’ve changed in the Means Test Wizard will be saved.
Go to the Creditors in the case (the blue button with the “C”). Double click on one of the secured creditors to go into the information for that creditor. You’ll see a tab for Form 22. If the case is a Chapter 7, the tab will say Form 22A; if it’s a Chapter 11, the tab will say Form 22B, and if the case is a Chapter 13, the tab will say Form 22C. You don’t really need to remember the letters, BankruptcyPRO® will take care of that for you. You do really need to remember to go to this tab to have the data for the secured creditors update correctly to the Means Test Wizard.
On the Form 22 tab, you’ll check a box to include the creditor in the Means Test. Then you’ll select a button according to where they should be included (i.e., Mortgage,

111
Vehicle 1, Vehicle 2, Other). This data all goes to the Future Debt Payment information on the Means Test (Line 42 in a Chapter 7). The mortgage and vehicle amounts are then compared to the allowances for those items. The form will use the higher of the two amounts (allowance or actual payments). These payment amounts are arrived at by taking the amount of the note contractually due in the next 60 months and then dividing that amount by 60. Mortgage Arrearage is entered on the Form 22 tab in the mortgage creditor. The tab is not visible in the arrearage creditor.
As you make changes in creditors, or try out a new Means Test Chapter, you’ll be notified that the Means Test does not match your case data. Ultimately the case and the Means Test should probably match before filing, but you can work scenarios by answering No when asked if you wish to update. You can only have one means test within a case. Click on the Update button to see the messages. The message warns you that data in the means test will be overwritten from your case data and asks if you wish to continue.
The Wizard will also look for changes in the secured and priority creditors in the case, changes to the jurisdiction, and changes to the number of debtors (individual/joint).
If you have entered the names and Social Security numbers for the debtors, they will be brought into the Means Test for you. The date prepared defaults to the current date.
Select the County and household size. We’ll use the same scenario as above, with a household size of 2. Choose the number of vehicles operated and the number of vehicles for which an ownership/lease expense is claimed (i.e., are they making payments on the vehicle or lease?) For this example, choose 2 cars operated and 2 cars for the ownership/lease question.
At the bottom choose the Form 22 which is applicable. In this sample, it will be a Chapter 7: Statement of Current Monthly Income and Means Test Calculation. Click Next.
Line 1A: Veteran’s Declaration
If your client meets the criteria of question 1A, click the checkbox and click Next. You’ll see a green message that the presumption does not arise. Clicking Next again takes you to where you can print the form. For now, let’s assume that your client is not a disabled veteran whose debts were incurred while they were on active duty. Click on the Return to Previous Page twice to see the checkbox again. You’ll notice that you didn’t have to go through each question to get back to where you started. Uncheck the box for the Veteran’s Declaration. .
Line 1B: Declaration of Non-Consumer Debts
If your client meets the criteria of question 1B, click the checkbox and click Next. You’ll see a message saying Unable to determine whether presumption arises at this time, Clicking Next again takes you to where you can print the form. For now, let’s assume

112
that your client has primarily consumer debt. Click on the Return to Previous Page button to see the checkbox again. You’ll notice that you didn’t have to go through each question to get back to where you started. Uncheck the box for the Declaration of Non-Consumer Debt. Then click on the Next Button.
Line 1C: Chapter 7 Temporary Exclusion
After you select your marital/filing status, you’ll see Line 1C. This is a Declaration regarding Reservists and National Guard Members. You will see an exclusion checkbox for each Debtor. If this exclusion applies to your client, select the appropriate checkbox(s) and click Next. If the exclusion applies to your clients, you will see a message saying “The presumption is temporarily inapplicable.” Clicking Next again takes you to where you can print the form. For now, let’s assume that your client is not a Reservist. Click on the Return to Previous Page twice to see the checkbox again. Uncheck any boxes regarding the Debtor or Joint Debtor being a Reservist. Then click on the Next Button.Line 2: Marital/Filing Status.
This is where you indicate whether your client is unmarried, married not filing jointly with declaration of separate households, married not filing jointly without declaration of separate households, or married filing jointly (for Chapter 7); unmarried, married not filing jointly or married filing jointly (for Chapter 11) or married or unmarried (for Chapter 13) . The declaration of separate households language is automatically printed on the form when you make that selection. Choose married not filing jointly with declaration of separate households. Then click on Print Forms at the left. You’ll probably see None in the problems box. You haven’t really entered enough information to have a problem yet. Click on the Print Form button below the problems box. In the preview that is displayed, you’ll see the box is checked and the statement is printed on the form. Exit the preview by clicking on the Exit button at the top of the screen. Then Click on the Goto Line# button. Hold your mouse over the Chapter 7 menu that pops up and move your mouse to the right to bring up the submenus. If you hold your mouse over Part I, you’ll see an item for the Veteran’s Declaration you dealt with above. If you move your mouse over the Part II menu, you’ll see a reference to (2-12). Those are line numbers. Move your mouse to the right over that reference to get the submenus for that item. Then click on 2 – Marital/Filing Status. You should be back where you were. The Goto Line# button is a quick way to make corrections on a form when you know what line number’s data needs to be modified.
So, you see there are many ways to get around in the maze called the Means Test. Now, for this example, change your Marital/Filing Status selection to Married, Filing Jointly and click on Next.
Line 3: Gross Wages, Salary, Tips, Bonuses, Overtime, Commissions
We’ll go through the Income questions one by one for purposes of this example, but you can skip around or leave a question blank if it doesn’t apply to your client, or enter items for the spouse but not the debtor.

113
There is a place to enter items for each spouse. (If your debtor is unmarried, you’ll see only one box.) Click on the new button under the Debtor box. The type of income is displayed at the top of the window. Add a description for the source of income. This is your notation. Enter the gross monthly amounts for that job for the Debtor. If they are all the same, before you press enter, click on the Copy Current Amount Forward button to save some typing time. The Wizard will calculate the average monthly amount to be used on the form. Enter the spouse’s income the same way in the Spouse section. You can add as many jobs as you need to.
Another, more precise, way to enter the income is to use the Pay Stub Calculator. To take advantage of this feature, make sure the Check Pay Stub Details box is checked when you add a source of income. Click New to access the pay stub calculator. You’ll see six months worth of calendars (the dates will correspond with the six months prior to the projected filing date in the Means Test Calculator. If you need to adjust your filing date due to fluctuating income, you can change this date at the list on the Start button in the Means Test Wizard, Edit Client Information, and change the Projected filing date. Click on the dates on the calendar of the identical pay stubs (or right click on the calculator and see some other date entry options). Yellow dots will appear to indicate that the Means Test Wizard will replicate the paystub for each date selected. Then enter the appropriate amounts in the deductions boxes on the left side. To enter additional deductions that should be reported on your Means Test, click on the plus sign button below the other deductions box. Type your internal description in the first column. Tab to the second column to enter an amount. Tab to the third column to specify on which line the deduction should be reported on the means test. Click in the “cell” to see a down arrow with a list of categories for the Form 22 Line Assignment. They are sorted by line number even though the numbers are not displayed. If you know you want to send a deduction to the line relating to life insurance, you can just start typing Life Insurance and the selection will appear. You can click the checkmark to post the deduction, or tab again and press your down arrow key to post it an add another deduction. These items will be repeated for each date you select for that pay stub. If you have another pay stub with the same items and differing amounts for the deductions, you can save the original pay stub, by clicking on the checkmark to make sure the additional deductions are posted, then on the OK button to save the pay stub. Then clone that pay stub to create another with the same deduction items, and just change the amounts. The pay stub calculator will total the deduction amounts and divide them as necessary to pass them to the appropriate lines on the Means Test Form. You can enter as many pay stubs as necessary
NOTE: Changing the dates and amounts actually changes the pay stub information. Be sure to clone a pay stub to create an additional one.
Line 4: Income from the Operation of a Business, Profession or Farm
When you click on the New button, you can again assign a name to this income. You’re also presented with boxes for gross receipts and expenses for each of the past six months. Enter the amounts (income and expenses) for each month. The wizard will deduct the expenses from the income and calculate a 6-month average for the form. Again, you can enter as many of these items as necessary. Note: The Official Form

114
states “Do not enter a number less than zero.” If the expenses are greater than the gross receipts, the number entered on the form will be a zero.
Line 5: Rent and Other Real Property Income
When you click on the New button, you can again assign a name to this income. You’re also presented with boxes for gross receipts and expenses for each of the past six months. Enter the amounts (income and expenses) for each month. The wizard will deduct the expenses from the income and calculate a 6-month average for the form. Again, you can enter as many of these items as necessary.
Line 6: Interest, Dividends and Royalties
Click on Next to go to Line 6. Interest, Dividends and Royalties. When you click on the New button, you can again assign a name to this income. In this dialog, you’ll enter one amount per month. Again, you can enter as many of these items as necessary.
Line 7: Pension and Retirement Income
Click on Next to go to Line 7. Pension and Retirement Income. When you click on the New button, you can again assign a name to this income. In this dialog, you’ll enter one amount per month. Again, you can enter as many of these items as necessary.
Line 8: Regular Contributions to the Household Expenses Including Child or Spousal Support
Click on Next to go to Line 8. Regular Contributions to the Household Expenses Including Child or Spousal Support. The forms state ”Do not include contributions from the debtor’s spouse if Column B is completed.” When you click on the New button, you can again assign a name to this income. In this dialog, you’ll enter one amount per month. Again, you can enter as many of these items as necessary.
Line 9: Unemployment Compensation
Click on Next to go to Line 9. Unemployment Compensation. The form states ”Enter the amount in Column A and, if applicable, Column B. However, if you contend that unemployment compensation received by you or your spouse was a benefit under the Social Security Act, do not list the amount of such compensation in Column A or B, but instead state the amount in the space below.” BankruptcyPRO®’s Means Test Wizard provides you with separate boxes to enter the amounts you contend are benefits under the Social Security Act. These amounts will then print on the form, but will not be included in the income totals subject to the Means Test.
Line 10: Income from All Other Sources
Click on Next to go to Line 10. Income from All Other Sources. The form states ”Do not include any benefits received under the Social Security Act or payments received as a

115
victim of a war crime, crime against humanity, or as a victim of international or domestic terrorism.” Enter these items as appropriate. If there are more than two items listed, BankruptcyPRO® will generate a continuation page and list them there while entering the totals in the appropriate box on the form.
Line 11: Subtotal of Current Monthly Income for § 707(b)(7) and Line 12: Total Current Monthly Income for § 707(b)(7)
Clicking on Next from this dialog, gives you a Current Monthly Income review. Lines 11 and 12 of the Form 22A are displayed. As you review the entries on this page, move your mouse over the items. The cursor will change to a hand. This means you can click on the item and the Wizard will take you to the corresponding question for editing, adding or deleting responses. Remember to click on the Return to Previous Page button to come back to the Summary. (Hint: You can also use the Goto Line button if you wish.)
Now, here’s the part you’ve been waiting for. After reviewing the monthly income information, clicking on Next will take you to Part III. Application of § 707(b)(7) Exclusion and the Comparison of Current Monthly Income with the Median Family Income Table. BankruptcyPRO® has all the underlying median income figures within the program, so your data is compared to those numbers. You’ll see lines 13, 14 and 15 referenced on this page. There is also a checkbox on the page so that you may override the median income amount from the table.
Line 13: Annualized Current Monthly Income; Line 14: Applicable Median Family Income; and Line 15: Application of Section 707(b)(7)
If the Annualized Current Monthly Income is less than or equal to the Applicable Median Family Income, you’ll see a green message so stating. If the Annualized Current Monthly Income is greater than the Applicable Median Family Income, you’ll see a red message. To see the message change, click on the override box and change the applicable median income to something less or more than your Annualized amount,. Unchecking the box causes BankruptcyPRO® to use the Median Income figure provided by the tables in the program. If your client’s Annualized Current Monthly Income is less than or equal to the Applicable Median Family Income, and the green message appears, clicking on next will take you to a screen that says the presumption does not arise. One more Next from that screen takes you to where you can print the form. If the box in Line 15 is checked stating that the presumption does not arise, the form instructs you not to complete Parts IV, V, VI or VII. So, you’re finished and your client has passed the means test.
For this example, though, let’s make sure that your client fails the median income comparison (so you can see the rest of the information you’ll need to enter in that instance). Another way to see these items is to use the checkbox on the left to Solicit all information, even if the Official Form says to stop. However, checking this box will not cause the form to print the additional items on the official form

116
Give your fake debtors a raise. To see how much more money he/she/they should make, you can use the median income figure provided. Then Goto Line 2 and enter something to make their income exceed the median. You can then click on the Return to Previous Page button to take you back to the results page (or Line 15 if you use the Goto Line # button. You should now see a red message that tells you your client’s income is over the median income for a client in that location with that number of family members. We now have more work to do in regard to this client.
Line 16: Total Current Monthly Income for § 707(b)(7)
Line 16 reiterates the Current Monthly Income calculated so far.
Line 17: Marital Adjustment
Line 17 is where you enter a Marital Adjustment. The Marital Adjustment may apply if you selected Married, not filing jointly, without the declaration of separate households. The amount entered would be the amount of the spouse’s income from Line 11 (Column B) that was not regularly contributed to the household expenses of the debtor or the debtor’s dependents.
Line 18: Current Monthly Income for § 707(b)(2)
Line 18: Current Monthly Income for § 707(b)(2)The form instructs you to subtract this amount from the Current Monthly Income figure on Line 16, which came from Line 12. Now you see why we call it the Means Twister? We do that math to get the number for Line 18.
Line 19A: National Standards: food, clothing and other items and Line 39: Additional food and clothing expense
Then on to Part V. Line 19A is where the amounts are entered from the National Standards allowances for food, clothing, household supplies, personal care and miscellaneous. This information is provided within the program (from the U.S. Trustee/Census Bureau) and will be displayed automatically based on the region and household size. Again, you have the ability to override if you feel you need to do so. Line 39 (Additional Food and Clothing Expense) is displayed on the page with Line 19 since the information is of a like nature. It’s not that we can’t count. The data will go to the appropriate lines on the form.
Line 19B: IRS National Standards for Out-of-Pocket Health Care
Then on to Part V. Line 19B is where you will enter the number of family members, by age, to determine the allowance for Out-of-Pocket Health Care.

117
Line 20A: Local Standards: Housing and Utilities; non-mortgage expenses and Line 20B: Local Standards: housing and utilities; mortgage/rent expense
Click on Next to go the Local Standards information for housing and utilities (Lines #20A and #20B). These amounts are all provided via the United States Trustee’s office. If your house payment is under the allowance, the Wizard will deduct that amount from the allowance. The remaining allowance will be displayed for Line 20B. The actual house payment will show up on Line 42. If the house payment is greater than the allowance, the allowance amount will be ignored and the house payment amount on Line 42 will be used. This information will usually come from the Form 22 tab in the case creditor, but may be entered manually on Line 42 if you are creating the Means Test outside the case. Line 42 will be discussed further later on in this document.
Line 21: Local Standards: Housing and Utilities; Adjustment
Line 21 is where you can indicate necessary adjustments to the amounts, and a place to indicate your justification for those adjustments. Again an “out of order” question (#37) appears on this tab since it seems to fit with the rest of the information on the tab. The answer, if entered, will go to the appropriate place on the Form 22A.
Line 22A: Local Standards: transportation, vehicle operation/public transportation expense
Clicking on Next again takes you to the Local Standards transportation allowances (Lines 22-24). Line 22A shows the IRS Transportation Standard amounts. Again, these are provided to us.
Line 22B: Additional Public Transportation Expense
Line 22B shows Additional Public Transportation Expense amounts if you contend that you have them.
Line 23: Ownership/Lease Expense – Vehicle 1 and Line 24: Ownership Expense – Vehicle 2
The amounts will be displayed depending upon the number of vehicles in which your client has a lease/ownership interest. Since the number of vehicles is 2 for this example, the allowance for each vehicle is shown, as well as the operating expense allowance. And you have an override checkbox should you need it.
There are also buttons on this page to Go to Line 42. Since we are creating this means test inside a case, and you have, no doubt, entered your car payments on the Form 22 tab in the creditors, the car notes should already be entered for this Line. However, if you were creating this means test outside a case, clicking on the button would take you to Line 42 in the form where you could enter the information for the car payments.

118
As we understand it, the debtor is allowed the higher amount of the allowance or the actual payment on the house payments, and vehicle payments (for up to two vehicles). When you enter the amounts on Line 42, they are passed back to Lines 20-24. For example, if your house payment is $1,000 per month and the allowance is $642, the allowance amount will be disregarded, but the $1,000 will show on Line 42, Deductions for Debt Payment. If your Vehicle 1 car payment is higher than the ownership/lease expense allowance, the allowance will be zero, but the payment will show in the Line 42 Deductions for Debt Payment. If your Vehicle 1 car payment is lower than the allowance, the difference will show on Line 23 and your car payment will show on Line 42. Again, the payment figure used here is the Average Monthly Payment figure.
If you’re on Line 42 now, click on Goto Line# and return to Line 24. If you have no car, you are still entitled to an operating allowance in Line 22. The form states “You are entitled to an expense allowance in this category regardless of whether you pay the expenses of operating a vehicle and regardless of whether you use public transportation.
At the bottom of the page in BankruptcyPRO® where you see Line 24, click on Next to go on to Other Necessary expenses.
Line 25: Other Necessary Expenses: Taxes
Line 25 is Other Necessary Expenses: Taxes: Enter the total average monthly expense that you actually incur for all federal, state, and local taxes, other than real estate and sales taxes, such as income taxes, self-employment taxes, social security taxes, and Medicare taxes. Do not include real estate taxes. Much of this information can be gleaned from the pay stubs used for income above. If you have other deductions in addition to those entered in your pay stubs earlier, you can add them in the additional amounts boxes for the Other Necessary expenses. You should see the calculated amounts from your pay stubs. BankruptcyPRO® will report the total of the two boxes in the assigned line number.
Line 26: Other Necessary Expenses: Involuntary Deductions for Employment
Line 26 is Other Necessary Expenses: Involuntary Deductions for Employment: Enter the total average monthly payroll deductions that are required for employment, such as mandatory retirement contributions, union dues and uniform costs. Do not include discretionary amounts such as non-mandatory 401(k) contributions. This item may be brought in automatically if you have entered the information in the Pay Stubs Calculator
Line 27: Other Necessary Expenses: Life Insurance
Line 27 is Other Necessary Expenses: Life Insurance: Enter the average monthly payroll deductions that are required for employment, such as mandatory retirement contributions, union dues and uniform costs. Do not include discretionary amounts such as non-mandatory 401(k) contributions. This item may be brought in automatically if you have entered the information in the Pay Stubs Calculator

119
Line 28: Other Necessary Expenses: Court Ordered Payments
Line 28 is Other Necessary Expenses: Court-Ordered Payments: Enter the total monthly amount required to be paid pursuant to court order, such as spousal or support payments. Do not include payments on past due support obligations included elsewhere in this statement. This item may be brought in automatically if you have entered the information in the Pay Stubs Calculator
Line 29: Other Necessary Expenses: Education for Employment or for a Physically or Mentally Challenged Child
Line 29 is Other Necessary Expenses: Education for Employment or for a Physically or Mentally Challenged Child. Enter the total monthly amount actually expended for education that is a condition of employment and for education that is required for a physically or mentally challenged dependent child for whom no public education providing similar services is available. This item may be brought in automatically if you have entered the information in the Pay Stubs Calculator
Line 30: Other Necessary Expenses: Childcare
Line 30 is Other Necessary Expenses: Childcare: Enter the average monthly amount actually expended on childcare. This item may be brought in automatically if you have entered the information in the Pay Stubs Calculator
Line 31: Other Necessary Expenses: Health Care
Line 31 is Other Necessary Expenses: Health Care: Enter the average monthly amount actually expended on health care expenses that are not reimbursed by insurance or paid by a health savings account. This item may be brought in automatically if you have entered the information in the Pay Stubs Calculator
Line 32: Other Necessary Expenses: Telecommunication Services
Line 32 is Other Necessary Expenses: Telecommunication Services. Enter the average monthly expense actually paid for cell phones, pagers, call waiting, caller identification, special long distance, or internet services necessary for the health and welfare of the debtor and dependents. Do not include any amount previously deducted. This item may be brought in automatically if you have entered the information in the Pay Stubs Calculator
Line 33: Total Expenses Allowed under IRS Standards
Line 33 is the Total Expenses Allowed under IRS Standards. You’ll see a summary of the Deductions allowed under the IRS standards. As you move your cursor over the line items, it will change to a hand. When the cursor is a hand, you can click on the line item and it will take you to the question for that item. For example, if you notice you didn’t enter any information for Other Necessary Expenses: Taxes, you can click on

120
that item to go directly to the Line 25 question. After you have entered the information for that line item, click on Return to Previous Page to go back to the Summary.
From the Summary of Deductions page, click on Next to continue the questions.
Line 34: Other Necessary Expenses: Telecommunication Services
Line 34 relates to Health Insurance, Disability Insurance and Health Savings Accounts. These items may be brought in automatically if you have entered the information in the Pay Stubs Calculator
Line 35: Continued Contributions to the Care of Household or Family Members
Line 35 is where you’ll enter Continued Contributions to the care of household or family members. This item may be brought in automatically if you have entered the information in the Pay Stubs Calculator
Line 36: Protection Against Family Violence
Line 36 is where you enter amounts relating to Protection Against Family Violence. This item may be brought in automatically if you have entered the information in the Pay Stubs Calculator
Line 37: Home Energy Costs
Line 37 pertains to Home Energy Costs in excess of the allowance specified by the IRS Local Standards. On this line the form instructs you to enter the average monthly amount by which your client’s home energy costs exceed the allowance in the IRS Local Standards for Housing and Utilities. The form states that you must provide the case trustee with documentation demonstrating that the amount is reasonable and necessary. You may have already entered an amount in this item. It is displayed with Question 20A, the utility portion of the Housing Utilities Allowance.
Line 38: Education Expenses for Dependent Children Less than 18
Line 38 pertains to Education Expenses for dependent children less than 18. Again, the form states that you must provide the case trustee with documentation demonstrating that the amount is reasonable and necessary. This item may be brought in automatically if you have entered the information in the Pay Stubs Calculator
Line 39: Additional Food and Clothing Expense
Line 39 relates to Additional Food and Clothing Expense. Again, the form states that you must provide the case trustee with documentation demonstrating that the amount is reasonable and necessary. You may have already entered an amount in this item. It is displayed with Question 19, the Food and Clothing Allowances.

121
Line 40: Continued Charitable Contributions
Line 40 relates to Continued Charitable Contributions. This item may be brought in automatically if you have entered the information in the Pay Stubs Calculator
Line 41: Summary of Additional Expense Deductions under § 707(b)
Line 41 is the Summary of Additional Expense Deductions under § 707(b). Again, your mouse cursor will change to a hand so you can go directly to a line to enter or edit amounts.
Line 42: Deductions for Debt Payment
The next line is (of course) Line 42. Since we are creating this means test inside a case, you should have already entered the secured creditors in the case data, and entered the amounts for the means test on the Form 22 tab in the case creditors. However, if you are instead creating this means test outside a case, you will enter the creditors as follows:
Click on the New button on Line 42. Enter the name of the creditor and the description of the property securing the debt. Select a checkbox to determine where the creditor should be handled in the Means Test, e.g. Mortgage, Vehicle 1, etc. Enter the total amounts contractually due in the next 60 months. The program will divide this number by 60. If it’s a house payment, you’ll probably the multiply the house payment by 60 so the Wizard can determine the amount. If it’s a car payment, you’ll probably enter the amount remaining on the note as it more than likely will not exceed the 60-month time frame. Checking the direct pay box causes the program not to include the disbursement when calculating the administrative expenses. Indicate whether the payment includes taxes or insurance. If there is a cure amount, usually on a mortgage, enter the amount contractually due over the next 60 months. Entering creditors in the Means Test directly within a case will not cause them to be entered in the case and will not update any amounts in the case.
CRITICAL NOTE: When you get the message about mismatches between the Form 22 and Case Data, and you resolve the mismatches by updating from the Case Data, BankruptcyPRO® removes all the creditor information from the Means Test and refreshes it from the case data. If you have entered a creditor in the means test that is not in your case creditors, this creditor will be removed unless you check the box labeled “This is a Means Test ONLY creditor.” The best method is to make sure you have all your case creditors entered so they will pass correctly to the means test. YOU MUST RESOLVE THE MISMATCHES in order for BankruptcyPRO® to know how to set the presumption and/or commitment period for electronic filing.
As we understand it, the debtor is allowed the higher amount of the allowance or the actual payment on the house payments, and vehicle payments (for up to two vehicles). When you enter the amounts on Line 42, they are passed back to Lines 20-24. For example, if your house payment is $1,000 per month and the allowance is $642, the

122
allowance amount will be disregarded, but the $1,000 will show on Line 42, Deductions for Debt Payment. If your Vehicle 1 car payment is higher than the ownership/lease expense allowance, the allowance will be zero, but the payment will show in the Line 42 Deductions for Debt Payment. If your Vehicle 1 car payment is lower than the allowance, the difference will show on Line 23 and your car payment will show on Line 42. Again, the payment figure used here is the Average Monthly Payment figure.
Line 43: Past Due Payments on Secured Claims
Line 43 shows the average monthly cure payments. These are arrearages. Again, these are average monthly payments. Enter the amount of the arrearage and divide by 60. If you have entered it on the Form 22 tab in the creditor, this will be brought in for you.
Line 44: Payments on Prepetition Priority Claims
Line 44 is for the average monthly payments for priority debts. Again, these amounts will come from the Form 22 tab in the priority creditor in your case when you are creating the means test inside a case. If you create the Means Test outside the case, you will need to enter the amounts manually.
Line 45: Chapter 13 Administrative Expenses
Line 45 is where you will determine the Projected Average Monthly Chapter 13 plan payment, if the case were to be filed as a Chapter 13. You will see this if your client exceeds the median income. This is calculated by BankruptcyPRO® based on the information you have entered in the means test. You may also use the Monthly Net Income figure from Schedule J if you wish. Or you can type in an amount directly into the box. You can use the Copy button to paste that calculated amount into the Projected Average Chapter 13 Plan Payment box. If this number is negative, you must still either copy the negative amount or enter a 0 in the box. This number is multiplied by the Trustee fee multiplier to calculate the administrative expense on that amount: Future debt payments will be excluded from the Administrative Expense calculation since the Trustee will not be making that disbursement. If the amount is 0 or less the box will then go blank, but you’ll see an amount of $0.00 listed for the average monthly administrative expense amount. The Trustee percentage is provided from tables posted by the United States Trustee. There is an override checkbox if this percentage needs to be changed.
Line 46: Total Deductions for Debt Payment
Clicking on the next button takes you to another summary page, the Review of Total Deductions for Debt Payment. Remember, if the cursor changes to a hand, you can click on the line item to go to that question. Line 46 contains the amount calculated as Total Deductions for Debt Payment.

123
Line 47: Total Deductions Allowed under § 707(b)(2)
Next is a Review of Total Deductions Allowed under § 707(b)(2). If you click on a line item to review the underlying data, remember you can click on Return to Previous Page to come back to this page.
Lines 48-52: Initial Presumption Determination
Clicking on the Next button takes you to the Initial Presumption Determination page. The totals calculated by the Means Test Wizard are displayed with a message at the bottom. A green message tells you why a presumption does not arise. A red message indicates a presumption of abuse and tells you why.
Lines 53-55: Secondary Presumption Determination
Next you’ll see a Secondary Presumption Determination Screen. If no presumption arises, the Next button will take you to where you can print the form. If a presumption does arise, you get one more chance!
Lines 56: Other Expenses
If the presumption does not arise, you will still have an option to enter the Other Expenses on Line 56 of Form 22A. Line 56 is not included in the calculations in the form, but can be used to list other expense you feel you need to show.
After you have stepped (or clicked) through the wizard, you’ll be able to print the form with all the numbers entered. If you have jumped around or left out required information, you may see an error message (or two) on the Print Form page. Click on each error message and the Wizard will take you to the screen for the corresponding line number, where you can enter missing data, or address the problem.
Form 22B—Chapter 11 Statement of Current Monthly Income—Inside a Case
Whether you created a case and clicked on the MT button, or created a case from a Means Test created outside a case, to edit that means test inside a case, you’ll still click on the MT button. If you have not created the case from the means test, clicking on that button will create a means test using data in your case with a couple of small wrinkles. The Form 22B does not reflect future debt payments, only income, so preparing this form inside a case is almost exactly the same as preparing it outside a case.
When you click on the MT button, the Wizard will bring up the Basic Client Information screen. The zip code you entered for your client will be filled in as well as the state from the jurisdiction in your case. You can click on the Get State and County button and BankruptcyPRO® will look up that information for you. Or you can select it manually. Your client’s name and social security number will be entered from the case information.

124
And the form will be set to match the chapter you set in your case. This form is filed in conjunction with Schedules I & J from your case.
Click on the Next button to enter more basic client information. Select the State and County and household size. For this example, choose a household size of 2. Choose the number of vehicles operated and the number of vehicles for which an ownership/lease expense is claimed (i.e., are they making payments on the vehicle or lease?) For this example, choose 2 cars operated and 2 cars for the ownership/lease question.
At the bottom choose the Form 22 which is applicable. In this sample, it will be a Chapter 11: Statement of Current Monthly Income. This form applies to individuals (as opposed to corporations) filing Chapter 11. Click Next.
Line 1: Marital/Filing Status.
This is where you indicate whether your client is unmarried, married not filing jointly with declaration of separate households, married not filing jointly without declaration of separate households, or married filing jointly (for Chapter 7); unmarried, married not filing jointly or married filing jointly (for Chapter 11) or married or unmarried (for Chapter 13). The declaration of separate households language is automatically printed on the form when you make that selection in a Chapter 7. Choose married not filing jointly. Then click on Print Forms at the left. You’ll probably see None in the problems box. You haven’t really entered enough information to have a problem yet. Click on the Print Form button below the problems box. Exit the preview by clicking on the Exit button at the top of the screen. Then Click on the Goto Line# button. Hold your mouse over the Chapter 11 menu that pops up and move your mouse to the right to bring up the submenus. You’ll see there is only one part to this form. Under the Part I menu, you’ll see a notation 1-11. Those are line numbers. Move your mouse to the right over that reference to get the submenus for that item. Then click on 1 – Marital/Filing Status. You should be back where you were. The Goto Line# button is a quick way to make corrections on a form when you know what line number’s data needs to be modified.
So, you see there are many ways to get around in the maze called the Means Test. Now, for this example, change your Marital/Filing Status selection to Married, Filing Jointly and click on Next.
Line 2: Gross Wages, Salary, Tips, Bonuses, Overtime, Commissions
We’ll go through the Income questions one by one for purposes of this example, but you can skip around or leave a question blank if it doesn’t apply to your client, or enter items for the spouse but not the debtor.
There is a place to enter items for each spouse. (If your debtor is unmarried, you’ll see only one box.) Click on the new button under the Debtor box. The type of income is displayed at the top of the window. Add a description for the source of income. This is your notation. Enter the gross monthly amounts for that job for the Debtor. If they are

125
all the same, before you press enter, click on the Copy Current Amount Forward button to save some typing time. The Wizard will calculate the average monthly amount to be used on the form. Enter the spouse’s income the same way in the Spouse section. You can add as many jobs as you need to.
Another, more precise, way to enter the income is to use the Pay Stub Calculator. To take advantage of this feature, make sure the Check Pay Stub Details box is checked when you add a source of income. Click New to access the pay stub calculator. You’ll see six months worth of calendars (the dates will correspond with the six months prior to the projected filing date in the Means Test Calculator. If you need to adjust your filing date due to fluctuating income, you can change this date at the list on the Start button in the Means Test Wizard, Edit Client Information, and change the Projected filing date. Click on the dates on the calendar of the identical pay stubs (or right click on the calculator and see some other date entry options). Yellow dots will appear to indicate that the Means Test Wizard will replicate the paystub for each date selected. Then enter the appropriate amounts in the deductions boxes on the left side. To enter additional deductions that should be reported on your Means Test, click on the plus sign button below the other deductions box. Type your internal description in the first column. Tab to the second column to enter an amount. Tab to the third column to specify on which line the deduction should be reported on the means test. Click in the “cell” to see a down arrow with a list of categories for the Form 22 Line Assignment. They are sorted by line number even though the numbers are not displayed. If you know you want to send a deduction to the line relating to life insurance, you can just start typing Life Insurance and the selection will appear. You can click the checkmark to post the deduction, or tab again and press your down arrow key to post it an add another deduction. These items will be repeated for each date you select for that pay stub. If you have another pay stub with the same items and differing amounts for the deductions, you can save the original pay stub, by clicking on the checkmark to make sure the additional deductions are posted, then on the OK button to save the pay stub. Then clone that pay stub to create another with the same deduction items, and just change the amounts. The pay stub calculator will total the deduction amounts and divide them as necessary to pass them to the appropriate lines on the Means Test Form. You can enter as many pay stubs as necessary. Even though you may not reflect deductions in the Chapter 11 means test, it is probably a good idea to enter them in the paystub calculator if you have them. That way, if you need to convert the case to a Chapter 7, you will have already entered the data.
NOTE: Changing the dates and amounts actually changes the pay stub information. Be sure to clone a pay stub to create an additional one.
Line 3: Income from the Operation of a Business, Profession or Farm
When you click on the New button, you can again assign a name to this income. You’re also presented with boxes for gross receipts and expenses for each of the past six months. Enter the amounts (income and expenses) for each month. The wizard will deduct the expenses from the income and calculate a 6-month average for the form. Again, you can enter as many of these items as necessary. Note: The Official Form

126
states “Do not enter a number less than zero.” If the expenses are greater than the gross receipts, the number entered on the form will be a zero.
Line 4: Rent and Other Real Property Income
When you click on the New button, you can again assign a name to this income. You’re also presented with boxes for gross receipts and expenses for each of the past six months. Enter the amounts (income and expenses) for each month. The wizard will deduct the expenses from the income and calculate a 6-month average for the form. Again, you can enter as many of these items as necessary.
Line 5: Interest, Dividends and Royalties
Click on Next to go to Line 5. Interest, Dividends and Royalties. When you click on the New button, you can again assign a name to this income. In this dialog, you’ll enter one amount per month. Again, you can enter as many of these items as necessary.
Line 6: Pension and Retirement Income
Click on Next to go to Line 6. Pension and Retirement Income. When you click on the New button, you can again assign a name to this income. In this dialog, you’ll enter one amount per month. Again, you can enter as many of these items as necessary.
Line 7: Regular Contributions to the Household Expenses Including Child or Spousal Support
Click on Next to go to Line 7. Regular Contributions to the Household Expenses Including Child or Spousal Support. The forms state ”Do not include contributions from the debtor’s spouse if Column B is completed.” When you click on the New button, you can again assign a name to this income. In this dialog, you’ll enter one amount per month. Again, you can enter as many of these items as necessary.
Line 8: Unemployment Compensation
Click on Next to go to Line 8. Unemployment Compensation. The form states ”Enter the amount in Column A and, if applicable, Column B. However, if you contend that unemployment compensation received by you or your spouse was a benefit under the Social Security Act, do not list the amount of such compensation in Column A or B, but instead state the amount in the space below.” BankruptcyPRO®’s Means Test Wizard provides you with separate boxes to enter the amounts you contend are benefits under the Social Security Act. These amounts will then print on the form, but will not be included in the income totals subject to the Means Test.
Line 9: Income from All Other Sources
Click on Next to go to Line 9. Income from All Other Sources. The form states ”Do not include any benefits received under the Social Security Act or payments received as a

127
victim of a war crime, crime against humanity, or as a victim of international or domestic terrorism.” Enter these items as appropriate. If there are more than two items listed, BankruptcyPRO® will generate a continuation page and list them there while entering the totals in the appropriate box on the form.
Line 10: Subtotal of Current Monthly Income and Line 11: Total Current Monthly Income
Clicking on Next from this dialog, gives you a Current Monthly Income review. Lines 11 and 12 of the Form 22A are displayed. As you review the entries on this page, move your mouse over the items. The cursor will change to a hand. This means you can click on the item and the Wizard will take you to the corresponding question for editing, adding or deleting responses. Remember to click on the Return to Previous Page button to come back to the Summary. (Hint: You can also use the Goto Line button if you wish.)
After you have stepped (or clicked) through the wizard, you’ll be able to print the form with all the numbers entered. If you have jumped around or left out required information, you may see an error message (or two) on the Print Form page. Click on each error message and the Wizard will take you to the screen for the corresponding line number, where you can enter missing data, or address the problem.
Form 22C, Statement of Current Monthly Income and Calculation of Commitment Period and Disposable Income
(Chapter 13)
Chapter 13 Means Test
Whether you created a case and clicked on the MT button, or created a case from a Means Test created outside a case, to edit that means test inside a case, you’ll still click on the MT button. If you have not created the case from the means test, clicking on that button will create a means test using data in your case with a couple of small wrinkles.
This is important so we’ll mention it here and again in the line number sequence. The Future Debt payment information for the Means Test inside a case is entered on a new Form 22 tab in the secured or priority creditors in the case. Make sure you enter the information about secured and priority creditors on that tab, as the Means Test inside a case is updated from that information. If you make the changes in the actual Means Test inside a case and have not made the changes in the creditors, your Means Test changes will be overwritten with the “empty” information from the creditor unless you check the “This is a Means Test Only Creditor box in the Means Test. So be sure you enter it on the tab in the creditor.
Now, having made that detour, we’ll go back to the beginning of the Means Test inside a case. This discussion is from the perspective that you created the case first, then decided to create a Means Test inside that case.

128
When you click on the MT button, the Wizard will bring up the Basic Client Information screen. The zip code you entered for your client will be filled in as well as the state from the jurisdiction in your case. You can click on the Get State and County button and BankruptcyPRO® will look up that information for you. Or you can select it manually. Your client’s name and social security number will be entered from the case information. And the form will be set to match the chapter you set in your case. You’ll need to set the household size and the vehicle information. You can change the means test information to be different from that in your case, but you will see warnings frequently about the “mismatches.” Before clicking on the button to Update all Form 22 data from Case Data, go to the secured and priority creditors already in your case. To do this you’ll need to exit the Means Test Wizard. Anything you’ve changed in the Means Test Wizard will be saved.
Go to the Creditors in the case (the blue button with the “C”). Double click on one of the secured creditors to go into the information for that creditor. You’ll see a new tab for Form 22. If the case is a Chapter 7, the tab will say Form 22A; if it’s a Chapter 11, the tab will say Form 22B, and if the case is a Chapter 13, the tab will say Form 22C. You don’t really need to remember the letters, BankruptcyPRO® will take care of that for you. You do really need to remember to go to this tab to have the data for the secured creditors update correctly to the Means Test Wizard.
On the Form 22 tab, you’ll check a box to include the creditor in the Means Test. Unchecking this box will remove a creditor from the means test if you update using the Means Test Wizard. Then select a button according to where the creditor should be included in the Means Test (i.e., Mortgage, Vehicle 1, Vehicle 2, Other). This data all goes to the Future Debt Payment information on the Means Test (Line 47 in a Chapter 13). The mortgage and vehicle amounts are then compared to the allowances for those items. As we understand it, the form will use the higher of the two amounts (allowance or actual payments). These payment amounts are arrived at by taking the amount of the note contractually due in the next 60 months and then dividing that amount by 60. Mortgage Arrearage is entered on the Form 22 tab in the mortgage creditor. The tab is not visible in the arrearage creditor.
As you make changes in creditors, or try out a new Means Test Chapter, you’ll be notified that the Means Test does not match your case data. Ultimately the case and the Means Test should probably match before filing, but you can work scenarios by answering No when asked if you wish to update. Click on the Update button to see the messages. The message warns you that data in the means test will be overwritten from your case data and asks if you wish to continue.
The Wizard will also look for changes in the secured and priority creditors in the case, changes to the jurisdiction, and changes to the number of debtors (individual/joint).
If you have entered the names and Social Security numbers for the debtors, they will be brought into the Means Test for you. The date prepared defaults to the current date. You can name the scenario for future reference.

129
Select the household size. We’ll use the same scenario as above, with a household size of 2. Choose the number of vehicles operated and the number of vehicles for which an ownership/lease expense is claimed (i.e., are they making payments on the vehicle or lease?) For this example, choose 2 cars operated and 2 cars for the ownership/lease question.
At the bottom of the screen, choose the Form 22 which is applicable. In this sample, it will be a Chapter 13: Statement of Current Monthly Income and Calculation of Commitment Period and Disposable Income. Click Next.
Line 1: Marital/Filing Status.
This is where you indicate whether your client is married or unmarried (for Chapter 13). Choose married filing jointly. Any of the visible choices other than unmarried will cause the married checkbox to be checked on the printed form. The declaration of separate households applies only to the Chapter 7 form. Then Click on the Goto Line# button. Hold your mouse over the Chapter 13 menu that pops up and move your mouse to the right to bring up the submenus. If you move your mouse over the Part I menu, you’ll see a reference to (1-11). Those are line numbers. Move your mouse to the right over that reference to get the submenus for that item. Then click on 1 – Marital/Filing Status. You should be back where you were. The Goto Line# button is a quick way to make corrections on a form when you know what line number’s data needs to be modified.
So, you see there are many ways to get around in the maze called the Means Test. Now, for this example, change your Marital/Filing Status selection to Married, Filing Jointly and click on Next.
We’ll go through the Income questions one by one for purposes of this example, but you can skip around or leave a question blank if it doesn’t apply to your client, or enter items for the spouse but not the debtor.
Line 2: Gross Wages, Salary, Tips, Bonuses, Overtime, Commissions
We’ll go through the Income questions one by one for purposes of this example, but you can skip around or leave a question blank if it doesn’t apply to your client, or enter items for the spouse but not the debtor.
There is a place to enter items for each spouse. (If your debtor is unmarried, you’ll see only one box.) Click on the new button under the Debtor box. The type of income is displayed at the top of the window. Add a description for the source of income. This is your notation. Enter the gross monthly amounts for that job for the Debtor. If they are all the same, before you press enter, click on the Copy Current Amount Forward button to save some typing time. The Wizard will calculate the average monthly amount to be used on the form. Enter the spouse’s income the same way in the Spouse section. You can add as many jobs as you need to.

130
Another, more precise, way to enter the income is to use the Pay Stub Calculator. To take advantage of this feature, make sure the Check Pay Stub Details box is checked when you add a source of income. Click New to access the pay stub calculator. You’ll see six months worth of calendars (the dates will correspond with the six months prior to the projected filing date in the Means Test Calculator. If you need to adjust your filing date due to fluctuating income, you can change this date at the list on the Start button in the Means Test Wizard, Edit Client Information, and change the Projected filing date. Click on the dates on the calendar of the identical pay stubs (or right click on the calculator and see some other date entry options). Yellow dots will appear to indicate that the Means Test Wizard will replicate the paystub for each date selected. Then enter the appropriate amounts in the deductions boxes on the left side. To enter additional deductions that should be reported on your Means Test, click on the plus sign button below the other deductions box. Type your internal description in the first column. Tab to the second column to enter an amount. Tab to the third column to specify on which line the deduction should be reported on the means test. Click in the “cell” to see a down arrow with a list of categories for the Form 22 Line Assignment. They are sorted by line number even though the numbers are not displayed. If you know you want to send a deduction to the line relating to life insurance, you can just start typing Life Insurance and the selection will appear. You can click the checkmark to post the deduction, or tab again and press your down arrow key to post it an add another deduction. These items will be repeated for each date you select for that pay stub. If you have another pay stub with the same items and differing amounts for the deductions, you can save the original pay stub, by clicking on the checkmark to make sure the additional deductions are posted, then on the OK button to save the pay stub. Then clone that pay stub to create another with the same deduction items, and just change the amounts. The pay stub calculator will total the deduction amounts and divide them as necessary to pass them to the appropriate lines on the Means Test Form. You can enter as many pay stubs as necessary
NOTE: Changing the dates and amounts actually changes the pay stub information. Be sure to clone a pay stub to create an additional one.
Line 3: Income from the Operation of a Business, Profession or Farm
When you click on the New button, you can again assign a name to this income. You’re also presented with boxes for gross receipts and expenses for each of the past six months. Enter the amounts (income and expenses) for each month. The wizard will deduct the expenses from the income and calculate a 6-month average for the form. Again, you can enter as many of these items as necessary. Note: The Official Form states “Do not enter a number less than zero.” If the expenses are greater than the gross receipts, the number entered on the form will be a zero.
Line 4: Rent and Other Real Property Income
When you click on the New button, you can again assign a name to this income. You’re also presented with boxes for gross receipts and expenses for each of the past six months. Enter the amounts (income and expenses) for each month. The wizard will

131
deduct the expenses from the income and calculate a 6-month average for the form. Again, you can enter as many of these items as necessary.
Line 5: Interest, Dividends and Royalties
Click on Next to go to Line 5. Interest, Dividends and Royalties. When you click on the New button, you can again assign a name to this income. In this dialog, you’ll enter one amount per month. Again, you can enter as many of these items as necessary.
Line 6: Pension and Retirement Income
Click on Next to go to Line 6. Pension and Retirement Income. When you click on the New button, you can again assign a name to this income. In this dialog, you’ll enter one amount per month. Again, you can enter as many of these items as necessary.
Line 7: Regular Contributions to the Household Expenses Including Child or Spousal Support
Click on Next to go to Line 7. Regular Contributions to the Household Expenses Including Child or Spousal Support. The forms state ”Do not include contributions from the debtor’s spouse if Column B is completed.” When you click on the New button, you can again assign a name to this income. In this dialog, you’ll enter one amount per month. Again, you can enter as many of these items as necessary.
Line 8: Unemployment Compensation
Click on Next to go to Line 8. Unemployment Compensation. The form states ”Enter the amount in Column A and, if applicable, Column B. However, if you contend that unemployment compensation received by you or your spouse was a benefit under the Social Security Act, do not list the amount of such compensation in Column A or B, but instead state the amount in the space below.” BankruptcyPRO®’s Means Test Wizard provides you with separate boxes to enter the amounts you contend are benefits under the Social Security Act. These amounts will then print on the form, but will not be included in the income totals subject to the Means Test.
Line 9: Income from All Other Sources
Click on Next to go to Line 9. Income from All Other Sources. The form states ”Do not include any benefits received under the Social Security Act or payments received as a victim of a war crime, crime against humanity, or as a victim of international or domestic terrorism.” Enter these items as appropriate. If there are more than two items listed, BankruptcyPRO® will generate a continuation page and list them there while entering the totals in the appropriate box on the form.

132
Line 10: Current Monthly Income Review and Line 11: Total Current Monthly Income
Clicking on Next from this dialog, gives you a Current Monthly Income review. Lines 10 and 11 of the Form 22C are displayed. As you review the entries on this page, move your mouse over the items. The cursor will change to a hand. This means you can click on the item and the Wizard will take you to the corresponding question for editing, adding or deleting responses. Remember to click on the Return to Previous Page button to come back to the Summary. (Hint: You can also use the Goto Line button if you wish.)
Line 12: Total Current Monthly Income
After reviewing the monthly income information, clicking on Next will take you to Part II. Calculation of § 1325(b)(4) Commitment Period. BankruptcyPRO® has all the underlying median income figures within the program, so your data is compared to those numbers. You’ll see Lines #12 through #17 referenced on this page. There is also a checkbox on the page so that you may override the median income amount from the table should you feel you need to do so. Line 12 reiterates the Total Current Monthly Income.
Line 13: Marital Adjustment
Line 13 is where you would enter any marital adjustment. This is used if your client is married but not filing jointly. If you enter nothing, BankruptcyPRO® will treat it as a zero. When you enter the adjustment, you will have an option to have it attributed to the calculation of the commitment period under § 1325(b)(4) and/or to the Determination of Disposable Income under § 1325(b)(3).
Line 14: Current Monthly Income for § 1325(b)(4)
Line 14 shows the Current Monthly Income for § 1325(b)(4) including any applicable marital adjustment from Line 13..
Line 15: Annualized Current Monthly Income for § 1325(b)(4)
Line 15 displays the annualized Current Monthly income for § 1325(b)(4).
Line 16: Applicable Median Family Income
Line 16 shows the State of Residence and household size and displays the Applicable Median Family Income from the lookup tables. The Means Test Calculator displays that amount again grayed out. If you should need to enter a number other than the one from the table, you can check the Override box.

133
Line 17: Application of § 1325(b)(4)
If the Annualized Current Monthly Income is less than or equal to the Applicable Median Family Income, you’ll see a message that the applicable commitment period is 3 years. If the Annualized Current Monthly Income is greater than the Applicable Median Family Income, you’ll see a message that the applicable commitment period is 5 years. To see the message change, click on the override box and change the applicable median income to something less or more than your Annualized amount. Unchecking the box causes BankruptcyPRO® to use the Median Income figure provided by the tables in the program. BankruptcyPRO® will check the appropriate box on Form 22C.
If your client’s Annualized Current Monthly Income is less than or equal to the Applicable Median Family Income, and the message about a 3-year commitment period appears, clicking on next will take you to a screen that also says that Disposable Income is not determined under § 1325(b)(3). One more Next from that screen takes you to where you can print the form. If the box in Line 17 is checked stating that the amount on Line 15 is less than the amount on Line 16, the balance of the form will not be filled in (as the form instructs). The signature spaces for your clients in part VII will be labeled, and the two appropriate boxes at the top of the form will be checked.
For this example, though, let’s make sure that your client “fails” the median income comparison (so you can see the rest of the information you’ll need to enter in that instance).
Give your fake debtors a raise. To see how much more money he/she/they should make, you can use the median income figure provided. Then Goto Line 2 and enter something to make their income exceed the median. You can then click on the Return to Previous Page button to take you back to the results page (or Line 17 if you use the Goto Line # button. You should now see a message that tells you that the applicable commitment period is 5 years.
Line 18: Current Monthly Income
Click on the Next button.
Line 18 reiterates the Total Monthly Income. (The form says Enter the amount from Line 11.).
Line 19: Marital Adjustment
Line 19 is where you enter a Marital Adjustment. The Marital Adjustment may apply if you selected Married, not filing jointly, without the declaration of separate households. The amount entered would be the amount of the spouse’s income from Line 10 (Column B) that was not regularly contributed to the household expenses of the debtor or the debtor’s dependents.

134
Line 20: Current Monthly Income for § 1325(b)(3)
On Line 20, the form shows the Current Monthly Income for § 1325(b)(3) and instructs you to subtract Line 19 (Marital Adjustment) from Line 18) to get the result for this line item.
Line 21: Annualized Monthly Income for § 1325(b)(3)
Line 21 of the form tells you to multiply the amount from Line 20 by 12 to get this figure. Then you re-enter the Applicable median family income on Line 22 (from Line 16). Now you see why we call it the Means Twister? BankruptcyPRO® will do all that math for you.
Line 22: Applicable Median Family Income
BankruptcyPRO® enters the median income amounts automatically from data provided by the U.S. Trustee’s office.
Line 23 Application of § 1325(b)(3)
Line 23 of the form relates to whether disposable income is determined under § 1325(b)(3). If Line 21 is greater than Line 22, the form instructs you to check the box that says Disposable Income is determined under § 1325(b)(3) and complete the remaining parts. If Line 22 is greater than Line 21, the form instructs you to check the box that says Disposable Income is not determined under § 1325(b)(3), and then to skip to the signature (Part VII. Verification). BankruptcyPRO® will check the appropriate box on Form 22C. Since the amount on our sample Line 21 should be a greater amount than that amount on our line 22, we have more work to do in regard to this client.
Line 24A National Standards: Food, Clothing and Other Items
Then on to Part IV. Calculation of Deductions Allowed From Income. Line 24 is where the amounts are entered from the National Standards allowances for food, clothing, household supplies, personal care and miscellaneous. This information is provided within the program (from the U.S. Trustee/Census Bureau) and will be displayed automatically based on the region and household size. Again, you have the ability to override if you feel you need to do so. Line 44 (Additional Food and Clothing Expense) is displayed on the page with Line 24 since the information is of a like nature. It’s not that we can’t count. The data will go to the appropriate lines on the form and Line 44 will appear again in the normal sequence.
Line 24B: IRS National Standards for Out-of-Pocket Health Care
Line 24B is where you will enter the number of family members, by age, to determine the allowance for Out-of-Pocket Health Care.

135
Line 25A: Local Standards: Housing and Utilities; non-mortgage expenses and Line 25B: Local Standards: housing and utilities; mortgage/rent expense
Click on Next to go the Local Standards information for housing and utilities (Lines 25A and 25B). These allowance amounts are all provided via the United States Trustee’s office. These amounts are all provided via the United States Trustee’s office. If your house payment is under the allowance, the Wizard will deduct that amount from the allowance. The remaining allowance will be displayed for Line 25B. The actual house payment will show up on Line 47. If the house payment is greater than the allowance, the allowance amount will be ignored and the house payment amount on Line 47 will be used. This information will usually come from the Form 22 tab in the case creditor, but may be entered manually on Line 42 if you are creating the Means Test outside the case. Line 47 will be discussed further later on in this document.
Line 26: IRS Local Standards: Housing and Utilities; Adjustment
Line 26 is where you can enter adjustments to the amounts, and a place to indicate your justification for those adjustments. Again an “out of order” question (Line 42) appears on this tab since it seems to fit with the rest of the information on the tab. The answer, if entered, will go to the appropriate place on the Form 22C.
Line 27A: IRS transportation, vehicle operation/public transportation expense
Clicking on Next again takes you to the Local Standards transportation allowances (Lines 27A-29). Line 27A shows the IRS Transportation Standard amounts. Again, these are provided to us. The amounts will be displayed depending upon the number of vehicles in which your client has a lease/ownership interest. Since the number of vehicles is 2 for this example, the allowance for each vehicle is shown, as well as the operating expense allowance. And you have an override checkbox should you need it.
Line 27B: Additional Public Transportation Expense
Line 27B shows Additional Public Transportation Expense amounts if you contend that you have them.
Line 28: Ownership/Lease Expense – Vehicle 1 and Line 29: Ownership Expense – Vehicle 2
There are also buttons on this page to Go to Line 47. Line 47 refers to deductions on debt payments. Since we are creating this means test inside a case, and you have, no doubt, entered your car payments on the Form 22 tab in the creditors, the car notes should already be entered for this Line. However, if you were creating this means test outside a case, clicking on the button would take you to Line 47 in the form where you could enter the information for the car payments.

136
As we understand it, the debtor is allowed the higher amount of the allowance or the actual payment on the house payments, and vehicle payments (for up to two vehicles). When you enter the amounts on Line 47 (BankruptcyPRO® does this for you), they are passed back to Lines 28-29. For example, if your house payment is $1,000 per month and the allowance is $642, the allowance amount will be disregarded, but the $1,000 will show on Line 47, Deductions for Debt Payment. If your Vehicle 1 car payment is higher than the ownership/lease expense allowance, the allowance will be zero, but the payment will show in the Line 47 Deductions for Debt Payment. If your Vehicle 1 car payment is lower than the allowance, the difference will show on Line 28 and your car payment will show on Line 47. Again, the payment figure used here is the Average Monthly Payment figure.
If you’re on Line 47 now, click on Goto Line# and return to Line 28. If you have no car, you are still entitled to an operating allowance in Line 27A. The form states “You are entitled to an expense allowance in this category regardless of whether you pay the expenses of operating a vehicle and regardless of whether you use public transportation.
At the bottom of the page in BankruptcyPRO® where you see Line 29, click on Next to go on to Other Necessary expenses.
Line 30: Other Necessary Expenses: Taxes
Line 30 is Other Necessary Expenses: Taxes: Enter the total average monthly expense that you actually incur for all federal, state, and local taxes, other than real estate and sales taxes, such as income taxes, self-employment taxes, social security taxes, and Medicare taxes. Do not include real estate taxes. Much of this information can be gleaned from the pay stubs used for income above. If you have other deductions in addition to those entered in your pay stubs earlier, you can add them in the additional amounts boxes for the Other Necessary expenses. You should see the calculated amounts from your pay stubs. BankruptcyPRO® will report the total of the two boxes in the assigned line number.
Line 31: Other Necessary : Involuntary Deductions for Employment
Line 31 is Other Necessary Expenses: Involuntary Deductions for Employment: Enter the total average monthly payroll deductions that are required for employment, such as mandatory retirement contributions, union dues and uniform costs. Do not include discretionary amounts such as non-mandatory 401(k) contributions. This item may be brought in automatically if you have entered the information in the Pay Stubs Calculator
Line 32: Other Necessary Expenses: Life Insurance
Line 32 is Other Necessary Expenses: Life Insurance: Enter the average monthly payroll deductions that are required for employment, such as mandatory retirement contributions, union dues and uniform costs. Do not include discretionary amounts such

137
as non-mandatory 401(k) contributions. This item may be brought in automatically if you have entered the information in the Pay Stubs Calculator
Line 33: Other Necessary Expenses: Court Ordered Payments
Line 33 is Other Necessary Expenses: Court-Ordered Payments: Enter the total monthly amount required to be paid pursuant to court order, such as spousal or support payments. Do not include payments on past due support obligations included elsewhere in this statement. This item may be brought in automatically if you have entered the information in the Pay Stubs Calculator
Line 34: Other Necessary Expenses: Education for Employment or for a Physically or Mentally Challenged Child
Line 34 is Other Necessary Expenses: Education for Employment or for a Physically or Mentally Challenged Child. Enter the total monthly amount actually expended for education that is a condition of employment and for education that is required for a physically or mentally challenged dependent child for whom no public education providing similar services is available. This item may be brought in automatically if you have entered the information in the Pay Stubs Calculator
Line 35: Other Necessary Expenses: Childcare
Line 35 is Other Necessary Expenses: Childcare: Enter the average monthly amount actually expended on childcare. This item may be brought in automatically if you have entered the information in the Pay Stubs Calculator
Line 36: Other Necessary Expenses: Health Care
Line 36 is Other Necessary Expenses: Health Care: Enter the average monthly amount actually expended on health care expenses that are not reimbursed by insurance or paid by a health savings account. This item may be brought in automatically if you have entered the information in the Pay Stubs Calculator
Line 37: Other Necessary Expenses: Telecommunication Services
Line 37 is Other Necessary Expenses: Telecommunication Services. Enter the average monthly expense actually paid for cell phones, pagers, call waiting, caller identification, special long distance, or internet services necessary for the health and welfare of the debtor and dependents. Do not include any amount previously deducted. This item may be brought in automatically if you have entered the information in the Pay Stubs Calculator
Line 38: Total Expenses Allowed under IRS Standards
Line 38 is the Total Expenses Allowed under IRS Standards. You’ll see a summary of the Deductions allowed under the IRS standards. As you move your cursor over the

138
line items, it will change to a hand. When the cursor is a hand, you can click on the line item and it will take you to the question for that item. For example, if you notice you didn’t enter any information for Other Necessary Expenses: Taxes, you can click on that item to go directly to the Line 30 question. After you have entered the information for that line item, click on Return to Previous Page to go back to the Summary.
From the Summary of Deductions page, click on Next to continue the questions.
Line 39: Health Insurance, Disability Insurance and Health Savings Accounts
Line 39 relates to Health Insurance, Disability Insurance and Health Savings Accounts. These items may be brought in automatically if you have entered the information in the Pay Stubs Calculator
Line 40: Continued Contributions to the Care of Household or Family Members
Line 40 is where you’ll enter Continued Contributions to the care of household or family members. This item may be brought in automatically if you have entered the information in the Pay Stubs Calculator
Line 41: Protection Against Family Violence
Line 41 is where you enter amounts relating to Protection Against Family Violence. This item may be brought in automatically if you have entered the information in the Pay Stubs Calculator
Line 42: Home Energy Costs
Line 42 pertains to Home Energy Costs in excess of the allowance specified by the IRS Local Standards. On this line the form instructs you to enter the average monthly amount by which your client’s home energy costs exceed the allowance in the IRS Local Standards for Housing and Utilities. The form states that you must provide the case trustee with documentation demonstrating that the amount is reasonable and necessary. You may have already entered an amount in this item. It is displayed with Question 25A, the utility portion of the Housing Utilities Allowance.
Line 43: Education Expenses for Dependent Children Less than 18
Line 43 pertains to Education Expenses for children less than 18. Again, the form states that you must provide the case trustee with documentation demonstrating that the amount is reasonable and necessary. This item may be brought in automatically if you have entered the information in the Pay Stubs Calculator
Line 44: Additional Food and Clothing Expense
Line 44 relates to Additional Food and Clothing Expense. Again, the form states that you must provide the case trustee with documentation demonstrating that the amount is

139
reasonable and necessary. You may have already entered an amount in this item. It is displayed with Line 24A, the Food and Clothing Allowances.
Line 45: Continued Charitable Contributions
Line 45 relates to Continued Charitable Contributions. This item may be brought in automatically if you have entered the information in the Pay Stubs Calculator
Line 46: Summary of Additional Additional Expense Deductions under § 707(b)
Line 46 is the Summary of Additional Expense Deductions under § 707(b). Again, your mouse cursor will change to a hand so you can go directly to a line to enter or edit amounts.
Line 47: Deductions for Debt Payment
The next line is (of course) Line 47. You may have already entered items when you came here from Line 25A or 25B using the Go to Line 47 buttons.
However, if you are instead creating this means test outside a case, you will enter the creditors as follows:
Click on the New button on Line 47. Enter the name of the creditor and the description of the property securing the debt. Select a checkbox to determine where the creditor should be handled in the Means Test, e.g. Mortgage, Vehicle 1, etc. Enter the total amounts contractually due in the next 60 months. The program will divide this number by 60. If it’s a house payment, you’ll probably the multiply the house payment by 60 so the Wizard can determine the amount. If it’s a car payment, you’ll probably enter the amount remaining on the note as it more than likely will not exceed the 60-month time frame. Checking the direct pay box causes the program not to include the disbursement when calculating the administrative expenses. Indicate whether the payment includes taxes or insurance. If there is a cure amount, usually on a mortgage, enter the amount contractually due over the next 60 months. Entering creditors in the Means Test directly within a case will not cause them to be entered in the case and will not update any amounts in the case.
CRITICAL NOTE: When you get the message about mismatches between the Form 22 and Case Data, and you resolve the mismatches by updating from the Case Data, BankruptcyPRO® removes all the creditor information from the Means Test and refreshes it from the case data. If you have entered a creditor in the means test that is not in your case creditors, this creditor will be removed unless you check the box labeled “This is a Means Test ONLY creditor.” The best method is to make sure you have all your case creditors entered so they will pass correctly to the means test. YOU MUST RESOLVE THE MISMATCHES in order for BankruptcyPRO® to know how to set the presumption and/or commitment period for electronic filing.

140
As we understand it, the debtor is allowed the higher amount of the allowance or the actual payment on the house payments, and vehicle payments (for up to two vehicles). When BankruptcyPRO® brings the amounts into Line 47, from the Form 22 tab in the creditors, they are passed back to Lines 20-24. For example, if your house payment is $1,000 per month and the allowance is $642, the allowance amount will be disregarded, but the $1,000 will show on Line 47, Deductions for Debt Payment. If your Vehicle 1 car payment is higher than the ownership/lease expense allowance, the allowance will be zero, but the payment will show in the Line 47 Deductions for Debt Payment. If your Vehicle 1 car payment is lower than the allowance, the difference will show on Line 28 and your car payment will show on Line 47. Again, the payment figure used here is the Average Monthly Payment figure.
Line 43: Other Payments on Secured Claims
Line 48 shows the average monthly cure payments. These are arrearages. These are arrearages. Again, these are average monthly payments. Enter the amount of the arrearage and divide by 60. If you have entered it on the Form 22 tab in the creditor, this will be brought in for you.
Line 49: Payments on Prepetition Priority Claims
Line 49 is for the average monthly payments for priority debts. Again, these amounts will come from the Form 22 tab in the priority creditor in your case when you are creating the means test inside a case. If you create the Means Test outside the case, you will need to enter the amounts manually.
Line 50: Chapter 13 Administrative Expenses
Line 50 is where you will determine the Projected Average Monthly Chapter 13 plan payment. This is calculated by BankruptcyPRO® based on the information you have entered in the means test. You may also use the Monthly Net Income figure from Schedule J if you wish. Or you can type in an amount directly into the box. You can use the Copy button to paste that calculated amount into the Projected Average Chapter 13 Plan Payment box. If this number is negative, you must still either copy the negative amount or enter a 0 in the box. This number is multiplied by the Trustee fee multiplier to calculate the administrative expense on that amount: Future debt payments will be excluded from the Administrative Expense calculation since the Trustee will not be making that disbursement. If the amount is 0 or less the box will then go blank, but you’ll see an amount of $0.00 listed for the average monthly administrative expense amount. The Trustee percentage is provided from tables posted by the United States Trustee. There is an override checkbox if this percentage needs to be changed.
Line 51: Total Deductions for Debt Payment
Clicking on the next button takes you to another summary page, the Review of Total Deductions for Debt Payment. Remember, if the cursor changes to a hand, you can

141
click on the line item to go to that question. Line 51 contains the amount calculated as Total Deductions for Debt Payment.
Line 52: Total Deductions Allowed under § 707(b)(2)
Next is a Review of Total Deductions Allowed under § 707(b)(2). If you click on a line item to review the underlying data, remember you can click on Return to Previous Page to come back to this page.
Line 53: Current Monthly Income
Clicking on the Next button takes you to the Determination of Disposable Income under § 1325(b)(2) page. The current monthly income from Line 20 is redisplayed in Line 53.
Line 54: Support Income
Line 54 is where you would enter support income.
Line 55: Qualified Retirement Deductions
Line 55 asks for Qualified Retirement Deductions. Again, the form asks for these numbers as a “monthly average.” This item may be brought in automatically if you have entered the information in the Pay Stubs Calculator
Line 56: Total Deductions Allowed under § 707(b)(2)
Line 56 shows the total of all Deductions Allowed under § 707(b)(2) again. This was also displayed in Line 52.
Line 57: Deductions for Special Circumstances
Line 57 Shows Deductions for Special Circumstances. This total is included in the calculations regarding Line 59.
Line 58: Total Deductions Allowed under § 707(b)(2)
Line 58 (Total Adjustments to Determine Disposable Income) shows the total of Lines 54 through 56.
Line 59: Monthly Disposable Income Under § 1325(b)(2)
Line 59 (Monthly Disposable Income Under § 1325(b)(2)) shows the Total Current Monthly Income minus the Total Adjustments shown in Line 57. When you click on the Next button from this page you’ll see a review of the Applicable Commitment Period and a statement as to whether or not the disposable income is determined under § 1325(b)(3).

142
Line 60: Other Expenses
Line 60 (The next page is where you can enter your Other Expenses. These amounts are not calculated, but will print on the form.
After you have stepped (or clicked) through the wizard, you’ll be able to print the form with all the numbers entered. If you have jumped around or left out required information, you may see an error message (or two) on the Print Form page. Click on each error message and the Wizard will take you to the screen for the corresponding line number, where you can enter missing data, or address the problem.
Chapter 13 Plan Properties
When you first click on the in your case, BankruptcyPRO® creates a Plan for you based on the information you have entered in the case. To access the Chapter 13 plan already created for a case, click on the same button. The Chapter 13 Plan Properties window will open. You will see nine tab pages pertaining to your Chapter 13 Plan. Each of these pages will help you in preparing your client’s Plan.
Chapter 13 Plan Properties—General Tab
On the General tab page, you will see the name of your Plan. (Usually this will say Original Plan, but since you can prepare more than one Plan for calculation purposes, your plan could have a different name). The Plan date (date the Plan was created) also displays.
BankruptcyPRO® uses the data entered in the case to fill in default values for many of the fields in the Plan Properties area. You can change these values to meet the needs of your client. The Disposable Income from Budget information is automatically entered
into the Plan Payment field. (If the button is blinking, it means that based on the Budget information you have entered, the disposable income available for the Chapter 13 Plan payment is zero or less.) You can enter a different amount into this field if you wish.
If you wish to modify your Budget, click on the to make those changes. Click OK to save the changes. These new amounts will update to your Chapter 13 Plan Properties and you can paste the new amount into the Plan Payment field by clicking on the Paste button. The Use Variable Payments checkbox allows you to control for variable changes into the Plan if you are able to project changes in the Debtor’s financial circumstances over the life of the Chapter 13 Plan. Enter the date the first plan payment is due and the percentage to be paid to the Trustee.
Pay Interval (Schedule J—Budget)
The items under this heading are all used to print Schedule J. When the plan is created, the default is Monthly and the amount defaults to the disposable income

143
amount from the budget information you entered. Change the items as you wish. If you select biweekly (i.e., paydays are every other Friday), for example and use the monthly amount, BankruptcyPRO® will calculate the biweekly amount for Item D at the bottom of Schedule J by multiplying the Plan Payment amount by 12 and dividing the result by 26. (There are 26 biweekly pay periods in a year.) BankruptcyPRO® calculates a semi-monthly (i.e., paydays are the first and 15th days of the month) amount by multiplying the Plan Payment amount by 12 and dividing by 24. BankruptcyPRO® calculates a weekly amount by multiplying the Plan Payment amount by 12 and dividing by 52. If you wish to specify the plan payment amount yourself, check the Other button and supply the amount you wish to be paid and then enter the interval to print in Item D in Schedule J.
You can check the variable payments checkbox next to the Plan Payment field, and use the Variable Payments tab to enter these amounts. This is useful is the debtor is able to project pay increases (or decreases) over the life of the Plan. For example, the Debtor receives automatic cost-of-living increases each year, or is in a seasonal job where hours may be cut back at certain times of the year.
Plan Disposition
Once you save a Plan, however, it becomes static. It will no longer update when you make changes. We recommend you do not save your Plan until you are absolutely sure you will not want to change it again. You do not have to save your Plans at all if you do not wish to do so.
The Plan Status indicator in the lower left part of the tab page shows whether your plan is current. The Plan must be current before you can print it. Click on the Run Plan button (or press F9) to have BankruptcyPRO® calculate your Plan for you. You can click the Pro Forma button (or press F7) to run the Pro Forma. This report shows how the monies are being distributed under your plan month by month.
If your specific Plan has special information or options to be entered, there will be a button labeled Special at the bottom of the Plan Properties window.
Chapter 13 Plan Properties—Creditors Tab
The Creditors tab shows a list of your priority, secured, and special creditors and how they are to be treated under the Plan. This is where you designate fixed or pro rata payments to these creditors. You can highlight a creditor and click on the Properties button at the lower left part of this tab page, or just double-click on the creditor. You will then see two more tab pages. The first is where you indicate the payment method for the creditor: Pro-Rata, Fixed, Start/Stop. If you choose Pro-Rata, BankruptcyPRO® calculates the pro-rata payments for you (Creditors are paid on the basis of the proportion the amount of their claim is to the total amount of the claims; i.e., if their claim amount is 25% of the total claims, they will be paid 25% of each distribution to creditors.)

144
You can also set fixed payments to creditors by entering amounts into the fixed payments tab for that creditor. Even if you enter fixed payment amounts in all the boxes (60 months), BankruptcyPRO® will not continue making these payments after the debt is paid. You can have different amounts in the fixed payment boxes if you wish.
If you use the start/stop button, it only applies to calculating payments; the stop month does not actually stop the payments. If you are trying to calculate a payment to a creditor so it will be paid in a set number of months, put the start and stop months in, go to the fixed payments tab and click on the Amortize button. BankruptcyPRO® will calculate what the payments should be in order to pay that creditor in the number of months you have selected. We suggest you then round up the calculated figure to give yourself a little breathing room, enter that amount in the first month you selected for payment and click on the copy forward button to enter it into the remaining months. We recommend you copy it through all the months. Again, BankruptcyPRO® will not pay money after the debt is paid, even if you put amounts in all the boxes.
If your jurisdiction allows long-term debt to be paid through the Plan, you will need to enable that option in Settings | Options | Miscellaneous, Allow Long-Term Debts in Plan. Then the Pay Method/Interest will show a Long-Term Debt option. This allows you to pay the creditor during the plan, and have the debt continue after the plan is completed. For example, your Debtor may pay their regular house payment through the plan (distributed by the Trustee), but the house will not be paid off at the end of the plan; the Debtor will simply resume making the payments themselves when no longer under the jurisdiction of the Bankruptcy Court. If you select Long-Term Debt, you will also need to indicate the Fixed Payment amounts on that tab page. Note: If you select Long-Term Debt, you will no longer see the Estimates tab in the Plan.
Enter the interest rate to be paid to the creditor in the plan in the Interest Rate box.
Then there’s the Payment Priority Group slider bar. This is used to prioritize payment to creditors. All Special, Secured and Priority creditors are treated the same. The slider bar prioritizes across all of them regardless of their type. For example, a Secured Creditor assigned a Payment Priority Group of 4 will be paid at the same time as a Priority Creditor assigned to the same group.
Use the Fixed Payments tab to specify fixed payments to the creditors. These payments do not have to be the same throughout the plan; the difference is you will specify the amounts to be paid instead of having BankruptcyPRO® calculate them for you. This is a good place to cause your attorney’s fees to be paid first.
You will also see a button called Quick Options on the Creditors Tab. The options are Give all SECURED Creditors fixed payments; Give all PRIORITY Creditors fixed payments; Give ALL Creditors fixed payments; and Pay ALL Creditors Pro-Rata and Pay Adequate Protection Calculator. One caution, however, if you have entered fixed payments for a creditor, and select Pay ALL Creditors Pro-Rata, BankruptcyPRO® will not remove your assigned payments. However, if you go back to Give Creditors fixed payments from Pay ALL Creditors Pro-Rata, BankruptcyPRO® will use the calculated pro-rata payments as a new basis for fixed payments and will replace any amounts you

145
previously entered. So, if you’re working the numbers, it’s a good idea to make a note of any fixed payments you have previously calculated so you can re-enter them if you need to. Some offices enter a note in the Remarks box for the individual creditor.
Chapter 13 Plan Properties—Pay Adequate Protection Calculator
There is language in the 2005 Bankruptcy Code regarding paying creditors equal monthly installments. In addition, you may also be required to pay Adequate Protection to these creditors pending confirmation. If you simply set fixed payments for creditors, BankruptcyPRO® will sometimes adjust those fixed payments due to rounding caused by interest calculations and different creditors paying out at different times. This may result in many different step payments to a creditor, which will frustrate your Trustee. In many jurisdictions, the attorneys are allowed to be paid first, along with the Adequate Protection disbursements. These calculations are very difficult and can be time consuming for humans. Since BankruptcyPRO®’s goal is to simplify the process of preparing and filing cases, you may find this calculator helpful.
The Pay Adequate Protection calculator can be found on the Creditors Tab in the Chapter 13 Plan module. The button is located near the bottom of the tab. Clicking on this button causes the following to happen: You will be prompted to select the number of months until confirmation. This can be zero. BankruptcyPRO® calculates payments to attorneys fees and to adequate protection payment specified on the plan tab in the creditors until confirmation. Payments to long term debts will be included in the calculation. Next BankruptcyPRO® calculates payments to attorney’s fees and adequate protection creditors until the attorney’s fees are paid in full. At that point BankruptcyPRO® calculates equal monthly installments to all creditors. This usually results in no more than five payment steps per creditor. The trustee is happier and you don’t have to do a lot of complex calculations. All payments will show as fixed payments.
Chapter 13 Plan Properties—Unsecureds Tab
At the top of this tab page is the Unsecured Payment Method section. You can choose to pay the unsecured creditors “After Priorities, Secureds and Specials.” This forces all the distributions to go to the priority, secured and special creditors. If you choose this option, and have fixed payments for all your creditors, BankruptcyPRO® will force any additional money to be paid to these creditors, even if it is more than your fixed payment. If you have one pro rata creditor and the rest set as fixed payments, BankruptcyPRO® will distribute any excess funds to the pro-rata creditor and honor your fixed payment settings.
You can also choose to pay unsecured creditors “Along with Priority, Secureds and Specials, if money available.” In this case, BankruptcyPRO® will disburse additional funds to the unsecured creditors, and maintain your set fixed payments. Depending on your debtor’s situation, you may see a message saying, “Unsecured Creditors have paid out before priority and secured! Must pay is off. Payments to other creditors, including fixed payments, will be increased.”

146
Your third choice is Fixed Payment Minimum (Specify Start Month and Payment Amount). You can set a fixed payment minimum for distribution to unsecureds.
Chapter 13 Plan Properties—Variable Payments Tab
You can check the variable payments checkbox next to the Plan Payment field on the General tab, and use the Variable Payments tab to enter these amounts. This is useful is the debtor is able to project pay increases (or decreases) over the life of the Plan. For example, the Debtor receives automatic cost-of-living increases each year, or is in a seasonal job where hours may be cut back at certain times of the year. To enter repeating monthly amounts, enter the first one and click the Copy Forward button. This fills all the boxes from that point forward with that same amount. Then, at the month where the payment will change, enter the new amount and click Copy Forward again to fill in the remaining months with the new amount. This saves you entering repetitive amounts one at a time. You can show the dates the variable payments are due on the Exhibit showing the variable payments by checking the Print Due Dates on Exhibit B – Variable Plan Payments box on the Print Selected Documents, Misc. #2 tab.
Chapter 13 Plan Properties—Estimates Tab
The Estimates Tab allows you to make rough estimates of the number of months or amount of payments needed for your Plan. Caution: THIS IS AN ESTIMATE. Use this page to get starting numbers for your Plan and vary them as needed in the actual Plan calculations.
To get an estimate for the Length of the Plan, enter your desired Plan payment and the percentage you wish to pay to the unsecured creditors. Then click estimate and BankruptcyPRO® will give you a projection of the number of months in which your Plan will pay out. When you click Apply & Run, BankruptcyPRO® will plug this information into the Plan and Run the Plan for you. Note: The Plan calculation encompasses more factors than the estimate does so you will need to verify that the estimate amount actually does what you want it to.
To get an estimate for the Plan Payment needed, enter your desired Plan length and the percentage you wish to pay to the unsecured creditors. Then click estimate and BankruptcyPRO® will give you a projection of Plan payment needed to pay that percentage to the unsecured creditors in that number of months. It does not take any budget information into consideration, so it is possible for your result to be a payment out of reach of your Debtors. Again, it is for estimating purposes. When you click apply and run, BankruptcyPRO® will use the estimated payment to calculate your Plan.
Chapter 13 Plan Properties—Length Tab
When you Run a Plan and it does not pay out in 60 months or less, you will get an error message saying the Plan did not pay out. Then you will automatically be taken to the Results Tab where you can see which priority, secured, or special unsecured creditor(s) are not being paid in full. BankruptcyPRO® will not allow you to print a Plan that does

147
not pay out. However, you can go to the Plan Results tab or print the Pro Forma to see where you need to make your adjustments.
If the Plan does pay out (All priority, secured and special unsecured creditors scheduled to be paid in the Plan are paid in full.) in 60 months or less, you will automatically be taken to the Length Tab. The first line shows the month in which the Priority, secured and special unsecured creditors will be paid. Next, you’ll see the total amount of unsecured debt. This amount includes the unsecured portions of secured claims (bifurcated), and the amount currently being paid to unsecured creditors through the Plan. The amount of non-exempt property is listed next, followed by the additional amount needed to pay unsecured creditors. After that information, you will see a status report as to whether the plan is feasible (green for yes; red for no). The plan is feasible as long as the unsecured creditors receive more than they would in a Chapter 7 case. This also means that if there are non-exempt assets, your plan must also pay at least that amount to unsecured creditors, since that property would more than likely be liquidated in a Chapter 7 case and the proceeds distributed to creditors.
If you are in a jurisdiction where interest is paid to the unsecured creditors on a 100% plan, you can check the box labeled Pay unsecured creditors in full, with interest at (you fill in the percentage) per annum. Checking the box will disable the Length of Plan bar. If you do not need to pay interest to unsecured creditors, you can use the slider to specify the length of your plan. The Return to Unsecured bar will dynamically reflect the percentage to be paid to unsecured creditors. In some instances, you are able to cause the plan to become infeasible by dragging the slider bar too far to the left. You will see the red message appear above. You will also see a message telling you the additional amount needed to pay unsecured creditors. If you receive this message, you should double check your exemptions. WARNING: BankruptcyPRO® will allow you to print a plan that is not feasible, so you need to be sure to notice the message.
Chapter 13 Plan Properties—Plan Results Tab
When you Run a Plan and it does not pay out in 60 months or less, you will get an error message saying the Plan did not pay out. Then you will automatically be taken to the Results Tab where you can see which priority, secured, or special unsecured creditor(s) are not being paid in full. The creditors showing amounts in the Remaining column are the priority, secured or special unsecured creditors who are not being paid in full in your proposed Plan. You will need to make adjustments to your plan to get these creditors paid in full under the Plan.
Below the listing showing how the priority, secured and special unsecured creditors are to be paid, there is a row showing the payments to unsecured creditors (as a group).
This tab is available for viewing when your Plan does pay out as well.

148
Chapter 13 Plan Properties—Special Provisions Tab
The Special Provisions Tab is where you add additional items to the Special Provisions section of your Chapter 13 Plan. Click new to add one. Give the new provision a name (for your reference) and enter the text for the paragraph. If you wish to make the provision available to all Chapter 13 cases, check the box for Add to Master Plan Provisions. If you have already added provisions to Master Plan Provisions, you can click on the Select Master Provision and Select the provision you wish to use from the list. To do maintenance on your Master Plan Provisions, you need to use the Settings menu. (Settings | Update | Master Plan Provisions).
Each plan created in the case will share the Special Provisions. If you delete a provision from one plan, it will be deleted in the others. If you add a special provision to one Plan, it will be added to the others. If you modify a special provision in one Plan, it will be modified in the others. Changes to provisions in a plan do not update the Master Plan Provisions.
Chapter 13 Plan Properties—Pay Order Information Tab
The Pay Order Information Tab is used to control the information in the Pay Orders sent to the Debtor(s) employer(s). In the upper right part of the tab, you will see the plan payment amount. On the left side you will see a section for the Debtor Pay Deduction Frequency and one for the Spouse Pay Order Deduction Frequency. Check the appropriate item for each debtor. If the Debtors wish to send their payments to the Trustee directly, you will check none.
Note: Semi-Monthly is twice a month (for example, the first and fifteenth of the month); Bi-Weekly is every two weeks (for example, every other Friday). There are 24 semi-monthly pay periods in a year and 26 bi-weekly pay periods in a year. If the monthly plan payment is to be $490.00 per month and the debtor’s pay period is semi-monthly, multiply the monthly payment times 12 and divide that amount by 24 to get the semi-monthly payroll deduction amount ($245.00). If the monthly plan payment is to be $490.00 per month and the debtor’s pay period is bi-weekly, multiply the monthly payment times 12 and divide that amount by 26 to get the bi-weekly payroll deduction amount ($226.15). There are 52 weekly pay periods in a year. If the Debtor gets paid once a week, take the monthly plan payment, multiply it by 12 and divide that by 52 to get the weekly plan payment. Not every month has just 4 weeks.
BankruptcyPRO® will automatically calculate the periodic deduction amount based on your choice and the monthly amount to be deducted.
The Debtor monthly share box is used to control what portion of the Plan payment comes from the Debtor and what portion comes from the spouse. If the Plan payment is to be $1,000.00 per month and the Debtor makes a whole lot more money than the Spouse does, you will probably want most of the payment to come from the Debtor’s income. Enter the amount of the payment you wish to come from the Debtor’s income in the box and click on the Auto Figure button. BankruptcyPRO® will put that amount in the Debtor Monthly Share box and use it for calculating the appropriate payroll

149
deduction from the Debtor’s check. It will also put the remainder in the Spouse Monthly Share box and calculate the appropriate payroll deduction from the Spouses’ income.
Chapter 13 Plan Properties—Plan Modification Module
The Chapter 13 Plan Modification Module is designed to help you calculate a Plan Modification using the payments already made by both the debtor and the Trustee, and adjustments to debts going forward. For example, your client may surrender a car or get behind on their payments. You’ll have the option to recalculate using the actual payments and disbursements if your trustee requires this.
To enable the Chapter 13 Plan modification Module, you’ll need to set the Start Month for Modified Plan on the dropdown menu on the General Tab in the Plan Calculator. If you have entered a date in the box labeled First Plan Payment Due, then BankruptcyPRO® can display the actual dates for the modification. If no date has been entered, you will simply see a month number.
Once the month is set to something other than Not Modified, a checkbox will appear if you wish to enter the Actual Trustee Fees so they can be used in the calculator. You would get this information from the Chapter 13 Trustee’s web site. Another tab labeled Actual Payments will also appear. This tab is where you will enter the actual payments made by the debtor to the Chapter 13 Trustee under the plan so far. You will see a grid in which to enter the payments. Only the months prior to the modification will show here. Note: Some trustees will accept a lump sum amount for calculation purposes. That way you don’t have to enter each monthly payment. You should verify how your Trustee wants the data presented.
If you click on a creditor in the plan, you will now see a tab labeled Actual Distributions. This is where you will enter the actual payments made by the Trustee to that creditor. Again, you might check with the Trustee to make sure you don’t have to enter 45 payments if you are modifying your plan in month 46. It may be all right with the trustee just to account for the actual total paid to the creditor. The Actual Distributions tab will only show months prior to the modification. If you enter the total amounts in the boxes labeled Principal Paid and Interest Paid, BankruptcyPRO® will enter those amounts in the last month in the grid automatically. You may also enter actual amounts in each month if your Trustee requires it.
If you need to force a new total due to the creditor under the plan rather than having BankruptcyPRO® calculate the reminder, you can use the boxes on the right.
NOTE: If you are surrendering property, you should enter the actual payments in the plan calculator first, then go the creditor in the case and select Surrender on the Plan tab. That way BankruptcyPRO® will display the actual payments made to the creditor under the plan prior to the modification, but will not calculate future payments to that creditor. If you “surrender” first, the creditor will be removed from the plan calculator entirely.

150
Once you have enabled the Modification module, the fixed payment tab in the creditors in the plan will gray out the months prior to the modification. The actual payments you enter will be displayed there. You will also see the amount due to the creditor under the modified plan. You can use the amortize button at the bottom of the tab to recalculate the fixed payments for individual creditors, or you can use the Pay Adequate Protection Calculator button.
If you enter amounts that conflict, e.g., no actual payment into the plan, but a mortgage distribution, BankruptcyPRO® will give you a warning message and ask you to check your figures.
Viewing the Case Summary
The Case Summary screen shows you a snapshot of what information has been
entered in a case. For each item in the summary, either a red "X" ( ) or a green
checkmark ( ) will appear. Green checkmarks indicate that information has been entered into the program for that item. It is not necessarily a problem if a red "X" is present--it only indicates that no information has been entered.
To view the Case Summary:
1. Open the case. The Case Summary screen will automatically appear. Note: When you open other dialogs, the Case Summary will disappear.
2. To redisplay the Case Summary screen, click on the icon, or choose Schedules | Summary from the main menu.
3. To print a case summary sheet, click on the Print button of the Case Summary screen or choose File | Print | Case Summary in the main menu.
Printing the Case Summary
To print a case summary sheet:
1. You must have a case open.
2. In the main menu, choose File | Print | Case Summary.
3. A one-page summary for the case will be displayed in the BankruptcyPRO®
print preview window. To print the case summary, click on the icon.
Printing Documents
To print official forms, plan summaries or FlashDOCS™ for a case:

151
1. Open the case.
2. Click on the icon in the toolbar at the top of the main form, or choose File | Print | Official Forms in the main menu.
3. The Print Selections dialog will appear. This dialog consists of five tab pages: Official Forms tab, Plan Summaries tab, More Plan Summaries tab, Electronic Filing tab, and FlashDOCS™ tab. Select one of these tab pages by clicking on the tab, or pressing F5 to move from tab to tab.
The first three tabs all work similarly. There are check boxes that allow you to select which reports you wish to print. Then click on the Print or Print Preview icon. The Thumbnail Settings control allows you to save paper by printing reduced versions of your documents. You can print up to four across on a letter size page with a portrait orientation and several rows down. There is no preview function for this.
Printing—Official Forms (Schedules) Tab
From this page, you can print the petition, schedules, matrices, and other common forms. Depending upon the chapter and jurisdiction, different options will be available. To print forms from this page:
1. Put a checkmark next to each form you wish to print. If you want to choose all
available forms, choose Select | All in the menu or click on the icon. To select just
the typical forms, choose Select | Typical or click on the icon. To uncheck
everything, choose Select | None or click on the icon.
2. To specify the order to print the forms:
a. Choose Properties | Set Print Order or click on the icon to make the print order information visible on the right-hand side of the window. Then highlight a form you wish to move to a different place in the sequence, and click on the red up or down arrow to move it to the correct place. You can also drag forms to a different place in the sequence.
b. If you want to save the new order, click on the icon.
c. To load in a previously saved order, click on the icon.
d. To reset the order to the default, click on the icon.
3. If you are amending previously filed forms, choose Printer | Options or click on
the icon. The Print Options dialog will appear. Check the appropriate boxes and click on the OK button. This dialog also allows you to specify that you wish to be prompted to provide petition estimates, rather than having BankruptcyPRO® compute them for you.

152
4. When you are ready to print the forms, click on the icon or choose Printer | Print in the menu. If you want to preview the forms on the screen before printing them,
click on the icon or choose Printer | Preview in the menu. If you always prefer to preview forms on the screen before printing them, choose Properties | ALWAYS Preview Before Printing in the menu.
Printing—Official Forms (Schedules) Tab—Attachments
BankruptcyPRO® gives you the capability of attaching one or more documents created in FlashDOCS™ within your Petition.PDF or your Plan.PDF.
Attaching a Single Document
This first example describes attaching only one document. Perhaps, your client has a third prior bankruptcy, or you need to explain to the Court about the budget, or you need to file a Motion to Amend a Schedule and attach a copy of the Schedule to the motion. Click on the Printer Icon, then At the Official Forms tab, click on the paperclip icon (Attachments/Scanning). You will see a list of your attachments in the case. You can have more than one attachment in a set of documents. To add a new attachment, click on the New button. BankruptcyPRO® will assign a default name Attachment #1 (or whatever the next number is). You can modify this name if you wish. In the where to attach drop down menu, you’ll see many options: Front of Official Forms, before and after each schedule, before and after the Statement of Financial Affairs, before and after, or instead of the Attorney Disclosure (2016(b)), before and after the Fee Application, before and after the Plan Summary, and at the end of Official Forms. Choose where you need the document to be inserted.
Then click on the FD button to go to the FlashDOCS™ dialog. If you’ve never touched FlashDOCS™, you can still use it without having to set up a template. How to set up FlashDOCS™ templates with fields will be discussed in another section. If you have not already created a template, but have your document in a word processor, you can click on new. This will open a new FlashDOCS™ template. Go to your original document in the word processor and select the entire document (CTRL+A). Then press CTRL+C to copy the document to the Windows clipboard. Switch back to FlashDOCS™ and press CTRL+V to paste the document into a template. You may have to adjust tab stops when bringing documents in from some word processors. Enter a name for your “template” in the box at the bottom of the screen. You do not need to exit the template after giving it a name for FlashDOCS™ to recognize your template, but you DO need to click somewhere in your document/template for FlashDOCS™ to know you’ve given the template a name. Then click on generate. FlashDOCS™ will then generate a document from the template. If all you have done is copy and paste a word processing document as a template, the generated document will look the same as the template. FlashDOCS™ will be covered in depth in another section of this manual. Click on Return to Template and FlashDOCS™ will offer to save the generated document as an RTF (Rich Text Format) file. The offered file name will be the date and time (not secret code after all) and the name of the template. You can rename the document, or just click save.

153
You may see the Document Tracker pop up and offer to add the file to the Document Tracker for an audit trail. If you wish to track the document, you’re creating click on OK. If you do not wish to track it, click Cancel. You will be returned to your template. Click on OK to exit the template. You will then see the list of templates. At the lower left, you will see a notation of your Generated Document. To attach the generated document to your schedules, click on Attach Generated Document. BankruptcyPRO® will show you the file name of the document you are attaching and where it will be attached. You can view the attachment by clicking on the View Document button. You can select another document from the Data Directory or from the Client Folder. When you print the Schedule, or Statement of Financial Affairs, or Plan Summary, or Fee Disclosure to which you have added the attachment, BankruptcyPRO® will automatically include the attachment as part of the document, when you print the form. If you are filing electronically, BankruptcyPRO® will convert the RTF file to PDF and include it in the file you’re uploading to the court. If you wish to delete the attachment from future printings, you can click on the delete button to remove the attachment from the form. This does not delete the generated document from your computer.
NOTE: You cannot attach documents that are not created in BankruptcyPRO® using this method. If you need to attach a scanned document, you will need to use a separate PDF writer program.
Okay, that was the very basic, first-time-out, haven’t-really-seen-much-of-FlashDOCS™-yet description. FlashDOCS™ is a very powerful word processor/merge capability built-into BankruptcyPRO®. If you have set up templates in FlashDOCS™, you know you can use the same templates in different cases and FlashDOCS™ will fill in data from the cases in the generated documents. Again, actually setting up a FlashDOCS™ template will be discussed in another section. For the sake of this description, we’ll assume you have a template set up for a Motion to Amend Schedule I (Debtor Income) and wish to create a PDF file with the Motion and Schedule I included in the same file.
Click on the paperclip icon in Print Selections. Click new. Rename the attachment if you wish. Choose Before Schedule I in the Where to Attach list. Then click on the FD (FlashDOCS™ Templates) button. You’ve already built this form, so highlight it on your list of templates. (If you double-click, you will open the template.) After the template is highlighted, click on the Open and Generate button at the lower right of the list. FlashDOCS™ will create a new generated document using your template. Click on OK and name the new document. Again, it will be saved as an RTF file. You’ll see the file name at the lower right under the notation Generated Document. Click on Attach Generated Document to attach the Motion in front of Schedule I. Then click on OK. Now, any time you print Schedule I in this case, that Motion will be printed before it. Again, you can delete the attachment when it is no longer needed and the file will remain on your computer in the client’s folder. Another type of attachment might be an exhibit showing a third prior bankruptcy attached after the Petition. The possibilities are wide open.

154
Attaching Multiple FlashDOCS™ Templates as a Standard Selection
Rather than attaching your FlashDOCS™ templates one at a time, you can also attach several different FlashDOCS™ forms to your Schedules, you can do so using the Print Selections, Other Tab. To set up your standard form attachments, you’ll first need to create the templates (or download them). See the FlashDOCS™ section for instructions on downloading and uploading templates. Once you have built/acquired the templates you wish to attach regularly, click on the print icon at the top of the screen inside a case. You will see a tab labeled “Other.” This is the tab where you assign the forms you wish to attach on a regular basis. You can set up forms for each jurisdiction where you file. To begin, Click on the Configure Forms for this District button at the bottom of the tab.
Choose one of the Checkbox Labels and click Change Selected Checkbox. The dialog will open. Pressing the F8 key will show you the list of your available templates. Select the template you wish to use. You will now see a Juris column on the list of templates. This can be helpful in selecting the correct forms. This setting can be assigned for each template. This is for your use; it is not a required setting. You will repeat the following steps for each form you wish to attach regularly. Choose the form you wish to attach. BankruptcyPRO® will rename the checkbox label to the name of the template. You can modify this name if you wish. You can assign a PDF bookmark name for the form which will be included in the PDF document that is generated. Perhaps the Clerk would like to be able to find your local form in the PDF document easily. Next you can specify when to use the form. Check as many types of Debtor as you need to. The form will be automatically included in your print selection for each type of debtor (and chapter specified). You can also delimit the form’s inclusion by whether it should be used in cases where the debt is/is not primarily consumer debt.
The checkbox at the bottom allows you to include your form in the “typical” selection for the chapter. This selection is triggered by clicking on the red rolodex button at the top of the Official Forms tab
If your FlashDOCS™ template will require editing before it gets converted to PDF, then click the checkbox at the bottom of the tab to have BankruptcyPRO® pause so you can edit it. Once you have made your selections regarding that template, click OK. Repeat the steps for each document you wish to include regularly.
Once your forms are established, you will see a white box (the order box) at the right of the Official Forms Tab. Your template will appear on that list. You may change the position where the templates print by highlighting them and using the red arrows to the left of the list to move the document up or down in the list. If you checked the box to include in the typical selection, and click the red rolodex button at the top of the Official Forms Tab, you will see that your form is also selected.

155
Printing (Chapter 13 only)—Plan Summaries, More Plan Summaries
From these pages, you can print plan summaries. To print a plan summary:
1. Put a checkmark next to the plan summary you wish to print. If there is a Special button next to the plan summary, click on it to enter in any information specific to that plan summary. For some of the plan summaries, there are associated forms and exhibits that you can also select for printing.
2. If you are amending a previously filed plan, choose Printer | Options or click on
the icon. The Print Options dialog will appear. Check the appropriate boxes and click on the OK button.
3. If you have Adobe Acrobat PDF Writer installed, and you are in a jurisdiction that supports Electronic Filing, you may click on the Electronic Filing checkbox. This will temporarily change the selected printer to Adobe's PDF Writer. When you are through printing, BankruptcyPRO® will automatically change the selected printer back to its previous setting.
4. When you are ready to print the plan, click on the icon or choose Printer | Print in the menu. If you want to preview the forms on the screen before printing them,
click on the icon or choose Printer | Preview in the menu. If you always prefer to preview forms on the screen before printing them, choose Properties | ALWAYS Preview Before Printing in the menu.
Printing—Electronic Filing Tab
Welcome to the future. Courts now require you to file your cases electronically.
At the top of this tab page there is a checkbox to make the Electronic Filing tab page the default page when you click on the printer button.
Just below the checkbox, you’ll see your default Electronic Case Filing Output Directory. By default, this is set as your data directory. BankruptcyPRO® then creates a subfolder for your client under that folder. The ECF documents are then stored in a subfolder called ECF under each client’s folder. These settings are readily changeable by clicking on the Electronic Filing Settings button at the lower left corner of the window. This button gives you the following options:
Which PDF Print Engine do you wish to use?
This is talking about whether you want to have BankruptcyPRO® generate your PDF files with its own internal PDF writer, or whether you want to use a third-party package to generate these files.

156
Automatically select Electronic Filing checkbox (applies only to FlashDOCS™)
See instructions below in the FlashDOCS™ section.
Skip printer dialog when Electronic Filing checkbox is checked
BankruptcyPRO® will not have you select a physical printer if this option is set. This is because you will be printing to a PDF file.
Print /s/ followed by name when Electronic Filing checkbox is selected
This notation is used to indicate conformed signatures for Electronic Filing.
Include account numbers in Creditor Export Matrix
Some courts prefer that you do not include the account numbers in the matrix. Check with your local Clerk’s office.
Include phone numbers in ECF Extract File
Some courts prefer that you do not include the debtors’ phone numbers in the extract file. Check with your local Clerk’s office.
View PDF Files
(These selections allow you to choose whether or not to view your generated PDF files.
Never view generated PDF Files
Ask before viewing generated PDF Files
Always view generated PDF Files
Generated Documents Directory
Specify where you want to store your generated documents. We suggest that you store your electronic filing documents in the ECF folder under your clients.
Store generated documents in a separate directory for each case
This is the recommended setting.
This tab also contains the ECF Wizard button. The ECF Wizard steps you through the process of filing your documents electronically.
Before you file your first case electronically using BankruptcyPRO®’s ECF Wizard and FlashFiling (one-click), we recommend you do the following:

157
Prepare your case in BankruptcyPRO® in your “usual and customary” manner.
An important feature in BankruptcyPRO® is the zip code lookup feature, particularly in relation to filing your case electronically. The Bankruptcy Courts require a county code when you file. If you use the “z” plus the zip code feature (z78216) to look up the correct city and state for your debtors, BankruptcyPRO® also looks up and enters the correct county name. When you prepare your documents for electronic filing, BankruptcyPRO® will insert the correct county code for the county entered in the General Information tab.
Make sure your data is correct. Make sure your exemptions have been calculated and are current. Verify that the plan (if there is one) pays out. As in your regular printing, a plan that does not pay out will not print.
Then go to Print Selections.
For Electronic Filing, select the Electronic Filing tab. You can check the box on that tab page so that when you go to Print Selections, you will automatically go to the Electronic Filing tab first.
At the bottom of that page, you will see a button labeled Electronic Filing Settings. Clicking on that button allows you to choose a default printer for your electronic filing. We recommend you use the PDF writer that is built into BankruptcyPRO®. However, if you have Adobe Acrobat already installed, you can select that as your PDF writer instead. No other PDF Writers are currently supported in BankruptcyPRO®.
Check the documents you wish to generate.
ECF Instructions
FlashFiling (one-button case filing) is designed to help you file your cases electronically.
Document Preparation
Prepare your case in BankruptcyPRO® in your “usual and customary” manner.
Some Important Steps:
1. A useful feature in BankruptcyPRO® is the zip code feature, particularly in relation to filing your case electronically. The Bankruptcy Courts require a county code when you file. If you type “z” plus the zip code for the address (e.g., z78216 for San Antonio, Texas) on the line where you would normally type the city, state and zip code, BankruptcyPRO® also looks up and enters the correct county name. When you prepare your documents for electronic filing, BankruptcyPRO® will insert the correct county code for the county entered in the General Information tab. Note: The zip code feature can be used anywhere in the program where you would type an address, so it also saves you quite a bit of typing.

158
2. To make sure the ECF Wizard flows smoothly, make sure your exemptions have been calculated and are current.
3. Make sure you have resolved all the mismatches in your Form 22. The ECF Wizard does not know how to set the presumption or determine the commitment if this is not done.
4. Verify that the Chapter 13 plan (if there is one) pays out. As in your regular printing, a plan that does not pay out will not print either to paper or to a PDF file.
5. REDACTION: BanruptcyPRO® will redact Social Security numbers, Dependents’ names and account numbers for you, except in certain forms which are designed to expose the entire Social Security number, such as Form 21. Statement of Social Security number, and the Declaration of Electronic Filing in some jurisdictions. Each court has their own set of Local Rules for how they want these two forms filed. We HIGHLY RECOMMEND that you do not include either of these forms in the file with your Petition and Schedules for the case. They are most often filed separately and sometimes the Court wants them mailed in. You’ll need to check with your local Court to see how they want these forms filed.
Filing the Case Electronically
Click the printer Icon at the top of the screen in the case and select the Electronic Filing tab. You can check the box on that tab page so that when you go to Print Selections, you will automatically go to the Electronic Filing tab first.
At the bottom of that page, you will see a button labeled Electronic Filing Settings. Clicking on that button allows you to choose a default printer for your electronic filing. We recommend you use the PDF writer built into BankruptcyPRO® as it compresses the PDF files quite a bit. However, if you have Adobe Acrobat already installed, you can select that as your PDF writer instead. No other PDF Writers are currently supported in BankruptcyPRO®. You can also choose whether or not to include the Debtor’s phone number in the Extract File. (Usually this is not included.) You can also choose whether or not you wish to include account numbers in the matrix. This setting will be determined by what your Court’s ECF’s rules are.
Check the items you wish to generate.
The ECF Extract file passes the information to the court that you would normally type by hand.
Petition.PDF is the PDF document containing your petition and schedules and statements. The prompt will show you how many forms you have selected to include in the file. Generally, all your forms are sent in one file.
Plan.PDF is (what else?) your Chapter 13 Plan and supplemental forms. This checkbox is unavailable if your case is a Chapter 7. The special button is where you can set the special options for the plan you selected.

159
Creditor.TXT is the Creditor Export Matrix. The option to have the account numbers print on the matrix (or not) is found in Settings, Options, Matrix Options. The option to have Executory Contracts included on the matrix is also there. This is checked by default. Other options relating to your matrix are available on that page as well. If you change the setting, on the options tab, it will stay changed as your new default.
NOTE: These files will be created in an ECF folder for the particular client. You should not change the default file names if you are FlashFiling (i.e., having BankruptcyPRO® file the case for you.) If you are filing Schedules at a later time, or amended forms, you will probably wish to change the file names at that time.
After you have selected the files you wish to create, click Next Step to begin the wizard.
You’ll be taken to the Official Forms tab page. Select the official forms you wish to include in your filing. The forms selected here will be included in your Petition.PDF file. The button that looks like a little red card file will select the typical forms used in the Chapter for your case. If the Form 21 and/or Declaration for Electronic Filing are selected when you check this box, you should uncheck them if you are filing electronically. These forms do not redact the Social Security numbers and should not be file where they can be seen on PACER. After you have selected your Official Forms, click on Next Step.
If the case is to be filed under Chapter 13, the Plan tab pages appear. Select the Chapter 13 Plan Summary you wish to use for your case. There is also an area labeled Options for All Plans. These checkboxes let you include a generic certificate of service provided with the program, or include a certificate of service containing your own language (and parties). The latter is the Certificate of Service/Other option. Several other options are available as well. After you have selected your Plan Summary, click on Next Step.
The Print Selected Documents window appears. On the Print tab, your selected PDF writer will appear, as well as several printing options. Check the options you wish to use. The usual settings are:
Print date on signature pages. This is the date the documents were signed.
Print /s/ followed by name when Electronic Filing Checkbox is selected. Checking this box causes the conformed signature to appear on the documents to be filed.
Attorney will sign Exhibit B on Petition. This will be checked automatically if the case is not a business filing. The checkmark causes BankruptcyPRO® to put the conformed signature (/s/) on Exhibit B on the second page of the Petition.
Disable shading on printed forms. This box should be checked. While the yellow shading is colorful, it is our understanding that the courts would prefer the documents in black and white only.

160
You will also need to have one of the Estimates Checkboxes settings checked if you are filing electronically. Usually this will be set to “Auto-Print Checkmarks.”
(The Amended tab allows you to print Amended and a date of the amendment on your official forms and Plans. The Misc. #1 tab contains some additional print options.
Click on Prepare Documents for Electronic Filing.
You may see error messages in red on the right hand side of the next window (Electronic Case Filing Extract File). Most of these errors can be fixed by clicking on the available tabs: General, Joint Debtor, and Aliases. If you change information in these tab pages, it will update the General information for the case when you click on Generate Extract File. If you get an error regarding the Debtor or Joint Debtor name, you can correct it on the General tab. It may be that you entered the name as John Q. Smith and not Smith, John Q. in the general information for the case. On the General tab in the ECF wizard, you’ll see an Extract button. BankruptcyPRO® will probably be able to rearrange the name for the extract file. If it says it can’t extract it, you can just type the name in the boxes manually. The program will then make the change in the General Information for your case.
If you get an error message regarding the City, State and Zip, and another one about the county code, you can modify the information on the appropriate debtor and the program will update your case’s general information. (NOTE: If you use the zip code feature in BankruptcyPRO® (by typing z followed by the zip code for that address, e.g. z78201) you will be presented with a list of cities for that zip code. You need only to press enter to select the highlighted item and have BankruptcyPRO® insert the city and state information. The zip code feature works for any address field in the program. In the Debtor information, it also looks up the county for that zip code, and the county code for the court. So by getting a little “lazy,” you generally get more information—and you will probably not get the county code lookup error either.)
If the county name is not entered in the General information tab, you will get an error message. You can use the Zip Code Lookup feature in one of the address lines for the Debtor or Joint Debtor to have BankruptcyPRO® look up the correct county and county code for you. The county name will then be posted back to the General information for the case.
After you have attended to any error messages you received, you can click on the Generate Case Extract File button. This will not only generate the Case Extract File, but will also generate the rest of your selected documents. Petition.PDF; Plan.PDF; Creditor.TXT (your matrix); and the Debtor extract file.
If you get an error message that your exemptions are not current, or that your Plan isn’t current, recalculate the exemptions and/or re-run the Plan. Then just restart the ECF wizard by clicking on the printer button at the top of the screen. BankruptcyPRO® will remember your previous selections, so you can just choose Next Step until you get back to the Generate Case Extract File button.

161
If you go back through the Wizard after making corrections, BankruptcyPRO® may detect that you have already created files. If you are filing the case for the first time and not making amendments, or filing additional schedules, you can usually Overwrite the existing documents. If you are filing the schedules in an emergency filing, you can have BankruptcyPRO® rename the existing files to preserve your original documents.
After the documents are generated, you will see the ECF File Manager with the list of files you just created. When the file list appears, you can view each document by double clicking on it or by highlighting the file and clicking on View File, before transmitting it to the Court. At the top of the window, you will see a path name showing where the documents are stored on your computer.
We strongly recommend you view the PDF files and the Creditor Matrix before actually filing the case. It’s like proofing the documents before you take them to the courthouse.
It may also be useful for you to copy your PDF files for the Certificates of Credit Counseling, Pay Advices into this folder. There’s and Explore button on the lower right of the ECF File Manager to help you get to Windows Explorer so you can copy or move those additional files.
To generate a separate Form 21, you would use the same steps as above, starting on the Electronic Filing tab and uncheck everything but Prepare Official Forms. Change the file name to something other than Petition.PDF, e.g., Form21.pdf. Click Next Step. Select only Form 21 on the list of Official Forms and then click on Prepare Documents for Electronic Filing. The PDF document will appear in your ECF file manager.
FlashFiling (One Button)
When you are ready to actually file your case, you’ll see the FlashFiling button at the bottom of the ECF File Manager in BankruptcyPRO®. (NOTE: If your case has already been filed (and the case number is in the general information in the case, this button will say Flash Events. FlashFiling allows you to transmit your case to the court (including the debtor information, the petition and schedules, the matrix and the Chapter 13 plan if applicable) with one click of your mouse, but it only works for new cases.
When you click on Go FlashFiling2, you will be taken to a login screen in BankruptcyPRO®.
If it is a complete case, you will select With Schedules, With Statements, and Deficiencies No.
If you are filing an emergency case, you may select Without Schedules, Without Statements and Deficiencies Yes.

162
When you click on Go FlashFiling2, you’ll see a dialog to enter your login and password. Enter your filing login and password (NOT your PACER login). You have the option to save these items.
You will also see the ECF URL (Web address) for the court where you are filing your case.
In the middle of this window, you should see your three (or four) file names and paths. This box tells the court’s computer where the files are on your computer.
If your jurisdiction requires you to enter a receipt number and a filing fee amount, you can enter it here. Use these boxes as you were instructed in your ECF training. What is entered here varies from jurisdiction to jurisdiction. You may need to enter a receipt number of O (the letter), or you may need to leave the box blank. You may need to enter a filing fee, or you may need to leave the box blank. In the Southern District of Texas, for example, you should make an entry in the Receipt box, or the FlashFiling process will not work correctly.
You have the option to have BankruptcyPRO® save your credit card information and the option to Suppress Pop-ups if you do not want the Pay.gov module to appear during the filing process. This suppression might be useful if you prefer to pay your filing fees after filing several cases.
There is also a checkbox to have BankruptcyPRO® check the Redaction checkbox on the login screen on the CM/ECF website. You are acknowledging that you have read the redaction rules by checking this box.
And Away We Go!
Click the Go File Case button and you will see the computer file your case step by step. In other jurisdictions (where the case upload module is enabled on your court’s CM/ECF website), the process is faster. Neither usually requires human intervention after clicking on Go File Case, but if you do need to interact, BankruptcyPRO® will generally pause and allow you to do so. If you see a Resume button at the top of the screen, you should use that when you are ready to continue rather than using the next button. You may also be presented with the option to pay your filing fees during the process. The program will pause on the Summary of Schedules pages in case you need to make changes, but it will fill in the amounts from the information in your case.
After your case is filed, BankruptcyPRO® will present you with a box telling you that case upload has successfully been completed. During the filing process, BankruptcyPRO® has done screenshots and made a log of what you saw during the filing. When the case has been filed, BankruptcyPRO® also enters the case number and filing date in the general information for your case. It also saves receipts for the case filing, the creditor matrix, and the filing fee payment in your ECF file manager folder. All these documents begin with the letter z and have the date and time in the title.

163
At the end of filing your case, you may still need to assign your judge and trustee, or pay your filing fees. You’ll do this as instructed in your ECF training. NOTE: There are some courts who do not want you to use the Judge Trustee Assignment function. Please make sure you should do this before clicking on the button.
After the case is filed the button at the bottom of the ECF file manager will change to say FlashEvents. Clicking that button gives you an option to have BankruptcyPRO® file your certificate of credit counseling for you automatically.
For filing additional forms such as Form 21, or amended documents, you can still use Flash Events, but you’ll choose the Bankruptcy Events button.
Electronic Filing should save you paper, time and money, and BankruptcyPRO® will facilitate the process for you. If you have any questions, or would just like a walk-through, please feel free to call for support at (210) 561-5300 and we’ll be glad to help.
Printing--FlashDOCS™ Tab
FlashDOCS™ is a word processor/merge capability built into BankruptcyPRO®. FlashDOCS™ adds the power to create and edit custom document templates (YOUR FORMS) and use them to create a myriad of individualized documents. It does this by using the data you have already entered in BankruptcyPRO® and plugging it into your templates. You can create templates for motions, proposed orders, letters to every creditor in a case (individually addressed); individually addressed letters to selected clients advising them of their 341 meeting data and time (and their contact in your office); lists of clients sorted by zip code so you can see your demographics; lists of clients filtered by keywords (how did they find you?), and on and on and on. After your template is set up, you can use it in any case (if applicable). Your 341 letter can be used over and over by simply selecting a different date range. And, if you’ve ever done a word processing merge, FlashDOCS™ is considerably faster. Creating your forms using FlashDOCS™ cuts down on errors because there is no re-typing information. You’ve already typed it. You don’t need to use another word processor and copy and paste data from one program to another. You can do it all right from within BankruptcyPRO®. Documents created in FlashDOCS™ can be saved as RTF (Rich Text Format) files, which can then be edited in a word processing program if you actually want to do so, or as PDF files for electronic filing. They can also be used as attachments to your official forms. Attachments to the schedules are discussed in another section in this manual. Documents generated from FlashDOCS™ can be added to the Document Tracker so you’ll have an audit trail of when they were prepared (and filed).
The interface for FlashDOCS™ is similar to other word processing programs, so the learning curve should be short. But if you need (or would just like) assistance, you should feel free to call LegalPRO Systems for technical support.
FlashDOCS™ has the usual Bold, Center, Numbering, Bullets, Spell checker, Find Text, Search and Replace, Headers and Footers, and Undo capabilities. You can set tab stops where you need them to get things to line up. You can double and single

164
space, etc. You can also use Tables. There are also buttons to insert Section symbols and checkboxes that check and uncheck by double-clicking on them.
If you hold your mouse cursor over one of the buttons at the top, you’ll see a hint (in case you don’t recognize the icon immediately).
You can copy and paste your current Windows word processing documents into FlashDOCS™ and use them in FlashDOCS™ without ever inserting a field. That might come in handy if you’re trying to get a document to a PDF format for electronic filing, but you don’t have another PDF writer. But the power of FlashDOCS™ is in its merge capability. It will give you consistency in your forms and speed in creating the generated documents. Some of our clients manage their entire bankruptcy practice using forms created in FlashDOCS™.
FlashDOCS™ Setup
If you don’t see the FlashDOCS™ (FD) button at the top of your list of cases, or in the buttons at the top of your case, your BankruptcyPRO® version is older than Version 6.3. If your BankruptcyPRO® license is current, you can update to the latest version by downloading from www.legal-pro.com. Install the version over the top of the version you have now; there is no need to uninstall. If you update from a version older than 6.0 (e.g., 5.4), you will need a new unlock code. If you don’t see the FD button, you can click on File, FlashDOCS™, Open Template from the main case listing; from within a case, click on the printer icon and go to the FlashDOCS™ tab, or press CTRL+P.
After you click on the FD button, you’ll see a list of templates. Next to the list of templates, you’ll see several buttons. One of these buttons is the Setup button. The Setup button takes you to where you can specify the Word Processor you use. You can choose it from the options, or have FlashDOCS™ search for the application file. You may not need to set this, as you can edit your generated documents in FlashDOCS™ without ever going to your word processor. You will see a button named Edit With Word Processor after generating a document. If you click on this button, FlashDOCS™ will save your document as an RTF (Rich Text Format) file. These documents can be opened directly in your word processor. Your Document Templates Directory is by default your data directory. You can change this setting if you wish. The Generated Documents Directory is usually your data directory, but you can also change this setting to accommodate your computer setup. The checkbox causes FlashDOCS™ to save the generated documents in a separate folder for each case. Click OK to return to the list of templates.
If you remember the name of the template you wish to use, you can just start typing the name and FlashDOCS™ will go to the template on the list.

165
Keywords
You can assign keywords to a template to help you filter the list. For example, if you assign a keyword of Ch7 to several different templates, then filter on that keyword, your list will just show the templates with the Ch7 keyword. To set a keyword, right click on the template, and choose Add Keyword. To remove the keyword, right click and choose Delete Keyword. To see all the templates again, select Turn off Filter.
FlashDOCS™ templates can be imported and exported like cases except you can import or export more than one template at a time. When you export a template, the filename will have an extension of BCD. You will find some sample FlashDOCS™ templates on the BankruptcyPRO® CD. Hopefully these will give you some ideas and starting points for creating your own templates. To import them, click on the Import Button and point to the Sample FlashDOCS™ Templates folder on the CD. You can select as many as you wish by holding down your control key and clicking on the file names. When you have selected the templates you wish to import, click on Open and they will be added to your list of templates. The samples you see called Snippets are items like signature blocks and court headings.
Use the Open, New, Copy and Delete buttons to manage your templates. When you click on Copy, FlashDOCS™ will create a new template named “Copy of” the old template name; e.g., clicking copy on a template called Creditor Letter will create a new template named Copy of Creditor Letter.
An important NOTE: FlashDOCS™ does not have a Save As function like a word processor. If you want to use an existing form as a basis for a new form, use the copy button first and rename the new template. If you open the original template and edit it, thinking you can just change the name, you will have modified your original template and renamed it.
Creating A New Template
To create a new template, click on the New button at the list of templates. This will open a new empty page. To save your template, you’ll need to give it a name. Click OK to close and save the template. It’s called a template though it might also be a document. FlashDOCS™ is flexible that way. You’ll see several menus at the top of the window.
FlashDOCS™-File Menu
Open
This option relates to opening a generated document (RTF (Rich Text Format file). If you have generated a document from template and saved it as an RTF file, you can open it at a later time and edit it and/or generate a PDF document from it using the PDF writer built into BankruptcyPRO®.

166
Close
This option relates to closing a generated document (RTF file).
Save
This option relates to saving a generated document (RTF file).
Save As
You can save a generated document under another name by opening it. You CANNOT save a template under another name by opening it. To use an old template to make a new one, you need to use the Copy button on the list of templates and edit the copy.
Print Header and Footer
At the lower left of your screen, you’ll see two dropdown menus. Most of the time, the selection on the left one will say Body and the one on the right will be grayed out and say On All Pages. To make a header or footer for your template, change the Body selection to Header or Footer. You will be presented with a new blank page. Enter your header or footer on this page. The options in the right-hand dropdown menu are to print the header or footer on all pages, on the first page only, on odd pages, or on even pages. Headers and Footers can, of course, have separate settings.
Your menu choices are to print the header and footer: Never, Only on the First Page, Not on the First Page, or on all pages.
Printer Setup
This selection gets you to where you can tell your printer to print in landscape mode, change the paper selection, or select a different printer.
This sends your document (or template) to the printer. You can also press CTRL+P.
Exit
This exits FlashDOCS™.
FlashDOCS™--Edit Menu
This menu contains standard editing functions: Undo (CTRL+Z), Cut (CTRL+X), Copy (CTRL+C) and Paste (CTRL+V). You can have multiple undo’s.

167
FlashDOCS™--View Menu
These items allow you to see your document in different views to assist you in making it work the way you want it to, getting the format set correctly and handling layout issues.
WYSIWIG
This stands for What You See Is What You Get. If you want to say it, say Wizzy Wig. Selecting this item gives you a print preview view.
Show Misspelled Words
This selection causes red wavy underscores to appear under words FlashDOCS™ thinks are misspelled. Right clicking on a word with that indicator in a template or generated document brings up a spell checker menu. It will offer suggested words, allow you to add the word to its dictionary, and give you the options to ignore the warning for that one occurrence or for all occurrences of the word. Be careful about spell checking field names. They should not be changed. The spelling option on the menu brings up the spell checker dialog.
Special
The special item lets you show paragraph symbols. Those symbols include tab characters and the paragraph symbols showing a forced return at the end of the paragraph, a forced line ending. Showing gridlines displays table gridlines whether they are set to print or not. All of these characters are non-printing characters. They will not print in your documents or templates if you display them. Another option on this menu is Don’t Break Tables. This selection forces tables to stay together on the same page. This is useful if you have short tables and do not want them to split to the next page. For longer tables, it might be more useful to let them break. The option is yours.
View Mode
This menu gives you more options to assist when you are laying out your template. Layout View is like a Print Preview (looks like a piece of paper) and shows you your headers and footers when you view the template. Layout View without Headers and Footers does not display the headers or footers (obviously). Normal View shows you your template in a less graphic format. A multiple page template will not show the page breaks. Normal view with page markers shows the page markers.
Hide Field Names
This option hides the red and blue items in your document in the view. This gives you a better idea of where the actual text will fall on a page.

168
Show Field Names
This option shows the field names and filters. This can be useful when troubleshooting your template.
FlashDOCS™--Insert Menu
Page Break
This menu item forces a page break in your template/document. You can also insert a page break by pressing CTRL+ENTER.
Data Field
This menu item pops up a three-layer box to insert data fields in your templates. You can also click on the Insert Field Button. This merge capability is the real power of FlashDOCS™.
The top layer is labeled Select Database Table. BankruptcyPRO® stores your data in separate tables, but you can access almost all the data you enter in the program. Most of the Debtor information is stored in the General Table. Creditor Information is, of course, stored in the Creditor table, etc.
When you select a table, the fields available to you in that table are listed in the middle layer (Select Data Field). Some of the field names may seem a little cryptic. The fields were named before FlashDOCS™ was created, so, if you can’t figure out which one has the information you want, you can insert it and see what happens, or just call us and ask. For example, the field in the General table that you would use to print the Debtor’s name in a “first name first” order is called Debtor Sign. If you just use the field named Debtor, it comes out last name first. The corresponding Joint Debtor field is called Spouse Sign. In the Creditor table, the field for the Creditor Name is called Name.
You can select a field by clicking on the arrow next to the box and scrolling down, or you can just click in the box and start typing the field name if you know it. Once you have it in the box, you can tab to the Field Format box if you need to. The Field Format is generally used for fields other than text (e.g., date fields). If you’re using a Docket table field to write a letter to your client about when to attend their 341 Meeting, you can choose a date and time format that causes the information to print as April 21, 2005 at 9:30 AM. One field inserts all that information!
When you Insert on the Insert Data Field box, the field will be added to your template. You should now see “red stuff” (a technical term). Your data will replace the red field “placeholders” when you generate the document. You don’t have to close the Insert Data Field box until you’re finished adding fields, but if you do, just click on the Insert Field button to bring it back up.

169
System Date
When you insert the System Date in a template, you have two formats available: April 28, 2008, or 04/28/2008. If you insert a System Date field in your template, the date will be updated each time you generate the document. FlashDOCS™ will read the date from your computer. If you need to put in a specific date other than the current date, you could use a question and question response field, or (ugh!) you could type it in.
Header/Footer Field
The Header/Footer fields are available in the (what else?) headers and footers. You can have these fields reflect the page number, the number of pages, page x of y (i.e., page 3 of 10), the current date, and the current time. The latter two might be good if you’re drafting something and need to see when you printed the latest version.
Section Symbol
The section symbol (§) can be inserted in your template using this menu item, or by using the section symbol button.
Checkbox (Checked)
The checked checkbox symbol () can be inserted in your template using this menu item, or by using the checked checkbox symbol button. In the template or in the generated document, you can double-click on the box and it will change it to the unchecked checkbox symbol ().
Checkbox (Unchecked)
The unchecked checkbox symbol () can be inserted in your template using this menu item, or by using the unchecked checkbox symbol button. In the template or in the generated document, you can double-click on the box and it will change it to the checked checkbox symbol ().
Text From Another Template
Once you get your standard court heading, or signature block, etc. set up, you can save it as a template. Then on a new template, you can insert that block using this menu choice.
Group Definitions
A group definition is used when you want to send the same document individually tailored to each of a group of creditor, clients, etc., or when you want to generate a list containing multiple creditors/clients, within a document (e.g., a certificate of service). The Group Definition tells FlashDOCS™ who gets the document. The Group Definition is used in conjunction with a Repeating Section for the Group. On the Insert Menu,

170
choose Group Definition. You have several options as to the type of group. When you select a Group of Creditors, the default group name for the first group of creditors is CR1. You can change this if you wish. It is an internal reference. When you select a Group, there are various options available.
Group of Clients
For a Group of Clients, the options are Hand Pick, Filter Dialog and All Clients. The default name for a Group of Clients is CL1 (for the first one), CL2 for the second, etc. When you generate the document, the Hand Pick option presents you with a list of all the clients in BankruptcyPRO® and you can select the ones you wish to address by clicking on them with your mouse. If you hold your control key down while clicking, you can select multiple items. When you generate the document to a Group of Clients using the Filter dialog, you can sort the generated documents in various ways (Debtor, Case Number, Date Filed, Date of 341, In-House Number (your internal file number), ID (BankruptcyPRO®’s internal number), or Zip Code. You can filter by Chapter; you can select a range using the Date Filed or 341 Date information in the case; and additionally filter by keywords. For example, you want to write a letter to all your clients living in a certain zip code, whose cases were filed between certain dates and who found you in the yellow pages (keyword).
Group of Creditors
For a Group of Creditors, you have even more options: Hand Pick Creditors, Show Filter Dialog, All Creditors, Creditors in Matrix, Creditors in these User Classes. The default name for a Group of Creditors is CR1 (for the first one), CR2 for the second, etc. If you are using a Group of Creditors, you must have a case open to generate the document. Hand Pick Creditors works the same way as the Hand Pick Clients. You are presented with a list of creditors in the current case when you generate the document. The Filter Dialog gives you the option to sort by Creditor name, or by amount (highest to lowest). The amount sort might come in handy if you had to write to the 20 largest creditors in a case. You can filter on Class of Creditor (Secured, Unsecured, Special or Priority) and within Priority, on the type of Priority. Just click on the drop down box and check the boxes for the priority types you want to use. You can include/exclude creditors depending upon whether you’ve listed them in the Matrix, if they are direct pay, if they are Notice Only, if they are Principal Residence claims and if they are Arrearage Claims. You can filter on types of Intent in your Chapter 7 case. You can also filter on user classes you set in your creditors. If you choose the Filter Dialog and your document always needs to go to or needs to list the same subset of creditors, you can set the filter now and the settings will be saved with the template. For example, if you always wish to generate a list of all Secured Creditors for each case, you would set the filter in the template. Then when you generate the document, you would not have to select the Secured Creditors; your template would already know what you wanted. If you change from day to day on the recipients of the document, then don’t set the filter. FlashDOCS™ will bring up the dialog when you generate the document and you can make your choices then.

171
Group of Creditors (Plan Info)
For a Group of Creditors (Plan Info), you have different options: Show Filter Dialog (Set Filter Now) and Creditors in these User Classes. The default name for a Group of Creditors (Plan Info) is PL1 (for the first one), PL2 for the second, etc. The Plan Info Creditors are the secured, priority and special creditors you see on the Creditors tab in the Chapter 13 Plan. For this Group Definition, you will need to have a case open to generate the document.
Group of Executory Contracts
For a Group of Executory Contracts, your selection options are: Show Filter Dialog (Set Filter Now) and All Executory Contracts. The default name for a Group of Executory Contracts is EC1 (for the first one), EC2 for the second, etc. The Filter Dialog gives you the option to filter on whether the contract is Assumed, Rejected, Assigned, or Unknown and whether or not the contract is in default. For this Group Definition, you will need to have a case open to generate the document.
Group of Master Creditors
For a Group of Master Creditors, your selection options are: Hand Pick Master Creditors, Show Filter Dialog, and All Master Creditors. The default name for a Group of Master Creditors is MC1 (for the first one), MC2 for the second, etc. The Filter Dialog for the Master Creditor Group lets you define a range of names (e.g. AL to BR). The selected items in the example range include all master creditors in the list beginning with AL (case insensitive) through all those beginning with BR (case insensitive).
Group of Court Hearings
For a Group of Court Hearings, you have one selection option: Show Filter Dialog. The default name for a Group of Court Hearings is CH1 (for the first one), CH2 for the second, etc. The Filter Dialog for the Court Hearings Group lets you sort by Client, Case Number, Hearing Date, In-House Number and ID. You can select a type of hearing (341 Meeting, Reset 341 Meeting, Confirmation Hearing, Reset Confirmation Hearing, Preliminary 362 Hearing, Final 362 Hearing, Trustee’s Motion to Dismiss, Adversary Hearing, Discharge, or Dismissal. You can select a date range, or all dates. You can elect not to include completed items. You can also filter on keywords in your cases. This hearing information comes from the Planner, or the Court Hearings information shown on the Court Hearings tab for the case.
When you define a group, FlashDOCS™ will make a blue entry at the top of the template. The entry needs to stay blue so FlashDOCS™ will recognize it. You can modify prompts by changing the blue text within quotes, but other than that, the formatting should stay as it is. These blue messages do not print in the generated document. They will show up if you print a reference copy of your template.

172
As noted above, the Group Definitions work in conjunction with Repeating Sections. If you define a Group and do not insert a Repeating Section in your template, you will get no data. In order for data to appear in your generated document using a Group Definition, you must Insert a Repeating Section for that defined Group. To do this, make sure your mouse cursor is blinking where you want the data to be inserted in your generated document. After clicking where you want the data to go, click on the Insert Menu and choose Repeating Section for Group. Select the Group from the list of those you have defined. You can define several groups of the same (or different types) and use them using different filters within your document. For example, you could define two Creditor Groups and using the filters, make a list of secured creditors in one section of your document and a list of priority creditors in another section of the document.
Repeating Section for Group
Click in your template where you want the data for your group(s) to be inserted. Then, on the Insert menu, choose Repeating Section for Group. The group(s) you have defined will be listed. Select you’re the applicable group. You will now see more “blue stuff” in your document. If you choose your first group of creditors named CR1, you will see a Begin CR1 and an End in blue letters. This is like a bracket. Whatever goes in between the Begin and the End will be generated for each member of the selected group you defined. NOTE: You cannot have a repeating section within another repeating section.
Click between the blue Begin CR1 and the End to enter your information. If you’re creating a letter to every creditor in the group, the entire letter (including a page break) will go between the Begin CR1 and the End. If you’re making a list of creditors within a letter to your client, you can just begin inserting fields. If you’re making a list, insert one set of fields. The repeating section will cause the data to repeat for each creditor until there is an entry for every member of the group you select.
A sample letter to every creditor in a case is displayed below. The template is also found on your BankruptcyPRO® install CD and is named @Demo-Creditor Warning Letters. You can import the sample as described above. Several groups have been defined in this letter, but the repeating sections both relate to only one of the defined groups. That means the same data is used twice in different ways in the letter. The first way is to create a list of those creditors to whom the letter is sent; the second is to produce the actual letters. Notice the red and blue colors. These colors are critical to FlashDOCS™. They do not print in your documents, but must retain the color attributes to work correctly.
FlashDOCS™--Format Menu
Font
Set the font for your document here, or on the button bar at the top of the window.

173
Paragraph
Set line spacing, paragraph spacing and hanging indents for numbered paragraphs here. To set a hanging indent for a numbered paragraph where the number is at the left margin on the first line and the succeeding lines are indented one-half inch, set the left indent for the paragraph to .5 inches and the First Line indent to -.5 (minus .5) inches. This will cause the numbered line (the first line) to stick out on the left side and the rest of the paragraph to indent automatically when you are typing, so you don’t have to adjust the line endings and indents manually with tabs.
You can also set spacing before and after paragraphs so you don’t have to add in an extra carriage return (enter) between paragraphs.
Borders
This is where you can set the table borders or text box borders you wish to print. You can adjust the width of the lines, and even the color by clicking on the color boxes. You’ll set these attributes when you want them to print.
Tab Stops
You can adjust the tab stops for your template here. This is a somewhat mathematical approach. You can also click on the ruler bar at the top of the template editing page to set tabs. We do recommend you set your Default tab stop to .5.
Hint: The fewer times you have to tab in a document, the easier it is to make changes. For example, when setting up a court heading, you might want to set tab stops only at .5, 3.25 (the center if you’re using a 1-inch margin) and 3.75 inches. When you center text for IN THE UNITED STATES BANKRUPTCY COURT, the text ignores the tab stop and centers based on the margin settings. However, when you are setting up the style of your case in your template, and you have set your tabs as described above, you can insert the field for the debtor’s name at the left margin or at the .5 tab stop (your preference) then type one tab to get to the section symbol (§) or right parenthesis (“)”) separator in the middle, and one more tab to the case number. The first tab stop at .5 is also good for Re: lines. The left tab stop in the middle of the page is also good for signature lines. Because you only have one tab character typed between the debtor’s name and the §, your section symbol will not shift if the debtor’s name is very, very long or very, very short. It won’t have extra tab characters to push the § over to the right. So you’ll spend less time modifying the layout after you generate.
Bullets
In this dialog, you can set up different numbering, bulleting systems, or just select from the ones presented. Remember to set your hanging indents so you have far less manual formatting.

174
Page Layout
This is where you modify your margin settings for a template/document and choose whether the page should print in portrait (8-1/2 x 11) or landscape (11 x 8-1/2 (sideways)). There is already a standard layout for #10 envelopes with the appropriate measurements. You can just select it when you wish to print envelopes. The page layout setting applies to the entire document. If you need to print the envelopes for your letters, you’ll need to create a separate template. However, if you use the same filters in the envelope template as you did in the letter (or motion) template, FlashDOCS™ will remember your data selections when the two templates are run consecutively, i.e., the same hand selected creditors will be highlighted when you generate your envelopes with a handpick filter.
FlashDOCS™ Buttons
Under the menus in FlashDOCS™, there are the ubiquitous buttons. Many of the buttons will be the same (and act the same) as those in your word processor. If you hold your mouse cursor over a button, a hint will display telling you what it does. Some of the buttons on the second row may be unavailable. These buttons relate to tables. If you have created a table in your template, the buttons will be available for use.
Tables
FlashDOCS™ also supports tables within templates, and data fields within tables, and repeating sections for tables. Here’s the translation.
Tables in FlashDOCS™ work similarly to those in your word processor. You can hide or show the gridlines. You can format the data within some cells independently of others. You can use them for signature lines.
To create a table, decide how many rows and columns you will need and click in the FlashDOCS™ template where you would like the table to appear. Rows are added with carriage returns and tabs as you enter data, or if you’re using a field in your table, the rows will be added automatically when the document is generated
Next, click on the “Create Table” button located just under the font identification window (hovering your cursor over the buttons will show descriptions of each button.)
A grid will appear with three buttons to the left: an X in case you change your mind about the table; a green checkmark to tell FlashDOCS™ to create the table with the number of rows and columns you choose; and a selection icon. If you want a table with three columns and five rows, you can drag to highlight the squares (three across and five down, or just click in the square that is the third from the left and the fifth from the top. Once you have the dimensions the way you want them, click on the green checkmark to create the table. NOTE: If you are going to have FlashDOCS™ create the table for you within a repeating section, you will probably want to create a table with

175
just one row. The additional rows will be added automatically when the document is generated.
On tables in FlashDOCS™ (as in word processors), you can show or hide the lines, or change the weight of the lines, or shade cells. You can insert columns and rows, or delete them. The buttons next to the create table button have hints as well. You can use tables with non-printing lines to align columns of paragraphs without manually tabbing to line them up.
Inserting Text or Data Fields
Click in a cell to select it and type your text, or insert a field. If your table is within a Repeating Section for a Group in a template, the row will repeat for each member of the group, e.g., a list of your clients and their various phone numbers. Use the fields in one row of the table in a Repeating Section for a Group of Clients. The row will repeat for each client you select in the group. And there’s your list!
Another helpful trick is to use tables to create signature blocks. The text within the cells will wrap and you won’t have to tab to accommodate different length addresses. To make three signature blocks on a line, create a one row, three-column table. Insert the appropriate data fields (General|Debtor Sign, General|Designated Attorney, etc.) into each cell. Remember, your Firm Name and Address Fields are found in the Configuration Table. Next, in each cell except the last on the right, insert a column. Drag the line between the columns so the width of the new column is very narrow. These extra columns will cause line breaks for the signature lines. Turn off all the borders on all the cells. Then, on the cells with data, turn on just the top borders by clicking on the top border button. These borders will be your signature lines. When the template is generated, you will have signature lines above the block addresses. The table gridlines will not print unless you have enabled the border printing. You can choose not to display the gridlines at all by choosing the Show Gridlines on the Special Menu to turn them off.
[General|Debtor] [General|Spouse] [General|Designated Attorney]
To create your own three-column matrix or labels, (more than one field of the same type from the same table on the same line), after defining your group, you’ll set up your repeating sections a follows
Define a group (e.g., Creditors or Clients). Insert a Repeating Section for Group. Between the blue Begin (CR1 or CL1, or whatever group you defined) and the End for that group, create a table with one row and three columns.
Insert the same data fields in each cell (creditor name, or client name and address fields). Then in the first cell, modify the name of the field by adding the 1. after the first bracket in the field. The number and period will be red. There should be no spaces. (For example, [1.Creditor|Name]). Add a 2. to the field in Column 2; and a 3. to Column 3. This tells FlashDOCS™ to read three creditor (or client) records and enter them on the same line. It repeats across as well as down. When the next row of your table is

176
generated in the Repeating Section, the fourth creditor/client in the group will be entered in the leftmost column followed by numbers 5 and 6 in the second and third columns. You only need to enter numbering for the number of columns. Add the numbering to the address fields as well. That way the address fields for the first creditor print in column 1, the address fields for the next creditor print in column 2, etc.
Here’s a sample:
[Define CreditorGroup=CR1;Select=HandPick(“Which creditors do you wish to
include?”]
[Begin CR1]
[1.Creditor|Name]
[1.Creditor|Address 1]
[1.Creditor|Address 2]
[1.Creditor|Address 3]
[1.Creditor|Address 4]
[2.Creditor|Name]
[2.Creditor|Address 1]
[2.Creditor|Address 2]
[2.Creditor|Address 3]
[2.Creditor|Address 4]
[3.Creditor|Name]
[3.Creditor|Address 1]
[3.Creditor|Address 2]
[3.Creditor|Address 3]
[3.Creditor|Address 4]
[End]
(The dotted lines represent the table gridlines. Again, these do not print if you choose not to enable the border printing. You can turn off the display of the gridlines entirely using the View|Special Show Gridlines menu choice.
When your template is generated the selected creditors will be organized according the above table settings. If fewer than three are chosen, then just those will print. If greater than three are chosen then they will be arranged in three neat columns.

177
Example FlashDOCS™ Letter Template
To set up a FlashDOCS™ template that creates individually addressed letters to selected creditors in a case, here are the steps you need to take.
Create a New Template. Remember, you’re creating letters to multiple creditors, but in a single pass. To do this, you’ll need a group definition and a repeating section. The group definition tells FlashDOCS™ who gets the letter and the repeating section causes a letter to be created for each member of the group. On the Insert Menu, choose Group Definition. You have several options as to the type of group. For this example, select Group of Creditors. The default group name for the first group of creditors is CR1. You can change this if you wish. It is an internal reference. There are many ways to select the creditors to whom you wish to write. For now, choose Show Filter Dialog. If you wish to filter the creditors in the same way every time, you can set the filter now and save the settings with your template. You’ll see a default prompt at the bottom of the window. This is the message that appears on the screen when you generate the document if you haven’t saved the filter. For now, just click OK. You’ll see “blue stuff” (a highly technical term) in your document. Remember, the blue stuff needs to stay blue and the red stuff needs to stay red. FlashDOCS™ uses those colors to know how to handle the data. Neither of them prints. The blue is used for filters and the red is used to designate fields. Now that you have defined a group, you need a place to put the letter—a repeating section.
On the Insert menu, choose Repeating Section for Group. The group(s) you have defined will be listed. You can have more than one group and more than one repeating section in a template, but for now, you’ll just use one. Select your group (CR1). You will now see more “blue stuff” in your document. You should see a Begin CR1 and an End. This is like a bracket. Whatever goes in between the Begin and the End will be generated for each member of the group you defined.
Click between the Begin CR1 and the End to begin your letter. You’ll probably want a date at the top of your letter. If this is a form, you’ll probably want the date to be filled in automatically whenever the documents are generated. So the first thing you’ll need will be found on the Insert Menu at the top of your blank template. System Date is a field you use in your template that causes the current date to print. A data field is like a placeholder where you want information to go. When you generate the document, FlashDOCS™ replaces the field with the information it references. You have two format choices for the system date. If you’d like to center it, click on the center button at the top of the page.
Now you need to press Enter a couple of times to get down to where you want the inside address to go. Your entire letter (plus a page break) will go BETWEEN the Begin CR1 and End. If you centered your date, you may need to click on the left justify button at the top if you wish to have the address print on the left side of the page.
Click on the Insert Field button. You can also go to the Insert Menu and click on Insert Data Field. You’ll see a three-layer box. The top layer is labeled Select Database Table. BankruptcyPRO® stores your data in separate tables, but you can access

178
almost all the data in the program. Most of the Debtor information is stored in the General Table. Creditor Information is, of course, stored in the Creditor table, etc. In the top box, select Creditor.
When you select a table, the fields in that table are listed in the middle layer (Select Data Field). Some of the field names may seem a little cryptic. The fields were named before FlashDOCS™ was created, so, if you can’t figure out which one has the information you want, you can insert it and see what happens, or just call us and ask. For example, the field in the General table that you would use to print the Debtor’s name in a “first name first” order is called Debtor Sign. If you just use the field named Debtor, it comes out last name first. The corresponding Joint Debtor field is called Spouse Sign. For this example letter, you are still in the Creditor table, and (an easy one) you’ll select the field called Name. You can select the field by clicking on the arrow next to the box and scrolling down, or you can just click in the box and start typing the field name if you know it. Once you have it in the box, you can tab to the Field Format box if you need to. The Field Format is generally used for fields other than text. If you’re using a docket field to write a letter to your client about when to attend their 341 Meeting, you can choose a date and time format that causes the information to print as April 21, 2005 at 9:30 AM. One field inserts all that information! For our example letter, you won’t choose anything in the Field Format layer. Just click on Insert to add the field to your letter. You should now see “red stuff” (another technical term). Your data will replace the red fields when you generate the letter. You don’t have to close the Insert Data Field box until you’re finished adding fields, but if you did, just click on the Insert Field button to bring it back up.
Now, move down to the next line in the letter and insert the address fields from the Creditor table to complete the inside address. If you want to include the account number, there’s a field for that too: Account Number. See, they’re not all difficult. Once you have your inside address built, you can set up your Re: line. To insert the Debtor name(s), you have several fields available. If you want to have the case name print as John A. Client and Mary Lee Client, you will select the General table on the top layer. Then the field name for that format is Debtor and Joint Debtor. There are also fields starting with MrandMrs that work well for the salutation when you’re writing letters to Debtors. These fields are “smart.” If there is only one Debtor in a case, the field will look at the gender you have selected in the General information for the case and use the appropriate title. If you have a single female Debtor, the field MrandMs Last Name will automatically address her as Ms. Client. However if the next case in the group has joint debtors, the salutation would read Mr. and Ms. Client2. For the Re: line in this letter, we will choose the Debtor and Joint Debtor field from the General table. Under that field, add the field for the Case Number. Yes, it’s also in the General table.
Then type the text of your letter.
For the signature block, you can reference your name and your firm name with fields. A good reason for using the fields is: If the data changes, e.g., you move your offices, you won’t have to modify every letter to reflect the new address. You’ll just change the address one time in BankruptcyPRO® and when your template needs your address, it

179
will pull it from that field. The field for the Designated attorney is in the General table. The fields for the Firm Name and Address are in the Configuration table.
One last very important step for this project: You need a page break so all your letters don’t print as one continuous document, but as separate pages instead. After your reference initials, but BEFORE the blue [End], click on the Insert Menu and choose Page Break. If you are in Layout View (View Menu, View Mode, Layout View) you will get an extra page with the blue [End] on it. If you are in Normal View with Page Markers, you’ll see a dashed line. The result will be the same when you generate the letter.
Once you have set up your letter, and plugged in a few fields, click on the Generate button at the top of the screen. In this example, a box will pop up asking which creditors you wish to include. Make some selections on the box, or just click OK to get all of them. Note: You must have at least one of the Intent checkboxes checked.
As soon as you click on OK, your letters will appear. FlashDOCS™ does them in a flash! You will see letters individually addressed to each creditor you selected, suitable for printing. There is also a sample template for standard #10 envelopes. If you generate the envelopes immediately after the letters, FlashDOCS™ will remember your creditor selections.
You can build your letterhead in a header that prints on every page. You can insert User-Defined Fields (discussed above) in the letters. You can insert tables and checkboxes into your forms. (See the samples Declaration of Electronic Filing and Declaration of Electronic Filing and Statement of Social Security Number). Double-clicking on the checkboxes checks and unchecks them. The possibilities are unlimited.
If you need to file a FlashDOCS™ Generated Document electronically, click on the Generate PDF File. You’ll be prompted for a file name. BankruptcyPRO® will save the file in your client’s folder by default. If you want to put it into the ECF folder under your client, just save it in that folder instead.
Getting Back Out. Once you have generated a document you can click on Return to Template to get back to your template. You will be prompted to save the generated document as an RTF file. If you do not wish to do so, just click Cancel. You may want to generate a document several times while you’re building your template and there is no need to save it each time. If you have generated a PDF document from your generated document, BankruptcyPRO® will prompt you to view the document. If you choose to do so, you will be taken to a PDF viewer. Again, to get back out, close the PDF reader/viewer. You have already saved your document at this point so nothing will be lost. Then back at the originally generated document, click on Return to Template. The default file name is the date and time plus the name of the template. The default location is the client’s folder. If you have already saved the document as a PDF file, there is probably no need to save it again as an RTF file, but it’s up to you. If you do not wish to save the RTF file, click on Cancel to return to your template. Click OK or cancel to exit your template. If you click Cancel, you’ll see a Warning that Changes to the

180
FlashDOCS™ template will be lost. If you have made changes to the template, click on OK to exit and save the changes.
User-Defined Fields.
User-Defined Fields give you additional flexibility in FlashDOCS™. In concept, the User-Defined Fields are like a bunch of empty boxes of different types and sizes. You can put your own labels on the boxes and use those boxes to plug data into FlashDOCS™ templates: For example, your office has two paralegals. One of them handles Chapter 7 cases and the other handles Chapter 13 cases. You could name a 20-character User-Defined Field “Paralegal” and then enter the appropriate paralegal’s (Mary or Evelyn) name in that field for each case. Then, in FlashDOCS™, you could set up a standard 341 letter to your client using the Paralegal field you defined. The letter could say something like, your 341 Meeting is scheduled for March 1, 2004 at 10:30 a.m. Please make sure you’re at the courthouse 30 minutes early. If you have any questions about your case, please contact {Paralegal} in our office. FlashDOCS™ would then use the contents you had entered in that field and plug in Mary’s or Evelyn’s name in the letter without your having to type it over and over. The User-Defined Fields are designed to be tailored to the way your office operates. Or you could call a User-Defined Field “Closed Box” and generate a list in FlashDOCS™ of the locations of your closed files.
FYI. Remember that when you re-open a FlashDOCS™ template, the Read Only box is checked, so your typing will be ignored. Just uncheck it to make changes. It will probably take you a couple of times to remember this, but if you don’t remember, feel free to call us. We’ve growled at the computer a time or two as well.
If you are trying to insert a field and FlashDOCS™ seems to be ignoring you, check the font color at the top. Remember, FlashDOCS™ uses the red and blue colors in order to recognize fields and filters. If you are not in a field, and the color is red, FlashDOCS™ still thinks you are in a field and will not let you insert a field within a field. Just change the color of the font at the top to black (or at least not blue), and you should be able to insert your field.
FlashDOCS™ templates can be used to write letters to all your clients when you move. You can generate lists of Court Hearings using the Case Docket table.
The templates you create will be available to all your BankruptcyPRO® users, provided they are all using the same data directory.
Question Fields
Using Question fields, you can also have FlashDOCS™ prompt you for information you need in your forms (for information you don’t normally enter in BankruptcyPRO®); you can also set up tables in FlashDOCS™.

181
Define Question. FlashDOCS™ can prompt you for information you don’t enter in BankruptcyPRO®. For example, you could create a fax cover sheet in FlashDOCS™ and have the template prompt you for the name and fax number of the receiving party, as well as any comments that are to be added to the cover sheet; or perhaps judgment information for filing a motion to avoid lien; or agreeing or disagreeing with assertions in a motion to lift stay.
More Blue Stuff: To define a question, click on Insert, Define Question. FlashDOCS™ will assign a default question name (e.g. Q1) which you can change if you wish. You can have FlashDOCS™ ask you the question one time, or, if you are using the template to create several versions of the same document, FlashDOCS™ can ask you the defined question for each iteration. On a question for a repeating section, the default name will start out as RQ1, but you can change it. For example, if you are preparing motions to avoid relating to several different creditors in a case at the same time, you can have FlashDOCS™ prompt you for information relating to each motion by using questions. As the motions are created, FlashDOCS™ will prompt you for each member of the group (in this instance, creditors) as it asks the question, so you can enter the appropriate response for each motion. If your question related to why you were filing the Motion, for First Bank, your response might be that the collateral has been stolen; for Second Bank, your response might be that the clients wish to surrender, etc. If you just need to have the same response in all the generated documents, you would probably want to ask the question only once. Another example might be standard letters to various clients while requesting different information from each client. This would enable you to generate the letters in a batch instead of one at a time.
When a question is defined, bolded blue text will appear at the top of the template. The second half of the process is to Insert a Question Response Field in your template where you want the answer to the defined Question to be inserted. If your question is defined as Q1, select Q1 on the list to insert its answer. This tells FlashDOCS™ that it should ask you the question you defined when you generate the document, and put the answer to that question in the Question Response Field in your document. Your responses can be as long as you wish. Whatever you type as a response to your question will appear in the Response Field in your document. If the same answer applies in different places in the same document, you can insert the Question Response field several times within your template to repeat it automatically within the document. The blue text will not affect your pagination or spacing, nor will it print on the generated document, so you don’t need to adjust your margins or spacing to make it fit.

182
Sample FlashDOCS™ Template @Demo-Creditor Warning Letter
[Define CreditorGroup=CR1;Select=HandPick("Send warning letter to which creditors?")]
[Define CreditorGroup=CR2;Select=FilterDialog("Send warning letter to which creditors?")]
[Define CreditorGroup=CR3;Select=All]
[Define CreditorGroup=CR4;Select=Matrix]
Memo for Record
On [Sys|Date Format 1], the following creditors were sent warning letters:
Name Account Number Amount
[Begin CR1]
[Creditor|Name] [Creditor|Account Number] [Creditor|Amount]
[End]
[Begin CR1]
[Sys|Date Format 1]
[Creditor|Name]
[Creditor|Address 1]

183
[Creditor|Address 2]
[Creditor|Address 3]
[Creditor|Address 4]
Dear [Creditor|Name],
On behalf of [General|Debtor Sign], stay away from my client or you WILL be sued!
Sincerely,
[General|Designated Attorney]
[Page Break]
[End]

184
Chapter 11 Small Business Case Plan and Disclosure Statement Wizard (BETA)
To create a new plan, on the Plan and Disclosure Statements for this case, click New. The Wizard will ask you for the name of the Plan. This is your internal reference. You can have BankruptcyPRO® insert the debtors from your case if you wish. Set the dates for the plan and disclosure statement. You can create multiple plans and disclosure statements in a case, but they are separate from each other.
Once you have created a plan name, click on the next button to begin to fill out the form.
The questions presented in the dialog come from the new Official Forms 25A Plan of Reorganization in Small Business Case under Chapter 11and 25B Disclosure Statement in Small Business Case under Chapter 11. You should check the boxes appropriate for your client. The boxes where text may be entered have an unlimited capacity. These items are all pretty straightforward, with the exception of case specific data.
BankruptcyPRO® then goes on to a dialog to help you classify your case creditors. The creditors in the case will display on the left side of the window according to how you have them entered in your case (e.g., by type of priority, by class, etc.). You can drag them to the classes on the right side of the window to classify them manually, or you can have BankruptcyPRO® Auto Move them to classes. When you click on the Auto Move button a dialog will display describing how BankruptcyPRO® will classify the creditors. You can set a convenience class threshold as well. If you need to change the way BankruptcyPRO® has classified the creditors, you can simply drag them to another class, or delete them from the right side of the dialog and re-classify them manually. These classifications determine where BankruptcyPRO® will list the creditors in the Plan and Disclosure Statement.
Continue through the wizard using the next button and enter any information that pertains to your clients. You can store multiple special provisions to describe additional circumstances as you need to.
To have BankruptcyPRO® generate the documents click on the appropriate button. The documents that are output are editable. They are created as an .RTF file and can be converted to PDF through BankruptcyPRO®. The program will pause for you to edit the document, but you can open it again later to edit it further. This wizard is still a work in progress, but it should be helpful in producing your Chapter 11 Plan and Disclosure Statement.