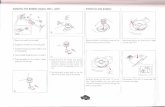Inserting a picture into a word doc.
16
-
Upload
damicoa -
Category
Technology
-
view
449 -
download
0
description
Transcript of Inserting a picture into a word doc.


Place cursor where picture will be inserted

Click Insert tab

Click Picture icon

Find and select picture to be inserted

Click Insert

Click Format tab

Enter the height


Click Crop button

Click and drag edge handle to reduce width of picture

Handles from any edge may be moved to
crop from the sides, top, or
bottom

Right click anywhere on the picture to bring up the format
menu

Click Picture Tools then Format

Click on Text Wrapping then Tight