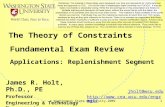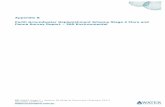The Impact of Automatic Store Replenishment Systems on Retail
Inpatient Pharmacy Automatic Replenishment Ward Stock Module · The Automatic Replenishment process...
Transcript of Inpatient Pharmacy Automatic Replenishment Ward Stock Module · The Automatic Replenishment process...
-
Department of Veterans Affairs Decentralized Hospital Computer Program
INPATIENT PHARMACY AUTOMATIC REPLENISHMENT/
WARD STOCK MODULE USER MANUAL
Version 2.3 January 1994
Information Systems Center Birmingham, Alabama
January 1994 Automatic Replenishment/Ward Stock V. 2.3 User Manual
i
-
Preface
Automatic Replenishment/Ward Stock V. 2.3 January 1994 User Manual
ii
-
Preface
PREFACE
The Automatic Replenishment/Ward Stock User Manual discusses capabilities, uses, and features of the AR/WS module for Inpatient Pharmacy Package Coordinators, Inpatient Pharmacists, and Pharmacy Technicians. There is additionally, an AR/WS Nurses’ Menu described which some stations may elect to use.
January 1994 Automatic Replenishment/Ward Stock V. 2.3 User Manual
iii
-
Preface
Automatic Replenishment/Ward Stock V. 2.3 January 1994 User Manual
iv
-
Table of Contents
Introduction ...........................................................................................................................1 Package Functional Description............................................................................1 How This Manual Is Organized .............................................................................1 Special Instructions for the “First-Time” Computer User................................1 Special Notations ......................................................................................................2 Package Management/Legal Requirements .......................................................2 Menu Outline.............................................................................................................3
Supervisor’s Menu ........................................................................................3 Production Menu...........................................................................................5 Nurses’ Menu.................................................................................................6
Package Operation................................................................................................................7 Chapter One: Supervisor’s Menu.......................................................................................9
1.0 Set Up AR/WS (Build Files).........................................................................10 1.1 Enter/Edit Inventory Types ............................................................12 1.2 Item Location Codes - Enter/Edit...................................................14 1.3 Create the Area of Use......................................................................17 1.4 Stock Items - Enter/Edit ...................................................................24 1.5 Expiration Date - Enter/Edit...........................................................29 1.6 Ward (For Item) Conversion............................................................30 1.7 Add/Delete Ward (for Item)..............................................................32 1.8 Transfer AOU Stock Entries............................................................35 1.9 Inactivate AOU ..................................................................................37 1.10 Inactivate AOU Stock Item..............................................................38 1.11 AOU Inventory Group-Enter/Edit .................................................39 1.12 Print Set Up Lists ..............................................................................43
1.12.1 Print Inventory Types ......................................................44 1.12.2 List Location Codes ...........................................................45 1.12.3 Show AOU/Ward/Service..................................................46 1.12.4 Print AR/WS Stock Item Data ........................................47 1.12.5 List Stock Items..................................................................49 1.12.6 Inventory Group List ........................................................53
1.13 Edit ‘Person Doing Inventory’.........................................................55 1.14 Sort AOUs in Group...........................................................................56 1.15 Site Parameters..................................................................................58
2.0 Prepare AMIS Data.......................................................................................62 2.1 Print AMIS Worksheet .....................................................................63 2.2 Enter AMIS Data for All Drugs/All AOUs....................................66 2.3 Data for AMIS Stats - Print .............................................................68 2.4 AMIS Data Enter/Edit (Single Drug)............................................70 2.5 Identify AOU Returns & AMIS Count..........................................71 2.6 Identify AOU INPATIENT SITE ..................................................73 2.7 Show AOU Status for AMIS.............................................................75
January 1994 Automatic Replenishment/Ward Stock V. 2.3 User Manual
v
-
Table of Contents
Automatic Replenishment/Ward Stock V. 2.3 January 1994 User Manual
vi
-
Table of Contents
3.0 Management Reports....................................................................................76 3.1 AR/WS AMIS Report.........................................................................77
3.1.1 Incomplete AMIS Data........................................................80 3.1.2 Print AMIS Report ...............................................................82 3.1.3 Recalculate AMIS.................................................................84
3.2 Cost Report Per AOU........................................................................86 3.3 Single Item Cost Report ...................................................................90 3.4 High Cost Report................................................................................91 3.5 High Volume Report..........................................................................94 3.6 Duplicate Entry Report ....................................................................96 3.7 Standard Cost Report (132 column)...............................................99
4.0 Obsolete Data Purge.........................................................................103 4.1 AMIS Data Purge .............................................................................104 4.2 Purge Dispensing Data....................................................................105
5.0 PSGW PURGE INVENTORY....................................................................107
6.0 PSGW RE-INDEX AMIS ............................................................................108
7.0 PSGW UPDATE AMIS STATS.................................................................110
Chapter Two: Production Menu......................................................................................115
1.0 Inventory Sheet Print..................................................................................116
2.0 Single AOU Inventory Print (132 column)..............................................120
3.0 Delete Inventory Date/Time.......................................................................122
4.0 Input AOU Inventory ..................................................................................123
5.0 Pick List ..........................................................................................................126
6.0 Enter/Edit Quantity Dispensed .................................................................130
7.0 On-Demand Requests...................................................................................133 7.1 Enter/Edit On-Demand Request....................................................134 7.2 Delete an On-Demand Request......................................................137 7.3 Print an On-Demand Report by Date/AOU (80 column) ..........138
8.0 Backorder Requests......................................................................................140 8.1 Enter Backorders ..............................................................................141 8.2 Fill Requests for Backorder Items.................................................143 8.3 AOU Backorder Report (80 column) .............................................144 8.4 Current (ALL) Backorder Report (80 column)............................146 8.5 Single Item Report (80 column).....................................................150 8.6 Multiple Items Report (80 column) ...............................................151
January 1994 Automatic Replenishment/Ward Stock V. 2.3 User Manual
vii
-
Table of Contents
Automatic Replenishment/Ward Stock V. 2.3 January 1994 User Manual
viii
-
Table of Contents
9.0 Return Items for AOU..................................................................................153
10.0 Crash Cart Menu..........................................................................................154 10.1 Enter/Edit Crash Cart Locations ..................................................155 10.2 Print Crash Cart Locations ............................................................156
11.0 Auto Replenishment Reports .....................................................................157 11.1 List Stock Items (132 column)........................................................158 11.2 Expiration Date Report (80 column).............................................162 11.3 Inventory Outline (80 column).......................................................167 11.4 Ward/AOU List for an Item (80 column)......................................169 11.5 Item Activity Inquiry (80 column) ................................................170 11.6 Percentage Stock On Hand (132 column) ....................................172 11.7 Returns Analysis Report (80 column)...........................................174 11.8 Usage Report for an Item (80 column)..........................................176 11.9 Zero Usage Report (80 column)......................................................180
Chapter Three: Auto Replenishment/Ward Stock Nurses’ Menu............................185
1.0 Enter/Edit Nurses’ On-Demand Request (80 column) ..........................186
2.0 List Stock Items (132 column)....................................................................188
3.0 Ward/AOU List for an Item (80 column)..................................................191
Appendices...........................................................................................................................195 Appendix A: How To Work With The System..................................................195
Glossary................................................................................................................................205
Index.....................................................................................................................................213
January 1994 Automatic Replenishment/Ward Stock V. 2.3 User Manual
ix
-
Table of Contents
Automatic Replenishment/Ward Stock V. 2.3 January 1994 User Manual
x
-
Introduction
Automatic Replenishment (AR)/Ward Stock (WS) is a method of drug distribution and inventory management within a hospital. Drug products can be automatically inventoried and delivered (AR) to an area of use (AOU) or requested on demand (WS). An area of use is the place where commonly stocked items are stored. The area is potentially composed of wards, clinics, and specialties.
The Automatic Replenishment process usually consists of the following functions: 1) select the AOUs and types of items within each AOU to be inventoried, 2) visit each AOU and take inventory, 3) determine the quantity to be dispensed for each item, and 4) dispense the item. The Automatic Replenishment module is designed to allow each VAMC to adapt the system to its own needs.
Version 2.3 of the AR/WS package contains several new features. Several new options have been added. On the Supervisor’s Menu there is now a Duplicate Entry Report option that prints a report of duplicate entries. The report will show all inventory, return, and on-demand data for each drug selected. The Single AOU Inventory Print option has been added to the Production menu. This option will print an inventory sheet for a single AOU that is included in the inventory date/time. In addition, a new Crash Cart Menu has been added, and all reports have been modified to allow selection of AOUs by Inventory Group and changed to form feed only at the end of a report.
This User Manual is divided into three parts. Chapter One contains the “Supervisor’s Menu”; Chapter Two, the “Production Menu”; and Chapter Three, the “Nurses’ Menu”. Each of these chapters gives the purpose of each option contained on the specific menu and is followed by an example of how to use the option. Chapter Three is followed by an Appendices which contains a section on “Working with the System”. “Working with the System” presents information which will be useful to persons who have not previously used DHCP software.
If you are unfamiliar with the AR/WS module or other DHCP software applications, we recommend that you study the DHCP Users Guide to Computing. This orientation guide is a comprehensive handbook benefiting first time users of any DHCP application. The purpose of the introductory material is to help you become familiar with basic computer terms and the components of a computer. It is
January 1994 Automatic Replenishment/Ward Stock V. 2.3 User Manual
1
-
Introduction
reproduced and distributed periodically by the Kernel Development Group. To request a copy, contact your local Information Resource Management (IRM) staff.
Automatic Replenishment/Ward Stock V. 2.3 Janaury 1994 User Manual
2
-
Introduction
In this manual, the user’s response is underlined and in bold type, but will not appear on the screen underlined and bold. The underlined and bold part of the entry is the letter or letters that must be typed so that the computer can identify the response. In most cases, you need only enter the first few letters. This increases speed and accuracy.
Every response you type in must be followed by pressing the Return key (or Enter key for some keyboards). Whenever the Return or Enter key should be pressed, you will see the symbol . This symbol is not shown but is implied if there is underlined input.
Within the examples representing actual terminal dialogues, the author may offer information about the dialogue. This information is enclosed in brackets (e.g., [Screen Clears]) and will not appear on the screen.
This package does not impose any additional legal requirements on the user, nor does it relieve the user of any legal requirements.
January 1994 Automatic Replenishment/Ward Stock V. 2.3 User Manual
3
-
Introduction
Set Up AR/WS (Build Files) Enter/Edit Inventory Types Item Location Codes - Enter/Edit Create the Area of Use Stock Items - Enter/Edit Expiration Date - Enter/Edit Ward (For Item) Conversion Add/Delete Ward (for Item) Transfer AOU Stock Entries Inactivate AOU Inactivate AOU Stock Item AOU Inventory Group - Enter/Edit Print Set Up Lists
Print Inventory Types (80 column) List Location Codes (80 column) Show AOU/Ward/Service (132 column)
Print AR/WS Stock Item Data (132 column) List Stock Items (132 column) Inventory Group List (80 column)
Edit ‘Person Doing Inventory’ Sort AOUs in Group
Site Parameters
Prepare AMIS Data Print AMIS Worksheet (80 column) Enter AMIS Data for All Drugs/All AOUs Data for AMIS Stats - Print (132 column)
AMIS Data Enter/Edit(Single Drug) Identify AOU Returns & AMIS Count Identify AOU INPATIENT SITE
Show AOU Status for AMIS (80 column)
Management Reports AR/WS AMIS Report
Incomplete AMIS Data Print AMIS Report (132 column) Recalculate AMIS
Cost Report Per AOU (80 column) Single Item Cost Report (80 column) High Cost Report (80 column) High Volume Report (80 column) Duplicate Entry Report (132 column) Standard Cost Report (132 column)
Automatic Replenishment/Ward Stock V. 2.3 Janaury 1994 User Manual
4
-
Introduction
January 1994 Automatic Replenishment/Ward Stock V. 2.3 User Manual
5
-
Introduction
Obsolete Data Purge AMIS Data Purge Purge Dispensing Data
Note: The following three options are background jobs and should be scheduled through Taskman.
[PSGW PURGE INVENTORY]
[PSGW RE-INDEX AMIS]
[PSGW UPDATE AMIS STATS]
Automatic Replenishment/Ward Stock V. 2.3 Janaury 1994 User Manual
6
-
Introduction
Inventory Sheet Print (132 column)
Single AOU Inventory Print (132 column)
Delete Inventory Date/Time
Input AOU Inventory
Pick List (132 column)
Enter/Edit Quantity Dispensed
On-Demand Requests Enter/Edit On-Demand Request (80 column) Delete an On-Demand Request Print an On-Demand Report by Date/AOU (80 column)
Backorder Requests Enter Backorders Fill Requests for Backorder Items AOU Backorder Report (80 column) Current (ALL) Backorder Report (80 column) Single Item Report (80 column) Multiple Items Report (80 column)
Return Items for AOU
Crash Cart Menu Enter/Edit Crash Cart Locations Print Crash Cart Locations
Auto Replenishment Reports List Stock Items (132 column) Expiration Date Report (80 column) Inventory Outline (80 column) Ward/AOU List for an Item (80 column) Item Activity Inquiry (80 column) Percentage Stock On Hand (132 column) Returns Analysis Report (80 column) Usage Report for an Item (80 column)
Zero Usage Report (80 column)
January 1994 Automatic Replenishment/Ward Stock V. 2.3 User Manual
7
-
Introduction
Auto Replenishment/Ward Stock Nurses’ Menu Enter/Edit Nurses’ On-Demand Request (80 column) List Stock Items (132 column) Ward/AOU List for an Item (80 column)
Automatic Replenishment/Ward Stock V. 2.3 Janaury 1994 User Manual
8
-
Package Operation Section
January 1994 Automatic Replenishment/Ward Stock V. 2.3 User Manual
9
-
Package Operation Section
Automatic Replenishment/Ward Stock V. 2.3 January 1994 User Manual
10
-
Chapter One: Supervisor’s Menu
Supervisor’s Menu [PSGW WARD STOCK MAINT]
This option supports activities to build and maintain the files needed to operate Automatic Replenishment/Ward Stock. It also contains the necessary options to prepare the files to collect AMIS (Automated Management Information System) reporting information, run the AMIS and other management reports, and purge the system of obsolete data.
There are currently four options on this menu. They include
Set Up AR/WS (Build Files)
Prepare AMIS Data
Management Reports
Obsolete Data Purge
The Supervisor’s Menu option is locked. Access to the above four options is limited to those who are given the PSGWMGR key. The PSGWMGR key should be assigned to the Inpatient Pharmacy Package Coordinator and/or a designee.
Getting Out of an Option
To stop what you are doing, enter an up-arrow (^). You can use the up-arrow at any prompt to terminate the line of questioning and return to the previous level in the routine. Continue entering up-arrows to completely exit from the system.
January 1994 Automatic Replenishment/Ward Stock V. 2.3 User Manual
11
-
Supervisor’s Menu
1.0 Set Up AR/WS (Build Files) [PSGW SETUP]
The Set Up AR/WS (Build Files) menu supports the management of files used during the initial set up of Automatic Replenishment/Ward Stock. It includes the creating, editing, listing, and deleting of data in the AR/WS files. You should be forewarned that it takes a considerable amount of time and effort to set up this module. Numerous worksheets and diagrams are provided to assist you in this endeavor.
There are currently 15 suboptions on this menu. They include
Enter/Edit Inventory Types Item Location Codes - Enter/Edit
Create the Area of Use
Stock Items - Enter/Edit
Expiration Date - Enter/Edit Ward (For Item) Conversion Add/Delete Ward (for Item) Transfer AOU Stock Entries
Inactivate AOU Inactivate AOU Stock Item
AOU Inventory Group - Enter/Edit
Print Set Up Lists . . . Edit ‘Person Doing Inventory’ Sort AOUs in Group
Site Parameters
The diagram on the next page points out the interrelationships of AUTOMATIC REPLENISHMENT/WARD STOCK files. The AOU INVENTORY TYPE file entries must be defined first. These names are pointed to by two other files. AOU Item Location address codes should be established next. Five fields in the PHARMACY AOU STOCK file are “pointers” to the other files: ITEM points to the generic drug name from the DRUG file. TYPE is linked to the Type name from the AOU INVENTORY TYPE file, INPATIENT SITE points to the INPATIENT SITE file, WARD/LOCATION (FOR PERCENTAGE) points to the HOSPITAL LOCATION file, and LOCATION points to the address code from the AOU ITEM LOCATION file. The AOU field in the PHARMACY AOU STOCK file is pointed to by the AREA OF USE field from the AOU INVENTORY GROUP file. The AOU INVENTORY GROUP file, defined last, establishes inventory boundaries under an easy to remember group name.
Automatic Replenishment/Ward Stock V. 2.3 January 1994 User Manual
12
-
Supervisor’s Menu
Interrelationships
#58.16 AOU In ven tory
Ty pe
58.1 Pharmacy AOU
Stock
#50 Drug File
#58. 19 Ph armacy AOU
In ventory
#59.4 Inpatient Site
# 58.3 Pharm acy Backorder
#42 Ward
Location
#44 Hospital Location
Item Name
Item Name
AOU
Inventory Date & Ti me for Item
Inventory Group (File#58.19 stores, in free text field, po int er values to Invento ry G rou ps in File#58.2)
Item Type AOU
AOU
Inpatient Site
Location Inpatien t
Site
of AR/WS Files
Inventory Type Inventory Type
#58.2 AOU
In ventory Group
#58. 17 AOU Item Location
#58.5 AR/WS
Stats File
#59.7 Pharmacy
System File
#42.4 MAS
Speciality
January 1994 Automatic Replenishment/Ward Stock V. 2.3 User Manual
13
-
Supervisor’s Menu
1.1 Enter/Edit Inventory Types [PSGW INV TYPE EDIT]
This option is used to enter and edit the data in the AOU INVENTORY TYPE file (#58.16). Inventory types are used to classify the items in an Area of Use. Inventories in the Automatic Replenishment/Ward Stock module are defined around these inventory types. Each user defines his own types, the types may be as broad or as narrow as desired. For example, externals, oral solids, oral liquids, internals, and solutions and sets might all be inventory types. However, if you wish to break it down even further, you may. For example, if you wish to inventory externals that come in tubes separately from externals that do not come in tubes, you could create two inventory types: 1) external - tube, and 2) external - no tube.
Data must be entered into the following fields to set up the AOU INVENTORY TYPE file:
NAME: Enter the name of an inventory type, i.e., injections, external, internal, oral liquid, or oral solid. This will be used to group items in each Area of Use.
TYPE DESCRIPTION: Enter information that describes this inventory type. Make the definition as clear as possible (e.g., External at this site means...) This field is purely informational.
You must make your entries into the AOU INVENTORY TYPE file before editing any other files, because other files point to these entries.
All types are defined by you, with one exception. You must enter “ALL” as an inventory type. “ALL” is used when you wish to inventory all types on the same inventory sheet. Enter the name as “ALL”, with a description of “Used to select all
Various printouts in the AR/WS module are sorted by the types defined in this file. The Inventory Sheet and Pick List sort by item location, and within location by type. The Prepare AMIS Data options present the drug items in order by type. Also, the List Stock Items option may be printed in order by type and location.
After inventory types have been entered, a printout of the file data may be obtained by using the Print Inventory Types option located on the Print Set Up Lists option on the Set Up AR/WS (Build Files) option.
Automatic Replenishment/Ward Stock V. 2.3 January 1994 User Manual
14
-
Supervisor’s Menu
Example: Enter/Edit Inventory Types
Select INPATIENT PHARMACY MENU Option: AUTOMatic Replenishment
Enter AR/WS Inpatient Site Name: GENeral Hospital
Select Automatic Replenishment Option: SUPervisor's Menu
Select Supervisor's Menu Option: SET Up AR/WS (Build Files)
Select Set Up AR/WS (Build Files) Option: ENTER/Edit Inventory Types
Select AOU INVENTORY TYPE NAME: INJECTABLE
ARE YOU ADDING 'INJECTABLE' AS A NEW AOU INVENTORY TYPE (THE 1ST)? Y (YES)
NAME: INJECTABLE// TYPE DESCRIPTION:
1>DRUGS, EXCLUDING IV SOLUTIONS, WHICH ARE GIVEN BY INJECTION.
2>
EDIT Option:
Select AOU INVENTORY TYPE NAME:
January 1994 Automatic Replenishment/Ward Stock V. 2.3 User Manual
15
-
Supervisor’s Menu
1.2 Item Location Codes - Enter/Edit [PSGW ITEM LOC EDIT]
This option is used to enter and edit the data in the AOU ITEM LOCATION file (#58.17). Location codes identify the specific location of an item in an Area of Use. Up to 3 levels of coding are possible; thus from the code, it could be determined, for example, that an item is located in the medicine room, cabinet A, shelf 2. On the Inventory Sheet, items will be grouped together by item location.
Data must be entered into the following fields to set up the AOU ITEM LOCATION file:
ITEM ADDRESS CODE: Enter the code (1 to 3 characters) that represents a portion of an item’s location address in an Area of Use. This code is associated with an expansion for clarity.
CODE EXPANSION: Enter the text that will clarify the meaning of the associated code. This field is primarily used for report information.
The following are examples of item address codes and code expansions that a site might use:
Item Address Code Code Expansion
MCA MEDICINE CABINET A MCB MEDICINE CABINET B CUR CLEAN UTILITY ROOM D1 DRAWER 1 D2 DRAWER 2 B1 BIN 1 B2 BIN 2 MR MEDICINE ROOM NRC NARCOTICS CABINET RA RACK A RB RACK B REF REFRIGERATOR S1 SHELF 1 S2 SHELF 2
At the time that the AR/WS module is implemented, consideration should be given to establish uniformity and consistency within all Areas of Use, if possible. Determine a consistent way to code the locations. Be consistent in organizing the Areas, such as, always number or letter from left to right, and top to bottom, or in some other consistent fashion. This uniformity will allow new employees to locate items easier, and will enable one technician to more easily check another’s wards during times of leave.
Automatic Replenishment/Ward Stock V. 2.3 January 1994 User Manual
16
-
Supervisor’s Menu
The diagram on the next page illustrates how the item address codes and expansions might be applied to a prototype AOU.
When item location codes have been entered, a printout of the data may be obtained by using the List Location Codes option located on the Print Set Up Lists option on the Set Up AR/WS (Build Files) option.
Example: Item Location Codes - Enter/Edit
Select INPATIENT PHARMACY MENU Option: AUTOMatic Replenishment
Enter AR/WS Inpatient Site Name: GENeral Hospital
Select Automatic Replenishment Option: SUPervisor's Menu
Select Supervisor's Menu Option: SET Up AR/WS (Build Files)
Select Set Up AR/WS (Build Files) Option: ITEM Location Codes - Enter/Edit
Select AOU ITEM LOCATION ITEM ADDRESS CODE: MR
ARE YOU ADDING 'MR' AS A NEW AOU ITEM LOCATION (THE 1ST)? Y (YES)
AOU ITEM LOCATION CODE EXPANSION: MEDICINE ROOM
ITEM ADDRESS CODE: MR// CODE EXPANSION: MEDICINE ROOM//
Select AOU ITEM LOCATION ITEM ADDRESS CODE: CUR
ARE YOU ADDING 'CUR' AS A NEW AOU ITEM LOCATION (THE 2ND)? Y (YES)
AOU ITEM LOCATION CODE EXPANSION: CLEAN UTILITY ROOM
ITEM ADDRESS CODE: CUR// CODE EXPANSION: CLEAN UTILITY ROOM//
Select AOU ITEM LOCATION ITEM ADDRESS CODE:
January 1994 Automatic Replenishment/Ward Stock V. 2.3 User Manual
17
-
Supervisor’s Menu
Item Address Code/Expansion
This diagram illustrates possible Item Address Codes and Expansions for a prototype Area of Use called Medication Room 1:
MC 1 MC 2
• •
• •
D 1
D 3 D 4
B 1 B 2 B 3
BIN 2
D 2
S 1
S 2
S 3
S 4
DRAWER 4 SHELF 3 MEDICINE CABINET 1
MEDICATION ROOM 1
Automatic Replenishment/Ward Stock V. 2.3 January 1994 User Manual
18
-
Supervisor’s Menu
1.3 Create the Area of Use [PSGW AREA OF USE EDIT]
An Area of Use is a place where commonly stocked items are stored for use by wards or treatment areas. An AOU may serve one or more wards or clinics. The purpose of this option is to create or edit the Areas of Use and their associated wards/locations/services.
Note: Some Areas of Use are not associated with a MAS ward or clinic. For these Areas, at the “Select WARD/LOCATION (FOR PERCENTAGE):” prompt, enter “^”.
To set up PHARMACY AOU STOCK file (#58.1), data must be entered into the following fields using the Create the Area of Use option:
AREA OF USE: Enter the name of the Area of Use. The area of use may represent a single ward, a combination of wards, or, as in the case of cardiac cath lab, no ward.
INPATIENT SITE: Enter the name of the inpatient site (from the INPATIENT SITE file (#59.4)) that will receive credit for the AMIS Statistics for the AOU. It is very important that this field be defined if the AOU is to be counted on the AMIS Report.
RETURNS CREDITED TO: For AMIS purposes, identify the usual method of drug distribution for this AOU. All returns from the AOU will be credited to this usual method on the AMIS report. Select (A) automatic replenishment, or (W) ward stock - on-demand. Leave the field blank if the AOU is used for internal Inpatient Pharmacy inventory purposes.
COUNT ON AMIS?: Some AOUs are created for internal Inpatient Pharmacy inventory purposes and should not be included in the AMIS report. If you answer “YES”, then this AOU will be counted on AMIS, if you answer “NO”, then no data is collected for AMIS calculation.
ASK EXPIRATION DATE?: It may be necessary to frequently change expiration date data for some AOUs such as crash carts. If you answer “YES” to this question then users will be prompted for expiration dates for items in the AOU when entering on-demands or quantities dispensed. If you answer “NO” to this question then users may edit the expiration date for items through the option Expiration Date - Enter/Edit.
January 1994 Automatic Replenishment/Ward Stock V. 2.3 User Manual
19
-
Supervisor’s Menu
CRASH CART FLAG: This field will be set to “1” (for “YES”) if this area of use is a crash cart. This flag will be used as a screen to list only crash carts for the option Enter/Edit Crash Cart Locations.
CRASH CART LOCATION: This field used to record the location of an area of use that is a crash cart. This field will be printed on the Expiration Date report and will be updated in the option Enter/Edit Crash Cart Locations.
WARD/LOCATION (FOR PERCENTAGE): Enter the name of the MAS location (ex. ward or clinic) that is served partially or totally by this Area of Use. If the AOU is not composed of any locations, enter “^” at this prompt. This field is a pointer to the MAS HOSPITAL LOCATION file (#44).
WARD/LOCATION % OF USE: What percentage of the items in the AOU will be used by this ward/location? Enter the percentage.
SERVICE: Enter the name of the service served partially or totally by this ward/location. This field is a pointer to the SPECIALTY file in the MAS package. There can be multiple services per ward/location.
SERVICE % OF USE: Enter the percentage which represents the use of space by this service. This is the percentage of the ward/location used by the service. For example, if 16 of the 40 beds on a ward are used by one service, then the service percentage of use is 40%.
Again, it is important to realize that there is a difference between the MAS and Pharmacy definitions for Ward and Service. There may be more than one MAS ward on one physical ward. For example, for purposes of admission, discharge, and transfer, physical ward “2B” may be broken down into “2B General Surgery” and “2B Neurosurgery”. This package uses the MAS ward definition (and clinic definition) from the HOSPITAL LOCATION file, and the MAS service definition from the SPECIALTY file. It may be useful to contact the MAS Package Coordinator or refer to the Gains and Losses Sheet for specific information.
The diagram on page 22 illustrates how an Area of Use might be defined in a prototype hospital. The worksheet found on page 23 may be useful in organizing the wards/locations and services for creating the Areas of Use. It is essential that
Automatic Replenishment/Ward Stock V. 2.3 January 1994 User Manual
20
-
Supervisor’s Menu
the percentages for the wards/locations in an Area of Use should equal 100%, and that the percentages for the services on a ward/location equal 100%. The “Cost Report Per AOU” printout uses these percentages in calculating the breakdown cost per ward/location and cost per service.
When the Areas of Use have been created, a printout of the data may be obtained by using the Show AOU/Ward-Location/Service option.
Example 1: AOU with associated wards
Select INPATIENT PHARMACY MENU Option: AUTOMatic Replenishment
Enter AR/WS Inpatient Site Name: GENeral Hospital
Select Automatic Replenishment Option: SUPervisor's Menu
Select Supervisor's Menu Option: SET Up AR/WS (Build Files)
Select Set Up AR/WS (Build Files) Option: CREATE the Area of Use
Select PHARMACY AOU STOCK AREA OF USE (AOU): MED ROOM 1
ARE YOU ADDING 'MED ROOM 1' AS A NEW PHARMACY AOU STOCK (THE 1ST)? Y (YES)
AREA OF USE (AOU): MED ROOM 1// INPATIENT SITE: GENeral Hospital
RETURNS CREDITED TO: A AUTOMATIC REPLENISHMENT COUNT ON AMIS?: YES ASK EXPIRATION DATE?: YES CRASH CART FLAG: YES CRASH CART LOCATION: 1 NORTH Select WARD/LOCATION (FOR PERCENTAGE): 1 WEST
ARE YOU ADDING '1 WEST' AS A NEW WARD (THE 1ST FOR THIS PHARMACY AOU
STOCK)? Y (YES)
WARD/LOCATION % OF USE: 50
Select SERVICE: GENERAL SURGERY
ARE YOU ADDING 'GENERAL SURGERY' AS A NEW SERVICE (THE 1ST FOR THIS
WARD)? Y (YES)
SERVICE % OF USE: 75
Select SERVICE: ENT
ARE YOU ADDING 'ENT' AS A NEW SERVICE (THE 2ND FOR THIS WARD)? Y (YES) SERVICE % OF USE: 25
Select SERVICE: Select WARD/LOCATION (FOR PERCENTAGE): 1 NORTH
ARE YOU ADDING '1 NORTH' AS A NEW WARD (THE 2ND FOR THIS PHARMACY AOU
STOCK)? Y (YES)
WARD/LOCATION % OF USE: 50
Select SERVICE: ALCOHOL TREATMENT
ARE YOU ADDING 'ALCOHOL TREATMENT' AS A NEW SERVICE (THE 1ST FOR THIS
WARD)? Y (YES)
SERVICE % OF USE: 50
Select SERVICE: DRUG TREATMENT
January 1994 Automatic Replenishment/Ward Stock V. 2.3 User Manual
21
-
Supervisor’s Menu
ARE YOU ADDING 'DRUG TREATMENT' AS A NEW SERVICE (THE 2ND FOR THIS
WARD)? Y (YES)
SERVICE % OF USE: 50
Select SERVICE:
Select WARD/LOCATION (FOR PERCENTAGE):
Select PHARMACY AOU STOCK AREA OF USE (AOU):
Example 2: AOU with associated clinics
Select PHARMACY AOU STOCK AREA OF USE (AOU): MED ROOM 3
ARE YOU ADDING 'MED ROOM 3' AS A NEW PHARMACY AOU STOCK (THE 3RD)? Y (YES) AREA OF USE (AOU): MED ROOM 3// INPATIENT SITE: GENeral Hospital RETURNS CREDITED TO: W WARD STOCK - ON DEMAND COUNT ON AMIS?: YES ASK EXPIRATION DATE?: YES CRASH CART FLAG: NO Select WARD/LOCATION (FOR PERCENTAGE): DERMATOLOGY
ARE YOU ADDING 'DERMATOLOGY' AS A NEW WARD (THE 1ST FOR THIS PHARMACY AOU
STOCK)? Y (YES)
WARD/LOCATION % OF USE: 33
Select SERVICE: DERMATOLOGY
ARE YOU ADDING 'DERMATOLOGY' AS A NEW SERVICE (THE 1ST FOR THIS
WARD)? Y (YES)
SERVICE % OF USE: 100
Select SERVICE:
Select WARD/LOCATION (FOR PERCENTAGE): ORTHO
ARE YOU ADDING 'ORTHO' AS A NEW WARD (THE 2ND FOR THIS PHARMACY AOU
STOCK)? Y (YES)
WARD/LOCATION % OF USE: 33
Select SERVICE: ORTHOPEDIC
ARE YOU ADDING 'ORTHOPEDIC' AS A NEW SERVICE (THE 1ST FOR THIS WARD)? Y
(YES)
SERVICE % OF USE: 60
Select SERVICE: PODIATRY
ARE YOU ADDING 'PODIATRY' AS A NEW SERVICE (THE 2ND FOR THIS
WARD)? Y (YES)
SERVICE % OF USE: 40
Select SERVICE: Select WARD (FOR PERCENTAGE): REHAB
ARE YOU ADDING 'REHAB' AS A NEW WARD (THE 3RD FOR THIS PHARMACY AOU
STOCK)? Y (YES)
WARD/LOCATION % OF USE: 34
Select SERVICE: ALCOHOL TREATMENT
ARE YOU ADDING 'ALCOHOL TREATMENT' AS A NEW SERVICE (THE 1ST FOR THIS
WARD)? Y (YES)
SERVICE % OF USE: 10
Select SERVICE: DRUG TREATMENT
ARE YOU ADDING 'DRUG TREATMENT' AS A NEW SERVICE (THE 2ND FOR THIS
WARD)? Y (YES)
Automatic Replenishment/Ward Stock V. 2.3 January 1994 User Manual
22
-
Supervisor’s Menu
SERVICE % OF USE: 60
Select SERVICE: SUBSTANCE ABUSE
ARE YOU ADDING 'SUBSTANCE ABUSE' AS A NEW SERVICE (THE 3RD FOR THIS
WARD)? Y (YES)
SERVICE % OF USE: 30
Select SERVICE: Select WARD/LOCATION (FOR PERCENTAGE):
Select PHARMACY AOU STOCK AREA OF USE (AOU):
Example 3: AOU with NO associated wards
Select Set Up AR/WS (Build Files) Option: CREATE the Area of Use
Select PHARMACY AOU STOCK AREA OF USE (AOU): DENTAL CLINIC
ARE YOU ADDING 'DENTAL CLINIC' AS A NEW PHARMACY AOU STOCK (THE 4TH)? Y (YES)
AREA OF USE (AOU): DENTAL CLINIC// RETURNS CREDITED TO: W WARD STOCK - ON DEMAND COUNT ON AMIS?: YES ASK EXPIRATION DATE?: YES CRASH CART FLAG: NO Select WARD/LOCATION (FOR PERCENTAGE): ^
Select PHARMACY AOU STOCK AREA OF USE (AOU):
January 1994 Automatic Replenishment/Ward Stock V. 2.3 User Manual
23
-
Supervisor’s Menu
Define the Area of Use This diagram illustrate how 3 Areas of Use may be defined in a prototype hospital.
MED ROOM 1 Ward/Location: 1 North
Ward/Location: 1 West
50%
40%MED ROOM 2 30%Ward/Location: 1 South
First Floor
Service: Alcohol Treatment 50% Drug Treatment 50%
100%
Service: General Surgery 75% ENT 25%
100%
Service: Cardiology 40% Pulmonary 30% Gastroenterology 30%
100%
50%
50% 100%
Ward: 1 West 50% Service:
General Surgery 75% ENT 25%
Ward: 1 North Service: Alcohol Treatment 50% Drug Treatment
Ward: 1 South Service:
CardiologyPulmonaryGastroenterology 30%
MED ROOM 1 50%
100% 100%
MED ROOM 2
MED ROOM 3 Ward/Location: Ortho
Service: Orthopedic 60% Podiatry 40%
100%
Ward/Location: Dermatology Service: Dermatology 100%
Clinic: Dermatology Service:
Dermatology 100%
Clinic: Ortho Service:
Orthopedic 60% Podiatry 40%
Clinic: Rehab Service:
Alcohol Treatment 10% Drug Treatment 60% Substance Abuse 30%
MED ROOM
3
33%
33%
33%
33%
34%
Second Floor Ward/Location: Rehab
Service: Alcohol Treatment 10% 34%
100% Drug Treatmen t 60% Substance Abuse 30%
100%
Prototype Hospital - AOU: Medication Rooms
Automatic Replenishment/Ward Stock V. 2.3 January 1994 User Manual
24
-
Supervisor’s Menu
Worksheet for Creating the Area of Use
AOU Name: Inpatient Site:
Ward Location: Service: Service: Service:
% of AOU: % of Ward/Loc: % of Ward/Loc: % of Ward/Loc:
100%
Ward Location: Service: Service: Service:
% of AOU: % of Ward/Loc: % of Ward/Loc: % of Ward/Loc:
100%
Ward Location: Service: Service: Service:
% of AOU: % of Ward/Loc: % of Ward/Loc: % of Ward/Loc:
100%
Ward Location: Service: Service: Service:
% of AOU: % of Ward/Loc: % of Ward/Loc: % of Ward/Loc:
100%
Ward Location: Service: Service: Service:
% of AOU: % of Ward/Loc: % of Ward/Loc: % of Ward/Loc:
100%
Service: Service: Service:
Ward Location: % of AOU: % of Ward/Loc: % of Ward/Loc: % of Ward/Loc:
100% 100%
January 1994 Automatic Replenishment/Ward Stock V. 2.3 User Manual
25
-
Supervisor’s Menu
1.4 Stock Items - Enter/Edit [PSGW EDIT AOU STOCK]
Using this option, you may enter or edit the list of items to be stocked in an Area of Use. This is the most time consuming part of setting up the package. You may wish to begin by entering all items that Nursing is accustomed to stocking for the AOU. However, the AR/WS package can be used to trim this stock list to only those items and stock levels that are actually used. The Usage Report for an Item, Zero Usage Report, and Returns Analysis Report will supply information for this purpose.
To set up PHARMACY AOU STOCK file (#58.1), data must be entered into the following fields using the Stock Items - Enter/Edit option:
AREA OF USE:
Enter the name of the Area of Use.
Note: When an item has been entered for the AOU, the AOU may not be deleted! Because of the extensive pointers involved, deletion is not allowed.
ITEM: Enter the generic name (from the DRUG file) of the item being stocked in the Area of Use. Items may not be deleted from an Area of Use. Because of the extensive pointers involved, if an item is no longer used in an AOU, it should be inactivated using the Inactivate AOU Stock Item option.
STOCK LEVEL: Enter the quantity that is the determined stock level for this item in the AOU.
REORDER LEVEL: Enter the level of the on-hand amount that should be reached before this item is dispensed. This is an optional field and may be left blank if so desired.
MINIMUM QUANTITY TO DISPENSE: Enter the quantity that is the least amount of the item that can be dispensed. For example, if an item is to be dispensed only in packages of 6 units, then the minimum quantity to dispense for the item would be 6. This field is optional and may be left blank if so desired.
TYPE: Inventory types are used to select groups of items for inventory. Enter the name of the type of inventory which will include this item. You may enter more than one type. This will allow the item
Automatic Replenishment/Ward Stock V. 2.3 January 1994 User Manual
26
-
Supervisor’s Menu
to be selected for inventory by either type. The inventory type must be defined in AOU INVENTORY TYPE file (# 58.16).
January 1994 Automatic Replenishment/Ward Stock V. 2.3 User Manual
27
-
Supervisor’s Menu
LOCATION: Location should be composed of ITEM ADDRESS CODES from AOU ITEM LOCATION file (#58.17). Enter an address describing the location of this item in the AOU. It should consist of up to 3 levels separated by commas. For example, “MR,CA,S3” could equal “medicine room, cabinet A, shelf 3”. Each of the 3 levels should further define the exact location. Only up to 3 levels will be utilized to sort AOU items on inventory sheets and other reports. The reports will be sorted primarily by the first level defined, and then by subsequent levels.
WARD (FOR ITEM): Enter the name of the ward or wards (from the WARD LOCATION file in the MAS program) that will use this particular item. It is important to accurately answer this prompt because this is the link between the AR/WS package and the Unit Dose package. The Unit Dose package looks at this field to know if the drug is a Ward Stock item. Enter only those wards associated with this Area of Use.
The sample and worksheet found on pages 27 - 28 may be used to help determine inventory to be stocked in each AOU.
After all items are entered for an AOU, a printout of the data may be obtained by using the List Stock Items option.
Example 1: Stock Items - Enter/Edit
Select INPATIENT PHARMACY MENU Option: AUTOMatic Replenishment
Enter AR/WS Inpatient Site Name: GENeral Hospital
Select Automatic Replenishment Option: SUPervisor's Menu
Select Supervisor's Menu Option: SET Up AR/WS (Build Files)
Select Set Up AR/WS (Build Files) Option: STOCK Items - Enter/Edit
Select PHARMACY AOU STOCK AREA OF USE (AOU): MED ROOM 1 Select ITEM: BACITRACIN OINTMENT (1OZ)
ARE YOU ADDING 'BACITRACIN OINTMENT (1OZ)' AS A NEW ITEM (THE 1ST FOR THIS PHARMACY AOU STOCK)? Y (YES)
ITEM STOCK LEVEL: 3 ITEM LOCATION: MR,CA,S1
STOCK LEVEL: 3// REORDER LEVEL: 1 MINIMUM QUANTITY TO DISPENSE: 2 Select TYPE: EXTERNAL (TOPICAL) Select TYPE: LOCATION: MR,CA,S1//
Automatic Replenishment/Ward Stock V. 2.3 January 1994 User Manual
28
-
Supervisor’s Menu
Select WARD (FOR ITEM): 1 NORTH// 1 WEST Select WARD (FOR ITEM): Select ITEM: PHENYTOIN 250MG SYRINGE
ARE YOU ADDING 'PHENYTOIN 250MG SYRINGE' AS A NEW ITEM (THE 2ND FOR THIS
PHARMACY AOU STOCK)? Y (YES)
ITEM STOCK LEVEL: 2 ITEM LOCATION: MR,CC,S1
STOCK LEVEL: 2// REORDER LEVEL: 1 MINIMUM QUANTITY TO DISPENSE: 1 Select TYPE: INJECTABLE Select TYPE: LOCATION: MR,CC,S1// Select WARD (FOR ITEM): 1 NORTH// 1 WEST Select WARD (FOR ITEM): Select ITEM:
Select PHARMACY AOU STOCK AREA OF USE (AOU):
Example 2: Non-Pharmacy Items in AR/WS
Non-Pharmacy packages, such as Surgery, have the ability to flag certain drugs in the DRUG file (#50) for their exclusive use. This is accomplished by putting a package specific code in the DRUG file field called APPLICATION PACKAGES’ USE. Drugs that are flagged for non-pharmacy packages are not selectable by AR/WS for on-demands or to be used as stock items in AOUs. It is possible, however, for non-pharmacy packages to flag drugs after they have been defined in an AOU. This can cause a very confusing situation for AR/WS users when they are unable to do an on-demand request on the drug in question. The following is an example of what they would see if they try to look at the drug through the option Stock Items Enter/Edit:
Select Set Up AR/WS (Build Files) Option: STOCK Items - Enter/Edit
Select PHARMACY AOU STOCK AREA OF USE (AOU): DRUG CLOSET Select ITEM: DIAZEPAM
...OK? YES// Y (YES)
MR,C1,S1
This item is currently defined for this AOU but appears to be a non-pharmacy drug. It has been inactivated as of Nov 1,1993.
Select ITEM:
At this point it would be necessary for pharmacy to determine if the drug is truly a non-pharmacy item, in which case it should remain inactivated in the AOU. It will eventually be purged from the AOU by the option Purge Dispensing Data. If, however, pharmacy determines that the drug has been incorrectly flagged by the non-pharmacy package it will be necessary to have that package remove the non-pharmacy code from the field APPLICATION PACKAGES’ USE in the DRUG file.
January 1994 Automatic Replenishment/Ward Stock V. 2.3 User Manual
29
-
Supervisor’s Menu
Sample Worksheet:
PHARMACY AOU STOCK File Worksheet
Make copies of this worksheet to help determine inventory to be stocked in each AOU. For each AOU, list all drugs to be stocked.
AOU: Med Room 1
Select Item: Bacitracin Ointment (1oz) Stock Level: 3 Reorder Level: 1 Min. Qty. To Dispense: 2 Select Type: External (Topical) Location: MR, CA, S1 Ward(For Item): 1 West, 1 North
Select Item: Phenytoin 250mg Syringe Stock Level: 2 Reorder Level: 1 Min. Qty. To Dispense: 6 Select Type: Injectable Location: MR, CC, S1 Ward(For Item): 1 West, 1 North
Select Item: Keto-Diastix Strips (100’s) Stock Level: 2 Reorder Level: 1 Min. Qty. To Dispense: 3 Select Type: Reagent/Test Item Location:MR, CB, S1 Ward(For Item): 1 West, 1 North
Select Item: Kaolin and Pectin Suspension (16 oz BT) Stock Level: 3 Reorder Level: 1 Min. Qty. To Dispense: 1 Select Type: Internal (Oral Liquid) Location: MR, CC, S1 Ward(For Item): 1 West, 1 North
Select Item: Milk of Magnesia 480ml Stock Level: 3 Reorder Level: 1 Min. Qty. To Dispense: 3 Select Type: Oral Liquid Location: MR, CC, S4
Automatic Replenishment/Ward Stock V. 2.3 January 1994 User Manual
30
-
Supervisor’s Menu
Ward(For Item): 1 West, 1 North
January 1994 Automatic Replenishment/Ward Stock V. 2.3 User Manual
31
-
Supervisor’s Menu
PHARMACY AOU STOCK File Worksheet
Make copies of this worksheet to help determine inventory to be stocked in each AOU. For each AOU, list all drugs to be stocked.
AOU:
Select Item: Stock Level: Reorder Level: Min. Qty. To Dispense: Select Type: Location: Ward(For Item):
Select Item: Stock Level: Reorder Level: Min. Qty. To Dispense: Select Type: Location: Ward(For Item):
Select Item: Stock Level: Reorder Level: Min. Qty. To Dispense: Select Type: Location: Ward(For Item):
Select Item: Stock Level: Reorder Level: Min. Qty. To Dispense: Select Type: Location: Ward(For Item):
Select Item: Stock Level: Reorder Level: Min. Qty. To Dispense: Select Type: Location: Ward(For Item):
Automatic Replenishment/Ward Stock V. 2.3 January 1994 User Manual
32
-
Supervisor’s Menu
1.5 Expiration Date - Enter/Edit [PSGW EXPIRATION ENTER/EDIT]
This option is used to enter expiration dates for stock items in the PHARMACY AOU STOCK file (#58.1). This field, when defined, will be displayed on Inventory Sheets and printouts of On-Demand Requests.
Example: Expiration Date - Enter/Edit
Select INPATIENT PHARMACY MENU Option: AUTOMatic Replenishment
Enter AR/WS Inpatient Site Name: GENeral Hospital
Select Automatic Replenishment Option: SUPervisor's Menu
Select Supervisor's Menu Option: SET Up AR/WS (Build Files)
Select Set Up AR/WS (Build Files) Option: EXPIRation Date - Enter/Edit
Enter Expiration Dates for Stock Items
Select PHARMACY AOU STOCK AREA OF USE (AOU): MED ROOM 1
Select ITEM: ACETAMINOPHEN TAB 325 MG
EXPIRATION DATE: 2/1/91 (FEB 01, 1991)
Select ITEM:
Select PHARMACY AOU STOCK AREA OF USE (AOU):
January 1994 Automatic Replenishment/Ward Stock V. 2.3 User Manual
33
-
Supervisor’s Menu
1.6 Ward (For Item) Conversion [PSGW WARD CONVERSION]
This option will allow the mass conversion of the WARD (FOR ITEM) field for all items in a single AOU, several AOUs, or ALL AOUs from a selected old ward designation to a new ward designation. This capability was designed especially for situations like the closing of a ward for construction. It would be too time consuming to edit the WARD (FOR ITEM) field for each item in an AOU individually, especially when the Ward closing will only be temporary.
This option may be queued to run as a background job at a later time. When the job is complete, a MailMan message will be sent to the user who queued the job, listing the number of AOU(s) and stock items that were converted. In the following example, a ward (2 WEST) that has been inactivated by MAS will be replaced by a new ward (2 EAST) for MED ROOM 3.
Note: Selection of the new ward will be limited to active Wards only.
Example: Ward (For Item) Conversion
Select INPATIENT PHARMACY MENU Option: AUTOMatic Replenishment
Enter AR/WS Inpatient Site Name: GENeral Hospital
Select Automatic Replenishment Option: SUPervisor's Menu
Select Supervisor's Menu Option: SET Up AR/WS (Build Files)
Select Set Up AR/WS (Build Files) Option: WARD (For Item) Conversion
This routine will allow you to do a mass conversion of all items in an
active AOU from an old Ward designation to a new Ward designation.
You may select a single AOU, several AOUs,
or enter "^ALL" to select all AOUs.
-ORYou may select an Inventory Group.
Do you want to select AOU(s) or an Inventory Group? (Enter 'A' or 'I')=> A
Select PHARMACY AOU STOCK AREA OF USE (AOU): MED ROOM 3
Select PHARMACY AOU STOCK AREA OF USE (AOU):
Select OLD WARD: 2 WEST
Select NEW WARD: 2 EAST
Do you want to queue this job? YES//
You will notified by MailMan when the job is completed.
Requested Start Time: NOW// [Enter the date/time you want to queue the job to run]
Select Set Up AR/WS (Build Files) Option:
Automatic Replenishment/Ward Stock V. 2.3 January 1994 User Manual
34
-
------------------------------------------------------------------------------
Supervisor’s Menu
Example: MailMan message for Ward (For Item) Conversion
Subj: AR/WS MASS WARD CONVERSION SUMMARY [#21111] 10 Jun 93 10:23 6 lines From: INPATIENT PHARMACY AR/WS in 'IN' basket. Page 1 **NEW**
AR/WS Ward Conversion Background job has run to completion. Run Date: JUN 10,1993
Old Ward: 2 WEST converted to New Ward: 2 EAST Total number of AOUs converted: 1 Total number of Stock Items converted: 15
Select MESSAGE Action: IGNORE (in IN basket)//
January 1994 Automatic Replenishment/Ward Stock V. 2.3 User Manual
35
-
Supervisor’s Menu
1.7 Add/Delete Ward (for Item) [PSGW ADD/DEL WARD]
This option is similar to the option to do mass Ward (for Item) conversions except that in this case the user can ADD or DELETE a Ward (for Item) assignment for all stock items in one, several, or all active AOUs.
If the user chooses to queue this as a background job, a MailMan message is sent to the user when the job is complete.
Example 1: Addition of a Ward (for Item) assignment
Select INPATIENT PHARMACY MENU Option: AUTOMatic Replenishment
Enter AR/WS Inpatient Site Name: GENeral Hospital
Select Automatic Replenishment Option: SUPervisor's Menu
Select Supervisor's Menu Option: SET Up AR/WS (Build Files)
Select Set Up AR/WS (Build Files) Option: ADD/Delete Ward (for Item)
This option will allow you to add or delete a WARD (for Item) assignment for all stock items in one or more ACTIVE AOUs.
Do you wish to (A)dd or (D)elete? (Enter 'A', 'D', or '^' to Exit)=> ADD
You may select a single AOU, several AOUs,
or enter "^ALL" to select all AOUs.
-ORYou may select an Inventory Group.
Do you want to select AOU(s) or an Inventory Group? (Enter 'A' or 'I')=> A
Select PHARMACY AOU STOCK AREA OF USE (AOU): MED ROOM 2 Select PHARMACY AOU STOCK AREA OF USE (AOU):
Select Ward (for Item) to ADD: 1 EAST
Do you want to queue this job? YES// Y (YES)
You will be notified by MailMan when the job is completed.
Requested Start Time: NOW// [Enter the date/time you want to queue the job to run]
Select Set Up AR/WS (Build Files) Option:
[An example of the MailMan message follows on the next page.]
Automatic Replenishment/Ward Stock V. 2.3 January 1994 User Manual
36
-
------------------------------------------------------------------------------
Supervisor’s Menu
Example: MailMan message for Addition of a Ward (For Item) assignment
Subj: AR/WS WARD (FOR ITEM) ADDITION SUMMARY [12222] 10 Jun 93 10:26 5 Lines From: INPATIENT PHARMACY AR/WS in 'IN' basket. Page 1 **NEW**
AR/WS WARD (For Item) ADDITION Background job has run to completion. Run Date: JUN 10,1993
WARD (For Item) assignment of 1 EAST has been Added to: Total AOU(s): 1 Total Stock Items: 26
Select MESSAGE Action: IGNORE (in IN basket)//
January 1994 Automatic Replenishment/Ward Stock V. 2.3 User Manual
37
-
------------------------------------------------------------------------------
Supervisor’s Menu
Example 2: Deletion of a Ward (for Item) assignment
Select INPATIENT PHARMACY MENU Option: AUTOMatic Replenishment
Enter AR/WS Inpatient Site Name: GENeral Hospital
Select Automatic Replenishment Option: SUPervisor's Menu
Select Supervisor's Menu Option: SET Up AR/WS (Build Files)
Select Set Up AR/WS (Build Files) Option: ADD/Delete Ward (for Item)
This option will allow you to add or delete a WARD (for Item) assignment for all stock items in one or more ACTIVE AOUs.
Do you wish to (A)dd or (D)elete? (Enter 'A', 'D', or '^' to Exit)=> DELETE
You may select a single AOU, several AOUs,
or enter "^ALL" to select all AOUs.
-ORYou may select an Inventory Group.
Do you want to select AOU(s) or an Inventory Group? (Enter 'A' or 'I')=> I
Select AOU INVENTORY GROUP NAME: SECOND FLOOR
This Inventory Group contains the following AOU(s):
MED ROOM 1
MED ROOM 2
DRUG CLOSET
Select Ward (for Item) to DELETE: 1 EAST
Do you want to queue this job? YES// Y (YES)
You will be notified by MailMan when the job is completed.
Requested Start Time: NOW// [Enter the date/time you want to queue the job to run.]
Select Set Up AR/WS (Build Files) Option:
[An example of the MailMan message follows.]
Example: MailMan message for Deletion of a Ward (For Item) assignment
Subj: AR/WS WARD (FOR ITEM) DELETION SUMMARY 10 Jun 93 13:18 5 Lines From: INPATIENT PHARMACY AR/WS in 'IN' basket. Page 1 **NEW**
AR/WS WARD (For Item) DELETION Background job has run to completion. Run Date: JUN 10,1993
WARD (For Item) assignment of 1 EAST has been Deleted from: Total AOU(s): 1 Total Stock Items: 26
Select MESSAGE Action: IGNORE (in IN basket)//
Automatic Replenishment/Ward Stock V. 2.3 January 1994 User Manual
38
-
Supervisor’s Menu
1.8 Transfer AOU Stock Entries [PSGW TRANSFER ENTRIES]
This option is locked with the PSGW TRAN key, and only the Inpatient Pharmacy Package Coordinator or a designee should be assigned the key.
This option will copy the active stock entries from a selected Area of Use into one or more selected Areas. The ability to copy stock entries could be useful in at least three cases. First of all, for stations setting up AR/WS initially, you could establish a “Master” AOU with standard items which will be stocked by ALL AOUs. Using the transfer option, these items could then be copied into all Areas. You would then have to edit each item in each AOU to enter the stock level, type, ward (for item), and location. A second application might be for the creation of crash carts or after-hours dispensing machines, i.e., DOCUMED. These are likely to have identical stock items, stock levels, and location codes. Therefore, after one has been created, the transfer option could be used to clone all others. A final use for the option would be for adding new items to a number of Areas of Use. For example, the option would be useful if an item has been recently approved by the FDA, and has been added to your formulary. Using the transfer option, you could add this item (or group of items) to a selected group of Areas of Use.
As many as ten Areas may be chosen to be transferred into at one time. Also, there is a choice as to exactly what is copied. You may choose (1) to transfer only the item name, (2) to transfer the item name, stock level and location code, or (3) to transfer item name, stock level, location code, and ALL types. The copy process will not copy inactive drugs or duplicate entries. Thus, if an Area of Use already contains Bacitracin Ointment 1OZ, and that item is in the “Master” AOU, the item will not be duplicated.
After you have selected the AOU to be transferred from, and the Area or Areas to be transferred into, the actual transfer takes place in a background job which is automatically queued. The amount of time needed to complete the transfer depends upon the number of items to be copied and the number of Areas to be “copied into”. When the transfer is complete, you will be notified by a MailMan message. You may then go into the AOU and edit, as mentioned above, if necessary.
Example: Transfer AOU Stock Entries
Select INPATIENT PHARMACY MENU Option: AUTOMatic Replenishment
Enter AR/WS Inpatient Site Name: GENeral Hospital
Select Automatic Replenishment Option: SUPervisor's Menu
Select Supervisor's Menu Option: SET Up AR/WS (Build Files)
Select Set Up AR/WS (Build Files) Option: TRANSfer AOU Stock Entries
This option will copy the stock entries from one AOU into AOUs you select. Inactive or duplicate items will not be transferred. Choosing to copy stock items into multiple AOUs will allow you to choose up to 10 AOUs at one time.
January 1994 Automatic Replenishment/Ward Stock V. 2.3 User Manual
39
-
------------------------------------------------------------------------------
Supervisor’s Menu
Do you wish to copy stock items INTO: (1) ONE Area of Use, or (2) multiple Areas of Use
Select "1" or "2": 2 Do you wish to transfer: (1) Drug (item) name only, or (2) Drug name, stock level, and location, or (3) Drug name, stock level, location, and type.
Select "1", "2", or "3": 2
Select AOU to transfer stock list FROM: MASTER CRASH CART
Select AOU to transfer stock list INTO: FIRST FLOOR CRASH CART
Select AOU to transfer stock list INTO: SECOND FLOOR CRASH CART
Select AOU to transfer stock list INTO:
I will now COPY the ENTIRE stock list from MASTER CRASH CART into FIRST FLOOR CRASH CART SECOND FLOOR CRASH CART
I will transfer drug name, stock level, and location.
Are you SURE that is what you want to do? NO// YES
This job will automatically be queued to run in the background. You will be notified by MailMan when the transfer is completed.
TRANSFER FILE ENTRIES queued!
[An example of the MailMan message follows.] Example: MailMan Message for Transfer AOU Stock Entries
Subj: AR/WS AOU ENTRY TRANSFER COMPLETED [#12495] 10 Jun 93 10:32 3 Lines From: INPATIENT PHARMACY AR/WS in 'IN' basket. Page 1 **NEW**
Stock items from MASTER CRASH CART have been transferred into: FIRST FLOOR CRASH CART SECOND FLOOR CRASH CART
Select MESSAGE Action: IGNORE (in IN basket)//
Automatic Replenishment/Ward Stock V. 2.3 January 1994 User Manual
40
-
Supervisor’s Menu
1.9 Inactivate AOU [PSGW AOU INACTIVATION]
Use this option to inactivate AOUs in the PHARMACY AOU STOCK file (#58.1). This function will enable the user to be informed of an AOU’s inactivation when they attempt to choose the AOU or do a look-up listing of AOUs. Inactive AOUs will be excluded from Stock Item Listings and Zero Usage reports that are done on ALL AOUs. Please note that an inactive AOU will be included on reports covering a period of time when the AOU was active and had activity. On-Demand Requests will not be permitted for inactive AOUs, however, activity that is tied to an Inventory Date/Time such as inputting quantity dispensed and returns will be allowed since an inventory sheet may have been created before the AOU was inactivated. Under these circumstances, though, the AOU name will be displayed with an “*** INACTIVE
AOUs are inactivated by entering a date that can be past, present, or future.
Example: Inactivate AOU
Select INPATIENT PHARMACY MENU Option: AUTOMatic Replenishment
Enter AR/WS Inpatient Site Name: GENeral Hospital
Select Automatic Replenishment Option: SUPervisor's Menu
Select Supervisor's Menu Option: SET Up AR/WS (Build Files)
Select Set Up AR/WS (Build Files) Option: INACTIVATE AOU
Enter AOU Inactivation Dates
Select PHARMACY AOU STOCK AREA OF USE (AOU): MED ROOM 3
INACTIVE DATE: 12/2/93 (DEC 02, 1993) ...One moment, please...
There are items in this AOU that are currently active. You may, at this time, inactivate all of them as of DEC 2,1993.
Do you want to do this? YES// (YES)
Now inactivating all currently active items as of DEC 2,1993..
Select PHARMACY AOU STOCK AREA OF USE (AOU):
January 1994 Automatic Replenishment/Ward Stock V. 2.3 User Manual
41
-
Supervisor’s Menu
1.10 Inactivate AOU Stock Item [PSGW INACTIVATE AOU STOCK ITEM]
Use this option to inactivate an item that is currently stocked in an Area of Use. Items should not be deleted, but simply made inactive. Inactivated items will not be included on the inventory sheet or on the AOU stock list. However, after an item has been inactivated, it will print one final time on the inventory sheet. At that time, a message will indicate that the item has been inactivated and should be pulled from stock.
After selecting the Area of Use and the item, this option asks you to enter the inactivation date. Enter the date, e.g., “T”. Finally, you are asked for an inactivation reason. The reason may be item not used, item deleted from formulary, or other, a free text reason you enter.
To reactivate the item use this option and delete the inactive date.
Example: Inactivate AOU Stock Item
Select INPATIENT PHARMACY MENU Option: AUTOMatic Replenishment
Enter AR/WS Inpatient Site Name: GENeral Hospital
Select Automatic Replenishment Option: SUPervisor's Menu
Select Supervisor's Menu Option: SET Up AR/WS (Build Files)
Select Set Up AR/WS (Build Files) Option: INACTIVATE AOU STOCK ITEM
You may inactivate a Stock Item for a single AOU, or enter "^ALL" to inactivate the Item in ALL AOUs.
Select PHARMACY AOU STOCK AREA OF USE (AOU): MED ROOM 1 Select ITEM: PHENYTOIN 250MG SYRINGE
...OK? YES// Y (YES)
MR,CC,S1
INACTIVATION DATE: T (JAN 26, 1993)
INACTIVATION REASON: ??
This contains the reason that the item has been inactivated from the list
of items normally stocked in this Area of Use.
CHOOSE FROM:
N NOT USED O OTHER DF DELETED FROM FORMULARY
INACTIVATION REASON: N NOT USED Select ITEM: BACITRACIN OINTMENT (1OZ)
...OK? YES// Y (YES)
MR,CA,S1
INACTIVATION DATE: T (JAN 26, 1993)
INACTIVATION REASON: O OTHER
INACTIVATION REASON (OTHER): [Enter your free text reason here.]
Select ITEM:
Select PHARMACY AOU STOCK AREA OF USE (AOU):
Automatic Replenishment/Ward Stock V. 2.3 January 1994 User Manual
42
-
Supervisor’s Menu
1.11 AOU Inventory Group-Enter/Edit [PSGW AOU INV GROUP EDIT]
An AOU Inventory Group is defined by pharmacy to represent the Areas which are inventoried together as a “batch” or “cluster”. By grouping the commonly inventoried AOUs under an easy to remember group name, the elements of the inventory are established, and do not have to be redefined every time the inventory is scheduled.
AOU Inventory Groups may be established to reflect variations at the VAMC. Inventories may be grouped by: 1) location - for example, Emergency Room, clinic or ward. 2) time - when the inventory takes place, e.g., “Monday Day Shift”, “M-WF/Evenings”. 3) category or “type” of item to be inventoried, e.g., IV solutions & sets, narcotics, or bulk externals. Also, a Group could include any combination of the following categories.
Data must be entered into the following fields to set up AOU INVENTORY GROUP file (#File 58.2):
NAME: Enter the name of the inventory group. The name cannot be more than 30 characters, and cannot begin with punctuation. A name may typically include the name of the Tech who performs inventory, day of week of inventory, ward or AOU involved, and/or types.
AREA OF USE: (Required Field) Enter the name of the AOU that is to be inventoried when selecting this inventory group. The AOU must have been defined in PHARMACY AOU STOCK file (#58.1) via the Create the Area of Use option.
INVENTORY TYPE: (Required Field) Enter the inventory type that is to be inventoried within the AOU. More than one inventory type can be entered. The inventory types must have been previously defined in AOU INVENTORY TYPE file (#58.16) by using the Enter/Edit Inventory Types option. If all items within an AOU are to be inventoried, you may specify “ALL” as an inventory type or if you prefer, you may enter each type individually. If you enter “ALL”, when the inventory sheet prints, the type names are suppressed and do not show. If you want the type names to show on the inventory sheet, then you should list all of the inventory types to be inventoried within the AOU.
GROUP DESCRIPTION: Enter text that describes this inventory group, its use, and perhaps the times when normally processed. This field is purely informational.
January 1994 Automatic Replenishment/Ward Stock V. 2.3 User Manual
43
-
Supervisor’s Menu
The diagram on page 42 shows a prototype AOU Inventory Group and how it relates to the Areas of Use, wards, and services.
You may get a printout of the data entered for your AOU Inventory Groups by using the Inventory Group List option.
Example: AOU Inventory Group-Enter/Edit
Select INPATIENT PHARMACY MENU Option: AUTOMatic Replenishment
Enter AR/WS Inpatient Site Name: GENeral Hospital
Select Automatic Replenishment Option: SUPervisor's Menu
Select Supervisor's Menu Option: SET Up AR/WS (Build Files)
Select Set Up AR/WS (Build Files) Option: AOU Inventory Group-Enter/Edit
Select AOU INVENTORY GROUP NAME: FIRST FLOOR (M-W-F)
ARE YOU ADDING 'FIRST FLOOR (M-W-F)' AS A NEW AOU INVENTORY GROUP (THE
1ST)? Y (YES) NAME: FIRST FLOOR (M-W-F)// GROUP DESCRIPTION:
1>INVENTORY IS FOR ALL TYPES FOR MED ROOM 1 AND 2, CONDUCTED M,W,&F.
2>
EDIT Option: . Select AREA OF USE (AOU): MED ROOM 1
ARE YOU ADDING 'MED ROOM 1' AS A NEW AREA OF USE (AOU) (THE 1ST FOR THIS AOU
INVENTORY GROUP)? Y (YES)
Select INVENTORY TYPE: INJECTABLE
Select INVENTORY TYPE: EXTERNAL (TOPICAL)
Select INVENTORY TYPE: INTERNAL (ORAL LIQUID)
Select INVENTORY TYPE: INTERNAL (ORAL SOLID)
Select INVENTORY TYPE: SOLUTION,IRRIGATION
Select INVENTORY TYPE: SOLUTION,IV
Select INVENTORY TYPE: REAGENT/TEST ITEM
Select INVENTORY TYPE: SUPPOSITORY
Select INVENTORY TYPE: INHALER (ORAL, NASAL)
Select INVENTORY TYPE: OPHTHALMIC,OTIC
Select INVENTORY TYPE:
Select AREA OF USE (AOU): MED ROOM 2
ARE YOU ADDING 'MED ROOM 2' AS A NEW AREA OF USE (AOU) (THE 2ND FOR THIS AOU
INVENTORY GROUP)? Y (YES)
Select INVENTORY TYPE: INJECTABLE
Select INVENTORY TYPE: EXTERNAL (TOPICAL)
Select INVENTORY TYPE: INTERNAL (ORAL LIQUID)
Select INVENTORY TYPE: INTERNAL (ORAL SOLID)
Select INVENTORY TYPE: SOLUTION,IRRIGATION
Select INVENTORY TYPE: SOLUTION,IV
Select INVENTORY TYPE: REAGENT/TEST ITEM
Select INVENTORY TYPE: SUPPOSITORY
Automatic Replenishment/Ward Stock V. 2.3 January 1994 User Manual
44
-
Supervisor’s Menu
Select INVENTORY TYPE: INHALER (ORAL, NASAL)
Select INVENTORY TYPE: OPHTHALMIC,OTIC
Select INVENTORY TYPE: Select AREA OF USE (AOU): Select AOU INVENTORY GROUP NAME: SECOND FLOOR (TU-F)
ARE YOU ADDING 'SECOND FLOOR (TU-F)' AS A NEW AOU INVENTORY GROUP (THE
2ND)? Y (YES) NAME: SECOND FLOOR (TU-F)// GROUP DESCRIPTION:
1>INVENTORY COVERS ALL TYPES FOR MED ROOM 3; CONDUCTED ON TU-&F.
2>
EDIT Option: Select AREA OF USE (AOU): MED ROOM 3
ARE YOU ADDING 'MED ROOM 3' AS A NEW AREA OF USE (AOU) (THE 1ST FOR THIS AOU
INVENTORY GROUP)? Y (YES)
Select INVENTORY TYPE: ALL
Select INVENTORY TYPE:
Select AREA OF USE (AOU)
Select AOU INVENTORY GROUP NAME: CRASH CARTS ARE YOU ADDING 'CRASH CARTS' AS A NEW AOU INVENTORY GROUP (THE 3RD)? Y (YES) NAME: CRASH CARTS// GROUP DESCRIPTION:
1>INVENTORY OF ALL ITEMS FOR ALL CRASH CARTS.
2>
EDIT Option: Select AREA OF USE (AOU): FIRST FLOOR CRASH CART
ARE YOU ADDING 'FIRST FLOOR CRASH CART' AS A NEW AREA OF USE (AOU) (THE 1ST
FOR THIS AOU INVENTORY GROUP)? Y (YES)
Select INVENTORY TYPE: ALL
Select INVENTORY TYPE:
Select AREA OF USE (AOU): SECOND FLOOR CRASH CART
ARE YOU ADDING 'SECOND FLOOR CRASH CART' AS A NEW AREA OF USE (AOU) (THE
2ND FOR THIS AOU INVENTORY GROUP)? Y (YES)
Select INVENTORY TYPE: ALL
Select INVENTORY TYPE:
Select AREA OF USE (AOU):
Select AOU INVENTORY GROUP NAME: CLINICS
ARE YOU ADDING 'CLINICS' AS A NEW AOU INVENTORY GROUP (THE 4TH)? Y (YES)
NAME: CLINICS// GROUP DESCRIPTION:
1>INVENTORY OF ALL TYPES FOR ALL CLINICS.
2>
EDIT Option: Select AREA OF USE (AOU): DENTAL CLINIC
ARE YOU ADDING 'DENTAL CLINIC' AS A NEW AREA OF USE (AOU) (THE 1ST FOR THIS
AOU INVENTORY GROUP)? Y (YES)
Select INVENTORY TYPE: ALL
Select INVENTORY TYPE:
Select AREA OF USE (AOU):
Select AOU INVENTORY GROUP NAME:
January 1994 Automatic Replenishment/Ward Stock V. 2.3 User Manual
45
-
Drug Tr ea tm ent
Supervisor’s Menu
Prototype AOU Inventory Group
Refer back to the diagram on page 22 of the prototype hospital to illustrate the creation of the AOUs. In this hospital, automatic replenishment of ward stock is done by two technicians. One technician services 1 North, 1 West, and 1 South on Mondays, Wednesdays, and Fridays. A second technician services Ortho, Dermatology, and Rehab on Tuesdays and Fridays. During these times, all drugs are inventoried.
AOU Group N ame:
AOU:
First F loor (M -W-F)
Ward/Loc (for %) 1 West 1 South
Ward/Loc (% of use) 50% 50 %
Servi ce: A lco hol Tre atm ent
Drug Tre atment
G en e ral Su rge ry
ENT Card iolo gy G I
Pulmo nary
Servi ce % of use 50% 50% 75% 25% 4 0% 30% 30%
100%
M ed Room 2 M ed Room 1
1 Nort h
AOU Group Name: Second Floor (Tu-F)
AOU :
Ward/Loc (for %) Ortho Dermatology Rehab
Ward/Loc (% of use) 33% 33% 34%
Orthoped ic Podiatry Derm atology A lcohol Substa nc e Service: Treatment Abus e
Service 6 0% 4 0% 100% 10% 60% 30% % of use
P
Automatic Replenishment/Ward Stock V. 2.3 January 1994 User Manual
46
-
Supervisor’s Menu
1.12 Print Set Up Lists [PSGW PRINT SETUP LISTS]
This menu contains all reports or lists associated with setting up the files for AR/WS. There are currently six options on this menu.
Print Inventory Types (80 column) List Location Codes (80 column) Show AOU/Ward/Service (132 column) Print AR/WS Stock Item Data (132 column) List Stock Items (132 column) Inventory Group List (80 column)
January 1994 Automatic Replenishment/Ward Stock V. 2.3 User Manual
47
-
------------------------------------------------------------------------------
Supervisor’s Menu
1.12.1 Print Inventory Types (80 column) [PSGW INV TYPE]
This option allows you to print the list of inventory types defined in AOU INVENTORY TYPE file (#58.16). These types are used to classify the items in an Area of Use for inventory purposes.
Example: Print Inventory Types (80 column)
Select INPATIENT PHARMACY MENU Option: AUTOMatic Replenishment
Enter AR/WS Inpatient Site Name: GENeral Hospital
Select Automatic Replenishment Option: SUPervisor's Menu
Select Supervisor's Menu Option: SET Up AR/WS (Build Files)
Select Set Up AR/WS (Build Files) Option: PRINT Set Up Lists
Select Print Set Up Lists Option: PRINT INVentory Types (80 column) DEVICE: [Queue report here or send to designated device]
................................................................... report follows ................................................................
AREA OF USE INVENTORY TYPES MAY 26,1993 09:34 PAGE 1
NAME TYPE DESCRIPTION
ALL ALL ITEMS IN AN AOU
CONTROLLED DRUG (II) ANY DRUG IN SCHEDULE II
CONTROLLED DRUG (III, IV, V) ANY DRUG IN SCHEDULE III,IV, OR V
EXTERNALS ALL ITEMS THAT USED EXTERNALLY
INHALER ANY ITEM USED FOR INHALATION
INJECTION ANY INJECTABLE DRUG
OINTMENTS SALVES, CREAMS, ETC.
OPHTHALMIC, OTIC ANY PREPARATION FOR EYE OR EAR
(SOLN. OINT.)
ORAL LIQUID ALL ITEMS THAT ARE INTERNAL ORAL
LIQUIDS
ORAL SOLID ALL ITEMS THAT ARE INTERNAL ORAL
SOLIDS
REAGENT/TEST ITEM USED IN DIAGNOSTIC OR MEASUREMENT
TESTS
REFRIGERATED ITEMS ITEMS WHICH REQUIRE REFRIGERATION • • • [This report has been abbreviated to save space.]
Automatic Replenishment/Ward Stock V. 2.3 January 1994 User Manual
48
-
------------------------------------------------------------------------------
------------------------------------------------------------------------------
Supervisor’s Menu
1.12.2 List Location Codes (80 column) [PSGW ITEM LOC PRINT]
This option allows you to print the list of location codes entered into AOU ITEM LOCATION file (#58.17). These codes are used to define the location of items in an Area of Use.
Example: List Location Codes (80 column)
Select INPATIENT PHARMACY MENU Option: AUTOMatic Replenishment
Enter AR/WS Inpatient Site Name: GENeral Hospital
Select Automatic Replenishment Option: SUPervisor's Menu
Select Supervisor's Menu Option: SET Up AR/WS (Build Files)
Select Set Up AR/WS (Build Files) Option: PRINT Set Up Lists
Select Print Set Up Lists Option: LIST LOCation Codes (80 column) DEVICE: [Queue report here or send to designated device]
................................................................... report follows ................................................................
AREA OF USE ITEM LOCATION EXPANSIONS MAY 26,1993 09:34 PAGE 1
ITEM
ADDR
CODE CODE EXPANSION
B BIN
B1 BIN 1
B2 BIN 2
D DRAWER
DR1 DRAWER 1
ER EMERGENCY ROOM
IVR IV ROOM
MC MEDICINE CABINET
MC4 MEDICINE CABINET 4
MR MEDICINE ROOM
NAR NARCOTICS STORAGE CABINET
REF REFRIGERATOR
AREA OF USE ITEM LOCATION EXPANSIONS MAY 26,1993 09:34 PAGE 2
ITEM
ADDR
CODE CODE EXPANSION
S SHELF
S3 SHELF 3
S5 SHELF 5
S8 SHELF 8
SC1 SECTION 1
SC2 SECTION 2
s2 SHELF 2
January 1994 Automatic Replenishment/Ward Stock V. 2.3 User Manual
49
-
---------------------------------------------------------------------------------------------
Supervisor’s Menu
1.12.3 Show AOU/Ward/Service (132 column) [PSGW SHOW AREA OF USE]
This option allows you to print the AOUs/Wards (or Locations)/Services defined in PHARMACY AOU STOCK file (#58.1). This information was entered via the Create the Area of Use option. If you have more than one Inpatient Site defined for your AOUs, this report will sort the data by Inpatient Site and print a separate report for each site.
Example: Show AOU/Ward/Service (132 column)
Select INPATIENT PHARMACY MENU Option: AUTOMatic Replenishment
Enter AR/WS Inpatient Site Name: GENeral Hospital
Select Automatic Replenishment Option: SUPervisor's Menu
Select Supervisor's Menu Option: SET Up AR/WS (Build Files)
Select Set Up AR/WS (Build Files) Option: PRINT Set Up Lists
Select Print Set Up Lists Option: SHOW AOU/Ward/Service (132 column) DEVICE: [Queue report here or send to designated device]
................................................................... report follows ................................................................
AREA OF USE / WARDS AND SERVICES MAY 26,1993 09:30
PAGE 1
SERVICE
WARD/LOCATION
% OF AREA OF USE (AOU) WARD/LOCATION (FOR PERCENTAGE) % OF USE SERVICE
USE
INPATIENT SITE: DAN'S HOSPITAL
#1 MEDICATION ROOM 1 WEST 50 GENERAL SURGERY
75
ENDOCRINOLOGY
25
1 NORTH 50 ALCOHOL TREATMENT
50
#2 MEDICATION ROOM 1 SOUTH 100 CARDIOLOGY
40
PULMONARY, TUBERCULOSIS
30
GASTROENTEROLOGY
30
#3 MEDICATION ROOM 33 33 NHCU
60
GERONTOLOGY
40
2 EAST 33 NEUROLOGY
100
2 NH 33 PODIATRY
10
Automatic Replenishment/Ward Stock V. 2.3 January 1994 User Manual
50
-
---------------------------------------------------------------------------------------------
Supervisor’s Menu
UROLOGY
60
GYNECOLOGY
30
AREA OF USE / WARDS AND SERVICES MAY 26,1993 09:30
PAGE 2
SERVICE
WARD/LOCATION
% OF AREA OF USE (AOU) WARD/LOCATION (FOR PERCENTAGE) % OF USE SERVICE
USE
INPATIENT SITE: HOOVER
DRUG CLOSET 1 WEST 50 SURGICAL ICU
75
1 NORTH 50 ORTHOPEDIC
50
January 1994 Automatic Replenishment/Ward Stock V. 2.3 User Manual
51
-
Supervisor’s Menu
1.12.4 Print AR/WS Stock Item Data (132 column) [PSGW STOCK ITEM DATA]
This option will print an alphabetical listing of “ALL” active items you have defined in the PHARMACY AOU STOCK file (#58.1). The following information will be displayed for each item:
1. All AOUs that stock the item and the LOCATION in the AOUs. 2. Stock levels for item in each AOU 3. All WARD (FOR ITEM) assignments 4. All TYPE definitions
This report would be especially helpful for sites that are trying to update their AOU stock items.
Example: Print AR/WS Stock Item Data (132 column)
Select INPATIENT PHARMACY MENU Option: AUTOMatic Replenishment
Enter AR/WS Inpatient Site Name: GENeral Hospital
Select Automatic Replenishment Option: SUPervisor's Menu
Select Supervisor's Menu Option: SET Up AR/WS (Build Files)
Select Set Up AR/WS (Build Files) Option: PRINT Set Up Lists
Select Print Set Up Lists Option: PRINT AR/WS Stock Item Data (132 column)
This report shows data stored for AR/WS Stock Items.
Right Margin for this report is 132 columns. You may queue the report to print at a later time.
DEVICE: [queue report here or send to designated device]
................................................................... report follows ................................................................
Automatic Replenishment/Ward Stock V. 2.3 January 1994 User Manual
52
-
---------------------------------------------------------------------------------------------
Supervisor’s Menu
JUN 10,1993
PAGE: 1
DATA FOR AR/WS STOCK ITEMS
=> ITEM
STOCK
AOU LOCATION LEVEL WARD (FOR ITEM)
TYPE
=> BACLOFEN 10MG TAB
DRUG CLOSET MR,CA,S1 2 1 SOUTH
EXTERNAL
=> DEXTROTHYROXINE SODIUM 2MG TAB
#1 MEDICATION ROOM B,3 6 1 NORTH
EXTERNAL
#2 MEDICATION ROOM B,2 6 1 SOUTH
EXTERNAL
#3 MEDICATION ROOM B,3 6 33
EXTERNAL
2 NH
2 EAST
=> DYPHYLLINE GG ELIXIR
#1 MEDICATION ROOM B,2 100 1 WEST ORAL
SOLID
1 NORTH
#2 MEDICATION ROOM MC,1,2 100 1 SOUTH ORAL
SOLID
#3 MEDICATION ROOM D,3 100 33 ORAL
SOLID
2 NH
2 EAST
=> LIDOCAINE 40MG/ML INJ
#2 MEDICATION ROOM NONE 10 NONE
EXTERNAL
=> MEPHOBARBITAL 50MG TAB
#1 MEDICATION ROOM MC,2,4 2 1 NORTH
INTERNAL
#3 MEDICATION ROOM MC,1,3 2 33
INTERNAL
2 NH
2 EAST
=> MESORIDAZINE 25MG/ML SOLN
#2 MEDICATION ROOM MC,2,2 10 1 SOUTH
INJECTION
#3 MEDICATION ROOM MC,2,2 10 1 SOUTH
INJECTION
DRUG CLOSET MC,2,2 10 NONE INJECTION
=> METHYL SALICYLATE BALM 30GM • •
January 1994 Automatic Replenishment/Ward Stock V. 2.3 User Manual
53
-
Supervisor’s Menu
• [This report has been abbreviated to save space.]
Automatic Replenishment/Ward Stock V. 2.3 January 1994 User Manual
54
-
Supervisor’s Menu
1.12.5 List Stock Items (132 column) [PSGW PRINT AOU STOCK]
This option allows you to print the items entered as active stock for an Area of Use in PHARMACY AOU STOCK file (#58.1). The report prints all items currently available for inventory, by AOU and will display the following information:
1. Item TYPE (for the report sorted by TYPE/LOCATION/ITEM) 2. Current Stock Level 3. Current Reorder Level 4. Current Minimum Quantity to Dispense 5. Expiration Date
The report may be printed for a single AOU, several AOUs, or you may enter “^ALL” to print the report for all Areas of Use. Also, the report may be printed by two different sort order methods. You may print the stock list in order by type, and within type, by location. An alternate method is to print the stock list in alphabetical order.
Example 1: List Stock Items (132 column) By Type/Location/Item
Select INPATIENT PHARMACY MENU Option: AUTOMatic Replenishment
Enter AR/WS Inpatient Site Name: GENeral Hospital
Select Automatic Replenishment Option: SUPervisor's Menu
Select Supervisor's Menu Option: SET Up AR/WS (Build Files)
Select Set Up AR/WS (Build Files) Option: PRINT Set Up Lists
Select Print Set Up Lists Option: LIST STOCK Items (132 column)
You may select a single AOU, several AOUs,
or enter "^ALL" to select all AOUs.
-OR You may select an Inventory Group.
Do you want to select AOU(s) or an Inventory Group? (Enter 'A' or 'I')=> A
Select PHARMACY AOU STOCK AREA OF USE (AOU): MED ROOM 1 Select PHARMACY AOU STOCK AREA OF USE (AOU):
You may print by either of these sorting methods:
(1) By TYPE/LOCATION/ITEM
(2) Alphabetical by ITEM
Select SORT ORDER for report (enter 1 or 2): 1
The right margin for this report is 132. You may queue the report to print at a later time.
DEVICE: [queue report here or send to designated device]
................................................................... report follows ................................................................
January 1994 Automatic Replenishment/Ward Stock V. 2.3 User M