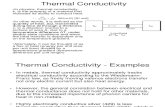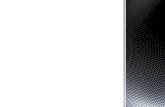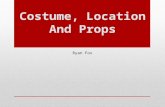I-95CC VIM User Guide · FIGURE 4 – INVENTORY: CLOTHING 4.3.2. Incident Props FIGURE 5 -...
Transcript of I-95CC VIM User Guide · FIGURE 4 – INVENTORY: CLOTHING 4.3.2. Incident Props FIGURE 5 -...

I-95 CORRIDOR COALITION
VIRTUAL INCIDENT MANAGEMENT TRAINING
Trainer Guide An in-depth reference for the trainer’s interface and capabilities of the I-95 Corridor Coalition’s
Virtual Incident Management Training application, powered by the Online Interactive Virtual
Environment (OLIVE) platform.

I-95 CORRIDOR COALITION VIRTUAL INCIDENT MANAGEMENT TRAINING VERSION 11.2.15-D1.0
2
TABLE OF CONTENTS 1. Preface ___________________________________________________________________ 6
2. About ____________________________________________________________________ 6
3. Trainer in OLIVE World _______________________________________________________ 7
4. User Interface ______________________________________________________________ 8
4.1. Traffic Status __________________________________________________________________ 8
4.2. Collapse Gesture _______________________________________________________________ 8
4.3. Unrestricted Inventory __________________________________________________________ 8
4.3.1. Clothing ____________________________________________________________ 8
4.3.2. Incident Props _______________________________________________________ 9
4.3.3. Equipment/Tools ____________________________________________________ 10
4.3.4. Vehicles ___________________________________________________________ 10
4.4. Master Cam __________________________________________________________________ 11
4.5. Observer Role ________________________________________________________________ 11
4.6. Trainer Controls _______________________________________________________________ 11
4.7. Chat Window _________________________________________________________________ 11
4.8. Users ________________________________________________________________________ 12
5. Trainer Controls ___________________________________________________________ 13
5.1. Hotwash _____________________________________________________________________ 13
5.1.1. Library _____________________________________________________________ 13
5.1.2. Playback Controls ____________________________________________________ 14
5.1.3. Record ____________________________________________________________ 15
5.2. Weather _____________________________________________________________________ 16
5.3. Traffic _______________________________________________________________________ 16
5.4. Scene _______________________________________________________________________ 17
5.4.1. Clear Scene _________________________________________________________ 17
5.4.2. Heal/Revive All ______________________________________________________ 17
5.4.3. Extinguish All Fires ___________________________________________________ 17
5.4.4. Contain All Gases ____________________________________________________ 17
5.4.5. Contain All Smoke ___________________________________________________ 17
5.4.6. Set Incident Location Size _____________________________________________ 18
5.4.7. Global Voice ________________________________________________________ 18
5.4.8. Load Actives Window _________________________________________________ 19
6. World Interaction __________________________________________________________ 20

I-95 CORRIDOR COALITION VIRTUAL INCIDENT MANAGEMENT TRAINING VERSION 11.2.15-D1.0
3
6.1. IED (Improvised Explosive Device) ________________________________________________ 20
6.2. Exploding Fire ________________________________________________________________ 20
6.3. Growing Fire __________________________________________________________________ 21
6.4. Toxic Gas ____________________________________________________________________ 21
6.5. Skid Marks ___________________________________________________________________ 21
6.6. Shared Screen ________________________________________________________________ 23
Appendix A: Available Actives __________________________________________________ 24

I-95 CORRIDOR COALITION VIRTUAL INCIDENT MANAGEMENT TRAINING VERSION 11.2.15-D1.0
4
List of Figures
FIGURE 1 - TRAINERS HAVE RED NAME ......................................................................................................................... 7
FIGURE 2 - TRAINER CONTROLS ..................................................................................................................................... 7
FIGURE 3 - TRAFFIC STATUS ........................................................................................................................................... 8
FIGURE 4 – INVENTORY: CLOTHING............................................................................................................................... 9
FIGURE 5 - INVENTORY: INCIDENT PROPS ..................................................................................................................... 9
FIGURE 6 - INVENTORY: EQUIPMENT/TOOLS .............................................................................................................. 10
FIGURE 7 - INVENTORY: VEHICLES ............................................................................................................................... 10
FIGURE 8 - MASTERCAM ON ........................................................................................................................................ 11
FIGURE 9 - OBSERVER ROLE ......................................................................................................................................... 11
FIGURE 10 - CHAT CONSOLE AND SHOUT ................................................................................................................... 11
FIGURE 11 - SHOUT NOTIFICATION ............................................................................................................................. 11
FIGURE 12 - USERS OPTIONS ....................................................................................................................................... 12
FIGURE 13 - SET USER HEALTH .................................................................................................................................... 12
FIGURE 14 - USERS TELEPORT ...................................................................................................................................... 12
FIGURE 15 - HOTWASH LIBRARY .................................................................................................................................. 13
FIGURE 16 - RECORDING LOADED ............................................................................................................................... 13
FIGURE 17 - TIMELINE BOOKMARK ............................................................................................................................. 14
FIGURE 18 - COMPLEX TIMELINE ................................................................................................................................. 14
FIGURE 19 - PLAYBACK CONTROLS .............................................................................................................................. 14
FIGURE 20 - RECORD .................................................................................................................................................... 15
FIGURE 21 - WEATHER CONTROL ................................................................................................................................ 16
FIGURE 22 - TRAFFIC CONTROL ................................................................................................................................... 16
FIGURE 23 - CLEAR SCENE ............................................................................................................................................ 17
FIGURE 24 - HEAL/REVIVE ALL ..................................................................................................................................... 18
FIGURE 25 - EXTINGUISH ALL FIRES ............................................................................................................................. 18
FIGURE 26 - CONTAIN ALL GASES ................................................................................................................................ 18
FIGURE 27 - CONTAIN ALL SMOKE ............................................................................................................................... 18
FIGURE 28 - SET INCIDENT LOCATION SIZE .................................................................................................................. 18
FIGURE 29 - INCIDENT CIRCLE ...................................................................................................................................... 18
FIGURE 30 - INCIDENT ON MAP ................................................................................................................................... 18
FIGURE 31 - GLOBAL VOICE ENABLED ......................................................................................................................... 19
FIGURE 32 - ACTIVES WINDOW ................................................................................................................................... 19
FIGURE 33 - DETONATE IED ......................................................................................................................................... 20
FIGURE 34 - EXPLODING FIRE ...................................................................................................................................... 20
FIGURE 35 – IT’S HOT OUT HERE ................................................................................................................................. 21
FIGURE 36 - SETUP TOXIC GAS ..................................................................................................................................... 21
FIGURE 37 - SMALL DANGER AREA .............................................................................................................................. 21
FIGURE 38 - SKID MARKS ............................................................................................................................................. 22
FIGURE 39 - SKID MARK'S STORY ................................................................................................................................. 22
FIGURE 40 - POWERPOINT PRESENTATION ................................................................................................................. 23
FIGURE 41 - CHAIRS TO SIT ON .................................................................................................................................... 24
FIGURE 42 - OH DEER... ................................................................................................................................................ 24
FIGURE 43 - FENDER BENDER CARGO SPILL ................................................................................................................ 25
FIGURE 44 - SIMPLE FENDER BENDER ......................................................................................................................... 25
FIGURE 45 - FLIPPED TANKER ON BRIDGE ................................................................................................................... 25

I-95 CORRIDOR COALITION VIRTUAL INCIDENT MANAGEMENT TRAINING VERSION 11.2.15-D1.0
5
FIGURE 46 - MAJOR COLLISION ................................................................................................................................... 25
FIGURE 47 - ACCIDENT NEAR GAS STATION ................................................................................................................ 25
FIGURE 48 - SHARED SCREEN....................................................................................................................................... 25
FIGURE 49 - TRAINING OBJECTS .................................................................................................................................. 25
FIGURE 50 - FENDER BENDER WITH RESPONDERS ON SCENE .................................................................................... 25
FIGURE 51 - REAR END COLLISION ............................................................................................................................... 25
FIGURE 52 - SMOKING ................................................................................................................................................. 25
FIGURE 53 - MULTI CRASH STAGED EMERGENCY VEHICLES ....................................................................................... 25
FIGURE 54 - MULTI CRASH WITH NON-DRIVABLE EMERGERNCY VEHICLES................................................................ 25
FIGURE 55 - MULTI CRASH WITH DRIVABLE EMERGENCY VEHICLES ........................................................................... 25
FIGURE 56 – MAJOR INCIDENT .................................................................................................................................... 25

I-95 CORRIDOR COALITION VIRTUAL INCIDENT MANAGEMENT TRAINING VERSION 11.2.15-D1.0
6
1. PREFACE This Trainer Guide covers the trainer’s interface and capabilities of the I-95 Corridor Coalition’s
Virtual Incident Management Training. It is assumed that you are already familiar with the use
of OLIVE as a general user. To learn how to use the application in general, please refer to the
User Guide.
2. ABOUT Funded and envisioned by the I-95 Corridor Coalition, the Virtual Incident Management
Training application was developed by the University of Maryland’s CATT Lab to be used as a
safe, accessible, and low cost alternative to first responders’ incident management and safety
training. The application is powered by OLIVE (Online Interactive Virtual Environment), a virtual
world software platform initially designed for military training simulation purposes. OLIVE was
developed by Forterra System Inc.
The I-95 Virtual Incident Management Training features:
Interchangeable Roles
Face-to-face and Radio communication
Emergency vehicles and equipment models
Traffic AI that reacts to cones placement and donned safety vest
Various props and geographic locations that enable infinite custom incident scene
possibilities
It is actively being used for cross-discipline, cross-agency, first responder training by members
of the I-95 Corridor Coalition and beyond.

I-95 CORRIDOR COALITION VIRTUAL INCIDENT MANAGEMENT TRAINING VERSION 11.2.15-D1.0
7
3. TRAINER IN OLIVE WORLD Being a trainer in OLIVE means you have access to features and capabilities to manipulate the
virtual world in order to control and direct the development of a training scenario. Each trainer
feature will be explained in detail in their respective section.
To become a trainer, press the following key combination: CTRL+SHIFT+T. This key combination
will activate/deactivate your trainer status. Some login accounts are associated with trainers.
Upon login these accounts will have trainer status activated as default behavior.
All trainers will have their avatar name colored in red. Trainers also gain access to the Trainer
Controls panel above the Chat Window (top right), and additional features added to the regular
User Interface.
FIGURE 1 - TRAINERS HAVE RED NAME
FIGURE 2 - TRAINER CONTROLS

I-95 CORRIDOR COALITION VIRTUAL INCIDENT MANAGEMENT TRAINING VERSION 11.2.15-D1.0
8
4. USER INTERFACE
4.1. TRAFFIC STATUS
FIGURE 3 - TRAFFIC STATUS
Traffic status can be manipulated through the + and - button next to it.
Clicking the + button next to the traffic congestion queue bar will increase the color gauge,
indicating that the traffic got worse. Clicking the - button will decrease the gauge, informing
users that traffic flow is getting better.
The + and - button on the secondary collisions line will add/remove vehicle icons. It tells other
users that additional collisions happened, typically associated with scene clearance not
happening fast enough.
All other users will see the changes you made immediately. Traffic status gives an overall sense
on how well the incident scene was managed.
4.2. COLLAPSE GESTURE
Collapse gesture button is no longer restricted to Civilian role. No matter what role you
currently are, as a trainer you have access to the Collapse button.
4.3. UNRESTRICTED INVENTORY
The Inventory content of regular users is limited to objects that are relevant to the selected
role, but trainer is not bound to this restriction. All objects are available to them without any
respect to their current role.
4.3.1. Clothing The Clothing section is now further divided by roles. Clicking on a role will bring up clothing that
is available for that role. Note that wounded clothing that used to be owned by Civilian are now
grouped under Victim.

I-95 CORRIDOR COALITION VIRTUAL INCIDENT MANAGEMENT TRAINING VERSION 11.2.15-D1.0
9
FIGURE 4 – INVENTORY: CLOTHING
4.3.2. Incident Props
FIGURE 5 - INVENTORY: INCIDENT PROPS
Incident Props section is further divided into seven categories:
Debris – Objects to stage the scene.
Explosives – All objects under this category can cause local explosion.
Furniture – Desk, table, and chair.
Hazards – Dangerous objects that might affect scene safety.
Skid Marks – Tire marks for staging the incident scene.
Traffic Control – Traffic management objects.
Victims – Incident victims, in all its gory.
Special objects that require more explanation were covered in World Interaction.

I-95 CORRIDOR COALITION VIRTUAL INCIDENT MANAGEMENT TRAINING VERSION 11.2.15-D1.0
10
4.3.3. Equipment/Tools Similar to Clothing, the Equipment/Tools section is further divided by roles. Some roles that do
not own any equipment/tools, or their objects are already covered by the other roles, are
excluded from the list.
The General subcategory contains objects that are shared by multiple roles.
FIGURE 6 - INVENTORY: EQUIPMENT/TOOLS
4.3.4. Vehicles Vehicles section is divided into four subcategories:
Drivable (non-damaged) – Drivable civilian and emergency vehicles.
Non-Drivable (non-damaged) – For easy scene staging.
Drivable (damaged) – Useful for minor incident scenarios.
Non-Drivable (damaged) – For staging incidents of different intensities.
When selecting Non-Drivable (damaged) subsection, a filter options will show up. You can
easily filter vehicles based on the location of the damage and whether it is major or minor,
allowing you to quickly setup the scenario you want.
FIGURE 7 - INVENTORY: VEHICLES

I-95 CORRIDOR COALITION VIRTUAL INCIDENT MANAGEMENT TRAINING VERSION 11.2.15-D1.0
11
4.4. MASTER CAM
A trainer-only button MasterCam On is available
below the Join MasterCam button in Camera
Views.
When activated, your perspective will be shared
with any users who joined the mastercam. A
notification text “MasterCam On” is displayed
below the Inventory button when it is active.
Only one mastercam can be turned on at a time. If
another trainer wants to activate it, the currently
active one needs to be turned off first.
4.5. OBSERVER ROLE
In addition to all the roles available to users, trainers have access to
the Observer role. Being an Observer will make your avatar invisible
while still having the ability to interact with the world. This is useful if
you want to manipulate a scene without having other users aware of
your presence. Note that your avatar will still collide with other
avatars and world objects.
4.6. TRAINER CONTROLS
The majority of trainer features are in this panel. An in depth guide of this panel is covered in
the Trainer Controls chapter.
4.7. CHAT WINDOW
The Chat Window panel now contains a Console tab and Shout button. The Console tab
contains system log messages related to the world activity.
FIGURE 10 - CHAT CONSOLE AND SHOUT
FIGURE 11 - SHOUT NOTIFICATION
FIGURE 8 - MASTERCAM ON
FIGURE 9 - OBSERVER ROLE

I-95 CORRIDOR COALITION VIRTUAL INCIDENT MANAGEMENT TRAINING VERSION 11.2.15-D1.0
12
The Shout button will broadcast whatever message you have typed to everyone. All users will
receive the message and would need to acknowledge it in order to remove it.
4.8. USERS
Trainers have the ability to set individual health in the Users panel. To do so, simply select a
user from the Users panel, and click on the Set Health button. It will bring up a window pop up
with health state options.
FIGURE 12 - USERS OPTIONS
FIGURE 13 - SET USER HEALTH
FIGURE 14 - USERS TELEPORT
In lieu of Teleport To button, trainer has the Teleport button with options to teleport to
someone, summon someone to self, or even summon everyone to self.

I-95 CORRIDOR COALITION VIRTUAL INCIDENT MANAGEMENT TRAINING VERSION 11.2.15-D1.0
13
5. TRAINER CONTROLS The Trainer Controls panel is located at the top right corner, right above the Chat Window
panel. It contains trainer features that are not an extension of other interfaces.
5.1. HOTWASH
OLIVE has the capability to record avatar actions and play them back in the virtual world itself.
The advantage this has over traditional screen capture is that your view is not restricted to
what you see during the recording. Since all actions are actually reenacted, users are able to
change their perspective and see how the scenario unfolds from different views. This feature is
useful for after action reviews and group discussions. All controls related to this feature are
accessible in the Hotwash tab and are further categorized into three sub tabs.
5.1.1. Library All available recordings (.aar files) are listed in the
Library tab. Select a file to see more information
on it, including the length of the recording, the
trainer who did the recording, and the time it was
taken (server time). Once you select a recording,
you can proceed with the rest of the options.
OLIVE will automatically name your recording
based on the server time. Only the trainer who
created the recording will be able to Rename the
file. Delete option is also restricted to the file
creator.
To start playing the recording you need to Load
the selected file first. All users logged in will
temporarily lose control of their avatar and a text
notification that “recording is being played back”
will be displayed at the top of the screen.
Users who are part of the recorded session will
reenact their previously recorded actions when the
trainer hits the Play button in Playback Controls tab.
Avatars of users who are no longer logged in will still
be summoned.
FIGURE 15 - HOTWASH LIBRARY
FIGURE 16 - RECORDING LOADED

I-95 CORRIDOR COALITION VIRTUAL INCIDENT MANAGEMENT TRAINING VERSION 11.2.15-D1.0
14
A recording can have bookmarks associated with them. Bookmarks are quick tags to certain
events. They can be generated automatically or be added manually. More about this are
explained in the Record tab guide.
The Create Timeline feature will generate a timeline of the
bookmarks made. The timeline is split into multiple rows, one for
each user. Bookmarks are represented as buttons. Each bookmark
button has a tooltip with information about what action was
taken, by whom, and the time it happened. Upon clicking the
button, the playback will jump to the bookmark’s timestamp. The
timeline gives a general overview of when actions were taken, and
it also serves as quick recording playback navigation.
FIGURE 18 - COMPLEX TIMELINE
5.1.2. Playback Controls After a recording has been loaded, you can start it with the
Play control. Start Over will reset the recording back to the
very beginning, while Back and Forward will skip the
playback by a couple seconds. During a playback, the Play
button becomes Pause.
Here, the Bookmarks are shown in a list format. It displays
less information than the timeline, but it’s still useful for
FIGURE 17 - TIMELINE BOOKMARK
FIGURE 19 - PLAYBACK CONTROLS

I-95 CORRIDOR COALITION VIRTUAL INCIDENT MANAGEMENT TRAINING VERSION 11.2.15-D1.0
15
quick navigation if you know what you are looking for.
5.1.3. Record The Record tab allows you to start a new recording
while having quick access to create meaningful
bookmarks.
Near the top is a text free input for Custom
Bookmark. It allows you to add bookmarks that
are not predefined.
For each user, a set of predefined bookmarks are
readily available. These bookmarks encapsulates
the essence of I-95 Core Competency protocol for
first responders.
To select a user, first select their associate role.
Once a role has been selected, all users acting that
role will be listed. After selecting a user from that
list, the quick access bookmarks are displayed.
The first thing that needs to be bookmarked is
Arrive on Scene. This will be triggered
automatically when the user enters the perimeter
of a predefined incident location. This only occurs
if you have set the incident location beforehand.
All the other predefined bookmarks will be
available once the user is marked as arrived on
scene. In the timeline, each of these predefined
bookmarks are represented by a unique bookmark
button icon.
You can add custom bookmarks for the selected
users at the bottom of the panel.
FIGURE 20 - RECORD

I-95 CORRIDOR COALITION VIRTUAL INCIDENT MANAGEMENT TRAINING VERSION 11.2.15-D1.0
16
5.2. WEATHER
The Weather tab controls the weather condition of each location. By
changing the weather you alter the location’s ambient lighting and
scene visibility.
Simply select the location you want to adjust and click on the desired
weather. Changes will immediately take into effect. The selected
button is denoted by a yellow border.
When changing your location selection, information on the current
weather for that location will be displayed.
5.3. TRAFFIC
Traffic simulation is available in several predefined
locations: Utopia Highway, Utopia City Summer, and
Utopia City Winter. The traffic A.I. (Artificial
Intelligence) will respond to traffic control objects
such as cones and flares. An avatar that gets in the
way will be struck down if they did not don a
reflective vest.
To turn on the simulation, first select the scene you
would like it to be on. Once the scene has been
selected, choose the location of the traffic. The
selected location is represented in the scene mini
map by an orange arrow pointing to the specific
stretch of road. Finally, flip the toggle switch to turn on the traffic simulation. When turned on,
further options will appear to allow you to change the traffic volume and speed.
When toggled off, all traffic vehicles will immediately be removed from the scene.
Note that while traffic A.I. is shared among trainers, the toggle button state is not shared. You
might see traffic simulation running even though your toggle button is flipped off. In such case,
toggling it on will not change anything. Toggling it off afterwards will turn off the simulation.
FIGURE 21 - WEATHER CONTROL
FIGURE 22 - TRAFFIC CONTROL

I-95 CORRIDOR COALITION VIRTUAL INCIDENT MANAGEMENT TRAINING VERSION 11.2.15-D1.0
17
5.4. SCENE
The Scene tab contains all scene management features that were not contained in other
interfaces.
5.4.1. Clear Scene The Clear button will remove all world objects within the
selected range. A red circle will show up to indicate the
affected area. Any objects inside that circle will be removed
from the scene upon pressing the Clear button. Your avatar
will always be at the center of the circle, and it will only be
visible to you.
Note that the Entire Scene option will clear everything in the
world, even objects that are on a different scene, e.g. if you
are in Utopia Highway, all objects in Utopia City will also be
cleared.
Traffic simulation will be turned off when clearing the scene.
5.4.2. Heal/Revive All Clicking the Heal button will change all users’ health status to full health, no matter where they
are located.
5.4.3. Extinguish All Fires Extinguish all fire type hazards.
5.4.4. Contain All Gases Contain all gas type hazards.
5.4.5. Contain All Smoke Contain all smoke type hazards.
FIGURE 23 - CLEAR SCENE

I-95 CORRIDOR COALITION VIRTUAL INCIDENT MANAGEMENT TRAINING VERSION 11.2.15-D1.0
18
FIGURE 24 - HEAL/REVIVE ALL
FIGURE 25 - EXTINGUISH ALL FIRES
FIGURE 26 - CONTAIN ALL GASES
FIGURE 27 - CONTAIN ALL SMOKE
5.4.6. Set Incident Location Size There are three predefined incident location sizes:
Small (S), Medium (M), and Large (L). By setting
the incident location size, you implicitly set the
location of it as well. Incident location will always
be centered at your avatar location at the time it was set. When being set, a yellow circle visual
indicator will be displayed temporarily. After a couple seconds it will blink before disappearing.
The location of the incident is now shown on the mini map as an upside down red triangle with
a yellow exclamation mark.
If you are recording the session, it will generate an automatic Arrive on Scene bookmark
whenever a user enters the now-invisible incident circle for the first time.
Incident location is shared globally; there can be only one at a single time. Setting a new one
will override the previous setup. Pressing the Clear button will remove the incident location.
FIGURE 29 - INCIDENT CIRCLE
FIGURE 30 - INCIDENT ON MAP
5.4.7. Global Voice
FIGURE 28 - SET INCIDENT LOCATION SIZE

I-95 CORRIDOR COALITION VIRTUAL INCIDENT MANAGEMENT TRAINING VERSION 11.2.15-D1.0
19
Any face-to-face communication while this option is checked will broadcast your voice to
everyone, regardless of their distance to you. Your voice becomes omnipresent. When selected,
“Global Voice Enabled” notification will be displayed at the top.
5.4.8. Load Actives Window Actives are saved collections of staged world objects. By selecting an active, and then clicking
the Load button, all saved world objects in that file will be staged in the world. Unload will
remove all saved objects of the selected active from the world. This is useful for quick access to
a replay-able training scenario or commonly used setup.
Once staged in the world, any user will be able to manipulate the objects as usual. The Restart
button will restore the setup as if it was just loaded. To retrieve the most recent status of the
actives list, click on the Refresh button.
There are several actives included in the system, ranging from a simple fender bender or a road
kill case to a complex chemical spill scenario. For a full list of available actives please see
Appendix A.
FIGURE 31 - GLOBAL VOICE ENABLED
FIGURE 32 - ACTIVES WINDOW

I-95 CORRIDOR COALITION VIRTUAL INCIDENT MANAGEMENT TRAINING VERSION 11.2.15-D1.0
20
6. WORLD INTERACTION Interaction with the virtual world is an integral part of the training simulation. It illustrates the
actions that will be taken in a real world scenario, and have a profound impact on how the
incident scene could evolve as dictated by the trainer.
6.1. IED (IMPROVISED EXPLOSIVE DEVICE)
IED objects are available because of
OLIVE’s roots as a military training
simulation. They are useful to simulate
extreme cases that require controlled
explosions (e.g., vehicle engine blowing
up, chemical tanker explosion).
All IED objects have Detonate as one of
the context menu options. Detonating an
IED will cause an explosion that will harm
all nearby avatars.
All IED objects are available in the inventory as part of the Incident Props > Explosives category.
6.2. EXPLODING FIRE
Also found under the same inventory category as IED is the Exploding Fire. Once ignited, if the
fire is not extinguished within two minutes it will create a local explosion. All nearby avatars will
be hurt.
FIGURE 34 - EXPLODING FIRE
FIGURE 33 - DETONATE IED

I-95 CORRIDOR COALITION VIRTUAL INCIDENT MANAGEMENT TRAINING VERSION 11.2.15-D1.0
21
6.3. GROWING FIRE
Growing Fire is located in the Incident Props > Hazards category. The fire will expand and grow
in randomized direction as time goes by. Note that due to the platform limitation, a spark will
temporarily appear on your avatar when the fire grows.
FIGURE 35 – IT’S HOT OUT HERE
6.4. TOXIC GAS
Toxic Gas will quickly harm any nearby users who are not equipped with a full hazmat suit. Only
trainers will be able to see the radius of the dangerous area and can turn it off. Typically this is
used in a flipped chemical tanker scenario.
Toxic Gas is available in Incident Props > Hazards category.
FIGURE 36 - SETUP TOXIC GAS
FIGURE 37 - SMALL DANGER AREA
6.5. SKID MARKS

I-95 CORRIDOR COALITION VIRTUAL INCIDENT MANAGEMENT TRAINING VERSION 11.2.15-D1.0
22
Skid Marks are important tools to tell the story of an incident. When setting up an incident, it is
important to place the Skid Marks first. This will ensure additional incident objects will be
placed on top of the Skid Marks.
FIGURE 38 - SKID MARKS
FIGURE 39 - SKID MARK'S STORY

I-95 CORRIDOR COALITION VIRTUAL INCIDENT MANAGEMENT TRAINING VERSION 11.2.15-D1.0
23
6.6. SHARED SCREEN
To support online meetings, OLIVE features an in-world screen sharing capability. The Shared
Screen object is located at Equipment/Tools > General. You can present PowerPoint content or
view a specific application that is running on your desktop.
When presenting PowerPoint content, a file dialog will appear asking you to select your .ppt
file. Once selected, OLIVE will attempt to process your .ppt file. Your file will not be altered in
anyway. Note that newer versions of PowerPoint files with the .pptx extension are
unfortunately not supported. If you have a .pptx file, you would need to convert it first to .ppt
format.
FIGURE 40 - POWERPOINT PRESENTATION

I-95 CORRIDOR COALITION VIRTUAL INCIDENT MANAGEMENT TRAINING VERSION 11.2.15-D1.0
24
APPENDIX A: AVAILABLE ACTIVES Most of the available actives will load predetermined incident scenarios. You can always alter
these scenarios by adding more victims, hazards, or changing the weather. With just a couple
adjustments, a simple scenario can quickly turn into a major incident.
Name: Location:
Description:
Chairs TOC Add chairs that you can sit on.
Name: Location:
Description:
dead_deer Utopia Highway A A roadkill case where someone struck a deer.
FIGURE 41 - CHAIRS TO SIT ON
FIGURE 42 - OH DEER...

I-95 CORRIDOR COALITION VIRTUAL INCIDENT MANAGEMENT TRAINING VERSION 11.2.15-D1.0
25
Name: Location:
Description:
fender_bender_summer North-West from Utopia City Summer B SUV got rear-ended by a flatbread truck at an intersection. Some of the cargo got spilled.
Name: Location:
Description:
fender_bender_winter Utopia City Winter A A simple fender bender scenario at an intersection.
Name: Location:
Description:
flipped_tanker Utopia Highway B Flipped tanker on a highway bridge causing secondary accident and huge traffic congestion. Tanker may contain dangerous chemicals.
FIGURE 43 - FENDER BENDER CARGO SPILL
FIGURE 44 - SIMPLE FENDER BENDER
FIGURE 45 - FLIPPED TANKER ON BRIDGE

I-95 CORRIDOR COALITION VIRTUAL INCIDENT MANAGEMENT TRAINING VERSION 11.2.15-D1.0
26
Name: Location:
Description:
head_on_summer Utopia City Summer A A major collision at an intersection.
Name: Location:
Description:
head_on_winter Utopia City Winter D Accident near a gas station. This scenario can escalate very quickly.
Name: Location:
Description:
toc_screen TOC Load the shared screen object at the center of the TOC.
FIGURE 46 - MAJOR COLLISION
FIGURE 47 - ACCIDENT NEAR GAS STATION
FIGURE 48 - SHARED SCREEN

I-95 CORRIDOR COALITION VIRTUAL INCIDENT MANAGEMENT TRAINING VERSION 11.2.15-D1.0
27
Name: Location:
Description:
training_grounds_a_scenario Training Grounds III Free Training Random objects will be scattered around the Free Training location. Useful for giving users practice time on virtual world object interaction.
Name: Location:
Description:
training_groundx_(1-10) Training Ground X (1-10) Training ground X actives load a fender bender incident, each on their respective numbered location, with non-drivable emergency vehicles staged at the scene already.
Name: Location:
Description:
utopia_city_winter_c_scenario Utopia City Winter C Rear-end collision with staged non-drivable police vehicle.
FIGURE 49 - TRAINING OBJECTS
FIGURE 50 - FENDER BENDER WITH RESPONDERS ON SCENE
FIGURE 51 - REAR END COLLISION

I-95 CORRIDOR COALITION VIRTUAL INCIDENT MANAGEMENT TRAINING VERSION 11.2.15-D1.0
28
Name: Location:
Description:
utopia_highway_a_scenario Utopia Highway A Vehicle engine break down at the on ramp exit towards highway. Non-drivable fire truck and police vehicle are already staged.
Name: Location:
Description:
utopia_highway_b_scenario Utopia Highway B Multi-Vehicle crash accident with non-drivable emergency vehicles already staged.
Name:
Location: Description:
utopia_highway_c_nondrivable _scenario Utopia Highway B and C Exact same scenario as utopia_highway_b_scenario, with the non-drivable emergency vehicles loaded but not staged properly. Trainees to be dispatched one by one from Utopia Highway C, and once arrived on scene need to
park their vehicle appropriately.
FIGURE 52 - SMOKING
FIGURE 53 - MULTI CRASH STAGED EMERGENCY VEHICLES
FIGURE 54 - MULTI CRASH WITH NON-DRIVABLE EMERGERNCY
VEHICLES

I-95 CORRIDOR COALITION VIRTUAL INCIDENT MANAGEMENT TRAINING VERSION 11.2.15-D1.0
29
Name: Location:
Description:
utopia_highway_c_scenario Utopia Highway B and C Exact same scenario as utopia_highway_b_scenario, with drivable emergency vehicles loaded at Utopia Highway C. Trainees to be dispatched one by one from Utopia Highway C, and once arrived on scene would need to park their vehicle appropriately.
Name: Location:
Description:
utopia_suburbs_a_scenario Utopia Suburbs A, B, and C Muti-Vehicle crash involving flipped tanker with chemical spill. Located on a highway with multiple on ramps and close to residential area. Accident happened at point B, but the suggested training scenario will
have responders coming from point A and C.
FIGURE 55 - MULTI CRASH WITH DRIVABLE EMERGENCY
VEHICLES
FIGURE 56 – MAJOR INCIDENT