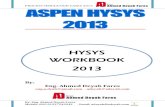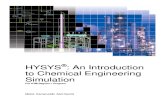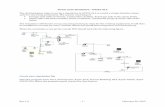Hysys User Guide
Click here to load reader
-
Upload
amine-nitro -
Category
Documents
-
view
140 -
download
14
description
Transcript of Hysys User Guide

User Guide

Copyright Notice© 2003 Hyprotech, a subsidiary of Aspen Technology, Inc. All rights reserved.
Hyprotech is the owner of, and have vested in them, the copyright and all other intellectual property rights of a similar nature relating to their software, which includes, but is not limited to, their computer programs, user manuals and all associated documentation, whether in printed or electronic form (the “Software”), which is supplied by us or our subsidiaries to our respective customers. No copying or reproduction of the Software shall be permitted without prior written consent of Aspen Technology,Inc., Ten Canal Park, Cambridge, MA 02141, U.S.A., save to the extent permitted by law.
Hyprotech reserves the right to make changes to this document or its associated computer program without obligation to notify any person or organization. Companies, names, and data used in examples herein are fictitious unless otherwise stated.
Hyprotech does not make any representations regarding the use, or the results of use, of the Software, in terms of correctness or otherwise. The entire risk as to the results and performance of the Software is assumed by the user.
HYSYS, HYSIM, HTFS, DISTIL, and HX-NET are registered trademarks of Hyprotech.
ICARUS and Kbase™ are registered trademarks of Aspen Technology, Inc.
Microsoft Windows 2000, Windows XP, Visual Basic, and Excel are registered trademarks of the Microsoft Corporation.
UGSIZING-OCT03-O

Table of Contents
1 Introducing Sizing ......................................................1-1
1.1 Introduction..........................................................................1-2
1.2 The Capabilities of Sizing ....................................................1-3
2 Installing HYSYS with Sizing .....................................2-1
2.1 Basic Requirements ............................................................2-2
2.2 Installing HYSYS with Sizing ...............................................2-4
2.3 Standalone Licenses Mode .................................................2-6
2.4 Network Licenses Mode ....................................................2-12
3 Interface.....................................................................3-1
3.1 Interface Basics ...................................................................3-2
4 Sizing Basics ..............................................................4-1
4.1 Introduction..........................................................................4-2
4.2 Importing Unit Operations....................................................4-3
4.3 Menu Bar Options................................................................4-6
4.4 Exporting Data...................................................................4-13
5 Basis Phase................................................................5-1
5.1 Introduction..........................................................................5-2
5.2 General Project Page ..........................................................5-3
5.3 Global Selection Page .........................................................5-6
5.4 Global Sizing/Design Page..................................................5-8
6 Selection Phase .........................................................6-1
6.1 Introduction..........................................................................6-2
6.2 Equipment Categories .........................................................6-3
iii

7 Sizing Phase ...............................................................7-1
7.1 Introduction..........................................................................7-3
7.2 Sizing and Displaying Individual Item Data .........................7-5
7.3 Vessels Category ................................................................7-6
7.4 Heat Transfer Category .....................................................7-11
7.5 Rotating Equipment Category ...........................................7-15
7.6 Tower Category .................................................................7-19
7.7 Reactor Category ..............................................................7-24
7.8 Solids Handling Category ..................................................7-28
8 Theory.........................................................................8-1
8.1 Selection..............................................................................8-2
8.2 Sizing...................................................................................8-5
8.3 References ........................................................................8-23
Index............................................................................I-1
iv

Introducing Sizing 1-1
1 Introducing Sizing
1-1
1.1 Introduction......................................................................................2
1.2 The Capabilities of Sizing ...............................................................3
1.2.1 The Sizing Difference ...............................................................3

1-2 Introduction
1.1 IntroductionSizing is a revolutionary integrated process evaluation system that unifies process simulation, equipment selection, sizing, design, and detailed capital evaluation operations into one application. This allows for open interaction between process and project engineers during the design phase of a project.
Applying Sizing gives your company the competitive advantage that you need and it allows you to do the following:
• Reduce overhead by reducing your proposal costs.• Bid on more projects and win more projects (if you must lose, lose
with minimal time and effort).• Increase accuracy by focusing your people on profitable projects.• Faced with your design conclusions, you need answers to decide
on funding, staffing, and choosing one project over another.• Evaluate client requests, prepare proposals, and lump-sum bids
that were once both time consuming and resource demanding.• Increase client base by providing your clients with alternatives
that were once too expensive to create.• Reduce your process design time and promote the best design
forward in the lifecycle based on economics.
With Sizing, you have an easy-to-use application with a variety of interfaces. Sizing has a built-in, fully functional, interactive relationship with HYSYS. You can readily select the entire flowsheet or a single operation for sizing, designing, and evaluating. Built on the solid foundation of AEA Technology’s PICASSO framework, Sizing combines AEA’s solid process understanding and knowledge base, and the Icarus Corporation’s design and costing knowledge base into one application.
The PICASSO framework is a technology developed by AEA Technology that provides the infrastructure for building component based applications. It allows the assembly of an arbitrary collection of parts, which individually focus on highly specific problems, into one integrated application.
Hence, Sizing is a collection of modules assembled by the PICASSO framework that combines the strengths of various focused applications for the sizing, selection, and other rule based utilities with the mechanical design and costing modules from Icarus into one consolidated application.
1-2

Introducing Sizing 1-3
1.2 The Capabilities of SizingThe following list highlights some of the capabilities of Sizing:
• Two-way integration with HYSYS.• Automatic equipment selection options that recommend
equipment types based on process conditions and heuristics.• Rigorously size equipment based on process simulator derived
data using industry accepted methods.• Update HYSYS with accurate equipment capacity information for
simulating in rating or dynamics mode.• Uses ICARUS Kbase™ to implement a wide variety of
mechanical design standards (ASME, BS5500, JIS, API, and DIN) to conform to the engineering and construction best practices.
• Uses Kbase™ to simulates vendor methods for cost of process equipment that conforms to design standards and manufacturing costs based on self-contained and updated multi-national cost bases (UK, Japan, US).
• Uses Kbase™ to develop installation bulks independent of process equipment cost, by implementing design methods for civil, steel, insulation, electrical, piping, and instrumentation through built-in P&Ids, stored isometrics, control system network schematics, foundation design, and volumetric models.
• General project (plants bulk and process equipment) capital cost reporting and engineering, procurement, construction cost modeling, and scheduling.
1.2.1 The Sizing DifferenceUnlike traditional cost evaluation systems, Sizing extracts greater value by unifying process simulation, equipment selection and sizing, and detailed capital evaluation operations into one integrated application. This allows your project and process engineers to openly interact during the design phase of the project.
By using Sizing, you can empower your asset teams to quickly evaluate process ideas and conceptual designs by automatically extending your process simulation models into process equipment and design estimates for rating and/or dynamic simulation. All this allows you to make solid capital investment decisions.
Make the Right Decision at the Right Time.
1-3

1-4 The Capabilities of Sizing
1-4

Installing HYSYS with Sizing 2-1
2 Installing HYSYS with Sizing
2-1
2.1 Basic Requirements ........................................................................2
2.2 Installing HYSYS with Sizing ..........................................................4
2.3 Standalone Licenses Mode.............................................................6
2.3.1 HYSYS (with Sizing) Installation to a Network Server..............72.3.2 Potential Problems Starting Standalone Licenses Mode .........9
2.4 Network Licenses Mode................................................................12
2.4.1 Using the Network Licenses in Local Mode ...........................132.4.2 Configuring the Network Licenses for Normal Operation .......142.4.3 HYSYS (with Sizing) Installation to a Network Server............202.4.4 Potential Problems Running Network Licenses Mode ...........22

2-2 Basic Requirements
2.1 Basic RequirementsSystem Component Requirement
Microprocessor Pentium 200 or better
Operating System Microsoft Windows 2000/NT 4.0/98/95
Physical Memory Windows 2000/XP - 64 MB of RAM
Total Memory Windows 2000/XP -RAM+Virtual Memory > 128 MB
Disk Space Approximately 500 MB of free disk space is required.
Serial Port The GREEN security dongle used with the "standalone dongle" version of HYSYS can only be attached to a serial communications port of the computer running the application (do not plug in a serial mouse behind the security dongle).
Parallel/USB Ports SLM dongles are Sentinel SuperPro - Computer ID dongles, manufactured by Rainbow Technologies. The Computer ID dongle is installed on the parallel port (printer port) of your computer. An arrow indicates which end should be plugged to the computer. This is the new dongle that is used for both Standalone and Network versions of HYSYS.
Monitor/Video Absolute minimum: VGA (640x480).
Minimum usable: SVGA (800x600).
Recommended: SVGA (1024x768).
Mouse Required. A mouse cannot be plugged into the back of the green serial port dongle used with the "standalone" version of HYSYS.
2-2

Installing HYSYS with Sizing 2-3
The following table is the basic requirements for HYSYS 3.2:
System Component Requirements
Operating System Microsoft Windows 2000/XP
Microsoft Internet Explorer version 5.0 or higher.
Processor Speed Pentium II 400 MHz, recommended PIII 700 MHz or better.
RAM requirements Minimum 128 MB RAM, recommended 256 MB.
Total Memory (RAM + Virtual Memory) minimum 300 MB, recommended greater than 300 MB
Disk Space Minimum 200 MB of free disk space.
Serial Port The green security dongle is used with the standalone version of HYSYS and can only be attached to a serial communications port of the computer running the application (do not plug in a serial mouse behind the security dongle).
Parallel/USB Ports SLM dongles are Sentinel SuperPro - Computer ID dongles, manufactured by Rainbow Technologies. The Computer ID dongle is installed on the parallel port (printer port) of your computer. An arrow indicates which end should be plugged to the computer. This is the new dongle that is used for both Standalone and Network versions of HYSYS.
Monitor/Video Minimum usable: SVGA (800 x 600).
Recommended: SVGA (1024 x 768).
Mouse Required. Note that a mouse cannot be plugged into the back of the green serial port dongle used with the “standalone” version of HYSYS.
2-3

2-4 Installing HYSYS with Sizing
2.2 Installing HYSYS with SizingThe following instructions are written assuming installation on Windows 2000.
1. Shut down all other programs on the computer before starting the installation process.
2. Insert the HYSYS software CD in to the CD drive of your computer.
3. From the Start menu, select Run.
4. In the Run view, type: d:\setup.exe and click on the OK button (where d: is your CD drive).
5. The following installation screen appears.
6. Click the Install Products link.
For computers which have the CD-ROM Autorun feature enabled, steps #3 and #4 will be automatically performed.
Figure 2.1
The HYSYS installation program creates files only in the directory specified to it during the installation setup procedure.
2-4

Installing HYSYS with Sizing 2-5
7. On the Products view, select HYSYS. The Installation Wizard may take a few moments to load.
8. Follow the on-screen instructions to proceed with installation.
9. To ensure that Sizing is going to be included in the installation, select the Custom radio button on the Setup Type view.
10. Click the Next button.
11. On the next view, ensure that the Sizing checkbox is checked. If this is not selected, Sizing is not installed.
Figure 2.2
Figure 2.3
On the Setup Type view, you can select which features/options you want to install from the program.
2-5

2-6 Standalone Licenses Mode
2.3 Standalone Licenses ModeThe standalone licenses mode checks for the presence of a GREEN hardware security dongle on the serial (COM) port of the computer running the software. If you are using a Rainbow Technologies Inc. NetSentinel-C security dongle refer to Section 2.4 - Network Licenses Mode.
Connecting the Security DeviceThe arrow on the label indicates the proper orientation of the dongle (the arrow must point towards the computer). The dongle can be plugged into either a 9-pin or 25-pin serial port. Hyprotech ships a 9 to 25-pin converter with the dongle but a standard modem cable can also be used.
The ports on the rear of many PCs are unlabelled. For the serial ports (9 or 25-pin) the "pins" of the connector are visible. For the parallel port and the video port where the monitor is plugged in, a "socket" type connector can be seen. To prevent damage, all equipment should be switched off when connecting/disconnecting devices from ports on the computer.
The security dongle has limited pass-through capabilities. Certain other serial peripherals may be connected to the back of the dongle to allow non-concurrent use of the security dongle and the peripheral. Do not plug a serial mouse into the back of the dongle. The mouse operates, but HYSYS is unable to find the dongle.
At this point in the installation, the security feature checks to see if ICARUS was previously installed. If the ICARUS software is not found, a warning message displays stating that ICARUS must be installed prior to the installation of HYSYS.Sizing. The installation process for HYSYS.Sizing then ends so that you may install the ICARUS software.
Do not plug a serial mouse into the back of the green security dongle.
2-6

Installing HYSYS with Sizing 2-7
2.3.1 HYSYS (with Sizing) Installation to a Network Server
If HYSYS is to be run on a relatively large number of computers, it may be advantageous to install the software on a network server rather than on individual computer hard disks.
The disadvantage of installing the software on a network server is that HYSYS startup is slower as the program is loaded over the network from the hard disk of the server into the memory on the local computer.
Installing HYSYS onto a server follows exactly the same process as outlined in the previous section. Simply choose the network drive instead of the local drive when on the Select Components screen. To prevent accidental modification or deletion of files, it is recommended that HYSYS users be allowed read-only access to the software. Each HYSYS user should then configure an individual preferences file as follows and store that file on their local hard disk (or write-enabled network drive).
To run HYSYS on users’ computers,
1. Create a shortcut to HYSYS.EXE (on the Desktop or in the Start menu).
2. Set the Start In directory to a directory on the local hard disk (e.g. C:\Hyprotech\HYSYS 3.1). On startup, HYSYS searchs this directory for the user's preferences file (HYSYS.PRF).
3. In this directory, create the subdirectories CASES, PAKS and USER.
4. Start HYSYS and, from the menu bar, select Tools, then Preferences.
5. Go to the Files tab of the Session Preferences view and select Locations.
The following discussion is optional and applies to both the standalone and network licenses mode.
Except for the fact that it searches for a security dongle on the network, rather than on a serial port of the local computer, the network licenses mode is identical to the standalone licenses mode.
2-7

2-8 Standalone Licenses Mode
6. Configure the Default Files and Paths as is shown in the figure below. These are suggestions only and some modification may be required depending on the circumstances.
7. Click the Save Preference Set button, and direct the file save operation to the HYSYS working directory on the local disk.
Figure 2.4
2-8

Installing HYSYS with Sizing 2-9
2.3.2 Potential Problems Starting Standalone Licenses Mode
HYSYS displays the message Error X: This Security Key has an Invalid Serial Number. (Error sub-code X).
The HYSYS software is coded to operate with either a single security dongle or a group of security dongles in use at your organization. Check the Product Install Code label on the CD case for the number of the security dongle for which the Product Install Code was produced. If the security dongle number on the label matches that on the dongle being used, contact Hyprotech for resolution of the problem.
If the security dongle number on the label does not match that of the dongle, but you believe that this dongle is one of a group of dongles that are interchangeable, contact Hyprotech for resolution of the problem. When contacting Hyprotech, provide both the security dongle number and the Product Install Code.
HYSYS displays Error X: Cannot find a Security Key on a serial port of this computer. (Error sub-code X).
Use the following checklist to diagnose the problem:
1. Check that the green security dongle is correctly connected to the serial port of the computer.
2. The arrow on the dongle must point towards the computer. If it is pointing away from the computer, it is plugged into the parallel port (connecting the dongle to the parallel port may de-program the dongle).
While the dongle can connect directly to a 25-pin serial port, a converter (supplied with the dongle) is required to attach the dongle to a 9-pin serial port. A standard external modem cable can also be used for this purpose. Consider the possibility that the fault lies in the cable, if one is being used.
2-9

2-10 Standalone Licenses Mode
3. Ensure that a serial mouse is not plugged into the back of the dongle. The mouse works, but HYSYS can not find the security dongle.
4. Check for another operating Windows program that is configured to use the serial port. There does not need to be an external device (e.g. modem) actually connected to the port for this to be the problem. A recurring problem which fits this description is monopolization of the serial port by the “hotlink” software for personal digital assistants (PDA) like the Palm Pilot.
If HYSYS still cannot see the security dongle, the two possibilities that remain are that the dongle has been de-programmed (they are quite robust and this rarely occurs) or the serial port of the computer is non-functional (disabled, misconfigured or suffering from a hardware problem).
If the opportunity exists, this is a good time to install the software and dongle on another computer(s). If HYSYS still cannot see the dongle on a second computer, there is a good possibility that the dongle is non-functional.
Another valid test is to check the dongle on another computer that has other Hyprotech software installed that also uses the same kind of dongle (most Hyprotech "standalone" software uses the same green hardware dongle). Even if not configured to work with this new dongle, the software displays an error message making it obvious whether or not the dongle was found. If the dongle is found by the software, the error message is similar to “Invalid Serial Number” or “This security key is not licensed to run this program.” If the software does not see the dongle, the error message is of the form, “Could not find security device.” If the dongle cannot be found by Hyprotech software on several computers, you should contact Hyprotech Technical Support for further information.
If HYSYS is able to see the security dongle on another computer, then the problem on the first computer lies with the serial port. Contact your company’s IT personnel for assistance in solving this problem. Because these problems are machine specific, Hyprotech's Technical Support staff can be of limited assistance. These cases are best handled by on-site personnel.
2-10

Installing HYSYS with Sizing 2-11
Security Dongle Tips for IT Personnel
An excellent test (Win 2000/NT/98/95) to determine if the serial port is functional is to disconnect the normally used mouse and attach a serial mouse to the port. If Windows reports that a mouse could not be found on startup, then the port is not working. If Windows does find the mouse, the port itself may still be disabled, preventing its use by other peripherals, so that needs to be checked (in the CMOS setup). Windows "overrides the disable" on the port if it finds a mouse there.
It is not a valid test to disconnect a working serial mouse on a powered-up Windows computer, connect the security dongle in its place, and start HYSYS. Windows still holds the port for exclusive use by the mouse, so HYSYS can not find the dongle in this situation.
To test the dongle on a serial port which normally services a serial mouse, restart the computer with the dongle in place of the mouse. Use keyboard commands to initiate HYSYS (CTRL ESC opens the "Start" menu, then use the arrow keys to manoeuvre through the menus, and press ENTER to select the software).
As portable computers become more prevalent, a recurring problem reported to Hyprotech Technical Support involves the infrared (IR) communications port common to many portables. Most portables can have either the single serial port OR the IR port enabled, but not both. Check the CMOS setup or the manufacturer’s configuration utility to confirm that the serial port is enabled and the IR port disabled.
Very rarely, the dongle and the serial port are proven to be working properly, but HYSYS is still unable to find the dongle. In this instance, try starting the software with a command line option that tells it on which COM port the dongle is located. Open Windows Explorer and navigate to the HYSYS directory. Right-click on HYSYS.EXE and select "Create Shortcut" from the menu. Once the shortcut has been created, right-click on it and select "Properties" from the menu. Go to the "Shortcut" page and modify the "Target:" to the format:
"C:\Program Files\Hyprotech\HYSYS 3.1\HYSYS.EXE" -c2
2-11

2-12 Network Licenses Mode
The path may be different on your computer. The location of the double-quotes required because of the space in "Program Files". Use -c1 for COM1, etc. Initiate HYSYS by double-clicking on the shortcut. The main HYSYS item in the Windows Start Menu is also a shortcut, located in the Windows directory. This shortcut can be modified instead, if desired.
If all else fails, the addition of a very inexpensive serial expander card may be the solution to the problem (for Desktop computers, of course). This has solved several unexplained problems in accessing what appear to be perfectly functional on-board serial ports.
2.4 Network Licenses Mode
The network version of HYSYS uses a Rainbow Technologies Inc. NetSentinel-C security dongle to allow centralized management of licenses required to run the application. The dongle is attached to the parallel port of a computer on the network (the "license server" computer). License server software is run on that computer to manage requests from HYSYS users on the network for access to licenses on the dongle. If you are using a GREEN hardware security dongle refer to Section 2.3 - Standalone Licenses Mode.
On program startup, the network licenses mode inquires from the license server computer over the network if a license is available. If a license is available, it is allocated to that user, and the number of available licenses on the dongle is decreased by one.
Except for the fact that it searches for a security dongle on the network, rather than on a serial port of the local computer, the network licenses mode is identical to the standalone licenses mode. Because of the added complexity involved in setting up the central resource that manages the multi-user network mode, it is recommended that the setup of the network licenses mode be undertaken by your organization’s IT personnel.
2-12

Installing HYSYS with Sizing 2-13
2.4.1 Using the Network Licenses in Local ModeA useful feature with the network licenses mode is the ability to use the network dongle as a "standalone" (single-user) HYSYS dongle. That is, the dongle can be used to enable the operation of HYSYS on a single computer. No network connection or license server software is required.
On Windows 2000/NT computers, it is necessary to install the NetSentinel System Driver Software - refer to the Install the NetSentinel System Driver Software section for more information.
Once the network dongle is attached to the parallel port of the computer, start the network licenses mode with the command line option "-local" to enable local mode.
To do this perform the following steps.
1. Open the Windows Explorer and navigate to the HYSYS directory.
2. Right-click on HYSYS.EXE and select Create Shortcut from the menu.
3. Once the shortcut has been created, right-click on it and select Properties from the menu.
4. Go to the Shortcut page and modify the Target to the format:
“C:\Program Files\Hyprotech\HYSYS 3.1\HYSYS.EXE" -local
The path may be different on your computer. The locations of the double-quotes required because of the space between “Program” and “Files”. If there are no spaces in the path name quotes are not required.
Initiate HYSYS in local mode by double-clicking on the shortcut. The main HYSYS item in the Windows Start Menu is also a shortcut, located in the Windows directory. This shortcut can be modified instead, if desired.
2-13

2-14 Network Licenses Mode
2.4.2 Configuring the Network Licenses for Normal Operation
The following discussion assumes the use of a Windows 2000/NT/98/95 computer as the “license server computer” (the computer with the network dongle attached to it). For other operating systems, please consult the Rainbow Technologies website at http://www.rainbow.com.
Because the license server computer must be operational for HYSYS users to run their software, the best choice for the license server computer is a one that is left on continually. The most trouble-free installation results from a license server computer used only for the license server function. This avoids conflicts with other software.
The license server computer does not need to be a powerful or fast computer. The powerful personal computer of a HYSYS user is one of the poorer choices for the license server computer. This computer can be switched off behind locked doors for the weekend, rebooted after lockup in another software program (terminating HYSYS users), or require reconfiguration to suit the needs of a new software program, causing difficulties for existing programs (like the license server software).
Install the Dongle on the License Server ComputerTo avoid damage to the computer or dongle, the computer should be powered down before installation of the network dongle. Install the dongle on the parallel port (printer port) of the computer that is performing the license server function. The dongle has an arrow on it, indicating which end should be plugged into the computer.
It is possible to cascade two or more Rainbow NetSentinel-C dongles on the same port if those two dongles have different family codes. The family code is an identifier burned into the dongle by the manufacturer. A utility program from Rainbow Technologies for interrogating a NetSentinel-C dongle for the family code is available from Hyprotech Technical Support ([email protected]).
2-14

Installing HYSYS with Sizing 2-15
Install the NetSentinel System Driver SoftwareThe Rainbow NetSentinel System Driver software is required only on computers that have the network dongle attached. This is generally only the license server computer, but could include computers on which HYSYS is run in "local" mode (see Section 2.4.1 - Using the Network Licenses in Local Mode). The System Driver software enables communication with the dongle, either by the license server software or by HYSYS itself, when run in "local" mode.
Windows 2000/NT computers require the System Driver software. On Windows 98/95, the System Driver software may or may not be required. Try operation without the System Driver software, but if the license server software or HYSYS in local mode is unable to find the dongle, load the System Driver software as the first diagnostic step.
To install the System Driver software on Windows 2000/NT, run SETUPX86.EXE located in the \NETDISK\DRIVERS\WIN_NT subdirectory of the HYSYS software CD.
To install the System Driver software on Windows 98/95, run SSNTW9X.EXE located in the \NETDISK\DRIVERS\WIN_9X subdirectory of the HYSYS software CD.
2-15

2-16 Network Licenses Mode
Install and Run the NetSentinel License Server SoftwareThere are two choices of license server software that can be run on the license server computer. Do not run both of them. The following table describes the capabilities of each.
To Install NSRVGX.EXE
1. Copy NSRVGX.EXE from the \NETDISK\SERVERS\WIN32 subdirectory of the HYSYS software CD to a location on the hard disk of the license server computer.
2. Execute NSRVGX.EXE. The following table lists all available command line options. NSRVGX.EXE displays a copyright message as it loads. The program loads minimized. To view connection information, maximize the server.
3. To unload NSRVGX.EXE, close the program.
License Server Software Configuration
NSRVGX.EXE • Can be run on Windows 2000/NT/98/95.• Concurrently supports TCP/IP, IPX/SPX, NetBIOS
and NetBEUI as network Protocols.• Provides an interface screen indicating usage of
licenses.
NSSRVICE.EXE • Can be run on Windows 2000/NT.• Concurrently supports TCP/IP, IPX/SPX, NetBIOS
and NetBEUI as network Protocols.• Because it runs as a service, it does not require a
network logon of the computer.• Does NOT provide an interface screen indicating
usage of licenses.
Known problems with NSRVGX.
• The directory path to NSRVGX cannot contain spaces, or the application fails to start, displaying “ERROR: Extra command line parameter ignored...”.
• On Windows 98/95 computers, the screen-saver must be disabled to prevent a conflict resulting in extremely slow performance by the license server software
2-16

Installing HYSYS with Sizing 2-17
NSRVGX.EXE Command Line Options
Option Description
/BI:<mask> Overrides the default "Find_Server" UDP broadcast mask to limit the search over TCP/IP to within a specified subnet mask. (The default is set at 255.255.255.255.)
/DN:<name> Changes the server’s department name from NETINEL to <name>.
/H:<nnn> Sets the maximum number of licenses that can be in use at any one time on this server to <nnn>. The default is 150.
Your effective license limit is the smaller of (1) the number you set here and (2) the sum of the limits of the dongles connected to this server. Specifying a limit higher than what the attached dongles support has no effect. Specifying a limit lower than what the attached dongles support effectively disables some licenses.
/MS:<nnn> Sets the maximum number of servers running this server’s department name and using this server’s protocol to <nnn>. The indicated value ranges from 1 to 5, and is used to determine the range of server names. A value of 5, for example, causes servers to be named NETINEL0 through NETINEL4.
/N:<name> Sets the name displayed by the monitor for this server to <name>. The default is your computer’s Ethernet address (NetBIOS) or IPX node number (NetWare).
/Q Suppresses the copyright message when the server is being loaded.
/RI:<num> Defines the number of retry operations when searching for servers running over TCP/IP. The default is 3.
/SI:<nnnn> Sets the number of threads devoted to handling TCP/IP clients to <nnnn>. Values range from 0 to 4; the default is 4. Specifying /SI:0 disables all TCP/IP support.
/SL:<nnnn> Defines the number of entries in the sub-license table. Applies to the NetSentinel-C only.
/SN:<nnnn> Sets the number of threads devoted to handling NetBIOS/NetBEUI clients to <nnnn>. Values range from 0 to 4; the default is 4. Specifying /SN:0 disables all NetBIOS/NetBEUI support.
/ST Enables strict license time-out enforcement. If this option is set, active licenses are immediately revoked and made available for reuse if no query is performed within the dongle’s configured time-out interval. Subsequent use of the handle yields an error. By default, a timed-out license is revoked only if a handle is requested and no other licenses are available.
/SW<nnnn> Sets the number of threads devoted to handling IPX/SPX (NWLINK) clients to <nnnn>. Values range from 0 to 4; the default is 4. Specifying /SW:0 disables all IPX/SPX (NWLINK) support.
/W:<password> Sets a password of up to 12 characters. If the server is set with a password option, that password is required by the monitor, whenever licenses are being deleted. If the server is not set to require a password, the server deletes all licenses from the monitor without requiring a password.
/TI:<num> Sets the timeout value in seconds for each retry operation when searching for servers running over TCP/IP. The default is 5.
2-17

2-18 Network Licenses Mode
To Install NSSRVICE.EXE
1. Copy NSSRVICE.EXE from the directory \NETDISK\SERVERS\WIN32 to the Windows NT\System32 directory.
2. To install the service, run the NSSRVICE.EXE executable with "/i" command line option, i.e. NSSRVICE /i.
3. After installation, a registry entry for the NetSentinel service is created under:
KEY_LOCAL_MACHINE\SYSTEM\CurrentControlSet\Services
4. By default, the service is configured to run automatically the next time the system is restarted. No user logon is required, unless desired. Configuration can be made via Control Panel -> Services-> NetSentinel.
Service Event Logging
Status information pertaining to this service is reported to the application log. Upon successful startup of the service, information such as server version, protocol stacks, and available dongles is logged as two separate events in the application log. Access Event Viewer in the Administrator Tools group to view this information.
NSSRVICE.EXE Command Line Options
(used when installing the service in addition to “/i”).
Option Description
/BI:<mask> Overrides the default "Find_Server" UDP broadcast mask to limit the search over TCP/IP to within a specified subnet mask. (The default is set at 255.255.255.255).
/DN:<name> Changes the server’s department name from NETINEL to <name>.
/H:<nnn> Sets the maximum number of licenses that can be in use at any one time on this server to <nnn>. The default is 150.
Your effective license limit is the smaller of (1) the number you set here and (2) the sum of the limits of the dongles connected to this server. Specifying a limit higher than what the attached dongles support has no effect. Specifying a limit lower than what the attached dongles support effectively disables some licenses.
2-18

Installing HYSYS with Sizing 2-19
/MS:<nnn> Sets the maximum number of servers running in this server’s department name and using this server’s protocol to <nnn>. The indicated value ranges from 1 to 5, and is used to determine the range of server names. A value of 5, for example, causes servers to be named NETINEL0 through NETINEL4.
/N:<name> Sets the name displayed by the monitor for this server to <name>. The default is your computer’s Ethernet address (NetBIOS) or IPX node number (NetWare).
/RI:<num> Defines the number of retry operations when searching for servers running over TCP/IP. The default is 3.
/SI:<nnnn> Sets the number of threads devoted to handling TCP/IP clients to <nnnn>. Values range from 0 to 4; the default is 4. Specifying /SI:0 disables all TCP/IP support.
/SL:<nnnn> Defines the number of entries in the sub-license table. Applies to the NetSentinel-C only.
/SN:<nnnn> Sets the number of threads devoted to handling NetBIOS/NetBEUI clients to <nnnn>. Values range from 0 to 4; the default is 4. Specifying /SN:0 disables all NetBIOS/NetBEUI support.
/ST Enables strict license time-out enforcement. If this option is set, active licenses are immediately revoked and made available for reuse if no query is performed within the dongle’s configured time-out interval. Subsequent use of the handle yields an error. By default, a timed-out license is revoked only if a handle is requested and no other licenses are available.
/SW:<nnnn> Sets the number of threads devoted to handling IPX/SPX (NWLINK) clients to <nnnn>. Values range from 0 to 4; the default is 4. Specifying /SW:0 disables all IPX/SPX (NWLINK) support.
/W:<password> Lets a password of up to 12 characters. If the server is set with a password option, that password is required by the monitor, whenever licenses are being deleted. If the server is not set to require a password, the server deletes all licenses from the monitor without requiring a password.
/TI:<num> Sets the timeout value in seconds for each retry operation when searching for servers running over TCP/IP. The default is 5.
S/I Installs the service.
/U Uninstalls the service.
/V Displays the version number
Option Description
2-19

2-20 Network Licenses Mode
2.4.3 HYSYS (with Sizing) Installation to a Network Server
If HYSYS is to be run on a relatively large number of computers, it may be advantageous to install the software on a network server rather than on individual computer hard disks.
The disadvantage of installing the software on a network server is that HYSYS startup is slower as the program is loaded over the network from the hard disk of the server into the memory on the local computer.
Installing HYSYS onto a server follows exactly the same process as outlined in the previous section. Simply choose the network drive instead of the local drive when on the Select Components screen. To prevent accidental modification or deletion of files, it is recommended that HYSYS users be allowed read-only access to the software. Each HYSYS user should then configure an individual preferences file as follows and store that file on their local hard disk (or write-enabled network drive).
To run HYSYS on users’ computers,
1. Create a shortcut to HYSYS.EXE (on the Desktop or in the Start menu).
2. Set the Start In directory to a directory on the local hard disk (e.g. C:\Hyprotech\HYSYS). On startup, HYSYS searchs this directory for the user's preferences file (HYSYS.PRF).
3. In this directory, create the subdirectories CASES, PAKS and USER.
4. Start HYSYS and, from the menu bar, select Tools, then Preferences.
5. Go to the Files tab of the Session Preferences view and select Locations.
The following discussion is optional and applies to both the standalone and network licenses modes.
Except for the fact that it searches for a security dongle on the network, rather than on a serial port of the local computer, the network licenses mode is identical to the standalone licenses mode.
2-20

Installing HYSYS with Sizing 2-21
6. Configure the Default Files and Paths as is shown in the figure below. These are suggestions only and some modification may be required depending on the circumstances.
7. Click the Save Preference Set button, and direct the file save operation to the HYSYS working directory on the local disk.
Figure 2.5
2-21

2-22 Network Licenses Mode
2.4.4 Potential Problems Running Network Licenses Mode
While using TCP/IP as the network communications protocol, HYSYS.Network is unable to connect to the network security dongle.
Unless directed to do otherwise, HYSYS generates a general broadcast message on startup, in search of the license server computer. Depending on the IP address of client and license server computer, broadcast mask in use and router configuration on the network, this general broadcast message may not be received at the license server computer. To resolve this problem, HYSYS can be configured to send a directed message to the IP address of the license server. To do this, create a text file called HYSYS.INI in the main HYSYS directory (e.g. C:\Program Files\Hyprotech\HYSYS) containing the following two lines (making the appropriate IP address substitution).
[RainbowKey]BroadcastAddress=192.139.200.134
This fix does not impact on WINMON’s (the monitor tool installed with the network licenses mode) failure to communicate with a network license server.
While using IPX/SPX as the network communications protocol, HYSYS.Network is unable to connect to the network security dongle.
Check to see if routers between the client and license server computer are filtering SAP broadcast messages with an ID of 0361.
The square brackets on the first line and the lack of any spaces on the second line.
2-22

Installing HYSYS with Sizing 2-23
There is a suspicion that other operating copies of the license server software on the network are interfering with the ability of HYSYS.Network to connect to its network dongle.
Unless directed to do otherwise via a command line option, the license server software initiates with the default "department name" of NETINEL.
It is necessary for each license server to have a unique identifier. To ensure this, the license server software broadcasts a message on startup requesting that like-department-named license servers respond. If no other license servers respond, an initiating copy of the license server software using the default "NETINEL" department name would take the unique name NETINEL0. If a previously operating NETINEL0 had responded to the broadcast message generated by this copy of the license server software on startup, this second license server would have taken the name NETINEL1.
There can be a maximum of five license servers with the same department name visible to each other on the network (the defaults would be NETINEL0 - NETINEL4). Unless directed to do otherwise, when HYSYS initiates, it begins its search for its network dongle by interrogating NETINEL0, followed by NETINEL1 and so on up to NETINEL4.
The network licenses mode technology used by HYSYS is used by other non-Hyprotech software. It is possible that another "NETINEL" named license server cannot be added to the network for use with the HYSYS dongle because there are already five operating license servers. It is also possible (although unlikely) that some configuration issue on the network allows, for example, a NETINEL0 license server to be initiated servicing the HYSYS dongle while at the same time there is a pre-existing NETINEL0 license server servicing another dongle on the network.
To move away from the default "NETINEL" department name for HYSYS.Network, modifications must be made to the license server software, the monitor software (WINMON.EXE) and to HYSYS itself.
Use the command line option "/dn:" to specify a non-default department name for the license server software on startup.
2-23

2-24 Network Licenses Mode
The easiest way to reconfigure WINMON.EXE to search for non-default department-named license servers is to directly edit the configuration file MAPFILE.TXT.
To direct HYSYS to search for non-default named license servers, create a text file called HYSYS.INI in the main HYSYS directory (e.g. C:\Program Files\Hyprotech\HYSYS) containing the following two lines (making the appropriate substitution for the work "HYSYS", if desired).
[RainbowKey]DepartmentName=HYSYS
Multiple entries can be make in the [RainbowKey] section of the HYSYS.INI file, as follows.
[RainbowKey]DepartmentName=HYSYSBroadcastAddress=192.139.200.134
HYSYS displays the message Error X: No more users are allowed on this Network Security key or there are no valid operating network Security Keys. Use one of the supplied Rainbow Technologies key monitoring programs for further information. (Error sub-code -10)
Other software also uses the third-party network dongles used with HYSYS. Every NetSentinel-C dongle has an Algorithm ID of 498D (one of the parameters displayed in the WINMON interface). When HYSYS started up and searched on the network for operating copies of the license server software, it found one of two possible things.
1. It didn’t find any copies of the license server software that were servicing 498D dongles, but it did find one or more that were servicing non-498D dongles.
2. It did find a 498D dongle, but all of the licenses on the dongle were in use.
The square brackets on the first line and the lack of any spaces on the second line.
2-24

Installing HYSYS with Sizing 2-25
HYSYS displays the message Error X: Cannot find a Security Key Server on the network. No operating copies of the necessary Security Key Software can be found. (Error sub-code -12)
When HYSYS started up, it looked for operating copies of the appropriately department-named license server software on the network, but didn’t find any. Running WINMON.EXE at this point, on the same computer, should yield the same results, assuming that HYSYS and WINMON are configured to search for license servers of the same “department name.” Check the first two items in this trouble-shooting section for reasons as to why this may be happening.
HYSYS displays the message Error X: A network Security Key was found that has an Invalid Serial Number. No more licenses were available on other valid network Security Keys. Use one of the supplied Rainbow Technologies key monitoring programs for further information. (Error sub-code -14)
HYSYS found a 498D (Hyprotech) dongle, gained a license on it, interrogated the dongle to ensure that the dongle was coded for operation with this software, discovered that was not the case, released the license on that dongle, went looking for another, and didn't find one.
HYSYS displays the message Error X: Invalid Network Protocol selection for connection to the network Security Key. (Error sub-code -19)
If operating HYSYS in "local" mode, ensure that the "NetSentinel System Driver Software" has been installed. If operating in normal network mode, this error message indicates that HYSYS is unable access the network protocols on the computer.
2-25

2-26 Network Licenses Mode
2-26

Interface 3-1
3 Interface
3-1
3.1 Interface Basics ...............................................................................2
3.1.1 Windows Functionality..............................................................23.1.2 Desktop ....................................................................................33.1.3 Interface Terminology ...............................................................63.1.4 Primary Interface Elements ......................................................83.1.5 The Property View..................................................................113.1.6 Manoeuvring Through the Interface .......................................133.1.7 Supplying Input.......................................................................153.1.8 Editing Input ...........................................................................183.1.9 Closing Views.........................................................................19

3-2 Interface Basics
3.1 Interface BasicsThe following chapter deals with the interface basics required to use Sizing and they are listed below:
• Windows functionality• Desktop and tool bar• Common terminology• Primary interface elements
3.1.1 Windows FunctionalitySizing has the same basic features as in other Windows 95/98 or NT 4.0 based programs.
• Minimize, Maximize/Restore, and Close icons located in the upper right corner of most views.
• Object icon located in the upper left corner of most views, which contains the normal Windows 3.x menu.
Most of the different views found in Sizing are resizable to some degree. The following list provides a brief description of the resizable views:
• When Minimize, Maximize/Restore, and Close icons are available, the view can be resized vertically and horizontally.
• When Minimize and Close icons are available, the view can only be resized vertically.
• When the Close icon or Close and Pin icons are available, the view cannot be resized.
3-2

Interface 3-3
3.1.2 DesktopThe figure below shows the basic components of the Sizing Desktop:
Figure 3.1
Menu Bar Tool BarTitle Bar Environment/Mode Label
Object Status Status Bar Trace Window Scroll Bar
3-3

3-4 Interface Basics
Desktop FeaturesThe main features of the Desktop are described in the following table:
Some additional things about the Sizing Desktop as follows:
• When the mouse pointer is placed over a icon/button, its descriptive name pops up below the pointer and a flyby function is displayed in the status bar.
• The Desktop itself has both a vertical and horizontal scroll bar. These are automatically created when necessary.
Object Definition
Title Bar Indicates the Sizing file currently loaded.
Menu Bar Provides access to common Flowsheet commands through a drop-down menu system.
Tool Bar Contains various icons which invoke a specific command when clicked.
Environment/Mode Label
Indicates the environment and mode in which you are currently working.
Status Bar When the mouse pointer is placed over an icon in the tool bar, the Object Palette, or a Property View, a brief description of its function is displayed in the Status Bar. The Status Bar also displays solver status information.
Scroll Bar Scrolls vertically (in the above case) through the Trace Window.
Object Status Window/Trace Window
The Object Status Window (left pane) shows current status messages for Flowsheet objects while the Trace Window (right pane) displays Solver information. The windows can be resized vertically or horizontally by clicking and dragging the windows frames located between or above them.
For more details on the Object Status Window or Trace Window, refer to Section 1.3 - Object Status Window/Trace Window in the HYSYS User Guide.
3-4

Interface 3-5
Tool BarThe icons on the tool bar provide immediate access to the most common commands, which are also available as menu items.
Refer to the following table to see how the icons are displayed and for a brief description:
Name Icon Description
New Case Create a new case.
Open Case Locate and open an existing case.
Save Case Save the active case.
Run All Phases Runs all the phases on the Project Input Data property view.
Run to Next Phase Runs one phase at a time on the Project Input Data property view.
Reset All Phases Resets all the phases to their default values.
PFD Open the PFD for the current Flowsheet.
Home View/ Enter Sizing/Economix
Enters the Sizing environment (if you are not currently in it). If you are already in the Sizing environment, this button opens the Project Input Data property view.
Leave Environment Exits the Sizing environment and takes you into the HYSYS Simulation Environment.
3-5

3-6 Interface Basics
3.1.3 Interface TerminologyThe following terminology is used to describe the various Sizing interface elements:
Term Definition
View Any graphical representation found on the Desktop, for example, a property view for an operation.
Button Invokes a command when clicked.
Pin Is usually found in place of the Minimize and Maximizes/Restore icons in the upper right hand corner of the property view. This Pin converts a Modal Property View to a Non-Modal Property View.
Tabs Provides a logical grouping of information in the form of pages.
Pages Provides access to detailed information regarding the selected object.
Drop-Down List A list of available options for a given input cell.
Scroll Bar Provides access to information which cannot be displayed in the current size of a menu or view.
Scroll Button Part of the Scroll Bar, allowing you to slide the list up or down, or left or right.
Input Cell or Field Location in a view for supplying or viewing information, e.g. temperatures, pressure, etc. In many cases, it has a drop-down list associated with it.
Object Status Each property view shows the status of the associated object with a coloured background (red for a missing parameter, yellow for a warning message and green for OK).
Icon Invokes a command when clicked, similar to the button.
Close Icon Either closes the view (double-clicking), or produces a drop-down menu of common Windows commands.
Radio Button Always found in groups of at least two; only one can be active at a time.
Checkbox Items or settings which are On or Off. Clicking the checkbox turns the function On. Clicking it again turns it Off.
Minimize/Maximize Either iconize the current view (minimize), or expand the view to its full size.
Active Highlighted Location
The current active location is always indicated by highlighting.
Group Organizational border within a page that groups related functions together. Each group has its own active location.
Matrix A group of cells through which you can manoeuvre with the mouse or keyboard arrow keys.
Pin icon
Close icon
Minimize icon
Maximize icon
3-6

Interface 3-7
ObjectsThe term object is used throughout the document to refer to an individual stream or operation. Within Sizing, information associated with an object can be displayed in a variety of ways (Workbook, PFD, Property View, etc.).
Through the object oriented design, the information displayed by each interface element is tied to the same underlying object. The result being that if a parameter changes in the Flowsheet, it is automatically updated in every location. You can also access the Object Inspect menu to display commands (i.e., printing, direct access to a property view, etc.) tied to an object (for example an icon in a PFD).
Selecting ItemsSelecting refers to either picking a specific item from a list, or invoking a button command. There are four methods used for selecting objects and functions in Sizing.
Method Description
Selecting a cell Using the mouse, move the cursor to the location and click to select.
Clicking a button Click on the button, or move the focus location (using the TAB key or SHIFT TAB combination) and press ENTER.
Selecting from a drop-down menu or list
Move the focus location into the drop-down, and use the mouse pointer or keyboard arrows to highlight the selection, then press ENTER to select.
Multiple list selections
Click and drag the cursor over the items you want to select (provided they are all sequential in the list). Release the mouse button after you have selected the desired items. Alternatively, you can highlight sequential items by selecting the first item in the list, holding down the SHIFT key and selecting the last item in the list. If the items are not sequential, select the first item with the left mouse button and then select additional items with the mouse while holding down the CTRL key.
Right-click on an object to access the Object Inspect menu.
3-7

3-8 Interface Basics
Active View/Active LocationAlthough several views can be displayed on the Desktop at any time, only one view is active or has focus. When a view is active, the title bar is highlighted. Within the view only one location can be active, but depending on the location of focus, the form of highlighting differs (i.e., cell, field, button, etc.). Refer to the following figure:
3.1.4 Primary Interface ElementsAlthough information can be supplied and accessed in a variety of ways, the following primary interface elements for interacting with Sizing are available:
The Project Input Data view has focus as indicated by the title bar being highlighted.
Figure 3.2
Highlighted tab Highlighted location
Element Description
PFD A graphical environment for building your Flowsheet and examining process connectivity. Process information can be displayed for each individual stream or operation as needed.
Basis Input Data Property View
Contains multiple tabs where you can supply the necessary information to perform the rating and economic calculations for the project.
Reports Output Data Property View
Contains multiple tabs and pages that display the results of the calculations that were carried out based on the information contained on the Basis Input Data Property view.
3-8

Interface 3-9
PFD ViewRefer to the following figure to see how the PFD view is displayed:
Throughout the Sizing interface, user specified values are displayed in blue and calculated values are shown in black.
Figure 3.3
Object Inspect the PFD by right-clicking on an empty area of the PFD to display the Object Inspect menu as seen in the figure.
Double-click any icon on the PFD to display the object’s property view.
3-9

3-10 Interface Basics
Project Input Data Property ViewRefer to the following figure to see how the Project Input Data Property View is displayed:
Reports Output Data Property ViewThis view contains multiple tabs and pages that display the results of the calculations that were carried out based on the information contained on the Basis Input Data Property view.
Figure 3.4
The status bar shows the current status of the economic calculations.
The tabs provide a logical grouping of information in the form of pages or radio buttons
The pages list different views that are available on the current tab.
3-10

Interface 3-11
3.1.5 The Property ViewA property view contains multiple tabs placed within a single border. These are used extensively in Sizing to allow access to all information associated with an item in a single view.
A common structure was adopted for the property views. After you become familiar with the format and usage of one property view, each additional one you encounter behaves and is structured in a similar manner.
Accessing Pages using the TabsMoving between tabs can be done in the following ways:
• Select the desired tab with the mouse. • Use the Hot Key combination CTRL SHIFT N, which cycles you
through the tabs (CTRL SHIFT P cycles backwards).• Place the mouse pointer to the direct left or right of the tabs
(remaining inside the border of the property view). The cursor changes to a ‘tab switch’ cursor which points in the direction in which the tabs are cycled. Click to cycle through the tabs.
Several time saving features have been built into the Property View:
• Sizing always remembers which tab you were last on, returning to that tab automatically the next time you open that view. Each property view remembers its settings independently; for example, two different streams could automatically open to different tabs.
• There are various ways of moving from one tab to the next including selecting the desired tab or by using the Hot Key combination.
Supplying or specifying input is accomplished in a variety of manners. Some definitions and terminology are presented in order to adequately explain the functionality and capabilities of Sizing.
The mouse pointer does not change if the first or last page tab is active and the pointer is placed to either the left or right of the tabs.
3-11

3-12 Interface Basics
Tabs
Each property view is made up of several tabs, which are displayed at the bottom of the view. These tabs provide a logical grouping for the object information. When a tab is active it seems to be on top of the other tabs indicating it is the current tab. To see how an active tab is displayed, refer to the Active View/Active Location section.
Pages
In general, each tab provides access to more than one page or view. The section on the left side of the property view has the same name as the current tab. Within this section is a list of available pages, with the current page being highlighted.
The information contained on a specific page may be accessed by simply selecting the page from the list. This ‘page index’ is always present for the specific tab and its appearance is not dependent upon the selection of the page.
Fields or Cells
This is a location in a view for supplying or viewing information, e.g., stream names, temperatures, etc. Fields are single input field (Input Stream field on a unit operation). Cells are contained within a group as part of a matrix or table. An example of matrix cells are those found in the Worksheet tab of every unit operation views.
In many cases, cells and fields have an associated drop-down list, indicated by a down arrow next to or within the field or cell. This produces a list of available options associated with that field. Another common feature in both field and cell in a matrix, is the drop-down list that appears beside the field or cell. The drop-down list provides you with a list of units associated to the field or cell variable.
Down Arrow icons
3-12

Interface 3-13
3.1.6 Manoeuvring Through the InterfaceSizing uses Windows conventions for interaction between the user and the application. These are described in the following section.
Hot Keys – ALT KeyMost labels, including the items on the menu bar, input cell identifiers, and Button labels, have a single letter underlined. This letter works in conjunction with the ALT key as a Hot Key combination, the result of which varies depending on the label type.
• For menu bar Items (Edit for example), pressing ALT E opens the drop-down menu under Edit.
• For Input Cell Identifiers (Name, for example), pressing ALT N moves the active location directly to that input cell.
• For Buttons (Close, for example), pressing ALT C invokes the button command.
Keep in mind that any keyboard input applies to the active view. For example, if an input cell identifier on the active view has the letter F underlined, you cannot directly open the File Menu by ALT F, as your input is being applied to the active view.
The ALT key by itself automatically advances the active location to the first item in the menu bar (File). The keyboard arrows move left and right through the row, and the down arrow opens the active menu item. If a drop-down menu has underlined letters, you can invoke the command by using that letter only. For example, with the File menu open, you can Save a case by pressing the s key.
HYSYS uses a number of Hot Keys for performing commands.
The mouse can be used to move the active location to any cell by moving the pointer over the cell and click.
3-13

3-14 Interface Basics
Moving Through a ViewWhen moving through a view using the keyboard functions, each input cell and button is accessed sequentially. You can move the active location using the TAB (forward) and SHIFT TAB (reverse) keys. If the active location is on a cell in a matrix, the TAB key does not advance you to the next cell in that matrix, but to the next active location in the view. This location may be a button or another group.
Sizing indicates the active location of the cursor in a view in one of two ways:
• In the case of an input cell, the active location is indicated by a thicker border around the cell.
• In the case of a button, the perimeter of the button is highlighted and the label is surrounded by a dashed box.
Figure 3.5
Shows input cell as the Active Location
If this radio button was the active location, pressing TAB would advance to the General Equipment Sizing and Design group, while SHIFT TAB would move back to the Restore Default Basis button at the bottom of the view.
When Run All Phases button is the active location, pressing TAB would advance the highlight to Save New Basis button, while SHIFT TAB would reverse the highlight to the Run Phase button.
3-14

Interface 3-15
3.1.7 Supplying Input
Text InputIn Sizing, input is required on the Basis Input Data property view. When the required input is textual there are instances where you are required to either supply the input from the keyboard (e.g. company name) by simply selecting the field or cell, entering the text and pressing ENTER.
Input is selected from the drop-down list when the input is related to the ICARUS database to ensure that the naming conventions and spelling are correct (relative to ICARUS). To supply input for this type of cell, do one of the following:
• Click in the input cell and then click on the Drop-down List icon within the cell. A drop-down list displays all the available inputs that you can select by clicking on the appropriate input with the mouse.
• Click in the input cell and then press the SPACEBAR to open the drop-down list. Manoeuvre through the list of inputs using the up and down arrow keys and then press ENTER to select the input.
Drop-down list icon
3-15

3-16 Interface Basics
Numerical InputIf the input is numerical, the approach is slightly different. The field and input cell displays the same, however, when a value is entered into the field or cell, a new field containing a Drop-down List icon and a unit is displayed beside the field.
The drop-down list displays the current default unit for the input cell property. When you have supplied the number and have pressed ENTER, Sizing assumes that the default unit was correct.
If you are supplying the number with a different unit than the default, there are two methods available for identifying it.
Drop-down list icon
Figure 3.6
A drop-down list is displayed when supplying a number with different units than the default.
Method Action
Keyboard Input a space after the number and then begin typing in the unit. The unit becomes highlighted in the drop-down list.
Mouse After supplying the numerical value, but before pressing ENTER, open the drop-down list and locate the desired unit
While Sizing is matching your input to the list of units, you can stop entering text and use any of the other methods for locating the unit (such as selecting it with the mouse or using the up and down arrows).
3-16

Interface 3-17
When you begin entering the units, the drop-down list displays:
Drop-Down Lists and Scroll BarsDrop-down lists are used extensively in Sizing to provide an efficient means of locating existing streams, operations, or units. These menus can be accessed either using the mouse or by using the keyboard. After a drop-down list is opened, manoeuvre through the list using the mouse or keyboard.
A drop-down list for a Text input cell, can be opened at any time by clicking the applicable drop-down list icon. This not only opens the menu, but moves the active location to that input cell. You can also open the drop-down list for the current active cell by pressing the keyboard down arrow.
If the stream is being attached for the first time, the highlight in the drop-down list displays at the top of the list. If the input cell already has a stream in it, the highlight is on that stream.
Figure 3.7
Display the units associated to the field or cell in the drop-down list after supplying a numerical value by selecting the down arrow.
As you supply more of the unit, the highlight moves through the list covering the unit that most closely matches the input. Pressing ENTER accepts both the number and the unit. The value is recalculated using the default unit and is transferred to the Active Location.
The F2 key opens the drop-down list.
3-17

3-18 Interface Basics
For a numerical input cell, the drop-down list is located next to the input cell or field and contains the list of units. This automatically opens as soon as you stop supplying numerical input (signified by a SPACE) and begin entering the unit. Alternatively, the drop-down list can be opened at any time (which terminates the number entry) by selecting the drop-down list icon.
After a drop-down list is opened, you can manoeuvre through it in the following ways:
• The most convenient method is using type-matching. After a drop-down list is open, keyboard input is interpreted to find the first menu item which best matches your input. As you continue to supply input, the matching continues. Pressing ENTER terminates the string and accepts the highlighted item.You can also use the keyboard arrow keys to move to any item.
• If the menu contains six items or less, it displays without a scroll bar. In this case, you can use the mouse to directly select the desired item, or use the up and down keyboard arrows to mark the item and then select it with the ENTER key.
• The PAGE UP and PAGE DOWN keys move the menu by one page, and the HOME and END keys take you to the first and last item. The desired item is selected by highlighting it and pressing ENTER.
• The Scroll Bar/Scroll Button provides similar functionality. Selecting the Up and Down Scroll Arrows advance the menu by one item. The scroll button can be selected with the primary mouse button and dragged up and down to quickly scroll the menu.
• Selecting the space between the scroll button and the scroll arrow advances the menu up or down one page. The desired item can then be selected with the primary mouse button.
3.1.8 Editing InputYou can edit your input in the following ways:
• When the input cell is active, any information you supply over-rides the previous input.
• Use the drop-down list to replace the previous input.• Make an insertion point using the mouse or press F2 and use the
arrow keys.• When editing numerical input, if you simply type in a new value
and press ENTER, Sizing accepts the input and assumes it is in the default units.
3-18

Interface 3-19
3.1.9 Closing ViewsTo close a view, use any of the methods described below:
• Double-click on the Object icon in the upper left corner of the view.
• Click once on the Object icon to open the drop-down menu. the Close function in this drop-down menu has the C underlined. Press the C to close the view.
• CTRL F4 closes the active view.• Click on the Close icon in the upper right hand corner of the view.
3-19

3-20 Interface Basics
3-20

Sizing Basics 4-1
4 Sizing Basics
4-1
4.1 Introduction......................................................................................2
4.2 Importing Unit Operations ..............................................................3
4.2.1 Selecting Single Unit Operation ...............................................34.2.2 Selecting Multiple Unit Operations ...........................................44.2.3 Selecting Single, Multiple or All Unit Operations ......................5
4.3 Menu Bar Options............................................................................6
4.3.1 File............................................................................................74.3.2 Edit ...........................................................................................94.3.3 Simulation...............................................................................104.3.4 Tools .......................................................................................104.3.5 Window...................................................................................114.3.6 Help ........................................................................................12
4.4 Exporting Data ...............................................................................13

4-2 Introduction
4.1 IntroductionSizing provides an easy-to-use environment with a variety of interfaces including a fully interactive relationship with HYSYS that can readily select either the entire flowsheet or individual pieces of process equipment to be sized, designed, or evaluated.
Chapter Description
Sizing Basics This chapter provides an introduction to Sizing’s capabilities and features.
Basis Phase The Basis Phase chapter covers the first tab of Project Input Data view. Here, you provide the global settings for selection and design parameters. In addition, general project information (location, owner, etc.) is provided on this tab.
Selection Phase
This chapter allows you to get familiar with the Selection Phase tab of the Project Input Data view.
Sizing Phase The Sizing Phase chapter gives an explanation of the all the parameters required by the equipment sizing routines in Sizing.
Design Phase All the Design information is discussed in this chapter.
Report This chapter allows you to get familiar with the extensive reports that Sizing generates for a project.
Theory The Theory chapters elaborates on the selection criterion as well as the sizing equation for each unit operation.
4-2

Sizing Basics 4-3
4.2 Importing Unit OperationsSizing has the ability to import simulation data from HYSYS, but requires that the unit operation be completely solved before it can be imported into Sizing. Unsolved unit operations are not evaluated and no reports are generated.
4.2.1 Selecting Single Unit OperationOn the HYSYS.Process PFD, you can select a single unit operation through the Object Inspection menu. The method for selecting a unit operation is as follows:
1. Right-click on a unit operation icon and the Object Inspection menu opens, as shown in the figure below.
Figure 4.1
4-3

4-4 Importing Unit Operations
2. From the Object Inspection menu, select the Select For Sizing option and HYSYS outlines the icon in light grey to show it is selected. Refer to the following figure to see how the objects are displayed when they are selected for sizing.
3. To deselect an object icon, right-click on the icon and select Remove Selection For Sizing from the Object Inspection menu.
4.2.2 Selecting Multiple Unit OperationsYou can select multiple unit operations on the PFD using the following method:
1. Click and drag the mouse over the unit operations you want to select (provided they are all sequential on the PFD).
Or
2. Highlight unit operations by selecting the first unit operation that you want to select, holding down the SHIFT key and selecting the last unit operation.
3. Release the SHIFT key (if pressed) and right-click on a highlighted unit operation icon. The Object Inspection menu opens.
4. From the Object Inspection menu, select the Select For Sizing option and HYSYS outlines the icons in light grey to show they are selected.
5. To deselect all previously selected unit operations, highlight them all and right-click to display the Object Inspection menu. Then click the Remove Selection For Sizing option.
Figure 4.2
You may see a different colour depending upon your windows settings
You may see a different colour depending upon your windows settings
4-4

Sizing Basics 4-5
4.2.3 Selecting Single, Multiple or All Unit Operations
If no unit operation is selected on the PFD, you can select them once in the Sizing Environment. To enter the environment, click the Enter Sizing and Economix Environment icon on the tool bar and the No Unit Operations Selected view is displayed.
Clicking No takes you to the Select HYSYS Objects for Sizing view, as seen in the figure below.
Here, you may select or remove unit operations as desired, then click the Continue button to enter the Sizing Environment
Figure 4.3
Enter Sizing and Economix Environment icon
4-5

4-6 Menu Bar Options
4.3 Menu Bar OptionsIn Sizing, you can access most of the tasks using the hot keys or buttons associated with them. This provides quick access to the capabilities of the program. Each of these functions can also be accessed through the menu bar. The list of commands or function groups, which is displayed at the top of the HYSYS Desktop, operates as a drop-down menu system. By selecting one of the options in the menu bar, a menu of associated commands or options is opened.
In addition to the functions already described, the menu bar also provides access to a number of functions that can only be accessed through this route. Included in the functions that can only be accessed via the menu bar are setting the Session Preferences (units, default naming schemes, etc.) and accessing the Script Manager.
In this section, a description of each of the options that are available through the menu bar is provided. In cases where the options are described elsewhere in greater detail, only a quick review is provided. Others, such as Session Preferences and Scripting are described completely.
You can access the menu bar options in three ways:
• Select the desired menu bar item using the primary mouse button, which automatically opens the associated menu.
• Use the Alt key in combination with the underlined letter in the menu bar title. For example, Alt T opens the Tools menu.
• Use the Alt key by itself to move the active location to the File option in the menu bar. Once the menu bar becomes the Active location in HYSYS, you can manoeuvre through it using the keyboard. The up and down arrows move through the menu associated with a specific item, while the left and right arrows move you to the next menu bar item, automatically opening the associated menu.
If you want to switch focus from the menu bar without making a selection, press the ESC key or the ALT key.
Session Preferences can be accessed through the Tools menu bar item only.
4-6

Sizing Basics 4-7
4.3.1 FileThe menu options can be grouped into Five main categories:
• Starting a Simulation• Saving a Simulation• Closing a Simulation• Printing• Exiting the Program
Starting a Simulation The New and Open options under File in the menu bar allow you to create a new case or open an existing case.
• Selecting New creates a new, blank case in HYSYS.• Selecting Open allows you to open an existing case and read its
information into HYSYS.
Saving a SimulationHYSYS has three different save commands and they are described in the following table:
Command Description
Save Saves the case using the current file name and location.
Save As With this saving option, you need to enter a name and location to which you want to save the file. The Save Simulation Case As view appears when you select the Save As command. You are able to choose the File Path and a File Name for the case. HYSYS automatically attaches the appropriate file extension,.hsc.
Save All Use this option to save all currently opened HYSYS cases. You are asked to select which cases should be saved. Select multiple cases with the CTRL key and the primary mouse button. Once the cases have been highlighted, click the Save button to save the case(s) as shown in the view, or the Save As button to save with a new name and/or location.
File menu options
A menu item with an arrow head pointing to the side has further options on a submenu.
4-7

4-8 Menu Bar Options
The following figure shows how the Save As view is displayed:
Closing a SimulationTwo of the options under File in the menu bar involve closing your simulation:
Figure 4.4
Figure 4.5
Command Description
Close Case Closes the active case. Before closing the case, you are asked if the case should be saved.
Close All Allows you to close more than one case at a time. The name of each opened file is displayed. You select which case(s) you want to close.
Figure 4.6
4-8

Sizing Basics 4-9
PrintingThe printing section contains the following options:
Exiting the ProgramYou can exit from the current Session of Sizing by selecting the Exit option from the File drop-down menu.
4.3.2 EditThe functions listed under Edit in the menu bar are described as follows:
Command Description
Print Allows you to print Specsheets for streams and operations.
Print Window Snapshot
Prints a bitmap snapshot of what currently appears in the active Sizing view.
Printer Setup Allows you to select the default printer, print orientation, paper size, etc. It is similar to the Printer Setup commands in other Windows applications.
Command Description
Cut Removes the selected cell(s) from the current view. You can then use the Paste function to place the removed cell(s) in another location or in another application.
Copy Copies the selected cell(s) to the Clipboard. You can then use the Paste function to place the copied cell(s) in another location or in another application.
Copy Special Copies the selected values/objects and their corresponding labels to the clipboard.
Paste Allows you to place copied or cut selections in the location of your choice.
Edit menu options
4-9

4-10 Menu Bar Options
4.3.3 SimulationThe functions listed under Simulation in the menu bar are described as follows:
4.3.4 ToolsThe options under Tools are:
Command Description
Run All Allows you to run all phases and generate a report.
Run Phase Run only the current phase.
Reset Resets the data back to the Basis Phase tab on the Basis Input Data view.
Basis Environment
This option takes you back to the Basis Environment.
Command Description
PFDs Opens the PFD for any Flowsheet.
Reports Opens the Report Manager.
Load Workspace Opens the Load Workspace dialog, which displays all cases that are currently open
Script Manager Provides access to the Script Manager.
Macro Language Editor Accesses the HYSYS Macro Language Editor view.
Case Security HYSYS allows you to lock a case to a password or a password and security lock devise such as a Green or White security key.
Echo ID Scans your computer and displays all of the available locking codes. The Lock code column either displays the lock code for the associated hardware device or "Not Found" if no lock code is available.
Preferences Accesses the User Session Preferences.
Simulation menu options
Tool menu options
The User Session Preferences view can be accessed only through the Tools menu.
4-10

Sizing Basics 4-11
11
4-4.3.5 WindowThis menu contains general Windows application functions. The options are:
The last section in this menu lists all open views on the Desktop. The active view is indicated with a checkmark.
Save WorkspaceYou can save different Workspace arrangements within a HYSYS case. The Workspace is a specific organization of views for the current case. For example, you could create an arrangement of views which has the PFD, Workbook, Controllers, Strip Charts, etc. You can name each arrangement individually, then re-access the arrangement at any time.
This has no effect on the calculation status. It is simply the way the views are arranged. After changes are made to the Desktop arrangement, you can then reload a saved arrangement to reaccess the window layout.
Command Description
Arrange Desktop Cascades all windows which are currently open and not iconized. Face plates are placed in rows or column according to the specifications on the Simulation page of the Session Preferences view.
Arrange Icons Arranges icons horizontally at the bottom of the Desktop.
Close Closes the active view.
Close All Closes all views.
Save Workspace Saves the current view layout for future use.
Load Workspace Loads another HYSYS case which is currently open. This function allows you to toggle between cases.
Figure 4.7
Window menu options

4-12 Menu Bar Options
Load WorkspaceThe Load Workspace view displays all cases that are currently open. The Workspaces contained within each case appear in the Available Workspaces group. When loading a Workspace, select the case that contains the Workspace, select an Available Workspace and click the Load button.
4.3.6 HelpThe following options are available under the Help menu:
Figure 4.8
Command Description
HYSYS Help Topics Displays HELP contents.
Help on Extending HYSYS Help topics for OLE functionality.
Help on the Current Form Accesses the help topic for the active window.
Bug Reports Accesses HYSYS bug reporting option.
About HYSYS Provides information about HYSYS.
Help menu options
4-12

Sizing Basics 4-13
4.4 Exporting DataBefore or after Sizing has completed its calculations and generated the Project Reports Output view, you can transfer the data back to HYSYS. Sizing only updates the unit operation(s) that you have specified.
On the Economix Data Transfer Panel view confirm the unit operation you would like to transfer data for. You can select/unselect the unit operation or equipment category by clicking in the checkbox in front of them. The table beside the equipment list shows the old HYSYS as well as the newly calculated Sizing sizing data.
Click the Accept and Transfer All button to transfer the results for all the unit operations. Another option is to select specific unit operations, and click the Accept and Transfer Current Selections to transfer only the selected unit operations’ data. If you do not want to transfer Sizing generated data into HYSYS, click the Exit Without Transferring button.
Figure 4.9
4-13

4-14 Exporting Data
4-14

Basis Phase 5-1
5 Basis Phase
5-1
5.1 Introduction......................................................................................2
5.2 General Project Page.......................................................................3
5.2.1 Minimum Basis Radio Button ...................................................35.2.2 Project Basis Radio Button.......................................................45.2.3 Title Block Radio Button ...........................................................5
5.3 Global Selection Page.....................................................................6
5.4 Global Sizing/Design Page .............................................................8
5.4.1 General Radio Button...............................................................85.4.2 Vessels Radio Button ...............................................................95.4.3 Heat Transfer Radio Button....................................................115.4.4 Rotating Equipment Radio Button ..........................................155.4.5 Towers Radio Button ..............................................................165.4.6 Reactors Radio Button ...........................................................18

5-2 Introduction
5.1 IntroductionThe Basis Phase tab is the first tab of the Project Input Data view in the Sizing environment. This tab allows you to define default global settings for the current case. There are three pages available on this tab: General Project, Global Selection, and Global Sizing/Design.
There are four buttons on this tab that appear regardless of which page you have selected. These buttons are described below:
Button Function
Save New Basis Clicking this button saves the current basis to a *.xml file. This allows you to retrieve the basis for use in any Sizing project.
Set Preferred Basis This button allows you to reset the current basis to a set of preferred Basis defaults.
Load Saved Basis Clicking this button allows you to retrieve a basis that has been saved previously. The current basis is overwritten with information from the saved file.
Restore Default Basis
Clicking this button overwrites the current basis with the information in the Basis.def file in the application’s root directory. All current basis information is lost and reset to the original software Basis defaults! Use this feature with caution.
5-2

Basis Phase 5-3
5.2 General Project PageThe General Project page can be used to define the various parameters that are applicable for the entire project. Items like project location, start date, project name and customer information can be defined on this page. The views on this page can be accessed by selecting the appropriate radio button in the Categories group. Each radio button in this group is detailed in the sections below.
5.2.1 Minimum Basis Radio Button
Select the Minimum Basis radio button to display the following:
Figure 5.1
Field Description
Continent Adjusts the various location dependent cost fields based on the actual geographical location of the project site. The system calculates values such as freight (domestic and ocean), taxes/duties, contractor fee, wage rates and workforce productivities.
Country Base Specifies the country base location establishing the basis of the estimates, e.g., style and cost basis for engineering design, materials, and construction.
Project Installation Type
Determines the configuration of the project’s scale, adjusting direct, indirect and bulk costs to suit the size of the project. There are five choices available from the drop-down list: Grass roots/Clear field, Plant addition-adjacent to existing plant, Plant additions-inside existing plant, Plant addition-suppressed infrastructure, and Plant modification/Revamp.
As a minimum you need to address these setting to get proper and realistic output results.
5-3

5-4 General Project Page
5.2.2 Project Basis Radio Button
Select the Project Basis radio button to display the following:
Contingency Percent
This field has the value of the contingency percentage calculated by the standard basis expert based on user specification of project information. This allows the user to modify the value estimated by Sizing. This value represents:
• Construction Contingency• Material Contingency• Engineering Contingency
USD per GBP (applies to UK country base only)
This field defines the currency exchange ratio for USD:GBP and only applies when dealing with the United Kingdom (UK) country base.
USD per kJPY (applies to JP country base only)
This field defines the currency exchange ratio for USD:kJPY and only applies when dealing with the Japan (JP) country base.
Figure 5.2
Field Description
Process Description Drives the design allowances for all the equipment whose material is system-generated. User entered costs are not affected. A new and unproven process has a higher design allowance compared with a proven process. This is applied against all non-quoted equipment.
Process Complexity Used to adjust contingency. Highly complex implies high temperature/pressure and a lot of process control (e.g., batch), whereas simple implies a simple process design and control.
Process Control You can provide either digital, analog or distributed control system for the project and the process control strategy is fixed with this choice.
Estimated Start Year/Month/Day of Basic Engineering
These three fields show the year, month, and day that the basic engineering begins. Refer to ICARUS Reference, Engineering, for a definition of engineering functions.
Field Description
USD = United States Dollar
GBP = Great Britain Pound
KJPY = 1000 Japanese Yen
5-4

Basis Phase 5-5
5.2.3 Title Block Radio Button
Select the Title Block radio button to display the following.
Soil Condition Around Site
Select the nature of the soil most prevalent at the construction site. This impacts the development of all foundations, the amount of pillings developed, any excavation and trenching work items, and the construction rental required.
Pressure Vessel Design Code
Specifies the design code used for pressure vessels design for the different country base settings.
Vessel Diameter Specification
Specifies the vessel diameter in the component specification form as inside diameter (ID) or outside diameter (OD).
P and I Design Level Specifies the level of instrumentation provided for the equipment. The P and I may be standard instrumentation (STD) or highly instrumented (Full). Refer to the Icarus Piping and Instrumentation Drawing for instrumentation on specific equipment.
Transfer Stream Data to Design and Cost Engine
Allows for the mapping of stream data to the Icarus design and costing engine.
Figure 5.3
Field Description
Customer or Owner Name
Specifies the name of the customer or owner for whom this project is being built. The system prints this name in reports exactly as entered.
Project Name Enter the name of this particular project. The system prints this name in reports exactly as entered.
Job Number Specifies the job number for this project. The system prints this number in reports exactly as entered.
Prepared By Specifies the name of the user. The system prints this title in reports exactly as entered.
Country Enter the country name. The system prints this name in reports exactly as entered.
Province or State Enter the province/state in this field. The system prints this name in reports exactly as entered.
Field Description
5-5

5-6 Global Selection Page
5.3 Global Selection PageThis page allows you to define the default selection settings for each equipment type. You have the option of either automatic equipment type and orientation selection or you can set the equipment type and orientation globally. Also, for heat transfer equipment, you can globally specify the equipment type for exchanger. You can select the orientation for the reflux accumulator as well.
Equipment components belonging to similar categories are listed along with the equipment type and can be access by selecting the appropriate radio button in the Equipment Categories group.
Legal Land Description
Enter the legal land description of the project site. The system prints this name in reports exactly as entered.
Run Date Enter the project run date. The system prints this name in reports exactly as entered.
Field Description
Equipment Type
Au
tom
atic
sel
ecti
on
of
Eq
uip
men
t ty
pe
Eq
uip
men
t Ty
pe
Au
tom
atic
sel
ecti
on
of
ori
enta
tio
n
Ori
enta
tio
n
Eq
uip
men
t ty
pe
-
exch
ang
er
Eq
uip
men
t ty
pe
-
refl
ux
pu
mp
Eq
uip
men
t ty
pe
-
refl
ux
accu
mu
lato
r
Au
to s
elec
t re
flu
x
accu
mu
lato
r
Ref
lux
accu
mu
lato
r
ori
enta
tio
n
Separators X X X X
3 Phase Separators X X X X
Tanks X X
Tray Sections X
Coolers X
Heaters X
Heat Exchangers X X
Air Coolers X
Partial Condensers X X X X X
Total Condensers X X X X
3 Phase Condensers X X X X X
Reboilers X
3 Phase Reboilers X
Compressors X X
5-6

Basis Phase 5-7
In the table above, an “X” signifies if the text in the top row is applicable to the equipment type listed on the left. If it is, then it identifies if an equipment component can be auto selected or if it must be manually selected. For example, the equipment type Separator allows the automatic selection of equipment type and the automatic selection of orientation. Where as, the Rotary Vacuum Filter, does not allow for automatic equipment type selection, nor does it have an orientation, but it is a valid equipment type.
Expanders X
Pumps X
Plug Flow Reactors X X
Continuously Stirred Tank Reactors
X X
General Reactors X
Baghouse Filter X
Cyclone X X
Hydrocyclone X
Rotary Vacuum Filter X
Equipment Type
Au
tom
atic
sel
ecti
on
of
Eq
uip
men
t ty
pe
Eq
uip
men
t Ty
pe
Au
tom
atic
sel
ecti
on
of
ori
enta
tio
n
Ori
enta
tio
n
Eq
uip
men
t ty
pe
-
exch
ang
er
Eq
uip
men
t ty
pe
-
refl
ux
pu
mp
Eq
uip
men
t ty
pe
-
refl
ux
accu
mu
lato
r
Au
to s
elec
t re
flu
x
accu
mu
lato
r
Ref
lux
accu
mu
lato
r
ori
enta
tio
n
5-7

5-8 Global Sizing/Design Page
5.4 Global Sizing/Design PageThis page allows you to define some of the default sizing and design settings for each equipment type. Equipment types are organized into six radio buttons listed in the Equipment Categories group. Depending upon the equipment category selected, relevant sizing and design information is displayed.
The six different equipment categories are as follows:
• General• Vessels• Heat Transfer• Rotating Equipment• Towers• Reactors
5.4.1 General Radio Button
When the General radio button is selected, general equipment design characteristics becomes visible. The following fields are displayed in the General Equipment Sizing and Design group:
• Design Pressure - Multiplier• Design Pressure - Adder• Design Vacuum - Multiplier• Design Temperature - Adder• Only Apply Design Temperature Adder if Operating Above
Figure 5.4
5-8

Basis Phase 5-9
5.4.2 Vessels Radio Button
When the Vessels radio button is selected both vessel type and vessel sizing and design characteristics become visible. The vessel type may be either a Separator or a Storage Tank.
Figure 5.5
5-9

5-10 Global Sizing/Design Page
Separator Radio ButtonIf the Separator radio button is selected, the Separator Sizing and Design group are further broken down by General, Vertical and Horizontal radio buttons which each defining different sizing and design characteristics outlined as shown in the following table.
Separator Sizing and Design View
Design Variables Design Characteristics
General radio button Process Design • Auto select vertical sep. if feed vapour mass fraction exceeds
• Minimum liquid holdup time• Minimum liquid surge time• Mist eliminator
Vapour-Liquid Separation
• Separation factor method (with mist eliminator)• Separation factor method (without mist eliminator)• Default separation factor (default method only)• Droplet diameter (Theoretical method only)• Separation factor multiplier (applies to all methods)• Vapour velocity design multiplier
Liquid-Liquid Separation • Height of light liquid• Height of heavy liquid• Droplet diameter• Maximum terminal settling/rising velocity
Vertical radio button Process Design • Solution set selection criteria• Minimum height to diameter ratio• Maximum height to diameter ratio• Minimum holdup height• Minimum surge height• Mist eliminator thickness• Diameter allowance for mist eliminator• Height above mist eliminator• Minimum disengagement height (with mist eliminator)• Minimum disengagement height (without mist
eliminator)
Vapour-Liquid Separation
• Inlet diverter• Minimum height of inlet nozzle above HLL• Separation factor multiplier (GPSA and York methods
without mist eliminator only)
Liquid-Liquid Separation • Baffle plate• Height of liquid above baffle plate (if Baffle plate is
present)• Minimum downcomer width• Minimum height of inlet nozzle above NLL• Minimum height of inlet nozzle above HLL
5-10

Basis Phase 5-11
Storage Tank Radio ButtonIf the Storage Tank radio button is selected, the following sizing and design characteristics for the Storage Tank vessel type are displayed:
• Holding Time• Maximum Capacity per Vessel• Percent Spare Capacity Per Tank• Vertical Vessels - Height to Diameter Ratio• Horizontal Vessels - Length to Diameter Ratio
5.4.3 Heat Transfer Radio Button
Horizontal radio button Process Design • Solution set selection criteria• Minimum length to diameter ratio• Maximum length to diameter ratio• Minimum vapour space height (with mist eliminator)• Minimum vapour space height (without mist
eliminator)
Vapour-Liquid Separation
• Separation factor multiplier (GPSA and York methods only)
Separator Sizing and Design View
Design Variables Design Characteristics
Figure 5.6
Process FurnaceShell and Tube Exchanger Aerial Cooler
5-11

5-12 Global Sizing/Design Page
When the Heat Transfer radio button is selected, the heat transfer equipment types and their sizing and design characteristics become visible. The choices for heat transfer equipment type are as follows:
• Shell and Tube Exchanger• Aerial Cooler• Process Furnace
These options are described in the following sections.
Shell and Tube Exchanger Radio ButtonIf the Shell and Tube Exchanger radio button is selected, the Shell and Tube Exchanger group are further broken down by Process, Geometry, and TEMA Types radio buttons which each define different sizing and design characteristics outlined as follows:
Shell and Tube Exchanger Sizing and Design View
Design Variables Design Characteristics
Process Utility Fluids • Cooler• Heater• Condenser• Reboiler• Minimum approach for automatic selection of utility
fluid
Hot Side Stream • Cooler• Heater• Heat Exchanger• Condenser
Maximum Pressure Drop • Hot side• Cold side
Fouling Factors • Hot side• Cold side
5-12

Basis Phase 5-13
Geometry Exchanger • Maximum number of shells in series (E, I, J shells)• Maximum number of shells in series (D, F, G, H, M
shells)• Maximum number of shells in series (K, X shells)• Maximum number of shells in parallel (all shell types)• Maximum shell inside diameter• Counter-current in first tube pass
Bundle • Tube outside diameter• Tube wall thickness• Tube pitch factor (pitch = outside diameter x factor)• Tube layout angle• Maximum tube length• Minimum tube length• Max. number of tube passes (vertical thermosiphon
reboilers)• Max. number of tube passes (all other types)• Minimum number of tubeside passes• Baffle type
TEMA Type Floating Heat Exchanger • Front end head type• Shell type• Rear end head type
Fixed Tube Heat Exchanger
U-tube exchanger
Kettle-type Reboiler
U-tube Kettle-type Reboiler
Thermosiphon Reboiler- Horizontal Floating Head
Thermosiphon Reboiler- Horizontal Fixed Tube Sheet
Thermosiphon Reboiler- Horizontal U-tube
Thermosiphon Reboiler- Vertical Fixed Tube Sheet
Shell and Tube Exchanger Sizing and Design View
Design Variables Design Characteristics
5-13

5-14 Global Sizing/Design Page
Aerial Cooler Radio ButtonIf the Aerial Cooler radio button is selected, the Aerial Cooler Sizing and Design group displays Process and Geometry radio buttons, which each define different sizing and design characteristics shown below:
Process Furnace Radio ButtonIf the Process Furnace button is selected, the sizing and design characteristic for Thermal Efficiency Percent are displayed.
Aerial Cooler Sizing and Design View
Design Characteristics
Process • Air Inlet Temperature• Fouling Factor• Maximum Pressure Drop
Geometry • Tube Outside Diameter• Tube Wall Thickness• Tube Pitch Factor (pitch = outside diameter x factor)• Minimum Tube Length• Maximum Tube Length• Minimum Number of Tube Passes• Maximum Number of Tube Passes• Number of Tube Rows Calculation Method• Fin Height• Fin Width• Number of Fins per inch (per 25mm)• Minimum Bay Length to Width Ratio• Exchanger Length to Width Ratio• Minimum Number of Fans Per Bay• Maximum Fan Diameter
5-14

Basis Phase 5-15
5.4.4 Rotating Equipment Radio ButtonWhen the Rotating Equipment radio button is selected, the rotating equipment types and their sizing and design characteristics become visible.
The choices for rotating equipment type are as follows:
• Pump• Compressor• Expander
The following table lists the design characteristics available for each rotating equipment type:
Figure 5.7
Rotating Equipment Type Design Characteristics
Pump • Number of Spares• Capacity Overdesign Factor• Head Overdesign Factor• Reflux Pump Head
Compressor Air and Gas Compressors:
• Capacity Overdesign Factor• Head Overdesign Factor
Gas Compressors Only:
• Centrifugal - driver type• Reciprocating - driver type
Expander • Capacity Overdesign Factor
ExpanderPump Compressor
5-15

5-16 Global Sizing/Design Page
5.4.5 Towers Radio ButtonWhen the Towers radio button is selected the tower types and their sizing and design characteristics become visible. The choices for tower type are General, Trayed and Packed.
General Radio ButtonIf the General radio button is selected, the following general column sizing and design characteristics are displayed:
• Stages with vapour in feed - sizing based on• Area tolerance• Bottom sump height• Vapour disengagement height• Towers sized with multiple sections - designed as
Figure 5.8
PackedGeneral Trayed
5-16

Basis Phase 5-17
Trayed Radio ButtonIf the Trayed radio button is selected, the Trayed Tower Sizing and Design group are further broken down by General, Sieve, Valve and Bubble Cap radio buttons which each define different sizing and design characteristics outlined as follows:
Trayed Tower Sizing and Design View
Design Characteristics
General radio button Tower Data:
• Tray type• Overall tray efficiency (percent)• Diameter factor
Tray Data:
• Tray spacing• System foaming factor
Downcomer / Weir Data:
• Downcomer type• Downcomer clearance• Maximum downcomer backup (percent)• Weir height• Maximum weir loading
Sieve radio button • Tray thickness• Maximum pressure drop per tray (height of liquid)• Maximum tray flooding (percent)• Hole diameter• Hole spacing (Hole spacing = Hole diameter x factor)
Valve radio button • Tray thickness• Maximum pressure drop per tray (height of liquid)• Maximum tray flooding (percent)• Design manual• Orifice type• Valve density• Valve thickness• Hole area (percent of active area)
Bubble Cap radio button • Tray thickness• Maximum pressure drop per tray (height of liquid)• Maximum tray flooding (percent)• Cap slot height• Hole area (percent of active area)
5-17

5-18 Global Sizing/Design Page
Packed Radio ButtonIf the Packed radio button is selected, the following packed tower sizing and design characteristics are displayed:
• Packing type• Pressure drop correlation• System foaming factor• Maximum flooding (percent)• Maximum pressure drop per unit length
5.4.6 Reactors Radio ButtonWhen the Reactors radio button is selected the following reactor sizing and design characteristics become visible.
• Vertical Vessel - Height to Diameter Ratio• Horizontal Vessels - Length to Diameter Ratio• Packing Type for Packed Reactors:
Figure 5.9
5-18

Selection Phase 6-1
6 Selection Phase
6-1
6.1 Introduction......................................................................................2
6.2 Equipment Categories.....................................................................3
6.2.1 Vessels Category .....................................................................46.2.2 Heat Transfer Category ............................................................66.2.3 Rotating Equipment Category ..................................................96.2.4 Tower Category ......................................................................116.2.5 Reactors Category .................................................................126.2.6 Solids Handling Category.......................................................14

6-2 Introduction
6.1 IntroductionThe Selection Phase tab allows you to do detailed equipment selection and specification for each unit operation being simulated in Sizing. When you access the Selection Phase tab, a number of groups become visible, as outlined in the figure below.
There are three groups available on this tab:
• Equipment Categories. This shows the various equipment categories available in Sizing. You can display the equipment associated with each category, in the Category Items group, by selecting the appropriate radio button.
• Category Items. This lists the various equipment which belong to the currently selected equipment category.
• Detailed Equipment Selection. This displays detailed equipment information related to the currently selected equipment item highlighted in the Category Items group.
Figure 6.1
The Equipment Categories group filters the equipment items by category name. Equipment items are displayed in the Category Items group.
The equipment items imported into Sizing are listed in the Category Items group based on the radio button selected in the Equipment Categories group.
The Detailed Equipment Selection group allows you to specify specific selection parameter defaults for each equipment category item based on its unit operation type.
6-2

Selection Phase 6-3
6.2 Equipment CategoriesAll the available equipment imported into Sizing can be displayed in the Category Items view. Equipment items are organized by category according to the radio button selected. The filtering of equipment into groups is particularly convenient when a large case is imported into Sizing. The six different equipment categories available along with their associated unit operation types are listed below:
The All Equipment category lists all the equipment items which were imported to Sizing and is more convenient for small cases imported into Sizing.
Initially, the various imported equipment items are detailed according to default settings specified in the Global Selection page of the Basis Phase tab.
Equipment Categories Unit Operation Type
Vessels • Separator• 3 Phase Separator• Tank
Heat Transfer • Coolers• Heaters• Heat Exchangers• Air Coolers• Partial Condensers• Total Condensers• 3 Phase Condensers• Reboilers• 3 Phase Reboilers
Rotating Equipment • Compressors• Expanders• Pumps
Towers • Tray Sections
Reactors • Plug Flow Reactors• Continuously-Stirred-Tank Reactors• Conversion Reactors• Equilibrium Reactors• Gibbs Reactors
Solid Handling • Baghouse Filter• Cyclone• Hydrocyclone
6-3

6-4 Equipment Categories
Each unit operation may contain several unique specification fields. For the Equipment Type field, located in the Detailed Equipment Selection group, a drop-down list is available. The drop-down list is located within the edit bar and are enabled once the appropriate field is selected. Using these drop-down lists, each equipment item can be further specified based on equipment type.
6.2.1 Vessels CategoryThe Vessels category includes all the vessel types. The following unit operation types are included in this category:
• Separator• 3 Phase Separator• Tank
The Detailed Equipment Selection group automatically lists selection information specific to each unit operation type, when it is selected in the Category Items group.
Separator SelectionThe following table describes the various fields listed in the Detailed Equipment Selection group for a Separator unit operation type.
Field Description
Unit Operation Type Displays the unit operation type.
Equipment Type Displays the equipment type for the unit operation. The following equipment types are available for separators:
• Standard Process Vessel• Jacketed Process Vessel• Multi-walled Process Vessel
Vapour Mass Fraction of Feed
Displays the vapour mass fraction of the feed stream to the equipment.
Vessel Orientation Displays the equipment orientation (horizontal or vertical).
6-4

Selection Phase 6-5
3 Phase Separator SelectionThe following table describes the various fields listed in the Detailed Equipment Selection group for a 3 Phase Separator unit operation type.
Tank SelectionThe following table describes the various fields listed in the Detailed Equipment Selection group for a Tank unit operation type.
Field Description
Unit Operation Type Displays the unit operation type.
Equipment Type Displays the equipment type for the unit operation. The following equipment types are available for 3 phase separators:
• Standard Process Vessel• Jacketed Process Vessel• Multi-walled Process Vessel
Vapour Mass Fraction of Feed
Displays the vapour mass fraction of the feed stream to the equipment.
Vessel Orientation Displays the equipment orientation (horizontal or vertical).
Field Description
Unit Operation Type Displays the unit operation type.
Equipment Type Displays the equipment type for the unit operation. The following equipment types are available for tanks:
• Flat-Bottom Storage Tank With Optional Roof• Vertical Standard Process Vessel• Vertical Jacketed Process Vessel• Vertical Multi-walled Process Vessel• Horizontal Standard Process Vessel• Horizontal Jacketed Process Vessel• Horizontal Multi-walled Process Vessel• Low Pressure Gas Storage Vessel• Sphere• Spheroid• Cryogenic Storage Tank• Cone Bottom Storage Bin• Live Bottom Storage Bin
6-5

6-6 Equipment Categories
6.2.2 Heat Transfer CategoryThe Heat Transfer category includes all the heat transfer related types. The following unit operation types are included in this category:
• Cooler• Heaters• Heat Exchangers• Air Coolers• Partial Condensers• Total Condensers• 3 Phase Condensers• Reboilers• 3 Phase Reboilers
The Detailed Equipment Selection group automatically lists selection information specific to each unit operation type, when it is selected in the Category Items group.
Cooler SelectionThe following table describes the various fields listed in the Detailed Equipment Selection group for a Cooler unit operation type.
Field Description
Unit Operation Type Displays the unit operation type.
Equipment Type Displays the equipment type for the unit operation. The following equipment types are available for cooler:
• Floating Head Shell and Tube Heat Exchanger• Fixed Tube Sheet Shell and Tube Heat Exchanger• U-tube shell and Tube Heat Exchanger
6-6

Selection Phase 6-7
Heater SelectionThe following table describes the various fields listed in the Detailed Equipment Selection group for a Heater unit operation type.
Heat Exchanger SelectionThe following table describes the various fields listed in the Detailed Equipment Selection group for a Heat Exchanger unit operation type.
Air Cooler SelectionThe following table describes the various fields listed in the Detailed Equipment Selection group for an Air Cooler unit operation type.
Field Description
Unit Operation Type Displays the unit operation type.
Equipment Type Displays the equipment type for the unit operation. The following equipment types are available for heaters:
• Floating Head Shell and Tube Heat Exchanger• Fixed Tube Sheet Shell and Tube Heat Exchanger• U-tube shell and Tube Heat Exchanger• A-frame Type Process Furnace• Box-type Cylindrical Process Frame• Vertical Cylindrical Process Furnace
Field Description
Unit Operation Type Displays the unit operation type.
Equipment Type Displays the equipment type for the unit operation. The following equipment types are available for heat exchangers:
• Floating Head Shell and Tube Heat Exchanger• Fixed Tube Sheet Shell and Tube Heat Exchanger• U-tube shell and Tube Heat Exchanger
Field Description
Unit Operation Type Displays the unit operation type.
Equipment Type Displays the equipment type for the unit operation. The following equipment types are available for air coolers:
• Air Cooler• Free Standing• Rack-Mounted
6-7

6-8 Equipment Categories
Partial/Total/3 Phase Condenser SelectionThe following table describes the various fields listed in the Detailed Equipment Selection group for Partial, Total and 3 Phase Condenser unit operation types.
Reboiler/3 Phase Reboiler SelectionThe following table describes the various fields listed in the Detailed Equipment Selection group for a Reboiler unit operation type.
Field Description
Unit Operation Type Displays the unit operation type.
Equipment Type - Exchanger
Displays the equipment type for the unit operation. The following equipment types are available for the exchanger section:
• Floating Head Shell and Tube Heat Exchanger• Fixed Tube Sheet Shell and Tube Heat Exchanger• U-tube shell and Tube Heat Exchanger• Air Cooler, Free Standing or Rack-Mounted
Equipment Type - Reflux Pump
Refer to Section 6.2.3 - Rotating Equipment Category.
Equipment Type - Reflux Accumulator
Refer to Section 6.2.1 - Vessels Category.
Field Description
Unit Operation Type Displays the unit operation type.
Equipment Type Specifies the equipment type for the unit operation. The following equipment types are available for reboilers:
• U-tube Kettle-type Reboiler• Kettle-type Reboiler with Floating Head• Thermosiphon-type Reboiler (Horizontal Shell with
Floating Head)• Thermosiphon-type Reboiler (Horizontal Shell with fixed
Tube Sheet)• Thermosiphon-type Reboiler (Horizontal Shell with U-
tube)• Thermosiphon-type Reboiler (Vertical Shell with Fixed
Tube Sheet)
6-8

Selection Phase 6-9
6.2.3 Rotating Equipment CategoryThe Rotating Equipment category includes all the rotating equipment types. The following unit operation types are included in this category:
• Compressors• Expanders• Pumps
The Detailed Equipment Selection group automatically lists selection information specific to each unit operation type, when it is selected in the Category Items group.
Compressor SelectionThe following table describes the various fields listed in the Detailed Equipment Selection group for a Compressor unit operation type.
Field Description
Unit Operation Type Displays the unit operation type.
Inlet Pressure Displays inlet pressure
Inlet Temperature Displays inlet temperature
Exit Pressure Displays exit pressure
Exit Temperature Displays exit temperature
Estimated Actual Volume Capacity at Inlet Conditions
Displays volume capacity estimate
Estimated Driver Power
Displays estimated driver power.
Equipment Type Displays the equipment type for the unit operation. The following equipment types are available for compressors:
• Gas Compressor - Centrifugal Horizontal• Gas Compressor - Centrifugal Integral Gear• Gas Compressor - Reciprocating• Gas Compressor - Reciprocating with Integral Gas Engine• Air Compressor - Centrifugal with Motor• Air Compressor - Centrifugal with Turbine• Air Compressor - Reciprocating with Gas Engine• Air Compressor - Reciprocating with Motor• Air Compressor - Single Reciprocating One Stage• Air Compressor - Single Reciprocating Two-Stage
6-9

6-10 Equipment Categories
Expander SelectionThe following table describes the various fields listed in the Detailed Equipment Selection group for an Expander unit operation type.
Pump SelectionThe following table describes the various fields listed in the Detailed Equipment Selection group for a Pump unit operation type.
Field Description
Unit Operation Type Displays the unit operation type.
Equipment Type Displays the equipment type for the unit operation. The following equipment types are available for expanders:
• Gas Turbine with Combustion Chamber• Steam Turbine Driver, Condensing Type• Steam Turbine Drive, Non-condensing Type
Field Description
Unit Operation Type
Displays the unit operation type.
Equipment Type
Displays the equipment type for the unit operation. The following equipment types are available for pumps:
• Canned Rotor Gear Pump• Standard External Gear Rotary Pump• Mechanical Seal Gear Pump• Diaphragm Pump - TFE Type• Reciprocating Simplex Pump - Steam
Driver• Reciprocating Duplex Pump - Steam
Driver• Triplex Plunger Pump - Motor Driver• Reciprocating Positive Displacement
Plunger Pump• Rotary (Sliding Vanes) Pump• Slurry Pump• Canned Motor Pump
• Centrifugal Single or Multi-stage Pump
• General Service Pump• General Service In-line Pump• Vertical Sump Pump - Turbine
Impeller• Low Consistency Stock Pump• Standard ANSI Magnetic Drive Pump• Standard ANSI Single-Stage Pump• Plastic ANSI Single-Stage Pump• API 610 Pump• API 610 In-line Pump• Axial Flow Vertical Pump
6-10

Selection Phase 6-11
6.2.4 Tower CategoryThe Tower category includes all the tower types available. Currently, the only unit operation type available in this category is the Trayed Section type.
The Detailed Equipment Selection group automatically lists selection information specific to each unit operation type, when it is selected in the Category Items group.
The following table describes the various fields listed in the Detailed Equipment Selection group for the Tray Section unit operation type.
Field Description
Unit Operation Type Displays the unit operation type.
Equipment Type Displays the equipment type for the unit operation. The following equipment types are available for columns:
• Standard Tower - Packed• Standard Tower - Trayed
Tray Type (trayed column only)
Displays the tray type for the column. The following tray types are available for trayed columns:
• Sieve Trays• Valve Trays• Bubble Cap Trays
Tower sized with multiple sections - designed as
Displays the diameter type for the column. The following column types are available for both trayed and packed columns:
• Single - Diameter• Double - Diameter
6-11

6-12 Equipment Categories
6.2.5 Reactors CategoryThe Reactors category includes all the reactor types available. The following types of reactors are included in this category:
• Plug Flow Reactors• Continuously-Stirred-Tank Reactors• Gibbs Reactors• Conversion Reactors• Equilibrium Reactors
The Detailed Equipment Selection group automatically lists selection information specific to each unit operation type, when it is selected in the Category Items group.
Plug Flow Reactor SelectionThe following table describes the various fields listed in the Detailed Equipment Selection group for a Plug Flow Reactor unit operation type.
Field Description
Unit Operation Type Displays the unit operation type.
Equipment Type Displays the equipment type for the unit operation. The following equipment types are available for plug flow reactors:
• Standard Tower - Packed Single Diameter• Vertical Standard Process Vessel• Vertical Jacketed Process Vessel• Vertical Multi-walled Process Vessel• Horizontal Standard Process Vessel• Horizontal Jacketed Process Vessel• Horizontal Multi-walled Process Vessel
6-12

Selection Phase 6-13
Continuously Stirred Tank Reactor (CSTR) SelectionThe following table describes the various fields listed in the Detailed Equipment Selection group for a Continuously-Stirred-Tank Reactor unit operation type.
Gibbs, Conversion, and Equilibrium Reactor SelectionThe following table describes the various fields listed in the Detailed Equipment Selection group for Gibbs, Conversion, and Equilibrium Reactor unit operation types.
Field Description
Unit Operation Type Displays the unit operation type.
Equipment Type Displays the equipment type for the unit operation. The following equipment types are available for a CSTR’s:
• Agitated Tank - Enclosed, Jacketed• Agitated Tank - Enclosed• Agitated Tank - Open Top
Field Description
Unit Operation Type Displays the unit operation type.
Equipment Type Displays the equipment type for the unit operation. The following equipment types are available for general reactors:
• Standard Tower - Packed Single Diameter• Vertical Standard Process Vessel• Vertical Jacketed Process Vessel• Vertical Multi-walled Process Vessel• Horizontal Standard Process Vessel• Horizontal Jacketed Process Vessel• Horizontal Multi-walled Process Vessel• Agitated Tank - Enclosed, Jacketed• Agitated Tank - Enclosed• Agitated Tank - Open Top• Sphere• Spheroid• A-frame Type Process Furnace• Box-type Process Furnace• Vertical Cylindrical Process Furnace• Box-type Reformer without Catalyst• Pyrolysis Unit
6-13

6-14 Equipment Categories
6.2.6 Solids Handling CategoryThe Solids Handling category includes all the solids handling related types. The following unit operation types are included in this category:
• Baghouse Filter• Cyclone• Hydrocyclone• Rotary Vacuum Filter• Simple Solid Separator
The Detailed Equipment Selection group automatically lists selection information specific to each unit operation type, when it is selected in the Category Items group.
Baghouse Filter SelectionThe following table describes the various fields listed in the Detailed Equipment Selection group for a Baghouse Filter unit operation type.
Cyclone SelectionThe following table describes the various fields listed in the Detailed Equipment Selection group for a Cyclone unit operation type.
Field Description
Unit Operation Type Displays the unit operation type.
Equipment Type Displays the equipment type for the unit operation.
The following equipment types are available for baghouse filters:
• Baghouse with Motor Shakers• Baghouse with Injected Pulsed Air
Field Description
Unit Operation Type Displays the unit operation type.
Equipment Type Specify the equipment type for the unit operation.
The following equipment types are available for cyclones:
• Cyclone Dust Collector• Multiple-Cyclone Dust Collector
6-14

Selection Phase 6-15
Hydrocyclone SelectionThe following table describes the various fields listed in the Detailed Equipment Selection group for a Hydrocyclone unit operation type.
Rotary Vacuum Filter SelectionThe following table describes the various fields listed in the Detailed Equipment Selection group for a Rotary Vacuum Filter unit operation type.
Simple Solid Separator SelectionThe following table describes the various fields listed in the Detailed Equipment Selection group for a Simple Solid Separator unit operation type.
Field Description
Unit Operation Type Displays the unit operation type.
Equipment Type Specifies the equipment type for the unit operation.
The following equipment type is available for hydrocyclones:
• Water-only Cyclone - Mineral Separator
Field Description
Unit Operation Type Displays the unit operation type.
Equipment Type Specifies the equipment type for the unit operation.
The following equipment types are available for rotary vacuum filters:
• Rotary Drum Filter• Rotary Disk Filter
Field Description
Unit Operation Type Displays the unit operation type.
Equipment Type Specifies the equipment type for the unit operation.
The following equipment types are available for simple solid separators:
• Cyclone Dust Collector• Multiple-cyclone Dust Collector
6-15

6-16 Equipment Categories
6-16

Sizing Phase 7-1
7 Sizing Phase
7.1 Introduction......................................................................................3
7.2 Sizing and Displaying Individual Item Data...................................5
7.3 Vessels Category .............................................................................6
7.3.1 Separator Sizing.......................................................................77.3.2 3 Phase Separator Sizing.........................................................87.3.3 Tank Sizing .............................................................................10
7.4 Heat Transfer Category .................................................................11
7.4.1 Cooler/Heater/Heat Exchanger/Condenser Sizing.................127.4.2 Reboiler/3 Phase Reboiler Sizing...........................................15
7.5 Rotating Equipment Category ......................................................15
7.5.1 Pump Sizing ...........................................................................177.5.2 Compressor Sizing .................................................................177.5.3 Expander Sizing .....................................................................18
7.6 Tower Category..............................................................................19
7.6.1 Packed Tower Sizing ..............................................................207.6.2 Trayed Tower Sizing...............................................................22
7.7 Reactor Category...........................................................................24
7.7.1 Plug Flow Reactor Sizing .......................................................267.7.2 Continuously-Stirred-Tank Reactor Sizing..............................277.7.3 Gibbs, Conversion and Equilibrium Reactor Sizing................27
7-1

7-2 Sizing Phase
7-2
7.8 Solids Handling Category.............................................................28
7.8.1 Baghouse Filter Sizing ...........................................................287.8.2 Cyclone Sizing .......................................................................297.8.3 Hydrocyclone Sizing ..............................................................297.8.4 Rotary Vacuum Filter Sizing...................................................29

Sizing Phase 7-3
7.1 IntroductionThe Sizing Phase tab allows you to do a detail equipment sizing for all the equipment items being simulated in Sizing. When you access the Sizing Phase tab view, a number of groups become visible, as displayed below:
There are three groups available on this tab:
• Equipment Categories. This shows the various equipment categories available in Sizing. You can display the equipment associated with each category, in the Category Items group, by selecting the appropriate radio button.
• Category Items. This lists all the equipment in the category selected in Equipment Categories group.
• Sizing Input Details. This automatically lists sizing information specific to each unit operation type. You can specify different sizing parameters for the equipment item selected in the Category Items group.
Figure 7.1
7-3

7-4 Introduction
Equipment items are filtered by category according to the radio button selected in the Equipment Categories group. The six different equipment categories available in Sizing along with their associated unit operation types are listed below:
Equipment Categories Category Items
Vessels • Separators• 3 Phase Separators• Tanks
Heat Transfer • Coolers• Heaters• Heat Exchangers• Air Coolers• Partial Condensers• Total Condensers• 3 Phase Condensers• Reboilers• 3 Phase Reboilers
Rotating Equipment • Compressors• Expanders• Pumps
Towers • Trayed Sections
Reactors • Plug Flow Reactors• Continuously Stirred Tank Reactors• Gibbs Reactors• Conversion Reactors• Equilibrium Reactors
Solid Handling • Baghouse Filter• Cyclone• Hydrocyclone
7-4

Sizing Phase 7-5
7.2 Sizing and Displaying Individual Item Data
On the Sizing Phase tab, you can size individual unit operations and view the sized data as well. To size a unit operation, do as follows:
1. Select the unit operation in the Category Item list.
2. Click the Size Selected Item button.
You also have the option to size all unit operations at the same time. To size all unit operations, do as follows:
1. Click the Size All Items button.
You have the option to view the sized data for the unit operation after sizing is complete. The procedure to view the sizing output is as follows:
1. Select the unit operation already sized from the Category Item group.
2. Click the Item Sizing Output button.
The Item Sizing Output view is displayed as follows:
The above view displays the calculated sizing data for the selected unit operation.
Figure 7.2
If you sized a unit operation once using the Size Selected Item button, it is not sized again when the Size All Items or Run Phase buttons are clicked.
7-5

7-6 Vessels Category
7.3 Vessels CategoryThis category is used to size all vessel related unit operations, which are preselected on the Selection Phase tab. The various unit operations along with their available equipment types included in this category are outlined in the following table.
Equipment sizing is determined based upon unit operation type (i.e. Separator, Tank etc.). An overview of the sizing information available for each unit operation type is outlined in the following sections.
You may view the sizing output data of any sized item. You may then return to the input view of any item, modify the input values and then resize the item again until the results are satisfactory. Once the Run Phase button is clicked, the values are committed to the Design Phase and the size input may not longer be modified.
Category Items Equipment Type
Separator • Standard Process Vessel• Jacketed Process vessel• Multi-walled Process Vessel
3 Phase Separator • Standard Process Vessel• Jacketed Process vessel• Multi-walled Process Vessel
Tank • Flat-Bottom Storage Tank With Optional Roof• Vertical Standard Process Vessel• Vertical Jacketed Process Vessel• Vertical Multi-walled Process Vessel• Horizontal Standard Process Vessel• Horizontal Jacketed Process Vessel• Horizontal Multi-walled Process Vessel• Low Pressure Gas Storage Vessel• Sphere• Spheroid• Cryogenic Storage tank• Cone Bottom Storage Bin• Live Bottom Storage Bin
7-6

Sizing Phase 7-7
7.3.1 Separator SizingWhen an equipment item belongs to the Separator unit operation type, it is sized according to a number of parameters available in the Separator Sizing Input Details group. The sizing parameters available depend on the equipment orientation.
Sizing details are organized by radio buttons. The General radio button is always available while either the Horizontal or Vertical radio button is available depending on the orientation.
The following fields are available when the General radio button is selected:
• Solution set selection criteria• Minimum liquid holdup time• Minimum liquid surge time• Mist eliminator• Separation factor multiplier (with mist eliminator)• Separation factor multiplier (without mist eliminator)• Default separation factor (Default method only)• Droplet diameter (Theoretical method only)• Separation factor multiplier (applies to all methods)• Vapour velocity design multiplier
The following fields are available when the Horizontal radio button is selected:
• Minimum length to diameter ratio• Maximum length to diameter ratio• Minimum vapour space height (with mist eliminator)• Minimum vapour space height (without mist eliminator)• Separation factor multiplier (GPSA and York methods only)
7-7

7-8 Vessels Category
The following fields are available when the Vertical radio button is selected:
• Minimum height to diameter ratio• Maximum height to diameter ratio• Minimum holdup height• Minimum surge height• Mist eliminator thickness• Diameter allowance for mist eliminator• Height above mist eliminator• Minimum disengagement height (with mist eliminator)• Minimum disengagement height (without mist eliminator)• Inlet diverter• Minimum height of inlet nozzle above HLL• Separation factor multiplier (GPSA and York methods without
mist eliminator only)
7.3.2 3 Phase Separator SizingWhen an equipment belongs to the 3 Phase Separator unit operation type, it is sized according to a number of parameters available in the 3 Phase Separator Sizing Input Details group. The sizing parameters available depend on equipment orientation.
Sizing details are organized by radio buttons. The General and 3 Phase radio buttons are always available while the Horizontal, Vertical and 3 Phase Vertical radio buttons become available depending on the vessel orientation.
The following sizing parameter fields are available when the General radio button is selected:
• Solution set selection criteria• Minimum holdup time• Minimum surge time• Mist eliminator• Separation factor method (with mist eliminator)• Separation factor method (without mist eliminator)• Default separation factor (Default method only)• Droplet diameter (Theoretical method only)• Separation factor multiplier (applies to all methods)• Vapour velocity design factor
7-8

Sizing Phase 7-9
The following sizing parameter fields are available when the Horizontal radio button (Horizontal Vessel only) is selected:
• Minimum length to diameter ratio• Maximum length to diameter ratio• Minimum vapour space height (with mist eliminator)• Minimum vapour space height (without mist eliminator)• Separation factor multiplier (GPSA and York methods only)
The following sizing parameter fields are available when the Vertical radio button (Vertical Vessel only) is selected:
• Minimum height to diameter ratio• Maximum height to diameter ratio• Minimum holdup height• Minimum surge height• Mist eliminator thickness• Diameter allowance for mist eliminator• Height above mist eliminator• Minimum disengagement height (with mist eliminator)• Minimum disengagement height (without mist eliminator)• Inlet diverter• Minimum height of inlet nozzle above HLL• Separation factor multiplier (GPSA and York methods without
mist eliminator only)
If the 3 Phase radio button (both Horizontal and Vertical Vessels) is selected you can specify the following sizing parameters:
• Height of light liquid• Height of heavy liquid• Droplet diameter• Maximum terminal setting/rising velocity
If the 3 Phase Vertical radio button (Vertical Vessels only) is selected you can specify the following sizing parameters:
• Baffle plate• Height of liquid above baffle plate• Minimum downcomer width• Minimum height of inlet nozzle above NLL• Minimum height of inlet nozzle above HLL
7-9

7-10 Vessels Category
7.3.3 Tank SizingWhen an equipment item belongs to the Tank unit operation type, it is sized according to a number of parameters available in the Tank Sizing Input Details group. The sizing parameters available depend on the equipment orientation.
The Input Details group allows you to specify the following sizing parameters for the tank:
• Total actual volume flow• Holding time• Maximum capacity per storage vessel• Percent spare capacity per storage vessel• Height/Length to diameter ratio*
* Not required for spheres
Figure 7.3
7-10

Sizing Phase 7-11
7.4 Heat Transfer CategoryThis category is used to size all heat transfer related unit operations, which are preselected on the Selection Phase tab.
The various unit operations along with their available equipment types included in this category are outlined in the following table.
Figure 7.4
Category Items Equipment Type
Cooler • Floating Head Shell and Tube Heat Exchanger• Fixed Tube Sheet Shell and Tube Heat Exchanger• U-tube shell and Tube Heat Exchanger
Heater • Floating Head Shell and Tube Heat Exchanger• Fixed Tube Sheet Shell and Tube Heat Exchanger• U-tube shell and Tube Heat Exchanger• A-frame Type Process Furnace• Box-type Process Frame• Vertical Cylindrical Process Furnace
Heat Exchanger • Floating Head Shell and Tube Heat Exchanger• Fixed Tube Sheet Shell and Tube Heat Exchanger• U-tube shell and Tube Heat Exchanger
Air Cooler • Air Cooler, Free Standing or Rack-Mounted
7-11

7-12 Heat Transfer Category
Equipment sizing is determined based upon unit operation type (i.e. Cooler, Heater, Reboiler). An overview of the sizing information available for each unit operation type is outlined in the following sections.
7.4.1 Cooler/Heater/Heat Exchanger/Condenser Sizing
When an equipment item belongs to either the Cooler, Heater, Heat Exchanger, Air Cooler, or Condenser (partial, total, three phase) unit operation type, it is sized according to a number of parameters available in the Sizing Input Details group. The various sizing parameters available depend upon the equipment type used. Sizing parameters differ depending upon whether or not the equipment type is of Process Furnace, Shell and Tube Exchanger or Air Cooler type as outlined in the following sections.
Process FurnaceIf the equipment is of Process Furnace type (i.e., A-frame type, Box-type cylindrical), then the only sizing parameters available in the Process Furnace Input Details are:
• Absorbed duty• Furnace thermal efficiency
Partial Condenser /Total Condenser / 3 Phase Condenser
• Floating Head Shell and Tube Heat Exchanger• Fixed Tube Sheet Shell and Tube Heat Exchanger• U-tube shell and Tube Heat Exchanger
Reboiler / 3 Phase Reboiler
• U-tube Kettle-type Reboiler• Kettle-type Reboiler with Floating Head• Thermosiphon-type Reboiler (Horizontal Shell with
Floating Head)• Thermosiphon-type Reboiler (Horizontal Shell with Fixed
Tube Sheet)• Thermosiphon-type Reboiler (Horizontal Shell with U-
tube)• Thermosiphon-type Reboiler (Vertical Shell with Fixed
Tube Sheet)
Category Items Equipment Type
7-12

Sizing Phase 7-13
Shell and Tube ExchangersIf the equipment is of Shell and Tube type (i.e. U-tube shell and tube, Fixed tube sheet shell and tube) then an extensive set of sizing parameters become available.
Sizing details for Shell and Tube type heat transfer equipment are organized into three radio buttons. The first two deal with Exchanger and Bundle geometry respectively and the final button deals with Process details.
Exchanger radio button
If the Exchanger radio button is selected, you can specify the following sizing parameters:
• Front end head type• Shell type• Rear end head type• Maximum number of shells in series (E,I, J shell only)• Maximum number of shells in series (D,F,G,H,M shell only)• Maximum number of shells in series (K,X shell only)• Maximum number of shells in parallel• Maximum shell inside diameter• Hot stream side• Counter-current in first tube pass
Bundle radio button
If the Bundle radio button is selected, you can specify the following sizing parameters:
• Tube outside diameter• Tube wall thickness• Tube pitch• Tube layout angle• Maximum tube length• Minimum tube length• Maximum number of tubeside passes• Minimum number of tubeside passes• Baffle type (ignored for D, K and X shells)
7-13

7-14 Heat Transfer Category
Process radio button
If the Process radio button is selected, you can specify the following sizing parameters:
• Maximum hot side pressure drop• Maximum cold side pressure drop• Hot side fouling factor• Cold side fouling factor
Air Cooler
If the equipment is an Air Cooler type (Free standing or Rack-mounted), then the sizing parameters available in the Cooler Input Details group are as follows:
• Service Type (determines Overall Heat Transfer Coefficient)• Overall Heat Transfer Coefficient (Default service type only)• Air Inlet Temperature• Fouling Factor• Maximum Pressure Drop• Tube Outside Diameter• Tube Wall Thickness• Tube Pitch Factor (pitch = outside diameter x factor)• Number of Tube Passes• Number of Tube Rows Calculation Method• Fin Height• Fin Width• Number of Fins per Inch (per 25 mm)• Exchanger Length to Width Ratio• Minimum Number of Fans Per Bay
7-14

Sizing Phase 7-15
7.4.2 Reboiler/3 Phase Reboiler SizingWhen an equipment item belongs to the Reboiler or 3 Phase Reboiler unit operation type, it is sized as a Shell and Tube Exchanger, previously outlined in the Shell and Tube Exchangers. The Exchanger, Bundle and Process radio buttons are available as before along with an additional Utility Fluid radio button detailed below.
Utility Fluid radio button
If the Utility Fluid radio button is selected, you can specify the following sizing parameters:
• Utility Fluid• Minimum approach for automatic selection of utility fluid (degC)
7.5 Rotating Equipment CategoryThis category is used to size all rotating equipment related unit operations, which are preselected on the Selection Phase tab.
Figure 7.5
7-15

7-16 Rotating Equipment Category
The various unit operations along with their available equipment types included in this category are described in the following table:
Equipment sizing is based on unit operation type (Pump, Compressor, etc.) and information for each is described in the following sections.
Category Items Equipment Type
Pump • Standard ANSI Single Stage Pump• Plastic ANSI Single Stage Pump• API 610 Pump• API 610 In-line Pump• Axial Flow Vertical Pump• Canned Motor Pump• Centrifugal Single or Multi-stage Pump• General Service Pump• General Service In-line Pump• Vertical Sump Pump - Turbine Impeller• Low consistency Stock Pump• Standard ANSI Magnetic Drive Pump• Canned Rotor Gear Pump• Standard External Gear Rotary Pump• Mechanical Seal Gear Pump• Diaphragm Pump - TFE Type• Reciprocating Simplex Pump - Steam Driver• Reciprocating Duplex Pump - Steam Driver• Triplex Plunger Pump - Motor Driver• Reciprocating Positive Displacement Plunger Pump• Rotary (Sliding Vanes) Pump• Slurry Pump
Compressor • Gas Compressor - Centrifugal Horizontal• Gas Compressor - Centrifugal Integral Gear• Gas Compressor - Reciprocating• Gas Compressor - Reciprocating with Integral Gas
Engine• Air Compressor - Centrifugal with Motor • Air Compressor - Centrifugal with Turbine• Air Compressor - Reciprocating with Gas Engine• Air Compressor - Reciprocating with Motor• Air Compressor - Single Reciprocating One-Stage• Air Compressor - Single Reciprocating Two-Stage
Expander • Gas Turbine with Combustion Chamber• Steam Turbine Driver, Condensing Type• Steam Turbine Driver, Non-Condensing Type
7-16

Sizing Phase 7-17
7.5.1 Pump SizingWhen an equipment item belongs to the Pump unit operation type, it is sized according to a number of parameters available in the Pump Sizing Input Details group.
The Sizing Input Details group allows you to specify the following pump sizing parameters:
• Liquid specific gravity• Operating capacity• Operating head• Operating hydraulic power• Mechanical efficiency• Capacity overdesign factor• Head overdesign factor
7.5.2 Compressor SizingWhen an equipment item belongs to the Compressor unit operation type, it is sized according to a number of parameters available in the Compressor Sizing Input Details group.
The Sizing Input Details group allows you to specify the following sizing parameters:
• Operating capacity• Operating adiabatic head• Operating polytropic head• Adiabatic efficiency• Polytropic efficiency• Operating gas power• Capacity overdesign factor• Head overdesign factor
7-17

7-18 Rotating Equipment Category
7.5.3 Expander SizingWhen an equipment item belongs to the Expander unit operation type, it is sized according to a number of parameters available in the Expander Sizing Input Details group.
The Sizing Input Details group allows you to specify the following sizing parameters:
• Operating capacity• Operating mass enthalpy changes• Operating power output• Capacity overdesign factor
7-18

Sizing Phase 7-19
7.6 Tower CategoryThis category is used to size the Tower section of a Column (the Reboilers and Condensers are sized under the Heat Transfer category). Towers can be either trayed or packed.
Equipment sizing is determined based on tower type (Trayed or Packed).
An overview of the sizing information available for each type is outlined in the following sections.
Category Item Equipment Type
Trayed Section • Standard Tower - Packed• Standard Tower - Trayed
Figure 7.6
7-19

7-20 Tower Category
7.6.1 Packed Tower SizingIf the equipment is a Standard Tower - Packed type, then an extensive set of sizing parameters become available.
Sizing details for Packed Tower are organized by radio buttons. The General radio button details general sizing information and the Packed radio button details packing specific sizing information.
General Radio Button
The following fields are available when the General radio button is selected:
• Stages with Vapour in Feed - Sizing Based On• Area tolerance• Bottom sump height• Vapour disengagement height
Packed Radio Button
The following fields are available when the Packed radio button is selected:
• Packing type• Pressure drop correlation• System foaming factor• Maximum allowable flooding (percent)• Maximum allowable pressure drop
7-20

Sizing Phase 7-21
Packing Types
From the drop-down list, the packing type for a Packed column may be chosen. The following packing types are available in different sizes for packed columns:
• Ballast Rings (Metal/Plastic)• Ballast Plus Rings (Metal)• Ballast Saddles (Plastic)• Berl Saddles (Ceramic)• Cascade MiniRing (Metal/Plastic/Ceramic)• Chempak (Metal)• Flexipac (Metal Structured)• Flexirings (Metal)• Gempak (Metal Structured)• Glitsch Grid (Metal Structured) Structured• Goodloe (Metal Structured) Structured• Heli-Pak (Wire Coil Packing)• Hy-Pak Rings (Metal)• Hypertil (Metal Structured) Structured• Intalox Saddles (Ceramic)• Jaeger Max Pack SS C2• Jaeger Tri Packs (Plastic)• Jaeger VSP SS• Koch-Sulzer (BX) (Metal Structured) Structured• Lessing Experimental (Metal) 1-1/2 inch• Leva Packing (Plastic) No. 2• Maspak (Plastic)• Montz A-2 (Metal Structured) Structured• Neo-Kloss (Metal Structured) Structured• Norton Intalox Metal Tower Packing• Nutter Rings (Metal)• Pall Rings (Metal/Plastic)• Protruded (Metal)• Raschig Rings 1/32 inch wall (CSteel)• Raschig Rings 1/16 inch wall (CSteel)• Raschig Rings (Ceramic/Carbon)• Super Intalox Saddles (Plastic/Ceramic)• Tellerettes (Plastic)• Cross-Partition Rings (Ceramic)
7-21

7-22 Tower Category
7.6.2 Trayed Tower SizingIf the equipment is a Standard Tower - Trayed type, then an extensive set of sizing parameters become available.
Sizing details for Trayed Columns are organized by radio buttons. The General and Trayed radio buttons are always available while the Sieve Tray, Valve Tray, or Bubble Cap Tray radio buttons are available depending on the tray type selected in the Selection Phase tab.
General Radio Button
The following fields are available when the General radio button is selected:
• Stages with Vapour in Feed - Sizing Based On• Area tolerance• Bottom sump height• Vapour disengagement height• Tower sized with multiple sections - designed as
Trayed Radio Button
The following fields are available when the Trayed radio button is selected (fields are organized into categories):
• Overall tray efficiency (percent)• Diameter factor• Tray spacing• Tray thickness• System foaming factor• Maximum pressure drop per tray (height of liquid)• Maximum tray flooding (percent) • Downcomer type• Downcomer clearance• Maximum downcomer backup (percent)• Weir height• Maximum weir loading
For more information regarding tray types, refer to Section 6.2.4 - Tower Category.
7-22

Sizing Phase 7-23
Sieve Tray Radio Button
The following fields are available when the Sieve Tray radio button is selected:
• Hole diameter• Hole spacing factor
Valve Tray Radio Button
The following fields are available when the Valve Tray radio button is selected:
• Design manual• Orifice type• Valve density• Valve thickness• Hole area (percent of active area)
Bubble Cap Tray Radio Button
The following fields are available when the Bubble Cap Tray radio button is selected:
• Cap slot height• Hole area (percent of active area)
7-23

7-24 Reactor Category
7.7 Reactor CategoryThis category is used to size all reactor related unit operations, which are preselected on the Selection Phase tab.
The various unit operations along with their available equipment types included in this category are outlined in the following table:
Figure 7.7
Category Item Equipment Type
Plug Flow Reactor • Standard Tower - Packed Single Diameter• Vertical Standard Process Vessel• Vertical Jacketed Process Vessel• Vertical Multi-walled Process Vessel• Horizontal Standard Process Vessel• Horizontal Jacketed Process Vessel• Horizontal Multi-walled Process Vessel
7-24

Sizing Phase 7-25
Equipment sizing is determined based upon unit operation type (PFR, CSTR, Gibbs, Equilibrium, and Conversion Reactors). An overview of the sizing information available for each unit operation type is outlined in the following sections.
Continuously-Stirred-Tank Reactor
• Agitated Tank - Enclosed, Jacketed• Agitated Tank - Enclosed• Agitated Tank - Open Top
Gibbs Reactor
Equilibrium Reactor
Conversion Reactor
• Agitated Tank - Enclosed, Jacketed• Agitated Tank - Enclosed• Agitated Tank - Open Top• Standard Tower - Packed Single-Diameter• Vertical Standard Process Vessel• Vertical Jacketed Process Vessel• Vertical Multi-walled Process Vessel• Horizontal Standard Process Vessel• Horizontal Jacketed Process Vessel• Horizontal Multi-walled Process Vessel• Sphere• Spheroid• A-frame Type Process Furnace• Box-type Process Frame• Vertical Cylindrical Process Furnace• Box-type Reformer without Catalyst• Pyrolysis Unit
Category Item Equipment Type
7-25

7-26 Reactor Category
7.7.1 Plug Flow Reactor SizingWhen the equipment item belongs to the Plug Flow Reactor unit operations type, it is sized according to a number of parameters available in the Sizing Input Details group. Sizing parameters differ depending on whether or not the reactor is a packed type or a tank type.
Packed Plug Flow ReactorIf the reactor is Packed Plug Flow reactor, the following sizing parameters available in the Sizing Input Details group are:
• Tube diameter• Tube length• Number of tubes• Void Fraction
Tank Plug Flow ReactorIf the reactor is Tank type Plug Flow reactor (Vertical/Horizontal Standard Process Vessel, Vertical/Horizontal Jacketed Process Vessel, etc.) the following sizing parameters available in the Sizing Input Details group are:
• Minimum Reactor capacity• Height/Length to diameter ratio
7-26

Sizing Phase 7-27
7.7.2 Continuously-Stirred-Tank Reactor SizingWhen the equipment item belongs to the CSTR Reactor unit operations type, it is sized according to a number of parameters available in the Continuously-Stirred-Tank Reactor Sizing Input Details group.
The Sizing Input Details group allows you to specify the following sizing parameters for CSTR reactors:
• Minimum Reactor capacity• Height to diameter ratio
7.7.3 Gibbs, Conversion and Equilibrium Reactor Sizing
When the equipment item belongs to the General Reactor unit operations type, it is sized according to a number of parameters available in the Gibbs, Equilibrium or Conversion Reactor Sizing Input Details group.
The Sizing Input Details group allows you to specify the following sizing parameters for general reactors:
• Minimum Reactor capacity• Height/Length to diameter ratio
7-27

7-28 Solids Handling Category
7.8 Solids Handling CategoryThis category is used to size all solids handling related unit operations, which are preselected on the Selection Phase tab. The various unit operations along with their available equipment types included in this category are outlined in the following table.
Equipment sizing is determined based upon unit operation type. An overview of the sizing information available for each unit operation type is outlined in the following sections.
7.8.1 Baghouse Filter SizingWhen an equipment item belongs to the Baghouse Filter unit operation type, it is sized according to a number of parameters available in the Baghouse Filter Sizing Input Details group.
The Sizing Input Details group allows you to specify the following sizing parameters for baghouse filters:
• Bag diameter• Surface area per bag• Number of bags per baghouse• Surface area per baghouse• Number of Baghouses• Total surface area
Category Items Equipment Type
Baghouse Filter • Baghouse with Motor Shakers• Baghouse with Injected Pulsed Air
Cyclone • Cyclone Dust Collector• Multiple-Cyclone Dust Collector
Hydrocyclone • Water Cyclone Dust Collector
Rotary Vacuum Filter • Rotary Drum Filter• Rotary Disk Filter
Rotary Vacuum Filter • Cyclone Dust Collector• Multiple-Cyclone Dust Collector
Simple Solid Separator
• Cyclone Dust Collector• Multiple-Cyclone Dust Collector
7-28

Sizing Phase 7-29
7.8.2 Cyclone SizingWhen an equipment item belongs to the Cyclone unit operation type, it is sized according to a number of parameters available in the Cyclone Sizing Input Details group.
The Sizing Input Details group allows you to specify the following sizing parameters for cyclones:
• Cyclone diameter• Number of cyclones
7.8.3 Hydrocyclone SizingWhen an equipment item belongs to the Hydrocyclone unit operation type, it is sized according to a number of parameters available in the Hydrocyclone Sizing Input Details group.
The Sizing Input Details group allows you to specify the following sizing parameters for Hydrocyclone:
• Hydrocyclone diameter• Number of Hydrocyclones
7.8.4 Rotary Vacuum Filter SizingWhen an equipment item belongs to the Rotary Vacuum Filter unit operation type, it is sized according to a number of parameters available in the Rotary Vacuum Filter Sizing Input Details group.
The Sizing Input Details group allows you to specify the following sizing parameters for rotary vacuum filters:
• Filter diameter• Filter length
7-29

7-30 Solids Handling Category
7-30

Theory 8-1
8 Theory
8-1
8.1 Selection...........................................................................................2
8.1.1 Automatic Selection Methods...................................................2
8.2 Sizing ................................................................................................5
8.2.1 Sizing Results Used in Design ...............................................20
8.3 References .....................................................................................23

8-2 Selection
8.1 SelectionThe purpose of this document is to outline the Equipment Selection and Sizing procedures used in Sizing.
Sizing “Selection” refers to the process of creating one or more pieces of physical process equipment from a given HYSYS unit operation. Many unit operations have an automatic selection option, where Sizing selects a piece or pieces of equipment based on process conditions and some pre-defined rules. All unit operations have a "manual" selection option, where the user can specify the equipment type to be used for a given unit operation. When the Selection Phase is run, the selection method (either automatic or manual) is applied to unit operations in the case. The user can then edit the selected equipment type for each unit operation on the Selection Phase tab.
8.1.1 Automatic Selection MethodsThe following section gives details of the automatic selection rules.
Separator, 3-Phase SeparatorIf an energy stream is attached to the separator, a jacketed process vessel is selected. Otherwise, a standard process vessel is selected. There is also an option for automatic selection of separator orientation. If the vapour mass loading (i.e. the mass fraction of vapour in the combined feed stream) is greater than the maximum allowed for a horizontal separator, the orientation is vertical; otherwise it is horizontal. You can set the maximum vapour loading in the Separator Sizing and Design Basis.
8-2

Theory 8-3
TankThe following table describes the selection logic for storage tanks.
In the case of Liquid as the stored product type, the Selection proceeds from top to bottom; i.e. a condition takes precedence over another condition which appears below it in the table. For example, if a liquid storage vessel has a design temperature of -100o F, it is selected as a Cryogenic Storage Tank regardless of Design Pressure and Design Vacuum.
Partial Condenser, 3-Phase CondenserThe same selection logic as with separators applies to the orientation of the reflux accumulator drum for these condensers. The total condenser is not included, because the reflux drum feed is always 100% liquid.
Storage Type Additional Conditions Selected Tank Type
Solid -- Cone-bottom Storage Bin
Gas Design Vacuum < 0 psig or Design Pressure > 2.5 psig
Sphere
All Other Conditions Low-pressure Gas Storage Vessel
Liquid Design Temp < -50o F Cryogenic Storage Tank
Design Vacuum < 0 psig or Design Pressure > 2.5 psig
Horizontal Standard Process Vessel
Design Pressure <= 15 psig Flat-bottom Storage Tank
All other conditions Horizontal Standard Process Vessel
8-3

8-4 Selection
CompressorEach compressor equipment type has allowable operating ranges for actual volume capacity, required driver power, inlet and outlet temperature, and inlet and outlet pressure. Each of the equipment types is given a rating based on the operating conditions of the compressor unit operation. A given operating variable is given the highest rating if it falls in the midpoint of the allowable range. If the operating variable falls outside the allowable range, the variable is given a zero rating. The composite rating of the compressor is the product of the individual variable ratings. The compressor with the highest composite rating is then selected. You can specify to use this methodology on the set of gas compressors only, air compressors only, or both.
Plug Flow ReactorIf packing exists (i.e. Void Fraction < 1.0), a Single-diameter Packed Tower is selected. If there is no packing, a Vertical Standard Process Vessel is selected. If there is no packing and an energy stream is attached, a Vertical Jacketed Process Vessel is selected.
CSTRIf there is an energy stream, an Agitated Tank - Enclosed & Jacketed is used. If the CSTR is operating within 1 psi of atmospheric pressure, and Agitated Tank - Open Top is used. Otherwise, an Agitated Tank - Enclosed is used.
CycloneIf the Number of Parallel Cyclones is 1, or if the inlet actual volume flow is less than 900 ft3/min, a single Cyclone Dust Collector is selected. Otherwise, a Multiple-Cyclone Dust Collector is used.
8-4

Theory 8-5
HeaterIf the outlet temperature is less than the temperature of the hottest available utility fluid (taking into account the minimum approach temperature), a floating-head shell and tube exchanger is selected. Otherwise, an A-frame Type Process furnace is selected.
8.2 SizingGeneral (applies to all Equipment Types)For all unit operations, Design Pressure, Design Vacuum and Design Temperature are calculated. Sizing determines the minimum and maximum operating pressure and temperature by checking all streams attached to the unit operation. The Design calculations are as follows:
If the unit operation is not operating under pressure (i.e. vacuum conditions), the Design Pressure is 0 psig. If the unit operation is a Tank, and it is operating below 15 psig, Design Pressure1 is used only.
If the minimum operating pressure is below atmospheric (i.e. < 0 psig), vacuum design is required:
The minimum allowable Design Vacuum is -14.7 psig.
(8.1)
(8.2)
(8.3)
(8.4)
Design Pressure1 Maximum Operating Pressure (gauge)Design Pressure Multiplier
×=
Design Pressure2 Maximum Operating PressureDesign Pressure Adder
+=
Design Pressure MAX (Design Pressure1 Design Pressure2 ),=
Design Vaccum Minimum Operating Pressure(gauge)Design Vaccum Multiplier
×=
8-5

8-6 Sizing
Design Temperature is calculated simply by applying the adder to the operating temperature:
If the unit operation is operating below the Design Temperature Cold Point, the adder is not applied and Design Temperature = Operating Temperature.
Separator, 3-Phase Separator (Equipment Type: Process Vessel)The Sizing Sizing routines are based on the publications of Svrcek & Monnery1,2. These sizing methods apply to separators and 3-phase separators selected as Standard, Jacketed or Multi-Walled Process Vessels.
Depending on the sizing input specifications, multiple solution sets may be generated for a given separator. Sizing selects a solution set based on the selection criteria (minimum weight, minimum diameter, or minimum height/length). If desired, the user can change the selected solution set. The selected solution set dimensions are committed to the Design Phase.
Tank (Equipment Type: all possible Tank selections)Tanks are sized based on the following equations:
(8.5)
(8.6)
(8.7)
(8.8)
Design Temperature Minimum Operating TemperatureDesign Temperature Adder
+=
Total Storage Capacity Inlet Volume Flow Holding Time×=
Spare Capacity Factor 1 1 Percent Spare Capacity Per Tank 100⁄( )–( )⁄=
Total Capacity (min) Total Storage Capacity Spare Capacity Factor×=
8-6

Theory 8-7
If the Total Capacity exceeds the Maximum Capacity per Tank, multiple tanks are created by rounding up Equation (8.9) to the nearest whole number, i.e.,
The required tank dimensions are then calculated based on the Tank Capacity (min.) and L/D or H/D ratio:
where: Factor = 4 for cylinder, 6 for sphere or spheroid
Ratio = L/D or H/D ratio
The dimensions are always rounded up to the nearest 6", so the tank capacity is then re-calculated:
(8.9)
(8.10)
(8.11)
(8.12)
(8.13)
(8.14)
(8.15)
(8.16)
Number of Tanks Total Capacity Max Capacity per Tank⁄=
Tank Capacity (min) Total capacity(min) Number of Tanks⁄=
Vessel Diameter Factor Tank Capacity (min) π Ratio×( )⁄×( )1 3⁄=
Tank Capacity (actual) π Factor Diameter2
Length or Height( )××⁄=
Total Capacity (actual) Tank Capacity (actual) Number of Tanks×=
Tank Storage Capacity Total Storage Capacity Number of Tanks⁄=
Total Spare Capacity Total Capacity (actual) Total Storage Capacity–=
Tank Spare Capacity Total Spare Capacity Number of Tanks⁄=
8-7

8-8 Sizing
Tray Section (Equipment Type: Standard Tower, Trayed or Packed)Tray sizing in Sizing is similar to the auto-section feature in the HYSYS tray sizing utility. The actual tower equipment design type (single-diameter or double diameter) depends on the user selection (in the Selection Phase) and the number of sections calculated by sizing.
For example, if tray sizing calculated 3 sections with diameters of 4ft, 6ft and 8ft, and you have selected a single-diameter design, the tower is 8 ft diameter. If you select a double-diameter design, it has a bottom section diameter of 8ft and a top section diameter of 6ft. The double-diameter towers can be used only if sizing calculates more than one section.
Air Cooler (Equipment Type: Aerial Cooler)The HYSYS Cooler, Air Cooler, and all Condensers can be selected as an Aerial Cooler equipment type. Aerial cooler sizing is based generally on the method outlined in the Gas Processors Suppliers Association Engineering Data Book, Revised Tenth Edition, 1994, Volume I, Section 10. It is an iterative procedure involving the convergence of a number of parameters, including the overall heat transfer coefficient and the pressure drop specification.
User-Selected
Tower Design Type
Number of Sections
(calculated by Sizing)Actual Design Type)
Single-Diameter 1 or more Single-Diameter
Double-Diameter 1 Single-Diameter
Double-Diameter 2 or more Double-Diameter
8-8

Theory 8-9
Tube Geometry Calculations
The bare tube area, fin area and total extended area per unit of tube length are calculated based on the tube and fin dimensions. The number of tubes per unit of row width is calculated based on the tube pitch. The extended area per unit of row area is then calculated:
Number of Tube Rows
An initial estimate is made for the overall heat exchanger coefficient. The number of tube rows is then calculated according to the Selected method:
Hudson Products Corp. Method:
Therma Technology Inc. Method
In Equations (8.18) through (8.20), all temperatures are in F and Overall Coefficient is in Btu/h-ft2-F.
(8.17)
(8.18)
(8.19)
(8.20)
If Delta Temp is: OR if Overall Coefficient is: Number Of Rows
<= 20 -- 3
>20 and <=100 -- 4
>100 and <= 200 < 2.8 5
>200 and <= 300 < 1.87 6
>300 < 1.4 8
Extended Area per Unit of Row Area Number of Tubes per Unit of Row Width Total Extended Area per Unit of Tube Length
×=
Delta Temp Process Inlet Temp Air Inlet Temp–=
Number of Rows 4.9– 8.15 Delta Temp Overall Coefficient 21.43×( )⁄[ ] 0.359×
(rounded up to the nearest integer)
+=
Delta Temp Process Inlet Temp Process Outlet Temp–=
8-9

8-10 Sizing
Air Temperature Rise
The estimated air temperature rise is calculated as follows:
Mean Temperature Difference
The Log-Mean-Temperature-Difference is calculated as follows:
Initially, the number of tube passes is set to the specified maximum. The corrected LMTD (CMTD) is then calculated based on the LMTD and the number of tube passes.
Total Extended Area
The total extended area required is calculated as follows:
The total extended area per unit of bay area is calculated:
(8.21)
(8.22)
(8.23)
(8.24)
(8.25)
(8.26)
AirTempRise OverallCoefficient 1+( ) 10⁄[ ] ProcessInletTemp ProcessOutletTemp+( ) 2 AirInletTemp–⁄[ ]
×=
AirOutletTemp AirInletTemp AirTempRise+=
DeltaT1 ProcessOutletTemp AirInletTemp–=
DeltaT2 ProcessInletTemp AirOutletTemp–=
LMTD DeltaT2 DeltaT1–( ) ln DeltaT2 DeltaT1⁄( )( )⁄=
Total Extended Area Cooling Duty CMTD Overall Coefficient×( )⁄=
(8.27)Total Extended Area per Unit of Bay Area Extended Area per Unit of Row Area
×Number of Rows
=
8-10

Theory 8-11
Bay Dimensions and Number of Bays
The Length per Bay, Width per Bay and Number of Bays is calculated using the specifications for Minimum Bay Length to Width Ratio and Maximum Tube Length.
Tubeside Pressure Drop
The tubeside pressure drop is calculated using the Beggs & Brill correlation. Both single-phase and two-phase pressure drop is supported. If the calculated pressure drop exceeds the maximum allowable, the number of tube passes is reduced by one until the pressure drop specification is satisfied.
Tubeside Heat Transfer Coefficient
The tubeside heat transfer coefficient calculation depends on whether the aerial cooler is operating in condensing or single-phase service.
Single-Phase Cooling Service
Condensing Service
For condensing service, the condensing coefficient is calculated according to the method of Boyko and Kruzhilin (from “Process Heat Transfer” by Hewitt, Shires and Bott, CRC Press, 1994, pp. 682-683):
(8.28)TubesideCoefficient 0.023 NRe0.8 NPr0.333 FluidThermCond TubeID⁄×××=
(8.29)
(8.30)
(8.31)
LiquidCoeff 0.021 LiquidThermCond TubeID NRe0.8 NPr0.43××⁄×=
InletCondensingCoeff LiquidCoeff 1.0 InletVapMassFrac LiqDensity VapDensity⁄×+[ ] 0.5×=
OutletCondensingCoeff LiquidCoeff 1.0 OutletVapMassFrac LiqDensity VapDensity⁄×+[ ] 0.5×=
8-11

8-12 Sizing
The overall tubeside coefficient is the average of the inlet and outlet condensing coefficients:
Air Properties, Flow and Heat Transfer Coefficient
The average air properties (mass density, thermal conductivity, heat capacity and viscosity) are calculated using the inlet and outlet air temperature. The required mass flow of air per bay is calculated as follows:
The air velocity is then calculated based on the air properties and mass flow, as well as the exchanger and tube geometry. The air Reynolds and Prandtl numbers are calculated, and finally the air heat transfer coefficient is estimated.
Overall Heat Transfer Coefficient
The overall coefficient is calculated according to the following equation:
Where:
(8.32)TubesideCoefficient InletCondensingCoeff OutletCondensingCoeff+( ) 2⁄=
(8.33)MassFlowAirPerBay CoolingDuty AirHeatCapacity AirTempRise NumberOfBays××( )⁄=
(8.34)OverallCoeff 1 1 TubesideCoeff AreaRatio FoulingFactor AreaRatio 1 AirCoeff⁄+×+×⁄[ ]⁄=
(8.35)AreaRatio Extended Area per Tube Bare Tube Area per Tube⁄=
8-12

Theory 8-13
Fan Calculations
The fan diameter is calculated according to the following equation:
Initially the Number of Fans per Bay is set to the minimum specified. If the calculated fan diameter exceeds the maximum allowable fan diameter, the Number of Fans per Bay is incremented by one and the fan diameter is re-calculated.
The power per fan is then calculated using the air properties, air flow, exchanger geometry and fan diameter.
Cooler, Heater, Heat Exchanger, Reboiler, Condenser (Equipment Type: Shell & Tube Exchanger)Sizing shell and tube exchanger sizing is based on AEA Technology’s Shell and Tube exchanger design program HTFS.TASC. For each exchanger, the TASC calculation engine, which is embedded into Sizing, runs in Design mode. A TASC input file produced by Sizing is located in the <HYSYS Install Path>\Scripts \HeatExchangers directory and is called Hestdes.TAI. The data contained in this input file is always for the exchanger which was most recently sized by Sizing. The file can be opened using a full version of TASC in order to perform a more detailed thermal design. Refer to the TASC documentation for further information. The HYSYS Heat Exchanger, Cooler, Heater, Condenser (all types) and Reboiler (all types) can be mapped to a Shell and Tube Exchanger equipment type.
(8.36)FanDiameter 0.4 FaceAreaPerBay NumberOfFansPerBay 4 π⁄×⁄×( )0.5
(rounded up to the nearest 1 inch)=
8-13

8-14 Sizing
Heater, General Reactor (Equipment Type: Furnace)A very simple sizing calculation is performed for Furnaces:
The HYSYS Heater and the General Reactors (Gibbs, Equilibrium, Conversion) can be selected as a Furnace equipment type. For the General Reactors, the Absorber Duty comes from an attached energy stream (if present).
Compressor (Equipment Type: Air or Gas Compressor)The following equations are used for sizing:
The Scheel’s equation3 (from page 13-29 of GPSA data book) estimates the Mechanical Losses as,
(8.37)
(8.38)
(8.39)
(8.40)
(8.41)
(8.42)
(8.43)
(8.44)
Fired Duty Absorbed Duty (From HYSYS) Percent Thermal Efficiency 100.0⁄( )⁄=
Design Mass Capacity Inlet Mass Flow Capacity Overdesign Factor×=
Design Adiabatic Head Adiabatic Head Head Overdesign Factor×=
Design Polytropic Head Polytropic Head Head Overdesign Factor×=
Gas Power Design Mass capacity Design Polytropic Head Percent
Polytropic Efficiency 33000 lb-ft/min-hp 100⁄×
(
)
⁄×
=
Mechanical Losses Gas Power0.4
=
Design Power Gas Power Mechanical Losses+=
Driver Power Design Power rounded up to next
larger available driver size
=
8-14

Theory 8-15
Expander (Equipment Type: all Turbines)The following equations are used for sizing:
Pump (Equipment Type: all Pumps)
Currently, frictional losses in suction and discharge piping are not taken into account in head calculations.
(8.45)
(8.46)
(8.47)
(8.48)
(8.49)
(8.50)
(8.51)
(8.52)
Design Mass Capacity Inlet Mass Flow Capacity Overdesign Factor×=
Design Power DesignMass Capacity Mass Enthalpy In Mass Enthalpy Out–( )×=
Driver Power Produced Design Power rounded to the next
smaller drive size
=
Design Volume Capacity Inlet Actual Volume Flow Capacity
Overdesign Factor
×=
Design Head Operating Head Head Overdesign Factor×=
Hydraulic Power Design Volume Capacity Design Head×Specific Gravity 3960 USgal-ft/min-hp ⁄
×=
Design Power Hydraulic Power Percent Pump Efficiency 100⁄( )⁄=
Drive Power Design Power rounded up to next larger
available drive size
=
8-15

8-16 Sizing
Plug Flow Reactor (Equipment Type: Packed Tower)A HYSYS PFR may be selected as a standard Packed Tower. The Packed Tower has the same cross-sectional area as the multiple tubes, i.e.:
The Vessel inside Diameter is then rounded up to the nearest 6", and the Total Area is calculated as shown below.
Packing Height is then rounded to the nearest 6”. The Vessel Height, is at least 1ft greater than the Packing Height, e.g.
(8.53)
(8.54)
(8.55)
(8.56)
(8.57)
(8.58)
Vessel Height from Equation (8.56) (ft)
Packing Height (ft)Calculated Vessel Height (ft)
20 15 20
20 19.5 20.5
(8.59)
(8.60)
(8.61)
Total Area (min) π 4⁄ Tube Diameter( )2Number of Tubes××=
Vessel Inside Diameter 4 Total Area (min)× π⁄=
Total Area (actual) π 4 Vessel Inside Diameter2×⁄=
Vessel Height Tube Length (rounded up to the nearest 6″ )=
Packing Volume (min) Total Area (actual) Vessel Height
1 Void Fraction–( )××
=
Packing Height Packing Volume (min) Total Area (actual)⁄=
Packing Volume (actual) Packing Height Total Area (actual)×=
Vessel Volume Vessel Height Total Area (actual)×=
Void Volume Vessel Volume Packing Volume–=
8-16

Theory 8-17
Plug Flow Reactor (Equipment Type: Process Vessel)The user must supply a reactor volume in the HYSYS case. Sizing does not default the reactor volume or space time, etc., because of the multitude of reaction types and kinetics available. The user-supplied reactor volume is then used to calculate the reactor dimensions:
where: Factor = 4 for cylinder, 6 for sphere or spheroid
Ratio = L/D or H/D ratio
Now the dimensions are rounded up to the nearest 6". So, the actual reactor capacity is calculated:
If there is liquid flow in the reactor,
And if the reactor is vertical,
CSTR (Equipment Type: Agitated Tank)The same methodology as with the PFR as a Process Vessel (described above) applies to the CSTR. The Agitated Tanks have Vertical orientation.
(8.62)
(8.63)
(8.64)
(8.65)
(8.66)
(8.67)
Vessel Diameter Factor Reactor Capacity (min)× π Ratio×( )⁄3=
Vessel Length or Height Vessel Diameter Ratio×=
Reactor Capacity (actual) π Factor Diameter2
Length or Height( )
××⁄=
Liquid Holdup Volume Liquid Level Fraction Reactorcapacity (min)
×=
Liquid Holdup Percent Liquid Holdup Volume Reactor Capacity (actual) 100×⁄ =
Liquid Holdup Depth Liquid Holdup Percent Vessel Height 100⁄×=
8-17

8-18 Sizing
General Reactor (Equipment Type: Agitated Tank, Process Vessel, Packed Tower, Sphere, Spheroid)General reactor includes Gibbs, Equilibrium and Conversion type reactors. The same methodology as with the PFR as a Process Vessel (described above) applies to the General Reactor when selected as a vessel.
General Reactor (Equipment Type: Process Furnace, Box-type Reformer without Catalyst, Pyrolysis Unit)General reactor includes Gibbs, Equilibrium and Conversion type reactors. The same methodology, as with the Heater as a Process Furnace, applies to the General Reactor when selected as a Furnace or Furnace Reactor.
Baghouse Filter (Equipment Type: Baghouse)Baghouse filters are sized in HYSYS because the process calculations (i.e. outlet stream conditions and composition) depends on the performance/size of the baghouse. Therefore, Sizing uses the HYSYS values for Bag Diameter, Area per Bag, Number of Bags Per Cell, Area per Cell, Number of Cells and Total Cell Area. One additional sizing calculation performed by Sizing is:
Sizing also calculates the solid, gas and total Actual Volume Flow and Mass Flow on a per Baghouse (i.e. per Cell) and Overall basis.
(8.68)Total Number of Bags Number of Bags Per Cell Number of Cells×=
8-18

Theory 8-19
Cyclone (Equipment Type: Cyclone Dust Collector)Like the Baghouse, Cyclones are sized in Sizing using the HYSYS values for Cyclone Body Diameter and Number of Cyclones in Parallel. Sizing calculates the solid, gas and total Actual Volume Flow and Mass Flow on a per Cyclone and Overall basis.
Hydrocyclone (Equipment Type: Water-only Cyclone - Mineral Separation)The methodology used for the Cyclone also applies to the Hydrocyclone. Sizing calculates the solid, liquid and total Actual Volume Flow and Mass Flow on a per Hydrocyclone and Overall basis.
Rotary Vacuum Filter (Equipment Type: Rotary Drum or Disk Filter)Sizing uses the HYSYS values for Filter Radius to calculate the Filter Diameter (Filter Radius * 2, rounded up to the nearest 6") and Filter Width (rounded up to the nearest 6"). The following additional calculations are also done by Sizing:
Sizing also calculates the solid, liquid and total Actual Volume Flow and Mass Flow on a per Filter and Overall basis.
(8.69)
(8.70)
Filter Surface Area π Filter Diameter× Filter Length (Width)×=
Solids Handling Rate Total Solid Mass Flow Filter Surface Area⁄=
8-19

8-20 Sizing
8.2.1 Sizing Results Used in DesignThe following table lists the sizing output results that are committed to the Design Phase for use as input when Run Phase button is clicked (to move from the Sizing Phase to the Design Phase).
Unit Operation Equipment Type Sizing Output Used in Design
All operations All equipment types • Design pressure (if applicable)• Design temperature (if
applicable)• Design vacuum (if applicable)• Operating temperature (if
applicable)
Separator,
3-Phase Separator
Process Vessel • Vessel Diameter
Vertical Process Vessel • Vessel Capacity• Vessel Height• Fluid Volume Percent• Demister Thickness
Horizontal Process Vessel
• Vessel Length
Tank All Tanks • Number of Tanks• Vessel Diameter• Vessel Capacity
Vertical Tank • Vessel Height• Fluid Volume Percent
Horizontal Tank • Vessel Length
Process Vessel • Set Application Type to STORAGE
Tray Section Single-Diameter Tower (Trayed or Packed)
• Vessel Diameter• Vessel Height
Single-Diameter Tower (Trayed)
• Tray Type• Tray Thickness• Tray Spacing• Number of Trays
Single-Diameter Tower (Packed)
• Number of Packed Sections (= Number of Stages)
• Total Packing Height
Double-Diameter Tower (Trayed or Packed)
• Bottom Section Diameter• Bottom Section Height• Top Section Diameter• Top Section Height
Double-Diameter Tower (Trayed)
• Bottom Section Number of Trays
• Top Section Number of Trays
Double-Diameter Tower (Packed)
• Bottom Packing Height• Top Packing Height
8-20

Theory 8-21
Aerial cooler Aerial cooler • Bare Tube Area• Tube Outside Diameter• Tube Thickness• Tube Length• Bay Width• Number of Bays• Fin Pitch• Tube Fin Height• Number of Tube Rows• Tube Pitch• Number of Fans per Bay• Power per Fan
Heater Process Furnace • Fired Duty• Standard Gas Flow (if
applicable)• Actual Liquid Volume Flow (if
applicable)• Process Type
Cooler,
Heater,
Heat Exchanger,
Condensers,
Reboilers
Shell and Tube Heat Exchanger
• Surface Area• Number of Shells• Tube Pressure• Tube Temperature• Tube Outside Diameter• Number of Tube Passes• Shell Pressure• Shell Temperature• Number of Tubes per Shell• Extended Tube Length• Tube Thickness• Tube Pitch• Shell Diameter• TEMA Classification
Compressor All Compressors • Actual Volume Capacity• Driver Size
Expander All Turbines • Power Output
Pump All Pumps • Actual Volume Capacity• Head• Driver Size• Efficiency
CSTR Agitated Tank • Vessel Diameter• Vessel Height• Vessel Capacity• Fluid Depth
PFR Single-Diameter Tower (Packed)
• Vessel Diameter• Vessel Height• Total Packing Height• Number of Packed Sections (0
if Void Fraction = 1, 1 if Void Fraction < 1, > 0)
Unit Operation Equipment Type Sizing Output Used in Design
8-21

8-22 Sizing
PFR,
General Reactor
Vertical Process Vessel (Standard, Jacketed, Multi-walled)
• Vessel Diameter• Vessel Height• Vessel Capacity• Fluid Volume Percent• Fluid Depth
Horizontal Process Vessel (Standard, Jacketed, Multi-walled)
• Vessel Diameter• Vessel Height• Vessel Capacity
General Reactor Single-Diameter Tower (Packed)
• Vessel Diameter• Vessel Height• Total Packing Height (Vessel
Height - 1ft)• Number of Packed Sections (1)
Sphere, Spheroid • Vessel Diameter• Vessel Capacity• Vessel Height (Spheroid only)
Process Furnace, Box-type Reformer without Catalyst, Pyrolysis Unit
• Fired Duty• Standard Gas Flow (if
applicable)• Actual Liquid Volume Flow (if
applicable)• Process Type
Baghouse Filter All Baghouse Filters • Number of Units• Total Actual Volume Flow• Surface Area
Cyclone Cyclone Dust Collector • Diameter• Number of Units• Total Actual Volume Flow per
Unit
Rotary Vacuum Filter
Rotary Drum Filter, Rotary Disk Filter
• Surface Area• Solids Mass Flow Rate• Solids Handling Rate
Hydrocyclone Water-only Cyclone - Mineral Separation
• Diameter• Number of Cyclones per
Manifold• Total Mass Flow
Unit Operation Equipment Type Sizing Output Used in Design
8-22

Theory 8-23
8.3 References 1 Svrcek, W. Y., Monnery, W. D., “Design Two-Phase Separators Within the Right
Limits" from Chemical Engineering Progress, 53-60, October, 1993.
2 Svrcek, W. Y., Monnery, W. D., "Successfully Specify Three-Phase Separators" from Chemical Engineering Progress, 29-40, September, 1994.
3 “Engineering Data Book”, Gas Processors Suppliers Association, Volume 1, 10th Edition, 1994
8-23

8-24 References
8-24

Index
AAutomatic Selection Methods3-Phase Condenser 8-33-Phase Separator 8-2Compressor 8-4CSTR 8-4Cyclone 8-4Partial Condenser 8-3Plug Flow Reactor 8-4Separator 8-2Tank 8-3
B
Basic Input Data 3-10Basis Phase Tab 5-1Selection Phase Tab 6-1Sizing Phase Tab 7-1
Basis Phase 5-1General Project Page 5-3Global Design Page 5-8Global Selection Page 5-6
Button Bar 3-5
C
Closing Views 3-19Compressor
Composite Rating 8-4Mechanical Losses 8-14
D
Design PhaseImported Sizing Results 8-20
Drop Down Lists 3-17
E
Editing Input 3-18Equipment Sizing
3-Phase Separator 8-6Air Cooler 8-8Baghouse Filter 8-18Compressor 8-14Condenser 8-13Cooler 8-9CSTR 8-17Cyclone 8-19Expander 8-15General Equipment Sizing 8-5General Reactor 8-14, 8-18
Heat Exchanger 8-13Heater 8-13–8-14Hydrocyclone 8-19Plug Flow Reactor 8-16–8-17Pump 8-15Rotary Vacuum Filter 8-19Separator 8-6Tank 8-6Tray Section 8-8
Exporting Data 4-13
F
File Menustarting a simulation 4-7
G
General Project PageMinimum Basis Button 5-3Project Basis Button 5-4See also Basis PhaseTitle Block Radio Button 5-5
Global Design PageGeneral Radio Button 5-8Heat Transfer Button 5-11Reactors Button 5-18Rotating Equipment Button 5-15See also Basis PhaseTowers Button 5-16Vessels Button 5-9
Global Selection PageSee also Basis Phase
H
Help Options 4-12Hot Keys 3-13HYSYS
Network Installation 2-20
I
Importing Unit Operations 4-3
M
Menu Baraccess 4-6edit 4-9saving a simulation 4-7starting a simulation 4-7
Menu Bar Options 4-5
I-1

-2
Index IEdit 4-9File 4-7Help 4-12Sizing 4-10Tools 4-10Window 4-11
P
PICASSO 1-2Printing 4-9Property Pages and Tabs 3-11Property View
pages 3-12tabs 3-12
Property Viewscells 3-12highlight location 3-12
S
Savingsave as 4-7
Saving a Casesave all 4-7
Saving a Simulation 4-7Scroll Bars 3-17Selecting Items 3-7Selecting Multiple Unit Operations 4-4Selecting Single Unit Operations 4-3Selection Phase 6-1
Equipment Categories 6-3Heat Transfer 6-6Reactors 6-12Rotating Equipment 6-9Solids Handling 6-14Tower 6-11Vessels 6-4
SizingBasic Requirements 2-2Capabilities 1-3Installing 2-1, 2-4
Sizing Basics 4-1Sizing Interface 3-1
Active View/Location 3-11Basics 3-2Interface Elements 3-8Manoeuvring Through 3-13PFD View 3-9Property Pages 3-12Property Tabs 3-12
Selecting Items 3-13Terminology 3-6
Sizing Phase 7-1Heat Transfer Category 7-11
3 Phase Reboiler Sizing 7-15Condenser Sizing 7-12Cooler Sizing 7-12Heat Exchanger Sizing 7-12Heater Sizing 7-12Reboiler Sizing 7-15
Reactor Category 7-24CSTR Sizing 7-27General Reactor Sizing 7-27Plug Flow Reactor Sizing 7-26
Rotating Equipment Category 7-15Compressor Sizing 7-17Pump Sizing 7-17
Sizing and Displaying Individual Items 7-5Solids Handling Category 7-28
Baghouse Filter Sizing 7-28Cyclone Sizing 7-29Hydrocyclone Sizing 7-29Rotary Vacuum Filter Sizing 7-29
Tower Category 7-19Packed Tower Sizing 7-20Trayed Tower Sizing 7-22
Vessels Category 7-63 Phase Separator Sizing 7-8Separator Sizing 7-7Tank Sizing 7-10
Starting a Simulation 4-7using the menu bar 4-7
Supplying Input 3-15
T
TASC 8-13The Property View 3-11
W
WorkspaceLoading 4-12Saving 4-11
I-2

-3
Index II-3

-4
Index II-4

-5
Index II-5

-6
Index II-6

-7
Index II-7

-8
Index II-8

-9
Index II-9

10
Index I-I-10

11
Index I-I-11

I-12 Index
I-12