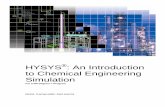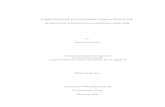Hysys Dinamics
-
Upload
micu-ionut-bogdan -
Category
Documents
-
view
314 -
download
5
Transcript of Hysys Dinamics
-
7/29/2019 Hysys Dinamics
1/36
CHEN 4570 Instrumentation & Process Control Spring 2005
Control System Development with HYSYS1
This exercise provides a tutorial on the development of dynamic chemical process simulations usingAspenTechs HYSYSsimulation software. The tutorial is based on implementing three conventional PIDcontrol loops on a single-stage flash drum unit for a multicomponent, nonideal feed stream. The steps inthe development process are:
1) steady-state design and simulation2) specifying dynamic characteristics of process equipment3) switching the simulation over to dynamics mode4) adding feedback controllers to the simulation5) adding stripchart displays6) carrying out dynamic tests and fitting transfer functions7) tuning the controllers
1. Steady-state Design and Simulation
The process unit that is design, simulated and studied in this tutorial is a single-stage flash drum, asshown in the figure below.
Feed
VaporOutlet
LiquidOutlet
Flash Drum
FeedValve
Liquid
Valve
VaporValve
The feed specifications are
Mass flow rate 5 kg/s Composition acetone 0.294Pressure 20 psia (mass fraction) 2-propanol 0.484Temperature 80 C water 0.222
The flash drum is to operate at atmospheric pressure, 14.7 psia. Pressure downstream of both vapor andliquid valves is 9.7 psia.
With this information, you can create a steady-state simulation in HYSYS. Start by launching HYSYS andopening a new case, as shown below.
1 You may find it best to use this document on-line while you are completing the tutorial, opened inAcrobat Reader, rather than printing it out on a standard laser printer. In that way, you can see thecolors.
-
7/29/2019 Hysys Dinamics
2/36
CHEN 4570 Control System Development with HYSYS Page 2
The Simulation Basis Manager window will appear, and you click on the Add button to create a fluidpackage for the component set.
Click the View button and the Component List View window will show.
Enter acetone into the Match field and click the Add Pure button. Do the same for 2-propanol and water.
Exit the Component List View by clicking on the in the upper righthand corner. Click on the Fluid Pkgstab of the Basis Manager window.
-
7/29/2019 Hysys Dinamics
3/36
CHEN 4570 Control System Development with HYSYS Page 3
Click on the Add button, as shown above. The Fluid Package window appears with the Setup tabselected.
By scrolling down the Property Package Selection list, find the NRTL item and click on it. The NRTL
(non-random, two-liquid) activity model is appropriate for our aqueous mixture. Click on the Close ( )button and return to the Simulation Basis Manager.
Click on the Enter Simulation Environment and, with the mouse, manually stretch the PFD window to fillthe available HYSYS window space.
-
7/29/2019 Hysys Dinamics
4/36
CHEN 4570 Control System Development with HYSYS Page 4
Save the case as FlashDrumxyz(instead of xyz, use your initials). A .hsc extension (HYSYS SimulationCase) will be automatically added to the file. The case name should now appear at the top of the HYSYSwindow.
Click once on the blue arrow for Material Stream on the palette to the right.
Move the cursor to the left side of the PFD window, and you should see . Click there and a light
blue arrow labeled 1 should appear.
The light blue color indicates that the stream needs to be specified, so double-click on the arrow. Astream specification window, labeled 1, should appear.
-
7/29/2019 Hysys Dinamics
5/36
CHEN 4570 Control System Development with HYSYS Page 5
Start by clicking on the 1 to the right of Stream Name, and then enter Feed in the field that appears.
Once, you press the Enter key, Feed should now appear to the right of Stream Name and in the title barof the window. Next, click to the right of Temperature, and type 80 in the entry field up top.
Notice that the default units are the desired units, C, so press Enter. Next, click to the right of Pressureand type 20 in the entry field. The default units, kPa, are not correct for the 20 entry, so open the units listto the right and select psia.
Click on psia and the entry will be made, changing the display of the units to kPa and converting thenumerical value to 137.9. In a similar fashion, enter the Mass Flow as 5, changing the entry field units tokg/s. This should leave you with the following window now.
-
7/29/2019 Hysys Dinamics
6/36
CHEN 4570 Control System Development with HYSYS Page 6
The rest of the quantities are still because the composition hasnt been specified yet. So, clickon the Composition item on the left,
and then on the Edit button. Make certain the Mass Fractions option button is selected and enter the feedspecifications, [ 0.294 0.484 0.222 ], and confirm that the Total at the bottom is 1.0.
As shown, click OK, and the Feed window should show the compositions, along with a green OK bannerat the bottom.
-
7/29/2019 Hysys Dinamics
7/36
CHEN 4570 Control System Development with HYSYS Page 7
Click on the Conditions item on the left, and the values should now be filled out.
You can see additional estimated properties by clicking the Properties item. Close out the Feed window
by clicking on the in the upper right corner. The stream arrow should now appear dark blue and with
the title Feed.
Now, you will add the feed valve. Click on the valve symbol on the palette to the right.Move your cursor to the right of the Feed stream and click. You should see a red valve symbol there.
Double-click on the VLV-100 valve symbol and you will get a window.
-
7/29/2019 Hysys Dinamics
8/36
CHEN 4570 Control System Development with HYSYS Page 8
Click in the Name field and enter directly there a name Feed Valve. Open the Inlet drop-down list. Thereshould be only one item, Feed. Click on it.
In the Outlet field, type directly Drum Feed. Press Enter, and this stream will be created automatically byHYSYS.
The Feed Valve window is now complaining that it needs a pressure drop, Delta P. Eventually, this will
be determined dynamically, but, for now, we can enter the steady state value, 5 psi. So, click on theParameters item on the left and enter a value of 5 psi. You will have to adjust the entry units to do this.
The Feed Valve window shows about 35 kPa and the green OK at the bottom indicates that the window is
happy and satisfied now, so close out the window by clicking on the . Later, we will have to comeback to size the valve for dynamic simulation purposes.
Your process flow diagram (PFD) should now look like .2
2 You should re-Save your case frequently by clicking on the button.
-
7/29/2019 Hysys Dinamics
9/36
CHEN 4570 Control System Development with HYSYS Page 9
Now, you will add the major equipment component, the flash drum. Find the separator icon on the palette
and click on it.
Place your mouse cursor to the right of the Drum Feed arrow on the PFD and click. The separator shouldappear in red.
Double-click on the separator to get its window, and immediately change its name to Flash Drum.
Click on the item under Inlets, and select Drum Feed from the drop-down list above.
In the Vapour Outlet field, type Vapor, and in the Liquid Outlet field, type Liquid.
-
7/29/2019 Hysys Dinamics
10/36
CHEN 4570 Control System Development with HYSYS Page 10
The Vapor and Liquid streams have been created automatically, and, for now, the Flash Drum window ishappy as a clam at high tide as shown by the green banner with OK. Well have to come back to it later
for dynamic specifications, but it closed for now.
Your PFD should now look like
As you go along, you can yank components on the PFD around to neaten things up, if youre one ofthose drive between the lines types.
Now, its a matter of installing the Vapor Valve and Liquid Valve, each with a 5 psi pressure drop andoutputting to Vapor Outlet and Liquid Outlet streams. Based on your experience to this point, do that (notmuch guidance provided here) and your finished steady-state PFD should look like the figure below.
-
7/29/2019 Hysys Dinamics
11/36
CHEN 4570 Control System Development with HYSYS Page 11
To make sure you have everything correct and consistent, you can check the conditions andcompositions of the to outlet streams
3. These are shown below.
This completes the steady-state simulation development. Make sure you save your case.
2. Specifying Dynamic Characteristics of Equipment
The steady-state material and energy balances for the flash drum process can be calculated withoutmuch of the process design being specified. For example, the actual size of the flash drum only hasbearing on the dynamic behavior of the unit. But the steady-state, nominal operating conditions can beused as a basis for the rest of the design.
Flash Drum Dimensional Specifications
From the HYSYS steady-state case, the volumetric flow rate is 22.5 m 3/h (99.1 gpm). The flash drum issized for a 5-minute hold-up at this flow rate. This requires an operating liquid volume of 1.88 m
3. This
leads to the following vessel design.
Diameter 1.5 mOperating Level 1.06 mVessel height 2.5 mOperating Level 42%
3If your results differ, did you enter mole fractions instead of mass fractions?
-
7/29/2019 Hysys Dinamics
12/36
CHEN 4570 Control System Development with HYSYS Page 12
These specifications are now entered into the HYSYS case4. Double-click on the flash drum unit andselect the Rating tab along the bottom of the window. Enter the diameter as 1.5 m and the height as 2.5m, then the volume will be computed automatically. This is shown below.
Now click on the Dynamics tab and enter a Liquid Volume Pct value of 42. This should look like
Close the window by clicking on the .
4 It might be a good time to save your steady-state case, and then Save As to a new file name for yourdynamics case.
-
7/29/2019 Hysys Dinamics
13/36
CHEN 4570 Control System Development with HYSYS Page 13
Control Valve Sizing
HYSYS helps you with the sizing of the control valves. Sizing is not required for the steady-state case,but must be done for dynamics with control. Start by double-clicking on the Feed Valve and click on theRating tab. With the valve opening at 50% (default), the Cv radio button on (default), and linear radiobutton on (default), click the Size button. You should then have
Close out the Feed Valve window. Complete sizing of the other two valves.
Just to check, the Cv values for the Liquid and Vapor Valves should be about 66 and 600 respectively.
Control Valve Dynamics
In flow control loops, often the control valve represents the slowest element of the loop. Once the controlvalve stem moves, the adjustment of flow and its measurement are relatively instantaneous. This isespecially true with incompressible fluids. Most valves, except for big ones with some type of hydraulicmotor drive, can be adequately modeled with a first order transfer function with a time constant of a fewseconds. So, it is important to include valve dynamics in the simulation, especially for the feed flowcontrol and pressure control loops here.
It's possible to add dynamics to control valves in HYSYS, but you have to enable a special licensingoption first. Select Integrator from the Simulation menu.
In the Integrator window, and select the Options tab.Click the Use HYSYS Fidelity box, and, while you're at it,click the Static Head Contributions box. The windowshould now look like
-
7/29/2019 Hysys Dinamics
14/36
CHEN 4570 Control System Development with HYSYS Page 14
One or two other windows related to the HYSYS Fidelity package may be displayed as you make thesechanges.In particular, the window below showing licensing options should be set up as shown.
The dynamic response of control valves is often available fromtheir manufacturer. Here, you can use reasonable estimates.To set the dynamic response characteristics of the Feed Valve,double-click on the valve on the PFD, click on the Dynamicstab and the Actuator option on the left. As shown below, selectthe First Order option, and enter an Actuator Time Constant of5 seconds and a Valve Stickiness Time Constant of 3 seconds.Then, you can close the window.
Make similar entries for the other two valves on the PFD.
3. Switching the Simulation Over to Dynamic Mode
At this point, it would be appropriate to switch over to dynamic mode. As a first step, it is useful to change
the color scheme of the PFD streams to one more appropriate to dynamic simulations. Click on the ColorScheme drop-down button on the right side of the title bar in the PFD window.
-
7/29/2019 Hysys Dinamics
15/36
CHEN 4570 Control System Development with HYSYS Page 15
Click on Dynamic P/F Specs as shown. You can see how the colors are assigned by clicking on the
palette and the Edit This Scheme button. Note the color codes.
Now, you can close this box by clicking on the and close the PFD Color Schemes box in the sameway. You will see that the Feed stream to the process is now coded red. This means that both thepressure and flow of this stream is specified, and that HYSYS has to figure out the distribution of flowsand pressures through the system starting with these specifications.
Double-click on the Feed stream and on the Dynamics tab. You should see
Since we are going to use the Feed Valve to control the flow rate, you want to remove the Mass Flowspec active checkmark.
Close the Feed window, and the Feed stream arrow should now appear green5. Activate pressure specson the Vapor Outlet and Liquid Outlet streams. These streams should then appear green.
To switch over to dynamics mode, you need to click on the button on the HYSYS toolbar:
5Just had to get rid of that red!
-
7/29/2019 Hysys Dinamics
16/36
CHEN 4570 Control System Development with HYSYS Page 16
You will then get a warning and need to confirm the switch.
Click on the Yes button. If all is well, you are in dynamics mode. There should be an Integrator Resetmessage in the window at the bottom and the Dynamics Model button should appear depressed.
The simulation is now in dynamics mode.
4. Adding Feedback Controllers to the Simulation
There are three feedback controllers to be added: feed flow rate, flash drum liquid level, and flash drumpressure.
Feed Flow Controller
Click on the Control Ops item on the palette. Find the PIDcontroller and click on it. Move your cursor to a point above the Feed Valve onthe PFD and click. You should then have
Now, it is necessary to configure the controller. First, notice what the mass flow rate is for the Drum Feedstream by double-clicking on it.
-
7/29/2019 Hysys Dinamics
17/36
CHEN 4570 Control System Development with HYSYS Page 17
Close the Drum Feed window and double-click on the PID controller icon. Change the Name field toFeed FC, as shown.
Click on the Select PV button, and use the Object Browser to select the Drum Feed stream and theMass Flow variable.
-
7/29/2019 Hysys Dinamics
18/36
CHEN 4570 Control System Development with HYSYS Page 18
Click OK. Now, click on the Parameters tab in the Feed FC window, and enter range values for theProcess Variable (PV) as shown below.
Click back to the Connections tab and click on the Select OP button. Then, as shown below, select theFeed Valve and click OK.
You will set up the control action and tuning parameters later. For now, close the Feed FC window. TheFeed FC controller icon should now be connected to the PFD.
The connecting lines are a bit complicated, so, next, you will flip the Feed FC icon horizontally. Right-click on the icon and select Transform, then Mirror about Y, and click.
-
7/29/2019 Hysys Dinamics
19/36
CHEN 4570 Control System Development with HYSYS Page 19
Then, right-click on the Drum Feed stream arrow and select Transform, then Mirror about X and click.
Next, click on the Size Mode button on the PFD window toolbar.
And, right-click on the Feed FC icon again, but select Move/Size Label.Move the Feed FC label above the controller icon and stretch the labelbox so that it appears like
These are just cosmetic moves, but they neaten things up a bit.
Repeat this process twice, adding controllers for Liquid Level and Vessel Pressure according to thespecifications below:
-
7/29/2019 Hysys Dinamics
20/36
CHEN 4570 Control System Development with HYSYS Page 20
Name Drum LC Drum PCPV Flash Drum / Liquid Percent Level Flash Drum / Vessel PressurePV Min 0% 50 kPaPV Max 100% 150 kPaOP Liquid Valve Vapor Valve
Arrange the PFD so that it looks about like the figure below.
In order to operate the controllers, you will now insert controller face plates into the HYSYS window. Todo this, double-click on the Feed FC icon and click the Face Plate button at the bottom. The inserted faceplate should something look like
The Setpoint is shown by the red triangle. The current PV value is shown along with the current OPvalue. The controller mode is Manual and tuning parameters can be accessed via the Tuning button.
Insert face plates for the other two controllers. Minimize the PFD by clicking on theslot button in the upper right corner of its window.
For now, rearrange the 3 face plates so you can see them all.
-
7/29/2019 Hysys Dinamics
21/36
CHEN 4570 Control System Development with HYSYS Page 21
5. Adding Stripchart Displays
In order to view the behavior of the dynamic simulation, and, inparticular, the controllers, it is useful to add some stripcharts to thewindow. To do this, select Databook from the Tools menu.
In the Databook window, make sure the Variables tab is selected,and click on the Insert button. You should see the following.
Using the Variable Navigator, you need to select the variables that will appear on your stripcharts. First,select Feed FC, for the feed flow controller, and PV, for its process variable, the Drum Feed volumetricflow rate. Then click the Add button as shown below.
Then, for the same Feed FC, Add the OP and SP variables. Add the same three variables (PV, OP andSP) for the other two controllers (Drum LC and Drum PC). These 9 variables will let you follow the
progress of the controllers.
Additionally, you may want to track what happens to the compositions in the liquid and vapor outletstreams. To do this, Add the following variables also:
-
7/29/2019 Hysys Dinamics
22/36
CHEN 4570 Control System Development with HYSYS Page 22
Object Variable Specifics
Liquid Outlet Comp Mole Frac Acetone2-Propanol
Water
Vapor Outlet Comp Mole Frac Acetone
2-Propanol
Water
Cancel or close the Variable Navigator window. If you stretch the Databook window now, it will look like
Now, click on the Strip Charts tab, click the Add button and change the Logger Name field to Feed FC.
Click on the boxes in the Active column for the three Feed FC variables (PV, OP, SP), and then click onthe Strip Chart button.
-
7/29/2019 Hysys Dinamics
23/36
CHEN 4570 Control System Development with HYSYS Page 23
A small graph window should appear, as shown above.
Create 4 additional stripcharts with the titles:
Drum LC Drum PC Liquid Comps Vapor Comps
selecting the appropriate variables for each. Place each on the HYSYS window as above. Once youhave done this, close the DataBook window, and you should see that last stripchart created in the middleof the HYSYS window. The rest of the stripcharts are hidden behind this one.
Drag and resize the stripchart windows and reposition the controller faceplates so that your HYSYSwindow looks like the figure below. Note: you can close the Object palette by pressing the F4 key or
clicking on the small in its upper right corner.
Your simulator is about ready for its first dynamic test, so it would be a good idea to save it now.
-
7/29/2019 Hysys Dinamics
24/36
CHEN 4570 Control System Development with HYSYS Page 24
6. Carrying Out Dynamic Tests and Fitting Transfer Functions
Your dynamic simulation is set for steady-state conditions atthe moment. That means, if we run a dynamic test for aperiod of time without changing any inputs, the processshould stay at or near steady state. This is always a good
first test, since it might reveal some serious problems withthe simulation setup.
To do this, select Integrator from the Simulation menu andclick on the General tab.
The Integrator window is used to control the numericalsolution of the differential equations in the model developedby your PFD.
For many simulation problems, it is necessary to adjust thefields in the Integrator window in order to get the simulationto run as fast as possible while preserving numericalaccuracy. For our simple example, the default settings willdo, but change the End Time to 30 min.
Then minimize the Integrator window by clicking on its slot button in the upper right.
Start the simulation by clicking on the Integrator Active button on the toolbar.
After a few seconds, flatline traces should appear across your stripcharts and the status window at thebottom should show
If flatline traces do not appear, that is, if the traces are shifting significantly with time, you've donesomething incorrectly.
Its probably worthwhile at this point to do some cosmetic work on your stripchart displays. Drag the smallred triangle to the left to cover all of the dark blue stripe.
Before: After:
-
7/29/2019 Hysys Dinamics
25/36
CHEN 4570 Control System Development with HYSYS Page 25
Right-click on the chart and choose Select Curve and Feed FC PV, as shown below.
Right-click on the chart and click on AutoScale All Axes. Right-click onthe chart again and choose Graph Control The Strip Chart
Configuration FeedFC window should appear with the General tabselected. Double-click on the black Background color rectangle andyou should see the Color palette window.
Click on the white rectangle, as shown, and click the OK button.Close the Strip Chart Configuration window. Your FeedFCstripchart should now look something like
Make similar cosmetic changes to the DrumLC and DrumPCstripcharts. Do so also to the two composition stripcharts, butdont worry about selecting a particular variable to display. YourHYSYS window should then look like
-
7/29/2019 Hysys Dinamics
26/36
CHEN 4570 Control System Development with HYSYS Page 26
Return to the DataBook window by selecting Tools then DataBook from the HYSYS menu. Select theFeedFC stripchart entry and change the Sample Interval from 20 seconds to 1 minute, as shown below.
The Sample Interval should then show as .
Make this change for the other 4 stripcharts too.
This will now be considered a base case for starting dynamic test simulations, so save the case with thename FlashDrumxyzBase.hsc where xyzare your initials, as before.
The first dynamic test is run with the Feed FC loop. The dynamics here a relatively fast, so, temporarily, itwill be advantageous save data at a shorter time interval. Go back to the DataBook, select the StripCharts tab, and the Feed FC stripchart again. Change the Sample Int. to 1 second for now. Click on the
-
7/29/2019 Hysys Dinamics
27/36
CHEN 4570 Control System Development with HYSYS Page 27
Setup... button and change the Logger Size to 2000. This will allow enough data to be stored during yourtest.
Close out the small Logger Set-up window and the Databook window too.
For the first dynamic test, change the FeedFC controller output from 50% to 60%. Place your mousecursor on the OP field in the FeedFC box and double-click.
Type 60 into the field, as shown above, and press Enter.
Since the controller is in manual, you have direct control over the signal going to the valve, OP.
Restore the Integrator window, , and set the End Time to 60 min. From here, if youwish, you can just click the Continue button to restart the simulation and then click the Minimize button forthe Integrator window to get it out of the way.
-
7/29/2019 Hysys Dinamics
28/36
CHEN 4570 Control System Development with HYSYS Page 28
When the Integrator has stopped at 60 min, stretch the stripchart plots again by dragging the redtriangle all the way to the left on each stripchart.
Three of the stripcharts, at this point, should look something like
The FeedFC chart on the left shows the step change in the OP signal to the Feed Valve and a very rapidresponse in flow rate in the Drum Feed stream. There are also noticeable effects on the Drum pressure,as shown in the middle stripchart, and the integrating nature of the flash drum shows in the DrumLC
stripchart on the right.
Next, you will need to export and save the data from your test. To do this, access the Databook againfrom the Tools menu. Select the FeedFC stripchart and click on the Historical button.
Minimize button
-
7/29/2019 Hysys Dinamics
29/36
CHEN 4570 Control System Development with HYSYS Page 29
Click the Save to .CSV File button
and name the file FeedFCxyzStepTest. Pick a location to save the file, like the Desktop and click theSave button.
Now, you can close out the Historical Data window and the Databook window.
-
7/29/2019 Hysys Dinamics
30/36
CHEN 4570 Control System Development with HYSYS Page 30
Launch Excel and Open the FeedFCxyzStepTest.csv file. If you neaten up the column widths a bit, thespreadsheet should look something like
To prepare this file for Control Station, delete the first 11 rows with the result
You can delete the rows of data up to three or four values of 50 before the change to 60. Also, column Dis the SP variable and is not needed, so delete it. The result is
You can also re-origin the time column to zero. To do this, insert a column between A and B [click on B,right-click, and Insert], and enter the formula
=A1-$A$1
in the empty cell B1. Then, double-click on the fill handle to copy that formula down.
-
7/29/2019 Hysys Dinamics
31/36
CHEN 4570 Control System Development with HYSYS Page 31
Then, select the filled cells in column B, initiate a Copy (Ctrl-c), and Paste Special from the Edit menu.Click on the Values radio button and then OK, as shown below.
Then, you can delete column A, and you will be left with
When dealing with data files from other tests, the exact time window required to capture the dynamicchange may be different. Creating a graph in Excel may help you decide what time window to includeand then which rows to eliminate.
-
7/29/2019 Hysys Dinamics
32/36
CHEN 4570 Control System Development with HYSYS Page 32
18000
18500
19000
19500
20000
20500
21000
21500
22000
22500
0 200 400 600 800 1000 1200 1400 1600 1800 2000
48
50
52
54
56
58
60
62
Now, you need to save the file in the .TXT form. To do this, first execute Save As (F12 key) and save thespreadsheet as an Excel workbook file (.XLS). Then execute Save As again and save the file as a .TXTfile.
Close out Excel, and launch Control Station. Click on Design Tools. In the Design Tools window, click onthe Open File button.
Browse and open your .TXT file. The Label Data Columns window should open, and the Process andManipulated labels may be reversed. Fix this then click OK.
Next, click on the Plot button to see a plot of your test. It should look something like
-
7/29/2019 Hysys Dinamics
33/36
CHEN 4570 Control System Development with HYSYS Page 33
The form of the output suggests a 2nd-order-plus-lead transfer function with dead time. Close out thePrint Data window by clicking on the X. Back in the Design Tools window, click on the Select Modelbutton and make the settings shown below.
Click the Done button and then the Start Fitting button. Eventually, you should see a fit plot like
Close the Print Data window and the model parameter results are shown back in the Design Toolswindow6.
6Your results may differ somewhat because your test data will not be identical.
-
7/29/2019 Hysys Dinamics
34/36
CHEN 4570 Control System Development with HYSYS Page 34
Control Station also states that it cannot compute controller tuning parameters for this type of model.7But, with a little more knowledge of stability analysis and controller design, based on the modelparameters, suggested tuning parameters for a PI controller are
Kc = 0.1 I = 30 s = 0.5 min
Close out Control Station. Return to the HYSYS window now.
7. Tuning the Controllers
So, it is possible to test the process by making step changes in the controller outputs. Then you can savedata files of the tests, trim them up with Excel, and fit transfer functions with Control Station. Frequently,Control Station will provide controller tuning parameters too. That is something that most industrial usersof HYSYS do not know how to do.
Starting with the base case conditions (all controller outputs at 50% and the process at steady state8), you
should now run step tests for the other two controllers and develop tuning parameters for PI controllers.Once you have done that, youre ready to proceed with the next step.
Click on the Tuning button on FeedFC faceplate. Enter the values above for Kc and Ti (use the minutesvalue).
Note that the default Action is Reverse. This is correct here but would change to Direct for the other twocontrollers in the PFD. Close the tuning window. Change the mode on the FeedFC faceplate from Manto Auto.
7 Note: for the Drum PC controller in the HYSYS model, an FOPDT model should work well, and thenControl Station will give you tuning parameters. An SOPDT/Integrator will be needed for the DrumLCcontroller and IMC tuning parameters might be used (Table 12.1 in the text).8
You can run the simulation back to base steady-state conditions, or you can re-open your base case.
-
7/29/2019 Hysys Dinamics
35/36
CHEN 4570 Control System Development with HYSYS Page 35
Change the Setpoint to 18000 kg/h by double-clicking in the PV field.
Run the simulation for about 30 min more to observe the performance of the FeedFC controller. TheFeedFC stripchart should look something like
The controller appears to perform well. You can leave it in Auto.
At this point, you should implement your tuning settings in the DrumLC and DrumPC controllers, one at atime, and confirm that they perform well. Occasionally, it is necessary to make a field modification ofyour initial tunings to improve performance.
When you have all three controllers performing well, run a test where you make a 10% (up or down)change in the FeedFC Setpoint and observe how well (or poorly?) your DrumLC and DrumPC maintainthe conditions in the Flash Drum. Your results might look something like those on the next page.
You can document your stripcharts by right-clicking on them and clicking on Print Plot. You candocument your HYSYS case via Reports on the Tools menu.
This gives you a good example, although for a simple process, of how dynamic simulation and controlsystem development can take place in an environment like HYSYS. Other simulation products, such asAspen+ and SimSci ProVision, have similar features available.
-
7/29/2019 Hysys Dinamics
36/36
CHEN 4570 Control System Development with HYSYS Page 36
The axis scales on several of the above stripcharts have been adjusted to exaggerate the dynamicchanges.