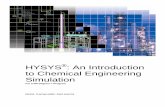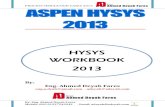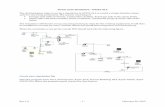HYSYS 3.2 Operations Guide
Transcript of HYSYS 3.2 Operations Guide
-
HYSYS 3.2
Operations Guide
-
Copyright Notice 2003 Hyprotech, a subsidiary of Aspen Technology, Inc. All rights reserved.
Hyprotech is the owner of, and have vested in them, the copyright and all other intellectual property rights of a similar nature relating to their software, which includes, but is not limited to, their computer programs, user manuals and all associated documentation, whether in printed or electronic form (the Software), which is supplied by us or our subsidiaries to our respective customers. No copying or reproduction of the Software shall be permitted without prior written consent of Aspen Technology, Inc., Ten Canal Park, Cambridge, MA 02141, U.S.A., save to the extent permitted by law.
Hyprotech reserves the right to make changes to this document or its associated computer program without obligation to notify any person or organization. Companies, names, and data used in examples herein are fictitious unless otherwise stated.
Hyprotech does not make any representations regarding the use, or the results of use, of the Software, in terms of correctness or otherwise. The entire risk as to the results and performance of the Software is assumed by the user.
HYSYS, HYSIM, HTFS, DISTIL, and HX-NET are registered trademarks of Hyprotech.
PIPESYS is a trademark of Neotechnology Consultants.
OLGAS is a trademark of Scandpower.
Microsoft Windows 2000, Windows XP, Visual Basic, and Excel are registered trademarks of the Microsoft Corporation.
OGH3.2-B5025-OCT03-O
-
Table of Contents1 Operations Overview..................................................1-1
1.1 Engineering.......................................................................1-2
1.2 Operations ........................................................................1-5
2 Sub-Flowsheet Operations.........................................2-1
2.1 Introduction .......................................................................2-2
2.2 Sub-Flowsheet Property View...........................................2-3
2.3 Adding a Sub-Flowsheet.................................................2-10
2.4 MASSBAL Sub-Flowsheet ..............................................2-12
2.5 Adding a MASSBAL Sub-Flowsheet...............................2-13
3 Streams ......................................................................3-1
3.1 Material Stream Property View .........................................3-2
3.2 Energy Stream Property View.........................................3-30
4 Heat Transfer Equipment...........................................4-1
4.1 Air Cooler ..........................................................................4-3
4.2 Cooler/Heater..................................................................4-37
4.3 Heat Exchanger ..............................................................4-55
4.4 Fired Heater (Furnace) .................................................4-125
4.5 LNG...............................................................................4-152
4.6 References....................................................................4-198
5 Piping Equipment .......................................................5-1
5.1 Mixer .................................................................................5-3
5.2 Pipe Segment .................................................................5-10
5.3 Compressible Gas Pipe ..................................................5-71
5.4 Tee..................................................................................5-82
5.5 Valve ...............................................................................5-89
5.6 Relief Valve...................................................................5-109
5.7 References....................................................................5-121iii
-
6 Rotating Equipment ...................................................6-1
6.1 Centrifugal Compressor or Expander ...............................6-2
6.2 Reciprocating Compressor .............................................6-37
6.3 Pump...............................................................................6-50
6.4 References......................................................................6-69
7 Separation Operations ...............................................7-1
7.1 Separator, 3-Phase Separator, & Tank.............................7-2
7.2 Shortcut Column .............................................................7-36
7.3 Component Splitter .........................................................7-41
8 Column........................................................................8-1
8.1 Column Sub-Flowsheet.....................................................8-4
8.2 Column Theory ...............................................................8-10
8.3 Column Installation .........................................................8-21
8.4 Column Property View ....................................................8-32
8.5 Column Specification Types .........................................8-103
8.6 Column-Specific Operations .........................................8-116
8.7 Running the Column .....................................................8-166
8.8 Column Troubleshooting...............................................8-169
8.9 References....................................................................8-175
9 Reactors .....................................................................9-1
9.1 CSTR/General Reactors ...................................................9-2
9.2 CSTR/General Reactors Property View............................9-5
9.3 Plug Flow Reactor (PFR) ................................................9-40
9.4 Plug Flow Reactor (PFR) Property View.........................9-42
10 Solid Separation Operations....................................10-1
10.1 Simple Solid Separator (Simple Filter)............................10-3
10.2 Cyclone ...........................................................................10-7
10.3 Hydrocyclone ................................................................10-16
10.4 Rotary Vacuum Filter ....................................................10-23
10.5 Baghouse Filter.............................................................10-29iv
-
11 Electrolyte Operations.............................................11-1
11.1 Introduction .....................................................................11-2
11.2 Neutralizer Operation......................................................11-3
11.3 Precipitator Operation ...................................................11-10
11.4 Crystalizer Operation ....................................................11-17
12 Logical Operations...................................................12-1
12.1 Adjust ..............................................................................12-4
12.2 Balance .........................................................................12-19
12.3 Boolean Operations ......................................................12-28
12.4 Control Ops...................................................................12-54
12.5 Digital Point.................................................................12-164
12.6 Parametric Unit Operation ..........................................12-171
12.7 Recycle .......................................................................12-182
12.8 Selector Block .............................................................12-195
12.9 Set...............................................................................12-203
12.10 Spreadsheet................................................................12-206
12.11 Stream Cutter..............................................................12-226
12.12 Transfer Function........................................................12-242
12.13 Controller Face Plate ..................................................12-257
12.14 ATV Tuning Technique ..............................................12-262
13 Optimizer ..................................................................13-1
13.1 Optimizer.........................................................................13-2
13.2 Original Optimizer ...........................................................13-4
13.3 Hyprotech SQP Optimizer.............................................13-16
13.4 Selection Optimization ..................................................13-21
13.5 Example: Original Optimizer .........................................13-31
13.6 Example: MNLP Optimization .......................................13-40
13.7 References....................................................................13-55v
-
14 Utilities .....................................................................14-1
14.1 Introduction .....................................................................14-4
14.2 Boiling Point Curves........................................................14-6
14.3 CO2 Solids....................................................................14-14
14.4 Cold Properties .............................................................14-17
14.5 Composition Curves Utility............................................14-21
14.6 Critical Properties..........................................................14-28
14.7 Data Recon Utility .........................................................14-32
14.8 Derivative Utility ............................................................14-33
14.9 Dynamic Depressuring..................................................14-33
14.10 Envelope Utility .............................................................14-58
14.11 Hydrate Formation Utility ..............................................14-65
14.12 Parametric Utility...........................................................14-75
14.13 Pipe Sizing ....................................................................14-91
14.14 Property Balance Utility.................................................14-95
14.15 Property Table ............................................................14-106
14.16 Tray Sizing ..................................................................14-114
14.17 User Properties ...........................................................14-145
14.18 Vessel Sizing ..............................................................14-149
14.19 References..................................................................14-156
Index............................................................................I-1vi
-
Operations Overview 1-11 Operations Overview1-1
1.1 Engineering......................................................................................2
1.2 Operations........................................................................................5
1.2.1 Installing Operations.................................................................51.2.2 Unit Operation Property View...................................................81.2.3 Worksheet Tab .........................................................................9
-
1-2 Engineering1.1 EngineeringAs explained in the User Guide and Simulation Basis manuals, HYSYS has been uniquely created with respect to the program architecture, interface design, engineering capabilities, and interactive operation. The integrated steady state and dynamic modeling capabilities, where the same model can be evaluated from either perspective with full sharing of process information, represent a significant advancement in the engineering software industry.
The various components that comprise HYSYS provide an extremely powerful approach to steady state process modeling. At a fundamental level, the comprehensive selection of operations and property methods allows you to model a wide range of processes with confidence. Perhaps even more important is how the HYSYS approach to modeling maximizes your return on simulation time through increased process understanding. The key to this is the Event Driven operation. By using a degrees of freedom approach, calculations in HYSYS are performed automatically. HYSYS performs calculations as soon as unit operations and property packages have enough required information.
Any results, including passing partial information when a complete calculation cannot be performed, is propagated bi-directionally throughout the flowsheet. What this means is that you can start your simulation in any location using the available information to its greatest advantage. Since results are available immediately - as calculations are performed - you gain the greatest understanding of each individual aspect of your process.
The multi-flowsheet architecture of HYSYS is vital to this overall modeling approach. Although HYSYS has been designed to allow the use of multiple property packages and the creation of pre-built templates, the greatest advantage of using multiple flowsheets is that they provide an extremely effective way to organize large processes. By breaking flowsheets into smaller components, you can easily isolate any aspect for detailed analysis. Each of these sub-processes is part of the overall simulation, automatically calculating like any other operation.1-2
-
Operations Overview 1-3The design of the HYSYS interface is consistent, if not integral, with this approach to modeling. Access to information is the most important aspect of successful modeling, with accuracy and capabilities accepted as fundamental requirements. Not only can you access whatever information you need when you need it, but the same information can be displayed simultaneously in a variety of locations. Just as there is no standardized way to build a model, there is no unique way to look at results. HYSYS uses a variety of methods to display process information - individual property views, the PFD, Workbook, Databook, graphical Performance Profiles, and Tabular Summaries. Not only are all of these display types simultaneously available, but through the object-oriented design, every piece of displayed information is automatically updated whenever conditions change.
The inherent flexibility of HYSYS allows for the use of third party design options and custom-built unit operations. These can be linked to HYSYS through OLE Extensibility.
This Engineering section covers the various unit operations, template and column sub-flowsheet models, optimization, utilities, and dynamics. Since HYSYS is an integrated steady state and dynamic modeling package, the steady state and dynamic modeling capabilities of each unit operation are described successively, thus illustrating how the information is shared between the two approaches. In addition to the Physical operations, there is a chapter for Logical operations, which are the operations that do not physically perform heat and material balance calculations, but rather, impart logical relationships between the elements that make up your process.
The following is a brief definition of categories used in this volume:
Term Definition
Physical Operations Governed by thermodynamics and mass/energy balances, as well as operation-specific relations.
Logical Operations The Logical Operations presented in this volume are primarily used in Steady State mode to establish numerical relationships between variables. Examples include the Adjust and Recycle. There are, however, several operations such as the Spreadsheet and Set operation which can be used in steady state and Dynamic mode.1-3
-
1-4 EngineeringIntegrated into the steady state modeling is multi-variable optimization. Once you have reached a converged solution, you can construct virtually any objective function with the Optimizer. There are five available solution algorithms for both unconstrained and constrained optimization problems, with an automatic backup mechanism when the flowsheet moves into a region of non-convergence.
HYSYS offers an assortment of utilities which can be attached to process streams and unit operations. These tools interact with the process and provide additional information.
In this manual, each operation is explained in its respective chapters for steady state and dynamic modeling. A separate manual has been devoted to the principles behind dynamic modeling. HYSYS is the first simulation package to offer dynamic flowsheet modeling backed up by rigorous property package calculations.
HYSYS has a number of unit operations, which can be used to assemble flowsheets. By connecting the proper unit operations and streams, you can model a wide variety of oil, gas, petrochemical, and chemical processes.
Included in the available operations are those which are governed by thermodynamics and mass/energy balances, such as Heat Exchangers, Separators, and Compressors, and the logical operations like the Adjust, Set, and Recycle. A number of operations are also included specifically for dynamic modeling, such as the Controller, Transfer Function Block, and Selector. The Spreadsheet is a powerful tool, which provides a link to nearly any flowsheet variable, allowing you to model special effects not otherwise available in HYSYS.
Sub-flowsheets You can define processes in a sub-flowsheet, which can then be inserted as a unit operation into any other flowsheet. You have full access to the operations normally available in the main flowsheet.
Columns Unlike the other unit operations, the HYSYS Column is contained within a separate sub-flowsheet, which appears as a single operation in the main flowsheet.
Term Definition1-4
-
Operations Overview 1-5In modeling operations, HYSYS uses a Degrees of Freedom approach, which increases the flexibility with which solutions are obtained. For most operations, you are not constrained to provide information in a specific order, or even to provide a specific set of information. As you provide information to the operation, HYSYS calculates any unknowns that can be determined based on what you have entered.
For instance, consider the Pump operation. If you provide a fully-defined inlet stream to the pump, HYSYS immediately passes the composition and flow to the outlet. If you then provide a percent efficiency and pressure rise, the outlet and energy streams is fully defined. If, on the other hand, the flowrate of the inlet stream is undefined, HYSYS cannot calculate any outlet conditions until you provide three parameters, such as the efficiency, pressure rise, and work. In the case of the Pump operation, there are three degrees of freedom, thus, three parameters are required to fully define the outlet stream.
All information concerning a unit operation can be found on the tabs and pages of its property view. Each tab in the property view contains pages which pertain to a certain aspect of the operation, such as its stream connections, physical parameters (for example, pressure drop and energy input), or dynamic parameters such as vessel rating and valve information.
1.2 Operations
1.2.1 Installing OperationsThere are a number of ways to install unit operations into your flowsheet. The operations which are available depends on where you are currently working (main flowsheet, template sub-flowsheet or column sub-flowsheet). If you are in the main flowsheet or template environments, all operations are available, except those associated specifically with the column, such as reboilers and condensers. A smaller set of operations is available within the column sub-flowsheet.
For information on the Upstream operations refer to the Upstream Option Guide.1-5
-
1-6 OperationsFor detailed information on installing unit operations, refer to Section 8.1 - Installing Objects or Section 7.24.2 - Installing Streams or Operations in the User Guide.
The two primary areas from which you can install operations are the UnitOps view and the Object Palette.
The operations are divided into categories with each category containing a number of individual operations. For the main flowsheet, the available operations are categorized in the following table.
Operation Category Types
All All Unit Operations
Vessels 3-Phase Reboiler 3-Phase Separator Cont. Stirred Tank Reactor Conversion Reactor Equilibrium Reactor General Reactor Gibbs Reactor Reboiler Separator Tank
Heat Transfer Equipment Air Cooler Cooler Heat Exchanger Heater LNG
Rotating Equipment Compressor Expander Pump
Piping Equipment Mixer Pipe Segment Relief Valve Tee Valve
Solids Handling Baghouse Filter Cyclone Hydrocyclone Rotary Vacuum Filter Simple Solid Separator
Reactors Continuous-Stirred Tank Reactor (CSTR) Conversion Reactor Equilibrium Reactor General Reactor Gibbs Reactor Plug Flow Reactor (PFR)1-6
-
Operations Overview 1-7Prior to describing each of the unit operations, a quick overview of the material and energy streams is provided, as they are the means of transferring process information between operations.
Prebuilt Columns 3 Stripper Crude 4 Stripper Crude Absorber Distillation FCCU Main Fractionator Liquid-Liquid Extractor Reboiled Absorber Refluxed Absorber Three Phase Distillation Vacuum Resid Tower
Shortcut Columns Component Splitter
Sub-flowsheets 3 Stripper Crude 4 Stripper Crude Absorber Column sub-flowsheet Distillation FCCU Main Fractionator Liquid-Liquid Extractor Reboiled Absorber Refluxed Absorber Standard sub-flowsheet Three Phase Distillation Vacuum Resid Tower
Logicals Adjust, Balance Digital Control Point PID Controller Recycle Selector Block Set Spreadsheet Surge Controller Transfer Function Block
Extensions User Defined
User Ops User Defined
Operation Category Types1-7
-
1-8 Operations1.2.2 Unit Operation Property ViewAlthough each Unit Operation differs in functionality and operation, in general, the Unit Operation property view remains fairly consistent in its overall appearance. The figure below shows a generic property view for a Unit Operation.
The Operation property view can contain several different tabs which are operation specific, however the Design, Ratings, Worksheet, and Dynamics tabs can usually be found in each Unit Operation property view and have similar functionality.
Figure 1.1
Tab Description
Design Connects the feed and product streams to the Unit Operation. Other parameters such as pressure drop, heat flow, and solving method are also specified on the various pages of this tab.
Ratings Rates and Sizes the Unit Operation vessel. Specification of the tab is not always necessary in Steady State mode, however it can be used to calculate vessel hold up.
Worksheet Displays the Conditions, Properties, Composition, and Pressure Flow values of the streams entering and exiting the Unit Operation. Refer to Section 1.2.3 - Worksheet Tab for more information.
Dynamics Sets the dynamic parameters associated with the Unit Operation such as valve sizing and pressure flow relations. Not relevant to steady state modeling. For information on dynamic modeling implications of this tab, refer to the Dynamic Modeling manual.
The Name of the Unit Operation.
The various pages of the active tab.
The active tab of the property view.
Deletes the Unit Operation from the flowsheet.
Displays the calculation status of the Unit Operation. It may also display what specifications are required.
Ignores the Unit Operation. 1-8
-
Operations Overview 1-91.2.3 Worksheet TabThe Worksheet tab contains a summary of the information contained in the stream property view for all the streams attached to the air cooler. The Conditions and Composition pages contain selected information from the corresponding pages of the Worksheet tab for the stream property view.
The Properties page displays the property correlations of the inlet and outlet streams of the unit operations. The following is a list of the property correlations:
The PF Specs page contains a summary of the stream property view Dynamics tab.
Vapour / Phase Fraction Vap. Frac. (molar basis)
Temperature Vap. Frac. (mass basis)
Pressure Vap. Frac. (volume basis)
Actual Vol. Flow Molar Volume
Mass Enthalpy Act. Gas Flow
Mass Entropy Act. Liq. Flow
Molecular Weight Std. Liq. Flow
Molar Density Std. Gas Flow
Mass Density Watson K
Std. Ideal Liquid Mass Density Kinematic Viscosity
Liquid Mass Density Cp/Cv
Molar Heat Capacity Lower Heating Value
Mass Heat Capacity Mass Lower Heating Value
Thermal Conductivity Liquid Fraction
Viscosity Partial Pressure of CO2
Surface Tension Avg. Liq. Density
Specific Heat Heat of Vap.
Z Factor Mass Heat of Vap.
The PF Specs page is relevant to dynamics cases only.
The Heat of Vapourisation for a stream in HYSYS is defined as the heat required to go from saturated liquid to saturated vapour. 1-9
-
1-10 Operations1-10
-
Sub-Flowsheet Operations 2-12 Sub-Flowsheet Operations2-1
2.1 Introduction......................................................................................2
2.2 Sub-Flowsheet Property View ........................................................3
2.2.1 Connections Tab......................................................................42.2.2 Parameters Tab .......................................................................62.2.3 Transfer Basis Tab...................................................................72.2.4 Mapping Tab............................................................................82.2.5 Variables Tab...........................................................................92.2.6 Notes Tab ..............................................................................10
2.3 Adding a Sub-Flowsheet...............................................................10
2.3.1 Read an Existing Template....................................................112.3.2 Start with a Blank Flowsheet .................................................112.3.3 Paste Exported Objects.........................................................11
2.4 MASSBAL Sub-Flowsheet ............................................................12
2.5 Adding a MASSBAL Sub-Flowsheet ............................................13
2.5.1 Connections Tab....................................................................142.5.2 Parameters Tab .....................................................................182.5.3 Transfer Basis Tab.................................................................212.5.4 Mapping Tab..........................................................................222.5.5 Notes Tab ..............................................................................232.5.6 Results Tab............................................................................23
-
2-2 Introduction2.1 IntroductionThe sub-flowsheet operation uses the multi-level flowsheet architecture and provides a flexible, intuitive method for building the simulation. Suppose you are simulating a large processing facility with a number of individual process units and instead of installing all process streams and unit operations into a single flowsheet, you can simulate each process unit inside its own compact sub-flowsheet.
Once a sub-flowsheet operation is installed in a flowsheet, its property view becomes available just like any other flowsheet object. Think of this view as the outside view of the black box that represents the sub-flowsheet. Some of the information contained on this view is the same as that used to construct a Template type of Main flowsheet. Naturally this is due to the fact that once a Template is installed into another flowsheet, it becomes a sub-flowsheet in that simulation.
Whether the flowsheet is the Main flowsheet of a simulation case, or it is contained in a sub-flowsheet operation, it possesses the following components:
Fluid Package. An independent fluid package, consisting of a Property Package, Components, etc. It is not necessary that every flowsheet in the simulation have its own separate fluid package. More than one flowsheet can share the same fluid package.
Flowsheet Objects. The inter-connected topology of the flowsheet. Unit operations, material and energy streams, utilities etc.
A Dedicated PFD. A HYSYS view presenting a graphical representation of the flowsheet, showing the inter-connections between flowsheet objects.
A Dedicated Workbook. A HYSYS view of tabular information describing the various types of flowsheet objects.
A Dedicated Desktop. The PFD and Workbook are home views for this Desktop, but also included are a menu bar and a tool bar specific to either regular or Column Sub-flowsheets.2-2
-
Sub-Flowsheet Operations 2-32.2 Sub-Flowsheet Property ViewThe Sub-flowsheet property view consists of the following six tabs:
Connections Parameters Transfer Basis Mapping Variables Notes
Figure 2.1
Click this button to delete the sub-flowsheet.
Click this button to enter the sub-flowsheet environment.2-3
-
2-4 Sub-Flowsheet Property View2.2.1 Connections Tab You can enter the name of the sub-flowsheet, as well as its Tag name, on the Connections tab. All feed and product connections appear on the Connections tab.
Flowsheet TagsThese short names are used by HYSYS to identify the flowsheet associated with a stream or operation when that flowsheet object is being viewed outside of its native flowsheet scope. The default Tag name for a sub-flowsheet operation is TPL1 (for Template).
When more than one sub-flowsheet operation is installed, HYSYS ensures unique tag names by incrementing the numerical suffix; the sub-flowsheets are numbered sequentially in the order they were installed. For example, if the first sub-flowsheet added to a simulation contained a stream called Comp Duty, it would appear as Comp Duty@TPL1 when viewed from the Main flowsheet of the simulation.
Figure 2.22-4
-
Sub-Flowsheet Operations 2-5Feed and Product ConnectionsInternal streams are the boundary streams within the sub-flowsheet that can be connected to external streams in the Parent flowsheet. Internal streams cannot be specified on this tab, they are automatically determined by HYSYS. Basically, any streams in the sub-flowsheet that are not completely connected (i.e.,open ended) can serve as a feed or product.
To connect the sub-flowsheet, specify the appropriate name of the external streams, which are in the Parent flowsheet, in the matrix opposite the corresponding internal streams, which are in the sub-flowsheet. The stream conditions are passed across the flowsheet boundary via these connections.
Sub-flowsheet streams that are not connected to any unit operations in the sub-flowsheet appear in the view as well (and are termed dangling streams).
Figure 2.3
It is not necessary to specify an external stream for each internal stream.2-5
-
2-6 Sub-Flowsheet Property View2.2.2 Parameters TabYou can view the exported sub-flowsheet variables on the Parameters tab, which allows you to keep track of several key variables without entering the sub-flowsheet environment or adding the variables to the global DataBook. It is also useful when dealing with a sub-flowsheet as a black box. The user who created the sub-flowsheet can set up an appropriate Parameters tab, and another user of the sub-flowsheet can be unaware of the complexities within the sub-flowsheet.
These variables display values, which have been calculated or specified by the user. If changes to the specified values are made here, the sub-flowsheet is updated accordingly. For each variable, the description, value, and units are shown.
The Ignore checkbox is used to bypass the sub-flowsheet during calculations, just as with all HYSYS unit operations.
Figure 2.4
These variables are actually added on the Variables tab of the property view, but are viewed in full detail on the Parameters tab.2-6
-
Sub-Flowsheet Operations 2-72.2.3 Transfer Basis TabThe transfer basis for each Feed and Product Stream is listed on the Transfer Basis tab. The transfer basis only becomes significant when the sub-flowsheet and Parent flowsheets fluid packages consist of different property methods. The transfer basis is used to provide a consistent means of switching between the different basis of the various property methods.
Transfer Basis Description
T-P Flash The Pressure and Temperature of the Material stream are passed between flowsheets. A new Vapour Fraction is calculated.
VF-T Flash The Vapour Fraction and Temperature of the Material stream are passed between flowsheets. A new Pressure is calculated.
VF-P Flash The Vapour Fraction and Pressure of the Material stream are passed between flowsheets. A new Temperature is calculated.
P-H Flash The Pressure and Enthalpy of the Material stream are passed between flowsheets.
User Specs You define the properties passed between flowsheets for a Material stream.
None Required No calculation is required for an Energy stream. The heat flow is simply passed between flowsheets.
Figure 2.5
The Transfer Basis is also useful in controlling VF, T or P calculations in column sub-flowsheet boundary streams with close boiling or nearly pure compositions.2-7
-
2-8 Sub-Flowsheet Property View2.2.4 Mapping TabThe Mapping tab allows you to map fluid component composition across fluid package boundaries. Composition values for individual components from one fluid package can be mapped to a different component in an alternate fluid package. Mapping is especially useful when dealing with hypothetical oil components where like components from one fluid package can be mapped across the sub-flowsheet boundary to another fluid package.
For every pairing of different fluid packages, a collection of maps exists. Component maps can be added to each collection on the Component Maps tab in the Simulation Basis Manager view.
To attach a component map to inlet and outlet streams, select the name of the inlet component map in the In to Sub-Flowsheet field and the name of the outlet component map in the Out of Sub-Flowsheet field of the desired stream.
Click the Overall Imbalance Into Sub-Flowsheet button or Overall Imbalance Out of Sub-Flowsheet button to open the Untransferred Component Info view. The Untransferred Component Info view allows you to confirm that all of the components have been transferred into or out of the sub-flowsheet.
Figure 2.6
Component Maps can be created and edited in the Basis environment.
Refer to Section 6.2 - Component Maps Tab in the Simulation Basis manual for more information.2-8
-
Sub-Flowsheet Operations 2-92.2.5 Variables TabThe Variables tab of the Main flowsheet property view allows you to create and maintain the list of Externally Accessible Variables.
Although you can access any information inside the sub-flowsheet using the Variable Navigator, the features on the Variables tab allow you to target key process variables inside the sub-flowsheet and display their values on the property view. Then, you can conveniently view this whole group of information directly on the sub-flowsheet property view in the Parent flowsheet.
To add variables:
1. Click the Add button. The Variable Navigator appears.
2. On the Variable Navigator view, select the flowsheet object and variable you want.
You can also over-ride the default variable description displayed in the Variable Description field of the Variable Navigator view.
Figure 2.7
The sub-flowsheet variables appear on the Parameters tab.
Refer to Section 11.21 - Variable Navigator in the User Guide for details on the Variable Navigator.2-9
-
2-10 Adding a Sub-Flowsheet2.2.6 Notes TabThe Notes tab provides a text editor where you can record any comments or information regarding the material stream or to your simulation case in general.
2.3 Adding a Sub-FlowsheetThere are two ways you can add a sub-flowsheet to your simulation.
1. From the Flowsheet menu, select the Add Operation command. The UnitOps view appears.
2. Click the Sub-Flowsheets radio button.
3. From the list of available unit operations, select Standard Sub-Flowsheet.
4. Click the Add button. The Sub-Flowsheet Option view appears.
OR
5. In the Flowsheet menu, select the Palette command. The Object Palette appears.
6. Double-click on the Sub-Flowsheet icon on the Object Palette.
7. The Sub-Flowsheet Option view appears.
The Sub-Flowsheet Option view contains the following options:
Read an Existing Template Start with a Blank Flowsheet Paste exported objects Cancel
Figure 2.8
For more information, refer to Section 7.20 - Notes Manager in the User Guide.
You can also add a sub-flowsheet by clicking the F12 hot key.
You can also open the Object Palette by clicking the F4 hot key.
Sub-Flowsheet icon2-10
-
Sub-Flowsheet Operations 2-112.3.1 Read an Existing TemplateIf you want to use a previously constructed Template that has been saved on disk, click the Read an Existing Template button on the Sub-Flowsheet Option view. For more information, refer to Section 3.5.2 - Creating a Template Style Flowsheet in the User Guide.
2.3.2 Start with a Blank FlowsheetIf you click the Start with a Blank Flowsheet button on the Sub-Flowsheet Option view, HYSYS installs a sub-flowsheet operation containing no unit operations or streams. The property view of the sub-flowsheet appears, and on the Connections tab, there are no feed or product connections (boundary streams) to the sub-flowsheet. You can connect feed streams in the External Stream column by either typing in the name of the stream to create a new stream or selecting a pre-defined stream from a drop-down list. When an external feed connection is made by selecting a pre-defined stream from the drop-down list, a stream similar to the pre-defined stream is created inside the sub-flowsheet environment.
In order to fully define the flowsheet, you have to enter the sub-flowsheet environment. Click the Sub-Flowsheet Environment button on the property view to transition to the sub-flowsheet environment and its dedicated Desktop. You construct the sub-flowsheet in the same way as the main flowsheet. When you return to the Parent environment, you can connect the sub-flowsheet boundary streams to streams in the Parent flowsheet.
2.3.3 Paste Exported ObjectsIf you click the Paste Exported Objects button on the Sub-Flowsheet Option view, HYSYS imports previously exported objects into a new sub-flowsheet. The objects that are selected and exported via the PFD can be imported back into a flowsheet without creating a new sub-flowsheet first. You can copy and paste selected objects inside the same subflowsheet or another sub-flowsheet. You can also copy and paste Sub-flowsheets and column sub-flowsheets. Objects can also be moved into or out of a sub-flowsheet.2-11
-
2-12 MASSBAL Sub-Flowsheet2.4 MASSBAL Sub-FlowsheetHYSYS solves as a sequential modular solver. Unit operations must have specific degrees of freedom in order for the unit operation to solve. MASSBAL is a simultaneous solver. In MASSBAL, a completely specified problem requires that there be no degrees of freedom remaining for the flowsheet, however, the specifications are restricted on a unit by unit basis and can be specified anywhere in the flowsheet.
The task is to allow you to use MASSBAL within a HYSYS interface. The design has two modes of operation:
Generating Cases via the MASSBAL flowsheet. Within the MASSBAL flowsheets in HYSYS, you can create HYSYS unit operations that can either be solved sequentially or simultaneously. You can select unit operations and streams from the Object Palette and create the PFD in the MASSBAL flowsheet. You can also make a list of specifications within the MASSBAL flowsheet. Upon calculating simultaneously, MASSBAL uses the specifications to create results files.
Reading in Previously Created Cases. You also have the option of reading in previously created cases into HYSYS. You can run previously created cases but cannot modify the cases through the HYSYS interface. You have to modify the *.dat files directly.
Other important information:
Solving Backwards. All source streams in the MASSBAL flowsheet have to be fully specified (Phase Rule has to be satisfied for each stream). Specifications can be made elsewhere in the flowsheet.
Thermo Interfaces. MASSBAL has many different possible stream definitions (e.g., Chemical, VLE, Fluid, Food, Pulp). The only one used in HYSYS, however, is the VLE stream type. Thus, in order for MASSBAL to use HYSYS to perform its thermodynamic calculations, callback functions have been set up to deal with flashes and property calculations of individual components and streams.2-12
-
Sub-Flowsheet Operations 2-132.5 Adding a MASSBAL Sub-Flowsheet
There are two ways you can add a MASSBAL sub-flowsheet to your simulation.
1. From the Flowsheet menu, select the Add Operation command. The UnitOps view appears.
2. Click the Sub-Flowsheets radio button.
3. From the list of available unit operations, select MassBal SubFlowsheet.
4. Click the Add button. The MASSBAL property view appears.
OR
5. In the Flowsheet menu, select the Palette command. The Object Palette appears.
6. Double-click on the MassBal icon on the Object Palette.
7. The MASSBAL property view appears.
Figure 2.9
You can also add a MASSBAL sub-flowsheet by clicking the F12 hot key.
You can also open the Object Palette by clicking the F4 hot key.
MassBal icon
You can delete the MASSBAL operation by clicking this button.
You can enter the MASSBAL sub-flowsheet environment by clicking this button.2-13
-
2-14 Adding a MASSBAL Sub-FlowsheetThe MASSBAL property view consists of six tabs:
Connections Parameters Transfer Basis Mapping Notes Results.
The following sections describe each tab.
2.5.1 Connections TabThe Connections tab allows you to choose between opening a previously created case or generating a case in the MASSBAL flowsheet. The table below briefly describes the four groups on the Connections tab.
You can change the name of the MASSBAL operation or the Tag name by typing the new name in the Name field or Tab field respectively.
Group Description
Mode Click on one of the radio buttons to select the mode you want to use. There are two radio buttons:
Read from File. Select this radio button if you want to use an existing case. For more information, refer to the section on Reading in Previously Created Cases.
Read from Flowsheet. Select this radio button if you want to generate a case in the MASSBAL flowsheet. For more information refer to the section on Generating Cases via the MASSBAL Flowsheet.
Solving Mode Select one of the radio buttons to choose the mode you want to use:
MASSBAL Sequential Modular
Feed Connections to Sub-Flowsheet
Allows you to select the external stream you want to enter the MASSBAL sub-flowsheet. In the External Stream column, you can either type in the name of the stream or you can select a pre-defined stream from the drop-down list.
Product Connections to Sub-Flowsheet
Allows you to select the external stream you want to exit the MASSBAL sub-flowsheet. In the External Stream column, you can either type in the name of the stream or you can select a pre-defined stream from the drop-down list.
The Solving Mode group is only available if you select the Read from Flowsheet radio button in the Mode group.2-14
-
Sub-Flowsheet Operations 2-15Reading in Previously Created CasesTo read a previously created case in the MASSBAL flowsheet, a *.dat file must be provided containing information of a case.
1. On the Connections tab of the MASSBAL property view, click the Read From File radio button in the Mode group.
2. Click the Open Model button. The Choose a MASSBAL File view appears.
3. From the list of file names, select the *.dat file containing the information you want
4. Click the OK button.The name of the file and path appears in the File Name field of the MASSBAL property view.
Figure 2.10
The File Name display field shows the path and the name of file being used.
The Sub-Flowsheet Environment button appears greyed because you are not allowed to modify the case within the HYSYS interface.2-15
-
2-16 Adding a MASSBAL Sub-FlowsheetGenerating Cases via the MASSBAL FlowsheetTo generate cases via the MASSBAL flowsheet, the MASSBAL flowsheet is like a sub-flowsheet or template. You can enter the MASSBAL flowsheet environment and build the simulation case just like a flowsheet.
1. On the Connections tab of the MASSBAL property view, select the Read From Flowsheet radio button in the Mode group.
2. In the Solving Mode group, select one of the radio buttons to set how you want to write out to streams:
MASSBAL. The MASSBAL flowsheet writes out calculated values to streams and pertinent unit operations. You can also view the MASSBAL results for the PH1 and PH2 files on the Results tab.
Sequential Modular. The MASSBAL flowsheet solves using the HYSYS solver. You have the option of running MASSBAL on the existing operations. The only difference is that the stream results of MASSBAL wont be printed to any of the streams in Sequential Modular mode.
Click the Create Initialize File button to create a *.sav file containing initial estimates for the solver calculations. The *.sav file can be accessed using the Use Initialize File checkbox in the Parameters tab.
Figure 2.11
The Solving Mode group contains the two solving modes. Select one of the modes using the radio button.
The Create Initialize File button is only available when Sequential Modular radio button is selected.2-16
-
Sub-Flowsheet Operations 2-173. Click the Sub-Flowsheet Environment button to enter the MASSBAL flowsheet environment.
4. Enter the material streams and unit operations in the MASSBAL PFD to create the simulation case.
The stand alone MASSBAL application uses a graphical interface to create a *.dat file. The .dat file is a text file containing the streams, unit operations, connections, and any specifications the case may have. The *.dat file is used by HYSYS to generate simulation results.
HYSYS is able to translate the following unit operations: Separator, Heat Exchanger, Valve, Heater, Cooler, Compressor, Expander, Pump, Mixer, Tee, Recycle, Adjust, and Set.
The concept of the stream in HYSYS is different from that in MASSBAL. HYSYS streams are flowsheet objects with properties/characteristics (and can exist without unit operations) whereas MASSBAL streams are connections between unit operations. Special streams known as Sources feed into unit operations and are fully defined for VLE cases. Streams that exit the flowsheet are known as Sinks.
In MASSBAL, convention dictates that streams are defined as either feeds to a unit operation, or products of a unit operation. In generating identifiers for streams, HYSYS has associated each stream as the product of the immediate upstream unit operation. This works for all streams except Source streams, which are fully defined.
5. On the Parameters tab:
Select the option for the convergence process. Enter specifications used for the MASSBAL equation-based
solver. Manipulate the solving behaviour of the MASSBAL flowsheet.
A MASSBAL Object in HYSYS is a flowsheet object (similar to a template object) that holds all streams or unit operations subject to the equation based solver.
Refer to Chapter 8 - HYSYS Objects in the User Guide for more information regarding installing streams and operations.
Refer to Section 2.5.2 - Parameters Tab for more information.2-17
-
2-18 Adding a MASSBAL Sub-Flowsheet2.5.2 Parameters TabThe Parameters tab allows you to specify variables used for the MASSBAL equation-based solver, select derivative options to help the calculations converge, and manipulate the solving behaviour.
MASSBAL Specifications GroupThe MASSBAL Specifications group contains a table and four buttons that allows you to manipulate the specifications for the MASSBAL equation-based solver.
The table contains the list of variables that are used for the specifications. The Value column allows you to specify the variables value. The Units column allows you to specify the units for the variable values entered.
Clicking the Populate Specifications button tells HYSYS to check for unit operations or streams (except SOURCE streams) with specified values and adds them to the list of specifications.
The Degrees of Freedom field displays the number of degrees of freedom available. The number of degrees of freedom is not applicable to the Sequential Modular solving mode.
Figure 2.122-18
-
Sub-Flowsheet Operations 2-19Adding a Specification
To add a MASSBAL specification, do the following:
1. On the Parameters tab of the MASSBAL property view, click the Add Specification button in the MASSBAL Specifications group. The Add Variable To Mass view appears.
2. Select the variable you want to specify.
3. Click the OK button.
You are automatically returned to the Parameters tab. The table in the MASSBAL Specifications group displays the variable selected from the Add Variable To Mass view.
Editing a Specification
To edit a MASSBAL specification:
1. On the Parameters tab of the MASSBAL property view, select the variable you want to edit from the table.
2. Click on the Edit Specification button in the MASSBAL Specifications group. The Add Variable To Mass view appears.
3. Select the new variable you want to specify and click the OK button.
You are automatically returned to the Parameters tab. The table in the MASSBAL Specifications group displays the new variable selected from the Add Variable To Mass view.
Figure 2.13
The Add Variable To Mass view is similar to the Variable Navigator view. Refer to Section 11.21 - Variable Navigator in the User Guide on how to select variables from the Variable Navigator view.
The Add Variable To Mass view is similar to the Variable Navigator view. Refer to Section 11.21 - Variable Navigator in the User Guide on how to select variables from the Variable Navigator view.2-19
-
2-20 Adding a MASSBAL Sub-FlowsheetDeleting a Specification
To delete a MASSBAL specification:
1. On the Parameters tab of the MASSBAL property view, select the variable you want to delete from the table.
2. Click on the Delete Specification button in the MASSBAL Specifications group. The selected variable is removed from the table.
Solving Behaviour GroupThe derivative options are located in the Solving Behaviour group. To activate the derivative options click their respective checkbox and radio buttons.
Analytical Derivatives Use Constraints Forward Finite Difference Central Finite Difference
The Solving Behaviour group also contains options to manipulate the solving behaviour of the MASSBAL flowsheet.
Calculate with every Solve. When this checkbox is activated, the solver behaves like a regular HYSYS case. If there are changes upstream of the MASSBAL operation, then it automatically resolves. When the checkbox is deactivated, you are required to click the Calculate button to get MASSBAL to recalculate each time.The Calculate button is greyed out and made unavailable when the Calculated with every Solve checkbox is activated.
Maximum Iterations. The value in this field sets the maximum number of iterations that the solver is allowed to perform regardless if the solution is converged or not. You can change the value in this field.
Use Initialize File. When this checkbox is activated, a *.sav file is used as initial estimates for the Mass solver. The *.sav file is created when you click the Create Initial File button on the Connections tab. Activating this option can aid in the convergence of cases by providing the solver with better initial values.
Activate the Ignored checkbox to ignore the options and settings in the Solving Behaviour group.
All options, except Ignored, in the Solving Behaviour group are only available if the Read From Flowsheet and MASSBAL radio buttons are selected.
The Create Initial File button is only available when the solving mode is Sequential Modular.2-20
-
Sub-Flowsheet Operations 2-21If the Read From File radio button is selected, the specifications and degrees of freedom on the Parameters tab are not applicable. You are not allowed to modify the cases within the HYSYS interface.
2.5.3 Transfer Basis TabThe transfer basis for each feed and product stream is listed on the Transfer Basis tab.
Figure 2.14
Figure 2.15
The Transfer Basis is also useful in controlling VF, T or P calculations in column sub-flowsheet boundary streams with close boiling or nearly pure compositions.2-21
-
2-22 Adding a MASSBAL Sub-FlowsheetThe transfer basis becomes significant only when the sub-flowsheet and Parent flowsheet fluid packages consist of different property methods. Refer to Section 2.2.3 - Transfer Basis Tab for more Information.
2.5.4 Mapping TabThe Mapping tab allows you to map fluid component composition across fluid package boundaries. Refer to Section 2.2.4 - Mapping Tab for information.
To attach a component map to inlet and outlet streams, specify the name of the inlet component map in the In to Sub-Flowsheet field and the name of the outlet component map in the Out of Sub-Flowsheet field of the desired stream.
Click the Overall Imbalance Into Sub-Flowsheet or Overall Imbalance Out of Sub-Flowsheet button to open the Untransferred Component Info view. The Untransferred Component Info view allows you to confirm that all of the components have been transferred into or out of the sub-flowsheet.
Figure 2.16
Component Maps can be created and edited in the Basis environment.
Refer to Chapter 6 - Component Maps in the Simulation Basis manual for more information.2-22
-
Sub-Flowsheet Operations 2-232.5.5 Notes TabThe Notes tab provides a text editor where you can record any comments or information regarding the material stream or your simulation case in general.
2.5.6 Results TabThe calculated result from MASSBAL appears on the Results tab.
Figure 2.17
For more information, refer to Section 7.20 - Notes Manager in the User Guide.2-23
-
2-24 Adding a MASSBAL Sub-Flowsheet2-24
-
Streams 3-13 Streams3-1
3.1 Material Stream Property View .......................................................2
3.1.1 Worksheet Tab.........................................................................43.1.2 Attachments Tab ....................................................................243.1.3 Dynamics Tab ........................................................................27
3.2 Energy Stream Property View ......................................................30
3.2.1 Stream Tab ............................................................................323.2.2 Unit Ops Tab..........................................................................323.2.3 Dynamics Tab ........................................................................333.2.4 Stripchart Tab.........................................................................333.2.5 User Variables Tab.................................................................33
-
3-2 Material Stream Property View3.1 Material Stream Property ViewMaterial streams are used to simulate the material travelling in and out of the simulation boundaries and passing between unit operations. For the material stream you must define their properties and composition so HYSYS can solve the stream.
There are two ways that you can add a Material stream to your simulation:
1. In the Flowsheet menu, select the Add Stream command. The Material Stream property view appears.
OR
2. In the Flowsheet menu, select the Palette command. The Object Palette appears.
3. Double-click the Material Stream icon. The Material Stream property view appears.
The Material Stream property view contains three tabs and associated pages that allow you to define parameters, view properties, add utilities, and specify dynamic information.
The three tabs on the Material Stream property view are:
Worksheet Attachments Dynamics
You can also add a new material stream by pressing the F11 hot key.
You can also open the Object Palette by pressing the F4 hot key.
Material Stream icon3-2
-
Streams 3-3The figure below shows the initial view of a new material stream after it has been added to a simulation.
If you want to copy properties or compositions from existing streams within the flowsheet, click the Define from Other Stream button. The Spec Stream As view appears, which allows you to select the stream properties and/or compositions you want to copy to your stream.
The left green arrow is the View Upstream Operation icon, which indicates the upstream position. The right green arrow is the View Downstream Operation icon, which indicates the downstream position. If the stream you want is attached to an operation, clicking these icons opens the property view of the nearest upstream or downstream operation. If the stream is not connected to an operation at the upstream or downstream end, then these icons open a Feeder Block or a Product Block.
Figure 3.1
View Upstream Operation icon
View Downstream Operation icon3-3
-
3-4 Material Stream Property View3.1.1 Worksheet TabThe Worksheet tab has seven pages that display information relating to the stream properties:
Conditions Properties Compositions K Value Electrolytes User Variables Notes
The figure below shows the Worksheet tab of a solved material stream within a simulation.
Figure 3.2
The Electrolytes page is only available if the stream is in an electrolyte system.
The green status bar containing OK indicates a completely solved stream.3-4
-
Streams 3-5Conditions PageThe Conditions page displays all of the default stream information as it is shown on the Material Streams tab of the Workbook view. The names and current values for the following parameters appear below:
Stream Name Vapour/Phase Fraction Temperature Pressure Molar Flow Mass Flow Std Ideal LiqVol Flow Molar Enthalpy Molar Entropy Heat Flow LiqVol Flow @ Std Cond Fluid Package
HYSYS uses degrees of freedom in combination with built-in intelligence to automatically perform flash calculations. In order for a stream to flash, the following information must be specified, either from your specifications or as a result of other flowsheet calculations:
Stream Composition
Two of the following properties must also be specified; at least one of the specifications must be temperature or pressure:
Temperature Pressure Vapour Fraction Entropy Enthalpy
If you specify a vapour fraction of 0 or 1, the stream is assumed to be at the bubble point or dew point, respectively. You can also specify vapour fractions between 0 and 1.
In the electrolyte system, the Conditions page contains an extra column. This column displays the property parameters of the stream after electrolyte flash calculations.
At least one of the temperature or pressure properties must be specified for the material stream to solve.
In the electrolyte system, the entropy (S) is always a calculated property.3-5
-
3-6 Material Stream Property ViewDepending on which of the state variables are known, HYSYS automatically performs the correct flash calculation.
Once a stream has flashed, all other properties about the stream are calculated as well. You can examine these properties through the additional pages of the property view. A flowrate is required to calculate the Heat Flow.
The stream parameters can be specified on the Conditions page or in the Workbook view. Changes in one area are reflected throughout the flowsheet.
While the Workbook displays the bulk conditions of the stream, the Conditions page, Properties page, and Compositions page also show the values for the individual phase conditions. HYSYS can display up to five different phases.
Overall Vapour Liquid. If there is only one hydrocarbon liquid phase, that phase
is referred to as liquid. Liquid 1. This phase refers to the lighter liquid phase. Liquid 2. This phase refers to the heavier liquid phase. Aqueous. In the absence of an aqueous phase, the heavier
hydrocarbon liquid is treated as aqueous. When there is only one aqueous phase, that phase is labelled as aqueous.
Mixed Liquid. This phase combines the Liquid phases of all components in a specified stream, and calculates all liquid phase properties for the resulting fluid.
For an electrolyte material stream, HYSYS conducts a simultaneous phase and reaction equilibrium flash on the stream. For the reactions involved in the flash and the model used for the flash calculation, refer to Section 1.6.9 - Electrolyte Stream Flash in the HYSYS OLI Interface manual.
The Mixed Liquid phase does not add its composition or molar flow to the stream it is derived from. This phase is only another representation of existing liquid components.3-6
-
Streams 3-7For instance, if you expand the width of the default stream view of Figure 3.2, you can view the hidden phase properties (as shown in the figure below). In this case, the vapour phase and liquid phase properties appear beside the overall stream properties. If there were another liquid phase, it would appear as well.
Rather than expanding the view, you can use the horizontal scroll bar to view the hidden phase properties.
Figure 3.3
When you are viewing a stream property view in the column sub-flowsheet, there is an additional Create Column Stream Spec button on the Conditions page. For more information on the functionality of the Create Column Stream Spec button, refer to Section 8.5.29 - Column Stream Specifications.
In HYSYS, the liquid phase, and aqueous phase are internally recognized as Liquid 1, and Liquid 2, respectively. Liquid 1 refers to the lighter phase whereas the heavier phase is recognized as Liquid 2. In the absence of an aqueous phase, the heavier hydrocarbon liquid is treated as aqueous. If there is only one hydrocarbon liquid phase, that phase is referred to as liquid. When there is only one aqueous phase, that phase is labelled as aqueous.3-7
-
3-8 Material Stream Property ViewDynamic Mode
In Dynamic mode, the Initialize Stream Conditions button appears on the Conditions page of the Material Stream property view.
The Initialize Stream Conditions button allows you to change the values in a stream if you want to provide a different set of values for when the integrator is started. Normally, you would not have to use this feature. The Initialize Stream Conditions button is an advanced troubleshooting feature that you can use when you encounter problems, and you want to change the stream values temporarily to affect a downstream operation. You can use this feature, for example, if you ran the simulation and you got really cold temperatures out of a heat exchanger that is causing problems downstream.
If you click the Initialize Stream Conditions button, the stream values in the table appear in red. You can then enter in a new temperature (even if the stream had no specifications before). The Initialize Stream Conditions button is also replaced by the Accept Stream Conditions button.
If you click the Accept Stream Conditions button, HYSYS performs flash calculations again with the initial values you provided. The stream values in the table appear in black as before.
This feature can be used on streams that feed into the flowsheet (sits on the boundary) and those that connect operations together. If the stream being changed flows out of a unit operation, its contents are likely overwritten by the upstream operation as soon as you start the integrator.
If the downstream operation is new or had problems solving, changing its feed stream may allow HYSYS to solve the downstream operation or initialize and solve a replacement unit operation.3-8
-
Streams 3-9Properties PageThe Properties page displays the properties for each stream phase. You can manipulate the property correlations displayed on this page for an individual stream. The properties from the Conditions page are not available on this page.
The Properties page contains a table, a Preference Option field, and a group of icons. The table displays the property correlations you select for the stream. The Preference Option field is Active if the Activate Property Correlations checkbox is checked. This checkbox can be found on the Options page, Simulation tab of the Session Preferences view. The Property Correlation Controls group contains ten icons. These icons are used to manipulate the property correlations displayed in the table.
Name Icon Description
View Correlation Set List Allows you to select a correlation set. Refer to the section on Displaying a Correlation Set for more information.
Append New Correlation Allows you to add a property correlation to the end of the table. Refer to the section on Adding a Property Correlation for more information.
Move Selected Correlation Down
Allows you to move the selected property correlation one row down the table.
Move Selected Correlation Up
Allows you to move the selected property correlation one row up the table.
Sort Ascending Allows you to sort the property correlations in the table by ascending alphabetic order.
Remove Selected Correlation
Allows you to remove the selected property correlation from the table. Refer to the section on Removing a Property Correlation from the table for more information.
Remove All Correlations Allows you to remove all the property correlations from the table.
You can manipulate the property correlations shown on this view by using the Property Correlation Controls group, or by using the Correlation Manager.
Refer to Section 11.18 - Correlation Manager in the User Guide for more information.
You can modify and over- write any existing correlation set using the streams Property Correlation Controls.3-9
-
3-10 Material Stream Property ViewAdding a Property Correlation
To add a property correlation to the table:
1. Click the Append New Correlation icon. The Correlation Picker view appears.
2. Select a property correlation that you want to view from the branch list. Click the + symbol to expand the available correlations list.
3. Click the Apply button to append the selected property correlation to the stream. The selected stream name is shown to the right of the Select Material Stream to Append icon. If the selected correlation cannot be calculated by that streams fluid, a message will be sent to the trace window informing the user that this property correlation cannot be added to the stream.
Save Correlation Set to File
Allows you to save a set of property correlations. Refer to the section on Creating a Correlation Set for more information.
View Selected Correlation
Allows you to view the parameters and status of the selected property correlation. Refer to the section on Viewing a Property Correlation for more information.
View All Correlation Plots
Allows you to view all correlation plots for the selected stream. Refer to the section on Viewing All Correlation Plots for more information.
Figure 3.4
Name Icon Description
Append New Correlation icon
HYSYS property correlations have been grouped into categories which target the specific reporting needs of the various process industries.
Select Material Stream to Append icon3-10
-
Streams 3-114. Repeat steps #2 to #3 to add another property correlation.
5. When you have completed appending property correlations to the stream, click the Close button to return to the stream property view.
To select a different stream to append the property correlations to:
1. Click the Select Material Stream to Append icon. The Select Material Stream view appears.
2. Select the appropriate stream from the object list.
3. Click the OK button to return to the Correlation Picker view. You can now add a property correlation to the selected stream.
Removing a Property Correlation from the table
To remove property correlations from the table:
1. Select the property correlation you want to remove in the table.
2. Click the Remove Selected Correlation icon. HYSYS removes the selected property correlation from the table.
You can remove all property correlations in the table by clicking the Remove All Correlations icon.
Creating a Correlation Set
To save the property correlations in the table as a set:
1. Add all the property correlations you want to the table.
2. Click the Save Correlation Set to File icon. The Save Correlation Set Name view appears.
3. Enter the name you want for the property list in the Set Name (Global) field. Each correlation set name must be unique.
Figure 3.5
Remove Selected Correlation icon
Remove All Correlations icon
Save Correlation Set to File icon
HYSYS automatically enters a name for the property list based on the stream name.
For the stream called AGO, HYSYS automatically enters the default name AGO-CorrelationSet for the property list.3-11
-
3-12 Material Stream Property View4. Click the Save button to save the property list.
The saved correlation set can then be added to other streams using the View Correlation Set List icon displayed in each stream view. You can also add the saved correlation set to all of the streams within the case by using the Correlation Manager.
Displaying a Correlation Set
To display a correlation set:
1. Click the View Correlation Set List icon.
2. The Correlation Set Picker view appears.
3. Select the correlation set you want from the view. Click the + symbol to expand the list of correlations the correlation set contains.
If this is the first time you are creating a correlation set, you are also creating the default file (Support\StreamCorrSets.xml) which will hold all these sets. You can change the name of the file on the Locations page, Files tab of the Session Preferences view.
Figure 3.6
If the xml file does not exist (you have never created a correlation set before) the window will display File has not been created. If the xml file does exist but all previous sets have been deleted, the window will display File is empty.
View Correlation Set List icon
The location and name of the file that contains the correlation set is shown in the File Path field. The xml path and file name can be changed using the Session Preferences view. Refer to Section 12.5.2 - Locations Page.3-12
-
Streams 3-134. Click the Apply button. The Correlation Set Picker view will close, and the property correlations contained in the selected correlation set will appear in that streams properties table.
5. Repeat steps #1 to #4 to apply additional correlation sets to your stream.
You can expand the view or use the scroll bar to view any property correlation phase values, as shown in the figure below.
Figure 3.7
HYSYS will check each correlations type against the fluid type of the stream. If there is a problem encountered while appending a correlation from the set, a warning will be sent to the trace window.3-13
-
3-14 Material Stream Property ViewDeleting a Correlation Set
To delete a correlation set:
1. Click the View Correlation Set List icon.
2. The Correlation Set Picker view appears.
3. Select the correlation set you want to delete.
4. Click the Delete button. A window will appear asking you if you are sure you want to delete the set because it cannot be undone.
5. Click the Yes button and the Correlation Set Picker view appears with the chosen set deleted from the list.
6. Click the Cancel button to return to the stream property view.
Figure 3.83-14
-
Streams 3-15Viewing a Property Correlation
When you select a property correlation from the table and click the View Selected Correlation icon, the following view appears.
The following table describes the six status bars contained in the Status group.
In the Stream Connections group, a list of all the material streams currently using the property correlation is displayed.
Figure 3.9
Status Bar Description
Stream Indicates that the correlation can only be applied to material streams.
Point/Plottable Indicates whether the property correlation is a point or plottable property.
Black Oil/Electrolyte/Gas/RVP/Solid/Standard/User/Clone
Indicates which correlation type the property correlation resides within in the Available Correlations list.
Active/Inactive Indicates whether the property correlation has been activated by the correlation manager.
If the status bar is green, any new stream added to the flowsheet with the same fluid type as the correlation will automatically have the property correlation added.
In Use/Not in Use Indicates whether the property correlation is being used by a stream in the case.
Available/Unavailable Indicates whether the property correlation exists in the window registry of the system.
View Selected Correlation icon
The values shown on this view cannot be edited. Any configuration parameters available to each property correlation can only be edited using the Correlation Manager view.3-15
-
3-16 Material Stream Property ViewIn the Parameters group, you can view the parameters used to calculate the property correlation.
The Correlation Manager view allows you to manipulate the parameters. Refer to Section 11.18 - Correlation Manager in the User Guide for more information.
Viewing All Correlation Plots
The Correlation Plots view is a separate view which displays all plottable properties for the stream.
Only plottable properties appear on the plots view, while both point and plot properties appear on the stream properties view. The plot view can show only one plot property at a time.
Figure 3.10View All Correlation Plots icon3-16
-
Streams 3-17Composition PageThere are two ways you can specify or change the stream composition:
1. Click the Edit button. The Input Composition view appears.
OR
2. Type a value in a component cell and press ENTER. The Input Composition view appears.
Refer to the section on the Input Composition View for more information.
The figure below shows the mole fractions for each component in the overall phase, vapour phase, and aqueous phase. You can view the composition in a different basis by clicking the Basis button, which opens the Stream view.
Figure 3.11
You cannot change the composition of streams calculated by HYSYS. The default colour for specified stream values is blue, and black for those calculated by HYSYS.3-17
-
3-18 Material Stream Property ViewStream View
On the Stream view, click one of the radio buttons to choose a new compositional basis.
Click the Close icon to return to the Composition page. HYSYS displays the stream compositions using the selected basis.
Input Composition View
The Input Composition view allows you to edit the stream compositions.
Figure 3.12
Figure 3.133-18
-
Streams 3-19In the Composition Basis group, select the radio button that corresponds to the basis for your stream. In the list of available components, specify the composition of the stream.
The Composition Controls group has two buttons that can be used to manipulate the compositions.
K Value Page
Button Action
Erase Clears all compositions.
Normalize Allows you to enter any value for fractional compositions and have HYSYS normalize the values such that the total equals 1. This button is useful when many components are available, but you want to specify compositions for only a few. When you enter the compositions, click the Normalize button and HYSYS ensures the Total is 1.0, while also specifying any compositions as zero. If compositions are left as , HYSYS cannot perform the flash calculation on the stream.
You cannot edit the compositions for a stream that is calculated by HYSYS. When you move to the Composition page for such a stream, the Edit button is greyed out.
Figure 3.14
For fractional bases, clicking the OK button automatically normalizes the composition if all compositions contain a value. The Cancel button closes the view without accepting any changes.
The Normalize button does not apply to flow compositional bases, since there is no restriction on the total flowrate.3-19
-
3-20 Material Stream Property ViewThe K Value page displays the K values or distribution coefficients for each component in the stream. A distribution coefficient is a ratio between the mole fraction of component i in the vapour phase and the mole fraction of component i in the liquid phase:
where: Ki = distribution coefficient
yi = mole fraction of component i in the vapour phase
xi = mole fraction of component i in the liquid phase
Electrolytes PageIf the stream is associated with an OLI-Electrolyte property package, the Electrolytes page displays electrolytic information.
You can view the electrolyte stream properties or the electrolyte stream composition for aqueous or solid phase. In the True Species Info group, select the appropriate radio button to view the electrolyte stream properties.
(3.1)
Figure 3.15
Kiyixi----=
The Electrolytes page is available only if the stream is in an electrolyte system.
Refer to Section 1.2.4 - Adding Electrolyte Components in the Simulation Basis manual for more information on electrolytes.3-20
-
Streams 3-21The Properties radio button displays the stream fluid phase properties for an electrolyte system. Use the radio buttons in the Phase group to switch between the aqueous phase and the solid phase.
When you click the Aqueous phase radio button, the following aqueous phase related properties appear:
pH value Osmotic Pressure Ionic Strength Heat Capacity Viscosity
For more information, refer to Section 1.6 - HYSYS OLI_Electrolyte Property Package in the HYSYS OLI Interface manual.
When you click the Solid phase radio button, you can include or exclude a particular solid in the current stream equilibrium flash calculation.
Figure 3.16
To globally include or exclude particular solids in all electrolyte streams, refer to the section on the OLI_Electrolyte Options in the Simulation Basis manual. The value of Scale Tendency Index as
shown in the table is a measure of the tendency of a solid species forming at the specified conditions. Solid with a scaling tendency greater than one forms if the solid formation is governed by equilibrium (as opposed to kinetics), and if there are no other solids with a common cation or anion portion which also has a scaling tendency greater than one. 3-21
-
3-22 Material Stream Property ViewThe Composition radio button displays the component name, molar fraction, molar flow, or molality and molarity of all the components in the stream for aqueous or solid phase in a table.
User Variables PageYou can create and implement your own User Variables for use in a HYSYS simulation on the User Variables page. For more information on the User Variables refer to Chapter 5 - User Variables in the Customization Guide.
Figure 3.17
If you select the Aqueous radio button, the component list including ionic component(s) appears in the table.
If you select the Solid radio button, a component list including precipitate (PPT) and hydrated (-nH2O) solid appears with only mole fraction and mole flow.3-22
-
Streams 3-23Notes PageThe Notes page provides a text editor that allows you to record any comments or information regarding the material stream or the simulation case in general.
Cost Parameters PageYou can enter a cost factor value for the stream in the Cost Parameters page. You can also choose the flow basis associated with the cost factor from the Flow Basis drop-down list.
Figure 3.18
For more information, refer to Section 7.20 - Notes Manager in the User Guide.
For more information regarding cost parameters, refer to the Economix manual.3-23
-
3-24 Material Stream Property View3.1.2 Attachments Tab
Unit Ops PageThe Unit Ops page allows you to view the names and types of unit operations and logicals to which the stream is attached.
The view uses three groups:
The units from which the stream is a product. The units to which the stream is a feed. The logicals to which the stream is connected.
You can access the property view for a specific unit operation or logical by double-clicking in the Name cell or Type cell.
Figure 3.193-24
-
Streams 3-25Utilities PageThe Utilities page allows you to view and manipulate the utilities attached to the stream.
The Utilities page allows you to do the following:
Attach Utilities to the current stream. View existing Utilities that are attached to the stream. Delete existing Utilities that are attached to the stream.
Figure 3.20
Only the Create button is available all the time.
The View button and Delete button are greyed out until you select a utility from the list.
Refer to Chapter 14 - Utilities for more information on the utilities available in HYSYS.
Refer to Section 7.27 - Utilities in the User Guide for more information on adding, viewing, and deleting utilities.3-25
-
3-26 Material Stream Property ViewDRU Stream PageThe DRU stream facilitates running a given set of unit operations under different stream conditions (which are stored within the DRU stream, and can be either user input, or acquired from the RTO system directly).
The DRU stream is used for data reconciliation to hold different states of streams. During data reconciliation, measured data of DCS tags can be obtained under different stream states (e.g., temperature or pressure). The DRU stream can also perform flash calculations as other HYSYS streams do.
If you want to use the DRU stream to hold data, the number of data sets needs to be equal to the number of data sets of DCS tags. You can create data sets for streams and set values to stream states.
The Data Rec utility controls the updating of its associated streams with the correct data corresponding to the data set being evaluated at that point in time.
The Add Transfer Stream button and Delete Transfer Stream button are solely for On-Line applications. Clicking the Add Transfer Stream button creates a DRU Stream (Data Reconciliation Stream) such that you can move the information for the stream as a block between HYSYS cases, or instances of HYSYS. Clicking the Delete Transfer Stream button removes the DRU Stream.
Figure 3.21
The DRU stream is applicable for data reconciliation problems.
When the Add Transfer Stream button is enabled, the Delete Transfer Stream button is disabled, and vice-versa.
Each data set behaviour as a stream (e.g., can automatically flash calculation and have freedom control). 3-26
-
Streams 3-273.1.3 Dynamics TabThe Dynamics tab displays the pressure and flow specifications for the material stream, allows you to generate the stripchart for a set of variables. The view for the Specs page on the Dynamics tab appears in the figure below.
Specs PageThe Specs page allows you to add a pressure and a flow specification for the stream. If the Active checkbox is activated for a specification, the value of the specification appears in blue and you can modify the value. If the active checkbox is not activated, the value is appears in black and is calculated by HYSYS. Default stream conditions are shown in red.
Figure 3.22
You must be in dynamic mode for any of these specifications to have an effect on the simulation.
Feeder block or Product block button appears only when the stream is a flowsheet boundary stream.3-27
-
3-28 Material Stream Property ViewFeed and Product Blocks
A flowsheet boundary stream is a stream which has only one unit operation attached to it. If a material stream is a flowsheet boundary stream, a Feeder block button or Product block button appears in the Dynamics tab. A flowsheet boundary stream can be the feed or product of the model. Depending on whether the flowsheet boundary stream is a feed or a product, the Dynamics tab view displays either a Feeder block button or a Product block button.
The figure below shows a Product Block view of a material stream.
You can also access the Feeder Block view by clicking the View Upstream Operation icon on the stream view. Similarly, you can also access the Product Block view by clicking the View Downstream Operation icon.
The Product Block view displays flow reversal conditions of the material stream which you can specify. If simulation conditions are such that the product stream flow becomes negative, HYSYS recalls the stream conditions stored in the Product block and performs a rigorous flash on the product stream to determine the other stream conditions.
Figure 3.23
To ignore the Feed or Product block operations, activate the Ignored checkbox.
View Upstream Operation icon
View Downstream Operation icon3-28
-
Streams 3-29When process conditions in the simulation cause the feed flow to reverse, the feed stream conditions are calculated by the downstream operation. The Feeder Block view is used to restore desired feed conditions and compositions if the feed stream reverses and then becomes feed again.
The Feeder Block and Product Block have similar views. You can specify the stream conditions as follows:
Since the pressure of the stream remains the same after the product stream flow reverses, the pressure value does not need to be specified. With this information, the stream is able to perform flash calculations on the other stream properties.
Both the Feeder Block view and Product Block view have three buttons that allow you to manipulate the direction of stream conditions between the material stream and the block. The table below briefly describes each button.:
Required Feed and Product Block Specifications
Conditions Tab Specify one of the following:
Temperature Vapour Fraction Entropy Enthalpy
Composition Tab Specify the stream composition.
Block Button Action
Export Conditions to Stream
Copies stream conditions stored in the block to the material stream.
Update From Stream Copies the current stream conditions from the material stream to the block.
Update from Current Composition
Copies only the stream composition from the material stream to the block.3-29
-
3-30 Energy Stream Property ViewStri