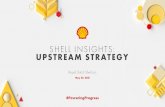How to Make a PowerPoint Presentation (Using PowerPoint)
-
Upload
evan-lyons -
Category
Documents
-
view
231 -
download
9
Transcript of How to Make a PowerPoint Presentation (Using PowerPoint)

How to Make a PowerPoint How to Make a PowerPoint Presentation (Using PowerPoint)Presentation (Using PowerPoint)

What is PowerPoint?What is PowerPoint?• A PowerPoint Presentation is a custom Slideshow
used to share information, with text, pictures, and often sound, that can be played back on any computer using the free PowerPoint Viewer (typically with a projector or large TV)
• Can be used to share information on a screen-by-screen basis
• ~95% of the presentation software market share, installed on at least 1 billion computers
• Comes with most versions of Microsoft Office• For office use, home productivity, or just fun!

Where to start?Where to start?
Decide what information you want to share Information for potential investors Information supporting your cause Progress updates on a project School report on a subject Government mission briefings Teaching a class on something

Menu Bar (Ribbon) [common functions]
Slides
Tabs

Entering and Editing TextEntering and Editing Text Simply click
anywhere it tells you to, and type the text you want shown.
Once you have entered a title, you can format the text by highlighting it, and changing it using the tools in the Menu Bar.

Editing Text BoxesEditing Text Boxes You can adjust the
size of the text boxes by hovering over any of the “handles” on the corners or edges of the box, and left-clicking and dragging
You can move the box by moving your cursor over the edge of the box in an area WITHOUT handles, and left-clicking and dragging

Adding More SlidesAdding More Slides Click the New Slide
button on the Home tab to add another slide of information.
You can also right-click an existing slide to add one immediately after it.
If you want to copy an existing slide, right-click it and click “Duplicate Slide”.

Adding PicturesAdding Pictures
Click the “Insert” tab at the top, and click any of the following:Picture (to add a picture from a file)Clip Art (to search the Microsoft database for pictures)Screenshot (to capture a picture of one of the open programs on your PC

Editing PicturesEditing Pictures Your picture might be
too big for the slide. You can resize it the
same way you resize Text Boxes: using the picture’s “handles”
You can move the picture by left-clicking and dragging it to where you want it
There are additional picture tools in the top menu bar

Other Things You Can InsertOther Things You Can Insert Text box (to add more text) Table (for organized info) Shapes (draw an arrow or any number of other items) Chart (for showing off of statistics) Word Art (fancier text, useful for that Title Page) Equations or Symbols (when what you want is not on
the keyboard) Video (adds a playable video) Audio (adds music to the slide) Header/Footer (Information at top/bottom of slide.
Won’t show on slideshow, but WILL show on prints)

Changing Your DesignChanging Your Design Click the Design tab
to change how your presentation looks, and give it some flair.
Once you choose a theme, you can change its color scheme, the fonts it uses, and any effects used on the pages!
You can also change slide orientation

TransitionsTransitions Transitions are
effects used to scroll out one slide, and usher in the next one
Clicking on a Transition will select it, and show a preview of what it does
You can also change the duration of the slide, and if the slide only advances when you left-click

AnimationsAnimations If you want one of
your pictures to “fly on-screen”, you can add an animation to it
Click the picture you want to animate, and then click the Animation you want to use
You can change the options for the animation and preview it on this page, too

Playing the Slide ShowPlaying the Slide Show When you are ready
to actually play the slideshow, or just preview it, click F5
You can also click the “Slide Show” tab, for advanced options, such as choosing which slides to show, rehearsing timings, and whether or not to show media controls for video or audio

How To Share Your PresentationHow To Share Your Presentation
• You can email your presentation by saving and uploading the PPT file as an attachment in your email client.
• If the other person does NOT have PowerPoint, they will need to download and install the PowerPoint Viewer (free):
http://www.microsoft.com/en-us/download/details.aspx?id=13