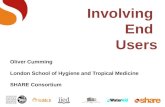Free Powerpoint Templates Page 1 Free Powerpoint Templates Users and Documents.
Training End Users - How to Make a PowerPoint Presentation
-
Upload
rcanfield1 -
Category
Education
-
view
141 -
download
0
description
Transcript of Training End Users - How to Make a PowerPoint Presentation

A Guided Tutorial on PowerPoint 2013
Audience: MapIt, Inc.Presenter: Ryan Canfield

What is PowerPoint?
• Program created by Microsoft Corporation
• Assists with making seamless presentations
• Very popular with students and professionals
• Sold in stores / Available for download
• Latest version is 2013

Tutorial Overview
• This is a guided tutorial (step-by-step)
• User learns to make a PowerPoint presentation
• Key features of PowerPoint are explored
• Sample presentation covers:
Evacuation from Mott Community College’s RTC Building(in case of fire)

• Computer
• Internet connection
• Web browser• (such as Internet Explorer, Mozilla Firefox, or Google Chrome)
• Microsoft PowerPoint 2013• (other versions will work, but variations in software may be confusing)

• Familiarity with these concepts and tasks:
• Powering on a computer / Logging into an account
• Navigating a Windows operating system / Browsing the Web
• Using a keyboard and mouse:
• Typing … Clicking (aka: Left-Clicking) … Hovering …
• Double-Clicking … Right-Clicking … Scrolling … Dragging … Etc.

1. POWER-ON the computer
2. MAKE SURE the keyboard, mouse, and monitor are functional
3. VIEW the desktop screen … see next slide


Step 1: OPEN PowerPoint 2013
• Double-click on the PowerPoint icon to open the program• (found in different locations based upon your operating system and existing
preferences, possibly in Start Menu or use Search feature)


Step 2: CREATE a new presentation
• Click on the Blank Presentation image


Step 3: ADD a Title and Subtitle
1. Click inside the Click to add title box
2. Type: Mott Community College
3. Press ENTER
4. Type: RTC Evacuation Procedure
5. Press ENTER
6. Click any blank area inside the Click to add subtitle box
7. Type: A Sample Presentation by (your full name)


Step 4: ADD a Title and Text
1. Click the New Slide icon2. Click inside the Click to add title box3. Type: Evacuation – in the event of a fire4. Click any blank area inside the Click to add text box5. Type: Evacuate the RTC if:6. Press ENTER, then press TAB.
(this step is continued on next slide)

Step 4: ADD a Title and Text
7. Type: You see or smell smoke
8. Press ENTER
9. Type: You see fire or flames
10. Press ENTER
11. Type: You hear the fire alarm ringing
12. Press ENTER
13. Type: Someone alerts you to the presence of fire
(this step is continued from previous slide)


Step 5: ADD a Title and Text
1. Click the New Slide icon
2. Click inside the Click to add title box
3. Type: Evacuation – tips to get out safely
4. Click any blank area inside the Click to add text box
5. Type: Walk quickly (do not run)
6. Press ENTER
7. Type: Stay low (under smoke, to see/breathe)
8. Press ENTER
(this step continued on next slide)

Step 5: ADD a Title and Text
9. Type: Use the stairs (avoid elevators)10. Press ENTER11. Type: Assist those with disabilities12. Press ENTER13. Type: If on Floor 1, proceed to nearest exit14. Press ENTER15. Type: If on Floors 2/3, proceed to nearest stairwell16. Press ENTER, then press TAB17. Type: Located near end of each hallway18. Press ENTER19. Type: Get to first floor, exit building
(this step continued from previous slide)


Step 6: OPEN your web browser
• Double-click on your favorite browser icon to open the program• (found in different locations based upon your operating system and existing
preferences, possibly in Start Menu or use Search feature)
• In this demonstration, we will use Mozilla Firefox• (but you can choose another)


Step 7a: GET images from the web
In the Address Bar (above), type:http://mcc.edu/maps.rtc1e_map.shtmlThen, press ENTER

Step 7b: GET images from the web
HOVER mouse pointer over floorplan image,RIGHT-CLICK on this image,CLICK on “Copy Image” from dropdown menu

Step 7c: INSERT image into slide
1. Return to PowerPoint, view the last slide…
2. Click the New Slide icon
3. Click inside the Click to add title box
4. Type: First Floor - EAST
5. Right-Click any blank area inside the Click to add text box
6. In the dropdown menu, look for “Paste Options”
7. Click on the center option: Keep Source Formatting (K)
… the image copied from the webpage will appear …


Step 8: INSERT image into slide
1. Repeat Steps 7a – 7c, using the following web address instead:
http://mcc.edu/maps/rtc1w_map.shtml
2. Title the newly-created slide:
First Floor – WEST
3. Click-and-drag the pasted image to the right
(centered, and away from slide title)


Step 9: INSERT image into slide
1. Repeat Steps 7a – 7c, using the following web address instead:
http://mcc.edu/maps/rtc2_map.shtml
2. Title the newly-created slide:
Second Floor
3. Click-and-drag the pasted image to the right
(centered, and away from slide title)


Step 10: INSERT image into slide
1. Repeat Steps 7a – 7c, using the following web address instead:
http://mcc.edu/maps/rtc3_map.shtml
2. Title the newly-created slide:
Third Floor
3. Click-and-drag the pasted image to the right
(centered, and away from slide title)


Step 11: ADD a theme1. In the Ribbon along the top of the screen, click on the DESIGN tab
2. Click the down arrow to scroll through different themes
3. Click on the Retrospect theme, when you see it…

1. Click here2. Click here
3. Click here

Step 12: ADD animated slide transitions1. Using the left pane, return to the very first slide
2. In the Ribbon at the top of screen, click on the TRANSITIONS tab
3. Click on Push and make sure “On Mouse Click” is checked
4. Repeat this process for every remaining slide …

Step 13a: CREATE a slideshow• In the Ribbon along the top of the screen, click the FILE tab

Step 13b: CREATE a slideshow• In the File menu screen, click on Save as

Step 13c: CREATE a slideshow• At the “Save as” dialog box, follow these instructions:
1. Type: Sample Presentation
2. Select .PPS from dropdown menu
3. Click the “Save” button
You have now created your own slideshow in PowerPoint!