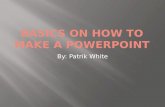Make your PowerPoint documents accessiblernwsupport.barry.edu/Answers/71104/MakeYou...Make your...
Transcript of Make your PowerPoint documents accessiblernwsupport.barry.edu/Answers/71104/MakeYou...Make your...

________________________ Make your PowerPoint documents accessible

Make your PowerPoint documents accessible2
Table of Contents
Table of Contents............................................................................................................................................ 2
Make your PowerPoint presentations accessible ...................................................................................... 3
Windows: Best practices for making PowerPoint presentations accessible .......................................... 3
Add alt text to visuals in Office 2016 ........................................................................................................... 4
Add alt text to images ................................................................................................................................. 5
Add alt text to SmartArt graphics ............................................................................................................... 5
Add alt text to shapes ................................................................................................................................. 6
Add alt text to charts .................................................................................................................................. 7
Make hyperlinks, text, and tables accessible ........................................................................................... 8
Add hyperlink text and ScreenTips ............................................................................................................. 8
Use an accessible slide design .................................................................................................................... 9
Use table headers ....................................................................................................................................... 9
Format text for accessibility ...................................................................................................................... 10
Use accessible text color ........................................................................................................................... 10
Make slides accessible ............................................................................................................................... 11
Use unique slide titles ............................................................................................................................... 11
Hide a slide title ........................................................................................................................................ 11
Set the reading order of slide contents .................................................................................................... 12
Use built-in slide designs for inclusive reading order ............................................................................... 13
Use captions, subtitles, and alternative audio tracks in videos ............................................................. 13
Additional Support ....................................................................................................................................... 14

Make your PowerPoint documents accessible3
Make your PowerPoint presentations accessible
This topic gives you step-by-step instructions to make your PowerPoint presentations accessible to people with disabilities.
PowerPoint presentations tend to be highly visual, and people who are blind or have low vision can understand them more easily if you create your slides with accessibility in mind.
Windows: Best practices for making PowerPoint presentations accessible
The following table includes key best practices for creating PowerPoint presentations that are accessible to people with disabilities.
What to fix How to fix it
Include alternative text with all visuals.
Visual content includes pictures, SmartArt graphics, shapes, groups, charts, embedded objects, ink, and videos.
Add alt text to visuals in Office 2016
Add meaningful hyperlink text and ScreenTips. Add hyperlink text and ScreenTips
Ensure that color is not the only means of conveying information.
Use an accessible slide design

Make your PowerPoint documents accessible4
What to fix How to fix it
Use a simple table structure, and specify column header information.
Use table headers
Use a larger font size (18pt or larger), sans serif fonts, and sufficient white space.
Use an accessible slide design
Format text for accessibility
Use sufficient contrast for text and background colors.
Use accessible text color
Give every slide a unique title Use unique slide titles
Hide a slide title
Make sure slide contents can be read in the order that you intend.
Set the reading order of slide contents
When creating a new slide, use the built-in slide designs.
Use built-in slide designs for inclusive reading order
Make videos accessible to visually impaired and hearing-impaired users.
Use captions, subtitles, and alternative audio tracks in videos
Add alt text to visuals in Office 2016 The following procedures describe how to add alt text to visuals in your PowerPoint presentations in Office 2016:
• Add alt text to images • Add alt text to SmartArt graphics • Add alt text to shapes • Add alt text to charts
Note: We recommend only putting text in the description field and leaving the title blank. This will provide the best experience with most major screen readers including Narrator. For audio and video content, in addition to the alt text, include closed captioning for people who are deaf or have limited hearing.

Make your PowerPoint documents accessible5
Add alt text to images
PowerPoint does not automatically generate alt texts for drawn images, such as diagrams or icons. If you want to add an image that is an icon or other image that is not a photograph, you need to add the alt texts manually.
1. Right-click an image and select Size and Position. 2. In the Format Picture pane, select Alt Text. 3. In the text box, type the alt text for the image.
Add alt text to SmartArt graphics
1. Right-click a SmartArt graphic and select Size and Position. 2. In the Format Shape pane, select Alt Text and type a description for the graphic.
Tip: Include the most important information in the first line, and be as concise as possible.

Make your PowerPoint documents accessible6
Add alt text to shapes
Add alt text to shapes, including shapes within a SmartArt graphic.
1. Right-click a shape and select Size and Position. 2. In the Format Shape pane, select Alt Text and type a description for the shape.
Tip: Include the most important information in the first line, and be as concise as possible.

Make your PowerPoint documents accessible7
Add alt text to charts
1. Right-click a chart and select Format Chart Area. 2. In the Format Chart Area pane, select Size & Properties. 3. Select Alt Text and type a description for the chart.
Tip: Include the most important information in the first line, and be as concise as possible.

Make your PowerPoint documents accessible8
Make hyperlinks, text, and tables accessible
The following procedures describe how to make the hyperlinks, text, and tables in your PowerPoint presentations accessible.
Add hyperlink text and ScreenTips
1. Select the text to which you want to add the hyperlink, and then right-click. 2. Select Hyperlink. The text you selected displays in the Text to display box. This is the
hyperlink text. 3. If necessary, change the hyperlink text. 4. In the Address box, enter the description address for the hyperlink. 5. Select the ScreenTip button and, in the ScreenTip text box, type a ScreenTip.
Tip: If the title on the hyperlink's destination page gives an accurate summary of what’s on the page, use it for the hyperlink text. For example, this hyperlink text matches the title on the destination page: Templates and Themes for Office Online.
6. To apply the changes, select OK > OK.

Make your PowerPoint documents accessible9
Use an accessible slide design
Use one of the included accessible templates to make sure that your slide design, colors, contrast, and fonts are accessible for all audiences. They are also designed so that screen readers can more easily read the slide content.
1. To find an accessible template, select File > New. 2. In the Search for Online templates and themes text field, type accessible
templates and press Enter. 3. In the search results, select a suitable template. 4. In the template preview window, select Create.
Use table headers
1. Position the cursor anywhere in a table. 2. Select the Design tab. 3. In the Table Style Options, select the Header Row check box. 4. In the table, type the column headings.

Make your PowerPoint documents accessible10
Format text for accessibility
1. Select your text. 2. Select the Home tab. 3. In the Font group, which provides options for font type, size, style, and color, select
your formatting choices.
Use accessible text color
Here are some ideas to consider:
• Use the pre-designed Office Themes to make sure that your slide design is accessible. For instructions, see Use an accessible slide design.
• Use the Accessibility Checker to analyze the presentation and find insufficient color contrast. It checks the text in the slides against the following elements: o Page color o Cell backgrounds o Highlights o Text box fill o Paragraph shading

Make your PowerPoint documents accessible11
o SmartArt fills o Headers and footers o Links
Make slides accessible
The following procedures describe how to make the slides in your PowerPoint presentations accessible.
Use unique slide titles
1. To restore all placeholders for the selected slide, on the Home tab, in the Slides group, select Reset.
2. On the slide, type a unique and descriptive title.
Hide a slide title
Make a title invisible on the slide, but still voiced by screen readers.
1. On the Home tab, in the Drawing group, select Arrange. 2. In the Arrange menu, select Selection Pane. 3. In the Selection pane, locate the Title text box, and then click the eye icon next to it.

Make your PowerPoint documents accessible12
Set the reading order of slide contents
Use the Selection pane to set the order in which the screen readers read the slide contents. The Selection pane lists the objects on the slide in reverse order. When the screen reader reads this slide, it reads the objects in the reverse order listed in the Selection pane.
1. On the Home tab, in the Drawing group, select Arrange. 2. In the Arrange menu, select Selection Pane. 3. In the Selection pane, to change the reading order, do one of the following:
o Drag and drop items to the new location. o Select the item and then select the Up arrow button (Bring Forward) or Down
arrow button (Send Backward).

Make your PowerPoint documents accessible13
Use built-in slide designs for inclusive reading order
PowerPoint has built-in slide designs that contain placeholders for text, videos, pictures, and more. They also contain all the formatting, such as theme colors, fonts, and effects. To make sure that your slides are accessible, the built-in layouts are designed so that the reading order is the same for people who see and people who use technology such as screen readers.
1. On the View tab, click Normal. 2. In the Thumbnail pane, locate the place where you want to add the new slide.
Right-click, and select New Slide. Click the new slide to select it. 3. On the Design tab, expand the Themes gallery, and select the slide layout that you
want. PowerPoint automatically applies this layout to the new slide. 4. Go to the new slide, and add the title and content that you want.
Use captions, subtitles, and alternative audio tracks in videos
PowerPoint 2016 supports the playback of video with multiple audio tracks. It also supports closed captions and subtitles that are embedded in video files.
Currently, only PowerPoint for Windows supports insertion and playback of closed captions or subtitles that are stored in files separate from the video. For all other editions of PowerPoint (such as PowerPoint for macOS or the mobile editions), closed captions or subtitles must be encoded into the video before they are inserted into PowerPoint.
Supported video formats for captions and subtitles vary depending on the operating system that you're using. Each operating system has settings to adjust how the closed captions or subtitles are displayed.
Closed captions, subtitles, and alternate audio tracks are not preserved when you use the Compress Media or Optimize Media Compatibility features. Also, when turning your presentation into a video, closed captions, subtitles, or alternate audio tracks in the embedded videos are not included in the video that is saved.
When you use the Save Media as command on a selected video, closed captions, subtitles, and multiple audio tracks embedded in the video are preserved in the video file that is saved.
To make your PowerPoint presentations with videos accessible, ensure the following:

Make your PowerPoint documents accessible14
• Videos include an audio track with video descriptions, if needed, for users that are blind or visually impaired.
• Videos that include dialogue also include closed captions or subtitles in a supported format for users that are deaf or hard of hearing.
Additional Support
Accessibility Checker
Make your PowerPoint accessible to people with disabilities using Office 365, Office 2019 and Technical support for customers with disabilities.
Microsoft Disability Answer Desk
Make your Excel, Outlook email or Word document accessible
Make an existing PDF file accessible