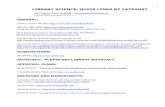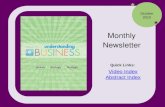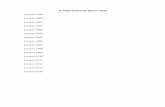Content Amplification - Generating Quick Visibility, Links, & Social Shares
How to Create Quick Links · 2020. 7. 27. · Quick Links. • For the 2 image links, use the ....
Transcript of How to Create Quick Links · 2020. 7. 27. · Quick Links. • For the 2 image links, use the ....

Tutorial 9: How to Create Quick Links Page 1 of 4
go.fresnou.org/websupport
Rev. 5/17/2018 9:33 AM Chau Bui
How to Create Quick Links
Quick Start Guide
• There are 6 quick links on the homepage: 4 text quick links and 2 image quick links.
• To create quick links, go to the Gear icon > Site Contents > Quick Links. • For the 2 image links, use the Image Rendition: Quick Link Image (263x197). • To Edit a Quick Link, click on the ellipsis (..) next to the item and then Edit Item.
Detailed Steps 1. After logging in, on the top right of any page, click on the Gear icon and select Site Contents.
2. On the Site Contents page, scroll down and click on the Quick Links list icon.
Quick Links
1
2

Tutorial 9: How to Create Quick Links Page 2 of 4
go.fresnou.org/websupport
Rev. 5/17/2018 9:33 AM Chau Bui
3. When Quick Links list appears, click on + new item.
4. The New Item form will appear. For text links, fill out the Title, URL and description of the link. Then press Save. This is the last step for adding text quick links. Go to the next step to add image links.
How to Add an Image Quick Link
5. If you want to add an image quick link, steps 1-4 are the same. Then press the “Click here to insert a picture from SharePoint” link.
6. The Select an Asset window will pop up. Browse for the photo, select it and click Insert. If you need to upload a new photo, press the “Click to add new item” link on top.
5
4
6
3

Tutorial 9: How to Create Quick Links Page 3 of 4
go.fresnou.org/websupport
Rev. 5/17/2018 9:33 AM Chau Bui
7. Once you have selected the photo, you’ll be sent back to the Edit Image Properties form.
• Image Rendition - select Quick Link Image (263x197). Alternate Text - to comply with Web accessibility laws, this needs to be filled out. Write a concise description of the image.
• Leave everything else as is. Then press OK.
8. Make sure the Quick Link item form is filled out completely. Then click Save.
8
7

Tutorial 9: How to Create Quick Links Page 4 of 4
go.fresnou.org/websupport
Rev. 5/17/2018 9:33 AM Chau Bui
Helpful Tips WARNING: Both image links need to be uploaded before they can appear. You cannot just do one.
Quick Links are displayed by the order you created them.
If you want to change an item’s order, the best way is to edit an existing item that you want to replace. Otherwise, you’d have to delete and recreate. Newly created items will go to the bottom of the list. Items are ordered by ID, which means the newest will appear on the bottom.
If you have more than 6 items, the extra items will not appear.
The best way to ensure that your image quick link is shown as intended is to upload images that are 263 pixels wide by 197 pixels high and use Rendition: Full-Sized Image.
NOTE: The two image links do not show up on tablets and phones so plan accordingly. The website utilizes responsive design to handle today’s ever-changing technology. This means that with phones and tablets, the site’s layout adapts to the size of the device. Because space is more limited on these devices, items are reduced in number.