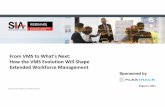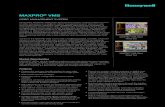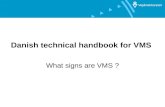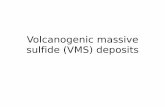IMAGE 1: Image of CasaXPS quick buttons. Quick CasaXPS.pdf · IMAGE 1: Image of CasaXPS quick...
Transcript of IMAGE 1: Image of CasaXPS quick buttons. Quick CasaXPS.pdf · IMAGE 1: Image of CasaXPS quick...

Created by Juliet Jamtgaard, Ph.D. Stanford University January 2019
Quick Guide to CasaXPS
Please download CasaXPS by following online instructions. Open CasaXPS and proceed with tasks below.
IMAGE 1: Image of CasaXPS quick buttons.
Task 1: Opening files Casa uses .vms files. If your files are .vms files, then choose File -> Open and select the file to open.
Shortcut to open:
If your files are .spe or other PHI formats, you need to convert them to .vms.
(1) File -> Convert -> highlight file(s) to convert to .vms.
(2) If more than one file is highlighted, all will be converted but only one will open in the Casa display window.
(3) Shortcut button to convert:

Created by Juliet Jamtgaard, Ph.D. Stanford University January 2019
IMAGE 2: CASA display after opening a survey spectrum.
Task 2: Organizing a simple display (1) Open a .vms file.
(2) The spectrum is displayed on the LEFT HAND SIDE (LHS) panel. See IMAGE 2. If file has multiple
elemental regions, use scroll bar of the LHS panel to view. See IMAGE 3.
(3) If want to focus on one elemental region in LHS, double-click on the transition in the RIGHT HAND SIDE
(RHS) window to open it in the LHS. See IMAGE 3.
(4) Press “EDIT MODE” button to show file name in the RHS window.
(5) The spectrum that is highlighted in the LHS window (title in dark blue) will be outlined in red in the RHS
window.
(6) Can CONTROL-click on transitions in RHS window to select them in a particular order and press “Display”
button to open them for scrolling in the LHS window.
(7) For quick choices, F1 is a shortcut for the “Display” button.

Created by Juliet Jamtgaard, Ph.D. Stanford University January 2019
IMAGE 3: Opening a HR scan with multiple regions.
IMAGE 4: Formatting display panels to show all HR regions.
Scroll through regions.
1
2 3

Created by Juliet Jamtgaard, Ph.D. Stanford University January 2019
Task 3: Customizing the display (See IMAGE 4.)
(1) The “Page Layout” button (shortcut F5) allows you to customize how many spectra are displayed in
the LHS window.
(2) Press “EDIT MODE” button to show file name in the RHS window.
(3) Once regions are displayed in the LHS window, can click on the title of each region and choose a different
one by highlighting it in the RHS window and pressing the “Overlay” button (F2) to substitute
the selected region into the highlighted space in the LHS window.
IMAGE 5: Tile Display Parameters dialogue box.
(4) Set up axis labels and other parameters by pressing “Tile Display Parameters” button (F6). (See
IMAGE 5.)
a. Can choose Binding Energy vs. Kinetic Energy for x-axis, change colors, etc.
b. There is a quick button to switch between KE/BE and CPS/Counts.
(5) Zooming and translating around spectrum in LHS window. (See IMAGE 6.)

Created by Juliet Jamtgaard, Ph.D. Stanford University January 2019
a. b. c. d. e. f. g. h. i.
IMAGE 6: Zoom tools—see (a)-(i) below.
a. To zoom in: draw box around desired area and either click inside box or press “Zoom In” button.
b. To zoom out: Press “Zoom Out” button (F3).
c. Press “Reset” button (F4) to go back to full scale image.
d. Jump zoomed view to the right.
e. Jump zoomed view to the left.
f. Expand zoom view along x-axis.
g. Reset y-axis.
h. Expand y-axis view.
i. Condense y-axis view.
Task 4: Opening Overlaid Files
(1) Follow Task 1 to convert files to .vms format.
(2) File -> Open and Merge -> Shift-click files to be merged and opened.
(3) Press “EDIT MODE” button to show file names in the RHS window.
(4) CASA will organize data by transition in RHS. For example, all O1s transitions will be in the same column in
the RHS window.
(5) To overlay all similar transitions, i.e. all O1s transitions, from merged files:
a. Click on O1s column header in RHS window and push “Overlay” button (F2).
b. LHS window will show overlaid O1s transitions and the RHS window will have displayed data outlined in
red boxes.
(6) To display an overlay in a particular LHS window:
a. Highlight the title of a window in the LHS where files should appear.
b. Click column header of desired transition.
c. Press “Overlay” button (F2).

Created by Juliet Jamtgaard, Ph.D. Stanford University January 2019
(a) (b) IMAGE 7: Find and Identify Peaks Procedures Task 5: Find and Identify Peaks
(1) Open .vms file.
(2) Draw box and zoom on peak. (See Task 3, step 5.)
(3) Press Library button (F10). The Element Library window will open.
(4) Simplest Method (See IMAGE 7(a)):
a. Choose “Periodic table” file tab.
b. Either click elements individually or press “Find Peaks.”
c. Deselect unwanted peaks from Periodic Table.
d. Zoom on spectrum and double-check identification of each peak.
(5) More detailed method—follow for each peak in spectrum (Image 7(b)):
a. Zoom on peak (See Task 3, step 5.)
b. Choose “Element Table” tab in Element Library window.
c. Click in center of peak and choose the most likely transition from list of possibilities.
d. Click on desired transition in the Element Library, and labels and fingerprint will show up on LHS image.

Created by Juliet Jamtgaard, Ph.D. Stanford University January 2019
Task 6: Shifting for Charge Compensation (1) Open .vms file.
(2) Draw box and zoom on peak. (Task 3, step 5.)
(3) Optional: Use Library to identify peak. (See Task 5.)
(4) Press “Spectrum Processing” button (F8) to open Spectrum Processing window. (See IMAGE 8.)
(5) Choose Calibration Tab in Spectrum Processing.
(6) Click inside the “Measured” blank space in the “Energy Calibration” section to activate.
(7) Click inside center of peak. The binding energy will show up in “Measured.”
(8) Type the reference binding energy into the “True” category. For example, if the C1s peak is chosen, can type
284.8eV for c-c bonds.
(9) Push “Apply” button and spectrum is shifted.
IMAGE 8: Spectrum Processing dialogue box for charge compensation.
Task 7: Quantifying a Survey Spectrum
(1) Follow Task 5 to find and identify peaks using the Element Library.
(2) Keep the Element Library window open.
(3) “Create Regions” button is available from either the “Element Table” or “Periodic Table” tabs.
click
Type ref value

Created by Juliet Jamtgaard, Ph.D. Stanford University January 2019
(4) Press “Create Regions” and background windows will appear for each element selected in the Library. (See
IMAGE 9.)
(5) A data table with initial quant results will also appear above the spectrum in the LHS window. This table is
active, and values will adjust as changes are made to the list of elements, shape of background regions, or
Relative Sensitivity Factors (RSFs).
(6) The LHS window may look crowded with information.
a. Can remove the element labels at the top of the window by pressing the “Clear All Elements” button in
the Element Library window.
b. Can reposition the element table by pressing the Annotation button . A small square box will
appear in the upper left side of the LHS window that can be dragged to move the element table.
c. Can also expand the y-axis (See IMAGE 6) to push the data farther away from the element table and
create more room in LHS window.
(7) Open the Quantification Parameters window by pressing (F7).
(8) To adjust each background region:
a. In the “Regions” tab, there is a column for each transition identified for quantification.
b. Click on the column header for the desired transition, and the LHS image will show a zoomed view of
that peak. Can also zoom manually for further adjustment (See IMAGE 6.)
c. The adjustable parameters of that peak are now highlighted in blue in the Quant. Parameters window.
d. A shaded box surrounds the peak, showing the background region. Can drag the background region to
change the selected window width or type new values into the relevant rows in the Quant. Parameters
window.
e. The automatically chosen background fit may not be the best one. Can find a full list of background
functions by CONTROL-clicking the “BG type” blank in the desired column. Typical choices are:
1. Linear (for insulators)
2. Shirley (for metallics)
3. Tougaard (works for most).
f. Press ENTER to make the change.

Created by Juliet Jamtgaard, Ph.D. Stanford University January 2019
IMAGE 9: Press “Create Regions” to define regions for quantification.
(9) Double-check that the transition and sensitivity factors match. CASA automatically choses both doublet parts
to quantify in Quant. Parameters window. (See IMAGE 10.)
a. If choose to surround only the largest (lowest energy) peak of a doublet with the background region,
change the label manually by typing the appropriate name into the “Name” row. Press ENTER.
b. Check the Element Library, Element Tab for the correct RSF for that exact transition.
1. Click on the peak in the LHS window and the Element Table will jump to that region of the
spectrum.
2. For example, I click on a peak around 1020 eV and find several Zn peaks in the Element Library.
3. From the Element Library, the RSF for the Zn2p3/2 peak is 18.92; RSF for Zn2p1/2 is 9.8; the
RSF for Zn2p is 28.72.
4. In the Quan. Parameters window, I see that the default label for this “region” is Zn2p with the
correct RSF of 28.72.
5. In the LHS window, the background selection for Zn is not including the small Zn2p1/2 transition.
6. In the Quant. Parameters window, Regions tab, manually change the name of the Zn region to
Zn2p3. Press ENTER.

Created by Juliet Jamtgaard, Ph.D. Stanford University January 2019
7. Manually type the RSF for the Zn2p3/2 transition into the RSF blank. Press ENTER.
8. Quant results in data table will adjust automatically.
c. Repeat this process for each element to get best Quant Results.
IMAGE 10: Adjusting Quant parameters so sensitivity factors match selected region.
Task 8: Basic Peak Fitting using Components (1) Open and analyze spectrum using Tasks 1-7. Create regions for quantification using the Quantification
Parameters dialogue box (Task 7). Keep Quant. Parameters window open.
(2) Organize display such that spectrum to fit is open in LHS window (Task 2).
(3) Choose “Components” Tab in Quant. Parameters window.
(4) Press “Create” to generate a component that will fit inside peak.
a. Can drag the component to the desired position by grabbing it with the left mouse.
b. Can press “Create” numerous times and components will appear inside the peaks in order of decreasing
intensity.
(5) Each component has a column in the Quant. Parameters window, Components tab. (IMAGE 11)
a. Click on the column header and component will become visibly opaque for better viewing.

Created by Juliet Jamtgaard, Ph.D. Stanford University January 2019
b. Can edit the label of the peak component by typing in the “Name” field.
c. Important parameters about the component are listed, including the type of function creating the line
(Line Shape), and sensitivity factor (R.S.F.).
d. Typical line shape functions include GL(30) and SGL(10), etc.
(6) Press “Fit Components” button to apply functions to fill the envelope.
(7) Delete components by clicking on their column header and pressing “Cut.”
(8) To quantify by components, choose “Report Spec” tab and press “Regions and Comps.” (IMAGE 12.)
a. A table will appear with quant results of all the components of the currently selected VMAS block
(elemental region).
b. If more than one elemental region is included in data, can shift-click to highlight all VMAS blocks
(elemental regions in the data) in the RHS window to quantify.
c. To generate a data table without Components, can press “Regions” from file tab “Report Spec.”
(9) Check out the casaXPS YouTube channel for more specific peak-fitting instructions.
IMAGE 11: Four steps to creating components for peak fitting (1) Create, (2) Fit, (3) Adjust parameters/labels, (4) View completed component.

Created by Juliet Jamtgaard, Ph.D. Stanford University January 2019
IMAGE 12: Generate a quantification table from the Report tab on the Quant. Parameters dialogue box.