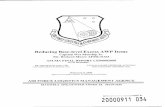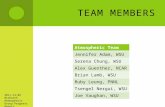Helpouts training for team members
-
Upload
klaus-leobold -
Category
Documents
-
view
213 -
download
1
description
Transcript of Helpouts training for team members

Overview & Requirements
Access Your Listings
Manage Your Listings
Give Your Helpouts
Payments & Cancellation Fees
Support & Policies
Agenda
Overview & Requirements Set-Up Your listing Set-Up Your list

Overview & Requirements
Access Your Listings
Manage Your Listings
Give Your Helpouts
Payments & Cancellation Fees
Support & Policies
Agenda
Overview & Requirements Set-Up Your listing Set-Up Your list

❖ Helpouts offers a new way to connect people in real
time over live video, and is accessible on any device
❖ You can set up a listing to share your skills and
expertise with anyone, anywhere!
❖ People can choose who to get help from based on
qualifications, availability, ratings and reviews
What is Helpouts?

An Individual Google+ Account❖ A Google+ account is required to login and use Helpouts❖ If you already have a Google account, make sure you have
upgraded it to Google+ by logging in to plus.google.com and completing your profile
Requirements

Set up your Google+ profile❖ Your Helpouts profile information is auto-completed based on
your Google+ profile, so make sure you go to plus.google.com and set up your profile
Requirements
Visit the Google+ Help Center for more information on viewing and editing your Google+ profile.

Requirements Technical System Requirements ❖ Any 2 GHz dual core processor or greater❖ A broadband connection to the Internet
➢ We suggest at minimum 1 Mbps/1 Mbps (up/down)❖ The current version or previous major release of one of the
following Operating Systems: Mac OS X, Windows, Chrome, Ubuntu and other Debian based Linux distributions
❖ One of the following internet browsers: Google Chrome, Safari, Internet Explorer 10+, Mozilla Firefox

Overview & Requirements
Access Your Listings
Manage Your Listings
Give Your Helpouts
Payments & Cancellation Fees
Support & Policies
Agenda
Overview & Requirements Set-Up Your listing Set-Up Your list

1. Login to your email to accept the invitation your admin sends you from [email protected]. Please contact your admin if you experience any issues with this step
Access Your Listing

2. Once you click “Accept invitation,” you’ll see a confirmation that indicates you have successfully joined the team. Click “Continue” and you will be logged in to your account
Access Your Listing

3. To access your account in the future, simply visit helpouts.google.com. Click the “Sign in” button in the upper right corner
Access Your Listing

4. If you have multiple accounts, you can toggle between accounts from the profile drop-down in the upper right corner
Access Your Listing

5. Click on ‘Your Helpouts’ > ‘Your listings’ to view the current listings your admin has assigned to you. 6. Click on the listing title to view the details
Access Your Listing

Overview & Requirements
Access Your Listings
Manage Your Listings
Give Your Helpouts
Payments & Cancellation Fees
Support & Policies
Agenda
Overview & Requirements Set-Up Your listing Set-Up Your list

Overview & Requirements
Access Your Listings
Manage Your Listings
Give Your Helpouts
Payments & Cancellation Fees
Support & Policies
Agenda
Overview & Requirements Set-Up Your listing Set-Up Your list
Notifications
Set Availability
View & Edit Bookings
Messages

Overview & Requirements
Access Your Listings
Manage Your Listings
Give Your Helpouts
Payments & Cancellation Fees
Support & Policies
Agenda
Overview & Requirements Set-Up Your listing Set-Up Your list
Notifications
Set Availability
View & Edit Bookings
Messages

Set Availability❖ Set your availability using the drop-down in the top right corner❖ You can choose available now (instant help), specify your next
available time by clicking “Edit availability”, or simply turn availability off
Manage Your Listings

Give Your HelpoutsSet Availability❖ If you offer instant help, make sure you specify how many people
can wait in queue under your settings menu❖ The default number of people who can wait in queue is 4❖ Check with your team admin for best practices on how many
people to allow to wait in queue

Manage Your ListingsSet Availability❖ To schedule future availability, click Edit availability under the
availability drop-down❖ Click Add availability or click directly on the calendar to specify
available times for any of your Helpouts listings❖ Check Repeat to create recurring available time slots

Manage Your ListingsSet Availability❖ To remove existing availability, simply click on the block of time on
your calendar and click “Remove”

Overview & Requirements
Access Your Listings
Manage Your Listings
Give Your Helpouts
Payments & Cancellation Fees
Support & Policies
Agenda
Overview & Requirements Set-Up Your listing Set-Up Your list
Messages
Set Availability
View & Edit Bookings
Notifications

Manage Your ListingsView & Edit Bookings❖ Click on an appointment in your calendar to view the Helpouts
listing, customer name and time of Helpout❖ You can also cancel or reassign your appointments here

Manage Your ListingsView & Edit Bookings❖ Click “Reassign” to reassign the Helpout to another team member
with availability at that time. ❖ Note: Changes aren’t visible until you refresh, or click out and back
into your calendar

Manage Your ListingsView & Edit Bookings❖ Click “Cancel Helpout” to cancel an existing appointment
➢ Try to cancel with at least 24 hours notice➢ You may want to send your customer a message kindly asking
him/her to reschedule

View & Edit Bookings❖ Another way to edit bookings is to click on “Your Helpouts” and
select either “Coming up” or “Past Helpouts”
Manage Your Listings

View & Edit Bookings❖ Click “Coming up” to cancel Helpouts or to view and send
messages to customers
Manage Your Listings

Overview & Requirements
Access Your Listing
Manage Your Listings
Give Your Helpouts
Payments & Cancellation Fees
Support & Policies
Agenda
Overview & Requirements Set-Up Your listing Set-Up Your list
Messages
Set Availability
View & Edit Bookings
Notifications

Give Your HelpoutsMessages❖ You can send messages to your customers before and after a
Helpouts session by using the messaging functionality❖ Messages are sent to the customer’s email address and are also
viewable in the customer’s Helpouts interface under “Coming up” or “Past Helpouts”

Give Your HelpoutsMessages❖ You can respond to messages through email, or directly in the
Helpouts interface
Hi John,

Manage Your ListingsMessages Keep the following in mind if there are multiple team members assigned to the same listing:
Messages are tied between a customer and a listing. As a result, if a customer books multiple Helpouts for the same listing, then multiple team members may see the messages.
Example: John books a Helpout with team member A one week, and team member B the following week for the same listing. Any messages sent to team member A will be viewable to team member B, and vice versa.
Recommendation: Since messages in Helpouts are stored in a “shared inbox” format, check with your Admin about best practices for handling these messages.

Overview & Requirements
Access Your Listings
Manage Your Listings
Give Your Helpouts
Payments & Cancellation Fees
Support & Policies
Agenda
Overview & Requirements Set-Up Your listing Set-Up Your list
Messages
Set Availability
View & Edit Bookings
Notifications

Manage Your Listings
Notifications❖ Click the gear icon in the upper right corner to access your Settings

Manage Your Listings
Notifications
Customize how andwhen you want to receivenotifications, such aspop-ups, emails and text messages
You can also set calendar preferencesin this settings menu

Notification Settings❖ If you are logged in when someone books a Helpout session you
will see a notification at the top of your account, which shows the scheduled time, name of the listing and customer photo
Manage Your Listings

Notification Settings❖ Before the Helpout starts, you and the customer will receive any
notifications you opted into, such as 5-minute email warnings
Manage Your Listings

Notification Settings❖ You can join the Helpout up to 6 minutes before the session start
time❖ You will see a notification in the upper right corner of your account
with a green “Join Helpout” button
Manage Your Listings

Manage Your ListingsMessages & Notifications Summary
NOTIFICATIONS PRE-BOOKING MESSAGES
POST-BOOKING MESSAGES
TEAM ADMIN
Notifications such as new bookings & cancellations go directly to team members (admins are not notified)
All messages go to the email address specified by the Admin in the settings menu
Note: You may want to make this an internal alias so all Team Members are notified
All messages go to the email address specified by the Admin in the settings menu
TEAM MEMBER
All standard notifications as configured in the settings menu
All messages go to the email address specified by the Admin in the settings menu
Messages are accessible in the interface when viewing upcoming and past Helpouts

Overview & Requirements
Access Your Listing
Manage Your Listings
Give Your Helpouts
Payments & Cancellation Fees
Support & Policies
Agenda
Overview & Requirements Set-Up Your listing Set-Up Your list

Overview & Requirements
Access Your Listing
Manage Your Listings
Give Your Helpouts
Payments & Cancellation Fees
Support & Policies
Agenda
Overview & Requirements Set-Up Your listing Set-Up Your list
Joining a Helpout
Feedback
Video Call Etiquette
Rejoining a Helpout

Give Your HelpoutsVideo Call Etiquette
❖ Video calls work best in a well-lit environment. If you can't flood the room with natural light, make sure you set up a light source facing you (placed behind your camera, but towards you). Also, sit in a chair that doesn’t swivel. Swiveling on camera can be distracting to your customers!
❖ We recommend using a wired connection if possible, and having wireless connection as backup. Choose a quiet location to avoid distracting background noises.
❖ If you experience an echo during your video call, make sure you and the customer close all other browser windows (in case someone is playing another video by accident). External speakers pointed towards your microphone may also cause an echo; try using headphones or earbuds in this case.

Give Your HelpoutsVideo Call Best Practices
❖ Before you dive into your Helpout, make sure the customer can hear you and vice versa.
❖ Check with your Admin for specific introductory messaging and/or follow-up procedures. For example, perhaps you offer to send a follow-up message recapping what was discussed, or perhaps you direct your customers to other sources of information, next steps, etc.

Overview & Requirements
Access Your Listing
Manage Your Listings
Give Your Helpouts
Payments & Cancellation Fees
Support & Policies
Agenda
Overview & Requirements Set-Up Your listing Set-Up Your list
Joining a Helpout
Feedback
Video Call Etiquette
Rejoining a Helpout

Give Your HelpoutsJoining a Helpout❖ If you are available instantly, the customer simply clicks “Start
Helpout” next to your listing

Give Your HelpoutsJoining a Helpout❖ If you are already in another Helpout, and have allowed people to
wait in queue, the customer will see the “Join queue” button
❖ After clicking “Join queue” customers get queue status notifications in the upper right corner of their account

Give Your HelpoutsJoining a Helpout❖ You will be notified of an upcoming Helpout based on how you’ve
configured your notification settings (pop-up, email, SMS etc.)
❖ For pre-booked sessions, you will see this notification in the upper right corner of your account up to 6 minutes before the start time
❖ Click the green “Join Helpout” button to get started

Give Your HelpoutsJoining a Helpout❖ When you click “Join Helpout” you’ll see a box with a green “I’m
ready” button. ❖ If the customer requests a recording, you’ll see a checkbox to allow
the customer to keep a saved recording for private use.

Give Your Helpouts
Joining a HelpoutFamiliarize yourself with the tools on the left panel:❖ Chat - send messages via text to your
customers (i.e. links to websites)❖ Screenshare - show your screen to your
customer❖ Capture - take a snapshot of the video
call❖ Google Drive - access & edit your
Google drive photos together❖ Remote Desktop - Control your
customer’s computer remotely (with permission, of course)
❖ Scoot & Doodle - Use art and drawings to communicate in a fun way
❖ Helpout tools - Click here to find more apps

Give Your HelpoutsJoining a Helpout❖ Familiarize yourself with the toolbar at the top of the Helpout:
The record button is red if the video is being recorded
The dollar sign will indicate that it’s a paid Helpout
Click the microphone to mute yourself (it will turn red)
Click the video camera to turn off your camera
This lets you adjust your video quality settings depending on your bandwidth
This allows you to adjust camera, mic and speakers inputs
The red call button ends the video call

Give Your Helpouts
Joining a Helpout
❖ If the customer doesn’t show up on time, please wait at least 5 minutes from the scheduled start time before leaving and considering the session a no-show. Your customer may be having technical difficulties or just be running late.
❖ You may want to try sending them another message to remind the person about the Helpout
❖ If after 5 minutes the customer still does not show up, any applicable cancellation fees will apply (depending on the policy your Admin has chosen)

Give Your HelpoutsJoining a Helpout❖ Once your customer joins….

Overview & Requirements
Access Your Listing
Manage Your Listings
Give Your Helpouts
Payments & Cancellation Fees
Support & Policies
Agenda
Overview & Requirements Set-Up Your listing Set-Up Your list
Joining a Helpout
Feedback
Video Call Etiquette
Rejoining a Helpout

Give Your HelpoutsRejoining a Helpout
❖ In some cases, your Helpouts may end due to connection issues, or someone accidentally clicking the “End Call” button
❖ There is a rejoin feature that allows you and the customer to join the Helpout if you aren’t finished

Rejoining a Helpout
❖ Example 1: You and the customer both leave the Helpout. The customer clicks ‘Rejoin’ first. You will see a ‘Rejoin Request’ notification at the top of your screen. You can click ‘Decline’ or ‘Rejoin Helpout’
Give Your Helpouts

Give Your HelpoutsRejoining a Helpout❖ Example 2: You and the customer leave the Helpout, but you click
‘Rejoin’ first. The customer gets a ‘Rejoin Request’ notification. You will wait in the Helpout for your customer to either return or reject the rejoin request

Overview & Requirements
Access Your Listing
Manage Your Listings
Give Your Helpouts
Payments & Cancellation Fees
Support & Policies
Agenda
Overview & Requirements Set-Up Your listing Set-Up Your list
Joining a Helpout
Feedback
Video Call Etiquette
Rejoining a Helpout

Give Your Helpouts
Feedback & Abuse❖ Customers can leave feedback immediately following a Helpout, or
later on, under the “Your Helpouts” page❖ Customers rate your Helpouts on a scale of 5 stars❖ Customers get email reminders to leave ratings/feedback

Give Your HelpoutsView Performance & Earnings
❖ To view your performance statistics (including earnings) you can click the following link and download a .csv file: https://helpouts.google.com/api/providerreport

Overview & Requirements
Access Your Listing
Manage Your Listings
Give Your Helpouts
Payments & Cancellation Fees
Support & Policies
Agenda
Overview & Requirements Set-Up Your listing Set-Up Your list

Payments
How Payment Processing Works
❖ To accept payments, your Admin will set up a Google Wallet Merchant Account
❖ Customers will have to set up a Google Wallet Checkout account to make payments
❖ Contact your Admin to have refund requests processed through the Wallet Merchant Center account

Cancellation Fees
Cancellation policy for Paid Helpouts
❖ If a Helpout is cancelled within 24 hours of the session start, the following cancellation fees apply:
➢ Fixed price Helpouts: Customer is charged half the total price
➢ Per minute priced Helpouts: Customer is charged for 5 minutes of service

Overview & Requirements
Access Your Listing
Manage Your Listing
Give Your Helpouts
Payments & Cancellation Fees
Agenda
Overview & Requirements Set-Up Your listing Set-Up Your list
Support & Policies

Helpouts Support
Click the question mark in the upper right corner of your account in order to: Search the Help Center, get support from Google over a Helpout, email us a question, send feedback or give our support team a call

Policy Guidelines
A comprehensive list of Helpouts Policies can be found in the main Helpouts Policy Center and in our Terms of Service