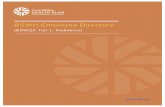BSWH Team Members
Transcript of BSWH Team Members
©2021 Baylor Scott & White Health
NAVIGATION TIP FOR THIS DOCUMENT: Click on the Content You Want to Access, then Click Return to Contents
CyberArk® Registration Tips
• Complete two steps• Go to CyberArk.BSWHealth.org and register on a computer• Add the CyberArk® Identity app to your mobile device using customized
QR codes
How to Register• At a BSWH facility or via VPN on a BSWH computer
• Off the BSWH network
Add Mobile Device for Authentication• Add the CyberArk® Identity app to your mobile device using customized QR codes
BSWH Team Members Action required to continue access to BSWH applicationsAll employed AND contract/contingent staff must register
QUESTIONS AND SUPPORT214-865-4357 (HELP)Service Center online: ServiceCenter.BSWHealth.com
• Go to CyberArk.BSWHealth.org
• Enter your BSWH USER IDClick Next
• Enter your BSWH PASSWORDClick Next
• Once you have logged in, you will be taken tothe CyberArk® Welcome screen
• Click Get Started
How to register at a BSWH facility or via VPN on a BSWH computer
©2021 Baylor Scott & White Health Continue
• If you are currently using your mobile phonefor BSWH SecureAuth second-factorauthentication, it has been ported over. Atthis point, you can choose to replace themobile number associated with your account
• If a number was not ported over, enter themobile device number you will be using toauthenticate
• Click Save
• Enter your BSWH PASSWORDClick Proceed
• You will see a Congratulations Screen. To navigate to the CyberArk® portal click Done
• Then follow the steps shown here to add the CyberArk® app
©2021 Baylor Scott & White Health
How to register at a BSWH facility or via VPN on a BSWH computer
Return to Contents
• Go to CyberArk.BSWHealth.org on your PCor Mac
• Enter your BSWH USER IDClick Next
• If you are currently using your mobile phonefor BSWH SecureAuth second-factorauthentication, it has been ported over.You do not need to call the IS Service Deskunless you notice the number needs to bechanged
• If you receive an error message or the screendoes not update after entering your BSWHUSER ID, you do not have a mobile devicenumber associated with your BSWH account.Call the IS Service Center at 214-865-4357 (HELP)to update your number
• Once the IS Service Center confirms thenumber associated with your account isupdated, go to CyberArk.BSWHealth.org onyour PC or Mac. Enter your BSWH USER IDClick Next
• Enter your BSWH PASSWORD
©2021 Baylor Scott & White Health
How to register off the BSWH network
Continue
• The last four digits of your mobile devicenumber will appear under Chooseauthentication method. To receive a textmessage to authenticate registration clickSend me a message(Do not close the portal window)
• You will receive confirmation. To authenticateon your mobile device, click the LinkNOTE: It is recommended you use the Link andauthenticate on your mobiledevice rather than using thecode
• Click Next
• Click Approve
• You will receive a confirmation of success
• To authenticate on the portal, enter the 6-digitcode you received on your mobile device to betaken to the portal welcome screen
©2021 Baylor Scott & White Health Continue
How to register off the BSWH network
• Next, return to the portal on your PC or Mac.You will be taken to the CyberArk® Welcomescreen to continue your registration
• Click Get Started
• At this point, you can choose to replace themobile number associated with your account
• Click Save
• Enter your BSWH PASSWORD
• Click Proceed
• You will see a Congratulations Screen
• Click Done
• To add the CyberArk® Identity app to your mobile device using a customized QR code, in the left navigation select Devices(Do not close the portal window)
• Then follow the steps shown here to add the CyberArk® app
©2021 Baylor Scott & White Health Return to Contents
How to register off the BSWH network
These steps continue the CyberArk® set up:
• After selecting Devices
• Select Add Devices
• You will be presented with a personal QRCode (Do not close the portal window.You will be scanning thisQR code twice)
• Scan the device QR codewith your mobile devicecamera
• You will be taken to theApp or Google PlayStore to install andopen the CyberArk®
Identity (formerlyIdaptive) app
• Grant CyberArk® Identitypermission to usecamera
Add the CyberArk® Identity app to your mobile device using Customized QR Codes
©2021 Baylor Scott & White Health
• You will be prompted toinstall the CyberArk®
Identity app
• Click Continue
• Scroll down and selectEnroll with QR
• Click Continue
Continue
1 2
4
5
3
• Go to your PC or Mac and return to theCyberArk® portal
• Scan your device QR code one moretime using your mobile device (Keep theportal window open on your computer)
6
• After the second scan,you will be prompted toclick Continue to enrollyour device
• On your computer return to theportal, and close the deviceQR code window only
• Select Account, then Show QR Code(This QR code is different from thedevice QR code you usedpreviously)
• You will see this pop-up windowthat will display next steps and aOTP QR Code customizedfor you (Do not close the portalwindow)
©2021 Baylor Scott & White Health
• Scroll to the end of thedisclosures listed, thenclick Enroll
• After clicking Enroll, youwill be taken to theCyberArk® Identity appon your mobile deviceand prompted for your preferences
87
Continue
Example
Add the CyberArk® Identity app to your mobile device cont.
Add the CyberArk® Identity app to your mobile device cont.
• Now open the CyberArk® Identity app
• Click Menu in the upper left
• Select Passcodes
• Scroll down and click the plus signat the bottom of the window
• Select Scan QR Code
• You will be presentedwith a 6-digit passcode
• Go back to the CyberArk® portal
• Enter the 6-digit passcode in theportal pop up window, thenclick Verify
• You will receive a confirmation message of OATH OTP verified! Select Close
• You have completed set up and are ready to use the CyberArk® Identity passcodegenerator to access BSW applications when a second factor authentication is required
• Access OTPs by clicking Menu, then Passcodes when needed
©2021 Baylor Scott & White Health
Example
Return to Contents