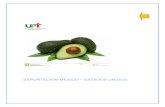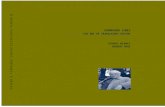Hass Programming Walk Through for Mills
Transcript of Hass Programming Walk Through for Mills
Intuitive Programming System Walk-Through For Mills
3
ES-0610 rev B 4/09
1
IntroductIon These instructions provide an in-depth look at each of the Intuitive Programming System (IPS) menus and are to be used with the Mill Operators manual (96-8000). A more formal description is given for each of the entries to help better define the on-screen help for new users. A program created through IPS is also accessible in MDI mode. The program can be edited and saved to memory from the full CNC mode, or run in graphics. AccessIng IPs Software versions prior to 16.xx: The IPS menu is displayed at power up. The IPS initial screen displays current Axis positions and a spindle status (direction / speed) indicator. 16.xx and later: To access IPS, press MDI/DNC, then PRGRM/CONVRS. The IPS tabbed menu appears in the upper-right display pane. Axis positions and spindle status are always available in their respective panes.NOTE: Some IPS functions vary on 15 display machines, depending on the software version your lathe is equipped with. Where significant differences exist, they are indicated as seen above, or in separate sections. Please verify your software version and ensure that you are following the correct instructions. Please refer to software version identification at the end of this document if you are not sure how to check your software version.
Menu nAvIgAtIon Navigate tabbed menus using the left and right arrow keys. To select a menu item, press Write/Enter. Some menus have sub-tabs; in this case, use the left and right arrow keys and press Write/Enter to select. Use the arrow keys to navigate through the input fields, enter values using the number pad, and then press Write/Enter. Press Cancel to go back one menu level. Pressing Cancel at a top-level menu exits IPS. Pressing any of the buttons under the Display heading will also exit the IPS menus, as will any of the mode keys (i.e. Edit, Mem, MDI, etc.). Software versions prior to 16.xx: To return to the IPS menu, press HAND JOG. 16.xx and later: To return to the IPS menu, press MDI/DNC, then PRGRM/CONVRS.NOTE: Depending on the software version currently installed on the mill, the machine menu displays may vary slightly from those pictured in this manual. Unless indicated otherwise, these differences are simply cosmetic.
ES-0610 rev B 4/09
2
MAnuAl Mode Power on the machine and press RESET until all alarms have cleared. Press POWER ON/RESTART to zero the machine. The IPS menu can now be accessed by pressing MDI DNC, then pressing PRGRM CONVRS. Press WRITE/ENTER to display the IPS menu MANUAL tab.MANUAL SETUP FACE DRILL POCKET MILLING ENGRAVING VQC
X AND Y AXES The axes can be electronically locked and unlocked. This is shown by XY-MAN displayed at the bottom of the screen. In this mode both the X and Y axes are unlocked and can be positioned using the manual hand wheels. Pressing SHIFT and either +X or -X, or +Y or -Y will electronically lock that axis. Pressing SHIFT and the same button a second time will unlock the axis. SPINDLE The spindle is commanded by entering a value for the spindle speed and pressing either the CW or CCW button. The spindle speed override keys (+/-10%) can be used to adjust the commanded speed.
15 Display Shown
X and Y Axes
Just below the on-screen text is a line of text that shows the state the mill is in. For example, X -MAN means the X -axis is in manual mode (i.e., you can turn the X-axis handwheel, but not the Y-axis). No text beneath the on-screen help means that both axes (X and Y) are locked. In this case, the axes can be jogged by pressing +X/-X or +Y/-Y or by using the electronic jog handle on the pendant. Select a jog speed before using the jog handle. To quickly return to the manual handwheel mode, press Write/Enter while in the Manual tab (look for XY-MAN to be displayed), or from a different tab, press the Shift key and X, then the Shift key and Y.
Spindle
The spindle is controlled using keys on the control pendant. Enter a spindle speed; for example, press 5, then 0, then Write/Enter. This will enter a speed of 50 RPM. Ensure the area around the spindle is free of tools and workpieces, press the hold to run switch and then press either the FWD or REV button. The spindle speed override keys (+/- 10%) can be used to adjust the commanded speed. This also works on most screens. The spindle is stopped by letting go of the hold to run switch, pressing Reset, or pressing the Stop button.
ES-0610 rev B 4/09
3
setuP Mode Select Setup Mode by moving the highlighted tab to the Setup tab and pressing Write/Enter. Work tAb The Work tab is displayed by moving to the Work tab on the Setup screen and pressing Write/Enter. The Work tab is used to enter Work Offsets and to select the material. In order for the mill to accurately machine a work piece, it needs to know where the part is located on the table. Jog the mill with a pointer tool in the spindle, until it reaches the top left corner of the part. This position is part zero.MANUAL SETUP FACE X Offset -8.0000 Y Offset -8.0000 Z Offset 0. A Offset Disabled B Offset Disabled DRILL POCKET MILLING ENGRAVING VQC Wrk Zero Ofst Work Material LOW CARBON UNALLOYED STEEL
54
WORK
TOOL
TOOL PROBE CALIBRATION
WORK PROBE CALIBRATION
Offsets Select the required Work Zero Offset by scrolling through the available choices and designating one. Select the X, Y and/or Z Offset setting, and enter a value. Press Write/Enter to add the value to the current value, F1 to set the value, or Part Zero Set to record current position. Work Material Select the Work Material setting and use the Up and Down cursor arrows to change the material type. Press Write/Enter to select the material type.NOTE: Use No Material Selected to enter speeds and feeds for tools.
tool tAb The Tool tab is displayed by moving to the Tool tab on the Setup Screen and pressing Write/Enter. The Tool tab is used to set up the tools used in the milling operation.MANUAL SETUP FACE DRILL POCKET MILLING Tool Diameter 0.0000 in Point OFF 2 Z Length 0.0000 in Z Wear 0.0000 in Tool Wear 0.0000 in Coolant Pos 0 WORK TOOL ENGRAVING VQC
Press ATC FWD or ATC REV to change the tool displayed. Press NEXT TOOL to change the tool in spindle.
Tool in Spindle: 1 Tool Displayed: 1 Tool Type DRILL
Flutes
Spindle RPM 0
Tool Type Parameters - Drill
Tool Displayed (All Tools) Current tool number. Use ATC FWD or ATC REV to change the tool displayed. Tool Type (All Tools) Right/Left arrows select among 5 tools: Drill, Tap, Shell Mill, End Mill and Center Drill.ES-0610 rev B 4/09
4
Tool Material (Drill, Shell Mill, End Mill, Center Drill) Right/Left arrows select among 3 tool materials: Carbide, High Speed Steel and User. Tool Diameter (All Tools) Enter the actual diameter/radius of the tool. Point (Drill, Center Drill) Enter the included angle of the tool. Enter 0 or 180 to cancel. Flutes (All Tools) Enter the number of flutes the tool has. Spindle RPM (All Tools) Enter the spindle RPM for the tool, when the tool material is set to user. Feedrate (Drill, Shell Mill, End Mill, Center Drill) Enter feedrate for tool, when tool material is set to user. TPI (Tap) Enter the Threads per Inch for the tap tool. Z Length (All Tools) Press TOOL OFFSET MEASUR to record the current position or enter a value. Z Wear (All Tools) Enter the amount of wear to the tool length. Tool Wear (All Tools) Enter the amount of wear to the tools diameter/radius. Coolant Pos (All Tools) Enter the Coolant Spigot position. FAce Mode The Face Mode is displayed by moving to the Face tab and pressing Write/Enter. The Face tab is used to set up any tools to be used in the milling operation. Face milling is a form of milling that produces a flat surface, generally at right angles to the rotating axis of a cutter. The tool is usually an End Mill.MANUAL SETUP FACE DRILL POCKET MILLING ENGRAVING VQS END MILL TOOL 0 WRK ZERO OFST 54 X DIMENSION 0.0000 in. Y DIMENSION 0.0000 in. R PLANE
0.2000 in.
DEPTH OF FACE 0.0000 in. TOOL CLEARANCE 0.0000 in.
Press to run in MDI or to record output to a program.
Face Milling Parameters:
END MILL TOOL Enter the End Mill tool number. WRK ZERO OFST Enter a work zero offset number. X DIMENSION Enter the X dimension in width. Must be a positive value. Y DIMENSION Enter the Y dimension in width. Must be a positive value. R PLANE Enter the location of the retract point above the part. DEPTH OF FACE Enter the Z dimension to be cut from the top of the part. TOOL TOLERANCE Enter a dimension between the edge of the part and the edge of the tool. Advanced Users: In full CNC Mode, this is a G01 command.
ES-0610 rev B 4/09
5
drIll Mode The Drill Mode is displayed by moving to the Drill tab and pressing Write/Enter. The Drill tab is used to set up the type of drilling to be done in the milling operation. bolt cIrcle tAb The Bolt Circle tab is displayed in Drill Mode by selecting the tab and pressing Write/Enter. The Bolt Circle tab is used to set up drilling a number of holes in a circular pattern.MANUAL SETUP FACE DRILL TOOL 0 DRILL DEPTH 0.0000 in DRILL PECK 0.0000 in R PLANE 0.2000 in DIAMETER 0.0000 in ANGLE NUM OF HOLES 0 CENTER HOLE 0 Press to run in MDI or to record output to a program. DRILL POCKET MILLING TAP TOOL ENGRAVING VQC
CENTER DRILL 0 CENTER DEPTH 0.0000 in CENTER PECK 0.0000 in WRK ZERO OFST 54 X CENTER PT 0.0000 in Y CENTER PT 0.0000 in
0
TAP DEPTH 0.0000 in
0.000 deg
BOLT CIRCLE
BOLT LINE
SINGLE HOLE
MULTIPLE HOLES
Bolt Circle Parameters:
CENTER DRILL Enter the center drill tool number. Enter 0 to skip center drilling cycle. CENTER DEPTH Enter how deep the holes are to be drilled. Calculated point value will be added if active. CENTER PECK Enter the distance for each peck move during center drilling. DRILL TOOL Enter drill tool number. Enter 0 to skip drilling cycle. DRILL DEPTH Enter how deep the holes are to be drilled. Calculated point value will be added if active. DRILL PECK Enter the distance for each peck move during drilling. TAP TOOL Enter the tap tool number. Enter 0 to skip tapping cycle. TAP DEPTH Enter how deep the holes are to be tapped. WRK ZERO OFST Enter a work zero offset number. X CENTER PT Enter the X axis dimension reference point from work zero offset. Y CENTER PT Enter the Y axis dimension reference point from work zero offset. R PLANE Enter the location of the retract point above the part. DIAMETER Enter the diameter of the bolt hole circle. ANGLE Enter the starting angle of holes from the three oclock position. NUM OF HOLES Enter the number of holes to be drilled in the bolt circle pattern. CENTER HOLE Do you want a hole in the center of the pattern? Enter 0 for NO and 1 for YES. Advanced Users: In full CNC Mode, this is a G70 command.
ES-0610 rev B 4/09
6
bolt lIne tAb The Bolt Line tab is displayed in Drill Mode by selecting the tab and pressing Write/Enter. The Bolt Line tab is used to set up drilling a number of holes in a line.MANUAL SETUP FACE DRILL TOOL 0 DRILL DEPTH 0.0000 in DRILL PECK 0.0000 in R PLANE 0.2000 in DISTANCE 0.0000 in START ANGLE 0.000 deg BOLT LINE SINGLE HOLE MULTIPLE HOLES NUM OF HOLES 0 Press to run in MDI or to record output to a program. DRILL POCKET MILLING TAP TOOL ENGRAVING VQC
CENTER DRILL 0 CENTER DEPTH 0.0000 in CENTER PECK 0.0000 in WRK ZERO OFST 54 X CENTER PT 0.0000 in Y CENTER PT 0.0000 in BOLT CIRCLE
0
TAP DEPTH 0.0000 in
Bolt Line Parameters:
CENTER DRILL Enter the center drill tool number. Enter 0 to skip center drilling cycle. CENTER DEPTH Enter how deep the holes are to be drilled. Calculated point value will be added if active. CENTER PECK Enter the distance for each peck move during center drilling. DRILL TOOL Enter drill tool number. Enter 0 to skip drilling cycle. DRILL DEPTH Enter how deep the holes are to be drilled. Calculated point value will be added if active. DRILL PECK Enter the distance for each peck move during drilling. TAP TOOL Enter the tap tool number. Enter 0 to skip tapping cycle. TAP DEPTH Enter how deep the holes are to be tapped. WRK ZERO OFST Enter a work zero offset number. X CENTER PT Enter the X axis dimension reference point from work zero offset. Y CENTER PT Enter the Y axis dimension reference point from work zero offset. R PLANE Enter the location of the retract point above the part. DISTANCE Enter the distance between the holes. Must be a positive value. START ANGLE Enter the starting angle of holes from the three oclock position. NUM OF HOLES Enter the number of holes to be drilled in a linear path. Advanced Users: In full CNC Mode, this is a G72 command.
ES-0610 rev B 4/09
7
sIngle Hole tAb The Single Hole tab is displayed in Drill Mode by selecting the tab and pressing Write/Enter. The Single Hole tab is used to set up drilling a single hole.MANUAL SETUP FACE DRILL TOOL 0 DRILL DEPTH 0.0000 in DRILL PECK 0.0000 in Y CENTER PT 0.0000 in R PLANE 0.2000 in BOLT LINE SINGLE HOLE Press to run in MDI or to record output to a program. DRILL POCKET MILLING TAP TOOL ENGRAVING VQC
CENTER DRILL 0 CENTER DEPTH 0.0000 in CENTER PECK 0.0000 in WRK ZERO OFST 54 X CENTER PT 0.0000 in BOLT CIRCLE
0
TAP DEPTH 0.0000 in
MULTIPLE HOLES
Single Hole Parameters:
CENTER DRILL Enter the center drill tool number. Enter 0 to skip center drilling cycle. CENTER DEPTH Enter how deep the hole is to be drilled. Calculated point value will be added if active. CENTER PECK Enter the distance for each peck move during center drilling. DRILL TOOL Enter drill tool number. Enter 0 to skip drilling cycle. DRILL DEPTH Enter how deep the hole is to be drilled. Calculated point value will be added if active. DRILL PECK Enter the distance for each peck move during drilling. TAP TOOL Enter the tap tool number. Enter 0 to skip tapping cycle. TAP DEPTH Enter how deep the hole is to be tapped. WRK ZERO OFST Enter a work zero offset number. X CENTER PT Enter the X axis dimension reference point from work zero offset. Y CENTER PT Enter the Y axis dimension reference point from work zero offset. R PLANE Enter the location of the retract point above the part. Advanced Users: In full CNC Mode, a G83 command is used for the drills, and a G84 command is used for the tap, to set the dimensions of a single hole.
ES-0610 rev B 4/09
8
MultIPle Holes tAb The Multiple Holes tab is used to set up various locations where identical holes are to be drilled.MANUAL SETUP FACE DRILL TOOL 0 DRILL DEPTH 0.0000 in DRILL PECK 0.0000 in R PLANE 0.2000 in Y POINT 0.0000 0.0000 0.0000 Press to run in MDI or to record output to a program. Press F1 to enter drill table. BOLT CIRCLE BOLT LINE SINGLE HOLE MULTIPLE HOLES DRILL POCKET MILLING TAP TOOL 0 ENGRAVING VQC CENTER DRILL 0 CENTER DEPTH 0.0000 in CENTER PECK 0.0000 in WRK ZERO OFST 54 HOLE 1 2 3
TAP DEPTH 0.0000 in
X POINT 0.0000 0.0000 0.0000
Multiple Holes Parameters CENTER DRILL Enter the center drill tool number. Enter 0 to skip center drilling cycle. CENTER DEPTH Enter how deep the hole is to be drilled. Calculated point value will be added if active. CENTER PECK Enter the distance for each peck move during center drilling. DRILL TOOL Enter drill tool number. Enter 0 to skip drilling cycle. DRILL DEPTH Enter how deep the hole is to be drilled. Calculated point value will be added if active. DRILL PECK Enter the distance for each peck move during drilling. TAP TOOL Enter the tap tool number. Enter 0 to skip tapping cycle. TAP DEPTH Enter how deep the hole is to be tapped. WRK ZERO OFST Enter a work zero offset number. R PLANE Enter the location of the retract point above the part. Drill Table Press F1 to enter the drill table. Define hole locations by X and Y reference dimension points from the work zero offset. Alternately, jog to the desired hole position and press TOOL OFFSET MEASURE to record the current X and Y positions in the table. Press INSERT to add a new hole to the table. Advanced Users: In full CNC Mode, a G83 command is used for the drills, and a G84 command is used for the tap, to set the dimensions of the holes. A G00 command is used for rapid movements to each hole position defined in the drill table.
ES-0610 rev B 4/09
9
Pocket MIllIng Mode The Pocket Milling Mode is displayed by moving to the Pocket Milling tab and pressing Write/Enter. The Pocket Milling tab is used to mill a cavity in a piece of material. cIrculAr tAb The Circular tab is displayed in Pocket Milling Mode by selecting the tab and pressing Write/Enter. The Circular tab is used to mill a circular cavity in a piece of material.MANUAL SETUP FACE DRILL POCKET MILLING ENGRAVING VQC
CENTER DRILL 0 HOLE DEPTH 0.0000 in WRK ZERO OFST 54 X START PT 0.0000 in Y START PT 0.0000 in CIRCULAR
END MILL TOOL 0
R PLANE 0.2000 in DIA OF POCKET 0.0000 in TOTAL DEPTH 0.0000 in RECTANGLE PASSES
1
IRREGULAR
Circular Parameters:
CENTER DRILL Enter the center drill (or drill) tool number. Enter 0 to skip center drilling cycle. HOLE DEPTH Enter how deep the hole is to be drilled in the center of the pocket. END MILL TOOL Enter End Mill tool number. Enter 0 to skip milling cycle. WRK ZERO OFST Enter a work zero offset number. X START PT Enter the X axis dimension reference point from work zero offset. Y START PT Enter the Y axis dimension reference point from work zero offset. R PLANE Enter the location of the retract point above the part. DIA OF POCKET Enter the diameter of the pocket to be cut. TOTAL DEPTH Enter the total depth of the pocket. PASSES Enter the number of passes to cut the pocket. Advanced Users: In full CNC Mode, this is a G12 command for CW milling, or a G13 command for CCW milling.NOTE: The initial end mill move assumes there is either a hole for the end mill, or the proper end cutting end mill to plunge straight down in the Z direction.
ES-0610 rev B 4/09
10
rectAngle tAb The Rectangle tab is displayed in Pocket Milling Mode by selecting the tab and pressing Write/Enter. The Rectangle tab is used to mill a rectangular cavity in a piece of material.MANUAL SETUP FACE DRILL POCKET MILLING ENGRAVING VQC
CENTER DRILL 0 WRK ZERO OFST 54 X START PT 0.0000 in Y START PT 0.0000 in R PLANE 0.2000 in CIRCULAR
END MILL TOOL 0 DEPTH OF PKT 0.0000 in INC. DEPTH 0.0000 in DISTANCE IN X 0.0000 in DISTANCE IN Y 0.0000 in RECTANGLE IRREGULAR Press to run in MDI or to record output to a program.
Rectangle Parameters:
CENTER DRILL Enter the center drill (or drill) tool number. Enter 0 to skip center drilling cycle. END MILL TOOL Enter End Mill tool number. Enter 0 to skip milling cycle. WRK ZERO OFST Enter a work zero offset number. X START PT Enter the dimension of the edge of the pocket for the X axis from the work zero offset. Y START PT Enter the dimension of the edge of the pocket for the Y axis from the work zero offset. R PLANE Enter the location of the retract point above the part. DEPTH OF PKT Enter the value for the total depth of the pocket. INC. DEPTH Enter the value for the incremental cut made while cutting the pocket. DISTANCE IN X Enter the size of the pocket to be cut in the X direction. DISTANCE IN Y Enter the size of the pocket to be cut in the Y direction. Advanced Users: In full CNC Mode, this is a G01 command. IrregulArtAb The Irregular tab is the main screen used to execute the program for the selected shape. Information on this screen includes which tool is used, cutter compensation, how deep the pocket will be, the amount of finish allowance and the shape. This tab is only available if the machine has a control pendant with a 15 screen and software version 15.02A or later.MANUAL SETUP FACE DRILL POCKET MILLING ENGRAVING VQC CENTER DRILL 1 DRILL PECK 0.5000 in WRK ZERO OFST 54 CUTTER COMP 1 R PLANE 0.1000 in END MILL TOOL 2 Z START PT 0.1000 in Z DIMENSION 1.0000 in INC. DEPTH 0.5000 in ROUGH CUT DIR 1 FINISH ALLOW 0.2500 in X/Y STEPOVER 0.3500 in SHAPE NUMBER 0 Press to run in MDI or to record output to a program.
CIRCULAR
RECTANGLE
IRREGULAR
ES-0610 rev B 4/09
11
Irregular Parameters:
CENTER DRILL Enter drilling tool number here. END MILL TOOL Enter end mill tool number here. DRILL PECK Enter distance for drill to peck if desired. WRK ZERO OFST Enter the work zero offset number. CUTTER COMP Enter a 1 for cutter compensation left or 2 for cutter compensation right. R PLANE Enter the location of the retract point above the part. Z START PT Enter the absolute Z-axis position of the top of the part. Z DIMENSION Enter the distance from the Z-axis start position to the bottom of the pocket. INC. DEPTH Enter the incremental Z-axis step distance for the rough pocketing cycle. ROUGH CUT DIR Enter 1 for X-axis roughing or 2 for Y-axis roughing. FINISH ALLOW Enter a positive value for the finishing allowance. X/Y STEPOVER Enter a value for the stepover cut in X or Y axis. SHAPE NUMBER Enter shape program number, or press Write/Enter without a number to bring up the Shape Selector window. Advanced Users: In full CNC Mode, this is a G01 command.
Basic Shape Creation (Example)1. Start the machine with IPS active. 2. Clear any alarms, then press Power Up/Reset to zero the machine. 3. Select the Setup tab, then the Work tab to set up the work offsets and material. 4. Select the Tool tab (under the Setup tab) to set up the tools to be used. 5. Press Cancel a few times to get out of the Setup tab. Select the Pocket Milling tab, then the Irregular tab. 6. Enter the tool number for the Center Drill, set Drill Peck to 0.5, enter the tool number for the End Mill Tool, set Z Start PT to 0.1, Z Dimension to 1.0, INC Depth to 0.5, Finish Allow to 0.25 and X/Y Stepover to 0.35. 7. Select Shape Number data box and press Write/Enter or press F1 when in the Irregular tab. A Shape Selector popup window is displayed. The Shape Selector popup is used to select a shape, alter an existing shape, choose a storage location for a new shape or delete a shape.*Empty Empty Empty Empty Empty Empty Empty Empty Empty Empty Empty
8. Select an Empty slot and press Write/Enter to display the Shape Creator screen. This is used to draw a pocket shape on the screen using either the jog handle or entering data directly into the table.
ES-0610 rev B 4/09
12
X 1.0000 Y - 1.0000Shape Part Number: 1 Jog step size: 0.1 X: 2.0000 Y: 0.0000 F1 F2 F3 F4 Help Exit & Save shape Exit without save Activate Zoom TYPE START 1 FEED 1 FEED 3 CCW 1 FEED X POS 0.0000 -1.0000 -1.0000 -1.0000 1.0000 Y POS 0.0000 1.0000 1.0000 -1.0000 -1.0000
Start Point
End Point
RADIUS 0.0000 0.0000 0.0000 1.0000 0.0000
CHAMFER 0.0000 0.0000 0.0000 0.0000 0.5000
ROUND 0.0000 0.0000 0.0000 0.0000 0.0000
Enter a value for a radius at the end of the line. Will not be used unless next line is a feed.
Shape Creator Screen Hot keys: F1 Help screen popup. Lists available keys used in the Shape Creator along with a short description of each keys function. F2 Saves shape on the screen, exits Shape Creator screen and transfers control to Irregular tab. F3 Exits Shape Creator screen and transfers control to Irregular tab screen. Does not save shapes data. F4 Activates and deactivates the zoom and scrolling feature. INSERT Inserts a line into the table. This feature will not work if the table is full (all 30 lines used). ORIGIN Clears all data in the table. X JOG KEY Jumps to the X-axis position in the data table for the currently selected row. Y JOG KEY Jumps to the Y-axis position in the data table for the currently selected row. CURSOR KEYS Moves around in data table. If zoom is active, cursor keys move part around on the screen. (.0001), (.001), (.01), (.1) Changes the jog step size while drawing in the graphic window.
To Build the Shape Shown:
a. Leave the Start PT at X0 Y0. Use the arrow keys to go to the beginning of the first line in the table (Start Point). Press 1 to activate a Feed move. b. Jog X to 1.0 by turning the handwheel clockwise, press Write/Enter.NOTE: Each handwheel click either increments or decrements the position by 0.1.
NOTE: Any contour must be closed. Last move ends at the point in the cross-hairs as shown above. The start point must be inside the contour for the G150 cycle to work.ES-0610 rev B 4/09
13
Use the arrow keys to go to the beginning of the next line in the table and press 1 to activate a Feed move. c. Press Write/Enter until Y POS is selected. Jog Y to 1.0 and press Write/Enter.
Go to the beginning of the next line. Press 1 to activate a Feed move. d. Jog X to -1.0 and press Write/Enter.
Go to the beginning of the next line. Press 3 to activate a CCW move. e. Press Write/Enter until Y POS is selected. Jog Y to -1.0 and press Write/Enter.
Select the Radius column, enter 1.0 and press Write/Enter.
Go to the beginning of the next line. Press 1 to activate a Feed move. f. Jog X to 1.0, press Write/Enter.
ES-0610 rev B 4/09
14
Go to the beginning of the next line. Press 1 to activate a Feed move. g. Jog Y to 0.0 and press Write/Enter.NOTE: The contour must be returned to the point in the cross-hairs (as shown below) for the G150 cycle to work.
h. Select Chamfer in the previous row and enter 0.5.
i. Press F2 to Save and exit the Shape Creator.NOTE: The Start Point and the End Point are not the same position.
j. Press Cycle Start to cut the pocket or, to view before cutting, press Cycle Start followed quickly by Feed Hold. Press MDI, then SETNG/Graph. Press Cycle Start to cut the pocket. When the program has run, access MDI to see the program that was created, then press SETNG/Graph to run the program in the graphics screen.NOTE: The program may be saved to memory from MDI by typing in 0xxxxx and pushing the Alter key. This action moves the program from MDI memory.
Recalling Shapes The Shape Selector popup is used to select a shape, alter an existing shape, choose a storage location for a new shape or delete a shape, and is accessed by pressing F1 in the Irregular tab or by selecting the Shape Number box and pressing Write/Enter. Once in the Shape Selector popup screen, cursor to the number of the previously created shape and press Alter. Cursor to any data cell to change its information, then press F2 to Exit the Shape Selector popup screen and Save the new information, or F3 to Exit without Saving.
Shape Creator Help
Press F1 when in the Shape Creator screen to display a Shape Creator Help popup screen. This popup screen lists available keys used in the Shape Creator along with a short description of each keys function.
ES-0610 rev B 4/09
15
Exit and Save Shape Exit without Saving Shape Activate Zoom Zoom In Zoom Out Scroll Up Scroll Down Scroll Right Scroll Left Exit Zoom
--- ZOOM HELP ---
(F2) (F3) (F4) (PAGE UP) (PAGE DOWN) (UP CURSOR KEY) (DOWN CURSOR KEY) (RIGHT CURSOR KEY) (LEFT CURSOR KEY) (F4) (WRITE/ENTER) (INSERT) (ORIGIN) (X JOG KEY) (Y JOG KEY) (UP CURSOR KEY) (DOWN CURSOR KEY) (RIGHT CURSOR KEY) (LEFT CURSOR KEY)
--- DATA TABLE HELP --Enter Data Into Table Insert Line Into Table Clear All Data In Table Go To X Axis Data Box Go To Y Axis Data Box Move Up To Next Data Box Move Down To Next Data Box Move Right To Next Data Box Move Left To Next Data Box
Exit and Save Shape - Exits Shape Creator screen and saves shape you were working on into memory. Exit without Saving Shape - Exits Shape Creator screen and does not save shape you were working on. Activate Zoom - Turns on the Zoom and Scrolling function. Zoom In - Allows you to zoom into a part for a closer look. Zoom Out - Allows you to zoom out from the part and see more in the window. Scroll Up - Allows you to scroll the view window up. Scroll Down - Allows you to scroll the view window down. Scroll Right - Allows you to scroll the view window to the right. Scroll Left - Allows you to scroll the view window to the left. Exit Zoom - Turns off the zoom and scrolling function. Enter Data Into Table - Transfers data from command line into selected data box or accepts value jogged. Insert Line Into Table - Moves selected line down and inserts new line into table. Will not work if table is full. Clear All Data In Table - Clears all the data in current table and puts the table in its home position. Go To X Axis Data Box - Highlights X axis data box and changes drawing cursor to only move in X direction. Go To Y Axis Data Box - Highlights Y axis data box and changes drawing cursor to only move in Y direction. Move Up To Next Data Box - Moves up to next data box above its current location. This will not move if already at the top of the table. Move Down To Next Data Box - Moves down to next data box below its current location. This will not move if already at the bottom of the table. Move Right To Next Data Box - Moves to the next data box to the right of its current location. This will wrap if already at the far right. Move Left To Next Data Box - Moves to the next data box to the left of its current location. This will wrap if already at the far left. Advanced Users: In full CNC Mode, this is a G150 command.
ES-0610 rev B 4/09
16
engrAvIng Mode The Engraving Mode is displayed by moving to the Engraving tab and pressing Write/Enter. The Engraving tab is used to set up the engraving of text on a piece of material. strAIgHt lIne tAb The Straight Line tab is displayed in Engraving Mode by selecting the tab and pressing Write/Enter. The Straight Line tab is used to set up the straight line engraving of text on a piece of material.MANUAL TOOL SETUP FACE ANGLE DRILL POCKET MILLING ENGRAVING VQC
0
0.000 deg
ANGLE 180
90
45 0
WRK ZERO OFST 54 X START PT 0.0000 in Y START PT 0.0000 in
TEXT HEIGHT 0.0000 in R PLANE 0.2000 in DEPTH
270
-45
0.0000 in
Press to run in MDI or to record output to a program.
TEXT TO BE ENGRAVED Add text here STRAIGHT LINE SERIAL NUMBER
Straight Line Parameters:
TOOL Enter engraving tool number. ANGLE Enter the angle at which the text is to be engraved along that linear path. WRK ZERO OFST Enter a work zero offset number. X START PT Enter the X axis dimension reference point from work zero offset. Y START PT Enter the Y axis dimension reference point from work zero offset. TEXT HEIGHT Enter the text height value. R PLANE Enter the location of the retract point above the part. DEPTH Enter the depth at which the text is to be engraved. TEXT TO BE ENGRAVED Enter text to be engraved. Advanced Users: In full CNC Mode, this is a G47 command. serIAl nuMber tAb The Serial Number tab is displayed in Engraving Mode by selecting the tab and pressing Write/Enter. The Serial Number tab is used to set up the engraving of a serial number on a piece of material.MANUAL TOOL SETUP FACE DRILL POCKET MILLING ENGRAVING VQC TEXT HEIGHT 0.0000 in R PLANE 0.2000 in DEPTH
0
ANGLE 180
90
45 0
WRK ZERO OFST 54 X START PT 0.0000 in Y START PT 0.0000 in ANGLE 0.000 deg
270
-45
0.0000 in Press to run in MDI or to record output to a program.
DIGITS
4
SERIAL NUMBER 0 SERIAL NUMBER
STRAIGHT LINE
Serial Number Parameters:
TOOL Enter engraving tool number. WRK ZERO OFST Enter the work zero offset number.ES-0610 rev B 4/09
17
X START PT Enter the X axis dimension reference point from work zero offset. Y START PT Enter the Y axis dimension reference point from work zero offset. ANGLE Enter the angle at which the text is to be engraved along that linear path. TEXT HEIGHT Enter the text height value. R PLANE Enter the location of the retract point above the part. DEPTH Enter the depth at which the text is to be engraved. DIGITS Enter the number of digits (1 to 10) to be engraved. Not the serial number. SERIAL NUMBER Enter the starting serial number. Advanced Users: In full CNC Mode, this is a G47 command. vQc Mode VQC Mode is described in the Mill Operators Manual (96-8700). dXF FIle IMPorter This feature can quickly build a CNC G-code program from a DXF file, a drawing file format exportable from many desktop CAD applications. Compatible DXF files are made up of arcs, lines, circles, vertices, and/or points. Refer to your CAD applications documentation for details on how to export a DXF file. When importing a DXF file, you define its features one by one as tool paths; G-code is generated for each tool path that can then be placed in any new or existing program. IMPortIngtHe
dXF FIleTools should be set up in IPS before starting this process.
Note:
1. Press LIST PROG, select the tab for the device (USB, Hard Drive, or Floppy) containing the DXF file and press Write/Enter. Use the cursor arrows to highlight the DXF file and press Write/Enter to select it. ` 2. Press F2 and select memory. The control will recognize the DXF file and import it into the editor.EDIT: EDIT TEST.DXF
X Y
0.0000 0.0000
Type: START Group: 0 Chain: 0
EXTRA KEY COMMANDS Exit (F1) Zoom ON/OFF (F4) Prev Chain pt (LEFT) Next Chain pt (RIGHT) Select Point (UP/DOWN) Cancel Action (CANCEL) Select Group (PG UP/DN) Chng Line Width (ALTER) Delete Group (DELETE) Undo Group (UNDO)
CURRENT GROUPS
Enter Origin Point: X: Y: 0.0000 0.0000
Use one of the following and press the WRITE key: 1) Jog to X and Y position on part. (Use jog axis keys) 2) Use up and down arrows to select point. 3) Enter X and Y coordinates.
INPUT:
The DXF importer feature provides on-screen help in the lower right corner of the display. The keys needed are defined beside the steps. Additional keys are identified in the left hand column. DXF importer identifies repetitive tasks and automatically executes them; for example, finding all the holes with the same diameter. Long contours are also automatically joined. DXF Importer creates programs using simple input given in the following steps:
ES-0610 rev B 4/09
18
1. Set the part origin point 2. Chain a tool-path 3. Set the tool-path 4. Repeat steps 2 and 3 for remaining features settHe
PArt orIgIn
Use one of three methods: Point Selection - Use the up and down arrow keys to select a point. Jogging - Jog to the X and Y position on a part (use jog axis keys). Enter Coordinates - Type in X coordinate and press WRITE/ENTER, then type in Y coordinate and press WRITE/ENTER.EDIT: EDIT TEST.DXF
X Y
6.1388 0.0000
Type: START Group: 0 Chain: 0
EXTRA KEY COMMANDS Exit (F1) Zoom ON/OFF (F4) Prev Chain pt (LEFT) Next Chain pt (RIGHT) Select Point (UP/DOWN) Cancel Action (CANCEL) Select Group (PG UP/DN) Chng Line Width (ALTER) Delete Group (DELETE) Undo Group (UNDO)
CURRENT GROUPS
Step 1. Origin 2. Chain 3. ToolPath (ORIGIN) (F2) (F3)
Jog Step Size: 0.1 Chain Selection OFF
Use the UP/DOWN keys to choose a point to begin chaining. The red line represents the selected line, the green line represents the direction of the cut. Hit F2 to begin chaining.
INPUT:
Use the jog handle or cursor arrow keys to highlight a point. Press WRITE/ENTER to accept the highlighted point as the part origin. In the Outline box, the word Origin turns green, indicating that this step is complete. cHAIn/grouP This step defines the geometry of the shape(s). The auto chaining function will find most part geometry. If the geometry branches off, a message will prompt you to select a branch and automatic chaining will continue. Similar holes are grouped together for drilling and/or tapping operations. Use the up and down cursor arrow keys, jog handle, or manually enter coordinates to select a starting point, then press F2 to access chain/group options.CHAIN OPTIONS CANCEL - Exit AUTOMATIC CHAINING MANUAL CHAINING REMOVE ALL GROUP REFERENCES Press WRITE key to automatically find a path to chain. If multiple paths are encountered, will switch to manual chaining. TOOL PATH OPERATION FACE CONTOUR POCKET POCKET WITH ISLAND CANCEL - Exit
Press WRITE key to create a single pass contour tool path.
The Automatic Chaining function is typically the best choice as it will automatically plot the tool path for a part feature. Press Enter This will change the color of that part feature and add a color-coded group to the register under Current groups on the left hand side of the window.
ES-0610 rev B 4/09
19
The tool path can also be manually generated. After selecting the starting point for the tool path, select Manual Chaining from the chain options menu. DXF Importer will begin to follow the specified line, section by section. To accept a section of the geometry, press Write/Enter. Where branches occur, choose the branch to follow. When the path returns to its starting point, it is completed and added to the groups list.EDIT: EDIT TEST.DXF
X Y
6.1388 2.2778
Type: START Group: 1 Chain: 1
EXTRA KEY COMMANDS Exit (F1) Zoom ON/OFF (F4) Prev Chain pt (LEFT) Next Chain pt (RIGHT) Select Point (UP/DOWN) Cancel Action (CANCEL) Select Group (PG UP/DN) Chng Line Width (ALTER) Delete Group (DELETE) Undo Group (UNDO)
CURRENT GROUPS Group 1 CONTOUR
Step 1. Origin 2. Chain 3. ToolPath Jog to Select Entry Point INPUT: (ORIGIN) (F2) (F3)
Jog Step Size: 0.1 Chain Selection OFF
Select entry point. Use jog handle and press WRITE key to select. Press CANCEL to cancel jogging.
To define a drilled hole, select the holes centerpoint (shown as a small cross figure) rather than the holes shape. DXF Importer will identify all other holes with the same diameter as the one selected and add them to the group. In the example above, defining the hole in the lower left corner of the large feature would also define the other two holes in that feature, as well as the seven holes surrounding the hexagonal feature. select tool PAtH This step applies a tool-path operation to a particular chained group. Select the group using Page Up/Page Down and Press F3 to choose a tool path. If the path selected represents a contour or pocket, Currently Bisecting is displayed at the bottom of the screen. Use the jog handle to bisect an edge of the part feature; this will be used as an entry point for the tool. Press WRITE/ENTER.EDIT: EDIT TEST.DXF
X Y
6.1388 2.2778
MANUAL
SETUP
FACE
DRILL
POCKET MILLING
ENGRAVING
VQC
SHAPE NUMBER 1 CUT TYPE CONTOUR END MILL TOOL 0
CUTTER COMP RIGHT R PLANE 0.1000 in Z START PT 0.0000 in Z DIMENSION 0.0000 in TOOL OVERLAP 0.0000 in
Type: START Group: 1 Chain: 1
EXTRA KEY COMMANDS Exit (F1) Zoom ON/OFF (F4) Prev Chain pt (LEFT) Next Chain pt (RIGHT) Select Point (UP/DOWN) Cancel Action (CANCEL) Select Group (PG UP/DN) Chng Line Width (ALTER) Delete Group (DELETE) Undo Group (UNDO)
Press to record output to a program.
WRK ZERO OFST 54 CIRCULAR RECTANGLE IRREGULAR
CURRENT GROUPS Group 1 CONTOUR
Enter shape program number, or press WRITE/ENTER without a number to bring up the Shape Selector window Press EDIT to go back to the DXF editor.
Step 1. Origin 2. Chain 3. ToolPath (ORIGIN) (F2) (F3)
Jog Step Size: 0.1 Chain Selection OFF
Steps complete. Use the UP/DOWN keys to choose a point to begin chaining. Hit F3 to repeat toolpath operation, or F2 to delete this group.
INPUT:
Once a tool path is selected, the IPS (Intuitive Programming System) template for that shape will display. Define Z-axis values in this template. Most IPS template fields are filled with reasonable defaults based on the tools and materials defined in setup. Adjustments can be made as necessaryES-0610 rev B 4/09
20
Press F4 to save the toolpath once the template is completed. Refer to the IPS Recorder section for details on saving. Press Edit to return to DXF Editor. IPs recorder The IPS recorder provides a simple method to place G-code generated by IPS into new or existing programs. oPerAtIon 1. To access IPS, press MDI/DNC, then PROGRM/CONVRS. 2. When the recorder is available, a message appears in red in the lower right corner of the menu:MANUAL CENTER DRILL 0 SETUP FACE DRILL POCKET MILLING 0 ENGRAVING VQC DRILL TOOL 0 TAP TOOL
CENTER DEPTH DRILL DEPTH TAP DEPTH 0.0000 in 0.0000 in 0.0000 in DRILL PECK CENTER PECK 0.0000 in 0.0000 in WRK ZERO OFST 54 X CENTER PT 0.0000 in Y CENTER PT 0.0000 in BOLT CIRCLE R PLANE DIAMETER ANGLE 0 0.2000 in 0.0000 in NUM OF HOLES CENTER HOLE 0 0 Press to run in MDI or to record output to a program.
0.000 deg SINGLE HOLE MULTIPLE HOLES
BOLT LINE
3. Press F4 to access the IPS recorder menu. Choose menu option 1 or 2 to continue, or option 3 to cancel and return to IPS. F4 can also be used to return to IPS from any point within IPS recorder.
0.0000 in IPS RECORDER PLANE NUM OF HOLES 1.0 Select / Create Program 0 0.2000) in 2. ) Output to current program 3. ) Cancel CENTER HOLE IAMETER 0 0.0000 inIPS Recorder Menu
F4 CANCEL Press