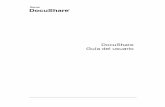guia-usuario-ordenador-practico.pdf
Transcript of guia-usuario-ordenador-practico.pdf
-
@telecentro
www.telecentros.es
MMaatteerriiaalleess ppaarraa ssuuppeerraarrllaa bbrreecchhaa ddiiggiittaall
GGuuaa ddeell uussuuaarriioo
OrdenadorPrctico
portada-contraportada.qxd 08/06/2006 12:01 Pgina 3
-
(cc) Fundacin Esplai 2006 Material bajo licencia Creative Commons (http://creativecommons.org/) Esta licencia permite copiar, distribuir y comunicar pblicamente la obra, as como generar obras derivadas, bajo las condiciones siguientes:
Reconocimiento: se deben reconocer los crditos de la obra de la manera especificada por el autor o licenciador. No comercial: no se puede utilizar esta obra con fines comerciales. Compartir con la misma licencia: si se altera o transforma esta obra, o se generan obras derivadas, slo se puede distribuir la obra generada con una licencia idntica a esta. Cuando se reutilice o distribuya la obra deben dejarse bien claros los trminos de la licencia de la obra.
Alguna de estas condiciones pueden no aplicarse si se obtiene el permiso escrito del titular de los derechos de autor. Los derechos derivados de usos legtimos u otras limitaciones reconocidas por ley no quedan afectados por lo anterior. Coordinador de proyecto Josep Castro Borrallo Conceptualizacin de contenidos y diseo de los materiales Isidre Bermdez Ferran Material grfico y animaciones Joel Vaccaro Rib Marta Mans Valls Montse Carbonell Rods Dibujos del ratn y teclado prctico Laia Martnez Picas Diseo y construccin del site Walqa Jos Luis Latorre Silvia Guardingo Fernando Gutirrez Ana Lpez Miguel ngel Escudero Traduccin de materiales Elvira Aliaga Gonzlez-Albo Servei de Catal de Sant Feliu de Llobregat Manuel Dasilva Daz Colectivo Edex Este material se ha desarrollado con el apoyo de: Ministerio de Industria, Turismo y Comercio Lucent Technologies - IYF Microsoft ISBN: Depsito Legal:
-
Ordenador prctico. Gua del usuario
Qu es Ordenador Prctico? Es una propuesta, de la Fundacin Esplai, destinada a facilitar el uso del ordenador y la familiarizacin con las nuevas tecnologas.
Para qu sirve? Para perder el miedo al ordenador, aprender a usarlo y a sacarle rendimiento:
Poder escribir textos, cartas, trabajos escolares, currculum Trabajar con nmeros, podrs llevar las cuentas de casa, del trabajo, hacer facturas,
presupuestos Consultar informacin a travs de la red de Internet, escribir correos electrnicos, tener
una direccin de correo, comunicarnos con personas que estn muy lejos
En qu consiste? Est organizado en siete apartados, llamados Mdulos de trabajo, dnde podrs aprender a utilizar un ordenador y sus perifricos: el ratn, el teclado, la impresora y el escner. Tambin aprenders a usar los programas necesarios para escribir textos, trabajar con nmeros y utilizar Internet y el correo electrnico.
Cada mdulo de trabajo contiene unas Fichas para practicar los aprendizajes propuestos. Encontrars 184 fichas para aprender a fondo.
Tanto los mdulos como las fichas de trabajo estn pensados para seguirlos en orden, sin embargo puedes usarlos de manera independiente, respondiendo a tus necesidades especficas.
Cmo funciona? El ordenador prctico presenta tres ventanas bsicas de trabajo:
La ventana de Inicio donde seleccionaremos el mdulo que queremos trabajar. La ventana del mdulo de trabajo donde se presentan todas las fichas del mdulo. La ventana de las fichas de trabajo.
En todas las ventanas encontrars un grupo de iconos generales (en la parte superior, en azul) que nos proporcionarn ayuda o informacin complementaria, y un grupo de iconos especficos (a la derecha, en verde) que realizan funciones concretas
Quin me puede orientar? Si no conoces el funcionamiento de los ordenadores seguramente necesitars la ayuda de otra persona. Si eres usuario de un centro podrs pedir ayuda al dinamizador que en todo momento estar a tu lado para ayudarte.
Qu pasa cuando termino? Al finalizar cada mdulo encontrars un cuestionario de evaluacin de conocimientos. En l hay una serie de preguntas sobre lo trabajado en el mdulo. De esta manera podrs comprobar tus avances.
Una vez superados todos los mdulos y los cuestionarios de evaluacin acceders a la posibilidad de imprimir un Certificado que validar tu esfuerzo.
3
-
Ordenador prctico. Gua del usuario
ndice
Tema Pgina 1. Antes de empezar 6 1.1. Cmo accedo a Ordenador Prctico? 6 2. La primera ventana 7 2.1. Iconos principales 7 2.2. Barra de navegacin 10 2.3. Acceso a los mdulos 10 3. Empezar a trabajar 12 3.1. Ventana del mdulo 12 3.2. Instalar materiales complementarios 14 4. Las fichas de trabajo 16 4.1. Tipos de iconos de trabajo 17 4.2. Cmo utilizar las fichas de trabajo 17 5. Para terminar, comprueba lo que sabes 20 5.1. Certificado final 24
5
-
Ordenador prctico. Gua del usuario
1. Antes de empezar Antes de empezar a trabajar con este material debes reflexionar sobre cul es tu punto de partida, y as orientar mejor tu trabajo posterior:
Iniciacin - Es la primera vez que te sientas delante de un ordenador, o bien tus conocimientos de informtica son mnimos: en este caso necesitas la ayuda de un dinamizador para que te acompae en el camino, sobretodo en los primeros dos mdulos de trabajo.
Avanzar - Ya tienes una cierta experiencia y en alguna ocasin has utilizado el Word: si es ste tu punto de partida, seguramente ya puedes trabajar con una cierta autonoma. El dinamizador te servir de referencia en aquellos temas ms complejos.
Profundizar - Eres un usuario con experiencia pero con lagunas en tu formacin: en este caso podrs ser un usuario autnomo en el aprendizaje e ir directamente a aquellos mdulos que te interesen.
1.1. Cmo accedo a Ordenador Prctico? Disponemos de tres vas posibles para aprender a usar el ordenador y sus principales herramientas mediante Ordenador Prctico:
Participando de las actividades de un Telecentro. Es la mejor solucin si tu nivel es de iniciacin. En un Centro encontrars el acompaamiento necesario para dar los primeros pasos en el mundo de la informtica y las nuevas tecnologas. Los Telecentros, disponen del material y organizan peridicamente talleres de formacin adaptados a diversos colectivos y niveles.
Usando el CD de Ordenador Prctico. Es la opcin correcta si ya dispones de conocimientos mnimos y tu objetivo es avanzar en el conocimiento de los programas de gestin y de la navegacin por Internet.
Accediendo a Ordenador Prctico a travs de Internet. sta es tu opcin si lo que buscas es profundizar. Podrs acceder des de tu casa y trabajar a tu ritmo. Necesitars para ello disponer de conexin a Internet y tendrs que instalar algunas de las aplicaciones complementarias de Ordenador Prctico. Adems desde Internet podrs acceder a la versin ms actual del material.
6
-
Ordenador prctico. Gua del usuario
2. La primera ventana Tanto si accedes desde CD como si tu acceso es va Web, encontrars la primera ventana despus de una breve presentacin. A continuacin describimos cules son sus partes principales. sta es la ventana de Inicio
Iconos informacin general, siempre accesibles
Barra navegacin: indica la situacin de trabajo dnde estamos. Podemos "clicar" en ella para movernos
Logo de Red Conecta, puedes hacer "clic" en el para acceder a la web
Crculo presentacin de los mdulos: rea donde escogeremos el mdulo de trabajo
2.1. Iconos principales
En la parte superior de la pantalla encontrars un espacio donde estn los Iconos de informacin general. Los podrs ver siempre desde cualquier ventana de trabajo. Los reconocers fcilmente por su color azul.
Dinamizadores Zona de navegacin para los dinamizadores. Tiene el mismo contenido pero organizado de otra manera.
7
-
Ordenador prctico. Gua del usuario
Glosario Diccionario de trminos informticos. Estn ordenados alfabticamente y los encontrars en las cuatro lenguas del Estado.
Busca la palabra
por su inicial
Buscador Esta opcin te ayudar a encontrar informacin referente a los temas o fichas de trabajo. Primero debes seleccionar el mdulo de trabajo y despus la ficha, a travs de un men desplegable.
Ayuda Son las indicaciones para usar Ordenadtexto que ests leyendo.
Eleccin de idioma Opcin que sirve para seleccionar el idioo euskera.
8
Pulsa en estos botonespara desplegar las listas
or Prctico. Aqu encontrars el
ma: cataln, castellano, gallego
-
Ordenador prctico. Gua del usuario
Contacta con nosotros Puedes comunicarte con Red Conecta. Tus observaciones y propuestas son imprescindibles para mejorar Ordenador Prctico.
.
Acerca de Red Conecta Este material ha sido posible gracias al trabajo y la dedicacin de muchas personas. Para ellas nuestro agradecimiento.
9
-
Ordenador prctico. Gua del usuario
2.2. Barra de navegacin
Debajo de los iconos generales encontrars un rectngulo verde llamado Barra de Navegacin. Te indicar tu situacin en todo momento.
l. En la imagen del ejemplo, si haces "clic" en Inicio podrs volver a la ventana inicial.
El contenido de la barra de navegacin es sensible, esto quiere decir que puedes hacer "clic" en
onsta Ordenador Prctico. Para entrar en un mdulo has de hacer "clic" sobre su icono.
o tengan ningn conocimiento del manejo
e
programa
ara escribir textos. A este tipo de rogramas se les llama Procesador de Texto.
prenders funciones ms complejas que te permitirn realizar mejores trabajos.
el ras, presupuestos A este tipo de programas se les llama
ojas de Clculo.
funciones ms complejas que te permitirn sacar ms partido al rograma.
2.3. Acceso a los mdulos En el centro de la ventana, encontrars dispuestos en crculo los iconos de los siete mdulos de los que c
Descubrir el ordenador. En este mdulo aprenders las habilidades y los procedimientos necesarios para manejar el ordenador. Es personas que n
imprescindible para
del ordenador.
Desde este mdulo de trabajo, y como soporte, se incluyen dos aplicaciones: el Ratn Prctico y el Teclado Prctico. Las podrs utilizar para aprender a manejar el Ratn y el Teclado de un ordenador.
Si ests trabajando desde CD podrs ejecutar directamente estas dos aplicaciones. Si trabajas d sde Internet, primero tendrs que descargarlas e instalarlas en tu ordenador.
Comenzar con el Word. En ingls word quiere decir palabra. Este se utiliza para escribir textos, por ejemplo: cartas, trabajos escolares, currculumAprenders las funciones bsicas pp Avanzar con el Word. El objetivo de este modulo es profundizar ms el Word. A Comenzar con el Excel. Para trabajar este modulo utilizaremos el Excel. Este programa sirve para trabajar con nmeros. Podrs llevar las cuentas de casa, dtrabajo, hacer factuH Avanzar con el Excel. Intentaremos profundizar en la hoja de clculo. Aprendersp
Haz clic aqu para volver a inicio
10
-
Ordenador prctico. Gua del usuario
Navegar por Internet. En este mdulo aprenders a utilizar Explorer. Es un programa que permite navegar por Internet. El mdulo trata tambin de cmo
uscar aquello que necesitamos.
programa de chat, de
omunicacin a travs de Internet con otras personas.
b Usar el correo electrnico y el Messenger. En este mdulo conoceremos lasutilidades y las funciones del correo electrnico y de unc
11
-
Ordenador prctico. Gua del usuario
3. Empezar a trabajar Es importante mantener el orden en el aprendizaje de los mdulos sobretodo si ste es tu primer contacto con el ordenador.
Es importante que marques tu propio ritmo de aprendizaje y seas constante en la tarea.
Cuando hayas superado un mdulo el programa te avisar marcando el icono del mdulo con la SUPERADO.
3.1. Ventana del mdulo Una vez seleccionado el mdulo de trabajo te encontrars con esta pantalla
Observa que la parte superior de la ventana contiene la misma informacin: logotipo de Red Conecta y los iconos generales.
uacin de trabajo. En la imagen del
ejemplo: Inicio>Descubrir el ordenador. La barra de navegacin indica la nueva sit
12
-
Ordenador prctico. Gua del usuario
A la derecha de la ventana vers el icono del mdulo en el que ests trabajando, y en el centro la lista de fichas de trabajo del mdulo. Si este listado es muy largo, al lado derecho aparece la barra de desplazamiento que te permitir visualizarlo si haces Clic en ella.
Encontrars tambin, a la derecha, los iconos del Ratn y el Teclado Prctico. Ten presente las indicaciones
En la parte derecha encontrars el icono de la impresora. Si pulsas en l podrs imprimir todo el mdulo. Si seleccionas imprimir todo el mdulo ten presente que pueden ser muchas pginas. Debers que tener la impresora preparada.
Al hacer clic en este botn el texto de las fichas se desplazar y vers todo el contenido
Para trabajar uno de estos temas debers hacer Clic encima del ttulo.
del punto 2.3.
13
-
Ordenador prctico. Gua del usuario
3.2. Instalar materiales complementarios Para trabajar completamente con Ordenador Prctico es conveniente que instales en tu ordenador algunas aplicaciones y materiales.
Carpeta materiales Algunas fichas de trabajo te pedirn que busques un texto o una imagen situada en la Carpeta de materiales. A travs de este icono, puedes descargar estos materiales en tu ordenador.
Ratn Prctico Es una aplicacin amable para aprender a realizar los primeros movimientos del ratn.
Teclado Prctico Si tienes dudas sobre el teclado, con esta aplicacin podrs repasar las posibilidades y funciones de todas las teclas.
Haz clic Es un salva pantallas que se activa cuando dejas de usar el ordenador durante unos minutos. El protagonista es el personaje de Ordenador Prctico al que llamamos TIC.
Instalar los materiales Tanto si trabajas desde Internet, como si lo haces desde un CD, sigue estas indicaciones:
1. Haz "clic" en el icono de lo que quieras instalar, aparecer esta ventana. Pulsa en la opcin abrir.
2. Si trabajas desde Internet, se producir la descarga del fichero. Si tu conexin no es muy rpida, ten un poco de paciencia
3. Una vez efectuada la descarga desde Internet, aparece la ventana de licencia. Clica en la opcin Aceptar.
14
-
Ordenador prctico. Gua del usuario
4. Si lo que has instalado es Carpeta Materiales, Ratn o Teclado Prctico, ahora tendrs un icono en tu escritorio. Para acceder slo has de hacer doble clic en l.
Iconos de acceso
Acceso a travs de Inicio
5. Tambin podrs acceder a los materiales y aplicaciones a travs del men de inicio.
6. Si lo que has instalado es el salva pantallas, una vez instalado te aparecer la ventana de confirmacin, en ella podrs configurar algunas cosas
Despus acepta.
Aqu puedes modificar el tiempo que tarda en activarse el salva pantallas.
15
-
Ordenador prctico. Gua del usuario
4. Las fichas de trabajo Una vez hemos clicado en una ficha para trabajar en ella se presenta esta ventana.
Iconos de ayuda
Ficha a trabajar. Puedo mover las barra de desplazamiento para verla entera.
Listado de las fichas del mdulo. Puedo mover la barra de desplazamiento para verlas todas. Puedo hacer "clic" en el ttulo para ir a ellas.
Barra de navegacin
Iconos principales
Observa la barra de navegacin: en ella se indica la nueva situacin de trabajo. En el ejemplo, Inicio>Descubrir el ordenador>Borrar ficheros.
con la
la derecha aparece un grupo de iconos. Estos iconos tienen un color diferente de
los principales. Los llamaremos iconos de trabajo.
A la izquierda el icono del mdulo seleccionado, en el ejemplo Descubrir el ordenador y debajo el listado de temas a trabajar que contiene este mdulo, barra de desplazamiento activa (puedes moverla para ver todo el contenido).
En el centro la Ficha de trabajo. Como no puedes verla entera, dispone de una barrade desplazamiento para visualizar todo el contenido.
A
16
-
Ordenador prctico. Gua del usuario
4.1. Tipos de iconos de trabajo
Siguiente Te permite ir a la siguiente ficha, si el icono queda atenuado quiere decir que no hay mas fichas.
Anterior Te permite ir a la ficha anterior, si el icono queda atenuado quiere decir que no hay ms fichas.
Impresora En esta pantalla de trabajo esta opcin slo imprime la ficha que ests visualizando en el momento.
Ratn prctico Aplicacin que permite practicar las funciones del ratn. Ten presente las indicaciones del punto 2.3.
Teclado prctico Aplicacin que te permite practicar con el teclado. Ten presente las indicaciones del punto 2.3.
Carpeta de materiales En esta carpeta encontrars los materiales que necesitas para trabajar en algunas fichas. Consulta su instalacin. En el punto 3.2.
4.2. Cmo utilizar las fichas de trabajo Ordenador Prctico dispone de cerca de 200 fichas de trabajo, todas ellas siguen unas pautas comunes y proponen un trabajo concreto: Leer la ficha para informarse sobre un tema y observar algn aspecto del ordenador o de un programa.
Encontrars la informacin marcada con el signo lee detenidamente las explicaciones, son importantes para comprender el ejercicio.
17
-
Ordenador prctico. Gua del usuario
Realizar un ejercicio, construir un documento, seguir un procedimiento. La mayora de las fichas te propondrn realizar algn trabajo
Escribir un texto y organizarlo Consultar una pgina Web Realizar un presupuesto Hacer una cartel...
Sigue el orden propuesto para desarrollar el ejercicio
Avanzar ms. Algunas fichas te proponen bajo el epgrafe Ms la posibilidad de profundizar por tu cuenta en el trabajo. Es recomendable que intentes avanzar por tu cuenta y que experimentes realizar cosas nuevas. As es como realmente aprenders.
18
-
Ordenador prctico. Gua del usuario
Guardar el trabajo La mayora de la fichas te propondrn que guardes el trabajo realizado en tu carpeta personal (aprenders a crearla en el ejercicio 112 del mdulo 1). Es importante guardar el trabajo realizado, ya que as podremos recuperarlo posteriormente para continuar trabajando en l. Respeta el nombre de documento que te proponemos, te ayudar a mantener el orden y a saber qu ejercicios has realizado y cules no.
Imprimir el trabajo En algunos casos te propondremos imprimir el trabajo. Utiliza este recurso con mesura ya que el papel y la tinta tienen un coste elevado.
19
-
Ordenador prctico. Gua del usuario
5. Para terminar, comprueba lo que sabes Al final de cada mdulo, encontrars un cuestionario de evaluacin de conocimientos.
Te aconsejamos que pases el cuestionario ya que te servir para saber qu nivel de aprendizaje has alcanzado.
Pulsa ah para acceder al cuestionario de evaluacin
20
-
Ordenador prctico. Gua del usuario
Ventana del Cuestionario de evaluacin Esta es la ventana donde se presentan los cuestionarios de evaluacin.
Las preguntas son tipo test.
Debes responder haciendo clic en la casilla de la respuesta que creas correcta. ario debes clicar en el botn Comprobar y el
programa valorar los resultados. Cuando hayas finalizado el cuestion
ue acabas de evaluar o bien te felicita y te sugiere que pases al siguiente mdulo
Valoraciones y recomendaciones Segn los resultados, el programa te sugerir que vuelvas a repasar los temas del mdulo q
21
-
Ordenador prctico. Gua del usuario
Como puedes observar, el programa te da la opcin en cada caso de Repasar o bien Continuar.
22
-
Ordenador prctico. Gua del usuario
o de valoraciones para .
Es importante seguir las pautas recomendadas en el apartadasegurar el aprendizaje y para poder obtener el Certificado final
23
-
Ordenador prctico. Gua del usuario
5.1. Certificado final Una vez hayas respondido a todos los cuestionarios, acceders a un certificado de conocimientos que podrs imprimir y usarlo para justificar el esfuerzo realizado.
24
-
Ordenador prctico Materiales para superar la brecha digital
Mdulo 1: Descubrir el ordenador
26
-
Mdulo 1: Descubrir el ordenador
En este mdulo Descubrir el ordenador aprenders las habilidades y los procedimientos necesarios para manejar el ordenador.
Es imprescindible para personas que no tengan ningn conocimiento del manejo del ordenador.
Desde este mdulo de trabajo y como soporte se incluyen dos aplicaciones, el Ratn Prctico y el Teclado Prctico. Las podrs utilizar para aprender a
manejar el Ratn y el Teclado de un ordenador.
27
-
Mdulo 1: Descubrir el ordenador
Contenido del mdulo1: Descubrir el ordenador
101 El ratn102 Botn izquierdo, sealar y arrastrar103 Botn derecho104 Doble Clic105 Conocer el teclado106 Encender y apagar el ordenador107 El Escritorio y sus elementos108 Abrir y cerrar ventanas109 Arrastrar ventanas110 Cambiar el tamao de las ventanas111 Cambiar el fondo del escritorio112 Crear carpetas113 Unidades de disco114 Crear un acceso directo115 Crear y guardar ficheros116 Guardar un documento117 Copiar y pegar ficheros118 Carpetas y ficheros119 Renombrar ficheros y carpetas120 Imprimir un fichero121 Borrar ficheros122 La papelera de reciclaje
28
-
Mdulo 1: Descubrir el ordenador
Ficha 101El ratn
Usa el Ratn Prctico para saber ms sobre el ratn
Botn izquierdo Sirve para sealar objetos (un "clic") Para arrastrar objetos (iconos,
texto...)
Para abrir carpetas (doble clic).
Botn derecho Sirve para abrir
mens contextuales
Esta es la posicin correcta
La mano ha de descansar suavemente
29
-
Mdulo 1: Descubrir el ordenador
Ejercicio 102Ejercitar el ratn. Botn izquierdo, sealar y arrastrar
Arrastra los iconos por el escritorio.
1. Pulsa con el botn izquierdo sobre el icono y sin soltar desplzalo.
Ordena los iconos automticamente.
2. Haz clic con el botn derecho del ratn y selecciona la opcin Organizar iconos y despus la opcin Organizacin automtica.
ESCRITORIO: Es lo que aparece en la pantalla cuando abrimos el ordenador. En l encontramos los ICONOS y la BARRA DE TAREAS en la parte inferior.
ICONOS: Dibujo asociado a un programa o archivo. Para ejecutarlo hay que hacer doble clic en l. Podemos encontrarlos grandes (en el escritorio) o pequeos y situados delante del nombre del archivo o carpeta.
30
-
Mdulo 1: Descubrir el ordenador
Ficha 103Botn derecho. Abrir mens contextuales
Cuando hacemos clic con el botn derecho del ratn se nos abre un men contextual (de color gris). ste ser diferente segn hagamos clic sobre el escritorio, encima de una carpeta o un archivo.
Cuando hacemos un clic derecho sobre el escritorio se nos abre este men. Desde aqu podremos alinear los iconos del escritorio, crear una nueva carpeta, o cambiar la configuracin de la pantalla (Propiedades).
Este otro men aparece cuando hacemos clic derecho sobre una carpeta o archivo. A travs de este cuadro podemos abrir el archivo o carpeta, enviarlo a otro lugar, copiarlo, eliminarlo, cambiarle el nombre, etc.
31
-
Mdulo 1: Descubrir el ordenador
Ficha 104El Doble Clic
Para poder abrir carpetas, archivos o un programa, necesitamos hacer doble clic sobre su icono. Consiste en apretar dos veces el botn izquierdo del ratn procurando hacerlo de la forma ms rpida posible.
Mas...En la carpeta Mi PC, vers la carpeta Panel de Control. brela y ejecuta (doble clic la opcin Mouse (o Ratn)
Observa que en la parte inferior derecha hay una cajita de msica.
Haz doble clic sobre ella. Si lo haces bien tendrs una sorpresa
1. Para ver el contenido de Mi PC, hacemos doble clic sobre su icono
1. Se nos abre esta ventana que nos muestra lo que hay dentro de Mi PC
32
-
Mdulo 1: Descubrir el ordenador
Ejercicio 105Prcticas de teclado
El teclado es una de las partes ms importantes del ordenador, a travs de el introducimos datos, textos o damos ordenes al ordenador.
Los teclados actuales estn divididos en xx partes, cada una de ellas tiene funciones definidas
Usa el Teclado Prctico para saber ms sobre el teclado y sus partes
Teclas de letras, son las de ms frecuente uso. Incluyen letras,
smbolos, nmeros, espaciador.
Reproduce las funciones de las antiguas mquinas de escribir.
Teclado numrico, permite trabajar con programas como
Excel, que requieren el frecuente uso de nmeros y
smbolos matemticos.
El teclado numrico puede cambiar a teclas de navegacin si pulsamos la tecla BloqNum
Teclas de Funcin, realizan funciones alternativas. En general
cada programa configura las teclas de funcin para su uso
Casi siempre obtendremos ayuda si pulsamos la tecla F1
Teclas de Windows, automatizan las funciones ms usadas en
Microsoft Windows
Con ellas podemos abrir el men de inicio o los mens contextuales.
Teclas del ordenador, activa funciones complementarias. A menudo funcionan en combinacin con otras teclas
Teclas de navegacin, Las teclas de navegacin nos permitirn
desplazarnos por un men, por un texto... No modifican el contenido pero permiten desplazar el cursor. Pueden
ser sustitutos del ratn.
33
-
Fundacin Esplai - 9 -
Mdulo 1: Descubrir el ordenador
Ficha 106Encender y apagar el ordenador
Antes de poder utilizar un ordenador hemos de ponerlo en marcha. Normalmente el botn de puesta en marcha se encuentra en la misma torre del ordenador, en su parte frontal o en su parte posterior. Igualmente ser necesario que pongamos en marcha el monitor.
Para asegurar una larga vida a nuestro ordenador, es importante desconectarlo adecuadamente: seguiremos estos pasos:
El ordenador tiene en su interior muchos componentes electrnicos sensible a las variaciones de la corriente elctrica. Es una buena prctica desenchufar de la red elctrica el ordenador en caso de tormenta o en ausencias prolongadas
3. La siguiente ventana nos pedir que confirmemos. Si es nuestra opcin clicaremos en Aceptar.
1. Hacemos un clic sobre el botn Inicio y nos aparece el siguiente men
2. Pulsamos en la opcin Apagar...
34
-
Mdulo 1: Descubrir el ordenador
Ejercicio 107El Escritorio y sus elementos
El escritorio es lo que aparece en la pantalla del monitor una vez hemos puesto en marcha el ordenador
En los iconos y carpetas se hace doble clic para abrirlos. En el botn Inicio y en los botones de la Barra de Tareas solo se hace
un clic para desplegarlos.
iconos
barra de tareas
carpeta
Botn de inicio: para entrar a los programas
Fondo de pantalla, que podemos cambiar por el que deseemos.
35
-
Mdulo 1: Descubrir el ordenador
Ficha 108Abrir y cerrar ventanas
Botn Cerrar Ventana
Cerramos definitivamente la ventana.
Botn Restaurar/Maximizar
Con este botn puedes cambiar el tamao de la ventana:
maximizar: hacerla a tamao completo de la pantalla.
restaurar: ponerla a un tamao ms pequeo.
Botn Minimizar
Cuando hacemos clic en este botn la ventana desaparece y se queda en la Barra de Tareas.
Para volver a restaurarla hay que hacer "clic" en el botn correspondiente de la barra de tareas
36
-
Fundacin Esplai - 12 -
Mdulo 1: Descubrir el ordenador
Ficha 109Arrastrar ventanas
Si hacemos "clic" en el ttulo y arrastramos, podemos desplazar la ventana de un sitio a otro del escritorio.
El ttulo nos da informacin sobre la ventana.
37
-
Fundacin Esplai - 13 -
Mdulo 1: Descubrir el ordenador
Ficha 110Cambiar el tamao de las ventanas
Esta operacin se puede hacer en los cuatro lados de una ventana y tambin en las esquinas.
Mas...
Haz doble "clic" en la carpeta Mi PC y practica lo aprendido sobre las ventanas:
o Maximizar y minimizar ventanaso Mover ventanas por el escritorioo Cambiar el tamao de las ventanas
Si colocamos el puntero del ratn sobre el lmite de la ventana, veremos que cambia de forma.
En este momento podemos hacer clic y sin soltar arrastrar: la ventana se ensanchar.
38
-
Fundacin Esplai - 14 -
Mdulo 1: Descubrir el ordenador
Ejercicio 111Cambiar el fondo de pantalla
3. Sita el ratn sobre una zona libre del fondo de pantalla del escritorio (evita situar el puntero del ratn sobre un icono),
4. Haz clic con el botn derecho del ratn
Mas...
Prueba las tres opciones de presentacin del fondo:
o Centradao En mosaicoo Expandir
5. En este recuadro blanco elige un nuevo fondo, despus aceptamos.
3. Selecciona la opcin Propiedades 4. Seleccionamos
la primera pestaa, la de Fondo
39
-
Fundacin Esplai - 15 -
Mdulo 1: Descubrir el ordenador
Ejercicio 112Cmo crear una carpeta
Crear una carpeta en el escritorio
5. Sitate donde quieras crear la nueva carpeta (por ejemplo, en el escritorio).
6. Hacer clic con el botn derecho del ratn (hazlo sobre cualquier espacio vaco del escritorio).
3. Haz "clic" en la opcin Nuevo + Carpeta
4. Observa que aparece una nueva carpeta
5. Sin hacer nada ms, escribe el nombre que tendr la nueva carpeta.
6. Pulsa la tecla Intro el nombre quedar fijado
40
-
Fundacin Esplai - 16 -
Mdulo 1: Descubrir el ordenador
Crear una carpeta en el disco C: (disco duro)
1. Haz doble clic sobre Mi PC para abrir la carpeta. A continuacin haz doble "clic" sobre disco C
2. Abre el men Archivo + Nuevo + Carpeta
3. Pon el nombre a la nueva carpeta siguiendo los pasos del apartado anterior (pasos 4, 5 y 6)
41
-
Fundacin Esplai - 17 -
Mdulo 1: Descubrir el ordenador
Ficha 113Unidades de disco
DVD: Las unidades de DVD se parecen externamente a las unidades de CD-ROM. Los nuevos ordenadores suelen ir ya equipados con un lector polivalente CD-ROM / DVD. La diferencia radica en que el DVD multiplica por 7 la capacidad del CD-ROM.
Unidad A: Disquete de 3
Tiene poca capacidad, son frgiles y poco fiables
Es til para transportar documentos pequeos
Se puede quitar y poner fcilmente Se puede grabar y borrar muchas
veces.
Unidad D:
Es el CD-ROM, se puede poner y quitar fcilmente. Puede contener msica, datos, juegos...
Es de solo lectura, no podemos borrar ni grabar nada en l.
Para poder grabar o borrar una unidad de CD-ROM necesitamos una grabadora. Actualmente la prctica totalidad de los ordenadores ya estn equipados con una unidad de este tipo.
Unidad C: Disco Duro
Est dentro del ordenador y no es accesible fcilmente: requiere abrir el ordenador.
Los programas y el sistema operativo (el Windows) estn grabados en l.
Tienen capacidades variables., su capacidad se mide en GigaBytes (GB)
Es fiable, rpido y gran capacidad de almacenamiento.
42
-
Fundacin Esplai - 18 -
Mdulo 1: Descubrir el ordenador
Ficha 114Cmo crear un acceso directo en el escritorio
El acceso directo (en el escritorio) nos permite acceder a los programas, las carpetas o a los archivos que ms utilizamos de nuestro ordenador de manera ms rpida y cmoda.
Es el equivalente a un atajo y nos ahorra abrir y cerrar mens constantemente.
Crear un acceso directo en el escritorio
4. Crearemos un acceso directo de un documento que utilizamos muy a menudo. Este acceso lo colocaremos en el escritorio.
5. Sitate en la carpeta donde esta el documento.6. haz "clic" en el documento del que queremos crear un acceso directo con
el botn derecho del ratn.
7. Selecciona la opcin Enviar a... y a continuacin la opcin Escritorio (crear acceso directo)
8. Observa que en el escritorio ha aparecido un nuevo icono. Si haces doble "clic" sobre este icono entrars directamente al documento
C:
43
-
Fundacin Esplai - 19 -
Mdulo 1: Descubrir el ordenador
Ejercicio 115Crear y guardar un documento
Crearemos un documento de texto con el Bloc de Notas. Este documento lo guardaremos en nuestra carpeta personal.
Abrir El Bloc de Notas y escribir el texto
9. Abrir la libreta (Bloc de Notas):Inicio > Programas > Accesorios > Bloc de Notas
10. Escribe el siguiente texto:
Guardar el documento
11. Haz clic en Archivo > Guardar
12. Aparecer la siguiente ventana.13. Elige el lugar donde guardars el nuevo documento. En nuestro caso en
nuestra carpeta del disco C: (tambin podemos guardar en la carpeta Mis documentos)
14. El documento ha de tener nombre. Haz clic en el recuadro Nombre de archivo, borra el contenido y pon un nombre para el documento (por ejemplo Ejercicio 115).
15. Por ltimo "clica" en el botn guardar
5
6 7
44
-
Mdulo 1: Descubrir el ordenador
Comprobar que el documento ha sido guardado
16. Cierra el Bloc de Notas
17. Abre tu carpeta. Si has hecho correctamente el proceso, vers el icono de tu ejercicio. Si haces doble "clic" sobre el, podrs abrirlo y seguir trabajando con el.
18. Si no ves el ejercicio es posible que no te hayas puesto en tu carpeta en el momento de guardarlo (paso 5)
Mas...
Crea un fichero de imagen usando el programa Paint. Sigue los mismos pasos
Enconars el Paint en:
Inicio > Programas > Accesorios > Paint
45
-
Fundacin Esplai - 21 -
Mdulo 1: Descubrir el ordenador
Ficha 116Cmo guardar un documento
Una vez elaborado un documento su destino natural es ser guardado (grabado) en el disco C: del ordenador. Si apagamos el ordenador si haberlo guardado, perderemos todo el trabajo realizado.
Por esta razn, cuando trabajamos con documentos extensos o que requieren muchas horas de trabajo, es conveniente ir guardando de vez en cuando para evitar perder la informacin en caso de un corte de luz o de que se nos cuelgue el ordenador
De esta manera, este documento estar disponible para posteriores usos.
Guardar un documento
El proceso de guardar un documento sea del tipo que sea, es bsicamente igual en los programas de uso ms frecuente.
Entraremos en la opcin de guardar a travs del men Archivo, en general encontraremos dos opciones de guardadoGuardarUsaremos esta opcin cuando el documento es nuevo, o simplemente cuando queremos actualizar un fichero que ya tenamos en nuestro ordenador y al que hemos aadido datosGuardar como...Usar esta opcin significa en la prctica hacer una copia del documento con otro nombre. Esta opcin la usaremos cuando trabajemos a partir de un fichero ya existente y nos interese mantener mantenerlo intacto.
19. Si lo que queremos es guardar un documento nuevo:Archivo Guardar
Tambin podemos "clicar" en el botn guardar de la barra de herramientas estndar
46
-
Mdulo 1: Descubrir el ordenador
Mejor saber donde guardamos
Es importante seguir un cierto criterio en la gestin de nuestros ficheros. Podemos crear cuantas carpetas queramos y organizar nuestra informacin de la manera mas lgica y prctica..
Ser desordenados en la gestin de los ficheros implica perder tiempobuscando.
20. Aparece la siguiente ventana. Si no hemos variado la configuracin , aparece por defecto en la carpeta Mis documentos
21. Podemos decidir guardar el nuevo fichero en esta carpeta, pero en nuestro caso la guardaremos en nuestra carpeta personal.
22. Clicaremos en el botn de lista desplegable y seleccionaremos el disco C:
Una vez situados en la unidad C:, buscaremos nuestra carpeta personal.
23. En el recuadro Nombre del Archivo pondremos el nombre a nuestro fichero y clicaremos en Guardar.
Al guardar un documento, es necesario hacerse dos preguntas:o Dnde guardamos el documento? Imprescindible ser
ordenados
o Con que nombre guardamos? Mejor un nombre relacionado con el contenido
Dnde guardar?
Con qu nombre?
47
-
Mdulo 1: Descubrir el ordenador
Ejercicio 117Copiar un documento: copiar y pegar
En este ejercicio aprenderemos a copiar un documento de nuestra carpeta personal en el ordenador (disco C:) al disquete (unidad A)
Para hacer esta operacin, necesitas disponer de un disquete, que insertars en la disquetera del ordenador
Para insertar el disquete lo introduces como si fuera un sobre y ejerces una suave pero firme presin hasta que oigas un "clic".
Para extraer el disquete has de pulsar a fondo el botn situado junto a la boca de la disquetera
Copiar y pegar
24. Colocarse en la carpeta donde est el fichero que queremos copiar (tu carpeta personal).
25. Seleccionamos el documento que queremos copiar (un solo clic), se ilumina de color azul.
26. Pulsamos en el botn Copiar a... que aparece en la barra de botones de la ventana
27. Aparece la ventana Buscar carpeta
28. Dentro de Mi PC seleccionamos el Disquete de 3 A:
48
-
Fundacin Esplai - 24 -
Mdulo 1: Descubrir el ordenador
29. En pocos segundos (dependiendo del tamao del fichero) el archivo seleccionado se copiar al disquete.
30. Podemos comprobar que realmente hemos copiado el fichero abriendo el disquete A: a travs de Mi PC
Este proceso tambin se puede utilizar para:o Hacer el proceso inverso: copiar del disquete A: al disco C:o De una carpeta del disco C: a un otra carpeta del disco C:
49
-
Fundacin Esplai - 25 -
Mdulo 1: Descubrir el ordenador
Ficha 118Carpetas y ficheros
Carpetas
Una carpeta es la manera en que el ordenador organiza la informacin en la unidad C:
Si consideramos el disco duro como un archivador donde guardamos documentos, una carpeta sera el equivalente a un apartado, o como el nombre indica, una carpeta.
Las carpetas son tiles para organizar la informacin, por temas, por tipos, etc
Los iconos de las carpetas son siempre de color amarillo, seguidas del nombre de la carpeta.
FicherosSon las unidades bsicas de organizacin de la informacin, los ficheros pueden tener una gran variedad de contenido.En general los ficheros llevan asociado un icono que lo identifica.
Tipos de ficheros
Fichero de texto, se abre con Word, contiene textos, imgenes, se abre con Word
Fichero de musica, contiene una cancin, se abre con un reproductor multimedia
Fichero de hoja de calculo, se abre con Excel, puede contener un presupuesto, calculos, una lista...
Fichero de dibujo, contiene una imagen, se abre con Paint
Fichero ejecutable, contiene las instrucciones para ejecutar un programa, en este caso el Word
50
-
Mdulo 1: Descubrir el ordenador
Mas...
Si te posicionas un momento sobre un icono, vers que aparece una etiqueta amarilla con informacin sobre el fichero.
Puedes cambiar la menera en que vemos los ficheros en una ventana. Abre el menu Ver de la ventana. Hay cinco posibilidades, pruebalas.
Modo lista
51
-
Mdulo 1: Descubrir el ordenador
Ejercicio 119Cambiar el nombre a un fichero
El nombre de un fichero tiene tres partes:
nombrearchivo.extensin
Cambiar el nombre
31. "Clica" con el botn derecho sobre el fichero al que queremos cambiar el nombre
32. Selecciona la opcin Cambiar nombre33. El nombre quedar resaltado en azul34. Escribe el nuevo nombre. No olvides de
mantener el punto y la extensin.
35. Pulsa intro para terminar
Cuando creamos un documento nuevo (con el Paint, con el Word...) es necesario ponerle nombre.
Este nombre nos permite identificarlo y reconocerlo.
El nombre y el icono de un documento son sus signos de identidad.
El punto de separacin, separa las dos partes, su presencia es
imprescindible
La extensin, indica el tipo de archivo:Ficheros de texto: doc o txtFicheros imagen: bmp, jpgFicheros de Excel: xlsSiempre son tres letras
El nombre propiamente dicho, puede tener hasta 255
caracteres, pero es ms til poner un nombre corto y fcil de
asociar a su contenido
52
-
Mdulo 1: Descubrir el ordenador
Ficha 120Imprimir un fichero
Si tenemos instalada una impresora en nuestro ordenador, siempre podremos imprimir cualquier archivo (carta, dibujo, foto...) que hayamos creado. Para hacerlo solemos seguir los mismos pasos:
3. Nos saldr una pantalla como esta, con la cual podemos escoger varias opciones relacionadas con la impresin:
4. Una vez seleccionadas las opciones de impresin clicamos en aceptar
2. Nos vamos a Archivo
3. Hacemos clic sobre la opcin Imprimir...
Nombre de la impresora, si tenemos ms de una impresora, por aqu la
seleccionamos
Qu queremos imprimir?
Cuantas copias?
53
-
Mdulo 1: Descubrir el ordenador
Ficha 121Borrar ficheros
Este proceso servir para eliminar cualquier fichero o carpeta. Al borrar una carpeta, hay que tener presente que borramos al mismo
tiempo la carpeta y todos los ficheros que contenga esta carpeta.
Lo que hayamos borrado de la unidad C: (disco duro) va a parar a laPapelera de Reciclaje, si queremos podremos recuperarlo.
Lo que borremos de los disquetes (unidad A) lo perderemos definitivamente.
4. Pulsamos la tecla Supr
5. Seleccionamos el fichero que queramos eliminar (un solo clic).
6. El ordenador nos pedir conformidad. Haremos "clic" en Si si queremos eliminar el archivo.
54
-
Mdulo 1: Descubrir el ordenador
Ficha 122La Papelera de Reciclaje
Cuando borramos algn fichero o carpeta de la unidad C, estos van a parar a la Papelera de Reciclaje. Esta la encontraremos en el escritorio:
Recuperar un fichero borrado
36. Primero debemos abrirla, hacemos doble clic sobre su icono en el escritorio.
37. Aparecern todos los ficheros que contiene la papelera.
38. Seleccionamos (un "clic") el fichero que queremos recuperar
39. Pulsamos en el botn Restaurar que aparece en la parte izquierda
40. El fichero desaparecer de la papelera y reaparecer en su ubicacin original.
Vaciar la papelera
41. "Clicamos" con el botn derecho del ratn sobre el icono de la papelera de reciclaje
42. Seleccionamos la opcin Vaciar la Papelera de reciclaje
43. Todo el contenido desaparecer definitivamente.
Papelera de Reciclaje vaca (sin papeles en su interior)
Cuando se ve llena de papeles es que tiene algn fichero borrado
55
-
Ordenador prctico Materiales para superar la brecha digital
Mdulo 2: Comenzar con Word
56
-
Mdulo 2: Comenzar con Word
En este mdulo, Comenzar con el Word, aprenders el manejo bsico del programa que no te permitir trabajar con textos.
Word quiere decir palabra en ingls. Este programa lo podrs utilizar para escribir textos, por ejemplo: cartas, trabajos escolares, currculums
Este tipo de programas se llaman Procesador de texto
57
-
Mdulo 2: Comenzar con Word
Contenido del mdulo 2: Comerzar con el Word
201 Entrar en Word.doc202 Abrir documento existente.doc203 Guardar documento.doc204 Cerrar el Word.doc205 La interfaz de word.doc206 Barras de herramientas.doc207 Poner y quitar barras.doc208 Aadir texto, insertar texto, borrar texto.doc209 Deshacer errores.doc210 Prctica deshacer errores.doc211 Escribir con Word.doc212 Cambio lnea, punto y aparte, acentos y mayusculas.doc213 Escribir mayusculas.doc214 Confeccionar una carta.doc215 Construir un texto.doc216 Desplazarse por el texto.doc217 Seleccionar un texto.doc218 Dar formato a un texto negrita, cursiva y subrayado.doc219 Practicar negritas, cursivas y subrayados (1).doc220 Practicar negritas, cursivas y subrayados (2)).doc221 Tamao y tipo de letra.doc222 Practicar tamao y tipo de letra.doc223 El lobo.doc224 Galicia.doc225 Poner colores.doc
226 Practicar color y remarcar un texto.doc227 Copiar, cortar y pegar texto.doc228 Das y meses.doc229 Sistema solar.doc230 Machado.doc231 Alinear texto.doc232 Practicar la alineacin de textos.doc233 La araa Sh-Sh.doc234 Interlineado.doc235 Las nueces.doc236 Espacio entre parrafos.doc237 La naranja.doc238 Tipos sangrias.doc239 Cadiz.doc240 Lo que el viento se llevo.doc241 Refranero.doc242 Certificado.doc243 Usar la tecla tab.doc244 Aplicar tabuladores manuales.doc245 Cuadro de lluvias.doc246 Cursos de informtica.doc247 Carta de restaurante.doc248 Listas numeradas y vietas.doc249 Practicar con las listas.doc250 Tortilla de patatas.doc251 Cuidar geranios.doc252 Formas de ver un documento de Word.doc253 Imprimir un documento.doc
58
-
Mdulo 2: Comenzar con Word
Ficha 201Entrar en Word
Hay distintas maneras de abrir el programa. Vamos a ver dos de ellas.
A travs de un accesos directo
Es posible que encuentres en el escritorio un icono parecido al de la imagen.
Haz doble clic en el para entrar en Word.
A travs del men Inicio
En los dos casos entrars en el programa y automticamente aparecer una pgina en blanco, donde ya podrs empezar a escribir
Para abrir Microsoft Word en nuestro ordenador, podemos buscarlo en el men de Inicio > Programas
59
-
Mdulo 2: Comenzar con Word
Ficha 202Abrir un documento
Al entrar en el Word, tendremos dos opcioneso Empezamos un documento nuevoo Trabajamos sobre un documento que ya existe
Empezar un documento nuevo
Normalmente cuando abrimos el Word, encontramos ya un documento nuevo con el que empezar a trabajar
Si no es este el caso, o bien queremos crear otro documento nuevo, clicaremos en el botn Nuevo documento en blanco en la barra de herramientas estndar o abrimos el men Archivo y seleccionamos la opcin Nuevo
Abrir un documento ya existente
1. Primero hemos de conocer:
2. Tenemos dos vas posibles para abrir el documento: o "Clicando" en el icono Abrir de la barra de herramientas estndar.o Abriendo el men Archivo y "clicando" en la opcin Abrir
1. El nombre el documento2. El nombre de la carpeta
dnde se guard
60
-
Mdulo 2: Comenzar con Word
Ficha 203
Guardar un documento
Los documentos que escribimos los guardamos en una carpeta.Esta carpeta esta en una unidad de discoPara guardar un documento has de pensar en:
o El nombre que pondrs al documentoo En que carpeta lo guardarso En que unidad de disco (disco duro, disquete...)
Hay dos maneras de guardar:
Guardar como...
3. Utilizaremos esta opcin cuando se trate de guardar un documento nuevo o un documento ya usado del que queremos crear otra versin con otro nombre.
o Si se trata de guardar un documento nuevo, puedes "clicar" directamente en el botn guardar de la barra de herramientas estndar.
o Si se trata de guardar un documento ya existente con otro nombre (por ejemplo: hemos utilizado una carta que ya existe para crear otro y as ahorrar trabajo), Esta opcin permite dejar el documento original sin modificar.
4. Se abrir este cuadro de dilogo:
Donde guardaremos el
documento
Qu nombre tendr el documento
61
-
Mdulo 2: Comenzar con Word
Guardar
Aplicaremos esta opcin cuando se trate de guardar un documento que ya existe y queremos actualizar su contenido
Tenemos dos opciones
En los dos casos, si el documento es pequeo, el proceso ser muy rpido y no pasar aparentemente nada, el programa guardar el documento en la ubicacin y con el nombre originales.
62
-
Mdulo 2: Comenzar con Word
Ficha 204Cerrar Word
Cerrar el Word implica guardar el documento que estamos trabajando. (ver ficha anterior)
Si no hemos guardado el documento, Word nos preguntar si queremos guardar. antes de cerrar el programa
Cerrar el WordHay dos maneras de cerrar el documento
5. Clica sobre el botn de cerrar, en la parte superior izquierda de la ventana.
6. A travs del men Archivo + Salir
63
-
Mdulo 2: Comenzar con Word
Ficha 205El interfaz de Word 2000
C:
En la barra de ttulovemos el nombre del programa (Microsoft Word) i el nombre del documento en el que trabajamos, en este caso, Documento1.doc
Este juego de botones sirve para cerrar o
minimizar
La regla nos indica la anchura de la hoja de
papel en la que escribimos
La parte blanca indica la zona de escritura.
La parte gris los mrgenes de la hoja
La barra de desplazamiento es til para poder ver
todo el texto, sobre todo cuando ocupa
ms de media pgina
La barra de estado nos indica en que pgina estamos.
64
-
Mdulo 2: Comenzar con Word
Barra de mens
Barras de herramientasformato
Barras de herramientas
estndar
Barra de herramientas
de dibujo
Botones de vistas de pgina
Barra de desplazamiento
Ir a pgina siguiente
Ir a pgina anterior
65
-
Mdulo 2: Comenzar con Word
Ficha 206Las barras de herramientas
Interfaz: es la manera como el ordenador se comunica con el usuario. En esta ficha nos referimos a la manera como vemos organizada la informacin en la pantalla.
Las barras de herramientas
Observar que en la parte superior de la pantalla, justo debajo del ttulo y de los mens hay dos barras con botones que al pulsarlos ejecutan acciones:
Poner o quitar barras de herramientas
Si desplegamos el men Ver > Barras de herramientas veremos la lista de todas las barras de herramientas disponibles
Observa que la barra Estndar y la barra Formato, estn activadas.
Para desactivarlas clicaremos en el signo
Podemos activar otras barras pulsando delante de su nombre
Algunas barras aparecen flotando sobre el texto, podemos situarlas donde queramos arrastrndolas por el ttulo
La segunda barra es laBarra Formato, contiene los botones que nos permiten modificar el texto (poner colores, subrayar, alinear...)
La primera barra es la Barra Estndar y contiene los procesos de uso ms comn (imprimir, guardar, copiar y pegar...)
66
-
Mdulo 2: Comenzar con Word
Ficha 206Las barras de herramientas
Interfaz: es la manera como el ordenador se comunica con el usuario. En esta ficha nos referimos a la manera como vemos organizada la informacin en la pantalla.
Las barras de herramientas
Observar que en la parte superior de la pantalla, justo debajo del ttulo y de los mens hay dos barras con botones que al pulsarlos ejecutan acciones:
Poner o quitar barras de herramientas
Si desplegamos el men Ver > Barras de herramientas veremos la lista de todas las barras de herramientas disponibles
Observa que la barra Estndar y la barra Formato, estn activadas.
Para desactivarlas clicaremos en el signo
Podemos activar otras barras pulsando delante de su nombre
Algunas barras aparecen flotando sobre el texto, podemos situarlas donde queramos arrastrndolas por el ttulo
La segunda barra es laBarra Formato, contiene los botones que nos permiten modificar el texto (poner colores, subrayar, alinear...)
La primera barra es la Barra Estndar y contiene los procesos de uso ms comn (imprimir, guardar, copiar y pegar...)
67
-
Mdulo 2: Comenzar con Word
Ficha 207Poner y quitar la barras de herramientasEn este ejercicio podremos y quitaremos algunas de las barras de herramientas
Poner y quitar la barra de herramientas de imagen
Abre el men ver + barras de herramientas "clica" en la opcin Imagen. La barra de herramientas de imagen puede aparecer de dos maneras
7. Integrada en la parte inferior de la ventana
Para cerrar la barra, seguiremos el mismo procedimiento (ver+barra herramientas + imagen)
Barra de imagen activada Barra de imagen desactivada
8. Flotante sobre el texto
Barra de herramientas de
dibujo. Seguramente ya estaba puesta
Barra de herramientas de
imagen.Seguramente se ha
integrado en esta posicin
Barra de herramientas de imagen.
Puedes desplazarla sobre el texto arrastrndola por el titulo
Puedes cerrar la barra clicando en el botn
68
-
Mdulo 2: Comenzar con Word
Mover las barras de herramientas
Puedes desplazar las barras de herramientas en la posicin que desees:1. Si es una barra integrada
2. Si es una barra flotante
Sigue el mismo proceso pero a la inversa, vers que la barra se integra automticamente
Mas...Repite el proceso con la barra de herramientas de Tablas y bordes
Pulsa sobre esta zona con el botn izquierdo del ratn y sin soltar arrastra sobre la hoja
Suelta el botn del ratn cuando llegues a la posicin deseada
69
-
Mdulo 2: Comenzar con Word
Ficha 208Aadir texto, insertar texto, borrar texto
Para escribir texto en un documento basta teclear y el texto se escribir en el documento dnde se encuentra el punto de insercin (lnea vertical que hace intermitencia)
Aadir texto
3. Abre el Word4. Escribe tu nombre y segundo apellido
Insertar texto
5. Pulsa con el ratn en el espacio entre tu nombre y tu segundo apellido
6. Escribe tu primer apellido
Observa que el texto se desplaza para hacer sitio a la nueva palabra
Borrar texto
1. "Clica" con el ratn despus de tu segundo apellido. El punto de insercin (ralla parpadeante) se aparecer all
2. Pulsa la tecla de borrar tantas veces como sea necesario hasta borrar toda la palabra.
o bien
7. "Clica" con el ratn a la derecha de tu segundo apellido. El punto de insercin (ralla parpadeante) aparecer all
8. Pulsa la tecla Supr tantas veces como sea necesario para borrar toda la palabra
La lnea vertical parpadeante (punto de insercin) se desplaza conforme escribimos
El punto de insercinindica donde aparecer el texto que escribamos
70
-
Mdulo 2: Comenzar con Word
Ficha 209Deshacer errores
Deshacer errores
Cuando hacemos alguna accin errnea, podemos deshacer la ltima accin que hemos hecho, volver a la situacin anterior al error.
Solamente hay que "clicar" en el botn Deshacer situado en la barra de herramientas estndar
De la misma manera podemos rehacer acciones "clicando" en el botn rehacer de la barra de herramientas estndar
Mas...
9. Escribe tu nombre y apellidos 10. Borra el segundo apellido (aplica lo trabajado en la ficha anterior)11. Pulsa el botn deshacer. Observa que lo que has borrado reaparece12. Pulsa el botn rehacer. Observa que vuelves a la situacin anterior
Botn Deshacer Botn Rehacer
71
-
Mdulo 2: Comenzar con Word
Ficha 210Practica deshacer errores, borrar texto
Abre el documento El ordenador.doc que encontrars en la Carpeta Materiales
Debes corregir el texto para que quede igual que el del ejemplo inferior. En el texto de trabajo, mostramos en rojo y tachado
todos aquellos errores que se tienen que borrar.
Recuerda: la tecla de borrar, borra hacia la izquierda del cursor, as que debes colocarte detrs de la letra o palabra que quieras borrar
Recuerda: Para desplazarse por el texto puedes utilizar las flechas del cursor, las barras de desplazamiento o el ratn.
Recuerda: Si en algunas de tus acciones se produce algn error involuntario, puedes hacer clic el botn Deshacer.
Guarda el documento en tu carpeta con el nombre Ejercicio de Word 210
Recuerda: Archivo >Guardar como... (utilizamos esta opcin para guardarlo en otro sitio y con otro nombre)
El ordenador
Ordenador o Computadora, es un dispositivo electrnico capaz de recibir un conjunto de instrucciones y ejecutarlas, realizando clculos sobre los datos numricos, o bien agrupando y correlacionando otros tipos de informacin.
El mundo de la alta tecnologa nunca hubiera existido de no ser por el desarrollo del ordenador o computadora. Toda la sociedad utiliza estas mquinas, en distintos tipos y tamaos, para el almacenamiento y manipulacin de datos.
Los equipos informticos han permitido mejorar los sistemas modernos de comunicacin. Son herramientas esenciales prcticamente en todos los campos de la vida moderna.
Ordenador personal
Aunque al principio surgieron como mquinas de enorme tamao, limitadas al terreno de la alta tecnologa, las computadoras se introdujeron en los hogares y oficinas cuando aparecieron los ordenadores personales (PC).
Con un equipo PC y un mdem, un usuario puede conectarse a redes de ordenadores locales, nacionales e internacionales a travs de las lneas telefnicas. A medida que se ha simplificado el uso de las computadoras y del software, mucha gente las ha adoptado como elemento necesario, cuando no imprescindible, para su trabajo.
Como herramienta familiar, este tipo de mquina puede utilizarse para los estudios, la investigacin, las comunicaciones, la contabilidad, el trabajo y el ocio.
72
-
Mdulo 2: Comenzar con Word
Ficha 211Escribir con WordPoner maysculas la letra inicial
Cuando queramos poner la primera letra de una palabra en mayscula apretamos la siguiente tecla Maysculas y sin soltarla pulsaremos la letra que queremos.
Poner todo en maysculas
Para escribir todo el texto en maysculas tendremos que activar el Bloq Mays pulsando la tecla y cuando terminemos se vuelve a pulsar para quitarlo.
Poner nmeros
Para poner los nmerospulsaremos directamente en ellos
Poner acentos
Primero pulsamos la tecla del acento y luego la letra que lo lleva.
Tecla punto y a parte
El Word cuando llega al final de una lnea pasa a la siguiente automticamente, sin necesidad de pulsar ninguna tecla,
Pero cuando queremos hacer un punto y a partepara cambiar de prrafo, entonces debemos pulsar la siguiente tecla de retorno
Mas...Si no recuerdas el funcionamiento del teclado o quieres aprender ms, te recomendamos que vayas al Teclado Prctico que encontrars en el modulo 1
Acento abierto, se usa en cataln y francs
Acento cerrado,
La tecla de retorno sirve para forzar el cambio de
lnea
73
-
Mdulo 2: Comenzar con Word
Ficha 212Cambio de lnea, punto y aparte, acentos, maysculas
Escribe el texto del recuadro inferior
Recuerda: para poner las maysculas tienes que mantener pulsada la tecla maysculas y sin soltar, pulsar la letra a continuacin.
Recuerda: para escribir un texto todo en maysculas has de pulsar la tecla BloqMays. Cuando quieras dejar de escribir en maysculas has de volver a pulsarla
Recuerda: los acentos se pulsan antes de la letra que queremos acentuar.
Recuerda: para bajar de lnea en un punto y a parte tienes que pulsar la tecla Intro.
Recuerda: Si te equivocas en alguna parte del texto utiliza la tecla de borrar hacia la izquierda del cursor
o la tecla SUPR para borrar hacia la derecha del cursor.
Guarda el documento en tu carpeta con el nombre Ejercicio de Word 212
Recuerda: Archivo >Guardar
Me llamo Eva, que quiere decir VIDA, segn un libro que mi madre consult para escoger mi nombre. Nac en el ltimo cuarto de una casa sombra y crec entre muebles antiguos, libros en latn y momias humanas, pero eso, no logr hacerme melanclica, porque vine al mundo con un soplo de selva en la memoria. Mi padre, un indio de ojos amarillos, provena del lugar donde se juntan cien ros, ola a bosque y nunca miraba al cielo de frente, porque se haba criado bajo la cpula de los rboles y la luz le pareca indecente. Consuelo, mi madre, pas la infancia en una regin encantada, donde por siglos los aventureros han buscado la ciudad del ORO PURO que vieron los conquistadores cuando se asomaron a los abismos de su propia ambicin. Qued marcada por el paisaje y de algn modo se las arregl para traspasarme esa huella.
74
-
Mdulo 2: Comenzar con Word
Ficha 213Escribir en maysculas
Escribe el texto del recuadro inferior Recuerda: Para escribir todo el rato en maysculas debes
pulsar en el teclado BloqMays, y cuando acabes el prrafo volverlo a pulsar para quitarlo.
Recuerda: Para escribir solo la primera mayscula de una frase mantn pulsada la tecla y pulsa la letra que quieres.
Guarda el documento en tu carpeta con el nombre Ejercicio de Word 213
ESTE PRRAFO EST ESCRITO TODO EN MAYSCULAS Y PARA ELLO HE ACTIVADO EL BLOQUE DE LAS MAYSCULAS EN EL TECLADO. EN LA PARTE DERECHA DEL TECLADO PUEDO VER UNA LUZ QUE ME INDICA QUE TODO LO QUE AHORA ESTOY ESCRIBIENDO ES EN MAYSCULAS. CUANDO TERMINE TENGO QUE VOLVER A PULSAR LA TECLA PARA DESACTIVARLO, Y VER COMO SE APAGA LA LUZ.
En este prrafo al contrario no tengo activado el Bloque Maysculas ya que slo de vez en cuando tengo que escribir una letra en maysculas. Para hacerlo slo mantengo pulsada la tecla de la flechita hacia arriba (la de la imagen) y pulso la letra que necesito poner en maysculas. Escribo en maysculas los nombre propios y al principio de cada prrafo.
75
-
Fundacin Esplai - 21 -
Mdulo 2: Comenzar con Word
Ficha 214Confeccionar una carta
Un consejo: Escribe primero todo el texto y despus aplica los formatos.
Guarda el documento en tu carpeta con el nombre Ejercicio de Word 214
Imprime la carta Archivo > Imprimir
Maria Lpez FernndezC./Rambla Marina, 50, 9 308907 BarcelonaTel. 93.335.40.00
INDUSTRIAS GAVINA, S.A.Avda. Diagonal, 533 4-1 08003 Barcelona
Barcelona, a 20 de mayo de 2004
Muy Sres. mos:
Tras ver su oferta de empleo el pasado da 3 del presente mes en el peridico "El Pas", me dirijo a Uds. con el fin de remitirles mi Curriculum Vitae y poder aspirar al puesto que solicitan para su centro de Barcelona.
Como podrn comprobar en el mismo, tengo experiencia en este empleo, ya que estuve desempeando un trabajo similar por un periodo de 3 aos en una renombrada empresa de Tarragona.
Esperando estudien mi solicitud y en espera de sus noticias, les saluda atentamente.
Maria Lpez Fernndez
En todo el documento usa:Tipo de letra: ArialTamao: 12Texto JustificadoAlinear a la derecha la fecha y la firma
76
-
Fundacin Esplai - 22 -
Mdulo 2: Comenzar con Word
Ficha 215Construir un texto
Un consejo: Escribe primero todo el texto y despus aplica los formatos.
Guarda el documento en tu carpeta con el nombre Ejercicio de Word 215
Literatura
Escritores contemporneos.La muerte arrebat a IGNACIO ALDECOA (1925-1969) en plena madurez creadora, pero la obra que nos ha legado basta para situarle entre los grandes narradores contemporneos.
En julio, seores, siendo cobrador en un tranva, cuesta sonrer. En julio se suda demasiado; la badana de la gorra comprime la cabeza. En julio
las calles son blancas y cegadoras como platos, o negras y frescas como cuevas. En Julio es precisamente el tiempo en que a los viejos cobradores suelen darles el delicado, docente y aburrido encargo de
ensear al que no sabe; esto es, mostrar a los aspirantes a tranviarios cmo se debe cobrar rpida y educadamente. (Cuentos completos.
Ignacio Aldecoa)
SubttuloLetra ArialTamao 14CursivaSubrayado
TtuloLetra Times New RomanTamao 26NegritaCentrado
2 PrrafoLetra Cmic Sans MSTamao 10CursivaJustificado
1er PrrafoLetra Arial,Tamao 12
77
-
Fundacin Esplai - 23 -
Mdulo 2: Comenzar con Word
Ficha 216Cmo desplazarse por el texto?
1. Utilizando el ratn
"Clicando" con el ratn sobre las flechitas para
desplazarnos hacia arriba o hacia abajo
Estas dos son para saltar de
pgina en pgina
A travs de las barras de
desplazamiento
Al hacer clic en cualquier punto del texto, el punto de insercinaparece.Si ahora escribimos, el texto aparecer ah
Clicando en cualquier parte del
texto
78
-
Fundacin Esplai - 24 -
Mdulo 2: Comenzar con Word
2. Utilizando el teclado
Mas...
Actualmente hay ratones que disponen de una rueda entre los dos botones. Si posicionamos el cursor del ratn sobre el texto y hacemos girar la rueda, tambin desplazaremos el contenido hacia arriba o hacia abajo.
Mas...
Abre el texto Vuelva usted maana.doc que encontrars en la carpeta materiales y practica el desplazamiento con este texto.
Cuando termines, cierra el documento sin guardar
Movemos la rueda con el dedo ndice
Nos permiten saltar de pgina en pgina.
Las flechas horizontales nos permiten desplazarnos a izquierda o derecha de la lnea.Avanzamos una letra con cada pulsacin.
La flechas verticales permiten moverse de lnea en lnea
79
-
Fundacin Esplai - 25 -
Mdulo 2: Comenzar con Word
Ficha 217Seleccionar texto
Cualquier operacin que queramos hacer con un texto requiere primero seleccionarlo
Cuando un texto esta seleccionado, aparece resaltado con el fondo de color negro.
Hay varias maneras de seleccionar un texto o parte de el.
13. Seleccionar una palabraPosicionamos el cursor sobre la palabra a seleccionar y hacemos doble "clic".
14. Seleccionar una lneaPosicionamos el cursor en el margen izquierdo de la hoja, delante de la lnea a seleccionar y hacemos un "clic"
Prrafoseleccionado
Doble clic
Al posicionar el cursor en el margen izquierdo este adopta forma de
flecha.
En este momento hacemos clic.
80
-
Fundacin Esplai - 26 -
Mdulo 2: Comenzar con Word
15. Seleccionar varias lneasEl procedimiento es igual que en el punto anterior, pulsamos delante de la primera lnea ha seleccionar y sin soltar arrastramos hasta la ltima lnea ha seleccionar
16. Seleccionar un prrafoPosicionamos el cursor en el margen izquierdo de la hoja, delante del prrafo a seleccionar y hacemos un "doble clic"
17. Seleccionar varios prrafosEl procedimiento es igual que en el punto 3, pulsamos delante de la primer prrafo ha seleccionar y sin soltar arrastramos hasta el ltimo prrafo ha seleccionar
18. Seleccionar todo el documentoA manudo queremos seleccionar todo el documento para aplicar un cambio global.El procedimiento es independiente del numero de hojas que tenga el documentoColocamos el cursor en el margen izquierdo y hacemos triple clic"
Desplazamos el cursor con el botn
izquierdo pulsado
Doble clic delante del
prrafo
Hacemos triple clic
81
-
Fundacin Esplai - 27 -
Mdulo 2: Comenzar con Word
19. Seleccionar cualquier porcin de textoA menudo nos interesar seleccionar varias palabras en una lnea, en este caso nos posicionaremos sobre la primera palabra a seleccionar, clicaremos con el botn izquierdo y sin soltar, arrastraremos hasta la ltima palabra a seleccionar.
20. Quitar una seleccinPara quitar una seleccin es suficiente con hacer "clic" en el margen inferior o
derecho de la hoja
Mas...
Abre el documento Vuelva usted maana.doc que encontrars en la carpeta materiales y practica las siete formas de seleccin descritas en la ficha
Cierra el documento sin guardarlo.
Desplazamos sobre el texto sin soltar el botn
Un clic en esta zona es suficiente para quitar una seleccin
82
-
Fundacin Esplai - 28 -
Mdulo 2: Comenzar con Word
Ficha 218Dar formato a un texto: negrita, cursiva y subrayado
Los formatos ms utilizados en Word son
o Negrita, no quiere decir que la letra sea en negro, sino que es ms gruesa. Se utiliza para llamar la atencin sobre una palabra o un texto
o Cursiva. Se utiliza para indicar que un texto es diferente al resto. Por ejemplo, cuando introducimos en un texto unas palabras en otro idioma o cuando insertamos un texto de otra persona.
o Subrayado, su usa para resaltar, normalmente en los ttulos o encabezados
Estos formatos es bueno utilizarlos con mesura, si en un texto hay un exceso de negritas, cursivas o subrayados cansaremos al lector y no conseguiremos el efecto de destacar que buscamos.
Aplicar los formatos
En la barra de herramientas de formato encontraremos los botones para aplicarlos
Para aplicar un formato, selecciona primero el texto y luego pulsa el botn correspondiente al formato que quieras aplicar
Mas...
En un documento nuevo de Word, escribe tu nombre y tus dos apellidos. Pon tu nombre en negrita, tu primer apellido en cursiva y tu segundo apellido en subrayado
Negrita Cursiva Subrayado
Maria Lpez Fernndez
83
-
Fundacin Esplai - 29 -
Mdulo 2: Comenzar con Word
Ficha 219Practicar negritas, cursivas y subrayados (1)
En un documento nuevo de Word escribe el texto situado en el recuadro, despus aplica los formatos indicados
Recuerda: el programa cambia automticamente de lnea al llegar al final de la lnea
Recuerda: antes de aplicar el formato has de seleccionar el texto Un consejo: primero escribe el texto y luego aplica el formato
Guarda el documento en tu carpeta con el nombre "Ejercicio de Word 219"
Recuerda: Archivo >Guardar
Este es un ejemplo de letra en formato Negrita. Para aplicarlo, primero escribo el texto, segundo selecciono el texto escrito y tercero pulso en el botn negritaLa negrita es una forma de letra til para destacar un texto,
tambin podemos utilizarlo en un ttulo
Este es un ejemplo de letra en formato Cursiva. La cursiva es til para remarcar diferencias en el texto.
Para seleccionar un texto, sito el cursor en el margen izquierdo delante de la lnea.
Para quitar un formato, acto de la misma manera que para ponerlo: primero selecciono el texto y luego pulso
sobre el botn de formato que deseo quitar
La letra subrayada sirve para resaltar la importancia de un texto. Recuerda que es mejor escribir el texto y
despus aplicar el formato.
Utilizo el Subrayado para destacar y visualizar mejor un titulo o un encabezado.
84
-
Fundacin Esplai - 30 -
Mdulo 2: Comenzar con Word
Ficha 220Practicar negritas, cursivas y subrayados (2)
En un documento nuevo de Word escribe el texto situado en el recuadro, despus aplica los formatos indicados
Recuerda: el programa cambia automticamente de lnea al llegar al final de la lnea
Recuerda: antes de aplicar el formato has de seleccionar el texto Un consejo: primero escribe el texto y luego aplica el formato
Guarda el documento en tu carpeta con el nombre "Ejercicio de Word 220"
Recuerda: Archivo >Guardar
El clima de la Tierra a siglos vista
La accin humana, por sus emisiones de gases de efecto invernadero, est provocando una grave alteracin en el clima de la Tierra. Los cientficos intentan ahora averiguar cmo influir este cambio a largo plazo en el patrn natural de evolucin climtica, que conocen cada vez mejor gracias a los estudios sobre el pasado del planeta.
'Marte es un planeta muerto, fro y seco, con breves episodios de agua'
Cundo ha habido agua en Marte? Cmo se explica que ese mundo seco y fro fuera alguna vez un planeta encharcado? Dnde ha ido a parar el agua? Est bajo el suelo, como sugieren los ltimos datos enviados por la nave Mars Odyssey? Uno de los grandes expertos, Victor Baker, explora las hiptesis para despejar estas incgnitas.
85
-
Fundacin Esplai - 31 -
Mdulo 2: Comenzar con Word
Ficha 221Tamao y tipo de letra
Tamao de la letra
En Word podemos decidir que tamao de letra queremos aplicar Dar formato al texto: Tamao: para escoger el tamao de la letra
debes situarte en la flechita desplegable que hay en la barra de herramientas de formato, hacer un clic (se despliega la lista) y escoger el tamao que necesites.
El texto normal est entre 10 y 12, los ttulos mejor entre 14 y 22 No olvides seleccionar el texto antes de aplicar un cambio de tamao.
Mas...
En la lista desplegable veras que el rango de tamaos va entre 8 y 72 puntos. Normalmente hay suficiente con estas opciones
Sin embargo puedes seleccionar cualquier otro tamao "clicando" en el cuadradito donde aparece el numero y cambiarlo a mano (escribe tu el numero
"Clicar" dentro del cuadradito Escribir el nuevo tamao. Pulsa intro despus
Pulsamos aqu para desplegar la lista de tamaos
Clicamos en la opcin que nos interese
Podemos mover la barra de desplazamiento para ver todas las opciones
86
-
Fundacin Esplai - 32 -
Mdulo 2: Comenzar con Word
Tipo de letra
Al tipo de letra tambin se la llama fuente. Hay centenares de tipos de letra. Seguramente tu ordenador tiene
muchos.
El tipo de letra ms normal es Arial, Helvetica y Times New Roman. Una letra bonita es la Comic Sans MS. Dar formato al texto: Tipo de fuente: para escoger el tipo la letra debes
situarte en la flechita desplegable que hay en la barra de herramientas de formato, hacer un clic (se despliega la lista) y escoger el tipo de fuente que necesites.
No olvides seleccionar el texto antes de aplicar un tipo de fuente.
Mas...
Escribe tu nombre y dos apellidos y practica a tu gusto los tamaos y tipos de letra
Pulsamos aqu para desplegar la lista de tipos de fuente
Clicamos en la opcin que nos interese
Podemos mover la barra de desplazamiento para ver todas las opciones
Maria LpezFernndez
87
-
Fundacin Esplai - 33 -
Mdulo 2: Comenzar con Word
Ficha 222Practicar tamao y tipo de letra
Recuerda: el programa cambia solo de lnea. Recuerda: antes de aplicar el formato has de seleccionar el texto Recuerda: primero escribe el texto y luego aplica el formato
Guarda el documento en tu carpeta con el nombre "Ejercicio de Word 222"
Recuerda: Archivo > Guardar
Este prrafo est escrito en letra tamao 16. Sirve para poner ttulos o encabezar prrafos.
Est otro lo ponemos en tamao 12. El texto normal de una carta lo escribiremos en tamao 10 o 12.
Un texto puede ser de letra muy pequea como esta que es en tamao 9
O en letra mucho ms grande. Esta es en tamao 28
Este prrafo esta escrito en letra CMIC SANS MS, es una letra informal, til para escribir textos divertidos. Selecciona la letra en la lista y ponla en tamao 14
En cambio este otro texto esta escrito en letra ARIAL, es una letra ms formal, indicada para textos "serios". A la ARIAL se la llama tambin letra de "palo"
Para los textos "serios tambin podemos utilizar la letra tipo "TIMES NEW ROMAN" Ten presente que los tipos de letra estn puestos en orden alfabtico.
88
-
Fundacin Esplai - 34 -
Mdulo 2: Comenzar con Word
Ficha 223El lobo
En un documento nuevo de Word escribe el texto situado en el recuadro, despus aplica los formatos indicados.
Recuerda: el programa cambia automticamente de lnea al llegar al final de la lnea.
Recuerda: antes de aplicar el formato has de seleccionar el texto. Un consejo: primero escribe todo el texto y luego aplica el formato.
Guarda el documento en tu carpeta con el nombre Ejercicio de Word 223
El loboLas dos especies que se conocen son: el lobo gris, que vive en Europa, Norteamrica y Asia, y el lobo rojo, que slo se encuentra en Texas y en el sureste de Estados Unidos. La coloracin del pelaje suele ser rojo-amarillenta o gris-amarillenta, con manchas negras por el dorso y blancas por el pecho y la zona ventral; sin embargo, los individuos que habitan en el norte pueden ser blancos por completo.
El lobo rojo es algo ms pequeo que el lobo gris y su coloracin es ms oscura. Todos los lobos se caracterizan por tener dientes muy poderosos, cola peluda y pupilas redondas. Es un animal muy sociable; forma grupos familiares y suele cazar en manada, sobre todo en invierno. Si el alimento es escaso el lobo tambin se alimenta de carroa.
El lobo emite un aullido muy caracterstico que es ms fcil de apreciar durante el apareamiento en invierno.
Aunque los lobos son todava abundantes en el este de Europa y en Asia, en Europa occidental las poblaciones estn ms aisladas y enNorteamrica su nmero se ha reducido mucho.
TextoTamao 12
letra Comic Sans
Tamao 20
89
-
Fundacin Esplai - 35 -
Mdulo 2: Comenzar con Word
Ficha 224Galicia
En un documento nuevo de Word escribe el texto situado en el recuadro, despus aplica los formatos aplicando tu criterio.
Recuerda: el programa cambia automticamente de lnea al llegar al final de la lnea.
Recuerda: antes de aplicar el formato has de seleccionar el texto. Un consejo: primero escribe todo el texto y luego aplica el formato.
Guarda el documento en tu carpeta con el nombre Ejercicio de Word 224
Recuerda: Archivo > Guardar
GALIZA / GALICIAComunidad autnoma situada en el extremo noroeste de la pennsula Ibrica. Limita al norte con el mar Cantbrico y al oeste con el ocano Atlntico. Al sur, el ro Mio traza parte de su frontera con Portugal.
Territorio y recursosLa configuracin fsica de Galicia se suele dividir en dos grandes zonas: la Galicia interior y la Galicia costera, ambas separadas por un sistema montaoso que la atraviesa aproximadamente por la mitad, la denominada dorsal gallega.En el relieve gallego se combinan las montaas -de escasa altitud y de formas suaves- con valles profundos y tierras llanas. Por ltimo se encuentra la zona del litoral, formada por un moderado relieve montaoso cortado por numerosos valles y hendido hacia el interior por las famosas ras.
Hidrografa Los ros gallegos son generalmente caudalosos y fluyen hacia una de las dos grandes vertientes: la atlntica y la cantbrica. Los ros de la vertiente atlntica son los ms largos y los que presentan mayor caudal. La costa gallega se extiende a lo largo de 1.195 km desde la ra de Ribadeo hasta la ra de Guarda.
90
-
Fundacin Esplai - 36 -
Mdulo 2: Comenzar con Word
Ficha 225Poner colores
Word nos permite colorear los textos que escribimos y tambin remarcarlos con un fondo de colores.
Para ello disponemos de dos botones en la barra de herramientas de formato.
Colorear un texto
21. Selecciona el texto al que quieras cambiar el color
22. Pulsa la lista desplegable del botn color de fuente situado en la barra de herramientas de formato.
23. Aparece una lista de colores, colocamos el ratn encima y hacemos clic en el color que queremos. El automtico es el color negro.
Remarcar el texto
24. Procederemos de la misma manera si lo que queremos es colorear el fondo del texto, Primero seleccionamos
el texto que queremos remarcar.
25. Pulsa en la lista desplegable del botnResaltar, situado en la barra de herramientas de formato
26. Aparece una lista de colores, y colocamos el ratn encima y hacemos clic en el color que queremos.
Mas...Podemos aplicar los dos formatos a un mismo texto y simular el color inverso. Escribe tu nombre y ponlo en remarcado en rojo y color de fuente blanco
Texto remarcado Texto coloreado
Maria Lpez Fernndez
91
-
Fundacin Esplai - 37 -
Mdulo 2: Comenzar con Word
Ficha 226Practicar color y remarcar un texto
En un documento nuevo de Word escribe el texto situado en el recuadro, despus aplica los formatos indicados
Recuerda: el programa cambia automticamente de lnea al llegar al final de la lnea
Recuerda: antes de aplicar el formato has de seleccionar el texto Un consejo: primero escribe el texto y luego aplica el formato
Guarda el documento en tu carpeta con el nombre "Ejercicio de Word 226"
Recuerda: Archivo > Guardar
Podemos escribir un texto en color para resaltarlo y hacerlo ms visible. El color tambin sirve para hacer texto ms festivos y divertidos. Pon este texto en rojo.
Un poco de color da vida a un texto, pero no conviene abusar un exceso cansa la vista y satura. Pon este texto en color azul fuerte. Para poder ver bien el resultado has de quitar la seleccin
Selecciona bien el color, si escoges un color muy claro este costar de leer. Pon este color en verde.
Si deseas que un color claro se pueda leer bien has de cambiar el color de fondo. Pon este texto con fondo negro y color de letra amarillo
Observa que puedes hacer combinaciones interesantes. Pon este prrafo en color de letra blancoy color de fondo rojo
Maneja el color con cuidado, ten presente que la tinta de las impresoras en color es muy cara.
92
-
Fundacin Esplai - 38 -
Mdulo 2: Comenzar con Word
Ficha 227Copiar, cortar y pegar texto
Copiar es colocar una copia de un texto en otra parte del documento o en otro documento distinto
Cortar es quitar un texto de un sitio y ponerlo en otro lugar del documento o en un documento distinto. Es el equivalente a mover un texto de un lugar a otro.
Como hacemos Copiar y Pegar (reproducir un texto)
27. Seleccionamos el texto a copiar
28. Clicamos en el icono Copiar situado en la barra de herramientas estndarHacemos clic en el lugar del documento donde queremos que aparezca uplicado el texto
29. Pulsamos en el icono Pegar
La copia del texto aparecer en el lugar donde este situado el punto de insercin
Ahora disponemos del texto duplicado
Seleccionamos solo la porcin de texto que queremos copiar
93
-
Fundacin Esplai - 39 -
Mdulo 2: Comenzar con Word
Como hacemos Cortar y Pegar (mover un texto)
Funciona de la misma manera. La nica diferencia es que el texto desaparece de su origen y aparece en el destino
30. Seleccionamos el texto a copiar
31. Clicamos en el icono Cortar. Observamos que el texto desaparece
32. Situamos el cursor en el lugar del documento donde queremos que aparezca el texto
33. Pulsamos en el icono Pegar
Es importante situar bien el punto de
El texto seleccionado se ha desplazado a la nueva posicin
94
-
Fundacin Esplai - 40 -
Mdulo 2: Comenzar con Word
Ficha 228Das y meses
34. Abre el documento Das y meses.doc que encontrars en la Carpeta materiales
En este documento encontraras los das de la semana y los meses del ao desordenados35. Mediante el uso del Cortar y Pegar, ordnalos correctamente. Para hacer
este ejercicio no necesitas usar el teclado.
Recuerda: has de seleccionar el texto antes de cortar Recuerda: es importante que antes de pegar, coloques el punto de insercin en el
lugar adecuado
Guarda el documento en tu carpeta con el nombre Ejercicio de Word 228
Recuerda: Archivo > Guardar como... (as no modificas el original y puedes hacer una copia para ti)
Cortar Pegar
Seleccionamos y cortamos el
Nos posicionamos en
Al pegar, el lunes empuja al
95
-
Fundacin Esplai - 41 -
Mdulo 2: Comenzar con Word
Ficha 229Sistema solar
1. Abre el documento Sistema solar.docEn este documento encontraras los planetas del sistema solar desordenados
2. Mediante el Cortar y Pegar ordnalos correctamente. Ten presente que ahora se trata de mover prrafos enteros.
Recuerda: has de seleccionar todo el parrafo antes de Cortar Recuerda: es importante que antes de pegar, coloques el punto de insercin en el
lugar adecuado
Guarda el documento en tu carpeta con el nombre Ejercicio de Word 229
Recuerda: Archivo > Guardar como... (as no modificas el original y puedes hacer una copia para ti)
Cortar Pegar
96
-
Fundacin Esplai - 42 -
Mdulo 2: Comenzar con Word
Ficha 230Machado
36. Abre el documento A un olmo seco. doc. Lo encontrars en la carpeta materiales.
37. Abre tambin un documento de Word nuevo.Observa que ahora tienes dos botones en la barra de tareas (parte inferior de la pantalla).Puedes ir de una a otra clicando en el botn correspondiente.
38. Sitate en le documento que contiene el poema de Machado A un olmo seco.
39. Selecciona el ttulo y pulsa en el botn Copiar.
40. Ahora ve al documento nuevo, y situado en la primera lnea, pulsa Pegar. Vers que has copiado el titulo en el nuevo documento.
41. Vuelve al poema y repite la operacin con cada estrofa hasta tener todo el texto copiado al nuevo documento.
Guarda el documento en t carpeta con el nombre Ejercicio de Word 230
Mas...
Repite todo el proceso con los siguientes documentos que encontrars en la Carpeta materiales
Retrato.docCampos de Soria.doc
Guarda el resultado en tu carpeta
Seleccionar Copiar
97
-
Fundacin Esplai - 43 -
Mdulo 2: Comenzar con Word
Ficha 231Alineacin del texto
Alinear un texto quiere decir que de que manera se dispone el texto respecto a los mrgenes izquierdo y derecho.
Alineacin a la izquierda.El texto reposa sobre el margen izquierdo. Es la situacin normal, en general los textos los
alineamos de esta manera
CentradoEl texto esta centrado respecto a una linea
media imaginaria. Es la alineacin que usaremos generalmente para los titulos
Alineacin a la derechaEl texto reposa sobre el margen derecho. En la alineacin que se usa para poner una fecha en
una carta
JustificadoEl texto esta perfectamente ajustado por los dos lados, es de uso frecuente sobretodo en
textos largos, libros...
En la barra de herramientas de formato tenemos los botones para alinear el texto. Podemos disponerlo cuatro maneras distintas:
Alineado a la izquierda
Centrado Alineado a la derecha
Justificado
98
-
Fundacin Esplai - 44 -
Mdulo 2: Comenzar con Word
Ficha 232Practicar la alineacin de textos
Escribe en un documento nuevo los textos de los recuadros inferiores. Para ahorrar trabajo, puedes usar el copiar y pegar
Recuerda: antes de aplicar el formato has de seleccionar el texto Un consejo: primero escribe todo el texto y luego aplica el formato
Guarda el documento en tu carpeta con el nombre Ejercicio de Word 232
Este prrafo est alineado a la derecha como la fecha en una carta. Este prrafo est alineado a la derecha como la fecha en una carta. Este prrafo
est alineado a la derecha como la fecha en una carta.
Este prrafo est alineado a la izquierda, normalmente el texto se pone as cuando empezamos a escribir. Este prrafo est alineado a la izquierda, normalmente el texto se pone as cuando empezamos a escribir..
Alinear a la Izquierda
Alinear a la derecha
Este prrafo est justificado, esta alineacin se usa mucho en los libros, el texto queda perfectamente recto por los dos lados. Este prrafo est justificado, esta alineacin se usa mucho en los libros, el texto queda perfectamente recto por los dos lados.
Justificar el texto
Este prrafo est centrado en la pgina. Este prrafo est centrado en la pgina. Este prrafo est centrado en la pgina. Este prrafo est centrado
en la pgina. Este prrafo est centrado en la pgina. Este prrafo est centrado en la pgina. Este prrafo est centrado en la pgina.
Centrar el texto
99
-
Fundacin Esplai - 45 -
Mdulo 2: Comenzar con Word
Ficha 233La araa Sh-Sh
Compn este texto siguiendo las indicaciones Escribe primero todo el texto y despus aplica los formatos
Gurdalo en tu carpeta con el nombre Ejercicio de Word 233 Imprime el trabajo Archivo > Imprimir
Haba una vezuna araa
llamada Sh-Sh
Tamao 36, Negrita, Derecha
pero todo el mundo la llamaba:
Sh-Sh la italiana.Cursiva, Tamao 24, Centrado
No vescmo baila?!es sevillana
Negrita, Tamao 26, Azul, Izqui