Guia de Corel Draw
-
Upload
damian-grunwald -
Category
Documents
-
view
217 -
download
0
Transcript of Guia de Corel Draw
-
8/19/2019 Guia de Corel Draw
1/41
Curso de Corel Draw
Profesor Damián Grunwald
1
Curso de Corel Draw
CorelDRAW es un programa de dibujo vectorial que facilita la creación deilustraciones profesionales: desde simples logotipos a complejas ilustracionestécnicas. Proporciona una variedad de herramientas y efectos que te permitentrabajar de manera eficiente para producir gráficos de alta calidad. Asimismo, tepermite enviar una ilustración a un servicio de filmación para su impresión o para lapublicación de un documento en Internet.
La pantalla inicial
Al arrancar CorelDRAW 13 aparece una pantalla inicial como ésta, vamos a versus componentes fundamentales. En la pantalla inicial observas una gran porciónblanca de la pantalla: esa es la ventana de dibujo. El rectángulo del centro con lasombra proyectada, representa la página de dibujo. Normalmente sólo se imprime laparte del dibujo que queda incluida en la página de dibujo. Puedes utilizar el resto delespacio de la ventana de dibujo, denominado mesa de trabajo, para mantener amano las herramientas y los elementos que utilizarás mientras dibujas.
Barra de propiedades
Barra de herramientas
Barra estándar
Marco de
página
Paleta de
colores
-
8/19/2019 Guia de Corel Draw
2/41
Curso de Corel Draw
Profesor Damián Grunwald
2
Las barras
La barra de título contiene el nombre del programa y también el nombre del documento(si el documento aún no se ha guardado aparece el nombre Gráfico 1). En el extremo dela derecha están los botones para minimizar, maximizar/restaurar y cerrar la ventana.
La barra de menús contiene las operaciones de CorelDRAW, agrupadas enmenús desplegables. Al hacer clic en Ver , por ejemplo, veremos las operacionesrelacionadas con la visualización de los elementos que se pueden encontrar enCorelDRAW 12.
Todas las operaciones se pueden hacer a partir de estos menús. Pero las cosasmás habituales se realizan más rápidamente desde los iconos de las barras deherramientas que veremos en el siguiente punto.
Cada opción tiene una letra subrayada, esto indica que se puede accederdirectamente a la opción pulsando simultáneamente la tecla alt y la letra subrayada,por ejemplo si pulsamos alt + a se abre la opción Archivo.
Así mismo, algunas opciones contienen una combinación de teclas, quepresionadas simultáneamente realizan la acción, por ejemplo si pulsamos la tecla alt y la tecla enter a la vez, podremos ver las propiedades del objeto (dibujo)seleccionado.
Los menús desplegables de la barra de menús contienen tres tipos básicos deelementos:Comandos inmediatos. Se ejecutan de forma inmediata al hacer clic sobre ellos.
Se reconocen porque a la derecha del nombre del comando, o no aparece nada obien aparece la combinación de teclas para ejecutarlo desde el teclado.
Por ejemplo, en el menú Archivo, Ctrl+N para crear un documento Nuevo.
Opción con otro menú desplegable. Al situar el puntero del mouse sobre éste, seabre un nuevo menú a su lado con más opciones para que elijamos una de ellas.
Se reconocen porque tienen un triángulo a la derecha.
Por ejemplo, en el menú Archivo, Adquirir imagen
Opción con cuadro de diálogo. Al hacer clic en la opción aparece un cuadro dediálogo donde nos pedirá más información y que tendrá botones para aceptar ocancelar la acción.
Se distinguen porque el nombre acaba con puntos suspensivos.
Por ejemplo, en el menú Archivo, Abrir...
-
8/19/2019 Guia de Corel Draw
3/41
Curso de Corel Draw
Profesor Damián Grunwald
3
La barra de Herramientas
La barra de Herramientas contiene herramientas para crear, rellenar y modificarobjetos de forma interactiva. Las herramientas de dibujo, te permitirán diseñar grancantidad de objetos para tus ilustraciones, mientras que las herramientas para darforma te facilitarán la modificación del dibujo, varía según la herramientaseleccionada en la barra de herramientas. Allí se observan las distintas opciones deconfiguración de cada herramienta seleccionada.
También posee menús laterales que son barras de herramientas accesibles através de una de las herramientas de la barra. Un pequeño triángulo negro en la parteinferior derecha de una herramienta determinada, indica que se trata de un menúlateral en el que se agrupan varias herramientas. Presionando sobre el triángulo, sedespliega un menú lateral mostrando más herramientas.
Los menús laterales pueden arrastrarse fuera de la Barra de herramientas para asícrear barras de herramientas independientes. Por ejemplo, la herramienta ManoAlzada, tiene un pequeño triángulo en la parte inferior derecha y al hacer clic sobre elmismo, se pueden observar las demás herramientas que contiene el menú lateral.
.
Operaciones básicas
Abrir un documento
Para abrir un dibujo en CorelDRAW 12, puedes hacerlo de dos formas:
Mediante el menú Archivo y la opción Abrir o
Haciendo clic en el botón Abrir de la barra de herramientas estándar.
Para abrir un documento de CorelDRAW con el menú Archivo:
a) Selecciona el menú Archivo y luego haz clic en la opción Abrir .
Guardar un documento Para guardar un documento de CorelDRAW, tienes que seleccionar el menú Archivo y hacer clic en la opción Guardar o Guardar como...
El zoom
La herramienta Zoom , te permite cambiar el nivel de aumento en la ventana dedibujo. Cuando seleccionas esta herramienta, la barra de propiedades cambia ymuestra un aspecto como el que se observa en la siguiente imagen.
-
8/19/2019 Guia de Corel Draw
4/41
Curso de Corel Draw
Profesor Damián Grunwald
4
Crear objetos
Herramienta rectángulo
En la barra de Herramientas, encontrarás la herramienta Rectángulo y la verás comose observa en la imagen.
Al seleccionar la herramienta Rectángulo, la barra de propiedades se modifica, paramostrar los atributos de la herramienta que podemos cambiar.
Para crear rectángulos, primero selecciona la herramienta Rectángulo . Hazclic en la página de dibujo y sin soltar arrastra el mouse hasta crear un rectángulo dela forma deseada.
Para crear cuadrado, presiona la tecla Ctrl, mientras arrastras el mouse con laherramienta rectángulo, en dirección diagonal. Si presionas simultáneamente lasteclas Ctrl + Shift mientras arrastras el mouse, el punto donde comienzas a dibujarpasa a ser el centro del cuadrado
Herramienta elipse
En la barra de Herramientas, encontrarás la herramienta Elipse y la verás comose observa en la imagen.
Al seleccionar la herramienta Elipse, la barra de propiedades se modifica, paramostrar los atributos de la herramienta que podemos cambiar.
Para crear óvalos, primero selecciona la herramienta elipse . Haz clic en lapágina de dibujo y sin soltar arrastra el mouse hasta crear un óvalo de la formadeseada.
Para crear un círculo, presiona la tecla Ctrl, mientras arrastras el mouse con laherramienta elipse, en dirección diagonal. Si presionas simultáneamente las
-
8/19/2019 Guia de Corel Draw
5/41
Curso de Corel Draw
Profesor Damián Grunwald
5
teclas Ctrl + Shift mientras arrastras el mouse, el punto donde comienzas adibujar pasa a ser el centro del círculo.
Seleccionar objetos
Para seleccionar los objetos, se utiliza la herramienta de Selección, la cualpermite seleccionar objetos o grupos de objetos. Depende de las propiedades quetenga el objeto, la forma de seleccionarlo. Veamos:
Para seleccionar... Pulsa sobre... Un objeto relleno Cualquier punto del objetoUn objeto no relleno El filete o borde del objeto
También podemos seleccionar uno o varios objetos,
arrastrando alrededor de ellos un cuadrado de selección.
Debes tener en cuenta que siempre se debe seleccionar unobjeto antes de realizar cualquier operación sobre él. Una vezseleccionado, aparece una cruz en el centro del objeto y ochomanejadores de tamaño en las esquinas y los puntosintermedios de un rectángulo sólo identificable por estosdetalles, y que se denomina cuadro de selección.
Cuando se seleccionan varios objetos, un sólo cuadro deselección los engloba a todos ellos y la cruz aparece en elcentro del cuadro de selección.
Si pulsas la tecla Esc, se deseleccionan todos los objetos.
Si pulsas la barra espaciadora, puedes cambiar entre laherramienta de selección y la última herramienta utilizada.
Otra manera de seleccionar objetos, es seleccionar un objeto y luego pulsando la
tecla mayúsculas ir seleccionando el resto de los objetos.
Mover objetosLuego que seleccionas los objetos, los puedes mover haciendo un clic y arrastrandoel mouse hasta la posición donde quieres dejar el objeto, o puedes mover el objetoluego de seleccionado, con las teclas de cursor arriba, abajo, derecha e izquierda quetienes en tu teclado. Recuerda siempre seleccionar los objetos primero antes derealizar cualquier cambio. Otra forma de mover objetos es utilizando la opción delmenú Edición y seleccionando Cortar . De este modo "recortamos" lo que estabaseleccionado y lo sacamos de su lugar.
-
8/19/2019 Guia de Corel Draw
6/41
Curso de Corel Draw
Profesor Damián Grunwald
6
Para volver a ubicarlo en otro lugar, debemos ir al menú Edición y seleccionarPegar . Cuando recortamos y pegamos, el objeto queda en la misma posición en laque estaba originalmente, si lo pegamos en otra hoja del documento, quedaexactamente en el mismo lugar donde estaba en la hoja que lo cortamos.
Copiar y pegar objetos Para crear dos o más objetos iguales, en CorelDRAW 12 tendrás dos formas dehacerlo.
Podrás:
Copiar y pegar los objetos o
Duplicar los objetos
Al igual que en cualquier otro programa, tienes la posibilidad de copiar y pegarobjetos. En CorelDraw, selecciona el objeto que quieras copiar y luego trasládate almenú Edición y allí haz clic en la opción Copiar . El objeto queda guardado en unaporción de la memoria de la computadora que se llama Portapapeles.Inmediatamente haces clic en Edición y eliges la opción Pegar . Aparecerá otroobjeto igual al objeto original, el cual va a quedar exactamente encima de él.
Nota: también podrás realizar estos pasos, utilizando los botones Copiar y
Pegar que se encuentran en la barra de botones estándar.
Duplicar objetos
La opción Duplicar nos permite crear otro objeto igual al seleccionado, con ladiferencia que al aparecer el objeto duplicado, éste se encuentra corrido unosmilímetros de la posición del objeto original.
Otra forma de duplicar un objeto y realmente la que a mí me parece más prácticaes: luego de seleccionar el objeto original, presionar simultáneamente la tecla Ctrl. yla tecla D.
Borrado de objetos
Para borrar objetos, los seleccionamos y pulsamos la tecla suprimir.
Dimensionamiento, estirado y reflexión de objetos
Para poder trabajar estar herramientas debemos previamente seleccionar los
objetos. Aparecerán los nodos o tiradores en los vértices y la mitad de los lados.
-
8/19/2019 Guia de Corel Draw
7/41
Curso de Corel Draw
Profesor Damián Grunwald
7
Dimensionamiento
Desde los vértices podemos dimensionar el objeto, sin soltar el botón izquierdo delmouse, hacia fuera para ampliar o hacia adentro para reducir.Si se mantiene pulsada la tecla mayúsculas todas las transformaciones se realizaránsimétricamente al centro del objeto, y si se usa la tecla control, lograremosdimensiones proporcionales a escala 100%, 200%, 300%, etc.
Estirado
Desde la mitad de los lados podemos estirar el objeto, sin soltar el botón izquierdodel mouse, hacia fuera para ampliar o hacia adentro para reducir.
Reflexión
Una reflexión a un objeto, es como si hubiese sido reflejado un espejo. Para reflejarun objeto, arrastrar un tirador cualquiera en dirección al tirador opuesto, y cuando lohaya sobrepasado, el objeto aparecerá reflejado. Las reflexiones seránproporcionales si usamos los tiradores de las esquinas, y estiradas si usamos lostiradores centrales.
Rotación e inclinación de objetos
Estas opciones permiten adaptar los objetos a cualquier dirección espacial. Cuandoseleccionamos un objeto, aparecen los tiradores, si volvemos a hacer clic sobre elobjeto, los tiradores se convierten en dobles flechas y aparece un centro de giro en elmedio.
Antes de rotar un objeto, podemos cambiar la ubicación del centro de giroarrastrándolo al lugar elegido.
Para rotar el objeto, arrastramos desde las dobles flechas situadas en las esquinasy sin soltar el botón movemos el ratón en forma circular, en la barra de propiedadespodemos observar el ángulo de rotación.
Si lo que deseamos es inclinar un objeto lo haremos desde las dobles flechashorizontales o verticales ubicadas en la mitad de los lados del objeto.
Rotación Inclinación
-
8/19/2019 Guia de Corel Draw
8/41
Curso de Corel Draw
Profesor Damián Grunwald
8
Repetir la última operación
Siempre que deseamos repetir la última operación pulsamos la combinación deteclas CONTROL + R. La operación que se repite se realizará sobre el objetoactualmente seleccionado.
Por ejemplo si tenemos un rectángulo y lo copiamos
Y luego pulsamos control + R se repetirá la secuencia de copia tantas veces comopulsemos la combinación de teclas.
Superposición de objetos
Cuando dos o más objetos ocupan la misma posición, se ocultan parcial ototalmente, a menos que tengan un relleno de color invisible. Corel asigna un nivel de jerarquía a los objetos, tanto más alto cuanto más reciente sea el objeto, de talmanera que los objetos nuevos ocultan a los más antiguos.
Para cambiar el orden jerárquico de un objeto, seleccionarlo e ir al menú organizar,orden (arange, order). Aquí encontraremos diferentes opciones para cambiar laubicación del os objetos superpuestos.
Coloreado de objetos
Los objetos se componen de dos partes: CONTORNO y RELLENO. El contorno esla línea exterior envolvente, y el relleno es el área limitada por el contorno.
Ambos elementos pueden ser coloreados en forma independiente. Desde la paletade colores, con el objeto seleccionado previamente definiremos con el botónizquierdo del mouse el color de rellano y con el botón derecho el color de contorno.
Además de los colores contenidos en la paleta de colores, disponemos del colorinvisible aplicable al contorno y al relleno. Corel asigna por defecto color negro alcontorno y transparente al relleno.
-
8/19/2019 Guia de Corel Draw
9/41
Curso de Corel Draw
Profesor Damián Grunwald
9
Cuestionario:
1) ¿Cuáles son los elementos de la pantalla del Corel Draw?
2) ¿Qué elementos contiene la barra de herramientas?3) Explicar brevemente cómo se dibujan rectángulos y cuadrados, y cómo
se dibujan elipses y círculos.
4) ¿Qué herramienta utilizamos para seleccionar objetos, y cómorealizamos la selección de los mismos?
5) ¿Cuáles son los pasos para dimensionar, estirar y reflejar objetos?
6) Explicar cómo rotar e inclinar objetos.
7) Indicar cuál es la combinación de teclas que permite repetir la últimaoperación.
8) ¿Cómo podemos modificar la ubicación de objetos superpuestos?
9) ¿Cómo podemos definir el color para el contorno y el relleno de unobjeto?
Trabajos prácticos
1) Realizar los siguientes trabajos aplicando las herramientas aprendidas enesta unidad.
-
8/19/2019 Guia de Corel Draw
10/41
Curso de Corel Draw
Profesor Damián Grunwald
10
2)
-
8/19/2019 Guia de Corel Draw
11/41
Curso de Corel Draw
Profesor Damián Grunwald
11
Creación de líneas abiertas
Para crear líneas es preciso activar el quinto icono de la caja de herramientas. En Corelse pueden crear dos tipos de líneas: rectas y onduladas.
Líneas rectas
Para crear líneas rectas debemos hacer clic con el mouse donde queremos comenzar lalínea, desplazamos el puntero hasta el punto donde queremos terminar y volvemos ahacer clic.
Líneas onduladas
Para dibujar una línea no recta, colocamos el puntero en el lugar de inicio de la línea,hacemos clic y sin soltar el botón izquierdo del mouse damos forma a nuestra líneaondulada.
Debemos observar cuando terminamos de dibujar una línea sea recta o ondulada,aparecen sobre ella dos o más cuadrados blancos, son los nodos. Para añadir una nuevalínea debemos hacerlo desde cualquiera de los nodos de los extremos.
Creación de líneas cerradas
Una línea abierta es un objeto reducido a su contorno, por lo tanto, es imposible colorearsu relleno por el simple hecho que no existe.Para crear objetos cerrados debemos hacer que la línea envolvente finalice justo en el
punto de comienzo.Si un objeto no se cierra en el punto de comienzo no podrá colorearse. Si unimosdiferentes trazos desde los nodos extremos, cuando debemos dibujar el último trazopodemos utilizar la opción cerrar automáticamente (auto –close curve) de la barra depropiedades mientras utilizamos la herramienta pluma o mano alzada.
Creación de polígonos y estrellas
Mediante el uso de esta herramienta podemos crear polígonos y estrellas de cualquiernúmero de lados y con características ajustables. Debemos activar la novena herramientade la caja de herramientas. Con la herramienta seleccionada podemos dibujar polígonosde la cantidad de lados que definamos en la barra de propiedades.
-
8/19/2019 Guia de Corel Draw
12/41
Curso de Corel Draw
Profesor Damián Grunwald
12
Desplegando las opciones de la herramienta polígono podremos seleccionar laherramienta estrella o estrella poligonal.
Desde la barra de propiedades podemos ajustar la cantidad de lados, para las tresherramientas, o el perfilado (agudeza de las puntas) para la estrella poligonal.
Creación de texto artístico
Para crear un objeto de texto artístico debemos pulsar sobre el décimo primer icono de lacaja de herramientas.Hacemos un clic donde queremos comenzar a escribir el texto y tipeamos nuestraspalabras. Pulsar enter cada vez que queremos terminar una línea y comenzar otra.Con la herramienta selección podremos dimensionar, estirar, rotar o inclinar el texto de lamisma forma que lo hacemos con las demás herramientas de dibujo.Desde el menú texto, formato de texto (text, edit text) podemos modificar el texto, el tipode fuente, tamaño, etc.Desde la barra de propiedades contamos con todas las opciones para realizarmodificaciones al texto escrito.
Creación de texto de párrafoSi en lugar de hacer un clic y comenzar a escribir un texto, dibujamos una ventana en elárea de trabajo y dentro de ella escribimos el texto, este será un texto de párrafo y loscambios que realicemos serán el párrafo directamente. Por lo tanto, si rotamos,estiramos, dimensionamos lo haremos sobre cuadro de párrafo.Con la herramienta de selección activada seleccionando el texto artístico o el texto depárrafo con el botón derecho del mouse tenemos la opción de convertir un texto depárrafo en texto artístico o viceversa.
Texto artístico
Texto de párrafo
Estrella
poligonal Estrella
-
8/19/2019 Guia de Corel Draw
13/41
Curso de Corel Draw
Profesor Damián Grunwald
13
Agrupación de objetos
Esta herramienta permite agrupar varios objetos en un solo objeto compuesto, que puedeser tratado como una entidad individual (colorearlo, desplazarlo, estirarlo, girarlo, etc.).Para agrupar varios objetos, debemos seleccionarlos y pulsar control+G. Si necesitamosseparar todos los objetos pulsamos la combinación de teclas control+U.Cuando agrupamos objetos, no podemos realizar modificaciones a un objeto porseparado, es decir, si asignamos un color de relleno a un objeto del grupo, ese color serátomado también para el resto de los objetos.Para solucionar este inconveniente podemos pulsar la tecla control mientrasseleccionamos un objeto del grupo, aparecerán nodos circulares que indicarán que setrata de una selección restringida. Ahora podremos colorear, mover, rotar, etc. a eseobjeto, sin embargo no deja de ser parte del resto del os objetos agrupados.
Cuestionario
1) ¿Cuáles son los pasos que debemos realizar para dibujar líneas rectas? ¿Y paradibujar líneas onduladas?
2) ¿Qué sucede si dibujamos un objeto con líneas y este no se cierracorrectamente?
3) ¿Cuál es el icono que permite dibujar polígonos? ¿Desplegando las opciones deeste icono, que otras figuras podemos dibujar?
4) ¿Qué opciones podemos modificar desde la barra de propiedades?5) ¿Cómo podemos hacer para escribir texto artístico en Corel? ¿Y para escribir un
texto de párrafo?6) ¿Cómo podemos hacer para convertir un texto de párrafo en texto artístico?
7) ¿Cuál es el fin de agrupar varios objetos en uno solo?
-
8/19/2019 Guia de Corel Draw
14/41
Curso de Corel Draw
Profesor Damián Grunwald
14
Trabajos prácticos
1) Realizar los siguientes trabajos aplicando las herramientas aprendidas enesta unidad.
-
8/19/2019 Guia de Corel Draw
15/41
Curso de Corel Draw
Profesor Damián Grunwald
15
-
8/19/2019 Guia de Corel Draw
16/41
Curso de Corel Draw
Profesor Damián Grunwald
16
Perfilado de objetos
Introducción al perfilado de objetos
La función de perfilado, también llamada EDICIÓN DE NODOS permite modelar conprecisión y flexibilidad todo tipo de objetos.Cuando activamos la herramienta (la segunda de la barra de herramientas), podremosseleccionar objetos y someterlos a tipo de modificaciones, dependiendo de su naturaleza.Cada objeto (rectángulo, círculo, línea, polígono, texto) reaccionará de manera diferente ala herramienta de perfilado.
Perfilado de rectángulos Al hacer clic sobre un rectángulo teniendo activada la herramienta de perfilado, surgirá unnodo en cada vértice. Si hacemos clic sobre cualquiera de ellos y lo arrastramos sin soltarel botón izquierdo del ratón, veremos como se desdoblan en cuatro parejas y lasesquinas se vuelven más o menos redondeadas, según sea la separación de los nodos
desdoblados.
Perfilado de elipses Al seleccionar una elipse con la herramienta de perfilado activa, aparecerá un nodo sobreella en la parte superior o inferior, según la dirección en la que fue creada. Al hacer clicsobre el nodo y arrastrarlo, la elipse queda reducida a un arco terminado en sendosnodos extremos. Arrastrando los nodos podremos ajustar la posición y el tamaño del segmento de laelipse. Dependiendo de si el arrastre se hace por fuera del perímetro de la elipse o pordentro, obtendremos un simple arco o un sector elíptico de tipo “tarta” con sucorrespondiente relleno. Desde la barra de propiedades también podemos definir el tipode perfilado.
-
8/19/2019 Guia de Corel Draw
17/41
Curso de Corel Draw
Profesor Damián Grunwald
17
Perfilado de Texto artísticoCuando seleccionamos un objeto de Texto Artístico con la herramienta de Perfilado,aparece un nodo junto a cada carácter y dos exóticos tiradores a cada lado del texto. Siarrastramos el tirador de la derecha, modificaremos la separación de caracteres(kerning). Manteniendo pulsada la tecla CONTROL durante la operación podremosajustar la separación entre palabras. El tirador de la izquierda sólo es utilizable en textosde varias líneas. I lo arrastramos en sentido vertical, modificaremos la separación entrelíneas (interlineado).
También es posible realizar ajustes sobre uno o más caracteres seleccionadospreviamente. Para seleccionarlos, hacemos clic sobre los nodos correspondientes a loscaracteres elegidos, mientras mantenemos pulsada la tecla mayúsculas. Una vez quetenemos seleccionados uno o más nodos (aparecerán en color negro) podremos realizardiversas acciones sobre los caracteres asociados, por ejemplo desplazarlos arrastrandocualquiera de los nodos seleccionados o pintarlos. Cuando activamos la herramientaperfilado para texto artístico, desde la barra de propiedades podemos modificar laspropiedades del texto, por ejemplo, rotar los caracteres seleccionados, elegir las opciones
de subíndice y superíndice, etc.
Perfilado de líneas Activando la herramienta perfilado, veremos que aparecerán dos nodos en los extremosde la línea, desde estos nodos podremos cambiar la posición (mediante arrastre) de unode los nodos para cambiar su inclinación, longitud y posición.Haciendo doble clic en cualquier lugar de la línea recta podremos agregar nodos paramodificarla. De esta manera podemos tener varios segmentos en lugar de uno solo, deacuerdo a la cantidad de nodos agregados sobre el segmento original, y a la cantidad demodificaciones realizadas.
-
8/19/2019 Guia de Corel Draw
18/41
Curso de Corel Draw
Profesor Damián Grunwald
18
Perfilado de una línea curvaUna línea curva puede ser modelada desde los nodos que aparecen cuando la
seleccionamos con la herramienta perfilado.
Arrastrando desde los nodos podremos cambiar la ubicación de las curvas, su longitud,etc. Desde la barra de propiedades disponemos de todas las opciones para agregar oeliminar nodos sobre la línea curva. Con esta herramienta se pueden lograr dibujos amano alzada de gran precisión.
Convertir a curvasCon esta herramienta podremos transformar cualquier objeto (rectángulo, elipse, polígonoo texto en un objeto de línea y naturalmente, perfilarlo como tal.Para usar esta potente función, seleccionamos el objeto que se quiere convertir a curvasy pulsamos CONTROL + Q o vamos al menú organizar, convertir a curvas (arrange,
convert to curves).
Desde los nodos
modificamos el
segmento original Nodo agregado
haciendo doble clic
sobre la línea
-
8/19/2019 Guia de Corel Draw
19/41
Curso de Corel Draw
Profesor Damián Grunwald
19
Cuando hayamos realizado la conversión, no apreciaremos ningún cambio en el objeto,pero en la barra de estado podremos ver que el objeto se identifica como Objeto decurva. Además podremos aplicarle la herramienta perfilado característico de los objetos delínea, porque de hecho el objeto a perdido para siempre su naturaleza anterior. Solopodremos recuperarla deshaciendo la operación de conversión (CONTROL+Z).En resumen, debemos trabajar un objeto convertido a curvas como si hubiera sidodibujado con la herramienta mano alzada.
Herramienta cuchilloEsta opción aparece desplegando el tercer icono de la barra de herramientas y permitefragmentar un objeto, en varios trozos independientes.La acción de esta herramienta sobre los objetos es similar al de una cuchilla que resbalapor el borde de una regla aplicada a objetos de cartulina.
1. Pulsamos sobre el icono para activar la herramienta cuchilla.2. Hacemos clic sobre el punto del contorno del objeto donde queremos iniciar el
corte y seguidamente repetimos la misma operación sobre el otro punto delcontorno donde queremos terminarlo.
El corte se habrá producido y el objeto primitivo se habrá dividido en dos objetosindependientes.
Si en lugar de pulsar dos veces para definir una cortadura, hacemos clic y sin soltar elbotón arrastramos el puntero describiendo una trayectoria no recta hasta el segundopunto del corte, obtendremos un recorte irregular.
Herramienta borrador Esta opción aparece desplegando el tercer icono de la barra de herramientas, y permiteeliminar partes de un objeto. A medida que borremos, se irán sellando automáticamentelas estructuras que hayan podido quedar abiertas durante la operación.La herramienta borrador solo puede aplicarse sobre el objeto seleccionado.
Para utilizarla, mantenemos presionado el botón izquierdo del Mouse y arrastramos talcomo si se tratara de un borrador.El grosor del borrador lo podemos definir en la barra de propiedades.
-
8/19/2019 Guia de Corel Draw
20/41
Curso de Corel Draw
Profesor Damián Grunwald
20
Sobre este objetos se utilizaron diferentes grosores aplicados con la herramientaborrador.
Soldar, intersectar y recortar objetos
Con el uso de estas tres funciones podremos crear formas por fusión de varios objetos yrecortar objetos utilizando como patrón de corte a otros objetos.Se trata de tres potentes herramientas que facilitan el modelado de objetos a partir deformas ya existentes.
Soldar objetos
Podemos obtener cualquier forma que deseamos soldando dos o varios objetos. Paraello debemos seleccionar los objetos que queremos soldar. Luego hacemos clic en elmenú Organizar , seleccionamos Dar Forma y allí tenemos la opción Soldar . (Arrange,Shaping, Weld).Lo que obtienes al soldar varios objetos es una figura igual al contorno de todas ellas.
Otra forma de Soldar objetos es a través de la Ventana Acoplable Dar Forma. Laencontramos en el menú Organizar , Dar Forma, y allí seleccionamos Dar Forma.(Arrange, Shaping, Shaping).Se abre una ventana acoplable, en la lista desplegable de Dar Forma, además deSoldar , existen otras opciones.
-
8/19/2019 Guia de Corel Draw
21/41
Curso de Corel Draw
Profesor Damián Grunwald
21
Los cuadros de verificación Objeto(s) origen y Objeto(s) destino (Sourceobject(s) Target Object(s), sirven para permitir que además de obtener un objetosoldado, queden en la hoja los objetos originales con los cuales se creó el objetosoldado.Generalmente lo que deseamos es obtener el objeto soldado, así que no seseleccionan ninguno de los dos cuadros de verificación.Por último haces clic en el botón Soldar y obtienes tu forma soldada.
Intersectar objetosLa intersección de dos objetos es la forma definida por la superficie común a ambosobjetos. Podemos obtener cualquier forma que surja de la intersección de dosobjetos. Para ello debemos seleccionar los objetos que queremos intersectar.Luego hacemos clic en el menú Organizar , seleccionamos Dar Forma y allí tenemosla opción Intersección (Arrange, Shaping, Intersect).Otra forma de Intersectar objetos es a través de la Ventana Acoplable Dar Forma. Laencontramos en el menú Organizar , Dar Forma, y allí seleccionamos Dar Forma.
(Arrange, Shaping, Shaping). En esta ventana elegimos Intersectar (intersect).
Recortar objetosPodemos obtener cualquier forma que surja recortando dos objetos. Para ellodebemos seleccionar los objetos que queremos recortar. Luego hacemos clic en elmenú Organizar , seleccionamos Dar Forma y allí tenemos la opción Recortar .(Arrange, shaping, Trim).
Otra forma de Recortar objetos es a través de la Ventana Acoplable Dar Forma. Laencontramos en el menú Organizar , Dar Forma, y allí selecciona Dar Forma.(Arrange, Shaping, Shaping). En esta ventana elegimos Recortar (Trim).
-
8/19/2019 Guia de Corel Draw
22/41
Curso de Corel Draw
Profesor Damián Grunwald
22
Cuestionario
1. ¿Cuál es el fin de perfilar un objeto en Corel Draw?
2. Explicar el perfilado de rectángulos.
3. ¿Qué objetos podemos obtener perfilando una elipse?
4. ¿Qué es el kerning?
5. Explicar el perfilado de líneas.
6. ¿Cuál es el fin de convertir un objeto a curvas?
7. Explicar como funciona la herramienta cuchillo.
8. Explicar como funciona la herramienta borrador.
9. ¿Cuáles son los pasos para soldar, intersectar o recortar objetos?
-
8/19/2019 Guia de Corel Draw
23/41
Curso de Corel Draw
Profesor Damián Grunwald
23
Trabajos prácticos
Realizar los siguientes trabajos aplicando las herramientas aprendidas en esta unidad.
1) Utilizando las herramientas de perfilado de rectángulos y elipses obtener la siguientefigura.
2) Utilizando la herramienta de perfilado de texto artístico obtener los siguientes textos.
3) Convertir a curvas la palabra ALEP y obtener los dos resultados propuestos.
-
8/19/2019 Guia de Corel Draw
24/41
Curso de Corel Draw
Profesor Damián Grunwald
24
4) Utilizar la herramienta cuchillo para obtener el siguiente cartel.
5) Utilizar la herramienta borrador para obtener el siguiente cartel.
-
8/19/2019 Guia de Corel Draw
25/41
Curso de Corel Draw
Profesor Damián Grunwald
25
6) Utilizar la herramienta soldar para obtener la siguiente figura.
7) Utilizar las herramientas intersección y recortar para obtener las siguientes figuras.
-
8/19/2019 Guia de Corel Draw
26/41
Curso de Corel Draw
Profesor Damián Grunwald
26
8) Obtener la siguiente planilla odontológica utilizando las herramientas aprendidas.
-
8/19/2019 Guia de Corel Draw
27/41
Curso de Corel Draw
Profesor Damián Grunwald
27
Manejo de rellenos
Corel Draw dispone de una enorme cantidad de rellenos diferentes agrupados en sietetipos básicos, pero todos ellos tienen en común que solo pueden aplicarse a objetoscerrados.
Para aplicar un relleno a un objeto o varios objetos, seleccionarlos y activar el iconode la caja de herramientas.Se desplegarán a continuación siete iconos representativos a otros tipos de rellenos quese pueden aplicar.
Rellenos de colores uniformes
Pulsando esta herramienta accedemos al panel RELLENO UNIFORME, donde podremos
seleccionar cualquier color, ya sea a través de múltiples paletas o calibrándolo nosotrosmismos. Su utilización sólo es aconsejable en el caso que no encontremos en la paletade colores el color que estemos buscando.
Relleno degradado
Aquí podremos definir rellenos en los que intervienen dos o más colores que se fundenentre sí de forma gradual, pudiéndose incluso establecer el tipo de progresión para lastransiciones (Lineal, Radial, Cónico o cuadrado). Además cuando se despliega la ventana del relleno en la esquina superior derechatendremos un cuadro de simulación, donde podremos apreciar el aspecto del degradado
que se está configurando.
Una vez que definimos el degradado pulsamos ok y se aplicará sobre los objetosseleccionados.
-
8/19/2019 Guia de Corel Draw
28/41
Curso de Corel Draw
Profesor Damián Grunwald
28
Rellenos de patrones
Con esta herramienta podremos trabajar con rellenos formados a partir de la repeticiónde un patrón. Un patrón es el equivalente a una baldosa. Colocando un número suficiente
de patrones podremos rellenar cualquier objeto.
Dentro del cuadro del relleno de patrones podremos definir el tipo de patrón, los coloresfrontal y de fondo, el ancho y alto del patrón, etc.Una vez definidas las propiedades, pulsamos ok y se repetirá las veces que seanecesario en los objetos seleccionados.
Relleno de textura
Esta herramienta facilita la gestión de rellenos que simulan texturas naturales tales comomadera, metales, agua, nubes, rocas,etc.Para aplicar el relleno textura, seleccionamos el objeto, desplegamos la ventanacorrespondiente al relleno y modificamos las propiedades de la textura elegida.
-
8/19/2019 Guia de Corel Draw
29/41
Curso de Corel Draw
Profesor Damián Grunwald
29
Contamos con varias bibliotecas en las cuales podemos seleccionar la textura adecuadapara nuestro trabajo.
Textura postscript
Estas tramas están diseñadas para que sea la propia impresora (siempre que seaPostScript) la encargada de generarlas en tiempo de impresión, Corel se encarga de estatarea cuando la impresora que utilizamos no es PostScript.
Relleno transparente
Esta opción permite definir un color transparente de relleno, igual que desde la paleta decolores.
Aplicación interactiva de rellenos
Esta herramienta se utiliza seleccionando el último icono de la caja de herramientas. Adiferencia de los rellenos vistos anteriormente, esta potente herramienta permite aplicar elrelleno en tiempo real y poder apreciar el resultado de los ajustes.Debemos primero seleccionar el objeto cerrado a rellenar y luego aplicar la herramienta.
Contamos con un vector de aplicación para controlar el predominio de un color sobre elotro. Podemos modificar la inclinación, amplitud o posición del degradado, arrastrandodesde los cuadros de color inicial o final.
Contornos
Con el contorno se identifica a los objetos abiertos y el límite exterior de los objetoscerrados. Para modificar los atributos del contorno de un objeto, lo seleccionamos yhacemos clic sobre el icono de contorno. Contamos con grosores predeterminados quepodemos aplicar al objeto.
Asignación de color
Seleccionando esta opción accedemos al siguiente cuadro que nos permite calibrar elcolor que queremos aplicar al contorno del objeto seleccionado.
-
8/19/2019 Guia de Corel Draw
30/41
Curso de Corel Draw
Profesor Damián Grunwald
30
Pluma del contorno
Al activar este icono se despliega el panel pluma de contorno, donde podremos cambiarel color, el grosor, el estilo de línea para el contorno, incluir flechas en los extremos, etc.Los ajustes que se realicen en este panel se aplicarán al pulsar OK.
Contorno transparente Haciendo clic sobre este icono podemos aplicar un contorno transparente igual que lohacemos desde la paleta de colores con el botón derecho del ratón.
-
8/19/2019 Guia de Corel Draw
31/41
Curso de Corel Draw
Profesor Damián Grunwald
31
Trabajos prácticos
Realizar los siguientes trabajos aplicando las herramientas aprendidas en estaunidad.
-
8/19/2019 Guia de Corel Draw
32/41
Curso de Corel Draw
Profesor Damián Grunwald
32
Ayudas al dibujoEn esta unidad trataremos nuevas herramientas que tienen una característica en común:nos facilitarán el trabajo.
Cliparts
Son elementos semejantes a los que hemos estado manejando hasta ahora. Podemoscambiar color de relleno o contorno, modificar sus propiedades e incluso perfilarlo. Paraincluir estos símbolos ir al menú Texto (Text), Insertar símbolos de caracteres (InsertSymbol Character)
Aparecerá una ventana desplegable donde elegiremos de las diferentes bibliotecas el
símbolo que queremos incluir en el dibujo. Lo arrastramos al área de trabajo y yapodremos modificar el símbolo.
Líneas guíaSe trata de líneas punteadas que se pueden ubicar en sentido vertical u horizontal parafacilitar la colocación y alineación de los objetos. Para aplicarlas debemos visualizarpreviamente las reglas. Para crear líneas guía, nos ubicamos sobre una de las dos reglashasta que la flecha del cursor cambie a color blanco, y arrastramos pulsando el botónizquierdo del Mouse al área de trabajo dibujando la línea guía. Podemos dibujar todaslas necesarias.Para encajar objetos sobre la línea guía, ir al menú Ver, encajar en líneas guías (View,Snap to Guidelines).
La línea guía quedará imantada y podremos ubicar sobre ella el objeto arrastrándolo.
-
8/19/2019 Guia de Corel Draw
33/41
Curso de Corel Draw
Profesor Damián Grunwald
33
Bloqueo de objetosPara no modificar por error, uno o varios objetos en un dibujo podemos bloquearlosmomentáneamente, aparecerán candados en lugar de los nodos en los objetos quefueron bloqueados.Para bloquear un objeto lo seleccionamos y vamos al menú organizar, bloquear objeto(arrange, lock object)Para desbloquearlo ir al mismo menú y elegir desbloquear objeto (unlock object).
Dibujo bitmap y dibujo vectorialEl dibujo vectorial lo vamos a utilizar cada vez que queremos crear algo simbólico o queno tiene existencia real, como hacemos con las herramientas de dibujo de Corel.Sin embargo si lo que se pretende representar es un paisaje de la ciudad vista desde elaire la utilización de un bitmap es casi imprescindible. El bitmap tiene un aliado poderoso,la cámara fotográfica y el escáner. Aquí solo veremos como incluir un bitmap en Corel, sutratamiento lo veremos con un editor de imágenes como por ejemplo Photoshop.Para incluir bitmap en el dibujo ir al menú archivo, importar (File, Import), buscamos la
imagen, hacemos clic en importar y definimos su tamaño con el botón izquierdo delMouse sobre el dibujo. Debemos saber que un bitmap no puede someterse a todos loscambios que realizamos a los objetos dibujados en Corel, solo podremos rotarlos,agrandarlos, inclinarlos.
Dibujo avanzadoEn esta unidad trabajaremos con efectos que nos permitirán mejorar la estética denuestro dibujo y lograr terminaciones sorprendentes.
Efecto perspectiva (Effects, Add Perspective) Aunque Corel Draw es un programa de diseño de dos dimensiones, gracias a esta
herramienta puede simularse la tercera dimensión.Para aplicar el efecto seleccionar el objeto, e ir al menú efectos, añadir perspectiva.Desde los nodos del objeto podemos modificar la perspectiva hasta lograr el efectodeseado.
Aquí tenemos un ejemplo de un objeto al cuál se le aplico el efecto perspectiva.
Efecto envoltura (Effects, Envelope)Con esta herramienta podremos someter al objeto a deformaciones plásticas de granefecto visual.Debemos seleccionar el objeto e ir al menú efectos, envoltura, aparecerá una ventanadesplegable y elegimos sumar nueva (add new). Aparecerá un rectángulo punteadoalrededor del objeto con nodos desde donde podremos definir la envoltura arrastrando delos mismos.
-
8/19/2019 Guia de Corel Draw
34/41
Curso de Corel Draw
Profesor Damián Grunwald
34
Efecto logrado con envoltura
Efecto distorsión
Para aplicar este efecto seleccionamos el icono correspondiente como se muestra en laimagen superior.En la barra de propiedades tenemos los controles correspondientes.
Podemos elegir el tipo de distorsión que queremos aplicar: Distorsión apretar y tirar,distorsión ondas o distorsión torbellino.
Ejemplo de distorsión de ondas
Efecto mezcla (Effects, Blend)Este efecto debe aplicarse a dos objetos previamente seleccionados. El resultado es lacreación automática de un número variable de objetos intermedios que evolucionandesde el objeto inicial al objeto final.
Para aplicar la mezcla ir al menú efectos, mezcla (Effects, blend). Desde la persianamezcla podemos cambiar las propiedades del efecto.
Efecto silueta (Effects, Contour) Al ser aplicado a un objeto el efecto silueta, se crea automáticamente un número variablede objetos concéntricos y semejantes al original que crecen hacia fuera o disminuyenhacia dentro, según las especificaciones que determinamos en la persiana silueta. En lapersiana definiremos, el número de etapas, la separación de las mismas y los colores decontorno y relleno para aplicar el efecto. Durante el proceso de creación de la silueta, elcolor de contorno y relleno del objeto original evolucionan hacia los colores seleccionadoscon estos botones.
Para aplicar el efecto, seleccionamos un objeto, pulsamos sobre uno de las tres opcionesdisponibles (al centro, dentro o fuera) y pulsamos sobre el botón aplicar .
-
8/19/2019 Guia de Corel Draw
35/41
Curso de Corel Draw
Profesor Damián Grunwald
35
Ejemplo de un objeto al que se le aplico el efecto silueta
Efecto lente (Effects, Lens)Con el uso de este efecto se puede convertir cualquier objeto simple en una lente quemodifica la visión de los objetos situados por debajo.Para usar este efecto lo seleccionamos desde el menú, y se abrirá la persianacorrespondiente desde donde podremos ajustar y aplicar hasta once tipos de lentesdiferentes.
Ejemplo de la opción transparencia del efecto lente.Seleccionar el objeto que se encuentra por delante y aplicar el efecto de lentecorrespondiente.
Transparencia Seleccionando esta herramienta podremos asignar a los objetos seleccionados un nuevoatributo: la transparenciaSu función es similar al efecto lente en su variedad transparencia, pero mucho máspotente porque nos permite definir la transparencia en tiempo real y modificar latransparencia trabajando directamente sobre el objeto.Debemos seleccionar el objeto al que le aplicaremos la transparencia, seleccionar el
icono correspondiente y arrastramos el puntero sobre el objeto sin soltar el botónizquierdo hasta el extremo opuesto. El objeto se volverá progresivamente transparente enla dirección del recorrido del puntero. Desde los nodos del vector podremos modificar elrecorrido de este trayecto.
-
8/19/2019 Guia de Corel Draw
36/41
Curso de Corel Draw
Profesor Damián Grunwald
36
Efecto de sombra interactivaEste efecto facilita la creación de sombras y auras de gran calidad. Activamos el icono,seleccionamos un objeto cerrado y arrastramos sobre el objeto con el puntero del mouse
hasta que una réplica punteada del contorno del objeto ocupe la posición en la quequeremos ubicar la sombra interactiva. Soltamos el botón y se habrá formado la sombra.
Efecto de sombra interactiva aplicada a un rectángulo.
Adaptación de texto a curvas (Text, Fit Text To Path)Corel ofrece la posibilidad de amoldar un texto artístico a una curva o trayecto. Paraaplicar esta función, debemos seleccionar un texto e ir al menú correspondiente.Previamente debemos dibujar el trayecto que seguirá el texto, por ejemplo un círculo ouna línea. Nos ubicaremos sobre el trayecto y haciendo clic, el texto quedará definidosobre el mismo. Desde la barra de propiedades podemos modificarlas.
Ejemplo de un texto adaptado a un trayecto
-
8/19/2019 Guia de Corel Draw
37/41
Curso de Corel Draw
Profesor Damián Grunwald
37
Cuestionario
1. ¿Qué tipos de rellenos podemos aplicar en Corel?2. ¿Cuáles son las propiedades del contorno de un objeto que podemos
modificar?3. ¿Cuál es el fin de trabajar con líneas guía?4. ¿Cómo hacemos para insertar una imagen (bitmap) en Corel?5. ¿Cómo funciona el efecto perspectiva?6. ¿Cómo funciona el efecto envoltura?7. Explicar el efecto silueta.8. Explicar el efecto lente.9. ¿Cómo funciona el efecto transparencia?
10.¿Cómo podemos adaptar un texto a un trayecto?
-
8/19/2019 Guia de Corel Draw
38/41
Curso de Corel Draw
Profesor Damián Grunwald
38
Trabajos prácticos
Realizar los siguientes trabajos aplicando las herramientas aprendidas en estaunidad.
1. Realizar un folleto publicitario incluyendo por lo menos dos bitmaps y trescliparts. El tema es libre.
2. Utilizando el efecto perspectiva realizar el siguiente trabajo:
3. Utilizar el efecto envoltura para realizar el siguiente trabajo:
-
8/19/2019 Guia de Corel Draw
39/41
Curso de Corel Draw
Profesor Damián Grunwald
39
4. Utilizar el efecto distorsión para realizar el siguiente trabajo:
5. Utilizar la herramienta “adaptar texto a trayecto” para realizar el siguiente trabajo:
-
8/19/2019 Guia de Corel Draw
40/41
Curso de Corel Draw
Profesor Damián Grunwald
40
6. Utilizar las herramientas necesarias para lograr el siguiente trabajo. Bajar deInternet el mapa de Brasil y tres imágenes para incluir en el siguiente trabajo:
-
8/19/2019 Guia de Corel Draw
41/41
Curso de Corel Draw
Profesor Damián Grunwald




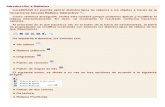

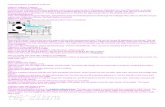
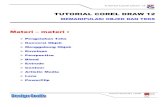


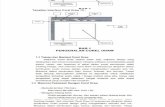





![Corel draw [mongol]](https://static.fdocuments.us/doc/165x107/55ac067c1a28ab9b518b4742/corel-draw-mongol.jpg)



