Corel Draw 12
-
Upload
mantenilobo -
Category
Documents
-
view
57 -
download
4
Transcript of Corel Draw 12

.
CorelDRAW 12
Manual
Teórico - Práctico
pdfMachine by Broadgun Software - a great PDF writer! - a great PDF creator! - http://www.pdfmachine.com http://www.broadgun.com

2
CorelDRAW
¡Bienvenidos al apasionante Mundo de la Informática!
En este Módulo intentaremos guiarlos en el aprendizaje de CorelDRAW 12. CorelDRAW 12 es un programa de diseño gráfico orientado para el trabajo de
diseñadores e ilustradores profesionales. Por su confiabilidad y facilidad de uso, les permitirá realizar la creación de diferentes tipos de dibujos y complejas ilustraciones y cualquier material para imprenta o Web.
Este Módulo ha sido pensado para que puedan aplicar los conocimientos que
expresa, fundamentalmente, en el Ámbito Laboral. Aprenderán a utilizar las herramientas necesarias para la creación de gráficos y proyectos como ser: Imagen empresarial, logotipos, ilustraciones, publicidades, folletería, diseño de packaging, tarjetas personales, etc.
Esperamos que disfruten este Módulo, tal como nosotros lo hicimos al redactarlo,
y que les sea de utilidad en el desempeño de sus tareas cotidianas. Les deseamos éxito en este aprendizaje que están comenzando.

3
CorelDRAW
Metodología de Trabajo
Les presentamos la Metodología de Trabajo de este Módulo, con el fin de orientarlos en su correcto uso y aprovechamiento.
Es importante comenzar por la simbología que encontrarán en las próximas
páginas:
ATENCIÓN
Desarrolla una aclaración de importancia acerca del tema.
SUGERENCIA
Plantea otras formas de aplicar las herramientas.
ACTIVIDAD
Indica las Prácticas a realizar, en caso de tener instalado el Software Educativo �Asistente NEWSAPIENS�.
TRUCO
Sugiere alternativas para hacer más dinámica la aplicación de las herramientas.
Al finalizar cada Capítulo encontrarán:
Prácticas Adicionales, que les permitirán repasar las herramientas aprendidas en actividades concretas e integradoras.
Un repaso de conceptos Teóricos, para verificar la comprensión y
adquisición de los conceptos más importantes. Al finalizar el Módulo encontrarán una Auto evaluación Múltiple Choice (Opciones
Múltiples), que les servirá como preparación para el Examen On - Line NEWSAPIENS.

4
CorelDRAW
Capítulo 1
Al término de este capítulo esperamos que los alumnos logren los
siguientes objetivos: Conocer la utilidad de este programa basado en el manejo de dibujos vectoriales y
textos, y sus características generales. Aprender a manejar la cada una de las Barras de Herramientas. Aprender a crear un nuevo documento y configurar las propiedades de la página. Agregar, eliminar y renombrar las páginas del archivo para su correcta organización. Aprender a guardar los trabajos realizados y también hacer copias de seguridad. Aprender a utilizar el Zoom como medio para lograr mayor comodidad de trabajo. Realizar ejercicios utilizando los administradores de visualización. Reconocer las Vistas disponibles en el programa y las diferencias entre las mismas. Asimilar los conceptos de los distintos temas que abarca este capítulo y realizar las
actividades para la integración de conocimientos.
Organización de los contenidos
Capítulo Temas de Aprendizaje Contenidos Mínimos
Introducción Conceptos generales de Corel Draw.
Cómo iniciar Corel Draw
Iniciar Corel Draw. Entorno de trabajo de Corel Draw. Caja de herramientas de Corel Draw. Barra de herramientas estándar. Barra de propiedades de
Corel Draw. Salir de Corel Draw.
Generalidades
Nuevo documento. Configurar Página. Agregar Páginas. Eliminar Páginas.
Renombrar Páginas. Abrir documentos. Guardar archivos. Actualizar archivos.
Descartar cambios. Copias de seguridad al guardar (Backup) Copias de seguridad
Automáticas.
Zoom
Herramientas de acercamiento. Herramienta Zoom. Barra de
herramientas de Zoom. Clasificador de Páginas. Administrador de Visualización.
Herramienta Panorámica
Capítulo 1
Formas de Ver Tipos de Vistas.

5
CorelDRAW
Introducción
Conceptos Generales de CorelDraw CorelDraw es un programa de manipulación de textos y dibujos de precisión, ya que trabaja con imágenes vectoriales. Este tipo de ilustraciones está formado por vectores o líneas, y no por puntos como los Mapas de bits; en cada vector se requieren sólo dos puntos (el del inicio y el del final) para representar toda una línea. Por estos motivos, las imágenes vectoriales ocupan menor espacio en el disco y tienen una definición más precisa.
Debido a la diversidad de procedimientos que se pueden aplicar sobre figuras, fotografías y textos, CorelDraw se elige como principal entorno para el diseño Gráfico. Entre otros, usted podrá diseñar: - Logotipos - Diseño de papelería empresarial (papel carta, sobres, tarjetas personales, etc.) - Diseño de folletos y revistas de difusión. - Diseño de publicidades (para revistas, vía publica o comercios) - Diseño de embalajes o packaging

6
CorelDRAW
Cómo iniciar CorelDRAW
Iniciar CorelDraw
Inicio > Programas > CorelDraw > CorelDraw
ATENCIÓN: cabe aclarar que la ruta ha sido mencionada �en forma genérica�, dado que, en realidad, el nombre CorelDraw aparece siempre junto a la versión del programa instalada en su PC. Entonces, las rutas correctas serían (por ejemplo):
Inicio >Programas >CorelDRAW 8 >CorelDRAW 8 o, Inicio >Programas >CorelDRAW Graphics Suite 12 > CorelDRAW 12
Generalmente aparece en la ventana la Pantalla de Bienvenida, que reúne las distintas posibilidades para iniciar la sesión. Elija la correcta.
Ventana de Ingreso a CorelDRAW

7
CorelDRAW
SUGERENCIA
Para activar o desactivar la Pantalla de Bienvenida debe seguir estos pasos:
a- Desde el menú Herramientas elija Opciones... b- En el sector izquierdo del cuadro, haga un clic en General c- Elija la opción correspondiente en la parte inferior:
d- Acepte el cuadro.
Entorno de trabajo de CorelDraw
ATENCIÓN: Sólo se imprimen los dibujos (o las partes de ellos) que se encuentran en el espacio de la hoja.

8
CorelDRAW
Caja de Herramientas de CorelDraw Contiene las herramientas propias de CorelDraw, aquéllas necesarias para crear figuras, textos, como así también para modificarlos.
SUGERENCIA
Si la Caja de Herramientas no aparece, puede agregarse de la siguiente manera:

9
CorelDRAW
Grupo de Herramienta Icono Función
Selección Selección
Se usa para ELEGIR UN OBJETO (con un clic) antes de modificarlo (tamaño, rotación o efectos)
Forma (o Nodos)
Cambia la forma de una figura, la cantidad de vértices, curva los lados, etc.
Cuchillo
Se utiliza para abrir una figura cerrada.
Borrador
Se usa para eliminar puntos de una figura, para reducir la cantidad de vértices.
Pincel Deformador
Deforma el borde del objeto de curvas, y genera picos a medida que se arrastran hacia fuera o genera calados si se presiona hacia adentro.
Pincel Agreste
Genera un efecto dentado en el contorno de los objetos sobre los cuales se arrastre el puntero.
Edición de Formas
Icono Tradicional
Transformación Libre
Cambia el tamaño de una figura, la rota, la espeja o la inclina manualmente (con el mouse)
Zoom
Permite acercarse o alejarse de una zona del dibujo.
Zoom
Icono Tradicional
Panorámica Desplaza el dibujo al arrastrar el mouse.
Mano Alzada
Dibuja líneas rectas o a mano alzada (como un lápiz)
Bézier Dibuja líneas curvas
Medios Artísticos
Dibuja líneas con distintas puntas de pluma trazos; esas líneas se pueden luego rellenar como un objeto cualquiera (con colores sólidos, degradados, texturas, etc.)
Pluma Dibuja trayectos que combinan segmentos rectos con segmentos curvos.
Polilínea
Dibuja trayectos de varias líneas rectas consecutivas, como líneas quebradas.
Curva de 3 puntos Genera una curva en U haciendo solo tres clics.
Conexión interactiva
Genera una línea que conecta el extremo de una línea con el extremo de otra figura abierta.
Líneas
Icono Tradicional
Cotas
Se usan para tomar las medidas de un ángulo o entre dos puntos, de modo que luego queden indicadas en la hoja.

10
CorelDRAW
Dibujo inteligente Dibujo inteligente
Crea figuras arrastrando el mouse, pero mejora su aspecto al soltar el botón.
Rectángulo
Dibuja rectángulos con o sin puntas redondeada Rectángulos
Icono Tradicional
Rectángulo de 3
puntos Permite dibujar rectángulos inclinados o cuadrados, con sólo tres clics
Elipse Dibuja Elipses, sectores circulares y arcos. Elipses
Icono Tradicional
Elipse de 3 puntos
Permite dibujar elipses inclinadas o círculo, haciendo sólo tres clics en la hoja.
Polígono Dibuja todo tipo de polígonos y estrellas.
Espiral Dibuja espirales.
Figuras complejas
Icono Tradicional
Papel Gráfico Dibuja cuadrículas o rejillas.
Básicas Permite dibujar formas básicas como una cruz, un rayo, un cartel de prohibido, etc.
Flechas Ofrece un listado de flechas para dibujar.
Diagramas de flujo Ofrece figuras que pueden formar parte de la descripción de un procedimiento.
Estrellas Permite dibujar estrellas de distintas puntas y algunas cintas, según se elija
Formas Predefinidas
Icono Tradicional
Notas Permite crear globos de historieta.
Texto Texto Se utiliza para escribir textos.
Mezcla Interactiva
Mezcla la forma de dos objetos, modificando sus propiedades al arrastrar el mouse (forma manual)
Silueta interactiva
Aplica un degradado de colores que siguen el contorno de la figura, hacia adentro o afuera, que crean efectos de luces y sombras, y eso se logra al arrastrar el mouse (forma manual)
Distorsión Interactiva
Deforma un objeto usando el mouse.
Herramientas Interactivas
Icono Tradicional
Envoltura Interactiva Amolda la forma de un objeto a otra distinta, y luego se modifica con el mouse

11
CorelDRAW
Extrusión Interactiva
Aplica una tercera dimensión a los objetos, una SOMBRA 3D; sus propiedades se pueden modificar con el mouse.
Sombra Interactiva
Usando el mouse, aplica una sombra plana de un solo color por detrás del elemento.
Herramientas Interactivas
Icono Tradicional
Transparencia
Interactiva Aplica un relleno cualquiera con un nivel de transparencia, arrastrando el mouse.
Cuentagotas
Permite tomar una muestra de un color usado como relleno o como filete en alguno de los elementos ya dibujados. Aplicar color
Icono Tradicional
Bote de Pintura
Permite aplicar el color tomado con el Cuentagotas en otro objeto (como relleno o como filete, según se elija)
Cuadro de diálogo de Pluma
Abre un cuadro para elegir color, grosor, estilo y otras propiedades del contorno antes de aplicarlo
Color de contorno
Abre un cuadro para elegir o crear el color del BORDE
Persiana de Contorno
Abre una persiana para elegir un tipo de contorno, y luego puede ser aplicado varias veces.
Sin Contorno
Quita el contorno a la figura
Tipos de contornos Preestablecidos
Modelos de contornos con distinto grosor que se aplican a cualquier figura elegida.
Contornos
Icono Tradicional
Ventana Acoplable Color
Abre la persiana acoplable para crear un NUEVO COLOR; éste se puede aplicar en el relleno o contorno de los objetos que se vayan eligiendo.
Color Sólido de Relleno
Abre el cuadro para crear un nuevo color para el INTERIOR de la figura ya elegida.
Rellenos
Icono Tradicional
Relleno Degradado Abre un cuadro para crear un degradado de colores.

12
CorelDRAW
Barras de herramientas Las Barras de herramientas están formadas por iconos. Cada icono representa una opción que se encuentra en alguno de los menús del programa. Estas opciones suelen ser las más usadas, y aparecen en la barra para poder acceder a ellas de una manera más rápida. Barras de Herramientas Estándar
Relleno de Patrón
Abre un cuadro con modelos de patrón de dos o varios colores; cada modelo se forma por figuras geométricas que se repiten como mosaicos
Relleno de Textura
Abre un cuadro con rellenos de Texturas que se pueden modificar; cada textura imita imágenes naturales por ej., Nubes
Relleno Postscript
Abre el cuadro con modelos PostScript, que sólo pueden imprimirse con una impresora especial.
Sin relleno Quita el relleno o color INTERIOR de la figura
Rellenos
Icono Tradicional
Ventana Acoplable Color
Abre la persiana acoplable para crear un NUEVO COLOR; éste se puede aplicar en el relleno o contorno de los objetos que se vayan eligiendo.
Relleno Interactivo
Aplica CUALQUIER TIPO de relleno, y luego se puede modificar su apariencia a través del mouse Relleno
Interactivo
Icono Tradicional
Relleno Interactivo
de malla
Agrega nodos en forma de enredado dentro de la figura; al mover esos nodos, el relleno especial (degradado, textura o patrón) de esa figura se modifica.
Realice la actividad paso a paso, desde el Asistente NEWSAPIENS, que se ubica en el Capítulo 1, Tema: Cómo iniciar CorelDraw, Subtema: Caja de Herramientas,
Por ejemplo.

13
CorelDRAW
Barra de Propiedades de CorelDraw Esta barra no es estable. Cambia cada vez que se selecciona un objeto o texto, porque muestra sólo los iconos relacionados con él, aquellos que permitan aplicarle cambios.
Al no tener NADA seleccionado
Al haber seleccionado el POLÍGONO
Al haber seleccionado el TEXTO
ATENCIÓN: La Barra de Propiedades no siempre aparece en la ventana cuando se inicia la aplicación. Al igual que el resto de las barras de herramientas, puede ser activada (y desactivada) en cualquier momento por medio de los DOS métodos mencionados ya para la Caja de herramientas:
- Desde el menú Ver, opción Barras de herramientas - Con el botón derecho del mouse sobre cualquier barra visible en la ventana.

14
CorelDRAW
Salir de CorelDraw Para terminar de trabajar en Corel, puede realizar cualquiera de los siguientes procedimientos:
Botón de Control (Tradicional)
Menú de control
Menú Archivo
Teclado

15
CorelDRAW
Generalidades
Nuevo documento Puede efectuar cualquiera de los tres siguientes mecanismos:
Desde el icono
Desde el menú Archivo
Desde el teclado
Configurar Página - Menú Herramientas > Opciones... - En el cuadro de diálogo, en el sector izquierdo:

16
CorelDRAW
Al hacer clic en la opción Página aparecen cuatro grupos de cambios posibles.
Grupo Tamaño
En este grupo se realizan cambios al papel en su tamaño o ubicación.
Opción Papel
* Vertical u Horizontal:
Orientación de la hoja
TRUCO
Para cambiar la orientación de la hoja en forma rápida puede realizar estos pasos:

17
CorelDRAW
* Papel:
Cambia el tamaño de la hoja.
* Anchura/Altura: Tiene dos funciones:
- Indica las medidas de cada hoja. - Permite escribir un ancho y alto a gusto (crear un nuevo tamaño)
Aplica las opciones del cuadro sólo a la página activa, NO a las restantes. Así, las páginas podrán tener distinta configuración (por Ej., una vertical y otra en horizontal)
* Resolución Maneja la visualización. Cuanto mayor sea la cantidad mejor definida estará la imagen, pero mayor será su tamaño y el tiempo que demora en aparecer.
Opción Etiquetas
El tema será explicado en el Grupo Etiquetas
TRUCO
El cuadro de TAMAÑO de página aparece también desde:
ATENCIÓN: Es necesario ANTES DE HACER CUALQUIER CAMBIO, definir el tipo de hoja que se va a usar, entre Papel Normal o Etiquetas. Esta decisión modifica las opciones que aparecen en el cuadro.

18
CorelDRAW
Y las opciones que el cuadro ofrece pueden ser modificadas en forma sencilla a través de la Barra de Propiedades, CUANDO NO HAY OBJETOS SELECCIONADOS:
Grupo Diseño Se realizan cambios a la manera de mostrar la hoja, dependiendo el tipo de trabajo
que se esté diseñando (libro, folleto, etc.)
* Diseño: Al hacer clic en la punta de flecha de la casilla, se despliega una lista con los distintos diseños de trabajo:

19
CorelDRAW
Página Completa
Hoja completa sin dividir en partes; modo habitual de presentación.
Libro Cada página tiene LA MITAD DEL ANCHO DE LA HOJA indicada en el Grupo Tamaño. Luego pueden imprimirse dos en la misma hoja, una al lado de otra, como en un libro o revista
Folleto
Cada página tiene LA MITAD DEL ANCHO Y LA MITAD DEL ALTO de la página indicada en el Grupo Tamaño. Luego se pueden imprimir en una misma hoja, para doblarla y crear un folleto, con caras internas y externas.
Tarjeta Doblada
Cada página tiene EL ANCHO COMPLETO PERO SÓLO LA MITAD DEL ALTO DE LA HOJA. Se imprimirán en la misma página para doblarse en el medio.

20
CorelDRAW
Tarjeta Pliegue ida. Cada página tiene LA MITAD DEL ALTO y LA MITAD DEL ANCHO de la hoja indicada en el Grupo Tamaño. Al imprimirlas, se crea una tarjeta que se DOBLA hacia abajo y hacia el costado.
Tarjeta Pliegue Sup. Cada página tiene LA MITAD DEL ANCHO y LA MITAD DEL ALTO de la hoja seleccionada en el Grupo Tamaño. Luego de imprimirlas, la hoja se dobla también dos veces por la mitad, pero la tarjeta final se abre hacia arriba.
* Páginas opuestas: se usa para ver dos páginas al mismo tiempo, una junto a la otra.

21
CorelDRAW
Grupo Etiquetas
En este grupo se prepara la hoja en un tamaño de etiqueta.
Para buscar un modelo de etiqueta: - Busque el nombre del fabricante (la marca) a la izquierda. Abra la carpeta y elija el modelo.
Cada modelo tiene sus medidas particulares.

22
CorelDRAW
Para configurar un nuevo modelo:
- Pulse el botón Personalizar etiqueta
-Acepte el cuadro
TRUCO
Si usted desea almacenar un modelo de etiqueta para disponer de él cuando sea necesario y así no tener que crearlo nuevamente: - Presione el botón Personalizar Etiqueta - En el sector del Estilo de Etiqueta, presione el signo +
- Escriba el nombre en el cuadro de Guardar como... y acepte.
Los modelos quedan almacenados en la carpeta Usuario Define.

23
CorelDRAW
Grupo Fondo
Desde este grupo se define el color o imagen que tendrá el fondo de hoja. Ese fondo luego puede imprimirse junto con el trabajo realizado.
Sin fondo Sólido Mapa de Bits
* Fondo de impresión y exportación: con esta casilla activada, el fondo se imprime junto al resto del trabajo, y se exporta con él.
Realice la actividad paso a paso, desde el Asistente NEWSAPIENS, que se ubica en el Capítulo 1, Tema: Generalidades, Subtema: Para configurar un nuevo
documento, Por ejemplo.

24
CorelDRAW
Agregar Páginas Se pueden agregar páginas en cualquier parte del documento. En CorelDRAW 12 cada página tiene autonomía, y, como vimos, puede tener sus propias características.
-Se activa la página que quedará DELANTE o DETRÁS de la nueva
A través del menú Diseño
A través de los controladores de página
A través del menú contextual
ATENCIÓN: El primer método (a través del menú Diseño) permite agregar varias páginas al mismo tiempo, y según lo que se indique en el cuadro; las últimas dos opciones (botones controladores y menú contextual) en cambio, sólo agregan UNA PÁGINA por cada vez que se usan.

25
CorelDRAW
Eliminar Páginas
-Seleccione la página que desea eliminar
A través del menú Diseño
A través del menú contextual
Renombrar Páginas
-Seleccione la página en cuestión
A través del menú Diseño
A través del menú contextual
Realice la actividad paso a paso, desde el Asistente NEWSAPIENS, que se ubica en el Capítulo 1, Tema: Generalidades, Subtema: Renombrar, Por ejemplo.

26
CorelDRAW
Abrir documentos Trae a la pantalla un archivo guardado con anterioridad, para continuar trabajando allí:
Desde el menú Con el icono Con el teclado
-Haga un clic en el menú Archivo y elija la opción Abrir...
-Desde la barra de herramientas Estándar elija el icono de Abrir
- Presione al mismo tiempo las teclas Ctrl O
- Elija el disco donde se guardó el archivo
- Abra las carpetas correspondientes; si no ha usado carpetas, saltee este paso.
- Cuando vea en pantalla su archivo haga un solo clic en él.
Realice la actividad paso a paso, desde el Asistente NEWSAPIENS, que se ubica en el Capítulo 1, Tema: Generalidades, Subtema: Abrir documentos, Por ejemplo.

27
CorelDRAW
Guardar archivos
Desde el menú Con el teclado
-Haga un clic en el menú Archivo y elija la opción Guardar como...
- Presione al mismo tiempo las teclas Ctrl Shift S
ATENCIÓN:

28
CorelDRAW
Actualizar archivos Cuando un trabajo ya tiene nombre y ubicación en un disco, cualquier cambio que se genere, solo va a ser conservado si se actualiza el archivo.
Desde el menú Con el icono Con el teclado
-Haga un clic en el menú Archivo y elija la opción Guardar
-Desde la barra de herramientas Estándar elija el icono de Guardar
- Presione al mismo tiempo las teclas Ctrl S
ATENCIÓN: Cuando se actualizan los cambios en un trabajo, NO APARECEN CUADROS DE DIÁLOGO, sólo queda detenido el programa por unos segundos. Sucede que, justamente en esos segundos, el programa busca los datos ya guardados en el disco, los compara con los que aparecen en pantalla y agrega o quita lo necesario para que en el disco quede guardado lo mismo. A esto se llama �Actualizar�.
Descartar cambios Elimina todos los cambios que se efectuaron en el archivo hasta volver a la última versión guardada en el disco (la última actualización)

29
CorelDRAW
Copias de seguridad al guardar (Backup) Son copias del archivo que se van actualizando periódicamente o cada vez que se guardan los cambios con la opción Guardar. Por eso un Backup es siempre idéntico al original guardado.
ATENCIÓN: Cuando se abre el Backup de un archivo, CorelDraw lo considera como a un original, y al guardar los cambios, genera un nuevo Backup de éste. Lo llama Backup de Backup. Por esto NO DEBE ABRIRSE EL BACKUP EXCEPTO QUE EL ORIGINAL NO RESPONDA. Y en ese caso, al abrirlo es conveniente guardarlo con un nuevo nombre ANTES DE COMENZAR A TRABAJAR EN ÉL.
SUGERENCIA
La opción de generar Backups puede habilitarse o deshabilitarse en cualquier momento: a- Menú Herramientas > Opciones... b- En el listado de la izquierda del cuadro, un clic en el grupo Guardar c- Active o desactive la casilla �Hacer copia de seguridad al guardar� d- Acepte el cuadro finalmente.
Lo indicado funcionará para todos los archivos con los que trabaje en esta PC, y hasta que vuelva a modificar las opciones.
Copias de Seguridad Automáticas (Auto backup) Son copias del archivo que Corel genera mientras trabajamos en él, y que elimina cuando lo cerramos. Estas copias se encuentran en la misma carpeta que el original, con el nombre de Auto backup. Se usan cuando el programa se cierra por algún error y el usuario no ha guardado los cambios en el archivo, porque el Auto backup queda visible y el usuario puede abrirlo; encontrará en él los cambios que en el original no alcanzó a guardar.

30
CorelDRAW
Zoom
Herramientas de acercamiento
Herramienta Zoom
Barra de herramientas de Zoom La herramienta de Zoom se usa para acercarse o alejarse de los objetos. Los iconos de zoom se encuentran tanto en la Barra de Propiedades como en la barra de herramienta de Zoom, siempre que la herramienta se encuentre seleccionada.

31
CorelDRAW
* Niveles de Zoom
Es una lista de opciones que se acercan a una parte específica del documento como �En selección� o �En página�, junto con porcentajes fijos. Asimismo, cualquier otro porcentaje puede escribirse en el casillero y con presionar la tecla Enter será tomado como valor de acercamiento.
* Aumentar
Un clic sobre el objeto Se encierra el área
* Reducir
* Zoom sobre Selección

32
CorelDRAW
TRUCO
Para visualizar el trabajo de pantalla PERO SIN LAS BARRAS, se puede presionar la tecla F9 o elegir la opción �Previsualización a pantalla completa� desde el menú Ver.
Zoom sobre Objetos Zoom sobre Página
Zoom sobre ANCHO de Página Zoom sobre ALTO de Página

33
CorelDRAW
Clasificador de Páginas Esta opción se utiliza para ver TODAS las páginas del archivo al mismo tiempo, en miniaturas, una al lado de otra.
Para salir del Clasificador:
Administrador de visualización
Desde el Menú
Desde el Teclado

34
CorelDRAW
* Para guardar una visualización específica: - Seleccione la herramienta de Aumentar, para acercarse al área correspondiente.
- Agregue ese acercamiento a la lista del Administrador de Visualización.

35
CorelDRAW
ATENCIÓN: Cada visualización guardada PERTENECE A LA PÁGINA EN LA CUAL HA SIDO CREADA: Este atributo puede ser modificado desde el Administrador de Visualización, y así podrá aplicarse el acercamiento en todas las páginas:
* Para cambiar el nombre a una visualización guardada:
Desde el menú lateral Desde el menú contextual

36
CorelDRAW
* Para usar una visualización guardada:
Desde el menú lateral Con doble clic Desde el menú contextual
* Para eliminar una visualización guardada:
Desde el menú lateral Desde el icono Desde el menú contextual
Realice la actividad paso a paso, desde el Asistente NEWSAPIENS, que se ubica en el Capítulo 1, Tema: Zoom, Subtema: Utilización del Administrador de
visualización, Por ejemplo.

37
CorelDRAW
Herramienta Panorámica Su único uso es desplazar la hoja hasta acomodarla en el lugar correcto, como una BARRA DE DESPLAZAMIENTO, pero manual.
TRUCO
Para activar rápidamente la herramienta Panorámica, se puede usar la tecla
SUGERENCIA
A modo de Navegador, se puede usar también el mouse para buscar una parte específica del trabajo realizado:

38
CorelDRAW
Formas de Ver
Tipos de Vistas Por defecto, los archivos de CorelDraw trabajan bajo la Vista Normal. Los tipos de vistas permiten modificar la presentación de los objetos EN PANTALLA, mejorarla para trabajar con más detalle, o simplificarla y disminuir así el tiempo que tardan en aparecer.
ATENCIÓN: Las Vistas sólo afectan a los objetos EN LA PANTALLA y hasta tanto se vuelva a cambiar la opción. No se relacionan bajo ningún punto con la IMPRESIÓN DEL TRABAJO; cualquiera sea la Vista activa, la impresión resulta la misma.
Líneas de dibujo simples
Muestra figuras planas, sólo con contornos. No muestra los efectos ni los rellenos aplicados, y los Mapas de Bits se ven en grises.
Se usa cuando no se necesita trabajar con las figuras, (sino sólo ver su presencia), y por lo tanto se prefiere disminuir el tiempo que tardan en aparecer.
Realice la actividad paso a paso, desde el Asistente NEWSAPIENS, que se ubica en el Capítulo 1, Tema: Formas de Ver, Subtema: Líneas de dibujo simples, Por
ejemplo.

39
CorelDRAW
Líneas de dibujo
Muestra el contorno exacto de las figuras incluso con volumen porque reconoce los efectos, aunque no muestra rellenos. Los Mapas de Bits se ven en grises.
Se usa para ver los contornos exactos de los elementos y el espacio real que ocupan, pero cuando no se necesitan ver sus detalles y así se reduce el tiempo que tardan en aparecer.
Realice la actividad paso a paso, desde el Asistente NEWSAPIENS, que se ubica en el Capítulo 1, Tema: Formas de Ver, Subtema: Líneas de dibujo, Por ejemplo.
Borrador
Muestra las figuras completas (con contornos, rellenos, colores y efectos) pero con pocos detalles; maneja pocos colores: los degradados no se observan, y los Mapas de Bits se ven pixelados.
Se usa cuando no se necesita trabajar en detalle en las figuras, pero a diferencia de los anteriores, los rellenos cobran importancia.
Realice la actividad paso a paso, desde el Asistente NEWSAPIENS, que se ubica en el Capítulo 1, Tema: Formas de Ver, Subtema: Visualización Borrador, Por
ejemplo.

40
CorelDRAW
Normal
Muestra las figuras completas tal como serán impresas. Reconoce contornos, rellenos, colores y efectos y los Mapas de Bits se ven con la definición verdadera.
Es la vista que se utiliza para trabajar con los objetos, para efectuar los cambios en ellos.
Realice la actividad paso a paso, desde el Asistente NEWSAPIENS, que se ubica en el Capítulo 1, Tema: Formas de Ver, Subtema: Visualización Normal, Por
ejemplo.
Mejorada
Muestra figuras completas y con mejor calidad en pantalla. Dibuja cada detalle de la imagen, demandando más tiempo para dibujarlas. Los Mapas de Bits se ven muy nítidos.
Se usa cuando se necesita trabajar con los detalles de la imagen, aquellos que la Vista Normal no muestra.
Realice la actividad paso a paso, desde el Asistente NEWSAPIENS, que se ubica en el Capítulo 1, Tema: Formas de Ver, Subtema: Visualización Mejorada, Por
ejemplo.
Realice la actividad paso a paso, desde el Asistente NEWSAPIENS, que se ubica en el Capítulo 1, Tema: Repaso General.

41
CorelDRAW
Actividad del Capítulo 1 1- Abra un nuevo archivo. 2- Guarde el archivo antes de comenzar a trabajar. Hágalo dentro del disco C: con el nombre Práctica 1 de� (escriba su nombre en el lugar de los puntos suspensivos) 3- Desde la Barra de Propiedades determine un tamaño de hoja A4, en horizontal. ¿Qué debe tener seleccionado para que aparezcan estas propiedades a la vista? ............................................................................................................................................. ............................................................................................................................................. 4- Elija un fondo claro para la hoja, como celeste pastel. 5- Cambie el nombre de la página por Dibujo 1 6- Actualice los cambios ¿Por qué no usa Guardar como en este caso? ............................................................................................................................................. .......................................................................................................................................................................................................................................................................................... 7- Agregue dos hojas después de Dibujo 1. ¿Puede agregar las dos al mismo tiempo o debe hacerlo de a una por vez? Si es necesario repase los caminos existentes. ............................................................................................................................................. ............................................................................................................................................. ............................................................................................................................................. 8- Cambie sus nombres por Dibujo 2 y Dibujo 3. 9- Cambie la orientación de Dibujo 3 a Vertical. ¿Cómo se indica que el cambio sólo debe efectuarse en tal hoja, sin afectar a las restantes? ............................................................................................................................................. ............................................................................................................................................. ............................................................................................................................................. 10- Regrese a Dibujo 1. Acerque el Zoom hasta ver SOLO la esquina superior izquierda de la hoja. 11- Agregue este acercamiento al Administrador de visualización. Cambie el nombre de esta visualización por Esquina de hoja.

42
CorelDRAW
12- Vuelva a visualizar toda la hoja ¿Cuál es el camino más rápido para lograrlo? ............................................................................................................................................. .......................................................................................................................................................................................................................................................................................... 13- Utilice el zoom guardado en el Administrador, para acercarse nuevamente a la esquina. Utilícelo también en las otras dos hojas del archivo. ¿Qué botón determina que se pueda aplicar en todas las hojas indistintamente? ............................................................................................................................................. ............................................................................................................................................. ............................................................................................................................................. 14- Descarte los cambios realizados al archivo ¿Cuántas hojas posee el archivo ahora? ¿Por qué no ha desaparecido el fondo de la hoja? ............................................................................................................................................. ............................................................................................................................................. .............................................................................................................................................

43
CorelDRAW
Repaso General del Capítulo 1 1- ¿Por qué es útil colocar la pantalla de Bienvenida al ingresar al programa? ....................................................................................................................................................................................................................................................................................................................................................................................................................................... 2- Describa los pasos para cambiar el nombre a una página del archivo. ............................................................................................................................................. .......................................................................................................................................................................................................................................................................................... 3- ¿A qué se llama �Actualizar� cambios? ....................................................................................................................................................................................................................................................................................................................................................................................................................................... 4- ¿Qué sucede cuando se usa el comando �Descartar cambios�? ....................................................................................................................................................................................................................................................................................................................................................................................................................................... 5- Si al estar trabajando con la herramienta de zoom, ud. hace un clic y la pantalla
queda totalmente en blanco... ¿cómo podría volver a ver los objetos dibujados? ............................................................................................................................................. ....................................................................................................................................................................................................................................................................................................................................................................................................................................... 6- ¿Para qué sirve guardar una visualización en el Administrador de Visualización? ....................................................................................................................................................................................................................................................................................................................................................................................................................................... ............................................................................................................................................. 7- ¿En qué vistas, Corel NO muestra el relleno de las figuras aunque lo posean? .......................................................................................................................................................................................................................................................................................................................................................................................................................................

44
CorelDRAW
Capítulo 2
Al término de este capítulo esperamos que los alumnos logren los siguientes objetivos:
Aprender a seleccionar objetos para su posterior modificación. Identificar las herramientas de CorelDRAW.; diferenciarlas y aprender su manejo. Aprender a dibujar formas básicas y de mayor complejidad. Reconocer sus atributos. Comprender la utilidad de la herramienta Forma para la transformación de objetos. Aprender a trabajar con la barra de propiedades de nodos. Aprender a usar las herramientas de cuchillo, borrador y pinceles (deformador y
agreste) Asimilar los conceptos de los distintos temas que abarca este capítulo y realizar las
actividades para la integración de conocimientos.

45
CorelDRAW
Organización de los contenidos
Capítulo Temas de Aprendizaje Contenidos Mínimos
Herramientas de Selección Seleccionar objetos. Selección múltiple. Deseleccionar objetos.
Herramientas de dibujo Simples
Herramientas para el dibujo de objetos simples. Herramienta de Rectángulo.
Herramientas Rectángulo de tres puntos. Herramienta de Elipse. Herramienta de
Elipse de tres puntos.
Herramientas de Dibujo Complejas
Herramienta Polígono. Herramienta Espiral. Herramienta Papel Gráfico.
Figuras Predefinidas. Herramienta de Dibujo Inteligente.
Herramientas de Líneas
Líneas. Tipos de líneas. Dibujo a Mano Alzada. Dibujo con Polilínea. Dibujo con Medios Artísticos. Dibujo con Curva de
tres puntos. Dibujo en Modo Bézier. Dibujo con Pluma
Capítulo 2
Herramientas de Edición
Herramientas de Edición. Convertir a curvas. Herramienta de Forma. Modificar tipos de líneas. Modificaciones en Líneas
Rectas. Modificaciones de Líneas Curvas. Tipos de Nodos en Líneas Curvas. Cambiar tipos de nodos en
Líneas Curvas, Añadir Nodos, Eliminar Nodos. Unión de dos nodos de un mismo
segmento. Unión de nodos de segmentos distintos. Dividir nodos.
Estirar y escalar nodos. Girar e inclinar nodos. Alinear nodos. Recortar una
Imagen de Mapa de Bits. Herramienta de Cuchillo. Herramienta Borrador.
Herramienta Pincel Deformador. Herramienta Pincel Agreste.

46
CorelDRAW
Herramientas de Selección
Seleccionar Objetos
Opción 1 (con un clic)
-Seleccione la herramienta de Selección
ATENCIÓN: Cuando el objeto NO TIENE RELLENO debe hacer el clic en el CON-TORNO de la figura o realizar los siguientes pasos: - Seleccione la herramienta y haga un clic en un lugar vacío.
Entonces cualquier sector de la imagen servirá para seleccionarlo.
Opción 2 (encerrando al objeto)
-Seleccione la herramienta de Selección

47
CorelDRAW
ATENCIÓN: El objeto SÓLO quedará seleccionado si se encierra POR COMPLETO. Si queda una pequeña parte fuera del recuadro, al soltar el botón del mouse NO SE VEN LOS MANEJADORES alrededor.
Opción 3 (con el teclado)
Se utiliza generalmente cuando hay objetos OCULTOS DETRÁS DE OTROS, ya que las opciones anteriores SIEMPRE seleccionan al ANTERIOR. -Seleccione la herramienta de Selección y haga clic en cualquier objeto.
Técnicas básicas y manipulaciones de uso general: Selección Múltiple
Opción 1 (con el mouse)
- Seleccione la herramienta de Selección

48
CorelDRAW
Opción 2 (encerrando objetos)
- Seleccione la herramienta de Selección
Opción 3 (con el menú)
Se utiliza para elegir TODOS LOS OBJETOS DIBUJADOS, sin excepción.
TRUCO
Si la selección múltiple incluye a TODOS los elementos del archivo:

49
CorelDRAW
Deseleccionar objetos
UN SÓLO OBJETO SELECCIONADO
Con el mouse Con el teclado
UN OBJETO DE VARIOS SELECCIONADOS
Realice la actividad paso a paso, desde el Asistente NEWSAPIENS, que se ubica en el Capítulo 2, Tema: Herramientas de Selección, Subtema: Seleccionar y
deseleccionar, Por ejemplo.

50
CorelDRAW
Herramientas para el dibujo de objetos simples
Herramienta de Rectángulo
Se ocupa de dibujar RECTÁNGULOS y CUADRADOS.
- Haga un clic en el icono de Rectángulo
TRUCO
Existen algunas técnicas que se pueden realizar con la herramienta de Rectángulo elegida:
Para dibujar CUADRADOS
Herramientas de Dibujo Simples

51
CorelDRAW
Para dibujar un rectángulo DESDE EL CENTRO
Para dibujar CUADRADOS DESDE EL CENTRO
Para crear un rectángulo DEL TAMAÑO DE LA HOJA
Barra de Propiedades para el Rectángulo
ATENCIÓN: Es preciso seleccionar la herramienta de rectángulo para ver estas opciones en la barra, aunque el rectángulo no se haya dibujado, la barra cambia automáticamente

52
CorelDRAW
* Posición: Determina en qué puntos de las Reglas se ubicará el CENTRO de la figura.
ATENCIÓN: Las reglas funcionan como Ejes Cartesianos, y por lo tanto, tiene números positivos y negativos, a partir del cero en cada una de ellas.
* Tamaño:
* Rotación
* Botones de Reflejo
TRUCO
Para evitar que se deforme el objeto al cambiar una de sus medidas:
- Active el icono Mantener proporciones desde la Barra de Propiedades. - Modifique cualquiera de las medidas (Ancho o Alto) - Presione la tecla Enter y verá que la otra medida se modifica automáticamente.

53
CorelDRAW
* Bordes redondeados
ATENCIÓN: Las opciones de Ajustar texto de párrafo, Anchura de contorno, Orden y Convertir a curvas, son temas que requieren de una explicación compleja previa. Serán detallados, por eso, en próximos capítulos.
Herramienta de Rectángulo de tres puntos
Se ocupa de dibujar RECTÁNGULOS ROTADOS.
- Haga un clic en el icono de Rectángulo de tres puntos
Realice la actividad paso a paso, desde el Asistente NEWSAPIENS, que se ubica en el Capítulo 2, Tema: Herramientas de Dibujo Simples, Subtema: Barra de
Propiedades de la herramienta Rectángulo, Por ejemplo.

54
CorelDRAW
ATENCIÓN: El Rectángulo de tres puntos, no es más que una herramienta para dibujar rectángulos rotados. Por tal motivo, la Barra de Propiedades ofrecerá las mismas opciones que para los rectángulos; sólo la casilla de rotación en lugar de CERO, indicará el ángulo usado al crear la figura.
Herramienta de Elipse
ATENCIÓN: Todas las figuras pueden rellenarse, EXCEPTO EL ARCO.
Realice la actividad paso a paso, desde el Asistente NEWSAPIENS, que se ubica en
el Capítulo 2, Tema: Herramientas de Dibujo Simples, Subtema: Herramienta rectángulo de tres puntos, Por ejemplo.

55
CorelDRAW
Combinaciones con teclas
Al igual que para los rectángulos, se pueden mantener presionadas ciertas teclas mientras se dibuja una Elipse, para lograr resultados como:
CÍRCULOS Con la tecla
Elipses DESDE EL CENTRO Con la tecla
CIRCULOS DESDE EL CENTRO Con las teclas simultáneamente
Realice la actividad paso a paso, desde el Asistente NEWSAPIENS, que se ubica en el Capítulo 2, Tema: Herramientas de Dibujo Simples, Subtema: Herramienta
Elipse (Opciones CorelDraw 12 tradicional para la herramienta elipse), Por ejemplo.
Barra de Propiedades de Elipse
ATENCIÓN: Dado que algunas opciones de la Barra de Propiedades son las mismas que se mencionaron para el rectángulo, a continuación se detallarán sólo aquellas que son específicas de la herramienta Elipse.
* Hacia la izquierda/ derecha

56
CorelDRAW
* Ángulo inicial y final Cambia la abertura del Sector o Arco dibujado.
Herramienta de Elipse de tres puntos
Se ocupa de dibujar ELIPSES O SECTORES ROTADOS.
- Haga un clic en el icono de Elipse de tres puntos
ATENCIÓN: La Elipse de tres puntos, no es sino una forma de dibujar una Elipse rotada. Por este motivo, la Barra de Propiedades presentará las mismas opciones que la elipse tradicional; así, pues, la única casilla que aparecerá cambiada será la de rotación, tal como sucede con el rectángulo de tres puntos.
Realice la actividad paso a paso, desde el Asistente NEWSAPIENS, que se ubica en el Capítulo 2, Tema: Herramientas de Dibujo Simples, Subtema: Herramienta
Elipse de tres puntos, Por ejemplo.
Realice la actividad paso a paso, desde el Asistente NEWSAPIENS, que se ubica en el Capítulo 2, Tema: Herramientas de dibujo simples, Subtema: Herramienta de
Elipse (Opciones CorelDRAW 12 tradicional para la herramienta elipse), Por ejemplo.

57
CorelDRAW
Herramienta Polígono
Tipos de polígonos Con esta herramienta se puede dibujar:
Por defecto, Corel dibuja un Pentágono (polígono de 5 puntas) Sin embargo, es posible (y conveniente) seleccionar el modelo de figura ANTES de comenzar a dibujar.
Herramientas de Dibujo Complejas

58
CorelDRAW
Barra de Propiedades del Polígono
ATENCIÓN: Dado que algunas opciones de la Barra de Propiedades son las mismas que se mencionaron para el rectángulo (y las restantes herramientas de Dibujo Simples), a continuación se detallarán sólo aquellas que son específicas de la herramienta Polígono.
* Polígono / Estrella
ATENCIÓN: Este icono se utiliza sobre la figura ya dibujada (y seleccionada), de modo que convierte al polígono en estrella o viceversa. El Polígono como estrella, en cambio, sólo puede ser elegido desde el cuadro, ANTES de realizar el dibujo.
* Número de puntas del polígono

59
CorelDRAW
* Perfilado
Realice la actividad paso a paso, desde el Asistente NEWSAPIENS, que se ubica
en el Capítulo 2, Tema: Herramientas de dibujo complejas, Subtema: Herramienta Polígono (Modificar un polígono o estrella), Por ejemplo.
Herramienta Espiral
Tipos de Espirales
El Espiral Simétrico muestra sus vueltas a igual distancia una de otra, y por lo tanto el espacio entre las líneas circulares es siempre el mismo. El Espiral Logarítmico, en cambio, disminuye la distancia entre las líneas a medida que las vueltas se acercan al centro; en este lugar, el espacio de separación entre ellas es casi nulo.

60
CorelDRAW
ATENCIÓN: El tipo de espiral debe ser seleccionado ANTES de dibujar en la hoja. Una vez creado, se pueden modificar sus propiedades pero no se puede cambiar el tipo de figura.
Barra de Propiedades del Espiral
Realice la actividad paso a paso, desde el Asistente NEWSAPIENS, que se ubica en el Capítulo 2, Tema: Herramientas de dibujo complejas, Subtema: Herramienta
Espiral (Barra de propiedades de la Herramienta Espiral), Por ejemplo.
Herramienta Papel Gráfico
ATENCIÓN: Las propiedades del Papel gráfico deben elegirse desde la Barra de Propiedades ANTES de dibujar en la hoja. Una vez creada la imagen, no se puede cambiar la cantidad de filas ni de columnas.

61
CorelDRAW
Barra de propiedades del Papel Gráfico
Realice la actividad paso a paso, desde el Asistente NEWSAPIENS, que se ubica en el Capítulo 2, Tema: Herramientas de dibujo complejas, Subtema: Herramienta
Papel Gráfico (Barra de propiedades de la Herramienta Papel Gráfico), Por ejemplo.
Figuras Predefinidas En el grupo de Figuras predefinidas existen cinco iconos.
Cada uno de ellos ofrece a su vez una lista de dibujos relacionados con un tema específico, como, por ejemplo, el grupo de Flechas. Así pues se podrán crear formas básicas de una manera rápida y sencilla.

62
CorelDRAW
Barra de propiedades de figuras predefinidas El icono de figuras predefinidas solo determina el tipo de forma con la cual se decide trabajar. A partir de esta elección, la Barra de propiedades ofrece una lista de imágenes distinta. Allí se indicará la imagen definitiva antes de comenzar a dibujar. A continuación se muestran los diferentes listados de figuras.
Formas Básicas Formas de Flechas
Formas de Diagrama de Flujo Formas de Estrella Formas de Notas

63
CorelDRAW
SUGERENCIA
Las formas predefinidas sirven también como �cajas de texto�. Esto es, colocar texto en su interior, de modo que el mismo se acomodará dentro de los límites de la figura.
Realice la actividad paso a paso, desde el Asistente NEWSAPIENS, que se ubica en el Capítulo 2, Tema: Herramientas de dibujo complejas, Subtema: Herramienta
Formas Básicas (Barra de propiedades de las Formas Básicas), Por ejemplo.
Herramienta de Dibujo Inteligente Permite dibujar a mano alzada de modo que al soltar el botón del mouse, mejora automáticamente el aspecto del dibujo, se disminuyen las imperfecciones de los trazados.

64
CorelDRAW
Barra de Propiedades de la herramienta de Dibujo Inteligente

65
CorelDRAW
Herramientas de Líneas
Líneas CorelDRAW posee herramientas que facilitan la creación de líneas personalizadas con cualquier forma y tamaño, como también su medición y conexión.
ATENCIÓN: Esta etapa de la capacitación busca lograr un primer acercamiento entre el alumno y el dibujo, parte elemental del Diseño Gráfico. Por tal motivo, sólo se detallarán aquellas herramientas utilizadas para la creación de líneas. Las herramientas de Conexión y de Cotas serán tratadas en próximos capítulos.
Tipos de líneas Una �Línea� es un trayecto sin intervalos. Las líneas pueden ser rectas o curvas, y ambos tipos pueden combinarse dentro de un mismo Trayecto.
Una línea Recta no presenta quiebres ni curvaturas. Se extiende entre dos puntos llamados �nodos� de modo que cada uno de ellos, determina el inicio y final de la misma; la distancia entre ambos, fija la LONGITUD de la recta.

66
CorelDRAW
La línea Curva también se extiende entre dos �nodos� pero en este trayecto existe una curvatura. En este caso, los nodos regulan tanto la LONGITUD de la línea, como la Profundidad y Dirección, a través de unas líneas llamadas �Tangentes� que nacen en cada nodo.
Cuando estas líneas forman parte de un mismo trayecto se denominan �Segmentos�. Según el tipo de línea, se diferencian en Segmentos Rectos y Segmentos Curvos.
Nodo Segmento Línea
Es el punto que define el inicio o final de un trayecto.
Es el trayecto comprendido entre DOS NODOS. Los Segmentos Consecutivos
comparten un nodo.
Puede ser Recta y/o Curva. Está formada por uno o varios
SEGMENTOS CONSECUTIVOS.
ATENCIÓN: La modificación de cualquiera de estas líneas requiere del uso de las herramientas de Forma. Este tema será explicado más adelante.
Dibujo a Mano Alzada Su uso es semejante al de un lápiz. Se utiliza específicamente para realizar trazos de lápiz (que obedecen a la dirección indicada con el mouse) y para líneas rectas.
Líneas CURVAS (Trazos de lápiz) con Mano Alzada

67
CorelDRAW
Líneas RECTAS con Mano Alzada
Realice la actividad paso a paso, desde el asistente NEWSAPIENS, que se ubica en el Capítulo 2, Tema: Herramientas de Líneas, Subtema: La
Herramienta Mano Alzada, Por ejemplo.
Dibujo con Polilínea Su uso es un poco más sofisticado que el de un lápiz, pero muy similar al de la herramienta Mano Alzada. Se utiliza específicamente para realizar trazos de lápiz que siguen el movimiento del mouse pero que mejoran su aspecto al soltar el botón; también para líneas rectas CONSECUTIVAS.
Líneas CURVAS (Trazos de lápiz) con Polilínea
Líneas RECTAS con Polilínea

68
CorelDRAW
ATENCIÓN: Los trazados de Polilínea pueden quedar abiertos o cerrados. Para cerrar un trazado se debe hacer el último clic en el mismo lugar donde se hizo el primero, pero SOLO CUANDO EL PUNTERO CAMBIE DE FORMA, mostrando una
pequeña flecha negra quebrada:
Realice la actividad paso a paso, desde el asistente NEWSAPIENS, que se ubica en el Capítulo 2, Tema: Herramientas de Líneas, Subtema: Herramienta
Polilínea, Por ejemplo.
Dibujo con Medios Artísticos Su uso es semejante al de un lápiz, y por lo tanto similar al de Mano Alzada. Sin embargo, las líneas creadas con Medios Artísticos no poseen sólo un filete sino también un relleno. Cuanto mayor es su grosor, mayor es su relleno. Además, se puede modificar su extremo inicial o final, permitiendo distintos tipos de trazos, como los que se generan manualmente. Se llaman trazos caligráficos.
Preestablecido

69
CorelDRAW
Realice la actividad paso a paso, desde el asistente NEWSAPIENS, que se ubica en el Capítulo 2, Tema: Herramientas de Líneas, Subtema:
Herramienta Medios Artísticos (Utilización del modo Preestablecido), Por ejemplo.
Pincel
Realice la actividad paso a paso, desde el asistente NEWSAPIENS, que se ubica en el Capítulo 2, Tema: Herramientas de Líneas, Subtema: Herramienta
de Medios Artísticos (Utilización del modo Pincel), Por ejemplo.
Diseminador

70
CorelDRAW
* Orden: determina el modo en que los dibujos se repetirán a lo largo de la línea. * Lista de opciones: Abre un cuadro desde el cual eliminar o agregar algunos dibujos de la línea creada. * Espaciado de objetos: se modifica desde el cuadro inferior; regula la distancia entre los distintos dibujos que forman la línea. * Pinceladas: se especifica en el cuadro superior. Las pinceladas se efectúan una sobre otra, por eso el valor elegido marca las veces en que se superponen los objetos. * Rotación: permite elegir una cantidad de grados para rotar a los objetos de la línea. * Descentrado: desplaza los dibujos que forman la línea (los descentra) para que el aspecto original cambie. Para esto, aparece un cuadro en el cual indicar la distancia y dirección del movimiento.
Realice la actividad paso a paso, desde el asistente NEWSAPIENS, que se ubica en el Capítulo 2, Tema: Herramientas de Líneas, Subtema: Herramienta
de Medios Artísticos (Utilización del modo Diseminador), Por ejemplo.
Pluma Caligráfica
Realice la actividad paso a paso, desde el asistente NEWSAPIENS, que se ubica en el Capítulo 2, Tema: Herramientas de Líneas, Subtema: Herramienta
de Medios Artísticos (Utilización del modo Pluma), Por ejemplo.

71
CorelDRAW
Presión
Realice la actividad paso a paso, desde el asistente NEWSAPIENS, que se ubica en el Capítulo 2, Tema: Herramientas de Dibujo Complejas, Subtema: Herramienta de Medios Artísticos (Utilización del modo Presión), Por ejemplo.
Dibujo con Curva de tres puntos Se utiliza específicamente para dibujar una única curva con forma de U. Para esto, se efectúa un punto al comienzo, otro al final de la línea y un tercero que indica el punto más alto de la curvatura.
Realice la actividad paso a paso, desde el asistente NEWSAPIENS, que se ubica en el Capítulo 2, Tema: Herramientas de Líneas, Subtema: Herramienta
Curva de tres puntos, Por ejemplo.

72
CorelDRAW
Dibujo en Modo Bézier Es la herramienta más apta para el dibujo de curvas precisas. Sin embargo también se pueden crear rectas y ambos tipos de líneas pueden alternarse en un mismo trazado. Una curva se extiende de un nodo a otro, con forma de letra "U. Por ejemplo:
La forma, inclinación y profundidad de las curvas están determinadas por el tipo, longitud y dirección de las tangentes que nacen de cada nodo. La tangente es la línea cortada que aparece al seleccionar el nodo del extremo del segmento.
ATENCIÓN: La modificación de las mismas será próximamente detallada, durante el desarrollo de la Herramienta de Forma.
Líneas RECTAS con Bézier
El método es el mismo que para Mano Alzada; sólo cambia el puntero

73
CorelDRAW
ATENCIÓN: Para terminar de dibujar Líneas con Bézier se debe presionar la Tecla espaciadora o seleccionar otra herramienta, como Selección. En caso contrario, la línea seguirá prolongándose con cada clic.
Líneas CURVAS con Bézier
Trazados combinados
ATENCIÓN: Cuando trabaja con trayectos de líneas curvas y rectas combinados, debe tener en cuenta que cada nodo define a la LÍNEA POSTERIOR, o sea, la línea que en ese nodo se inicia. Por eso si se trata de Curvas, debe arrastrar el mouse para que aparezca la tangente; si quiere iniciar una Recta, sólo debe hacer clic.

74
CorelDRAW
Dibujo con Pluma De igual modo que la herramienta Bézier, la Pluma se utiliza para crear curvas precisas y líneas rectas que pueden mezclarse dentro de un mismo trayecto.
ATENCIÓN: La única diferencia entre las herramientas Bézier y la herramienta Pluma, se observa en su uso práctico. Ambas sirven para dibujar líneas tanto rectas como curvadas. Sin embargo, la Bézier no muestra las líneas hasta luego de realizar el nodo final (segundo nodo) La Pluma, en cambio, muestra la línea luego del primer clic de modo que será posible acomodarla con el mouse, antes de hacer el segundo clic, ya seguros de que la curvatura es correcta.
ATENCIÓN: Si el trazado DEBE QUEDAR ABIERTO, para poder terminarlo se debe presionar la Tecla espaciadora o seleccionar otra herramienta como Selección. Hasta no hacer esto, el trazado se seguirá extendiendo.
SUGERENCIA
Si por algún motivo no quisiera ver la línea de pluma mientras va dibujando puede desactivar el icono de MODO DE PREVI-SUALIZACIÓN desde la Barra de Propiedades, LUEGO de elegir la herramienta de Pluma.
Realice la actividad paso a paso, desde el asistente NEWSAPIENS, que se ubica en el Capítulo 2, Tema: Herramientas de Líneas, Subtema:
Herramienta Pluma, Por ejemplo.

75
CorelDRAW
Herramientas de Edición
Herramientas de Edición CorelDRAW dispone de un grupo de herramientas para editar la forma de los objetos, textos, y Mapas de Bits:
Estas herramientas trabajan con los NODOS de los objetos.
ATENCIÓN: Sólo los dibujos creados con herramientas de Líneas (Mano Alzada, Bézier, etc.) presentan nodos en su estructura que facilitan las modificaciones. Las figuras (simples y complejas), en cambio, como así también los textos, deben ser primeramente CONVERTIDOS A CURVAS; sólo entonces se podrán manipular sus nodos.
Convertir a curvas Permite que cualquier figura o texto creado en Corel sea tratado como un objeto dibujado con líneas, y así se pueden usar los nodos para modificarlo.
Desde el menú Desde la Barra de
Propiedades Desde el teclado

76
CorelDRAW
Herramienta de Forma Permite seleccionar cada uno de los NODOS de los distintos objetos.
A partir de un nodo seleccionado se puede: * modificar el tipo de línea en cuestión (de recta a curva y viceversa) * modificar las características de la línea (longitud, curvatura, etc.) Modificar tipos de líneas Las líneas pueden ser RECTAS o CURVAS. Esta característica está marcada por el nodo de su extremo final. Si el nodo tiene Tangentes, es un NODO DE CURVA. Si solo aparece el cuadrado del nodo se trata de una NODO DE RECTA.
Convertir Líneas Rectas en Curvas

77
CorelDRAW
Convertir Líneas Curvas en Rectas
Modificaciones en Líneas Rectas Solo se pueden mover los nodos para: * cambiar la longitud de la línea * cambiar la dirección de la línea
Trayectos dibujados con Herramientas de Líneas
Polígonos y textos

78
CorelDRAW
Realice la actividad paso a paso, desde el asistente NEWSAPIENS, que se ubica en el Capítulo 2, Tema: Herramientas de Edición, Subtema: ¿Cómo
modificar los nodos?, Por ejemplo.
Modificaciones de Líneas Curvas Se pueden mover los nodos para cambiar: * La Longitud de la línea Se pueden mover las Tangentes, a través de su controlador Bézier. Así cambia: * La Profundidad (cuando se estira el controlador se alarga la tangente y la curva se vuelve más notoria, más profunda) * La Dirección (la curva se mueve hacia el mismo lugar que el controlador)
ATENCIÓN: Cada nodo muestra UNA Tangente por cada segmento que LLEGA A ÉL. Por tal motivo, los nodos de los extremos TIENEN UNA SOLA TANGENTE, mientras que los centrales, muestran DOS TANGENTES.
Tipos de Nodos en Líneas Curvas Existen tres tipos de nodos para las Líneas Curvas. Cada uno de ellos permite crear curvas distintas, por eso es importante elegir el correcto antes de mover las tangentes. Nodo Asimétrico o Cúspide
Las tangentes se mueven por separado. Se pueden colocar ambas hacia un mismo lado, y GENERAR CURVAS DEL MISMO LADO, como si una curva acabara en un nodo y allí empezara otra igual. La Longitud de cada tangente define la profundidad de la curva que en ese nodo termina.

79
CorelDRAW
Nodo Suave o Uniforme
Las tangentes forman SIEMPRE una línea recta (si se mueve una, la otra se desplaza con ella para conservar la alineación) por lo que permanecerán enfrentadas una de cada lado del nodo (una arriba y otra abajo, por ejemplo) y las CURVAS TAMBIÉN; parece que una curva pasara por el nodo para continuarse del otro lado, formando una �S� La Longitud de cada tangente se cambia individualmente para definir la profundidad de la curva que en ese nodo termina.
Nodo Simétrico
Las tangentes SIEMPRE forman una línea recta como en el Nodo Suave (si se mueve una, la otra se desplaza con ella); perma-necen, entonces, enfrentadas a cada lado del nodo, como las CURVAS. Sin embargo, la Longitud de ambas tangentes se MANTIENE SIEMPRE IGUAL, son equi-distantes del nodo. Al modificar la extensión de cualquiera de ellas la otra también se ve afectada. Genera CURVAS SIMÉTRICAS, idénticas tanto en inclinación como en profundidad.
Cambiar tipos de nodos de Líneas Curvas

80
CorelDRAW
ATENCIÓN: Cada nodo responde a una de estas tres clasificaciones. Si bien, en la imagen se observan TODOS los iconos ACTIVOS, esto no sucede NUNCA. La Barra de Propiedades SIEMPRE MOSTRARÁ INACTIVA la opción que en ese momento se encuentre funcionando. Las otras dos opciones (las activas) representan a los tipos a los que se puede convertir, y al elegir cualquiera de ellas, la primera se activa en su lugar.
ATENCIÓN: Dependiendo el tipo de curva que se desee crear, los nodos deberán ser correctamente especificados.
Realice la actividad paso a paso, desde el asistente NEWSAPIENS, que se ubica en el Capítulo 2, Tema: Herramientas de Edición, Subtema: ¿Cómo
cambiar los tipos de nodos?, Por ejemplo.
Añadir nodos
Realice la actividad paso a paso, desde el asistente NEWSAPIENS, que se ubica en el Capítulo 2, Tema: Herramientas de Edición,
Subtema: ¿Cómo añadir nodos?, Por ejemplo.
ATENCIÓN: Recuerde que para editar los nodos de una figura o texto, debe primero CONVERTIRLO A CURVAS.

81
CorelDRAW
Eliminar nodos
Realice la actividad paso a paso, desde el asistente NEWSAPIENS, que se ubica en el Capítulo 2, Tema: Herramientas de Edición,
Subtema: ¿Cómo eliminar nodos?, Por ejemplo.
Unión de dos nodos de un mismo segmento
Luego de seleccionar los nodos, la figura puede cerrarse desde la Barra de Propiedades, usando uno de los siguientes comandos:
Unir Nodos Extender trayecto para cerrar
Icono Icono
Une los dos nodos, colocando UNO SOLO en el medio entre los dos seleccionados.
Extiende una línea recta que va de un nodo a otro, por lo que conserva a los DOS NODOS seleccionados en su lugar.

82
CorelDRAW
TRUCO
La opción de �Extender para cerrar� se puede ejecutar de manera rápida mediante el icono de �Cerrar automáticamente curva�. Con esta otra opción no se necesitan elegir los nodos de los extremos.
Realice la actividad paso a paso, desde el asistente NEWSAPIENS, que se ubica en el Capítulo 2, Tema: Herramientas de Edición,
Subtema: Unión de dos nodos de un mismo segmento, Por ejemplo.
Unión de nodos de segmentos distintos
ATENCIÓN: Sólo después de COMBINAR las figuras, CorelDRAW las considerará como a UNA SOLA, y entonces permitirá manejar sus nodos sin dificultad. Por ejemplo, seleccionarlos y unirlos.

83
CorelDRAW
Realice la actividad paso a paso, desde el asistente NEWSAPIENS, que se ubica en el Capítulo 2, Tema: Herramientas de Edición, Subtema: Unión de
nodos de segmentos distintos, Por ejemplo.
Dividir nodos
Realice la actividad paso a paso, desde el asistente NEWSAPIENS, que se ubica en el Capítulo 2, Tema: Herramientas de Edición,
Subtema: Dividir nodos, Por ejemplo.

84
CorelDRAW
Estirar y escalar nodos
Girar e inclinar nodos
Alinear nodos Existen dos tipos de alineaciones HORIZONTAL y VERTICAL. Al activarlas los nodos se ubican formando una misma línea.
Realice la actividad paso a paso, desde el asistente NEWSAPIENS, que se ubica en el Capítulo 2, Tema: Herramientas de Edición, Subtema: ¿Cómo
estirar y escalar nodos?, Por ejemplo.
Realice la actividad paso a paso, desde el asistente NEWSAPIENS, que se ubica en el Capítulo 2, Tema: Herramientas de Edición, Subtema: Rotar e
inclinar nodos, Por ejemplo.

85
CorelDRAW
Recortar una Imagen de Mapa de Bits Cuando se importa una imagen a Corel, la misma puede ser recortada, para ver solo UNA PARTE DE ELLA. Los nodos también se pueden utilizar en Mapas de Bits, EXACTAMENTE DEL MISMO MODO en que se utilizan con figuras vectoriales (aquellas creadas con las herramientas del programa)
ATENCIÓN: Al activarse simultáneamente los dos casilleros anteriores los nodos seleccionados aparecerán superpuestos; sólo así coinciden en una línea horizontal y vertical al mismo tiempo.

86
CorelDRAW
Herramienta de Cuchillo La herramienta de Cuchillo permite dividir una figura en dos partes. Para esto extiende una línea de un nodo a otro, cortándola así como si se tratase de una tijera.
Realice la actividad paso a paso, desde el asistente NEWSAPIENS, que se ubica en el Capítulo 2, Tema: Herramientas de Edición,
Subtema: Herramienta de Cuchillo, Por ejemplo.
Herramienta Borrador Permite eliminar partes de una imagen al hacer sólo un clic o al arrastrar el mouse, como si se tratase de una goma.
Cada hueco generado con el borrador tiene sus propios nodos por lo que puede ser modificado con la herramienta de Forma, del mismo modo que cualquier figura.
Realice la actividad paso a paso, desde el asistente NEWSAPIENS, que se ubica en el Capítulo 2, Tema: Herramientas de Edición,
Subtema: Herramienta Borrador, Por ejemplo.

87
CorelDRAW
Herramienta Pincel Deformador Deforma el borde de la figura a través de un pincel circular o elíptico. Permite crear en el contorno del objeto un hueco o una elevación, según donde se ubique el centro del pincel.
ATENCIÓN:
Este cuadro aparece cuando se aplica el pincel sobre una figura que no ha sido dibujada con herramienta de Líneas. La figura, entonces, necesita ser convertida a curvas antes de sufrir los efectos del pincel. Sólo debe aceptar el cuadro para convertirlo.

88
CorelDRAW
Herramienta Pincel Agreste Deforma el borde de la figura mediante un pincel circular o elíptico que va generando picos iguales entre sí en los sectores del contorno por donde se arrastre el mouse.
Realice la actividad paso a paso, desde el Asistente NEWSAPIENS, que se ubica en el Capítulo 2, Tema: Herramientas de edición, Subtema: Herramienta
Pincel Deformador y Pincel Agreste, Por ejemplo.
Realice la actividad paso a paso, desde el Asistente NEWSAPIENS, que se ubica en el Capítulo 2, Tema: Repaso General
ATENCIÓN: Recuerde que debe utilizar figuras convertidas a curvas o dibujadas con herramientas de Líneas si va a trabajar con el Pincel Agreste. En caso contrario, aparecerá el cartel preguntando si desea convertir a curvas la figura elegida.

89
CorelDRAW
Actividad del Capítulo 2 1- Abra un nuevo archivo. 2- Guarde el trabajo en su disquete o en la carpeta Mis Documentos, bajo el nombre �Dibujos en Corel� 3- Dibuje un rectángulo. 4- Dibuje un Sector con la forma de la mitad superior de un círculo ¿Desde qué barra se elige el Sector y cuáles con los ángulos utilizados para que adquiera la forma pedida? ������������������������������������������������������������������������������ 5- Desplace las figuras, una junto a otra ¿Qué herramienta debe utilizar para moverlas? �������������������������������������� 6- Cree una estrella de cinco puntas a través de la herramienta Polígono ¿Se puede lograr la misma figura usando las Figuras Predefinidas? ��������������������������������������� 7- Cree una cuadrícula de 3 filas y 4 columnas 8- Usando las herramientas de Líneas dibuje los siguientes árboles:
9- Acomode todas las figuras dentro de la hoja. Disminuya su tamaño de ser necesario ¿Por qué es conveniente cambiar el tamaño con los manejadores de las esquinas? ������������������������������������������������������������������������������ 10- A través de la herramienta de Forma, convierta el rectángulo y el sector en una estrella de cinco puntas similar a la que ha dibujado con la herramienta Polígono ¿Qué debe hacer con estas figuras para poder manejar sus Nodos con libertad? 11- Actualice el archivo

90
CorelDRAW
Repaso General del Capítulo 2 1- ¿Para qué sirve seleccionar un objeto? ��������������������������������������� ��������������������������������������� 2- ¿Qué ventajas proporciona la �Selección múltiple�? ��������������������������������������� ��������������������������������������� ��������������������������������������� ��������������������������������������� 3- La herramienta de Rectángulo de tres puntos� ¿dibuja triángulos? Justifique ��������������������������������������� ��������������������������������������� ��������������������������������������� ��������������������������������������� 4- ¿Cuáles son las herramientas que deben modificar sus atributos desde la Barra de Propiedades, ANTES de dibujar la figura correspondiente? ��������������������������������������� ��������������������������������������� 5- ¿A qué se denomina Segmento y a qué se llama Línea? ��������������������������������������� ��������������������������������������� ��������������������������������������� ��������������������������������������� 7- Indique el tipo de Nodo correspondiente, suponiendo que estos nodos se fueron creando en igual sentido a las agujas del reloj. Tenga en cuenta en cada caso, el Tipo de línea involucrado:

91
CorelDRAW
8- Si un dibujo creado con líneas no pudiese rellenarse, seguramente el motivo resultaría ser que se encuentra abierto el trazado ¿Cuáles son los pasos para cerrarlo? ��������������������������������������� ��������������������������������������� ��������������������������������������� ��������������������������������������� ��������������������������������������� ��������������������������������������� 8- ¿Qué diferencia existe entre �Unir nodos� y �Extender Curva para cerrar�? ��������������������������������������� ��������������������������������������� ��������������������������������������� ��������������������������������������� ��������������������������������������� ���������������������������������������

92
CorelDRAW
Capítulo 3
Al término de este capítulo esperamos que los alumnos logren los siguientes objetivos:
Conocer las características de los colores y de su origen. Aprender a crear nuevos colores mediante los diferentes modelos de color. Conocer los distintos tipos de relleno y aplicarlos sobre una figura. Aprender a trabajar con la herramienta de relleno interactivo. Aprender a cambiar el color y las propiedades de la línea que rodea al objeto. Aplicar los atributos de relleno y contorno de objetos ya dibujados en otros nuevos. Asimilar los conceptos de los distintos temas que abarca este capítulo y realizar las actividades para la integración de conocimientos.
Organización de los contenidos
Capítulo Temas de Aprendizaje Contenidos Mínimos
Colores
Características de los colores. Círculo Cromático de los colores. Colores.
Origen de los colores. Modelos de Color. Tricromía y Cuatricromía. Paletas.
Rellenos Colores de Relleno. Quitar un relleno.
Rellenos Uniformes Relleno uniforme. Cuadro de diálogo.
Rellenos Degradados Degradados. Tipos de gradaciones. Creación de degradados.
Rellenos de Patrón
Patrones de Mosaico. Distintos tipos de patrones. Aplicación de un Patrón. Patrones de dos colores. Patrones vectoriales o de color. Patrones de
Mapas de Bits.
Rellenos de Textura Texturas. Aplicación de una textura. Modificaciones de una textura.
Rellenos PostScript Relleno PostScript. Aplicación.
Relleno Interactivo Uso del Relleno Interactivo. Herramienta Relleno Interactivo de malla.
Contornos o Filetes Contornos, Filetes o Bordes. Cuadro de diálogo de Contorno.
Capítulo 3
Copiar Propiedades Copiar propiedades de un objeto. Cuentagotas y Bote de Pintura.

93
CorelDRAW
Colores
Características de los colores * Negro: Está asociado a las tinieblas, la muerte, la noche y el mal. Indica duelo, tristeza, deseo (o intención) de muerte. Se usa para transmitir oscuridad, depresión. Visualmente reduce los espacios (que parecen ser menores a lo que son) * Blanco: Representa a la pureza ya que el blanco es la �ausencia de color�, (más allá de otras variantes para crearlo) Del mismo modo, representa a la inocencia, la nobleza, la claridad y la bondad. Se lo relaciona también con el océano y el mar. Visualmente se lo usa para ampliar espacios, exterioriza. * Gris: Neutro, no tiene carácter autónomo debido a su procedencia (mezcla de blanco y negro) Representa distancia, lejanía, y a la ausencia de energía. Transmite indecisión y duda. Además, tristeza, dolor y melancolía. El Gris metálico o plateado, indica fuerza y coraje, por su asociación con el acero. * Amarillo: Luminoso y brillante como el sol; se asocia con los nacimientos: la luz, el amor, la creación. Al Amarillo Oro se lo relaciona con el poder, la riqueza, la abundancia y la magnificencia.; el Amarillo Verdoso, es enfermizo. El Amarillo Pálido es símbolo de infidelidad y traición. * Naranja: Cálido, alegre. Se lo relaciona con el fuego, la pasión y los deseos de gloria; atrapa la atención visual y comunica más que el rojo porque su impacto no es tan agresivo. * Rojo: Vital, fuerte, poderoso. Se lo relaciona con el fuego, la vida apasionada, el amor, la ira, el impulso. Es cálido y muy imponente; atrapa la atención visual y perturba la sensación de tranquilidad. * Rosa: Romántico, femenino, tímido. Señala suavidad y ternura. Es el color que se atribuye a las niñas * Verde: Representa a la esperanza, la frescura, a la vida y a la humanidad. Se lo relaciona con lo ecológico, la naturaleza, la vida natural y por lo tanto, comercialmente, con cualquier producto dietético (como parte de la vida natural) El Verde Claro representa el juicio y la armonía. * Azul: Relajante, visualmente genera un estado de tranquilidad. También representa al frío. Se relaciona con la profundidad, la fidelidad, la piedad, la sabiduría. Expresa la realidad celestial. Es el color que se atribuye a los niños varones. El Azul Oscuro se relaciona con los viajes largos, la justicia y la verdad. * Violeta: Misterioso, místico. Se relaciona con la meditación, la vida espiritual, y la constancia. * Morado: Se relaciona con el espacio sin límites, con la libertad. * Lila: Se relaciona con los sentimientos, sobre todo, lejanos y olvidados; con los recuerdos de infancia (los más lejanos), los sueños, el amor puro, platónico, la amistad. * Marrón: Se relaciona con la humildad, con las piedras, la construcción. El Marrón Oscuro transmite dolor intenso.

94
CorelDRAW
Círculo cromático de los colores
Colores Primarios Colores Formados por Descripción Amarillo - Rojo - Azul -
Son primarios porque no se forman con ningún color. Son colores básicos.
Colores Secundarios Colores Formados por Descripción Naranja Amarillo + Rojo Violeta Rojo + Azul Verde Azul + Amarillo Marrón Amarillo + Rojo + Azul
Son colores formados por la combinación de los primarios.
Colores Análogos
Formados por Descripción Amarillo anaranjado Amarillo +Naranja Naranja rojizo Naranja + Rojo Rojo violáceo Rojo + Violeta Violeta azulado Violeta + Azul Azul verdoso Azul + Verde Verde amarillento Verde + Amarillo
Se encuentran formados por un color Primario y otro Secundario; el que se encuentra antes en sentido a las agujas del reloj es el de mayor porcentaje y se menciona primero en el nombre.

95
CorelDRAW
Según la sensación que transmiten, se diferencian en:
Colores Cálidos Colores Fríos Del Verde Amarillento al Rojo, en sentido a las agujas del reloj.
Del Rojo Violáceo al Verde, en sentido a las agujas del reloj.
Verde Amarillento Rojo violáceo Amarillo Violeta Amarillo anaranjado Violeta azulado Naranja Azul Naranja Rojizo Azul verdoso Rojo Verde Colores Los colores se encuentran almacenados en las Paletas de CorelDraw. Desde allí se seleccionan para pintar el interior o el borde de las figuras. Es posible optar por colores ya definidos por el programa o crear colores propios, para luego almacenarlos, si se desea.
Origen de los colores * Modelos de color: Trabaja con colores aditivos o sustractivos; es decir, colores sobre los cuales se aplica una fórmula matemática para generar nuevos tonos, todos aquellos que el ojo humano es capaz de percibir. A los resultantes se los denomina COLORES PERSONALIZADOS y se almacenan en las Paletas de colores Personalizados. Corel incluye siete modelos de color, más uno en escala de grises. * Sistemas de color: se refiere en realidad a los �Sistemas de Asignación de Color� en los cuales existe un distribuidor principal de colores no modificables, o COLORES DIRECTOS, universalmente aceptados. Este proveedor asigna un número a cada color diferente. Luego, las compañías que producen estas tintas se ocupan de crear listas o catálogos de referencia que el usuario deberá adquirir para buscar allí la tonalidad que necesite. Se almacenan en las Paletas Pantone y Trumatch de CorelDRAW.
ATENCIÓN: Se llama COLORES COMPLEMENTARIOS u OPUESTOS al par de colores formada por un color Secundario y el Primario que no participa de su formación. Los pares de complementarios son, entonces:
* Naranja y Azul * Violeta y Amarillo * Verde y Rojo
Estos colores se usan para crear las sombras de los objetos. Por ejemplo, en un objeto amarillo, conviene crear una sombra Azul.

96
CorelDRAW
Modelos de color CorelDRAW posee siete MODELOS DE COLOR, y uno en escala de grises. A continuación se describen estos primeros siete modelos: CMY (Cyan Magenta Yellow o Celeste Fucsia Amarillo)
Mezcla de colores usada en la impresión. Tiene menor exactitud que la cuatricromía CMYK. Apropiado para IMPRESIÓN A CUATRO COLORES
CMYK (Cyan Magenta Yellow BlacK o Celeste Fucsia Amarillo Negro)
Modelo usado en la mayoría de las impresiones. Utiliza estas cuatro placas (una de cada tinta) que se superponen para formar todos los colores usados. Apropiado para IMPRESIÓN A CUATRO COLORES
RGB (Red Green Blue o Rojo Verde Azul)
Modelo utilizado por los monitores para formar cada color (mezclando porcentajes de estas tres tintas) Apropiado para PRESENTACIONES EN PANTALLA Y DIAPOSITIVAS
HSB (Tono, Saturación, Brillo)
El Tono hace referencia a la pureza del color, la Saturación a la cantidad de color y el Brillo a la cantidad de blanco que añade al mismo Apropiado para PRESENTACIONES EN PANTALLA Y DIAPOSITIVAS
HLS (Tono, Luminosidad, Saturación)
El Tono hace referencia a la pureza del color, la Luminosidad a la claridad de los colores y la Saturación a la cantidad de color Apropiado para PRESENTACIONES EN PANTALLA Y DIAPOSITIVAS
Lab (Luminosidad y Cromatismos)
La L representa la Luminosidad, la A abarca los colores del verde al rojo y la B del azul al amarillo. Así, reúne los rangos cromáticos abarcados por los modelos CMYK y RGB. Apropiado para IMPRESIÓN A CUATRO COLORES, y logra que en distintos monitores se vea el mismo color.
YIQ Y (Luminosidad) I Q (Cromatismos)
El Y agrega Luminancia a la imagen, es decir, blanco. Los valores de I como de Q, regulan los cromatismos, o sea, agregan o quitan color. Apropiado para LOS ANUNCIOS EN TELEVISIÓN COLOR: toma parte de los fundamentos del blanco y negro
ATENCIÓN: En una impresión con colores personalizados, cada tonalidad se forma por la superposición de varias tintas pero no siempre se logra la mezcla correcta. Los colores de las Paletas PANTONE o TRUMATCH son únicos y específicos, por lo que se necesita una placa de impresión distinta para cada color. Esto hace MÁS COSTOSA la impresión pero mucho MÁS EXACTA.

97
CorelDRAW
Tricromía y cuatricromía Dependiendo de la cantidad de tintas o factores mezclados para generar el color (tres o cuatro), los modelos de color pueden diferenciarse en TRICROMÍAS o CUATRICROMÍAS. Para las Tricromías (RGB, HSB, HLS, Lab o YIQ) cada píxel se forma por 3 puntos de color (rojo, verde y azul) que se iluminan con distinta intensidad, y van generando las variaciones en el tono. Sumados los tres colores en su máxima intensidad generan el BLANCO, y por esto, se los llama Colores ADITIVOS. La más importante de ellas es la RGB, utilizada por el monitor para formar los colores en pantalla. Sólo uno de los modelos de color representa una Cuatricromía; es el CMYK, y es utilizado para la impresión. Son colores SUSTRACTIVOS, ya que la ausencia de ellos genera al BLANCO. A medida que aumenta la intensidad de cualquiera de ellos, el ojo humano empezará a percibirlo como color distinto de blanco. Paletas de color Una Paleta es un conjunto de colores sólidos, que fueron originados a través del mismo método, diferenciando si se trató de un Sistema de Color o de un Modelo de color, y dependiendo del tipo de Modelo usado en ese caso. El usuario de CorelDRAW fácilmente podrá observar las paletas disponibles en el programa y activar la más conveniente:

98
CorelDRAW
Colores de rellenos El Relleno es el color que se otorga al INTERIOR de una figura o texto seleccionado. Para cambiar el relleno de una figura:
ATENCIÓN: Sólo pueden rellenarse las figuras CERRADAS. Generalmente las imágenes de Línea o creadas con el lápiz suelen quedar abiertas, aunque no se vea con claridad.
Quitar un relleno
Desde la Paleta de Colores Desde el icono de Relleno
Rellenos

99
CorelDRAW
Rellenos Uniformes Se trata, como dijimos, de UN SOLO COLOR para el interior de la figura o texto. Desde la Paleta de Colores (por selección)
Desde la Paleta de Colores (por arrastre)
Desde el icono de Relleno
ATENCIÓN: Las tres solapas que aparecen en la parte superior del cuadro de diálogo de Relleno Uniforme, permiten crear o elegir distintos colores. De acuerdo con la seleccionada, las opciones varían. Por tal motivo, este tema será detallado más adelante.
TRUCO
El cuadro de diálogo de Relleno Uniforme también se puede abrir presionando:

100
CorelDRAW
Cuadro de diálogo de Color de relleno Modelos de color
Realice la actividad paso a paso, desde el asistente NEWSAPIENS, que se ubica en el Capítulo 3, Tema: Colores de Relleno, Subtema: Relleno Uniforme, Por
ejemplo.
Mezcladores (Armonías de Color)

101
CorelDRAW
Mezcladores (Mezcla de Colores)
Realice la actividad paso a paso, desde el asistente NEWSAPIENS, que se ubica en el Capítulo 3, Tema: Rellenos Uniformes, Subtema: Relleno Uniforme (Especificar un color a través de un mezclador de color), Por ejemplo.
Paletas

102
CorelDRAW
Realice la actividad paso a paso, desde el asistente NEWSAPIENS, que se ubica en el Capítulo 3, Tema: Colores de Relleno, Subtema: Rellenos Uniformes (Elección de colores utilizando una paleta de colores fija), Por ejemplo.
SUGERENCIA
Cuando crea que un color puede ser utilizado en trabajos posteriores, será conveniente guardarlo para evitar tener que crearlo nuevamente. Para esto: a- Seleccione cualquiera de las tres solapas del cuadro de diálogo de Relleno Uniforme. b- Seleccione el color correspondiente
c- Complete el casillero Nombre para guardar el color.
d- Pulse el botón
SUGERENCIA
También se puede crear un color desde el icono de Ventana Acoplable de Color. En este caso, el color se genera primero y queda visible en la ventana; luego se van seleccionando las distintas figuras y se les aplica tanto al relleno como al contorno.

103
CorelDRAW
Rellenos Degradados Degradados Son un tipo de RELLENO ESPECIAL, junto a Patrón y Textura. Se forman por una progresión entre dos colores (inicial y final), en forma directa o no. Tipos de gradaciones
Lineal Son líneas rectas, paralelas entre sí, que pasan de un color a otro
Radial Son círculos que van desde un centro hacia fuera, de un color a otro
Cónico Los dos conos (uno de cada color) se tocan en el vértice, quedando enfrentados. De uno a otro, los colores van variando.
Cuadrado Son cuadrados que van de un centro hacia fuera, de un color a otro.
Creación de un degradado

104
CorelDRAW
Mezcla de Colores (PASO 2) * Dos colores: tiene un color inicial y otro final, que se definen con las casillas DE y A * Personalizado: permite elegir más de dos colores para que participen del degradado. Este tema se explicará más adelante. Punto Medio: Es el punto del degradado en el cual el color inicial empieza a convertirse en el color final. Cuando el deslizador se mueve hacia la derecha, habrá mayor predominio del color DE (Color final), mientras que si se acerca al extremo izquierdo, el color A (Color inicial) tardará más en cambiar y así tendrá mayor espacio en el degradado.
Dirección de los colores:
Opciones (PASO 3a) Ángulo Excepto para RADIAL. Gira la transición de colores; hace oblicuo al degradado LINEAL. Etapas Define la cantidad de colores que existen entre el inicial y el final. Cuanto mayor sea, más suave será el cambio entre ellos. Relleno de Borde Máximo 49. Un máximo relleno de borde indica un cambio brusco de un color a otro. Descentrado (PASO 3b)
Cambia la ubicación del punto central del degradado. Para todos excepto para LINEAL, ya que se compone de líneas paralelas, no tiene un centro.
SUGERENCIA
Si bien, el usuario puede crear sus propios degradados, existen algunos modelos disponibles para ser aplicados a cualquier objeto. En la parte inferior del cuadro de diálogo:

105
CorelDRAW
Realice la actividad paso a paso, desde el asistente NEWSAPIENS, que se ubica en el Capítulo 3, Tema: Rellenos Degradados, Subtema: Rellenos
Degradados, Por ejemplo.
Degradados Personalizados Son degradados que involucran a más de dos colores.
ATENCIÓN: La única diferencia al crear un degradado PERSONALIZADO radica en el apartado Mezcla de Colores (PASO 2 de la Creación)
ATENCIÓN: De la misma manera se pueden agregar otros colores al degradado: * Se indica la Posición. Luego, * Se elige el Color
SUGERENCIA
Cualquiera sea el modo de creación del degradado, usted puede GUARDARLO. Esto le evitará el tiempo y esfuerzo de volver a crearlo cuando se desea aplicar a otra figura.
a- Escriba un nombre, en la parte inferior:
b- Pulse el que aparece junto al nombre. Automáticamente se agregará a la lista de Degradados Preestablecidos

106
CorelDRAW
Rellenos de Patrón
Patrones de Mosaico Son un tipo de RELLENO ESPECIAL, igual que el Degradado y la Textura. Son dibujos geométricos que se repiten uno al lado del otro hasta rellenar la totalidad del objeto seleccionado; esto les da el nombre de �Mosaico�. Distintos tipos de Patrones
Dos colores Son dibujos siempre planos que tienen sólo dos colores, uno de Fondo y otro de Frente, que pueden ser modificados por el usuario.
Color Son dibujos vectoriales con más de dos colores, que crean luces y sombras (no son planos) pero no pueden ser modificados.
Mapas de Bits Son imágenes de Mapas de Bits (formadas por píxeles o puntos) que se repiten formando el patrón. Tienen, entonces, gran variedad de colores que hacen complejo el trazado y más grande al archivo.
Aplicación de un Patrón

107
CorelDRAW
Patrones de dos colores
Realice la actividad paso a paso, desde el asistente NEWSAPIENS, que se ubica en el Capítulo 3, Tema: Rellenos de Patrón,
Subtema: Patrones de dos colores, Por ejemplo.
Patrones vectoriales o de color
Realice la actividad paso a paso, desde el asistente NEWSAPIENS, que se ubica en el Capítulo 3, Tema: Rellenos de Patrón,
Subtema: Patrones de color, Por ejemplo.

108
CorelDRAW
Patrones de Mapas de Bits
Realice la actividad paso a paso, desde el asistente NEWSAPIENS, que se ubica en el Capítulo 3, Tema: Rellenos de Patrón,
Subtema: Patrones de Mapas de Bits, Por ejemplo.
SUGERENCIA
Cuando desee usar una imagen como relleno de Patrón:
a- Presione el botón Aparece el cuadro de Importar... b- Indique la ubicación de la imagen (disco y carpetas) Elija la imagen y acepte. c-Efectúe los cambios concernientes a un patrón, y acepte el cuadro de diálogo.
ATENCIÓN: Cuando aplique un patrón, será conveniente que active la casilla �Transformar relleno con objeto� para que cuando cambie de tamaño la figura, el Patrón también lo haga y así NO SE PIERDA EL ASPECTO LOGRADO.

109
CorelDRAW
Rellenos de Textura
Texturas Es un tipo de RELLENO ESPECIAL, junto a Degradado y Patrón. Son imágenes que tratan de imitar la �textura� de un objeto real (nubes, algodón, cielo, agua, etc.) Aplicación de una Textura
Realice la actividad paso a paso, desde el asistente NEWSAPIENS, que se ubica en el Capítulo 3, Tema: Relleno de Textura,
Subtema: Rellenos con Texturas, Por ejemplo.

110
CorelDRAW
Modificaciones de una textura Se efectúan desde la parte derecha del cuadro y SOLO SE OBSERVAN en el cuadro de Muestra luego de presionar el botón �Previsualizar�
Original Cambios Al presionar �Previsualizar�
SUGERENCIA
Usted puede guardar todas las texturas modificadas dentro de una NUEVA Biblioteca: a- Efectúe los cambios en la textura elegida.
Realice la actividad paso a paso, desde el asistente NEWSAPIENS, que se ubica en el Capítulo 3, Tema: Relleno de Textura,
Subtema: Modificaciones de texturas, Por ejemplo.

111
CorelDRAW
Rellenos PostScript
Relleno PostScript Es un tipo de relleno formado por imágenes de algoritmos complejos.
Aplicación de un relleno PostScript
Realice la actividad paso a paso, desde el asistente NEWSAPIENS, que se ubica en el Capítulo 3, Tema: Texturas PostScript,
Subtema: Rellenos con Texturas PostScript, Por ejemplo.
ATENCIÓN: Debido a la dificultad para representarlos en pantalla, CorelDRAW reemplaza el relleno PostScript, por un relleno de letras �PS�. La única manera de visualizarlos, es mediante la vista MEJORADA.

112
CorelDRAW
Relleno Interactivo
Uso del Relleno Interactivo Es una herramienta que reúne a todos los tipos de relleno para aplicarlos directamente con el mouse. ESTO FACILITA SU CORRECTA APLICACIÓN.
Para los Rellenos Uniformes (por ejemplo):
Para los Rellenos Degradados (por ejemplo, Radial):

113
CorelDRAW
SUGERENCIA
Para agregar más colores a los degradados, usando la herramienta de Relleno Interactivo:
Realice la actividad paso a paso, desde el asistente NEWSAPIENS, que se ubica en el Capítulo 3, Tema: Relleno Interactivo,
Subtema: Creación de rellenos con degradado lineal, Por ejemplo.
Realice la actividad paso a paso, desde el asistente NEWSAPIENS, que se ubica en el Capítulo 3, Tema: Relleno Interactivo,
Subtema: Creación de degradados cónicos, Por ejemplo.
Realice la actividad paso a paso, desde el asistente NEWSAPIENS, que se ubica en el Capítulo 3, Tema: Relleno Interactivo,
Subtema: Creación de degradados cuadrados, Por ejemplo.
Para los Rellenos de Patrón (por ejemplo, de Mapa de Bits):

114
CorelDRAW
Realice la actividad paso a paso, desde el asistente NEWSAPIENS, que se ubica en el Capítulo 3, Tema: Relleno Interactivo,
Subtema: Para patrones, Por ejemplo.
Para los Rellenos de Textura (por ejemplo):
Para los Rellenos PostScript (por ejemplo):

115
CorelDRAW
Herramienta Relleno Interactivo de malla Permite agregar colores en distintos sectores de la figura y administrar el espacio que cada uno de ellos ocupará. Para esto, una cuadrícula imaginaria aparece sobre la imagen y a cada cuadrante o a cada nodo de esta cuadrícula se le puede asignar un color que de va degradando paulatinamente, hacia fuera.
Realice la actividad paso a paso, desde el asistente NEWSAPIENS, que se ubica en el Capítulo 3, Tema: Relleno Interactivo,
Subtema: Herramienta Relleno Interactivo de malla, Por ejemplo.

116
CorelDRAW
Contornos o Filetes
Contornos, Filetes o Bordes Hablar del Contorno, Borde, Filete o Pluma de un objeto significa hablar de la línea que lo rodea, y por lo tanto delimita el espacio de su relleno.
TRUCO
Cuando sólo desea cambiar el COLOR del contorno de un objeto, debe: - Seleccione el objeto. - Haga un clic con el BOTÓN DERECHO del mouse sobre el color desde la Paleta de Colores que se ve a la derecha de la pantalla
O ARRASTRANDO el color hacia el borde del objeto

117
CorelDRAW
Cuadro de diálogo de Contorno Para modificar las opciones generales del contorno debe recurrir al cuadro de diálogo. -Seleccione el objeto del cual desea modificar el Contorno.
Los pasos 1, 2, 3 y 4 son aplicables a cualquier línea. El resto de las opciones serán explicadas a continuación: Esquinas
SÓLO PARA FIGURAS CERRADAS
Se refiere a la forma del borde (sobre todo si es ancho) cuando dobla en la esquina de una figura cerrada, por ejemplo, en un rectángulo

118
CorelDRAW
Finales de Línea
SÓLO PARA LÍNEAS O FIGURAS ABIERTAS
Decide qué tanto se extiende el Filete (sobre todo cuando es MUY ancho) en cuanto al FINAL verdadero DE LA LÍNEA.
Flechas
SÓLO PARA LÍNEAS O FIGURAS ABIERTAS
Se refiere a la imagen que aparece en cada uno de los dos extremos de una línea (recta o curva), por ejemplo, para crear FLECHAS.
Caligrafía
SÓLO PARA FIGURAS CERRADAS
Traza un borde a la figura con una pluma. Esa pluma dibuja líneas más gruesas o más finas según hacia dónde se mueva. Lo mismo que sucede cuando se trabaja con Resaltadores. Estirar: grosor de la pluma Ángulo: inclinación de la pluma.

119
CorelDRAW
SUGERENCIA
Cuando el objeto NO DEBA ESTAR DELIMITADO, será conveniente que le quite el Filete: - Seleccione la figura o texto que posea el filete.
Con el icono Con el mouse
Opciones Especiales Detrás del Relleno
Al agregar un Contorno la mitad del color se ubica por fuera de la figura, y la otra mitad por dentro, OCULTANDO una parte del relleno. Esta opción coloca la mitad interna, por detrás del relleno. Así deja visible solo la mitad externa del borde y no le quita espacio al relleno.
Escalar con la imagen
Al ser activada la casilla el grosor del Filete cambia de tamaño junto con la imagen, para mantener la proporción y el aspecto de la figura. Es aconsejable para diseños que se usan con frecuencia en distintos trabajos, como un Logotipo.

120
CorelDRAW
Copiar Propiedades
Copiar propiedades de un objeto Este comando permite aplicar a un objeto NUEVO, los atributos de relleno y contorno de otro objeto anteriormente creado.
Una vez elegida la opción �Copiar Propiedades�, aparecerá un cuadro para activar los atributos que se desean copiar:
Realice la actividad paso a paso, desde el asistente NEWSAPIENS, que se ubica en el Capítulo 3, Tema: Copiar propiedades de relleno,
Subtema: Con el comando �Copiar propiedades de�, Por ejemplo.
Cuentagotas y Bote de Pintura Ambas herramientas trabajan en conjunto. El Cuentagotas toma muestras de rellenos, contornos, efectos y transformaciones efectuadas a un cierto objeto y los almacena momentáneamente. A continuación se usa el Bote de Pintura, que aplica estos atributos sobre NUEVOS elementos.

121
CorelDRAW
ATENCIÓN: Si bien los EFECTOS y TRANSFORMACIONES serán incluidos en la explicación, es necesario recordar que no son temas vistos hasta el momento, y que, por tales motivos, los ejemplos utilizados se remitirán a �Copiar Relleno� y �Copiar Contorno�.
Automáticamente, las propiedades del objeto señalado quedan a la espera de ser copiadas a un NUEVO elemento que se marcará con la herramienta Bote de Pintura:
Realice la actividad paso a paso, desde el asistente NEWSAPIENS, que se ubica en el Capítulo 3, Tema: Copiar propiedades de Relleno,
Subtema: Uso del Cuentagotas y el Bote de Pintura, Por ejemplo.
Realice la actividad paso a paso, desde el asistente NEWSAPIENS, que se ubica en el Capítulo 3, Tema: Repaso General.

122
CorelDRAW
Actividad del Capítulo 3 1- Abra un nuevo archivo. 2- Dibuje un triángulo. 3-Elija un color verde desde la Paleta de Colores Uniformes ¿Cómo cambia la Paleta activa? ��������������������������������������� ��������������������������������������� 4- Origine un nuevo color que sea similar al verde anteriormente elegido. Añada este nuevo color a la paleta, bajo el nombre VERDE NUEVO ¿En qué paleta se deberá buscarlo si desea volver a usarlo? ��������������������������������������� 5- Dibuje un círculo perfecto y aplique un degradado DE rojo A rosa, con el centro desplazado al ángulo superior izquierdo. Guarde el degradado con el nombre ESFERA DE LUZ ¿Cuáles son los pasos para guardarlo? ��������������������������������������� ��������������������������������������� ��������������������������������������� 6- Dibuje un rectángulo y aplíquele un Patrón de Mapa de Bits. 7- Sobre se mismo rectángulo, aplique ahora una textura. Modifique sus atributos y sus colores desde el cuadro de diálogo. Previsualice varias veces hasta obtener una imagen que le agrade. 8-Dibuje otro círculo perfecto. Cree el mismo degradado que aplicó al primer círculo (paso 5) pero usando la herramienta de Relleno Interactivo. 9- Quite el filete a todas las figuras. 10- Aplique al triángulo un borde caligráfico con ángulo de 40 grados y un grosor de 3. Disminuya el tamaño de la figura ¿el contorno ha cambiado? ¿Qué opción le permite que ese contorno cambie su tamaño junto a la imagen? ¿Dónde la encuentra? ��������������������������������������� ��������������������������������������� ��������������������������������������� ���������������������������������������

123
CorelDRAW
Repaso General del Capítulo 3 1- ¿Cuál es la importancia de conocer las sensaciones que transmiten los colores? ��������������������������������������� ��������������������������������������� ��������������������������������������� 2- ¿Cuáles son las ventajas y desventajas de los COLORES DIRECTOS? ¿En qué paletas se encuentran? ��������������������������������������� ��������������������������������������� ��������������������������������������� ��������������������������������������� 3- Siendo CMYK Y RGB los modelos de color más utilizados, ¿cuáles son sus diferencias? ��������������������������������������� ��������������������������������������� ��������������������������������������� ��������������������������������������� 4- En una Armonía de color se elige una de las opciones de Matices para indicar la cantidad de colores en la rueda; luego, se determina una Variación� ¿qué hacen, por ejemplo, las opciones: �Más cálido� y �Más claro�? ��������������������������������������� ��������������������������������������� ��������������������������������������� 5- ¿Por qué los Rellenos PostScript no se visualizan sino hasta después de activar la casilla �Previsualizar relleno�? ¿Desde dónde se activa? ��������������������������������������� ��������������������������������������� ��������������������������������������� ��������������������������������������� 6-¿Para qué sirve el Relleno Interactivo de Malla? ��������������������������������������� ��������������������������������������� ���������������������������������������

125
CorelDRAW
Capítulo 4
Al término de este capítulo esperamos que los alumnos logren los siguientes objetivos:
Aprender a crear textos artísticos y de párrafo y la diferencia entre ellos. Aprender a modificar y editar textos artísticos utilizando la barra de propiedades o las opciones del menú texto. Comprender los pasos para adaptar un texto a un trayecto creado. Usar el Editor para la modificación de textos de párrafo y conocer las opciones que presenta el menú texto para dicha tarea. Aprender a manejar y encadenar cajas de texto. Aplicar las herramientas de escritura como complemento del trabajo con textos, para facilitar tareas y evitar errores. Asimilar los conceptos de los distintos temas que abarca este capítulo y realizar las actividades para la integración de conocimientos.
Organización de los contenidos
Capítulo Temas de Aprendizaje Contenidos Mínimos
Texto Artístico
Tipos de texto en CorelDRAW. Texto artístico. Modificación del texto artístico. Edición del texto artístico. Modificaciones a las letras de un texto. Adaptar texto a
trayecto.
Texto de Párrafo
Texto de párrafo. Ingreso de texto (Editor) Modificación del Texto en
Párrafo. Cajas de texto. Manejadores inferiores de la caja de texto. Encadenar
cajas de texto.
Capítulo 4
Herramientas de Escritura
Definir idioma. Corrector ortográfico. Grammatik. Sinónimos. Corrección
rápida. Cambiar mayúsculas/minúsculas
pdfMachine by Broadgun Software - a great PDF writer! - a great PDF creator! - http://www.pdfmachine.com http://www.broadgun.com

126
CorelDRAW
Texto artístico
Tipos de texto en CorelDRAW
Texto artístico Se usa para textos cortos como títulos o frases y para textos con efectos. No tiene límites de extensión, ni siquiera respeta los límites de la hoja.
ATENCIÓN: Recuerde que solo bajará de renglón cuando presione ENTER:
Realice la actividad paso a paso, desde el asistente NEWSAPIENS, que se ubica en el Capítulo 4, Tema: Texto Artístico, Subtema: Texto Artístico (Edición
desde la Barra de Propiedades), Por ejemplo.

127
CorelDRAW
Modificación del Texto Artístico Cuando se desea modificar un texto, tanto sea porque se ha escrito incorrectamente o porque se debe agregar o quitar información, los pasos a seguir son:
Edición del Texto Artístico Se refiere a cambiar el aspecto de las letras, a editar el Formato del texto, incluyendo el tipo de letras, los tamaños, los colores, y los estilos, entre otras características.
Texto completo Una parte del texto
- Modifique las opciones del texto. Puede usar la Barra de Propiedades que almacena las opciones tradicionales, o el menú Texto.

128
CorelDRAW
Desde la Barra de Propiedades
* Nombre de Fuentes: Muestra una lista con nombres de letras. Cada nombre muestra al texto de un modo particular. Se cambian por estética y para asociarlas a una idea, por ejemplo, para niños existen fuentes de aspecto infantil. * Tamaño de fuente: permite elegir un número que representa el �cuerpo� de la letra. Si el número no existe se puede escribir y presionar Enter.
* Estilos: Se refiere a la aplicación de tres características:
Negrita, Cursiva (o ambas), y Subrayado
* Alineación Horizontal: Se utiliza cuando el texto posee varios renglones. La lista ofrece alternativas para determinar así dónde se ubicará el texto de cada uno de esos renglones.
Cuadro de Formato: se explicará en el apartado �Desde el Menú�
Editar Texto: abre el cuadro del Editor de Textos. Se verá más adelante
ATENCIÓN: Los iconos de Sangrías, Marcas y Capitular aparecen inactivos, ya que son propiedades propias del Texto en Párrafo. Así pues, su explicación se realizará más adelante.

129
CorelDRAW
Realice la actividad paso a paso, desde el asistente NEWSAPIENS, que se ubica en el Capítulo 4, Tema: Texto Artístico,
Subtema: Texto Artístico (Para modificar el contenido), Por ejemplo.
Desde el menú Texto
Dentro del Cuadro de diálogo, el Texto Artístico permite trabajar únicamente con las opciones de 2 solapas:
Solapa Carácter
Tipo de fuentes Tamaño de fuentes Estilo de fuentes
Igual que en la Barra de Propiedades
Subrayado Tachado Sobre rayado
Versalitas: las letras escritas en mayúscula conservan su prioridad y se ven MÁS ALTAS
Mayúsculas
Mayúsculas: Todo aparece con Mayúsculas, las letras iguales.

130
CorelDRAW
Subíndice: el texto seleccionado pasa por debajo del renglón (con menor tamaño) Posición
Superíndice: el texto seleccionado pasa por encima del renglón (con menor tamaño)
Solapa Párrafo
ATENCIÓN: Las opciones de Alineación son las mismas que se manejan desde cualquier procesador de textos (Izquierda, Centrada, Derecha) Aparecen, sin embargo, dos opciones nuevas de alineación:
Justificación Completa Iguala inicio y final de texto pero no
modifica el último renglón.
Forzar Justificación: Iguala inicio y final de texto, y estira el
último renglón, hasta que quede igual al resto del texto.

131
CorelDRAW
Modificaciones a las letras de un texto Utilizando la Herramienta Forma en un Texto Artístico se puede modificar el espacio entre letras (Tracking), el espacio entre renglones (Interlineado) y la posición de cada letra individualmente aunque siguen siendo parte de un mismo texto.
Tracking Interlineado
Nodos de Fuentes
ATENCIÓN: Los nodos aparecen en cada letra como indicadores de posición. Sin embargo, se puede CONVERTIR A CURVAS el texto, y en ese caso los nodos aparecerán alrededor de cada letra como si fuese un objeto dibujado con Lápiz. Así, entonces, se puede DEFORMAR. Este tema será detallado en el capítulo 2, al igual que la herramienta Forma.

132
CorelDRAW
Adaptar texto a trayecto
Realice la actividad paso a paso, desde el asistente NEWSAPIENS, que se ubica en el Capítulo 4, Tema: Texto Artístico,
Subtema: Adaptar texto a Trayecto, Por ejemplo.
SUGERENCIA
En el caso de que el texto no se vea correctamente una vez adaptado al objeto, puede modificar su aspecto a través de la Barra de Propiedades: a- Haga un clic sobre el texto adaptado. b- Desde la Barra de Propiedades realice los cambios:
Ejemplos

133
CorelDRAW
Orientación del texto Posición Vertical
Indica la posición de las letras del texto Mueve hacia arriba o abajo de la línea al
texto
Posición del texto (en trayecto cerrado) Posición del texto (en trayecto abierto)
(cambia de lugar el texto) (cambia de lugar el texto)
Distancia desde trayecto Desplazamiento Horizontal
(aleja o acerca al texto del trayecto) (Mueve el texto hacia los costados) Valores Negativos: Desplaza el texto hacia debajo de la línea Valores Positivos: Desplaza el texto hacia arriba de la línea
Valores Negativos: Desplaza el texto hacia la izquierda Valores Positivos:
Desplaza el texto hacia la derecha
Colocar del Lado Contrario (espeja el texto)
TRUCO
Para colocar dos textos en una misma figura CERRADA: - Seleccione el primer texto y la figura que servirá de trayecto. - Desde el menú Texto, elija Adaptar texto a trayecto. La mitad del trabajo estará realizada.

134
CorelDRAW
- Acomode el segundo texto del otro lado del trayecto:
Los textos adaptados quedarán agrupados, por eso PARA MODIFICARLOS,
deberá presionar la tecla cuando haga el clic en cualquiera de ellos.
ATENCIÓN: La figura que sirve como trayecto puede dejarse visible o eliminarse luego de adaptar el texto, por ejemplo, para reemplazarla por una imagen.

135
CorelDRAW
Texto de Párrafo
Texto de Párrafo Se usa para textos largos; por ejemplo, para el diseño de un Folleto donde se explicarán las características del producto, ya que este tipo de texto luego se puede dividir en columnas. El texto en Párrafo aparece en pantalla limitado por un rectángulo de líneas entrecortadas al que se denomina CAJA DE TEXTO. En su interior el texto se escribe, respetando siempre sus límites, es decir, que baja automáticamente de renglón al llegar al borde de la Caja. No permite aplicar efectos, pero tiene otras opciones como Numeración, Letra Capital, y Sangrías.
ATENCIÓN: Recuerde que la CAJA es tratada por CorelDRAW como a cualquier objeto, por eso podrá darle un tamaño exacto desde la Barra de Propiedades; para esto, deberá seleccionarla y usar los iconos de Ancho y de Alto

136
CorelDRAW
Ingreso de texto (Editor) Una vez creada la Caja de texto, el cursor queda visible para escribir en su interior. Sin embargo, todo se dificulta si el tamaño del texto es muy pequeño (habrá que acercarse y alejarse constantemente), o si el texto es muy extenso (habrá que aumentar el tamaño de la caja para ver lo que se escribe) Por eso se usa el Editor.
ATENCIÓN: Cuando el texto ya ha sido escrito y guardado desde otro programa, se puede presionar el botón Importar para buscar el archivo en el disco. Sin embargo, es necesario que el archivo haya sido guardado con formato RTF. Caso contrario, aparecerá un cartel de error.
Realice la actividad paso a paso, desde el asistente NEWSAPIENS, que se ubica en el Capítulo 4, Tema: Texto de Párrafo,
Subtema: Texto de Párrafo, Por ejemplo (primero)

137
CorelDRAW
Modificación del Texto de Párrafo
Desde la Barra de Propiedades
Desde el Menú Texto
Solapa Tabuladores

138
CorelDRAW
Son marcas que se colocan en la Regla HORIZONTAL para que el cursor vaya al
número indicado luego de presionar la tecla , por ejemplo, al crear una lista.
Solapa Columnas
Permite dividir el texto en COLUMNAS. Si sólo se desea dividir una parte del texto, por ejemplo, el primer párrafo, DEBE SER SELECCIONADO ANTES DE INGRESAR AL CUADRO. Se determinan las opciones: * Cantidad de columnas * Ancho de cada columna (si está activada la casilla �Igualar anchura de columna�, todas medirán lo mismo) * Justificación vertical (o sea la posición de la columna que no ocupe todo el Alto)
Solapa Efectos
Existen dos tipos de efectos: Viñetas y Letra Capital. Ambos efectos se aplican al principio de cada párrafo.
* MARCA (Viñetas) Una Viñeta es un símbolo que aparece al comienzo de cada párrafo para identificar ítems en una lista.
* CAPITULAR (Letra Capital) Una Letra Capital coloca la primera letra de cada párrafo ocupando varios renglones al mismo tiempo, tal como se inician las notas de cualquier periódico o revista.

139
CorelDRAW
* Capitular empuja la primera letra del texto seleccionado hacia adentro del mismo haciendo que los renglones siguientes aparezcan debajo de ella. * Sangría Francesa extrae a la primera letra del texto seleccionado y lo coloca en el margen izquierdo, quedando sin texto por debajo.
Realice la actividad paso a paso, desde el asistente NEWSAPIENS, que se ubica en el Capítulo 4, Tema: Texto de Párrafo,
Subtema: Texto de párrafo, Por ejemplo (segundo)
Cajas de texto
Manejadores Inferiores de la caja de texto Los manejadores inferiores son los únicos que PUEDEN CAMBIAR DE FORMA, de acuerdo a la cantidad de texto que se haya escrito en la caja y acorde a su aparición.

140
CorelDRAW
Vacío Cargado Volcado
Para texto COMPLETO, o sea, que se está viendo TODO en la caja activa.
Para texto OCULTO, porque la parte final del texto NO SE VE EN LA CAJA. Solo aparece al agrandar la Caja (en Ancho o Alto) o al volcar el texto en una segunda caja.
Para texto CONTINUADO, porque la parte final del texto se ha colocado en otra caja, y ambas quedan como
CAJAS ENLAZADAS
Encadenar cajas de texto Cuando los textos son muy extensos y SE ENCUENTRAN OCULTOS, aparece el manejador CARGADO, en la parte inferior. Para que el texto se vea, se puede realizar cualquiera de estos procedimientos: a) Aumentar el tamaño de la Caja

141
CorelDRAW
b) Enlazar dos cajas En este caso, la caja original NO SE MODIFICA, sino que una segunda caja muestra el resto del texto. Así quedan formadas dos columnas de texto que mantienen sus contenidos relacionados entre sí, acomodándolos en la caja que corresponda. Se escribe el texto en una primera caja, usando preferentemente el Editor de textos. El manejador inferior indicará entonces que hay texto SOBRANTE, texto que existe pero que aún no se ve. Entonces: -Dibuje una caja nueva (al lado de la primera) usando la herramienta de Texto. Luego:
Realice la actividad paso a paso, desde el asistente NEWSAPIENS, que se ubica en el Capítulo 4, Tema: Texto de Párrafo,
Subtema: Cómo encadenar cajas de texto, Por ejemplo

142
CorelDRAW
Herramientas de Escritura
Definir idioma Se refiere al idioma del diccionario que funcionará en el archivo. En este diccionario se buscará cada palabra, y se detectarán, así, los posibles errores cometidos.
Realice la actividad paso a paso, desde el asistente NEWSAPIENS, que se ubica en el Capítulo 4, Tema: Herramientas de Escritura,
Subtema: Definir idioma, Por ejemplo
Corrector ortográfico Revisa el texto seleccionado, buscando cada palabra en el diccionario indicado. Aquellas que no se encuentren, serán marcadas como posibles errores de escritura y a cambio se sugerirán otras similares por las cuales podrán ser reemplazadas.
ATENCIÓN: Es necesario seleccionar TODO EL TEXTO antes de usar la Corrección ortográfica. Puede hacerlo manualmente o presionando simultáneamente las teclas:

143
CorelDRAW
Realice la actividad paso a paso, desde el asistente NEWSAPIENS, que se ubica en el Capítulo 4, Tema: Herramientas de Escritura,
Subtema: Corrector ortográfico, Por ejemplo
Grammatik Revisa el texto seleccionado, buscando cada palabra en el diccionario instalado. Marca aquéllas con errores: * ortográficos * gramaticales: problemas en la conjugación de verbos, falta de concordancia entre el número del sujeto y del predicado, etc. * de puntuación: un espacio delante de una coma, de un punto o punto y coma, o bien por la falta del espacio después de ellos
ATENCIÓN: Es necesario seleccionar TODO EL TEXTO antes de usar la herramienta Grammatik. Recuerde que puede usar las teclas:
Realice la actividad paso a paso, desde el asistente NEWSAPIENS, que se ubica en el Capítulo 4, Tema: Herramientas de Escritura,
Subtema: Grammatik, Por ejemplo
Sinónimos Muestra una lista de sinónimos, antónimos y definiciones de las palabras que solicite, se encuentren o no escritas en el documento:

144
CorelDRAW
Realice la actividad paso a paso, desde el asistente NEWSAPIENS, que se ubica en el Capítulo 4, Tema: Herramientas de Escritura,
Subtema: Sinónimos, Por ejemplo
Corrección Rápida Corrige aquellos errores de escritura que resultan frecuentes al tipear un texto; estas correcciones son automáticas luego de presionar la barra espaciadora tras una palabra. Por ejemplo, corrige la falta de mayúsculas al iniciar una oración o casos más concretos como al escribir QEU en lugar de QUE.

145
CorelDRAW
Realice la actividad paso a paso, desde el asistente NEWSAPIENS, que se ubica en el Capítulo 4, Tema: Herramientas de Escritura,
Subtema: Corrección rápida, Por ejemplo
Cambiar mayúsculas/minúsculas
TRUCO
La opción Tipo Inverso generalmente se usa cuando se ha escrito una palabra con la tecla CapsLock encendida, de modo que las mayúsculas quedan escritas al revés. Si escribe fINAL DEL jUEGO, con Tipo inverso se convierte en Final del Juego
Realice la actividad paso a paso, desde el asistente NEWSAPIENS, que se ubica en el Capítulo 4 Tema: Repaso General.

146
CorelDRAW
Actividad del Capítulo 4 En esta actividad deberá crear una página interna de una revista, en la cual deberá incorporar texto artístico, texto en párrafo, columnas, letra capital, etc. 1- Abra un archivo nuevo. 2- En la parte superior de la hoja dibuje un rectángulo del ancho de la hoja por el alto que desee. Asigne un color celeste de relleno. 3- Cree un texto artístico con el nombre de la revista. Asigne los siguientes atributos:
Fuente: Gramond Tamaño: 50 Color: blanco
4- Cambie el Tracking (espacio entre letras) del nombre, de modo que abarque todo el ancho del rectángulo dibujado en el paso 3. 5- Mueva el texto por encima del rectángulo. 6- Cree dos cajas de texto en la hoja, de modo que con ellas se formen dos columnas. 7- En la primera caja de texto ingrese el siguiente texto: ��..Los usuarios de Internet crecieron 233 por ciento en los últimos tres años y medio, debido al aumento e las opciones como el correo electrónico, investigación, Chat, educación, entretenimiento, software y videoconferencias, comentó Alejandro Acuña Director de la Universidad Virtual, del Tecnológico de Monterrey Campus Ciudad de México.
Agregó que el incremento exponencial en el uso del Internet en los últimos años tiene sentido por el aumento en las extensiones de dominios registrados en nuestro país�.� 8- Disminuya el tamaño de la caja de texto de manera que la mitad del texto quede oculta (recuerde que deberá ver un manejador inferior correspondiente a �texto oculto�) 9- Desencadene la caja de texto oculto en una caja nueva. 10- Seleccione la primera caja de texto y establezca Letra Capital. 11- Seleccione la letra capital y asígnele los siguientes atributos:
Fuente: Garamond Tamaño: 30 Color: Celeste
15- Revise la ortografía del texto y modifique los formatos que crea necesarios.

147
CorelDRAW
Repaso General del Capítulo 4 1- ¿Por qué el Texto artístico se denomina así? ��������������������������������������� ��������������������������������������� ��������������������������������������� 2- ¿De qué se habla cuando se mencione �el cuerpo de la letra�? ��������������������������������������� ��������������������������������������� ��������������������������������������� 3- Mencione los cambios de formato que puede realizar tanto desde la barra de propiedades como desde el cuadro de diálogo de Formato de Texto. ��������������������������������������� ��������������������������������������� ��������������������������������������� ��������������������������������������� 4- ¿Por qué no se observan modificaciones en una palabra cuando se cambia la alineación a Centrada por ejemplo? ��������������������������������������� ��������������������������������������� ��������������������������������������� 5- Cuándo se usa la herramienta de Forma en un Texto Artístico� ¿es para lograr la deformación de las letras? Justifique. ��������������������������������������� ���������������������������������������

148
CorelDRAW
��������������������������������������� ��������������������������������������� ��������������������������������������� 6-¿Qué opciones cambian dependiendo del trayecto (si es abierto o cerrado? ¿Cuáles son las opciones en cada caso? ��������������������������������������� ��������������������������������������� ��������������������������������������� ��������������������������������������� ��������������������������������������� 7- ¿Por qué los textos extensos se crean mediante Texto de Párrafo? ��������������������������������������� ��������������������������������������� ��������������������������������������� 8- ¿Cuáles son las ventajas de usar el Editor de textos, sobre todo al escribir largos textos? ��������������������������������������� ��������������������������������������� ��������������������������������������� ��������������������������������������� ��������������������������������������� 9-¿Qué es una marca de párrafo y para qué sirve? ��������������������������������������� ���������������������������������������

149
CorelDRAW
��������������������������������������� ��������������������������������������� 10- Describa los pasos para lograr que un texto aparezca dividido en dos cajas. ��������������������������������������� ��������������������������������������� ��������������������������������������� ��������������������������������������� ��������������������������������������� 11- Si usted hubiese escrito una palabra en MINÚSCULAS cuando en realidad debe aparecer en mayúsculas� ¿es necesario borrarla para escribirlo de nuevo? Justifique. ��������������������������������������� ��������������������������������������� ��������������������������������������� ��������������������������������������� ���������������������������������������

150
CorelDRAW
Capítulo 5
Al término de este capítulo esperamos que los alumnos logren los siguientes objetivos:
Trabajar con herramientas de precisión para acomodar tamaños y posiciones de objetos. Trabajar con el administrador de objetos para controlar sus aspectos en la hoja y su relación con los otros elementos dibujados. Aprender a copiar o duplicar objetos como herramienta para asimilar las diferencias entre cada uno de estos comandos. Usar las opciones del Menú Organizar para transformar, rotar, inclinar y modificar el tamaño de un objeto creado. Asimilar los conceptos de los distintos temas que abarca este capítulo y realizar las actividades para la integración de conocimientos.
Organización de los contenidos
Capítulo Temas de Aprendizaje Contenidos Mínimos
Herramientas de precisión
Introducción. Reglas. Configuración de las medidas de las reglas. Ubicación del
punto cero. Mover las reglas. Líneas Guías. Insertar líneas guías. Mover
Líneas Guías. Eliminar Líneas Guías. Bloquear y Desbloquear Líneas Guías.
Cuadrícula. Configuración de la cuadrícula. Encajar objetos.
Administrador de Objetos. Crear nuevas capas. Eliminar capas.
Trabajando con objetos Copiar objetos. Duplicar objetos.
Capítulo 5
Transformación de objetos
Transformar objetos. Posición. Rotación. Inclinación. Tamaño. Escalar y reflejar.
Borrar transformaciones

151
CorelDRAW
Herramientas de precisión
Introducción
Reglas
Configuración de las medidas de las reglas
* Pulgada: es la unidad más pequeña del sistema de medida norteamericano. Es equivalente a 2,5cm o a 25mm. * Pies: es la unidad más grande en el sistema de medida norteamericano. * Pixeles: unidad básica que se utiliza para los mapas de bits. La palabra pixel es la abreviatura de picture element. Cada pixel representa a cada uno de los puntos que vemos en la pantalla y que el monitor coloca para formar la trama del dibujo. * Picas y puntos: se utilizan en el diseño de tipografías, en forma combinada utilizando una coma como separador; así, la medida 1.3 indica una pica y tres puntos.

152
CorelDRAW
En especial los puntos se utilizan para medir las fuentes y los interlineados * Cíceros y Didots: Sistema compuesto similar al de Picas y puntos, usado en Francia. Los didots se usan también en forma individual, al igual que los puntos, para medir el tamaño de las fuentes y el interlineado. Ubicación del punto cero de las reglas
Usando el Mouse
Usando el menú
ATENCIÓN: Cuando se mueven las reglas, no se afecta la posición de los objetos, sino sus coordenadas. Esto quiere decir que cambia el valor de X (Regla Horizontal) y el valor de Y (Regla Vertical) que pasa por el centro de cada elemento.

153
CorelDRAW
Realice la actividad paso a paso, desde el Asistente NEWSAPIENS, que se ubica en el Capítulo 5, Tema: Herramientas de Precisión, Subtema:
Incorporación del punto cero, Por ejemplo.
Mover las reglas
SUGERENCIA
Líneas Guías
Insertar Líneas Guías Verticales y Horizontales

154
CorelDRAW
ATENCIÓN: Es conveniente llevar los ceros de la regla a una de las esquinas de la Hoja, ANTES de colocar las Guías. De esta manera, el valor para la guía indicará la distancia respecto a ese borde (donde se encuentra el cero)
A través del menú

155
CorelDRAW
A través del Mouse
Insertar Líneas Guías Oblicuas A través del Mouse
A través del menú

156
CorelDRAW
Mover Líneas Guías Cada vez que se agrega una Guía en un lugar equivocado, la misma puede MOVERSE. Si se AÑADE una nueva en el lugar correcto, entonces habrá que eliminar la anterior, dificultando el proceso. Para mover una Línea Guía:

157
CorelDRAW
Eliminar Líneas Guías
A través del teclado
A través del Menú

158
CorelDRAW
Bloquear y Desbloquear Líneas Guías Impide que las Líneas se muevan, generalmente por error, al desplazar otro objeto.
Bloquear Líneas Guías
Desbloquear Líneas Guías
TRUCO
Mientras las líneas se encuentran bloqueadas, no se pueden modificar, por eso, tampoco se seleccionan con un clic. Esto impide que se puedan desbloquear. Por eso, el modo más conveniente es:
Cuadrícula

159
CorelDRAW
Configuración de cuadrícula
* Frecuencia: cuando se elige esta opción, es posible indicar la cantidad de separaciones que habrá por milímetro. * Espaciado: al activar este modo, se puede indicar el espacio (en milímetros) que habrá entre una separación y otra.
Encajar objetos Cada objeto se puede encajar en Líneas Guías, en Cuadrículas o en otros Objetos, es decir, que se �pegan� a cualquiera de ellos con tan sólo aproximarlos. Esto permite, por ejemplo, alinearlos.
Desde el menú Desde la Barra de Propiedades

160
CorelDRAW
Encajar en Cuadrícula Encajar en Líneas Guía Encajar en Objeto
Realice la actividad paso a paso, desde el asistente NEWSAPIENS, que se ubica en el Capítulo 5, Tema: Herramientas de precisión, Subtema: Para
encajar objetos en líneas guía, Por ejemplo.
Administrador de Objetos
Desde el menú Herramientas Desde el menú Ventana

161
CorelDRAW
Crear nuevas capas
Eliminar capas
Realice la actividad paso a paso, desde el asistente NEWSAPIENS, que se ubica en el Capítulo 5, Tema: Herramientas de precisión, Subtema: Capas
Maestras, Por ejemplo.
Trabajando con objetos

162
CorelDRAW
Copiar objetos Realiza una COPIA del objeto QUE SÓLO APARECE CUANDO EL USUARIO LO INDIQUE (a través del comando Pegar) La Copia aparece justo encima del objeto original.
TRUCO
Para copiar el objeto y pegarlo de una sola vez, puede seguir los siguientes pasos: - Seleccione con un clic al objeto - Presione la tecla
Aparecerá automáticamente la copia sobre el original
ATENCIÓN: Cuando usted �copia� un objeto, el mismo se almacena en el Portapapeles hasta tanto sea �pegado� en el mismo o en otro archivo. Por eso, cuando se necesitan varias copias, bastará con presionar el botón de Pegar (o usar el menú Edición) tantas veces como copias se requieran.

163
CorelDRAW
TRUCO
Dado que la característica más importante de Copiar es que coloca el objeto encima del original, una de los usos más habituales es el de generar imágenes superpuestas, por ejemplo, con diferencias de Filete: - Dibuje un círculo sin relleno y filete negro MUY GRUESO. - Copie el objeto; disminuya su filete y cambie su color. - Vuelva a copiarlo varias veces, disminuyendo siempre el grosor de filete y cambiando su color.
Aquí se ven la figura Final y los filetes que ven disminuyendo su color en las copias:
Realice la actividad paso a paso, desde el asistente NEWSAPIENS, que se ubica en el Capítulo 5, Tema: Trabajando con objetos,
Subtema: Copiar Objetos, Por ejemplo.
Duplicar objetos Realiza un DUPLICADO del objeto QUE APARECE AUTOMÁTICAMENTE CON SÓLO ELEGIR LA OPCIÓN. El Duplicado aparece a una cierta distancia del objeto que se duplica, y puede ser cambiada cuando se requiera.
Realice la actividad paso a paso, desde el asistente NEWSAPIENS, que se ubica en el Capítulo 5, Tema: Trabajando con objetos,
Subtema: Duplicar Objetos, Por ejemplo.

164
CorelDRAW
Transformación de objetos
Transformar objetos Existen cinco aspectos de un objeto (o grupo) que pueden ser modificados para lograr su transformación.
ATENCIÓN: Las cinco opciones muestran una Ventana acoplable del lado derecho de la ventana de CorelDRAW. En cualquiera de ellas se especifican los cambios, y los mismos se aplican sobre la figura (o grupo) seleccionado, presionando los botones: * Aplicar: muestra los cambios elegidos directamente sobre el elemento seleccionado. * Duplicar: realiza una copia del elemento y sobre esta copia realiza las modificaciones elegidas en la persiana, Así, el original siempre queda intacto en el mismo sitio donde se encontraba desde un comienzo.
Posición Desplaza el elemento hasta que quede ubicado en un punto de la zona de trabajo (determinado por las reglas), o bien, desplaza una cierta distancia al objeto con respecto a su posición inicial. Posición respecto a las reglas
Posición respecto al objeto inicial

165
CorelDRAW
TRUCO
Para obtener objetos iguales separados en una misma distancia se puede utilizar POSICIÓN combinado con el botón Duplicar. Crearemos así un Tablero de
Damas:
Realice la actividad paso a paso, desde el asistente NEWSAPIENS, que se ubica en el Capítulo 5, Tema: Herramientas de Transformación, Subtema:
Posición, Por ejemplo
Rotación

166
CorelDRAW
Rota el objeto seleccionado una determinada cantidad de grados a favor o en contra de las agujas del reloj.
TRUCO
Cuando se utiliza el botón Aplicar para Duplicar varias veces continuas, el centro relativo va cambiando para mantener el punto fijo de la primera rotación:
Realice la actividad paso a paso, desde el asistente NEWSAPIENS, que se ubica en el Capítulo 5, Tema: Menú Organizar, Transformar,
Subtema: Transformar (Rotar), Por ejemplo.
Inclinación Las líneas de la figura seleccionada giran tantos grados como se le indiquen en el cuadro, para convertirse en oblicuas e inclinar la figura. Los valores positivos giran las líneas en contra de las agujas del reloj y los negativos a favor de ellas.

167
CorelDRAW
ATENCIÓN: Para poder apreciar de mejor manera la inclinación de las figuras, es conveniente aplicar los valores de H y de V POR SEPARADO. Por ejemplo:
-Elija el objeto (por ejemplo, el tablero creado en el comando Posición) -Indique el valor en H, en este caso �40 -Pulse Aplicar -Si el valor es correcto, coloque un valor Vertical (en V) por ejemplo 20 -Pulse Aplicar para ver los resultados
Realice la actividad paso a paso, desde el asistente NEWSAPIENS, que se ubica en el Capítulo 5, Tema: Herramientas de Transformación, Subtema:
Inclinar, Por ejemplo.
Tamaño Permite asignar en milímetros un ancho y alto exactos a la figura seleccionada.

168
CorelDRAW
Escalar y reflejar Las casillas de Escala permiten aumentar o disminuir el tamaño del elemento a partir de porcentajes y NO a través de medidas (por Ej., en milímetros como sucede en Tamaño)
ATENCIÓN: Como se ve en el ejemplo, el duplicado aparece ARRIBA del original. Cuando se quiere crear la SOMBRA de un objeto, es conveniente pensar que el objeto dibujado funcionará como SOMBRA y que el DUPLICADO que se genere con ESCALA MENOR (menos del 100%) quedará arriba, ocultándolo.
Los botones de Reflejo permiten dar vuelta el objeto elegido en forma horizontal (o sea, hacia abajo) o en vertical (o sea, hacia un costado)
Realice la actividad paso a paso, desde el asistente NEWSAPIENS, que se ubica en el Capítulo 5, Tema: Herramientas de
Transformación, Subtema: Tamaño, Por ejemplo.

169
CorelDRAW
Realice la actividad paso a paso, desde el asistente NEWSAPIENS, que se ubica en el Capítulo 5, Tema: Herramientas de
Transformación, Subtema: Escalar y Reflejar, Por ejemplo.
Borrar transformaciones
Este comando elimina todas las transformaciones que se hayan aplicado sobre el objeto seleccionado; lo muestra como en un principio, sin cambio alguno.
ATENCIÓN: Este comando no deshace los cambios de Posición. Si ha seleccionado un grupo, sólo se eliminarán las transformaciones realizadas directamente sobre ese grupo; aquellas que se efectuaron sobre los objetos individualmente antes de agruparlos, permanecerán.
Realice la actividad paso a paso, desde el asistente NEWSAPIENS, que se ubica en el Capítulo 5, Tema: Repaso General.

170
CorelDRAW
Actividad del Capítulo 5 1- Abra un archivo nuevo. Configure la hoja a tamaño A4. 2- Coloque los ceros de la regla en la esquina superior izquierda de la hoja. 3- Coloque una línea guía que divida la hoja a la mitad. ¿Cuáles son los pasos? ¿Se puede lograr arrastrando la guía desde la regla? Justifique. ��������������������������������������.... ��������������������������������������.... ��������������������������������������.... ��������������������������������������.... 4- Dibuje un rectángulo. 5- Use la ventana de Tamaño par otorgarle exactamente el mismo tamaño que la hoja. 6- Desde la ventana de Posición mueva el rectángulo de modo que coincida con los bordes de la hoja. (recuerde que los ceros se encuentran en la esquina superior de la página, y que ese vértice del rectángulo deberá moverse al 0;0 ) 7- Dibuje una elipse. Efecto en ella una rotación de 30 grados tantas veces como sean necesarias para formar una flor ¿Qué botón de la ventana debe presionar para obtener múltiples elipses? 8- Seleccione la flor final y agrupe sus componentes. 9- Reduzca el tamaño de la flor a un 50% ¿Qué herramienta de transformación utiliza? ��������������������������������������.... ��������������������������������������.... 10- Realice 5 copias de la flor y luego desplácelos alrededor de la original. Relleno cada flor. Finalmente agrúpelas. 11- Duplique el grupo de flores y espeje la imagen hacia el costado para que pueda colocar cada duplicado en una esquina distinta de la página ¿cómo logró que se espejara hacia el costado? ¿Qué comando usó?

171
CorelDRAW
��������������������������������������.... ��������������������������������������.... ��������������������������������������.... ��������������������������������������.... 12- Guarde el archivo en su disquete o en Mis documentos.

172
CorelDRAW
Repaso General del Capítulo 5 1- ¿Por qué es conveniente acomodar los ceros de las reglas en el extremo inferior izquierdo de la hoja? (tenga en cuenta los ejes cartesianos) ��������������������������������������.... ��������������������������������������.... 2- ¿Qué desventajas trae agregar Líneas Guías arrastrándolas desde la Regla? ��������������������������������������.... ��������������������������������������.... 3- ¿Para qué se bloquean las guías? ��������������������������������������.... ��������������������������������������....��������������������������������������.... 4- ¿Cuál es la utilidad de la cuadrícula? ��������������������������������������.... ��������������������������������������....��������������������������������������.... 5- Si las guías no aparecieran en la hoja� ¿se puede solucionar el problema desde el administrador de Objetos? Justifique. ��������������������������������������.... ��������������������������������������....��������������������������������������.... 6- Describa las diferencias entre copiar y duplicar un objeto. ��������������������������������������.... ��������������������������������������....��������������������������������������....

173
CorelDRAW
��������������������������������������.... 7- Si se desean evitar errores al aplicar transformaciones en un objeto, ¿es necesario copiar el objeto antes de hacer los cambios? ��������������������������������������.... ��������������������������������������....��������������������������������������....

174
CorelDRAW
Capítulo 6
Al término de este capítulo esperamos que los alumnos logren los siguientes objetivos:
Entender el concepto de capa y su importancia. Cambiar el orden de las mismas para lograr la superposición correcta de los elementos. Aprender a alinear objetos para mejorar la impresión visual que generan. . Aprender a agrupar elementos para facilitar tareas y a desagruparlos cuando se necesiten cambiar individualmente sus atributos. Lograr la creación de �huecos� a partir de la combinación y diferenciarlo de una combinación con objetos no superpuestos. Aplicar las herramientas Intersectar, Recortar Soldar para generar nuevas figuras. Asimilar los conceptos de los distintos temas que abarca este capítulo y realizar las actividades para la integración de conocimientos.
Organización de los contenidos
Capítulo Temas de Aprendizaje Contenidos Mínimos
Ordenar elementos Ordenar elementos.
Alinear y Distribuir Alinear. Distribuir
Agrupar y Desagrupar Agrupar objetos. Desagrupar objetos
Combinar y Descombinar Combinar objetos. Descombinar objetos (Separar curvas)
Capítulo 6
Dar forma a objetos Intersectar. Recortar. Soldar

175
CorelDRAW
Ordenar elementos
Ordenar elementos A través de este comando se puede modificar el orden de colocación y superposición de los objetos. Para esto resulta necesario hablar de las CAPAS que CorelDRAW genera cuando se crean los elementos. Cuando se dibuja una figura en Corel (tablero y hoja), Corel le asigna a éste una capa, comenzando por la Capa 1. El segundo elemento se encontrará en la Capa 2, el tercero en la 3 y así sucesivamente. De esta manera al superponer dos o más objetos cada uno de ellos ocultará a todos aquellos que poseen un número menor de capa. Por ejemplo, se han dibujado 25 elementos y ahora se �apilan� aquellos que estaban en las capas 5, 9, 10,20 el 5 quedará como fondo, el 9 lo tapará primero, sobre ellos estará el 10 y ocultando a todos, el 20. El orden se observa dentro del Administrador de objetos y puede ser modificado en cualquier momento desde las opciones de Orden del menú Organizar. Esto resulta imprescindible para el trabajo ya que no siempre Ud. tendrá definida la totalidad de los elementos a utilizar en el diseño, y a medida que diseña irá encontrando nuevas ideas que afectarán el orden de visualización de los objetos. Si no existiera, por ejemplo, una opción que permita cambiar el orden, una imagen que se acaba de incorporar no podría ser colocada como fondo sino que se tendría que realizar nuevamente el trabajo o dejar el mismo fondo desde el inicio. Para cambiar el orden de los objetos entonces: - Seleccione el objeto que se encuentre en el orden incorrecto (debe enviarlo por delante o por detrás de otro) - Desde el menú Organizar elija la opción Orden y verá un nuevo menú emergente.
Hacia adelante Hacia atrás
(el Bebé se encontraba seleccionado en cada uno de estos casos)

176
CorelDRAW
Avanzar uno Retroceder uno
(el Perro se encontraba seleccionado en ambos casos)
Delante de
Detrás de

177
CorelDRAW
ATENCIÓN: Al enviar un objeto pequeño detrás de otro más grande, éste quedará oculto y por lo tanto, no podrá ser seleccionado visualmente con el Mouse. En estos casos es posible utilizar la tecla ALT, si la misma se mantiene presionada mientras se hace un clic en el lugar donde se encuentra el objeto que no se ve. Del mismo modo, se puede usar SHIFT ALT para seleccionar varios objetos ocultos.
Orden inverso
Realice la actividad paso a paso, desde el asistente NEWSAPIENS, que se ubica en el Capítulo 6, Tema: Ordenar elementos,
Subtema: Ordenar elementos, Por ejemplo.

178
CorelDRAW
Alinear y Distribuir
Alinear Hace referencia a la coincidencia de las figuras a partir de alguno de sus lados.
Alineación Horizontal Permite alinear las figuras que se encuentran una debajo de otra, haciendo coincidir su lado izquierdo o su lado derecho, según se elija.
Alineación Vertical Cuando las figuras se ubican una al lado de la otra, los lados de arriba, o los de abajo (según lo que se indique) queden formando una misma línea.
Alineación de centros

179
CorelDRAW
Es posible también alinear los centros de las figuras (en lugar de sus lados) Si las mismas se encuentran una debajo de otra, se habla de una Alineación Vertical de centros; si en cambio se encuentran una al lado de otra, la Alineación será Horizontal.
Alineación con respecto a la hoja * Centrar respecto a página: Coloca cada uno de los objetos elegidos (o el grupo de ellos) en el centro exacto de la hoja, de modo que si son varios, se superponen.
* Centrar horizontalmente respecto a página: Coloca a os objetos elegidos en el centro HORIZONTAL DE LA PÁGINA, para lo cual mide la mitad del ANCHO de la hoja.

180
CorelDRAW
* Centrar verticalmente respecto a página: Coloca cada uno de los objetos en el centro VERTICAL DE LA PÁGINA, y para esto calcula la mitad del ALTO de la
hoja.
Realice la actividad paso a paso, desde el asistente NEWSAPIENS, que se ubica en el Capítulo 6, Tema: Alinear y Distribuir,
Subtema: Alinear, Por ejemplo.
Distribuir Teniendo varios elementos seleccionados, la distribución mueve los objetos intermedios (no los de los extremos) de modo que el espacio de cada uno de ellos, y hasta el siguiente, sea el mismo para todos. Iguala la distancia entre sus lados o entre ellos.
* Espacio para la Distribución:

181
CorelDRAW
A toda la selección A toda la página
Con esta opción, los elementos de los extremos se mantienen en su lugar y los del medio se mueven para quedar a igual distancia uno del otro, según lo que indiquemos luego.
Con esta opción, el objeto inicial se ubica en un borde cercano de la hoja y el último elemento, en el lado contrario (abarcando todo el largo o el ancho de la página) Dentro de ese espacio se acomodarán los restantes.
ATENCIÓN: Las opciones de Espacio para la Distribución son Obligatorias y sólo puede ser seleccionada una de ellas: cuando se elige una opción, se desactiva la otra.
Tipos de Distribución: Distribución Horizontal Iguala la distancia entre los lados correspondientes de los objetos seleccionados, cuando estos objetos se encuentran uno al lado del otro (por ejemplo, la distancia entre el lado izquierdo de cada objeto con respecto al siguiente)

182
CorelDRAW
Distribución Vertical Iguala la distancia entre los lados correspondientes de los objetos seleccionados, cuando estos objetos se encuentran uno abajo del otro (por ejemplo, la distancia entre el lado superior de cada objeto con respecto al de abajo)
Realice la actividad paso a paso, desde el asistente NEWSAPIENS, que se ubica en el Capítulo 6, Tema: Alinear y Distribuir,
Subtema: Distribuir, Por ejemplo.

183
CorelDRAW
Agrupar y Desagrupar
Agrupar objetos Permite unir varios objetos para que se puedan seleccionar y modificar de una sola vez (mover, cambiar su tamaño, copiarlos, etc.) Es posible agrupar objetos con un grupo, o grupos entre sí. Esto sucede, por ejemplo, con las imágenes prediseñadas, que están compuestas por una multitud de dibujos individuales.
SUGERENCIA
Si desea realizar cambios a uno de los objetos agrupados, puede efectuar los siguientes pasos para no tener que desagruparlos:

184
CorelDRAW
ATENCIÓN: Los OBJETOS AGRUPADOS se seleccionan y modifican como grupo, pero no pierden su independencia. No se convierten en un UNICO OBJETO sino, que forman una misma imagen compuesta por varios elementos.
Realice la actividad paso a paso, desde el asistente NEWSAPIENS, que se ubica en el Capítulo 6, Tema: Agrupar y Desagrupar,
Subtema: Agrupar objetos, Por ejemplo.
Desagrupar objetos Permite volver a separar los objetos previamente agrupados para que nuevamente se puedan seleccionar de forma independiente.
Luego, con un clic fuera de la imagen se deseleccionan los objetos y se modifica el deseado.
Realice la actividad paso a paso, desde el asistente NEWSAPIENS, que se ubica en el Capítulo 6, Tema: Agrupar y Desagrupar,
Subtema: Desagrupar, Por ejemplo.

185
CorelDRAW
Combinar y Descombinar
Combinar objetos Esta herramienta crea un ÚNICO dibujo a partir de varios seleccionados. Para esto, los convierte a curvas y les aplica los atributos como a uno solo. A diferencia de Agrupar, con �Combinar�, los objetos pierden su independencia.
Agrupar objetos Combinar objetos
Los objetos se manejan como GRUPO de elementos distintos, y no como UNA SOLA UNIDAD, por eso, cada uno puede seleccionarse por separado.
Los objetos se manejan como UNO SOLO, y no pueden ser separados excepto que se descombinen.
Los objetos poseen atributos inde-pendientes; los rellenos por ejemplo se aplican en cada objeto por separado.
Los atributos se aplican a todos los objetos como si fueran uno solo; el relleno, por ejemplo, se extiende a lo largo de las figuras, como si fueran una sola.
Las zonas superpuestas, se ocultan; sólo se ve aquélla que se encuentre por encima de las otras
Las zonas superpuestas son convertidas en HUECOS; a través de estas zonas se puede ver lo que haya detrás.
Para combinar objetos: - Seleccione los objetos. - Seleccione la opción Combinar...
Si los elementos se encuentran totalmente superpuestos:

186
CorelDRAW
Aparece un hueco con la forma del objeto más pequeño.
Si los elementos se encuentran parcialmente superpuestos: Aparece un hueco con la forma del sector superpuesto por un número par de elementos, por ejemplo, si estuviesen seleccionados más de dos, sólo se mostrarán como huecos las zonas compartidas por dos objetos, cuatro, seis, etc.
Si los elementos se encuentran distantes uno de otro (sin superposición) No se generan huecos porque no hay zonas superpuestas pero los objetos se consideran como a uno mismo, y esto se puede ver, por ejemplo, al aplicar rellenos degradados.
Realice la actividad paso a paso, desde el asistente NEWSAPIENS, que se ubica en el Capítulo 6, Tema: Combinar y Descombinar,
Subtema: Combinar, Por ejemplo.
Descombinar objetos (Separar curva) El comando que tiene tarea opuesta a Combinar se denomina Separar curva.

187
CorelDRAW
Permite separar los objetos que se hayan combinado, aún cuando esta operación no la haya realizado Ud. (se puede descombinar un clipart, un carácter especial (símbolo) o un texto)
ATENCIÓN: Al descombinar objetos (figuras combinadas, cliparts y símbolos) sus partes aparecen separadas pero ocultas entre sí, dado que la mayor se ubica delante de las más pequeñas. Por eso es necesario no quitar la selección luego de elegir Descombinar, e inmediatamente, usar el comando Orden inverso. Sólo los TEXTOS no necesitan del orden inverso.
Dar forma a objetos Intersectar

188
CorelDRAW
Genera una figura con la forma del sector superpuesto entre varias figuras. - Seleccione todos los elementos.
ATENCIÓN: No es posible intersectar Párrafos, Objetos Maestros (en clonaciones) ni Mapas de Bits.
Realice la actividad paso a paso, desde el asistente NEWSAPIENS, que se ubica en el Capítulo 6, Tema: Dar forma a objetos,
Subtema: Intersectar, Por ejemplo.
Recortar Se usa para quitarle (recortarle) a una figura la parte que se superpone con otros elementos.
ATENCIÓN: Siempre se recortará aquel objeto que se encuentre en la primera capa, es decir, POR DETRÁS de todos los que se seleccionen.
- Asegúrese que se encuentre en el fondo el objeto que DEBE SER RECORTADO.

189
CorelDRAW
ATENCIÓN: No es posible recortar Párrafos, Objetos Maestros (en clonaciones) ni Mapas de Bits.
Realice la actividad paso a paso, desde el asistente NEWSAPIENS, que se ubica en el Capítulo 6, Tema: Dar forma a objetos,
Subtema: Recortar, Por ejemplo.
Soldar Genera un nuevo objeto con la forma delimitada por varias figuras superpuestas. -Seleccione todos los objetos que desea soldar (unir en uno)

190
CorelDRAW
ATENCIÓN: No es posible soldar Párrafos, Objetos Maestros (en clonaciones) ni Mapas de Bits.
Realice la actividad paso a paso, desde el asistente NEWSAPIENS, que se ubica en el Capítulo 6, Tema: Dar forma a objetos, Subtema:
Soldar, Por ejemplo.
Realice la actividad paso a paso, desde el asistente NEWSAPIENS, que se ubica en el Capítulo 6, Tema: Repaso General.

191
CorelDRAW
Actividad Capítulo 6 1- Abra un archivo nuevo. 2- Dibuje una elipse y aplíquele un color claro 3- Ingrese un texto. Coloque alineación centrada respecto a la elipse que creó en el paso anterior, ¿que opción utiliza para esto? ��������������������������������������� ��������������������������������������� 4- Agrupe la elipse y el texto 5- Dibuje ahora un rectángulo de 50mm de alto por 80mm de ancho; aplíquele un relleno degradado. 6- Ubique el rectángulo por debajo del objeto agrupado 7- Cambie el color de la elipse sin desagruparla, ¿esto se puede hacer? Si es así explique cómo lo realizó. ��������������������������������������� ��������������������������������������� ��������������������������������������� ��������������������������������������� 8- Desagrupe la elipse y el texto. 9- Seleccione nuevamente la elipse y el texto y combínelos ¿Qué cambios descubre? ��������������������������������������� ��������������������������������������� ��������������������������������������� 10- Aplique al objeto combinado un relleno degradado radial. Indique que ocurrió con la imagen, ¿el texto también adquirió el color?

192
CorelDRAW
��������������������������������������� ��������������������������������������� ��������������������������������������� ��������������������������������������� 11- Seleccione todos los objetos y agrúpelos. Duplique este grupo 2 veces y finalmente ubíquelos uno debajo de otro. 12- Alinee los 3 objetos horizontalmente a la izquierda y distribúyalos verticalmente de manera espaciada. 13- Realice un rectángulo de 30mm de alto por 80mm de ancho. Dibuje, luego, un circulote modo que se vean de la siguiente manera.
13- Recorte las figuras; obtendrá lo siguiente:
14- Dibuje un círculo y una estrella, de modo que se superpongan de la siguiente manera:
15- Intersecte el rectángulo y la estrella; obtendrá:
16- Dibuje una estrella y un círculo del siguiente modo:
17- Suelde la estrella y el círculo, para obtener la siguiente imagen:

193
CorelDRAW
18- ¿Qué sucedió con las figuras originales luego de recortarlas, intersectarlas o soldarlas? ��������������������������������������� ��������������������������������������� ���������������������������������������

194
CorelDRAW
Repaso General de Capítulo 6 1- Se dibuja un texto; al lado un rectángulo grande y a su derecha se incorpora una imagen. Luego se modifica el texto (se cambia su color) Si se mueven uno sobre otro, ¿cuál de ellos queda ocultando a los otros y cuál queda debajo de todo? Justifique. ��������������������������������������� ��������������������������������������� ��������������������������������������� ��������������������������������������� 2- ¿Cuáles son los pasos para enviar el rectángulo debajo de los otros dos elementos? ��������������������������������������� ��������������������������������������� ��������������������������������������� ��������������������������������������� 3- ¿Cuál es el camino más sencillo para colocar una imagen en el centro de la hoja? ��������������������������������������� ��������������������������������������� ��������������������������������������� 4- ¿Cuál es la función del comando Distribuir? ��������������������������������������� ��������������������������������������� ���������������������������������������

195
CorelDRAW
5- Si usted agrupa un texto con un rectángulo que funciona de fondo� ¿qué pasos debe realizar para cambiar el formato al texto? ¿Es necesario desagrupar? ��������������������������������������� ��������������������������������������� ��������������������������������������� 6- Indique los resultados que se obtiene aplicando los comandos Intersectar, Recortar y Soldar, y las diferencias entre ellos. ��������������������������������������� ��������������������������������������� ��������������������������������������� ��������������������������������������� ��������������������������������������� ���������������������������������������

196
CorelDRAW
Capítulo 7
Al término de este capítulo esperamos que los alumnos logren los siguientes objetivos:
Aprender a mezclar objetos con distintos trayectos. Usar la herramienta de silueta para generar luces y sombras. Trabajar con envoltura para crear nuevas formas. Aplicar extrusiones para obtener objetos tridimensionales. Distinguir los tipos de lentes que el programa ofrece y emplear los mismos para simular efectos fotográficos. Aprender a cambiar la perspectiva de un objeto, mediante el movimiento de nodos. Emplear la herramienta de Powerclip para crear efectos de �ventanas�. Conocer la diferencia entre copiar y clonar efectos y aplicar el más conveniente en cada caso. Asimilar los conceptos de los distintos temas que abarca este capítulo y realizar las actividades para la integración de conocimientos.
Organización de los contenidos
Capítulo Temas de Aprendizaje Contenidos Mínimos
Mezcla Mezcla. Ventana Acoplable de Mezcla. Herramienta Interactiva de Mezcla.
Silueta Silueta. Tipos de Siluetas. Ventana Acoplable de Silueta. Herramienta
Interactiva de Silueta.
Envoltura Envoltura.
Extrusión Extrusión. Ventana Acoplable de
Extrusión. Herramienta Interactiva de Extrusión.
Lentes Lentes. Ventana Acoplable de Lentes. Tipos de lentes.
Perspectiva Perspectiva.
Powerclip Powerclip. Creación del Powerclip. Modificación el Powerclip.
Capítulo 7
Copiar y Clonar efectos Copiar y Clonar efectos. Copiar efectos. Clonar efectos.

197
CorelDRAW
Mezcla
Mezcla
Este efecto va deformando un objeto hasta que adquiera por completo la forma de otro; asimismo, crea una transición entre sus colores.
Ventana Acoplable de Mezcla
Desde el menú Efectos
Desde el menú Ventana
Herramienta Interactiva
Una mezcla puede ser aplicada mediante el uso de la Ventana Acoplable (cuyas opciones se eligen antes de verlas en las figuras) o del uso de la Herramienta Interactiva. Esta última permite determinar las características en forma manual a través del Mouse.

198
CorelDRAW
Ventana Acoplable de Mezcla
* Ficha de Etapas:

199
CorelDRAW

200
CorelDRAW
Mezcla con Rotación y Bucle
ATENCIÓN: Para modificar el número de etapas, la rotación o bien aplicar bucle en una mezcla interactiva podrá hacerlo desde la ventana acoplable de mezcla o bien desde la Barra de Propiedades:
* Ficha de Aceleraciones:
La Aceleración se refiere a la progresión entre las distintas etapas de una mezcla, de modo que se podrá acelerar las distancias (aproximarlo más a uno de los extremos) y los colores (aumentar la presencia de los colores de una de las figuras de la mezcla)

201
CorelDRAW
ATENCIÓN: Mueva el deslizador hacia la derecha para que los colores se muevan con más rapidez al objeto final. Mueva el deslizador hacia la izquierda para que los colores se muevan con mayor lentitud al objeto final. En cuanto a la aceleración de los objetos de la mezcla mueva el deslizador hacia la derecha para que los objetos se aproximen entre sí al objeto final. Mueva el deslizador hacia la izquierda para que los objetos se separen entre sí al acercarse al objeto final.
Herramienta Interactiva de Mezcla

202
CorelDRAW
Silueta
Silueta Genera líneas concéntricas que siguen el mismo borde de la figura, dirigiéndose hacia afuera o hacia adentro, según se indique. Este efecto permite crear efectos de luminosidad u oscuridad según sea la secuencia de colores de las líneas. Tipos de Siluetas
* Al centro: Coloca líneas concéntricas hacia llegar al centro de la figura; sólo se define su grosor. * Dentro: Realiza tantas figuras concéntricas como se indique en el casillero de Etapas, y hacia adentro de la figura. El grosor de cada etapa se especifica en la ventana. * Fuera: Realiza figuras concéntricas hacia afuera de la figura, según la cantidad de Etapas y el espacio indicado para las mismas. Ventana Acoplable de Silueta

203
CorelDRAW
Etapas de silueta: Con esta ficha se eligen hacia dónde irán los colores de la silueta. También la cantidad de etapas (cada etapa mostrará un color) y el espacio que ocupará cada una de ellas. Color de silueta: Desde esta ficha se determina el color de relleno y el color de filete hacia el cual se degradan los colores originales del objeto. Aceleración de silueta: Los objetos que conforman la silueta generalmente se encuentran equidistantes y presentan una transición de colores uniforme. Desde esta ficha se modifican estas distancias (acelerando los objetos hacia el objeto origen o destino) y los colores (acelerando los colores de relleno y filete hacia el objeto origen o destino)
Realice la actividad paso a paso, desde el asistente NEWSAPIENS, que se ubica en el Capítulo 7, Tema: Silueta, Subtema: Cómo
aplicar el efecto, Por ejemplo.
Herramienta Interactiva de Silueta
ATENCIÓN: Luego de crear la Silueta con la herramienta Interactiva, podrá efectuar todos los cambios necesarios mediante la Barra de Propiedades.
Envoltura

204
CorelDRAW
Envoltura Permite �cambiar la forma� del elemento seleccionado; es decir, adaptar un objeto a la forma de otro elemento, como si se lo colocara dentro de un molde.
Envoltura Preestablecida
Envoltura Nueva
Edición de nodos
Determinan el tipo de movimiento de los nodos de la envoltura
Línea recta Arco sencillo Arco doble Libre

205
CorelDRAW
Mueve los nodos en línea rectas, para
formar ángulos en V
Mueve los nodos en línea recta, pero
genera curvas en U
Mueve los nodos en línea recta y forma curvas dobles en S
Mueve los nodos y las tangentes sin restricciones.
Modos de Asignación
Permiten controlar la forma en que las envolturas alteran la apariencia de los objetos
Horizontal Original Modelable Vertical
Envuelve el objeto pero preserva las
líneas horizontales sin amoldar
Coloca la envoltura alrededor,
coincidiendo con los manejadores de
selección.
Genera distorsiones menos exageradas que Original. Sólo
coinciden los manejadores de las
cuatro esquinas
Envuelve el objeto pero preserva las
líneas verticales sin amoldar
ATENCIÓN: Puede usar una envoltura para cambiar la forma de la caja del Texto de Párrafo. En ese caso, las opciones de Edición se deshabilitan, y los modos de asignación cambian por un único modo llamado Texto.
Realice la actividad paso a paso, desde el asistente NEWSAPIENS, que se ubica en el Capítulo 7, Tema: Envoltura, Subtema: Envolturas
Preestablecidas, Por ejemplo.

206
CorelDRAW
Extrusión
Extrusión Genera una tercera dimensión en el objeto, una sombra en profundidad.
Ventana acoplable de Extrusión
- Cámara de extrusión: Desde aquí puede determinar el tipo de extrusión: extrusiones de perspectiva (en las que el objeto adquiere simultáneamente profundidad y perspectiva cuando se aplica el efecto, puesto que las superficies que genera avanzan hacia el punto de fuga) y extrusiones paralelas (en las que no se da es efecto de perspectiva ya que las superficies creadas por el efecto son paralelas entre sí, por lo tanto nunca se acercan al punto de fuga) Ambas opciones de extrusión pueden establecerse hacia delante o hacia atrás del objeto seleccionado (llamado objeto de control o extrusionado) - Rotación de extrusión: Desde aquí puede especificar una rotación para el objeto. Puede hacerlo manualmente arrastrando la figura en la dirección que quiera o personalizar la rotación en forma más precisa pulsando el botón

207
CorelDRAW
"cambiador de página�. Recuerde que la rotación permite acentuar el efecto 3D. - Iluminación de extrusión: Desde aquí podrá incorporar fuentes de luz a la extrusión. Puede añadir hasta tres fuentes de luz y modificar la intensidad de la iluminación. - Color de extrusión: Aquí le presentará las opciones relacionadas con la coloración de las superficies tridimensionales. Encontrará tres posibilidades: usar relleno del objeto, relleno sólido y usar sombra. - Bisel de extrusión: Se dice que una superficie es �biselada� cuando sus bordes están cortados con un ángulo diferente al de 90°. Este tipo de �corte� del borde acentúa el efecto tridimensional.
Realice la actividad paso a paso, desde el asistente NEWSAPIENS, que se ubica en el Capítulo 7, Tema: Extrusión,
Subtema: Extrusión, Por ejemplo. Herramienta Interactiva de Extrusión

208
CorelDRAW
Lentes
Lente El lente recrea los efectos que logran los lentes de las cámaras fotográficas.
Ventana Acoplable de Lentes
Tipo de lentes * Brillo: Permite aclarar u oscurecer partes del objeto. * Añadir color: Los colores de los objetos que se encuentran bajo la lente se suman al color de la lente como si estuviera mezclando colores de luz. * Filtro de color: Permite ver el área de un objeto dejando pasar sólo el negro y el propio color. Por ejemplo, si coloca una lente de filtro de color verde sobre

209
CorelDRAW
una imagen de mapa de bits, todos los colores excepto el verde y el negro estarán excluidos del área de la lente. * Mapa de colores personalizados: Permite cambiar todos los colores del objeto situada debajo de la lente por un color intermedio entre dos colores especificados. * Ojo de pez: Permite aumentar o disminuir los objetos situados debajo la lente según un porcentaje especificado. * Mapa de calor: Permite crear el efecto de una imagen infrarroja. * Invertir: Permite cambiar los colores que hay debajo de la lente por sus colores CMYK complementarios. Los colores complementarios son los que aparecen en el lado opuesto del espectro de colores. * Aumento: Permite aumentar una parte del objeto en función del valor especificado, eliminando el relleno original del objeto para hacerlo transparente. * Escala de grises tintados: Permite cambiar los colores del objeto por sus equivalentes de la escala de grises. * Transparencia: Permite que el objeto adopte una transparencia. * Líneas de dibujo: Permite mostrar el área del objeto con el color de contorno o de relleno.
ATENCIÓN: El lente de Escala de Grises Tintados aplicado en COLOR NEGRO sobre una foto (es decir, un rectángulo que funcione como lente sobre una foto) permite convertir la imagen en Blanco y Negro.
Realice la actividad paso a paso, desde el asistente NEWSAPIENS, que se ubica en el Capítulo 7, Tema: Lentes, Subtema: ¿Qué son los
lentes?, Por ejemplo.

210
CorelDRAW
Perspectiva
Perspectiva Este efecto se utiliza para crear en un objeto la sensación de alejamiento en uno de sus extremos y de acercamiento en otro de ellos.
ATENCIÓN: Es posible aplicar el efecto de perspectiva sobre cualquier texto, de CorelDRAW, objeto o grupo de ellos, pero NO SE PUEDE UTILIZAR SOBRE TEXTOS DE PÁRRAFO, MAPAS DE BITS NI SÍMBOLOS.
Realice la actividad paso a paso, desde el asistente NEWSAPIENS, que se ubica en el Capítulo 7, Tema: Perspectiva, Subtema: Efecto Perspectiva, Por
ejemplo.

211
CorelDRAW
PowerClips Powerclip Se trata de un efecto que permite colocar una imagen dentro de un objeto de tal modo que dicho objeto funciona como una �ventana� Así, se diferencia Contenido de Contenedor. Creación del PowerClip
Realice la actividad paso a paso, desde el asistente NEWSAPIENS, que se ubica en el Capítulo 7, Tema: PowerClips, Subtema: ¿Cómo
crear un PowerClip?, Por ejemplo.
Modificación de un PowerClip A veces el contenido no se aprecia lo suficientemente bien a través del contenedor. En otros casos, el contenido tal vez requiera de alguna modificación luego de haber creado el PowerClip. Por cualquiera de estas razones es posible Editar el objeto, es decir, liberar su contenido para efectuarle los cambios necesarios. Una vez logrado el objetivo, la edición se termina para recuperar el PowerClip.

212
CorelDRAW
Realice la actividad paso a paso, desde el asistente NEWSAPIENS, que se ubica en el Capítulo 7, Tema: PowerClips, Subtema: ¿Cómo
modificar el PowerClip?, Por ejemplo.

213
CorelDRAW
Copiar y Clonar efectos
Copiar y Clonar efectos Es posible repetir cualquiera de los efectos aplicados a una figura en otra distinta sin tener que usar nuevamente la herramienta. El comando Copiar permite únicamente copiar un efecto de un objeto a otro en forma independiente. Mientras que Clonar creará además un vínculo entre el objeto original y el que desea aplicar dicho efecto Copiar efectos
Realice la actividad paso a paso, desde el asistente NEWSAPIENS, que se ubica en el Capítulo 7, Tema: Copiar y Clonar efectos,
Subtema: Cómo copiar un efecto, Por ejemplo.
Clonar efectos

214
CorelDRAW
Realice la actividad paso a paso, desde el asistente NEWSAPIENS, que se ubica en el Capítulo 7, Tema: Copiar y Clonar efectos,
Subtema: Cómo clonar un efecto, Por ejemplo.
ATENCIÓN: Recuerde que cuando elige CLONAR EFECTO, cualquier cambio que realice en el efecto de la figura original, se verá también en el objeto donde ha clonado dicho efecto. Esta opción es muy útil cuando se necesitan conservar iguales varios objetos.
Realice la actividad paso a paso, desde el asistente NEWSAPIENS, que se ubica en el Capítulo 7, Tema: Repaso General.

215
CorelDRAW
Actividad del Capítulo 7 1-Abra un nuevo archivo. 2-Dibuje un triángulo amarillo y muévalo a la esquina superior derecha de la hoja. 3-Duplique el triángulo. Píntelo de rojo y mueva el duplicado a la esquina superior izquierda de la hoja. 4-Realice una mezcla entre ambos triángulos, de 8 etapas y con una rotación de de 45 grados. 5-Duplique el triángulo amarillo y pinte le duplicado de verde. Muévalo a la esquina inferior derecha. 6-Realice una mezcla entre los triángulo amarillo y verde, con 12 etapas y 30 grados de rotación. 7-Escriba la palabra PAIS con una fuente gruesa como Arial Black, y en tamaño 30. Realice cinco copias de la misma. Alinéelas verticalmente. 8-Pinte la primera palabra de color Verde y aplique una Silueta hacia el centro con etapas de 0,5. Desde la segunda ficha, elija un verde claro para el relleno de la silueta. 9-En la segunda palabra aplique una envoltura preestablecida, con forma de bandera. Trabaje con los modos de asignación para encontrar el más conveniente. 10-Realice una extrusión a gusto en la tercera palabra (previamente pinte el texto de violeta) Coloque iluminación y cambie los colores de extrusión. 11-Sobre la cuarta palabra dibuje una elipse de modo que quede seleccionada. Aplique un lente Ojo de Pez. Ahora elija un lente de Transparencia amarilla y aplique el cambio; elija la opción QUITAR CARA y vuelva a aplicar. ¿Qué sucedió? ���������������������������������������������������������������������� 12-Elija la quinta palabra y aplique una perspectiva que simule que la palabra se acerca (la P más pequeña que la S) ¿Qué sucede con los nodos de la derecha entonces? ���������������������������������������������������������������������� 13-Dibuje una cuadrícula y úsela como contenido de Powerclip de la sexta palabra.

216
CorelDRAW
Repaso General del Capítulo 7 1-¿Qué son las etapas de una mezcla? ��������������������������������������� ��������������������������������������� 2-¿Qué diferencia hay entre la opción Al centro y la opción Dentro en una silueta? ����������������������������������� ���������������������������������������������������������������������� 3-El objeto extrusionado es el original y la extrusión es la sombra 3D que adquiere ese objeto ¿Cómo se cambia el color a una extrusión y cómo al objeto extrusionado? ���������������������������������������������������������������������� ����������������������������������� 4-¿Qué cambia de forma al aplicar una Envoltura en un texto en párrafo? ���������������������������������������������������������������������� ����������������������������������� 5-¿Qué se debe hacer antes de elegir el tipo de lente? ����������������������������������� 6-¿Para qué sirve el efecto de Perspectiva? ���������������������������������������������������������������������� 7-¿Qué es un contenedor? ���������������������������������������������������������������������� 8-¿Qué diferencia hay entre Copiar y Clonar efectos? ���������������������������������������������������������������������������������������������������������

217
CorelDRAW
Capítulo 8
Al término de este capítulo esperamos que los alumnos logren los siguientes objetivos:
Aprender las características de la imagen de Mapa de Bits como
herramienta para la aplicación de efectos fotográficos y artísticos. Reconocer las diferencias de un Mapa de bits respecto a una Imagen
Vectorial. Aprender a importar archivos a CorelDRAW para su posterior utilización. Conocer los pasos para obtener una imagen de Mapa de Bits a partir de
cualquier gráfico vectorial. Aprender a modificar adecuadamente los colores de la imagen, eliminando
aquellos sobrantes, y modificando en los otros su luminosidad, intensidad, contraste, etc.
Diferenciar los posibles efectos que se pueden aplicar a un Mapa de Bits; conocer su utilidad y conveniencia.
Asimilar los conceptos de los distintos temas que abarca este capítulo y realizar las actividades para la integración de conocimientos.
Organización de los contenidos
Capítulo Temas de Aprendizaje Contenidos Mínimos
Introducción Mapa de bits
Importar archivos Importar archivos
Capítulo 8
Trabajando con Mapa de Bits
Convertir imágenes en Mapa de Bits. Máscara de color de Mapa de Bits. Ajustes de Color. Disposición de las
opciones en los cuadros de diálogo de Ajustes y de Efectos. Efectos para Mapa
de Bits. Efectos 3D. Trazos Artísticos. Desenfocar. Cámara. Transformación de
color. Silueta. Creativo. Distorsión. Ruido. Perfilar.
pdfMachine by Broadgun Software - a great PDF writer! - a great PDF creator! - http://www.pdfmachine.com http://www.broadgun.com

218
CorelDRAW
Introducción
Mapa de Bits Las imágenes de mapa de bits, están compuestas por pequeños puntos de color que se suceden uno al lado del otro formando la imagen final. Estos puntos se denominan píxeles. La cantidad de píxeles de la imagen se denomina �Resolución�. A mayor resolución, mejor visualización de la imagen
ATENCIÓN: Al aumentar el tamaño del mapa de bits, su resolución no varía, sino que aumenta el tamaño de los píxeles individuales, haciendo que las líneas y las formas tengan un aspecto dentado; la imagen, entonces queda distorsionada y borrosa.
Por otro lado la reducción del tamaño de un mapa de bits también distorsiona la imagen, ya que al no poder reducir demasiado su tamaño, algunos píxeles se eliminan.
Como se mencionó en el primer capítulo, CorelDRAW no trabaja con píxeles sino con vectores ya que éstos se crean a partir de dos únicos puntos: el del inicio y el del final. Así, ocupan menos espacio en el disco y tienen una definición más precisa. Sin embargo, los efectos fotográficos y artísticos se generan en una imagen modificando levemente cada uno de sus píxeles. El conjunto de píxeles y de minúsculos cambios en ellos, da lugar al aspecto final. Es por esto, que el programa dispone de las herramientas necesarias para convertir a Mapa de Bits cualquier imagen vectorial. Sólo entonces habilitará también una gran cantidad de efectos para aplicar.

219
CorelDRAW
Importar archivos
Importar archivos Esta opción se utiliza para agregar elementos al archivo actual: imágenes y/o textos. Estos archivos pueden ser de Corel mismo, como de otras aplicaciones.
Desde el menú Con el teclado
- Archivo > Importar... -Presione al mismo tiempo las teclas Ctrl I
Muestreo de Imagen

220
CorelDRAW
Imagen Completa Recortar Nuevo muestreo
Opción tradicional. Imagen ORIGINAL
Quita una parte de la imagen original.
Cambia la resolución (la nitidez) de la imagen
- Luego de pulsar el botón Importar, podrá descargar la imagen en la hoja
Con un clic Un clic y arrastrar
TRUCO
Para importar varias imágenes de una sola vez: - Seleccione con un clic la primera imagen.
- Mantenga presionada la tecla y haga un clic en cada una de las restantes
imágenes. No se verá NINGUNA imagen en la Previsualización.
- Luego de haberlas seleccionado, haga un clic en el botón .
- Haga un clic o arrastre el puntero cargado por cada imagen seleccionada

221
CorelDRAW
Trabajando con Mapa de Bits
Convertir imágenes en Mapa de Bits Los efectos especiales y filtros, sólo se aplican en imágenes de Mapa de bits; sin embargo, Corel crea gráficos vectoriales, por eso muchas veces es necesario convertirlos a Mapa de bits antes de comenzar a trabajar en ellos.
ATENCIÓN: La opción Tramado se activará cuando utilice los Modos de Color: Blanco y negro (1 Bit), 16 Colores (4 Bits), Escala de Grises (8 Bits) y Color con Paleta (8 Bits), ya que son paletas limitadas de colores.
SUGERENCIA
Tenga en cuenta que si bien es mejor tener una alta Resolución, el Mapa de Bits se ocupará más espacio en el disco y le será difícil al programa poder mostrarlo en pantalla. Se recomienda, entonces, una conversión de 300 PPP inicialmente.

222
CorelDRAW
Realice la actividad paso a paso, desde el Asistente NEWSAPIENS, que se ubica en el Capítulo 8, Tema: Trabajando con Mapa de Bits, Subtemas: Convertir a Mapa de Bits; Nuevo Muestreo; Convertir a Blanco y Negro; Convertir a Escalas de Grises; Convertir a Modos de Color RGB o CMYK.
Máscara de Color de Mapa de Bits Este comando se utiliza para hacer transparentes ciertos colores de la imagen. El nivel de transparencia es variable para cada imagen y modificable en cualquier momento. Se utiliza frecuentemente para eliminar los fondos blancos (o de cualquier otro color) que aparecen en las imágenes importadas.
Para usar la Máscara de color de Mapa de Bits:
Desde el menú Mapa de Bits Desde menú Ventana

223
CorelDRAW
Barra de propiedades de Mapa de Bits
ATENCIÓN: Recuerde que la Barra de Propiedades varía según el objeto seleccionado. Es FUNDAMENTAL, entonces, que se encuentre elegida la imagen de MAPA DE BITS, para que aparezca el icono de Máscara de Mapa de Bits entre las opciones de la barra.
Aparece la Ventana Acoplable:
ATENCIÓN: Los niveles altos de Tolerancia extenderán la gama de colores del color seleccionado; por ejemplo, si toma el color Rojo, una tolerancia alta incluirá también otros colores comprendidos dentro de esta gama.

224
CorelDRAW
Ajustes de Color Las opciones de ajuste de color le permitirán modificar el color de la imagen. Estos cambios pueden ser aplicados sobre Mapas de Bits como en Imágenes Vectoriales.
MEJORA DEL CONTRASTE Ajusta el tono, el color y el contraste de una imagen conservando los detalles de sombra y resalte.
ECUALIZACIÓN LOCAL Acentúa el contraste cerca de los bordes para revelar detalles tanto en zonas claras como oscuras.
PROPORCIÓN MUESTRA/DESTINO
Modifica los valores de color en un mapa de bits tomando colores de muestra de la imagen. Los colores de destino se aplican a cada uno de los colores de muestra.
CURVA TONAL Modifica los valores de color de píxeles individuales, realizando correcciones, en las sombras, los medios tonos y los resaltes.
ECUALIZAR AUTOMÁTICAMENTE Mejora el contraste de los bordes sin indicarle valores determinados.
BRILLO/CONTRASTE/INTENSIDAD Ajusta el brillo de todos los colores y la diferencia entre áreas claras y oscuras.

225
CorelDRAW
EQUILIBRIO DE COLOR Permite añadir cian o rojo, magenta o verde y amarillo o azul a los rangos de tonos (sombras, Medios Tonos, Resaltes) seleccionados.
GAMMA Permite acentuar el detalle en áreas de poco contraste sin que afecte a las sombras o los resaltes.
MATIZ/SATURACIÓN/LUMINOSIDAD
Ajusta los canales de color en un mapa de bits y cambia la posición de los colores. Con este efecto se pueden cambiar los colores, su calidad, y el porcentaje de blanco en una imagen.
COLOR SELECTIVO Varia el color cambiando el porcentaje del color de cuatricromía CMY, rojo, amarillo, verde, cian, azul y magenta de un mapa de bits.
REEMPLAZAR COLORES Permite reemplazar un color de un mapa de bits por otro.
DESATURAR
Produce una imagen en escalas de grises; reduce la saturación de cada color a cero, elimina el componente de matiz y convierte cada color a su equivalente de escala de grises sin modificar el modo de color.
MEZCLADOR DE CANALES Mezcla los canales de color para equilibrar los colores de un mapa de bits mejorando la calidad de la imagen, por ejemplo en casos que exista un exceso de color.
TRUCO
Para acceder a las opciones de Brillo/Contraste/Intensidad pulse simultáneamente
Para acceder a las opciones de Equilibrio de Color pulse simultáneamente
Realice la actividad paso a paso, desde el Asistente NEWSAPIENS, que se ubica en el Capítulo 8, Tema: Ajuste de Color,
Subtemas: Mejora el Contraste, Proporción muestra Destino; Ecualización Local; Curva Tonal; Ecualizar Automáticamente; Brillo-
Contraste-Intensidad; Equilibrio de Color; Gamma; Matiz-Saturación-Luminosidad; Color Selectivo; Reemplazar Colores; Desaturar;
Mezclador de Canales. Disposición de las opciones en los Cuadros de diálogo de Ajustes y de Efectos

226
CorelDRAW
ATENCIÓN: Sobre la imagen el puntero adopta la forma de mano y permite desplazarla. Haciendo un clic con el BOTÓN IZQUIERDO la imagen se acercará, mientras que usando el BOTÓN DERECHO se alejará.
Efectos para Mapa de Bits
Los efectos para Mapa de Bits permiten mejorar, empeorar o modificar el aspecto de la imagen trabajando con variables tridimensionales, artísticas, etc.

227
CorelDRAW
SUGERENCIA
Los Filtros de Conexión permiten aplicar a un Mapa de Bits efectos de filtro especiales que no pertenecen a CorelDRAW. Por la gran cantidad de variables y la amplitud de opciones de cada una, los Filtros de Conexión no serán detallados en este módulo.
Efectos 3D
Modifica ciertas variables que finalmente otorgan a la imagen un aspecto tridimensional.
*Rotación 3D: Gira la imagen horizontal y verticalmente según los limites establecidos. Se aplica sobre el mapa de bits como si este fuera una cara de una caja tridimensional. *Cilindro: Trata el mapa de bits como si fuera un papel con el cual se envuelve una figura con forma de cilindro, creando el efecto de aumentar o disminuir el alto y el ancho de la imagen. *Relieve: Resalta los bordes de la imagen creando un efecto tridimensional. *Plegado de esquina: dobla uno e los bordes de la imagen como si fuera una hoja de papel.

228
CorelDRAW
*Perspectiva: Efecto creado por el alargamiento o acortamiento de uno o dos lados un objeto para crear la impresión de que el objeto se aleja o se acerca de la vista en dos direcciones. *Apretar y Golpear: El efecto Apretar simula que la imagen esta siendo empujada desde atrás hacia delante, por lo que la imagen se desdibuja; el efecto Golpear simula que la imagen esta siendo empujada pero de adelante hacia atrás. Los valores negativos regula el efecto apretar mientras que los positivos regulan el efecto golpear. *Esfera: Simula el efecto como si envolviera el mapa de bits a una esfera, su centro aumenta y se deforma.
Realice la actividad paso a paso, desde el Asistente NEWSAPIENS, que se ubica en el Capítulo 8, Tema: Efectos de Mapas de Bits, Subtemas:
Efectos 3D.

229
CorelDRAW
Trazos Artísticos Permite aplicar técnicas de pintura artística a mano, e imitando los efectos logrados mediante pinceles, acuarelas, óleos etc.
*Carboncillo: Crea el efecto de un dibujo creado con carbón en tonos blanco y negro. *Cera Conté: Crea texturas imitando la Cera Conté. Puede elegir distintos colores de ceras, determinar la presión con que se aplican y personalizar su granularidad. *Cera: Crea texturas similares a las ceras, podrá determinar la presión de la misma y crear contornos a la imagen. *Cubista: Crea el efecto de pinceladas sobre la imagen agrupando los píxeles de color similar en cuadrados, podrá también especificar el tamaño de los cuadrados, la cantidad de luz y el color de papel. *Impresionista: Crea en la imagen un aspecto de pintura impresionista. Puede personalizar los estilos, trazos o en pinceladas; especifique la técnica en cuanto a la coloración y el brillo. *Espátula: Crea el efecto de haber pintado sobre un lienzo esparciendo la pintura con una espátula. Especifique la cantidad de manchas, tamaño y dirección de las pinceladas, estas tomaran un aspecto de relieve simulando que la pintura es real. *Pasteles: Crea en la imagen un aspecto de pintura pastel. Es posible especificar el tipo de pastel, el tamaño y la variación de los colores de las pinceladas. *Pluma y Tinta: Crea el efecto de un dibujo realizado a pluma y tinta. *Puntillista: Crea puntos pequeños sobre la imagen como si se salpicara la pintura. Es posible especificar el tamaño de los puntos y la cantidad de luz de la imagen *Raspador: Crea el efecto de simular que la imagen fue pintada sobre un fondo negro descubriendo sus colores hasta crear un dibujo esquemático de la

230
CorelDRAW
imagen. Puede especificar la densidad de la pintura y el tamaño de la pincelada. *Tableta de Esbozo: Crea un efecto de dibujo con lápiz. Se especifica el tipo de lápiz, gráfico o color y de acuerdo a esto cambiarán las opciones de presión y dureza. *Acuarela: Crea en la imagen el aspecto de una pintura con acuarela. Puede especificar el tamaño del pincel, el nivel de granularidad, el brillo de la imagen, la intensidad de los colores. *Marcador de Agua: Crea en la imagen un aspecto como de pintura aguada Puede cambiar las pinceladas, el tamaño y la variación de color de las pinceladas. *Papel ondulado: Simula el aspecto de una pintura creada sobre un papel con una textura ondulada. Puede crear una pintura en blanco y negro o conservar el color original de la imagen.

231
CorelDRAW
Realice la actividad paso a paso, desde el Asistente NEWSAPIENS, que se ubica en el Capítulo 8, Tema: Efectos de Mapas de Bits;
Subtemas: Trazos Artísticos.

232
CorelDRAW
Desenfocar Crea cambios en la imagen para mejorar la visualización, elimina bordes dentados, suaviza y desenfoca.
*Suavizado direccional: Suaviza las zonas de la imagen conservando el detalle de los bordes y la textura. Utilice este filtro para desenfocar los bordes y superficies de las imágenes sin distorsionar el foco. *Desenfoque gaussiano: Crea un efecto nublado como si estuviera viendo la imagen a través de un vidrio esmerilado, lo que produce una alteración en su foco. *Motear: Elimina los bordes dentados en los dibujos lineales o imágenes con alto contraste creando un desenfoque mínimo. *Paso bajo: Elimina los bordes perfilados y el detalle de una imagen y deja rellenos degradados suaves y áreas de baja frecuencia. *Desenfoque de movimiento: Crea un efecto de movimiento como si se hubiera tomado una fotografía fuera de foco. *Desenfoque radial: Crea un efecto de desenfoque y movimiento en forma radial desde un punto determinado. *Suavizar: Reduce las diferencias entre píxeles adyacentes para suavizar la imagen sin que se pierda el detalle y mejore su visualización. *Apagar: Suaviza y reduce el tono de los bordes abruptos de la imagen. *Zoom: Estira los píxeles hacia el exterior a partir de un punto central creando un desenfoque, los píxeles del centro sufren un mínimo desenfoque.

233
CorelDRAW
ATENCIÓN: En los efectos de Zoom y Desenfoque radial podrá definir el punto central desde el cual se ejecutará el efecto.
Realice la actividad paso a paso, desde el Asistente NEWSAPIENS, que se ubica en el Capítulo 8, Tema: Efectos de Mapas de Bits,
Subtemas: Desenfoque.
Cámara *Ruido difuso: Distribuye sus píxeles para rellenar los espacios vacíos y eliminar el ruido. Siendo su resultado un enfoque suave del filtro de difusión de un fotógrafo. Transformación de color Realiza sustituciones y reducción de colores creando ilusiones fotográficas.

234
CorelDRAW
*Planos de bits: Reduce los colores de la imagen a los componentes básicos de los colores. *Medios tonos: Transforma la imagen de tonos continuos a medios tonos. *Psicodélico: Transforma los colores de la imagen en colores eléctricos brillantes, como naranja, rosa cálido, cian o verde lima. *Solarizar: Transforma los colores de la imagen mediante la inversión de los tonos
Realice la actividad paso a paso, desde el Asistente NEWSAPIENS, que se ubica en el Capítulo 8, Tema: Efectos de Mapa de Bits,
Subtemas: Transformación de Color.
Silueta Permite detectar y mejorar los bordes creando efectos en la imagen.

235
CorelDRAW
*Detectar bordes: Detecta los bordes de la imagen sobre un fondo de un solo color. Podrá especificar la intensidad del contorno y el color del fondo. *Buscar bordes: Convierte los bordes en líneas suaves creando un contorno desenfocado y en líneas sólidas creando un contorno nítido. *Vectorizar silueta: Resalta los bordes de la imagen usando una paleta de 16 colores.
Creativo Permite aplicar diversas texturas y formas a una imagen. *Manualidades: Crea en la imagen el aspecto de estar creada mediante formas de juegos manuales, por ejemplo, con piezas de rompecabezas, engranajes, canicas etc. *Cristalizar: Crea en la imagen el efecto de estar formada por cristales o que se la esta viendo a través de un cristal. *Tela: Simula en la imagen un efecto real de telar o que la imagen se dibujo o se pinto sobre una colcha, arpillera etc.

236
CorelDRAW
*Marco: Permite crear un marco alrededor de la imagen, ofrece diversas formas de marco, puede especificar el color, la opacidad y guardar la configuración como un estilo preestablecido. *Bloque de cristal: Crea el efecto de que una imagen esta detrás de bloques gruesos de cristal. *Juegos de niños: Este efecto simula crear con formas, como tacos o bloques de construcción, una imagen como así también crearla pintando con dedos. *Azulejo: Divide una imagen en pequeñas piezas creando un aspecto de un mosaico *Partículas: Crea sobre la imagen partículas blancas (o de color) con forma de burbujas o estrellas. *Dispersión: Convierte a la imagen en puntos pequeños manteniendo su color original. *Cristal ahumado: Aplica una tinta transparente de color sobre la imagen, podrá tomar los colores de la imagen original con la herramienta cuentagotas. *Vidriera: Divide la imagen en sectores imitando el efecto de Vitreaux. *Viñeta: Crea un marco elíptico, circular, rectangular o cuadrado a la imagen. Puede especificar el color y el porcentaje de fundido del efecto. *Vórtice: Crea un remolino alrededor de un punto central especificado en la imagen. *Tiempo: Crea efectos de nieve, lluvia y niebla a la imagen.

237
CorelDRAW
Realice la actividad paso a paso, desde el Asistente NEWSAPIENS, que se ubica en el Capítulo 8, Tema: Efectos de Mapa de Bits,
Subtemas: Creativo.
Distorsión Distorsiona la imagen creando efecto como rizado, torbellino, mosaico etc.
*Bloques: Divide la imagen en bloques creando un efecto de rompecabezas. *Desplazar: Adapta la imagen a un mapa de desplazamiento, este es una imagen compuesta por formas, colores y patrones. *Descentrar: Cambia la ubicación de la imagen creando áreas vacías, estas pueden ser reemplazadas por la misma imagen creando el efecto de mosaico. *Pixelar: Divide la imagen en celdas cuadradas, rectangulares o circulares *Rizado: Adapta la imagen a una o más ondas creando una distorsión. *Remolino: Distorsiona la imagen creando un remolino, puede especificar la cantidad de rotaciones.

238
CorelDRAW
*Mosaico: reduce el tamaño de la imagen y la reproduce como una serie de mosaicos sobre una cuadrícula. Se puede combinar este efecto con rellenos de flujo para crear un fondo o un efecto de papel pintado para las páginas Web. *Pintura húmeda: Crea la ilusión de que la imagen es un cuadro que acaba de ser pintado y que la pintura se encuentra fresca creando un efecto de goteo. *Torbellino: Aplica un patrón de remolino a la imagen en varios sectores. Especifique el especiado la torsión y la longitud. *Viento: Desenfoca la imagen en la dirección especificada, creando el efecto de que el viento roza la imagen.
Realice la actividad paso a paso, desde el Asistente NEWSAPIENS, que se ubica en el Capítulo 8, Tema: Efectos de Mapa de Bits,
Subtemas: Distorsionar.

239
CorelDRAW
Ruido Trabaja aumentando o disminuyendo la cantidad de píxeles notorios de la imagen.
*Añadir Ruido: Crea una textura granular sobre la imagen como si se produjese la lluvia del televisor cuando se produce interferencia. *Máximo: Elimina ruido al ajustar los valores del color máximo de los píxeles. *Medio: Elimina ruido y detalle al ajustar los valores de color medio de los píxeles. *Mínimo: Elimina ruido al ajustar los valores de color mínimos de los píxeles.

240
CorelDRAW
*Quitar Muaré: elimina el patrón Muaré, este se produce por solapar dos patrones regulares que varían en ángulo, espaciado de punto y tamaño de puntos, al aplicar este efecto elimina el patrón de onda que se genera cuando se superponen en la misma imagen pantallas de medios tonos de dos frecuencias distintas. *Quitar Ruido: Elimina el efecto de manchas que se genera al escanear la imagen o al capturarla de un video.
Realice la actividad paso a paso, desde el Asistente NEWSAPIENS, que se ubica en el Capítulo 8, Tema: Efectos de Mapa de Bits,
Subtemas: Ruido.
Perfilar Aplica efectos para mejorar la visualización de las imágenes.
*Desperfilar máscara: Resalta el detalle de los bordes aumentando la cantidad de luz y da nitidez a las áreas desenfocadas. *Desperfilado adaptable: Resalta el detalle de los bordes evaluando los valores de los píxeles adyacentes. *Perfilar: Resalta los bordes de la imagen enfocando las áreas menos nítidas y el aumenta el contraste entre los píxeles adyacentes. *Perfilado direccional: Mejora el resalte de los bordes de una imagen sin crear un efecto granulado. *Paso alto: Elimina sombras y detalle a la imagen para darle un aspecto brillante al destacar los resaltes y las áreas luminosas.

241
CorelDRAW
Realice la actividad paso a paso, desde el Asistente NEWSAPIENS, que se ubica en el Capítulo 8, Tema: Efectos de Mapa de Bits,
Subtemas: Perfilar.
Realice la actividad paso a paso, desde el asistente NEWSAPIENS, que se ubica en el Capítulo 8, Tema: Repaso General.

242
CorelDRAW
Actividad del Capítulo 8
1- Dibuje un rectángulo. Aplíquele un relleno degradado radial DE rojo A naranja. 2- Duplique el rectángulo y ubíquelo debajo del anterior. 3- Elija una textura de Agua para el segundo rectángulo. 4- Dibuje un sector con forma de medio círculo (su mitad superior) Rellene el sector con un color naranja. 5- Acomode los tres objetos de modo que queden como se muestran en la siguiente imagen:
6- Agrupe todos los objetos. 7- Convierta la imagen en Mapa de Bits. 8- Duplique la imagen 6 veces y acomódelas para que quepan en la hoja. 9- En la primera imagen aplique un efecto Plegado de esquina. 10- En la segunda imagen aplique un efecto Pasteles. 11- Sobre la tercera imagen aplique un efecto de Zoom definiendo el punto central en la parte superior del sol. 12- En la cuarta imagen use un efecto de Buscar bordes. 13- Sobre la quinta imagen ejecute un efecto de Marco en color blanco para que parezca perderse en la hoja. 14- Para terminar, aplique en la sexta imagen cualquiera de los efectos de distorsión. 15-Guarde el archivo en su disquete o en la carpetas Mis Documentos del disco, con el nombre �Imágenes�.

243
CorelDRAW
Repaso General del Capítulo 8
1- ¿Cómo se compone un Mapa de Bits? ��������������������������������������� ��������������������������������������� ��������������������������������������� 2- ¿Cómo se conserva el tamaño original de una imagen cuando se importa en CorelDRAW? ��������������������������������������� ��������������������������������������� ��������������������������������������� 3- ¿Se pueden aplicar efectos de Mapa de Bits a un dibujo hecho en CorelDRAW? Justifique. ��������������������������������������� ��������������������������������������� ��������������������������������������� ��������������������������������������� 4- Describa los pasos para eliminar un fondo de una imagen importada (se trata solo de fondos de un color sólido, como blanco o negro) ��������������������������������������� ��������������������������������������� ��������������������������������������� ��������������������������������������� ��������������������������������������� ���������������������������������������

244
CorelDRAW
6- ¿Se pueden visualizar los efectos, sin afectar a la imagen real? Explique. ��������������������������������������� ��������������������������������������� ��������������������������������������� ��������������������������������������� ��������������������������������������� 5- ¿Qué grupo de efectos se utiliza para mejorar la nitidez de la imagen? ��������������������������������������� ���������������������������������������

245
CorelDRAW
Capítulo 9
Al término de este capítulo esperamos que los alumnos logren los siguientes objetivos:
Aprender a crear símbolos. Trabajar con el Administrador de símbolos incorporando sus elementos al archivo. Practicar la exportación de bibliotecas como medio para compartir elementos entre archivos. Aprender a crear nuevos modelos de símbolos de Biblioteca. Aprender a crear patrones y puntas de flecha personalizados. Aplicar guiones para la creación de calendarios. . Asimilar los conceptos de los distintos temas que abarca este capítulo y realizar las actividades para la integración de conocimientos.
Organización de los contenidos
Capítulo Temas de Aprendizaje Contenidos Mínimos
Símbolos
Símbolos. Restablecer Objeto. Administrador de Símbolos. Insertar un símbolo. Editar un símbolo. Finalizar edición de Símbolos. Modificación de Símbolos sin editarlos. Bibliotecas.
Crear una biblioteca nueva. Exportar bibliotecas. Agregar bibliotecas a la
biblioteca actual. Convertir un símbolo enlazado en un símbolo externo. Editar bibliotecas. Símbolos de caracteres. Crear un carácter especial. Crear un relleno de Patrón. Cargar Patrón de
Color. Personalizar Puntas de Flecha. Aplicar una Punta de Flecha
personalizada.
Capítulo 9
Temas Avanzados Crear Calendario. Carpeta de Recorte. Creación de Código de Barras.

246
CorelDRAW
Símbolos
Símbolos CorelDRAW permite crear objetos y guardarlos como símbolos. Los símbolos se crean una vez y se almacenan en el Administrador de Símbolos.
Cuando inserta un símbolo se crea una copia del mismo, y en los casos de símbolos que aparecen muchas veces en un dibujo permite reducir el tamaño del archivo.
Convertir en símbolo
ATENCIÓN: Para diferenciar un símbolo de un objeto, una vez convertido, además de almacenarse en el Administrador de Símbolos, vera que los manejadores se transforman de color negro a color azul.
Restablecer objeto Permite volver a establecer el símbolo como objeto.
ATENCIÓN: Al seleccionar dos objetos y convertirlos en símbolo, las dos figuras se transforman en una, sin ser independientes. Con la opción restablecer objetos las figuras vuelven independizarse.
Administrador de símbolos

247
CorelDRAW
Es una ventana que almacena todos los símbolos creados en el archivo, de manera que desde ella se pueden incluir en la hoja tantas veces como sea necesario, y sin tener que volver a crearlos.
Desde el menú Edición Desde el menú Ventana
Desde el teclado

248
CorelDRAW
Insertar un símbolo
Con el Mouse Desde el icono
ATENCIÓN: Al insertar varias copias de un símbolo y realizar modificaciones, estas se aplican a todas las copias que haya incluido en el dibujo.
Editar símbolo
Desde el menú
Con el Mouse Desde el Administrador

249
CorelDRAW
TRUCO
También podrá ingresar a la edición del símbolo pulsando la tecla y realizando un clic sobre el objeto.
ATENCIÓN: Si convierte dos o más objetos en un símbolo, al momento de editarlos podrá trabajarlos de manera independiente. Cuando finalice la
edición volverán a ser un solo símbolo.
Finalizar edición de símbolos
Con el Mouse Desde el menú
Modificación de símbolos sin editarlos
Las propiedades que se pueden modificar sin editar el símbolo son: posición, escala, tamaño, inclinación, ángulo de rotación, reflejo, ajustar texto de párrafo y orden, estas opciones se encuentran en la barra de propiedades una vez que el símbolo se encuentra seleccionado.

250
CorelDRAW
ATENCIÓN: El símbolo almacenado en el Administrador no sufre las modificaciones de posición, escala, tamaño, inclinación, ángulo de rotación, reflejo, ajustar texto de párrafo y orden que se realizan en la copia de símbolo.
Bibliotecas Cada archivo tiene su propia biblioteca con los símbolos creados en él. Al guardar el archivo, entonces, se guarda también su Biblioteca. La ventana acoplable Administrador de símbolos muestra las bibliotecas de la carpeta Local Símbolos y de toda la red. Guardar una biblioteca nueva Cuando el archivo se guarda con formato tipo CSL (Bibliotecas de Símbolos de Corel) se estará guardando SOLO LA BIBLIOTECA Y NO EL TRABAJO REALIZADO. De esta manera se podrá abrir la biblioteca en cualquier archivo e incorporar sus símbolos.

251
CorelDRAW
TRUCO
También se puede guardar la biblioteca del archivo (archivo CLS) a través del icono de �Exportar Biblioteca� que se encuentra en el Administrador de símbolos:
ATENCIÓN: Cuando usa el comando Exportar debe previamente seleccionar el conjunto de símbolos de la biblioteca manteniendo presionada la tecla Shift.
Agregar bibliotecas a la biblioteca actual
ATENCIÓN: Al insertar un símbolo externo, se crea una copia del símbolo, pero en este caso al ser de una biblioteca externa se mantiene vinculado con el símbolo de origen y no admite modificaciones. A un símbolo externo se lo denomina símbolo enlazado.

252
CorelDRAW
Convertir un símbolo enlazado en un símbolo interno
Editar bibliotecas Para modificar las propiedades en un símbolo almacenado en una biblioteca externa debe ingresar a la edición de la biblioteca, de esta manera se abre el archivo de la biblioteca.

253
CorelDRAW
ATENCIÓN: Al ingresar a la edición de la biblioteca en al barra de titulo aparece el nombre de la biblioteca, tómelo en cuenta para saber si esta en la edición de la biblioteca.
Símbolos de caracteres Los caracteres especiales son figuras almacenadas que pueden ser incorporadas al archivo sucesivas veces y modificadas de igual modo que cualquier objeto dibujado. Insertar caracteres especiales
Con el botón de la ventana acoplable Con el Mouse
Para insertar un carácter en la hoja
también podrá arrastrarlo con el botón izquierdo del Mouse.
ATENCIÓN: Los caracteres especiales se trabajan como objetos gráficos puede aplicar en ellos efectos, texturas, sombras, transparencias etc.
Crear un nuevo carácter especial

254
CorelDRAW
Se puede convertir en carácter especial a cualquier elemento dibujado. El mismo quedará almacenado en una categoría personal, distinta a las categorías predeterminadas.
Una vez creado el carácter despliegue la lista de Fuente en la ventana de Insertar carácter y se observa la nueva Fuente creada.
TRUCO
Para buscar el nombre de las fuentes de forma más rápida, al desplegar el listado pulse del teclado la letra con la cual comienza el nombre de la fuente y busca automáticamente los nombres con la letra indicada.
ATENCIÓN: Si crea un carácter formado por varios objetos deberá combinarlos una vez que se encuentren seleccionados.

255
CorelDRAW
Realice la actividad paso a paso, desde el Asistente NEWSAPIENS, que se ubica en el Capítulo 9, Tema: Trabajo con símbolos, Subtema: Añadir
Símbolos de caracteres, Por ejemplo.
Crear un Relleno de Patrón Podrá establecer diseños creados con las herramientas de CorelDraw o Mapas de bits como patrones de dos o más colores.

256
CorelDRAW
ATENCIÓN: Los patrones de dos colores de cargan directamente en el cuadro de patrón sin ser guardados previamente mientras que el patrón de Color requiere ser guardado una vez definido y cargarlo luego en el cuadro de diálogo de patrón para visualizarlo.
Uso del Patrón de Color creado
Realice la actividad paso a paso, desde el Asistente NEWSAPIENS, que se ubica en el Capítulo 9, Tema: Trabajo con símbolos, Subtema: Cómo crear Patrones,
Por ejemplo.
Crear una nueva Punta de Flecha Podrá crear puntas de flecha con objetos de distintos diseños, utilizándolas como puntas de flecha o como terminaciones de líneas para trabajos especiales.

257
CorelDRAW
Uso de la Punta de Flecha creada - Se selecciona una línea. Desde el Cuadro de diálogo de Contorno
Desde la Barra de Propiedades

258
CorelDRAW
A continuación se observa un ejemplo de Puntas de Flecha personalizadas en forma de corazón y aplicadas en un papel carta.
Realice la actividad paso a paso, desde el Asistente NEWSAPIENS, que se ubica en el Capítulo 9, Tema: Trabajo con símbolos, Subtema: Crear
Puntas de Flechas, Por ejemplo.

259
CorelDRAW
Temas Avanzados
Crear Calendario CorelDRAW permite crear un calendario ejecutando una macro preestablecida, una vez ejecutada, se abrirá un cuadro donde debe determinar las características del Calendario, realice los siguientes pasos:
ATENCIÓN: Una vez creado el Calendario podrá modificar sus partes de manera independiente.

260
CorelDRAW
Realice la actividad paso a paso, desde el Asistente NEWSAPIENS, que se ubica en el Capítulo 9, Tema: Temas Avanzados, Subtema: Crear Calendario, Por ejemplo.
Carpeta de Recortes La carpeta de recortes permite buscar archivos en su PC o en la red. Una vez encontrado podrá importarlo y abrirlo (siempre que sea un archivo compatible con Corel Draw). La Carpeta de recortes es donde se almacenan imágenes clipart, fotografías, rellenos, contornos, sitios FTP y otros elementos que se pueden utilizar en los dibujos.
Explorar: Permite buscar manualmente los clipart que desee insertar en su dibujo.

261
CorelDRAW
Contenido web: Permite ver y descargar un elemento clipart desde la Página Web de CorelDraw.
Buscar: Permite buscar clipart relacionados con una palabra que introduzca desde la parte superior de la ventana acoplable.
ATENCIÓN: En el caso de seleccionar la opción Buscar es necesario que introduzca un CD de contenido de CorelDRAW 12 en la unidad de CD.
Realice la actividad paso a paso, desde el Asistente NEWSAPIENS, que se ubica en el Capítulo 9, Tema: Temas Avanzados, Subtema: Carpeta de Recorte, Por
ejemplo.
Creación de un Código de Barras

262
CorelDRAW
La codificación mediante barras es un sistema de identificación automática que permite recopilar datos de forma rápida y con exactitud sobre los productos.

263
CorelDRAW
Realice la actividad paso a paso, desde el asistente NEWSAPIENS, que se ubica en el Capítulo 9 Tema: Repaso General.
Realice la actividad paso a paso, desde el Asistente NEWSAPIENS, que se ubica en el Capítulo 9, Tema: Temas Avanzados, Subtema: Creación de un Código de
Barras, por ejemplo.

264
CorelDRAW
Actividad del Capítulo 9 1- Abra un archivo nuevo 2- Genere una flecha usando la herramienta de Líneas. 3- Convierta la nueva flecha en símbolo. 4- Agregue tres veces más la flecha al archivo usando para ello el Administrador de Símbolos. 5- Rote las flechas de modo que todas marquen distintas direcciones y relleno solo a dos de ellas. 6- Seleccione las cuatro figuras y cree con ellas un nuevo relleno de Patrón (color) 7- Dibuje un rombo; use el relleno de patrón que acaba de crear sobre esta figura. 8- Dibuje una estrella de 7 puntas con relleno negro. 9- Seleccione la estrella y cree con ella una nueva Flecha. 10- Dibuje una línea utilizando la herramienta Mano Alzada. 11- Desde el cuadro de diálogo de Contorno, elija la punta de flecha que acaba de crear y aumente el grosor de línea a 4mm. ¿Puede ver la punta de flecha en el extremo de la línea? ��������������������������������������������������������������������������������������������������������������������� 12- Abra un archivo nuevo y cree un calendario de los últimos 6 meses del año solamente.

265
CorelDRAW
Repaso General del Capítulo 9 1- ¿Qué es un símbolo? .......................................................................................................................................... .......................................................................................................................................... .......................................................................................................................................... .......................................................................................................................................... .......................................................................................................................................... .......................................................................................................................................... .......................................................................................................................................... 2- ¿En qué menú se encuentra la herramienta símbolo? .......................................................................................................................................... .......................................................................................................................................... .......................................................................................................................................... .......................................................................................................................................... .......................................................................................................................................... .......................................................................................................................................... 3- Indique paso a paso cuál es el camino que debe seguir para crear un símbolo. .......................................................................................................................................... .......................................................................................................................................... .......................................................................................................................................... .......................................................................................................................................... .......................................................................................................................................... .......................................................................................................................................... 4- ¿Qué es la biblioteca de símbolos? .......................................................................................................................................... .......................................................................................................................................... .......................................................................................................................................... .......................................................................................................................................... .......................................................................................................................................... ..........................................................................................................................................

266
CorelDRAW
5- ¿Cuáles son los pasos que debe seguir para crear un calendario? .......................................................................................................................................... .......................................................................................................................................... .......................................................................................................................................... .......................................................................................................................................... .......................................................................................................................................... .......................................................................................................................................... 6- ¿Para qué se utiliza el código de barras? .......................................................................................................................................... .......................................................................................................................................... .......................................................................................................................................... .......................................................................................................................................... .......................................................................................................................................... ..........................................................................................................................................

267
CorelDRAW
Capítulo 10
Al término de este capítulo esperamos que los alumnos logren los siguientes objetivos:
Aprender a trabajar con cotas para dejar constancia de las medidas lineales y angulares. Conocer el proceso del diseño gráfico y para no saltear etapas fundamentales de la creación. Reconocer la importancia del Brief en la tarea del diseñador. Diferenciar las Áreas del Diseño Gráfico e identificar las tareas involucradas. Aprender las pautas elementales para la impresión del trabajo dentro de Corel. Asimilar los conceptos de los distintos temas que abarca este capítulo y realizar las actividades para la integración de conocimientos.
Organización de los contenidos
Capítulo Temas de Aprendizaje Contenidos Mínimos
Cotas
Cotas. Barra de herramientas de Cotas. Cota vertical y horizontal. Herramienta
cota angular. Herramienta cota modificada.
Nociones Básicas del Diseño Gráfico
Nociones Básicas del Diseño Gráfico. El proceso del Diseño. Tareas del
Diseñador Gráfico. Áreas del Diseñador.
Colores Círculo cromático de los colores.
Asociación con colores. Preferencias por los colores. Relación color / forma.
Tipografías Características caligráficas de las letras. Tipografías como imágenes.
Publicidad
Esquema de las publicidades. Criterio en las publicidades. Clasificación de las
publicidades desde el lenguaje visual.
Packaging Realización del packaging. Presentaciones del packaging.
Capítulo 10
Nociones Básicas de Impresión
Presentación Preliminar. Opciones de Prueba. Marcas de preimpresión. Tipos
de previsualización. Configuración de las hojas de impresión.

268
CorelDRAW
Cotas
Cotas Permiten medir segmentos y ángulos de modo que quedan indicados en la hoja.
ATENCIÓN: Esta herramienta es muy útil para la presentación de trabajos en escala. Por ejemplo, para representar Afiches en escala reducida; en este caso, el trabajo se crea en un tamaño de hoja mucho menor como A4, pero aparecen indicadas las medidas reales del afiche para que el cliente pueda considerarlas. Así se evita el costo de los gastos de impresión.
Barra de herramientas de Cotas Una vez elegida la herramienta, se elige el tipo de cota y se modifican sus características, usando la Barra de Propiedades.
Cota Vertical y Horizontal Las Cotas toman medidas entre dos puntos, la distancia entre ellos. Las Cotas Verticales sólo miden distancias en ese sentido y con las Horizontales sucede lo mismo correspondientemente.

269
CorelDRAW
Se realiza un primer clic en un extremo del segmento que se desea medir. Se realiza un segundo clic en el extremo opuesto. El tercer se efectúa para dejar fija la cota.
Herramienta Cota angular Se utilizan para medir ángulos.
Se efectúa el primer clic en el vértice del ángulo. El segundo clic se realiza en uno de los lados (de modo que para ir al otro lado se gire CONTRA LAS AGUJAS DEL RELOJ) Se realiza el tercer clic en el otro lado del ángulo, y un cuarto clic para dejar fija la cota.
Realice la actividad paso a paso, desde el asistente NEWSAPIENS, que se ubica en el Capítulo 10, Tema: Cotas, Subtema: Herramienta
cota angular, Por ejemplo.
Realice la actividad paso a paso, desde el asistente NEWSAPIENS, que se ubica en el Capítulo 10, Tema: Cotas, Subtema: Cotas, Por
ejemplo.

270
CorelDRAW
Herramienta Cota modificada La cota modificada se utiliza para determinar la medida entre vértices opuestos de un objeto.
Se realiza un primer clic en un vértice de ángulo. El segundo clic se realiza en otro vértice de ángulo. Un tercer clic se realiza para asentar la cota.
Realice la actividad paso a paso, desde el asistente NEWSAPIENS, que se ubica en el Capítulo 10, Tema: Cotas, Subtema: Herramienta
cota modificada, Por ejemplo.

271
CorelDRAW
Nociones básicas del Diseño Gráfico
Nociones Básicas de Diseño Gráfico La denominación Diseño Gráfico nos da la pauta para entender el objetivo de esta actividad. Se denomina Diseño a la representación y modelación de una idea principal concepto central que es extraído del producto o servicio en cuestión. El término Gráfico se refiere a la utilización de cualquier tipo de elementos capaces de ser captados por la vista, como sucede con las palabras, las imágenes, los símbolos, los colores y las tipografías.
De esta manera, la tarea de todo diseñador consiste en COMUNICAR un mensaje o idea principal relacionada con el producto o servicio. Pero resulta necesario que conozca, para esto, el camino que recorre cualquier comunicación: Al asumir la responsabilidad de un trabajo de Diseño, es importante aceptar y tener en cuenta este recorrido. Esto involucra asimismo el conocimiento de cada una de los factores que intervienen en él: producto, público, medios a utilizar y todas las herramientas disponibles en ellos porque sólo entonces se podrán seleccionar las más efectivas. A partir de este compromiso comienza el trabajo del Diseñador.
El proceso del Diseño

272
CorelDRAW
Inconscientemente, la mente de un diseñador sigue ciertos caminos inalterables invariables en el proceso de la ideación, en el momento de realizar cualquier trabajo. Resulta mucho más sencillo y efectivo para todos nosotros si conocemos cada una de estas etapas, puesto que así podremos definirlas con precisión sin obviar ninguna de ellas. 1) La identificación del problema El primer paso para comenzar cualquier trabajo consiste en conocer cuáles son los objetivos del mismo. Por ejemplo, en la creación de una publicidad el objetivo es �satisfacer las necesidades del Público Objetivo, tratar de que vean en nuestro producto la mejor solución para sus problemas o deseos�. Einstein afirmaba siempre que la mera formulación correcta de un problema es más importante que la solución misma. Si los objetivos son claros, si sabemos qué es lo que estamos buscando, será más fácil encontrar la manera de cumplir con ellos. 2) La recopilación de datos Para COMUNICAR un mensaje capaz de responder a los objetivos planteados en la primera etapa, el diseñador debe tener pleno conocimiento de todas las características del producto o servicio; sólo así estará en condiciones de decidir cuáles de ellas conviene mencionar y cuáles no. Por ejemplo, cuanto más sepa de los beneficios y desventajas, resultará más fácil encontrar los conceptos que deben ser incluidos en la publicidad para que cuando el público la vea sienta que el producto le interesa y satisface; si ciertos aspectos no sirven al fin, deberán ser obviados. Por eso, si el diseñador no posee información, se encuentra obligado a realizar su trabajo con pocos datos o a través de datos ficticios. Todo lo relacionado con el producto o servicio (es decir, todas sus características) serán determinadas por la empresa misma y entregadas al diseñador a modo de informe compacto, denominado Brief. Interpretación del Brief Brief es un término en inglés que significa corto, conciso, breve, sumario, resumido. El Brief es un documento entregado por la empresa anunciante a la agencia publicitaria, que contiene toda la información relacionada con el producto o servicio a publicitar, es decir, sus características, las del consumidor y de la competencia, las estrategias de marketing y de medios, los beneficios que ofrece, etc. Lo importante al realizar este tipo de redacción es mantener una posición objetiva al describir los diversos aspectos, para evitar la distorsión de conceptos y la creación de una campaña inadecuada. A partir de las descripciones realizadas, la agencia publicitaria determina las estrategias que le permiten alcanzar los objetivos del Plan de Marketing. En el caso específico de la Estrategia de Comunicación, se debe pautar con la ayuda del anunciante �qué decir acerca del producto�.

273
CorelDRAW
Sólo la Agencia se ocupa de establecer la Estrategia Creativa (�cómo se va a transmitir el mensaje al público�, bajo qué conceptos) y de la Estrategia de Medios (�cuándo, cuánto y dónde hablar del producto�, además de definir los medios, espacios y duración de cada mensaje). Cualquier Brief obedece en la mayoría de los casos a la misma estructura y a continuación se detallan los puntos básicos del mismo: a) Categoría del Producto: En primer lugar debe determinarse el tipo de producto o servicio con el cual se va a trabajar, es decir, el rubro al cual pertenece para lograr su perfecta identificación. La categoría nos aclara, entonces, el campo de acción. Por ejemplo: Detergente, Manteca, etc. b) Marca Determina el nombre del producto o servicio. La elección del nombre es fundamental para la vida del mismo. Debe ser comprensible para el público a quien se dirige. La marca ser elaborada con �perspectiva de futuro�. c) Producto: Se trata ahora de realizar un profundo análisis y descripción del producto. Deben considerarse todos los aspectos del mismo, es decir, las características tangibles como las intangibles. Descripción Física: Incluye la descripción de los elementos tangibles del producto o servicio, los elementos de soporte: tanto sean, componentes, packaging para las distintas presentaciones, etc. Según el aspecto descrito, esto será detallado en ciertas categorías a definir: Producto: realiza la descripción general del producto o servicio, de sus componentes. Es importante resaltar aquellos elementos que lo diferencian de otros productos dentro de la misma categoría o segmentación. Packaging: describe el envoltorio o envase del producto. El modo de presentación puede ser una caja, una etiqueta o sobre (como sucede con la presentación para las sopas o jugos deshidratados); todos los detalles que la empresa considera convenientes para su presentación final tal como será expuesto para la venta o exposición. Hábito de consumo: Describe las características de quien consume el producto. Hábito de compra: Describe las características de quien compra el producto, más allá de quién lo consuma dado que puede tratarse de personas distintas. Descripción Conceptual: Se refiere a los aspectos intangibles del producto o servicio. Aquellas características que de alguna manera constituirán su imagen ante el público, su posicionamiento. Beneficio básico: Detalla los beneficios que brinda el producto o servicio en cuestión. El objetivo del diseñador en este punto consistirá en seleccionar aquellos que constituyan una verdadera y sólida ventaja; luego, deberá

274
CorelDRAW
encontrar una manera fácil de comunicarlos para que el público objetivo los entienda sin inconvenientes y se conviertan en la principal arma para lograr su consumo. Por ejemplo, el caso de un detergente que protege las manos. Evidencia de apoyo: Describe todos los conceptos que dan fuerza a las ideas expresadas en el Beneficio Básico. Si la Evidencia de Apoyo no puede reforzar las ventajas aseguradas, el consumidor ya no confiará en la empresa e inmediatamente se observará el fracaso del producto o servicio. Por tal motivo, resulta fundamental que, entonces, el Beneficio Básico sea siempre cierto, nunca engañoso. Por ejemplo, si el detergente del caso anterior cuidaba las manos, sería conveniente aclarar que se debe ala presencia del Aloe Vera. Reason Why: Desarrolla el mensaje que debe ser incluido en todas las publicidades, folletos y packagings creados por la Agencia, de manera que actúen satisfaciendo las necesidades y requerimientos del público objetivo. Si anteriormente se habló de un detergente cuidaba las manos a raíz del Aloe Vera, en este caso sería necesario aclarar que los factores presentes en este vegetal evitan que la piel se reseque ante un excesivo contacto con la humedad de cada lavado, etc. d) Público Objetivo: Involucra una perfecta descripción de los potenciales consumidores del producto o servicio. La misma nace a partir de una investigación de Mercado que determina sus características, desde las más importantes hasta las más imperceptibles (aunque también importantes). Para poder analizar convenientemente todos los conceptos se identifican dos subdivisiones: Perfil Demográfico: Se determinan las características cuantitativas del público, como es el caso de la edad, sexo, Nivel Socio-económico, nivel educacional, intereses, costumbres, hábitos, lugar de residencia, actividad, etc. Así aparece determinado el llamado Target Group (Público Objetivo) que es en realidad aquel sector de la audiencia a la cual se dirigen los mensajes, para que resulten adecuadamente orientados y causen su real interés. Cuando se trabaja con grupos socio-económicos, se podrán diferenciar los mismos mediante una clasificación que obedece a la siguiente escala de letras:
A Clase Alta (Herederos)
B Clase Alta inferior (Empresarios)
C1 Clase Media Alta
C2 Clase Media
D Clase Media Baja
E Clase Baja Los productos caros dirigen su publicidad a los sectores ABC1. Los productos masivos a los sectores ABC. Los productos de primera necesidad (como la leche) a los sectores ABCD.

275
CorelDRAW
Perfil Demográfico: Involucra todos los aspectos cualitativos del público. Sus características personales: lo que piensan, sienten, desean, necesitan, buscan y no encuentran, etc. Esta información es obtenida luego de una profunda investigación de Mercado realizada generalmente en lugares que el Target frecuenta y a través de la aplicación de diversos recursos, como las encuestas. Esta información es Vital para que el diseñador pueda realizar sus trabajos dado que éstos tendrán mejores resultados si en TODO momento se intenta satisfacer las necesidades de este público como así de cubrir todas sus expectativas. e) Mercado Realiza un estudio del panorama total y específico del marco comercial donde se ha ubicado al producto o servicio en cuestión. Este análisis permite determinar, entonces, la Competencia con la que se enfrentará la empresa según su contexto económico, político y legal: Competencia: Es necesario conocer las marcas con características afines a nuestra oferta para poder alcanzar el nivel adecuado y competir con ellas. Este punto del Brief debe nombrar a esas marcas para que la Agencia realice un análisis de los puntos fuertes y débiles en los que se basará su estrategia para finalmente incorporar el producto al Mercado. Se podrán diferenciar tres grupos, según las características compartidas con el producto o servicio en cuestión Primaria: Son todas aquellas marcas que compiten con el mismo producto, no sólo dentro de la misma categoría sino que además presentan iguales particularidades y similares beneficios. Por ejemplo, si el producto ofertado es una Manteca Diet, en esta competencia se determinarán todas las marcas que en el mercado actual también ofrezcan una Manteca Diet. Secundaria: Nombra todas las marcas de productos que se encuentren dentro de la misma categoría aunque no posean idénticas cualidades ni beneficios. Por ejemplo, en el caso de la Manteca Diet, las marcas aquí mencionadas pertenecerían sólo a Mantecas sin importar sus características. Genérica: Incluye a todas las marcas de los productos alternativos al ofrecido, otros con los cuales se pueda sustituir al nuestro y que, por lo tanto, satisfacen las mismas necesidades básicas. En el ejemplo de la Manteca Diet se podrían incluir marcas de Margarinas, Quesos crema, Quesos blancos o magros, etc. f) Estrategia de Marketing: Incluye aquellas averiguaciones del Área de Marketing de la empresa que conducen al diseñador a obtener mejores ventas cuando efectúe las publicidades correspondientes. Estas investigaciones se realizan a través de encuestas, reclamos y otras actividades, de las cuales se logran los siguientes datos: La Distribución: Determina hacia qué sectores se distribuirá el producto. Esto incluye a mayoristas, revendedores, minoristas.

276
CorelDRAW
El precio: Se establece en esta categoría el precio estimado para el producto o servicio en cada una de las áreas entre las cuales se realizará la distribución. Este dato puede ser o no nombrado en las publicidades según la clase social hacia la cual está destinado. g) Estrategia de Comunicación: Este ítem dentro del Brief intenta definir el mensaje que será comunicado en todo momento tanto sea en las publicidades de revista como en los afiches, folletos, etc. Para realizar esta tarea es necesaria hilar los conceptos definidos en el punto de Producto (principalmente en Descripción Conceptual) junto a las características descritas en Público Objetivo (principalmente en Perfil Psicográfico) puesto que de esta manera el mensaje resultante tratará siempre de satisfacer las necesidades y los deseos del público objetivo utilizando como medio para esto los beneficios que brinda el producto o servicio en cuestión. Esta información resulta de VITAL importancia para cualquier diseñador. Así se diferencian dos subgrupos: Target Group (Grupo Objetivo): Habla de la audiencia a la cual deben llegar los mensajes y acerca de la manera más eficiente de hacerlo. Es en este punto donde se tomará en cuenta lo descrito en el punto 4 (Público Objetivo) por lo cual se tratarán de unir sus características, pensamientos y deseos a los conceptos y beneficios evaluados para el producto. En resumen, qué puede encontrar en mi producto o servicio dentro de lo que esperaba o necesitaba. Posicionamiento: Hace referencia a la posición en el mercado a la cual pretende llegar la empresa. h) Estrategia Creativa: NO SE ESPECIFICA PUES DEPENDE DE LA AGENCIA. Sin embargo, si la empresa tuviera ciertas pautas que desea respetar y acude a una Agencia que cumple con sus expectativas, pueden mencionarse en este apartado. i) Estrategia de Medios: Plan de Medios: Define los medios elegidos para la campaña publicitaria (en nuestro caso sólo se tratará de medios gráficos). Pauta de Medios: Establece las pautas o condiciones de los medios seleccionados (días, horarios, frecuencia, etc.). No es lo mismo realizar una publicidad que continúa en la próxima edición si se trata de un diario que si sed tratase de una revista mensual donde seguramente la persona se olvidaría de dicha publicidad. Racional de Medios: Establece las razones por las cuales se eligieron medios anteriormente mencionados y asimismo las pautas.

277
CorelDRAW
j) Estrategia de Promoción: En este apartado se menciona todo lo referido con otras actividades habitualmente aplicadas para la difusión y posterior venta del producto o servicio, que por otra oparte no involucren trabajos pautados anteriormente como el caso de las publicidades (que se encuentran involucradas directamente en la Estrategia de Medios). Plan de Promoción: Incluye todos los posibles recursos para hacer conocer el producto y así reforzar los resultados obtenidos con el Plan de Medios (publicidades), tal es el caso de los folletos y las muestras gratis (que en muchas ocasiones se adjuntan a ellos) donde el diseñador deberá crear un packaging o envase de menor tamaño y con ciertas aclaraciones que no se agregan en los envoltorios habituales (aclarar, por ejemplo, que es una muestra gratis. Actividades: Incluye cualquier tipo de evento (no su organización, puesto que para esta actividad se contratará un grupo especializado) que permita concretar lo que fue establecido en el Plan de Promoción, es decir, aquellos eventos cuyo objeto sea hacer llegar al público ese folleto, etc.
ATENCIÓN: De los datos que brinda todo Brief, no se debe tener en cuenta siempre la misma información, sino que varía según el Área en la que trabaje el diseñador, o el trabajo del que se ocupe. Por tales motivos, se describen adelante las tareas que el Diseñador Gráfico tiene a su cargo y los datos del Brief que son relevantes para su realización.
3) La síntesis de los datos Una vez que el diseñador identifica y extrae del Brief la información que considera indispensable para el trabajo que quiere diseñar, se ocupará, luego, de realizar un resumen utilizando sólo las ideas que en realidad le interesan al público y que son, entonces, las más importantes. Este resumen será el mensaje que el diseñador incluirá en su obra final, valiéndose, para esto, de las herramientas que considere más adecuadas (determinadas palabras y lenguajes, ciertas imágenes, sonidos, colores que se correspondan con el producto, etc.) En definitiva, el objetivo de este tercer paso es obtener el MENSAJE A COMUNICAR; el mismo se obtiene al efectuar un resumen de las características del producto o servicio determinadas como indispensables en el paso anterior y que aparecían detalladas en algunas partes del Brief (estas partes variaban según el trabajo y serán especificadas más adelante).

278
CorelDRAW
4) Etapa de gestación El término �gestación� está relacionado con el mecanismo que lleva a cabo el diseñador. En este caso, toma las características sintetizadas en la etapa anterior y trata de darles una forma que no sea sólo descriptiva sino mostrarlas a modo de cuento, chiste, historia o anécdota contada por terceros, representarla como escena de la vida real, etc. (de aquí que se dice que se está �gestando� la idea). El éxito de una campaña no repara en el mensaje en sí mismo sino en la manera de comunicarlo, es decir, que no pase inadvertido ante el público. Buscar los caminos menos tradicionales, menos previsibles, suele ser un buen recurso para captar la atención del espectador; sin embargo, se debe tener cuidado de no dificultar el entendimiento de las ideas por querer mezclar imágenes diferentes. El diseñador cuenta en esta tarea sólo con la ayuda de su IMAGINACIÓN y CREATIVIDAD, y con la capacidad de no poner límites a sus pensamientos. No existen pasos definidos en este proceso. �Es irracional pretender que el Diseño sea totalmente susceptible de explicación racional�. Se trata simplemente de hilar el mensaje que se eligió del producto o servicio a un cúmulo de imágenes, palabras, sonidos, colores, tanto sea en forma consciente como inconsciente (y siempre desordenada, en un comienzo). 5) La Iluminación Se trata de un único instante en el cual el proyectista tiene la convicción de haber alcanzado la meta buscada. En este momento, baja la ansiedad precedente y parece haberse acabado todo el esfuerzo que fue necesario aplicar para la gestación; por eso la metáfora de decir que aparece una luz en el proceso del diseño. Sin embargo, esta sensación suele no ser duradera y el deseo de reacomodamiento será el objetivo de la última etapa del proceso, luego de la elaboración del trabajo. 6) La elaboración Se trata de expresar todo lo que hasta el momento sólo pertenece a la mente del diseñador. Es la instancia donde se debe concretar el hallazgo de la etapa de Iluminación y de su ajuste. Momento en el que se requiere un trabajo intensivo, meticuloso y representativo. Es tarea del diseñador descubrir el mejor camino para dar a conocer sus ideas y mensajes. La comunicación tiene muchos medios donde desarrollarse. Se puede comunicar a través de palabras (escritas o habladas) y tonos de voz, imágenes, símbolos, colores, sonidos, gestos, miradas, a través de las manos, etc. Recordemos que nosotros estamos, en este caso, sumergidos en el mundo del DISEÑO GRÁFICO por lo cual el diseñador debe encontrar expresiones que al ser captadas por la vista puedan transmitir todas aquellas sensaciones que usualmente serían manifestadas mediante otros medios (por ejemplo, para

279
CorelDRAW
transmitir CALOR se podrán utilizar tonalidades derivadas del rojo o del naranja y se evitará la gama del azul-violeta. Para simular un grito fuerte, no cuentan los sonidos, pero se podrá optar por la aplicación de sucesivos signos de admiración junto a la frase: ¡¡¡NO!!!) 7) Período de verificación Transcurre una vez que se ha finalizado la etapa en la que se plasman las ideas sobre el papel en el caso del Diseño Gráfico. El objetivo principal es adecuación de la propuesta generada obedeciendo a la autoconciencia. Este período puede durar pocos pero en la mayoría se prolonga indefinidamente. Es común que el creador sienta, cada vez que ve su obra, �que hay algo que reformar�. Tareas del Diseñador Gráfico El Diseñador Gráfico cumple debe comunicar usando para esto todos los recursos visuales que considere convenientes para el caso. Una vez que la empresa entrega a la Agencia el Brief correspondiente, comenzará la tarea de la creación (etapa de Gestación); para esto, el diseñador puede elegir trabajar en las cuatro Áreas en las que el Diseño Gráfico se divide, o bien, especializarse sólo en una de ellas. Sin embargo antes de realizar trabajos específicos como un folleto o publicidad, será fundamental que haya definido y creado una imagen que tome los conceptos del producto o servicio y lo represente cada vez que sea mencionado en cualquier diseño. 1) Creación y presentación del logo Una vez que la Agencia tenga conocimiento del producto o servicio con el cual va a trabajar, es necesario que encuentre una imagen representativa para él. a) Creación del logo: Para esta tarea, se podrán manipular dos elementos básicos: un texto, que tiene por función dar a conocer el nombre del nuevo producto y una imagen que intentará captar la atención del público y facilitar la identificación del texto del logo cuando éste sea colocado, por ejemplo, en una publicidad. Encontrar, entonces, una buena imagen para representar al producto o servicio es fundamental en la tarea del diseñador. Poco a poco, el público comenzará a asociarlos hasta reconocer individualmente a cada uno de ellos. Según la manera en que se combinen estos elementos el logo podrá ser clasificado en uno de los tres grupos posibles: * Isologo: Se trata de una imagen (o un conjunto de ellas) con ausencia de texto, que representa al producto en cuestión. Aunque la imagen cumple el objetivo de incrementar la atención del público sobre el logo cuando aparece en una publicidad o afiche, es necesario tener en cuenta que NO ES LA OPCIÓN

280
CorelDRAW
CORRECTA CUANDO SE TRATA DE UN PRODUCTO NUEVO, puesto que el espectador aún no lo conoce y le será imposible identificar la marca con sólo ver la imagen. * Logotipo: Esta opción incluye sólo tipografías (de allí deriva su nombre); es decir, no se trabaja con imágenes sino únicamente textos que determinen el nombre del producto y en algunos casos su eslogan. El eslogan es una frase que la empresa hace representativa del producto, como sucede con �Es sentir de verdad� para Coca-Cola. El logotipo suele ser más adecuado para un producto nuevo que un isologo, puesto que la persona puede identificar la marca poco a poco según vaya descubriendo las publicidades, afiches, folletos, etc. Debido a la ausencia de una imagen, se podrá aumentar la atención del público sobre el logo y así lograr un mejor resultado si las tipografías se manipulan como imágenes, es decir, si se evitan las tipografías clásicas como Arial, Futura o Times New Roman, y, en cambio, se aplican otras de mayor elaboración y, desde luego, relacionadas con el Público Objetivo. El texto dará a conocer el nombre del producto o servicio que recién está naciendo y el tipo de fuentes utilizado se ocupará de facilitar la visión del logo. * Isologotipo: Se trata de una composición de imagen y texto que permiten cumplir con los objetivos exactos de un logo: la representación del producto (lograda al nombrarlo con el texto) y su rápida captación en cualquier trabajo del diseñador (por medio de la imagen). Por este motivo, resulta ser LA OPCIÓN CORRECTA PARA LAS MARCAS NUEVAS. Cuando el logo sea conocido y queden asociados inconscientemente imagen-marca, el texto ya no será necesario, sino que bastará la presencia de la imagen como factor de atracción en el trabajo para que la persona sepa por sí mismo cuál es el producto al que se hace referencia. Recuerde que no se puede pretender que TODOS lo conozcan, sino el Público Objetivo. Si esto sucede, los mensajes habrán sido bien comunicados, el diseñador habrá cumplido sus objetivos y se podrá ellos quienes en realidad determinarán la �fama� del producto y en consecuencia, el buen trabajo de la Agencia. Por ejemplo, pregunte cuál es la marca del siguiente logo dentro de un público que varíe entre los 14 y 35 años:
b) Presentaciones del logo Más allá de cuál sea el tipo de logo diseñado, el mismo debe ser presentado de dos maneras. Cada una ellas puede incluirse en hojas distintas (una detrás de otra) o bien, en la misma (un logo debajo del otro). Original en colores: En la primera de las presentaciones el logo debe mostrarse con todos sus colores, dibujos y textos, tal como será expuesto en la mayoría de los casos (aunque no en todos) como sucede con las publicidades, folletos, envases, etc.

281
CorelDRAW
Refiriéndonos estrictamente a CorelDRAW, es conveniente no olvidar algunas opciones que deben ser respetadas en la creación para asegurar la mejor presentación posible: Seleccionar cada elemento que posea filete y escalar con la imagen su grosor (desde el cuadro de diálogo de Pluma en la Barra de herramientas se debe activar la casilla); al hacerlo nos aseguramos que al cambiar el tamaño el logo en los diferentes trabajos, el filete también lo hará, evitando la deformación del aspecto original del logo. Por ejemplo, si el contorno original era de 25mm para un logo que ocupaba toda la página, al disminuir su tamaño al de una tarjeta personal, el filete no podrá conservarse en tal medida pues la imagen se desproporcionará. * Convertir a curvas los textos porque si el trabajo se visualiza en una PC que NO posee la tipografía utilizada, la misma será reemplazada por otra de similares características pero que en muchos casos su aspecto resulta completamente distinto y así se pierde el diseño real logrado en un principio. Este procedimiento se puede realizar en cada texto o seleccionando todo el logo una vez que sus partes han sido agrupadas. * Agrupar todos los elementos que lo conforman (desde el menú Organizar). Escala de grises: Esta presentación es solicitada por la empresa para asegurar la posibilidad de publicaciones en blanco y negro, como el caso de las publicidades en diarios. Ningún cliente aceptará un logo sin primero ver ambas presentaciones y asegurar que los detalles se distinguen claramente en ellas. Sucede que muchos colores contrastan a la perfección pero al ser impresos en gris adquieren una tonalidad casi idéntica que desmejora el diseño original; tal es el caso de combinaciones en negro y rojo, cuyo gris correspondiente suele ser casi el mismo. Para realizar esta presentación, se obtiene un clon del logo en color (seleccionándolo en primer lugar y eligiendo la opción Clonar del menú Edición, después) y se lo convierte a grises mediante el uso de un lente. Para aplicar el lente, será necesario dibujar una figura cualquiera sobre el clon (por ejemplo, un rectángulo) y, una vez seleccionado, aplicar el efecto lente de Escala de grises tintados en color negro. Cada tonalidad cambiará hacia un tono de negro más o menos oscuro, según corresponda. Al terminar, se recomienda: * Quitar el filete al lente * Agrupar el lente y el logo. Áreas del Diseñador Como dijimos anteriormente, en el Diseño Gráfico pueden identificarse cuatro Áreas con objetivos diferentes. Será decisión de quien trabaja en esto, poder ocuparse de todas ellas o especializarse en alguna en particular. Es válido aclarar que el Diseño es en general un TRABAJO EN EQUIPO, de modo tal que cuando se comienza una nueva campaña, se reúnen para determinar los aspectos en común (etapas de Identificación del problema, Recopilación de datos y Síntesis), pero luego, un grupo de diseñadores será destinado para

282
CorelDRAW
cada Área, donde los trabajos podrán realizarse en conjunto como no, pero donde SIEMPRE debe existir la COMUNICACIÓN CONSTANTE, incluso con las restantes áreas. Para tomar la decisión en un primer momento como para poder coordinar el trabajo después sabiendo con qué se encontrará en los otros diseños, es conveniente que cualquier diseñador conozca los objetivos que prevalecen en cada una de las áreas: 1) Área de Imagen Empresarial Esta área se ocupará de diseñar todos aquellos trabajos con los cuales la empresa pueda mostrar una imagen a través de la cual se la pueda relacionar con el nuevo producto o servicio, o sea, que permita identificarlo como parte de ella. Estos documentos tienen la particularidad de ser creados para que la empresa los conserve y sólo los utilice cuando sea conveniente; no está ideados para una entrega abierta al público objetivo. Por tal motivo, el diseñador debe comenzar su creación pensando exclusivamente en la empresa y NO en sus potenciales clientes. Esto sucede, por ejemplo, con el Papel Carta y los Sobres. Por ejemplo, si la empresa desea enviar una carta a un cliente anunciando el lanzamiento del nuevo producto o servicio, no utilizará una hoja en blanco sino aquella que posea el logo como un recurso para que a partir de esto comience a conocerlo. Las tarjetas personales y de invitación, los tickets o bonos que la empresa entrega a sus empleados, las facturas y otros tantos documentos también son propios de esta área. A continuación se describen los procesos de creación de algunos de ellos: a) Papel Carta Identificación del problema: lograr que el destinatario, desde un principio, identifique el producto con el cual se relaciona la carta enviada. Además, se debe considerar la posibilidad de que la persona desee responder al mensaje y por lo tanto se tratará de facilitar esta tarea, es decir, que no dependa del sobre para hacerlo (el mantenerlo cerca implica una complicación innecesaria y dificulta el procedimiento si por algún motivo se ha perdido). Recopilación de datos: no existe una información particular que considerar en este caso, pero puede ayudar el tener en cuenta los ítems de Producto, sobre todo su descripción física (los componentes y colores relacionados). Síntesis de datos: a cargo del diseñador (se refiere a extraer lo más importante). Etapa de Gestación: a cargo del diseñador; depende exclusivamente de su creatividad e imaginación. Los tamaños de papel a utilizar son A4 o Carta, en la mayor parte de los casos, con orientación Vertical. Aunque no se puede hablar de un modelo estricto para realizar ningún trabajo en Diseño porque estaría limitando a la creatividad, se muestra a continuación el esquema básico de cualquier Papel Carta a partir del cual iniciar el trabajo:

283
CorelDRAW
1- Logo de la empresa. Su tamaño debe calcularse de modo que su ancho NO sea mayor a la tercera parte del ancho de la hoja y al mismo tiempo, que no sea mayor a la octava parte de su alto. Se coloca a la derecha o en el centro de la página para facilitar su rápida visualización. 2- Membrete de la empresa. El mismo incluye cualquier dato que el destinatario pueda utilizar para comunicarse con la empresa, por ejemplo, dirección, teléfono, fax, correo electrónico, página web, etc. Su alineación debe ser centrada en la hoja (esto se puede realizar con Alinear y Distribuir... del menú Organizar y eligiendo la opción de Centro de Página, pero desactivando el centro vertical) y siempre en el extremo inferior. Su tamaño de fuentes debe ser de aproximadamente 12 puntos en una letra con sheriff. 3- Línea de separación de datos. ES OPTATIVA. No es necesario que esté presente en el papel pero resulta una buena opción para que el texto de la carta no se mezcle con el texto del membrete, sobre todo si se considera que la carta será impresa. Esta línea puede agregarse también por debajo del logo con la misma función de separar pero se resta espacio al papel. En general se trata de relacionarla con el producto en cuanto a los colores que se utilicen; por ejemplo, a través de la herramienta de Pluma las líneas que pueden rellenarse con degradados o texturas. Otra posibilidad es realizar una repetición de dibujos (mediante Mezcla) que actúen en conjunto como línea de separación. 4- Fondo de Página: Se trata de una imagen relacionada con el producto que trata de identificar a esta segunda hoja del Papel Carta, puesto que en ella no aparece el logo. Esta imagen puede ser el mismo logo, tal vez girado, sin el nombre; puede ser una repetición del nombre del producto a lo largo de toda la página, etc. Lo importante es que sobre el fondo se dibuje una figura cualquiera de Corel (por ejemplo, un rectángulo) y una vez seleccionado se le aplique el efecto de Lente de aclarar desde el menú Efectos (su tasa de aclarado debe ser alta, aprox. 85%). En este caso, es recomendable no utilizar negros sino grises pues aunque el lente posea un 100% de aclarado, el negro se conservará intacto. La Hoja 1 del Papel Carta funciona como �carátula� puesto que su estructura permitirá conocer a quién la envía y sus datos particulares. Si bien en algunos casos se aplica además un fondo, es conveniente no hacerlo porque se recargará demasiado el diseño de la página.

284
CorelDRAW
La Hoja 2 del Papel Carta es un modelo creado para ser utilizado cuando la carta se prolonga a más de una página. El primer modelo sólo se escoge al iniciar una carta porque deben estar presentes el logo y el membrete. Sin embargo, ambos restan demasiado espacio al papel. Si se usara el mismo diseño al continuar escribiendo en más de una página el espacio que se aprovecharía en cada una de ellas sería muy poco y así la carta se extendería en un número mayor de hojas que las necesarias. b) Sobre Identificación del Problema: incluir en la presentación del sobre el logo para la identificación de la marca y la dirección de la empresa responsable para que sea posible la respuesta del destinatario. Recopilación de datos: no existe una información particular que considerar en este caso, pero puede ayudar el tener en cuenta los ítems de Producto, sobre todo su descripción física (los componentes y colores relacionados). Síntesis de datos: a cargo del diseñador (se refiere a extraer lo más importante). Etapa de Gestación: a cargo del diseñador; depende exclusivamente de su creatividad e imaginación. El tamaño de Papel a utilizar será Sobre nº9 si se ha utilizado un Papel Carta en tamaño A4 o Carta; en otra circunstancia será necesario averiguar el tamaño de sobre correspondiente para el papel carta seleccionado. Para iniciar cualquier diseño de sobre sólo se podrá tomar en cuenta el siguiente esquema básico:
1- Logo: Debe ser incluido en el sobre para que el destinatario reconozca quién la envía la carta. Es la primera forma de presentarse ante el receptor del mensaje. Su tamaño NO debe ser mayor a la cuarta parte del alto de sobre. El logo debe mostrarse siempre a la izquierda del sobre para liberar el espacio de la derecha pues allí se coloca tradicionalmente el nombre y datos del destinatario; puede ubicarse en la parte superior o en el centro del alto. 2-Membrete: Consiste en los datos de la empresa responsable, toda aquella información que le permita la comunicación al receptor. Por ejemplo: dirección, teléfono, fax, Correo electrónico, Página Web, etc. La tipografía deberá ser la misma que la utilizada en el membrete del papel Carta y su tamaño será de 11 o 12 puntos. Debe colocarse en la parte inferior del frente del sobre, en el centro del papel (esto puede realizarse con exactitud desde el menú Organizar y la opción Alinear y Distribuir activando la casilla de Borde de página y luego marcando las de Inferior y Centro para que a este borde vaya el texto seleccionado).

285
CorelDRAW
3-Línea de separación de datos: ES OPTATIVA. No es necesario que esté presente, pero es una buena opción para que los datos del destinatario no se confundan con los de la empresa responsable. Este elemento se agrega principalmente si ha sido incorporado en el Papel Carta pues así se obtendrá la concordancia entre ellos; de lo contrario, es conveniente no hacerlo.
c) Tarjeta Personal Identificación del Problema: Lograr la presentación de la persona en cuestión pero que sea asociada a la marca que representa. Recopilación de datos: no existe una información particular que considerar en este caso, pero puede ayudar el tener en cuenta los ítems de Producto, sobre todo su descripción física (los componentes y colores relacionados). Síntesis de datos: a cargo del diseñador (se refiere a extraer lo más importante). Etapa de Gestación: a cargo del diseñador; depende exclusivamente de su creatividad e imaginación. El tamaño de la página será el que corresponda para a tarjeta puesto que la repetición de tarjetas hasta cubrir todo el espacio de la hoja es un proceso que se realizará desde la Presentación Preliminar, antes de Imprimir. El tamaño más habitual de tarjetas es el de 90mm de Ancho y 50mm de Alto. El modelo tradicional de tarjetas se sugiere a continuación, pero será necesario que cada diseñador aporte un toque de personalidad al trabajo, tanto sea por su imagen, por los colores usados, por el fondo incorporado (que puede ser una imagen entonos suaves), etc. De lo contrario todas las tarjetas serían iguales y ninguna atraería la atención del público.
1-Logo: Debe ser colocado en la parte superior de la tarjeta (en el centro del ancho o en el borde izquierdo, indistintamente) con un tamaño NO mayor a la cuarta parte de la hoja (para esto, se divide el papel en cruz +). El objetivo es que aquella persona que la reciba vea, en primera instancia, la empresa a la cual representa. De esta manera, al recordar su nombre recordará también la empresa o sea, la marca. 2-Nombre completo de la persona: Su tipografía debe ser de la familia de las cursivas, tal como se ve en el ejemplo, o al menos que posea sheriff. Su tamaño variará según la letra elegida pero será de aproximadamente 24 puntos para letras con sheriff y 35 puntos para cursivas puesto que su cuerpo es menor que las restantes y en 24 sería apenas legible. Siempre debe tener el tamaño más grande. El nombre de la persona es el dato más importante de la tarjeta, por eso una manera de hacerla más notoria, es aplicarle una letra particular y el mayor tamaño. De nada sirve que el receptor recuerde la tarea

286
CorelDRAW
que desempeña una persona si no sabe su nombre. En cambio, si una persona es conocida el público mismo se interesará por su actividad. 3-Cargo: Debe tener una tipografía sin serif (como la familia de las Arial o de las Futura) y un tamaño menor al del Nombre, aproximadamente de 16 puntos. Esto es así porque se trata del segundo dato en importancia. De conocer Nombre y Cargo, la persona adquirirá identidad y podrá ser identificado por quien lo mencione como, asimismo, por quien lo escuche. 4-Membrete: Tomará el mismo tipo de letras que el Cargo, pero su tamaño será más reducido, aproximadamente de 10 puntos. Se debe a que si la persona que recibe la tarjeta se encuentra interesado en conocer a quien es mencionado en ella, su vista continuará inconscientemente la lectura hacia la parte inferior de la hoja (según lo hace habitualmente cuando lee) buscando los datos que necesita. Por eso, el tamaño no debe ser demasiado exagerado, pues resulta ser una consecuencia de los dos datos anteriores, cuando ambos han atrapado la atención del receptor. Es obligatorio optar por la tipografía ya utilizada para el cargo, porque, de lo contrario, el diseño perdería su armonía; no se pueden aplicar tres o cuatro tipos de letras diferentes (el del Nombre, el del Cargo, el del Membrete y el propio de Logo) casi en ningún trabajo, mucho menos en un espacio tan pequeño como el de la tarjeta personal. En cuanto a los datos del membrete, los mismos podrán ser de la empresa tal como aparecen en el Papel Carta y Sobre, o bien, personales. Esto será decidido por el cliente e informado al diseñador. Puede haber una línea de separación de datos, tal como en casos anteriores, pero no es recomendable, dado el escaso espacio de la hoja. 2) Área Editorial La función de este área es la de �dar a conocer el producto o servicio�. Se ocupará de aquellos trabajos en los cuales se mencionen las características, beneficios y todos aquellos datos importantes a través de los cuales el público puede comenzar a familiarizarse con la marca en cuestión. En general, estos documentos están ideados para una distribución masiva, por lo que el diseñador debe comenzar su creación pensando exclusivamente en sus potenciales clientes (Público Objetivo); incluir mensajes fácilmente entendibles para ellos, capaces de brindar la información que necesitaban pero resaltando principalmente las ventajas de adquirirlo (esto ayudará a la venta, aunque no es su objetivo). Cuando se trata de informar, predomina el texto. Sin embargo las imágenes no pueden estar ausentes en ningún buen trabajo de diseño visual porque son ellas las que logran realmente la atención del público. Tal es el caso de los Folletos, Boletines publicados por la empresa, Catálogos, Muestrarios de productos, Gacetillas e, incluso, libros, diarios y revistas, pues se trata de una manera más de comunicar información, tal vez no acerca de un producto o servicio pero sí de una idea. Es conveniente aclarar que, considerando la longitud del datos que se maneja en estos documentos, existen programas como PageMaker que ofrecen herramientas y opciones adecuadas para su correcta ubicación en la página, su división en columnas y una encuadernación propia para el caso (por ejemplo,

287
CorelDRAW
en las revistas) sin dificultar la tarea ni anular la posibilidad de posteriores modificaciones, como el agregado de una página al terminar la edición. CorelDRAW no presenta estas ventajas, por lo que sólo atinaremos a describir la realización de los folletos. En ellos la cantidad de información es relativamente escasa a comparación de otros documentos de Editorial; además requieren la presencia de imágenes y PageMaker no tiene herramientas suficientes más que para el tratamiento de texto. a) Folletos Identificación del Problema: Captar la atención del público en el momento en que recibe el folleto y fomentar desde el comienzo su interés para lograr que lea toda la información descripta en su interior. Recopilación de datos: los datos importantes para realizar una correcta descripción del producto o servicio se encuentran en Producto, tanto su Descripción Física (los componentes y el envase porque se deberá informar también acerca de las presentaciones que encontrará) como su Descripción Conceptual (es fundamental apuntar a los beneficios del producto o servicio porque de si el público siente que le interesa lo que ofrece se interesará también por conocer la marca que es, justamente, a lo que apunta el folleto). Además, es importante tener en cuenta el precio del producto y la distribución a la que obedece, o sea, saber si la venta estará destinada al público directo, a comerciantes, a revendedores, a mayoristas, etc. Y asimismo, decidir si es conveniente o no mencionar el valor con el cual se ofrece a cada uno de ellos. Todos estos datos se encuentran en el ítem del Brief denominado Estrategia de Marketing. El Diseñador Gráfico debe amoldar sus creaciones a los cuatro componentes básicos: textos, imágenes, colores y tipografías. Para este trabajo práctico podrán utilizarse los Apuntes de Colores y de Tipografías. Síntesis de datos: a cargo del diseñador (se refiere a extraer lo más importante). Etapa de Gestación: a cargo del diseñador; depende exclusivamente de su creatividad e imaginación. El folleto tiene la particularidad de poder ser transportado fácilmente de un lugar a otro sin necesidad de demasiado espacio. Así, puede dedicarse a detallar las características del producto o servicio, pues la persona podrá recibirlo en la calle pero llevarlo consigo cómodamente para leerlo cuando tenga tiempo si en ese momento no puede hacerlo. Las CARAS EXTERNAS son las primeras que se observan al recibir cualquier tipo de folleto, por eso tienen por misión atrapar la curiosidad e interés del receptor casi sin su autorización, casi sin que lo note. Si esta tarea no se cumple, la persona no se molestará en abrir ni conservar el folleto, por lo que tampoco conocerá nada de este nuevo producto y el diseñador habrá fracasado en su objetivo. Todos nosotros recibimos decenas de folletos a diario mientras caminamos por la calle y estadísticamente no leemos ni el 5% de ellos. Para que nuestro diseño NO se encuentre entre el 95% restante, debemos hallar el camino para que la primera imagen y/o texto lo distinga de otros y la persona NO SIENTA GANAS TIRARLO, como en general sucede. Puede tratarse de una imagen, de

288
CorelDRAW
un texto o de ambas cosas en combinación. En general, la mejor manera de lograr el objetivo, es a través de un texto corto que cause la expectativa en el público y una imagen relacionada que lo acompañe y sugiera la misma idea; el mensaje puede ser gracioso, dramático, crudo, etc., dependiendo del tema que se esté tratando. Es frecuente el uso de preguntas porque provocará curiosidad el conocer la respuesta. Lo mismo sucede con las frases incompletas que intrigan al lector y lo obligan a buscar la continuación en el interior del folleto. Palabras raras o con significado propio también son una buena opción. Por ejemplo, ¿quién de nosotros no daría vuelta la página si encontrara escrita la palabra GRATIS en el frente y sin ninguna imagen que le de un indicio del tema? De este modo, el diseñador habrá logrado su propósito: atrapar la atención del público y lograr que lea la información que se brindaba para que, al fin de cuentas, el producto deje de ser desconocido. Las CARAS INTERNAS tienen la función de informar acerca de las características, presentaciones, lugares de adquisición y beneficios del producto o servicio que se está difundiendo. Esto implica una gran cantidad de texto. Por este motivo, el diseñador debe encontrar la manera de volcar todos los datos necesarios sin aburrir al lector. Los recursos son tan variables como las mentes de los diseñadores. El mayor de los inconvenientes en esta tarea suele ser que las palabras sean captadas por loa vista como bloques inamovibles o conjuntos de �hormigas� que se ubican en la hoja formando rectángulos bien delimitados de modo que la vista se cansa de sólo verlos. En esta caso, se pueden adaptar el texto de los títulos o aquellas frases que quieran resaltarse a un trayecto determinado o bien, cambiar la forma rectangular de las cajas de texto que se realizaron en el folleto hasta que contorneen a una imagen (elegir la caja y luego trabajar con Envoltura desde el menú Organizar). Es recomendable colocar Letra Capital al iniciar un texto extenso porque marcará claramente el inicio de lo que ahora se presenta como un cuento o historia. Las imágenes no son tan importantes como en las caras externas pero también son necesarias y deben relacionarse con el mensaje escrito para facilitar su interpretación. Por ejemplo, en un folleto de información de la Hepatitis se hablaba de las vacunas y se colocaban tres jeringas como caricaturas con la edad adecuada para cada dosis por debajo de ellas. Al mostrar estos dibujos será fácil que el lector recuerde la información de las vacunas.
ATENCIÓN: Existen dos factores de importancia además de los textos y las imágenes. El uso de las tipografías ayuda a definir a simple vista el destino de los mensajes. Por eso el tipo de letras debe estar relacionado con el tipo de producto del cual se habla y con el público al cual va dirigido (en el caso de un producto para niños se aplicarán tipografías que simulen su escritura). Los colores deben relacionarse en un 100% con el producto para no contradecir lo que las palabras e imágenes afirman.

289
CorelDRAW
Clasificación de los folletos Aunque todos los folletos respetan las características de caras externas e internas tal como se describieron anteriormente, existe una clasificación dada por la cantidad de caras que poseen a partir de los dobleces que se producen en la hoja. Así, se diferenciar en cuatro tipos: * Folletos simples o Volantes: Son aquellos que NO presentan pliegues en la hoja y el tamaño del papel suele no ser mayor a A4 o A5. Uno de los lados de la página será considerado cara externa y por lo tanto tendrá principalmente imágenes y textos cortos; el otro lado, en cambio, representará la cara interna y mostrará la información del producto o servicio. En algunas ocasiones se utiliza sólo uno de los lados de la hoja pero se la divide: en la parte superior se intenta captar la atención del receptor colocando una imagen o frase interesante, mientras que la parte inferior muestra una pequeña descripción relevante. Es conveniente aclarar que el volante NO ES UN BUEN RECURSO PARA ALCANZAR LOS OBJETIVOS DEL FOLLETO. Al tratarse de un papel sin dobleces, el público lo recibe como un �papelito� más. Además, el diseñador no puede jugar a crear un interrogante para que la persona lo busque al dar vuelta la hoja; por este motivo la expectativa creada no es la misma que en las demás posibilidades. * Folletos dípticos Son aquellos que tienen un único doblez en la página y así determina dos caras externas y dos internas. El folleto puede abrirse hacia arriba o hacia el costado. El papel puede ser plegado en el centro exacto para que queden dos partes iguales o puede suceder que el pliegue se realice más cerca de uno de los bordes, formando dos caras de distinto tamaño (por ejemplo, si la hoja tuviera 24cm de ancho, realizar el pliegue a 10cm del extremo izquierdo pero a 14cm del derecho). * Folletos trípticos Son aquellos que presentan dos pliegues en el papel de manera que se establecen tres caras externas y tres internas. Aquí también el folleto puede ser abierto en vertical o en horizontal (hacia arriba o hacia el costado) y las caras no necesariamente deben ser idénticas entre sí, sino que los dobleces pueden generar partes de distinto tamaño. * Folletos de forma libre Son aquellos cuya cantidad de pliegues no está definida como tampoco la manera en que se producen los dobleces. Esta clase de folletos suele ser la que determina una mayor atención del público al recibirlo, porque el diseñador puede generar pliegues que salen de lo tradicional. Tal es el caso de un folleto en forma de cruz formado por cinco cuadrados; el cuadrado superior se doblaba sobre el central, el inferior sobre el mismo centro y donde cada uno de las figuras de los costados también se doblaba hacia adentro, superponiéndose a los anteriores.

290
CorelDRAW
ATENCIÓN: Es importante resaltar que uno de los conceptos más importantes de tomar en cuenta a la hora de crear un folleto, es la forma que se le da al mismo; es decir, no tomar la forma clásica rectangular sino variarla; se puede optar, por ejemplo, por trabajar con un círculo como punto de partida o la forma de un objeto que se relacione con el producto mismo. Así lo hizo una empresa de correos electrónicos que, a través de un díptico con forma de buzón que se abría hacia arriba, planteaba en la cara externa el mensaje �Para que no intenten venderle uno...� mientras que en la interna daba toda la información acerca del servicio: cómo comunicarse con la empresa, requisitos para pedir el servicio, ventajas de obtenerlo, etc. Una buena calidad de impresión es otro de los factores claves para que el documento mejore la transmisión del mensaje.
3) Área Publicidad La función de este área es la de �vender el producto o servicio�. Este objetivo se cumplirá más rápido y con mayor facilidad si previamente hubo un buen trabajo del área Editorial cuyo fin es el de "dar a conocer el producto o servicio". Si el producto es conocido la gente confía más en él, de este modo superará desde un primer momento a las marcas nuevas y competirá en el mismo nivel con las marcas famosas. Sin ir más lejos, puede suceder en cualquier supermercado que se observen por ejemplo, dos aceites casi al mismo precio, pero notar que los clientes eligen aquel que es más conocida y no uno nuevo que acaba de salir (salvo que esté respaldado por una empresa de trayectoria como Molinos). Y esto no implica que el nuevo producto no sea mejor o más puro, simplemente es menos conocido y por lo tanto menos confiable. ¿Qué haría Ud. si viera que el aceite Patito y un nuevo aceite Los Girasoles están ambos a $1,25? ¿Cuál de ellos compraría? Dado que estos documentos están ideados con el fin de convencer al público de que el nuevo producto o servicio ES EL MEJOR, el diseñador debe comenzar su creación pensando exclusivamente en sus potenciales clientes (Público Objetivo) y en lo que a ellos les interesa. Debe ser objetivo, ponerse en lugar del otro y tratar de reflejar en el papel loo que ellos desean encontrar, lo que les ofrecen otros productos pero también lo que no les dan porque esto hará a la diferencia. De esta manera la información que se menciona es sólo la fundamental, por eso los textos suelen ser cortos. Para que la lectura de una publicidad sea más rápida y comprensible es conveniente respetar el mismo camino que la vista realiza cada vez que se observa una imagen. En la Estructura de dos o de zeta encontramos:

291
CorelDRAW
Toda persona comienza su lectura a partir de la esquina superior izquierda de la hoja donde encontrará el comienzo de un Mensaje que debe ser corto porque sino la persona se cansará de sólo verlo. Para captar la atención y curiosidad del público se puede recurrir a una pregunta, al humor y a otros tantos recursos publicitarios. Una vez leído el mensaje, el espectador debe encontrar una Imagen que lo complemente, de tal modo que descubra allí lo que no pudieron explicar las palabras. Muchas veces una imagen no necesita siquiera del mensaje. El orden del Mensaje y de la Imagen se puede invertir. Ambos elementos representan el sector fundamental de la publicidad pues a través de ellos se logrará fomentar la curiosidad del público. A raíz de la expectativa creada es necesario colocar en el pie de la página un breve resumen de las características más importantes del producto de modo que el lector pueda resolver las preguntas generadas por la imagen y el mensaje. A esta breve descripción se la denomina Anclaje. El logo debe ubicarse SIEMPRE a la altura del anclaje, muy visible en el lateral derecho. De esta manera, el lector asimilará inconscientemente la marca en cuestión al mismo tiempo que lee la descripción de sus características y podrá recordar sin problema a marca de la cual se hablaba en esa publicidad. Si, en cambio, el logo se colocara en otro sector de la página, como, por ejemplo, en la parte superior de la hoja, existe un alto riesgo de que el espectador comience el recorrido por aquel elemento que primero llame su atención y esto suele ser la imagen incorporada dejando sin observar el logo que se encontraba por encima de la imagen. Como resultado, el potencial cliente habrá quedado maravillado con el producto o servicio pero luego comprará otra marca por no haber visto claramente al logo.
ATENCIÓN: Esta estructura NO ES EN ABSOLUTO OBLIGATORIA, aunque sí resulta conveniente aplicarla porque asegura una rápida interpretación de la Publicidad sin requerir para eso demasiado tiempo ni esfuerzo por parte del público. Que casi sin notarlo haya leído nuestra Publicidad. Cualquier otro esquema que se realice dificultará tanto sea la lectura del mensaje como la recordación del logo, símbolo del producto
Este esquema es el mismo para todos los tipos de publicidades gráficas, tal es el caso de las Publicidades de revistas y diarios, Afichetas y Afiches, como se explica a continuación.

292
CorelDRAW
a) Publicidad de revista o diario Identificación del Problema: En primer lugar, lograr que el público vea una imagen que atrape su atención, dado que el lector va buscando notas periodísticas y no publicidades (salvo en casos específicos). Luego lograr que el mensaje se entienda con claridad y sin esfuerzo alguno (nadie se detendrá en un diseño en el cual debe hacer un análisis profundo del por qué se colocaron tales y cuales imágenes enlazadas con las palabras). Por último, que la persona no sólo recuerde la publicidad sino también el producto o servicio que en él se ofrecía. Si no recuerda la marca tal vez adquiera el producto de otra empresa. Recopilación de datos: Existen dos partes del Brief de importancia para este diseño: * Producto: principalmente la Descripción Conceptual donde los beneficios ayudarán a convencer al público de la compra de este y no otro producto. * Estrategia de Marketing: en ciertas ocasiones, el precio puede ayudar a la venta. El Diseñador Gráfico debe amoldar sus creaciones a los cuatro componentes básicos: textos, imágenes, colores y tipografías. Para este trabajo práctico podrán utilizarse los Apuntes de Colores y de Tipografías. Síntesis de datos: a cargo del diseñador (se refiere a extraer lo más importante). Etapa de Gestación: a cargo del diseñador; depende exclusivamente de su creatividad e imaginación. La publicidad de revista o diario hace real hincapié en un nuevo componente del diseño gráfico que es el Anclaje; se trata de un texto de pocas líneas que describe las características principales del producto o servicio dado que si la persona ha sido atraída por la imagen y el mensaje y le ha interesa lo que ambos sugerían, buscará en la página algunos datos que le permiten �saber algo más de este producto que quiere conocer�, por eso su vista bajará como lo hace habitualmente cuando lee y caerá en el anclaje. El lector tiene el tiempo suficiente para leer un texto de algunos renglones porque las ocasiones en las que lee una revista o diario se lo permiten (en su casa, en el colectivo, esperando el tren, en un consultorio, a veces en el trabajo si éste es tranquilo, etc.); sin embargo, si el anclaje es excesivamente extenso, la persona pierde el entusiasmo inicial. Para que el mensaje sea correctamente transmitido y llame la atención del Público Objetivo, debemos saber a quién la estamos hablando. No se puede tratar de llegar de la misma manera a un público adulto que a uno infantil, a una clase media alta que a una clase baja. Poseen distintos intereses, necesidades, metas, conocimientos, lenguaje, costumbres, etc. y el diseñador deberá reparar esas diferencias. Si la meta es convencerlo de que el producto que ofrecemos ES EL MEJOR, debemos ponernos en su lugar y decir lo que quieren oír, dar lo que pretenden recibir (sin mentir, desde luego, porque la credibilidad es el mejor escalón para la venta. Cuando una marca es confiable, cualquier producto nuevo se vende más rápido). b) Aficheta

293
CorelDRAW
Identificación del Problema: Poder �tentar� al espectador con imágenes y frases de nuestro producto o servicio, y aprovechar que el espectador se encuentra en el comercio cuando ve la aficheta para que en ese segundo de debilidad realice la compra. Entonces se habrá cumplido el objetivo de la publicidad. Recopilación de datos: Existen dos partes del Brief de importancia para este diseño: * Producto: principalmente la Descripción Conceptual donde los beneficios ayudarán a convencer al público de la compra de este y no otro producto. * Estrategia de Marketing: en ciertas ocasiones, el precio puede ayudar a la venta. El Diseñador Gráfico debe amoldar sus creaciones a los cuatro componentes básicos: textos, imágenes, colores y tipografías. Para este trabajo práctico podrán utilizarse los Apuntes de Colores y de Tipografías. Síntesis de datos: a cargo del diseñador (se refiere a extraer lo más importante). Etapa de Gestación: a cargo del diseñador; depende exclusivamente de su creatividad e imaginación. La aficheta es una especie de �póster� diseñados para el interior de los Comercios a los cuales se les entrega nuestro producto. Representa �la última oportunidad para lograr la venta y por lo tanto, hay que tratar de convencer a la persona para que a la hora de comprar elija nuestro producto y no otro�. En este medio, se utilizan imágenes aún más atractivas que en la publicidad de revista, más �tentadoras�. El texto en el Anclaje ocupará menos espacio, será casi nulo, ya que la aficheta se leerá mientras la persona espera ser atendida y desde luego que no hará esperar al empleado porque aún no ha terminado su lectura. Además las imágenes deben imponerse y hablar por sí mismas, sin necesidad de las palabras del Anclaje. c) Afiche Identificación del Problema: Mostrar lo mejor del producto o servicio para facilitar su venta pero lograr que este mensaje se perciba de un simple vistazo, porque es poco el tiempo del que se dispone cuando se observa el afiche. Recopilación de datos: Existen dos partes del Brief de importancia para este diseño: * Producto: principalmente la Descripción Conceptual donde los beneficios ayudarán a convencer al público de la compra de este y no otro producto. * Estrategia de Marketing: en ciertas ocasiones, el precio puede ayudar a la venta. El Diseñador Gráfico debe amoldar sus creaciones a los cuatro componentes básicos: textos, imágenes, colores y tipografías. Para este trabajo práctico podrán utilizarse los Apuntes de Colores y de Tipografías. Síntesis de datos: a cargo del diseñador (se refiere a extraer lo más importante). Etapa de Gestación: a cargo del diseñador; depende exclusivamente de su creatividad e imaginación.

294
CorelDRAW
El afiche es un tipo de publicidad que se diseña para la Vía Pública. Por lo tanto, el observador de un afiche suele estar en un colectivo, en una moto o bicicleta, caminando por la calle, etc., y no dispone de suficiente tiempo para leer un texto extenso. No podrá detenerse con el auto para leer un mensaje ni pedirle al colectivero que frene. En consecuencia, el mensaje será MUY CORTO y la imagen deberá complementarlo a la perfección, explicando todo lo que no se puede decir con palabras. Debe hablar por sí misma, ser aún más explicativa que en los casos anteriores a tal punto que en muchos casos la sola presencia de la imagen, basta. Por ejemplo, el ver la foto de un auto que se aleja por la ruta y mientras lo hace levanta las líneas amarillas del suelo, nos señala su característica más importante sin necesidad de las palabras: su Velocidad. El Anclaje es el texto más extenso en el esquema de 2 de una publicidad; sin embargo, en el caso del afiche debe remitirse simplemente a una frase, o bien, desaparecer. La vista debe captar en un segundo una situación que de ser explicada involucraría demasiado tiempo.
d) Área de Packaging Esta área se ocupa de crear el envoltorio del producto (en este caso, no se puede hablar de servicio). Las posibilidades de generar un envase para nuestro producto son múltiples. Puede variar entre una caja, un sobre (como sucede con los jugos en polvo o para los saquitos de té individuales), una bolsa (como las hamburguesas de Mc Donald´s o los caramelos de un kilogramo), una etiqueta para un frasco, envoltorios de papel que se pliegan (como los caramelos que venden en los quioscos), etc. En muchos casos, la creación de estos diseños es realmente sencilla como sucede con las etiquetas para botellas o frascos. En otros, el trabajo se incrementa pero no implica mayores complicaciones, a lo sumo se trata de girar textos e imágenes como en los envoltorios de papel de los caramelos, para que al plegarlos las palabras se lean adecuadamente. Sin embargo, en el diseño de las Cajas aparece por primera vez una tercera dimensión que dificulta el trabajo en la máquina donde sólo se dispone de ancho y alto (2D). Para esta tarea, entonces, deben tenerse en cuenta muchos factores adicionales que implican conocimientos más allá del manejo de la computadora y de Corel mismo. Por ejemplo, la creación de solapas comienza a partir de rectángulos cuyos extremos se llevan hacia adentro, pero si una esquina se mueve demasiado, la caja tal vez no se cierre y se eche a perder el producto. Para crear una caja con formas no tradicionales (de bases que no sean rectangulares) es necesario realizar operaciones matemáticas para determinar que el ancho, alto y largo elegidos sean los correctos de modo que el volumen de la caja coincida con el producto que se colocará en su interior. Se debe conocer el espesor adecuado para el cartón a tal fin que soporte el peso del producto y permita su conservación en el caso de los alimentos. En resumen, la complejidad de estos diseños y la alta capacitación en otras ciencias además de la informática que se precisan como base para trabajar en 3D impiden que ampliemos este tema. Asimismo, existen estudios a nivel

295
CorelDRAW
terciario dedicados exclusivamente a esta actividad y el tiempo que requiere su entendimiento y preparación es demasiado para que sea resumido a lo largo de este curso. Por tales motivos, no ahondaremos en esta Área.

296
CorelDRAW
Colores
Círculo cromático de los colores Es el orden sistemático de los colores
Basándose en este círculo cromático, los colores se pueden clasificar según sean: * Colores primarios: Amarillo, rojo, azul. El amarillo se coloca en la cima del gráfico porque es el de mayor luminosidad. Cada color tiene su luz propia y eso es un factor fundamental al aplicarlos. * Colores secundarios: Naranja, verde, violeta. Cada uno de éstos se ubicará entre los colores primarios de cuya mezcla derivan. * Colores análogos: Son colores primarios o secundarios con un mínimo toque de otro color (en el caso del primario le corresponde un secundario y viceversa). Se ubican en el gráfico entre dichos grupos y su nombre está compuesto por uno de ellos (comenzando por el amarillo) y el restante que indique afinidad, debiendo ser más oscuro (excepto en el azul y el verde) por lo que se respeta siempre el sentido de las agujas del reloj. Estos colores son:

297
CorelDRAW
Amarillo anaranjado, naranja rojizo, rojo violáceo, violeta azulado, azul verdoso, verde amarillento. * Valores neutros o acromáticos: Resultan de la unión de los primarios con los secundarios y se hallan en el centro del círculo. Entre ellos está el blanco, que proviene de la fusión del amarillo, rojo y azul. * Colores cálidos; Son aquellos ubicados en el círculo comenzando por el verde amarillento. Abarcan, además, el amarillo, amarillo anaranjado, naranja, naranja rojizo y rojo. Si se desea aplicar un color más frío deben oscurecerse ya que los cálidos poseen tonalidades más suaves. * Colores fríos: Se ubican en el círculo empezado por el rojo violáceo y en a favor de las agujas del reloj. Se incluyen, también, el violeta, violeta azulado, azul, azul verdoso y verde. * Colores complementarios: Son pares de colores formados por un secundario y el primario que no lo compone: naranja-azul, violeta-amarillo y verde-rojo. A partir del color de un objeto se puede determinar su sombra si se utiliza para ello su complementario. Asociación con colores Algunos de ellos están asociados a ciertos calificativos: Ácido: Amarillo verdoso. Dulce: Amarillo, naranja, rojo, rosa (colores cálidos). Salado: verde claro, azul cielo, gris. Amargo: Azul, verde, violeta (colores fríos). Perfumado: violeta. Pimiento: naranja. Especias: verde. Los colores pueden transmitir diversas sensaciones: SED: Ocre, amarillo rojizo, marrones amarillentos. SALUD: Colores frescos. TRANQUILIDAD: Verde, azul y todos los colores apastelados. SEXUALIDAD: rojo. SENSUALIDAD: Lila. Los colores más fáciles de captar son el rojo, el naranja y el amarillo.

298
CorelDRAW
Preferencias por los colores Los colores puros son preferidos ante los intermedios. Los colores vivos son más juveniles. Los saturados brillantes son utilizados para los adultos y la clase baja. Los sobrios para los ancianos. Los luminosos y pasteles para la clase alta y los selectos. El rojo para las grandes masas. El azul para los intelectuales. Relación Color/forma

299
CorelDRAW
Tipografías
Hasta hace poco el Diseñador se ocupaba del desarrollo completo de su obra, incluyendo el uso de las tipografías. Hoy en día la Autoedición generó tareas específicas para cada uno y de este modo encontramos a los grafistas y tipógrafos. En culturas orientales la caligrafía de cada hombre es un elemento tradicional religioso y filosófico. En sus comienzos (período romano clásico) el alfabeto se componía de mayúsculas cinceladas. Luego, se deformaron y modificaron para crear los alfabetos UNCIALES, SEMIUNCIALES Y MAYÚSCULAS CURSIVAS. En el siglo I, el calígrafo o copista aplicó letras capitales mayúsculas para producir los limitados libros que sólo algunos podían leer. La escritura minúscula se relacionaba con tareas vulgares (Notas Comerciales, Cartas y escritos de uso común). A fines del siglo IV, se generalizó el uso de capitales que, deformadas por la escritura manual y sus trazos redondeados, dieron origen al alfabeto UNCIAL. Los copistas ahora deben realizar una escritura más rápida y pequeña para producir más libros en menos pergamino y por lo tanto, comenzaron a mezclarse capitales y minúsculas cursivas. Este alfabeto mixto se denominó SEMIUNCIAL. A partir del siglo VII, se utilizaron las minúsculas y con la imprenta las minúsculas de caja baja. La letra GÓTICA era una de ellas: reduce sus curvas a bastones, creando una escritura fuertemente vertical, monótona, densa que cubre la página de un color �negro�. A partir de todas las modificaciones sufridas se fueron creando nuevas tipografías según el criterio de su diseñador. Leonardo Da Vinci basaba sus diseños en las proporciones del cuerpo humano y en las figuras geométricas. Tendencias reductivistas basan sus fuentes en círculos, arcos y líneas rectas, como los tipos geométricos SANS SERIF (por ejemplo, la familia de las FUTURA). De esta manera, pueden diferenciarse 4 grandes grupos de letras según su composición. Tipografías Romanas: Las romanas tienen serif (serif quiere decir remate) y a través de él se diferencian de las Egipcias.

300
CorelDRAW
Tipografías egipcias: Las letras Egipcias también poseen serif pero éste es diferente al de las Romanas. Poseen un remate cuadrado del mismo grosor que el asta de los caracteres.
Su denominación correcta es Slab Serif ya que el término �egipcias� no tiene razón etimológica (en nada se relaciona con el Antiguo Egipto). Tipografías Sans Serif o Palo Seco: Son las que no tienen serif o su terminación es recta.
Derivadas de Sans Serif Para crear estas letras se añadió el remate rectangular a ciertas letras Sans Serif o Palo Seco (sin terminación) como Futura o Avant Garde. Supone el efecto logrado si en la base de estas letras se adicionara un ladrillo cruzado. Estos caracteres poseen solidez y empaque creando gran densidad de �negros� en la escritura.
Remates engrosados En estas letras como las Clarendon, se tomaron otras con remates tradicionales a las cuales se engrosó hasta obtener una terminación rectangular. Poseen la misma característica de solidez y empaque que las anteriores. Mecanográficas Se basan en los estilos de escritura de las máquinas de escribir. Su disposición es monoespaciada, ya que todos sus caracteres poseen el mismo ancho, sin importar si son mayúsculas, minúsculas o letras finas como la i comparada con la m. Esto podría alterar la legibilidad aunque continúen siendo utilizadas por su aspecto mecánico-aséptico-funcional. Es decir, NO transmiten sensaciones

301
CorelDRAW
emotivas sino que son funcionales en un tono rápido-periodístico de comunicar, otorgan un aire a documento pseudo-oficial. Tipografías Decorativas Son todas aquellas letras que presentan algún detalle que NO hace a la tipografía en sí.
ATENCIÓN: Se debe tener en cuenta, por ejemplo, que las tipografías con Serif son buenas para textos escritos en forma continua ya que cada serif une al carácter con el siguiente. De este modo facilita la legibilidad y se agiliza la lectura. En tanto para estos tipos de textos, como ser las notas de una revista, se utilizan cuerpos de 10 o 12 puntos. No es recomendable aplicar a una pieza gráfica muchos tipos de fuentes porque, como se menciona anteriormente, cada una presenta un significado diferente y en Diseño Gráfico es importante transmitir un único mensaje para no confundir al público.
Características caligráficas de las letras El Diseñador Gráfico puede, además, utilizar las CARACTERÍSTICAS CALIGRÁFICAS de los caracteres para realzar e aspecto manual y refinado del texto, transmitir espontaneidad, etc. Lo importante en el manejo de las tipografías es extender el potencial comunicativo y expresivo de los caracteres, de modo que se relacione con el mensaje a comunicar. Pero es fundamental saber cuándo y dónde aplicarlos para NO asfixiar la armonía. Para ello encontramos ciertas familias de letras que pueden �evocar� otras situaciones o ambientes. A continuación transcribimos una lista de fuentes clasificadas según su estilo y su mensaje gráfico:

302
CorelDRAW
* Ambiente medieval: An Uncial � Becke � Carolingia � Dauphin - Charlesworth * Celta irlandés: Formal Script 421 � Averoinge � Coiled Uncial * Gótico Alemán: American� Cloister � Lucida Blackletter� Mariage� Old English� Text Fette Fractur * Cancilleresco: Alexei Copperplate- Commercial Script- Englishe Scht � English 157- Flemish Script- Shelley Allegro � Shelley Andante- Shelley Volante * Hedonismo: Vivaldi * Escritura de Pluma: Alison- DiskusDMed� Ribbon 131� Snell Bd BT� Snell Blk BT� * Invitación de Boda: Amazone � Coronet � Nupcial Script * Delicadeza Femenina: Bernard Tango � Gando � Liberty � MurrayHill� SloganD� TypoUpright BT * Desenfado, naturalidad: BradleyHAnd ITC � BrodyD� Brush Script� Freehand 575 � KaufmannBd BT� Kaufmann BT� President� Viner Hand ITC * Espontaneidad: Lucida Handwriting� Nevision Casual (Nevision CasD) � Pepper * Apresurado y poco legible: Stacatto 222 BT(Mistral)� Stacatto 555 BT * Desgarbado: Brush 455- Tempus Sans ITC� Time ScriptDLig- Time ScriptDBol � Time ScriptDMed * Escritura Infantil: Ashley � Bikly � Comic Sans MS � Freehand 591 � Kids- Tempus Sans- TypoUpright BT * Escritura de Rotulador: Dom � Doom Diagonal � Balloon Bd BT� Balloon Lt BT� Balloon XBd BT � Flash DBol � FlashDLig- Okay� OzHandicraft BT- QuillScript- Van Dijk * Escritura de Rotring: Bernard Fashion BT� Bible Scr T� Blueprint �Kabel BK BT - LItographlight� Technical (Tecton)

303
CorelDRAW
Tipografías como imágenes
El Diseñador Gráfico debe aplicar tipografías como imágenes por sí mismas (con forma y figura manipulables) tomando en cuenta sus características. En esto cobra importancia LA INTERACCIÓN ENTRE LA FORMA DE LA LETRA Y EL FONDO SOBRE EL CUAL APARECE.
Interacción entre la forma de la letra y su fondo El trazo que forma a la letra y el color sobre el cual se ubican (y que visualizamos mediante los denominados "huecos" en el carácter) es lo que nos permite RECONOCER Y DIFERENCIAR LOS DISTINTOS TIPOS DE LETRAS. Podemos considerar a cada letra como un "juego de negros y blancos" donde el blanco nunca ejerce una función pasiva. Si sólo mirásemos el trayecto que determina el negro, necesitaríamos de suficiente concentración para descubrir el carácter dibujado. Pero además observásemos cada una de las figuras blancas que se delimitan, entonces resulta sencillo identificar una letra y encontrar la diferencia que posee con otra familia de fuentes. Pero la relación entre Blanco-Negro no es igual en el alfabeto Mayúsculo y Minúsculo. a) En el alfabeto Mayúsculo En el caso de las mayúsculas, todas se pueden crear a partir de 3 figuras geométricas: cuadrado, triángulo y circunferencia. Según el espacio interno que se defina en una de estas figuras, irán dibujándose las letras. Por esto, el BLANCO es el factor más importante de identificación en el alfabeto mayúsculo. Podemos distinguir dos grupos según su sector interior: BLANCO CERRADO: el blanco queda totalmente rodeado por el negro; está determinado por límites. Este contraste de colores vitaliza el blanco, cuando la percepción del mismo más luminosa, más intensa. El blanco deja de ser fondo y se convierte en figura. Las letras son: A, B, P, R, O, Q. También H, K, M, N, Ñ, U, V, W, Y, X ya que sus blancos son abiertos pero no se vinculan a la letra siguiente por su posición vertical que además los hace cerrados por su línea de base. BLANCO ABIERTO: interfiere por uno de sus lados en el blanco de la letra continua. Su forma no es indefinida pero depende del "set" o espacio entre caracteres. Las letras de este grupo son: C, E, F, G, I, J, L, S, T, Z

304
CorelDRAW
b) En el alfabeto Minúsculo En el caso de las minúsculas, se basan en el "cursus", o sea, escritura cursiva. Se define por una serie de trazos unidos entre sí con el fin de obtener una escritura rápida y funcional. Una letra no es un espacio limitado en sí mismo, sino que se relaciona con las demás y con ellas compone palabras. El Negro es el factor fundamental ya que determina esta relación en los trazos de una misma palabra. Podemos ver que la diferencia entre una o y una a sólo se da en la salida del trazo después de dibujar la circunferencia, o que una l sólo se distingue de la e por el alargamiento de su asta ascendente. Sin embargo, el Blanco establece el ritmo al crear separaciones iguales entre letras. Además sólo es importante la presencia del blanco más allá de su forma. Las deformaciones que pueden sufrir se ven en las diversas escrituras manuales.
ATENCIÓN: En resumen, el Blanco sólo adopta la forma de la letra cuando ésta independiente del resto. Así permite la diferenciación de los caracteres sobre todo en las mayúsculas. El Negro sólo es un elemento de escritura y cumple con esta función principalmente en las minúsculas. El Blanco "quiere mostrar", el Negro "quiere decir".

305
CorelDRAW
Publicidad
El área de Publicidad tiene como objetivo "vender el producto". Para esto debe contar con una tarea eficaz por parte del área Editorial cuyo fin es el de "dar a conocer el producto". Si este objetivo se logra le será mucho más fácil a la agencia convencer al público de que es éste el producto que le conviene. Cotidianamente podemos observar en cualquier comercio que a la hora de elegir entre dos productos con el mismo precio el cliente siempre compra el más conocido, aún cuando en realidad no puede asegurar que el producto que no eligió era de menor calidad, puesto que nunca lo ha comprado (y se aclara lo del precio porque no se puede dejar de reconocer que en la realidad actual el cliente observa primero el valor y dentro de ello las calidades). Para poder cumplir con sus objetivos se deberá tomar en cuenta dentro del Brief entregado por la empresa los siguientes ítems: Producto (principalmente la Descripción Conceptual donde los beneficios ayudarán a convencer al público de la compra de este y no otro producto) Público Objetivo, que es sin duda el punto más importante en esta área dado que si no conozco a las personas a las cuales les estoy hablando no podré ofrecerles lo que necesitan y comenzarán a buscarlo en otros productos. No puede tratar de llegar de la misma manera a un público adulto que a uno infantil, a una clase media alta que a una clase baja. Poseen distintos intereses, necesidades, metas, conocimientos, lenguaje, costumbres, etc. Estrategia de Marketing (en ciertas ocasiones, el precio puede ayudar a la venta) Esquema de las publicidades Para que la lectura de una publicidad sea más rápida y comprensible es conveniente respetar el mismo camino que la vista realiza cada vez que se observa una imagen. En la Estructura de dos o de zeta encontramos:

306
CorelDRAW
Toda persona comienza su lectura a partir de la esquina superior izquierda de la hoja donde encontrará el comienzo de un mensaje que debe ser corto porque sino la persona se cansará de sólo verlo. Para captar la atención y curiosidad del público se puede recurrir a una pregunta, a l humor y a otros tantos recursos publicitarios. Una vez leído el mensaje, el espectador debe encontrar una imagen que se complemente con ello de tal modo que descubra en allí lo que no se dijo con palabras. Muchas veces una imagen no necesita siquiera del mensaje. El orden del mensaje y de la imagen se puede invertir. Ambos elementos representan el sector fundamental de la publicidad pues a través de ellos se logrará fomentar la curiosidad del público y por ello en la parte inferior de la página debe aparecer un pequeño anclaje, que es el resumen de las características principales del producto, de tal modo que si el espectador desea conocer más, o bien, si el mensaje sólo insinuó algo, puede encontrarlo allí. El logo debe ir SIEMPRE a la derecha del anclaje, muy visible, para que al realizar la lectura se asimile la imagen del logo y de esta manera al recordar la publicidad se recordará el nombre del producto. Si el logo se colocara en otro sector, como por ejemplo en la parte superior de la hoja, existe el riesgo de que el lector comience a ver el diseño por el mensaje puesto que es lo primero que le llama la atención y así dejaría de visualizar el logo haciendo que la persona aunque quede maravillada con el producto luego compre otra marca. Es válido aclarar que esta estructura no es en absoluto obligatoria, aunque sí es conveniente para asegurarnos que el público pueda captar, casi sin notarlo, el mensaje de la publicidad y la marca del producto. Cualquier otro esquema que se realice dificultará tanto sea la lectura del mensaje como la recordación del logo, símbolo del producto. Criterios en las publicidades En el diseño de una publicidad es importante tener muy en claro el lenguaje que se implementará acorde con el Público Objetivo. El lenguaje no abarca tan sólo el texto y las imágenes apropiadas para el producto, sino también las expresiones a utilizar y en especial los colores y las tipografías. Se debe mantener la armonía entre estos elementos para que se transmita al público exactamente lo que queremos que llegue y no un mensaje contradictorio. No podremos por ejemplo, intentar vender un antidepresivo y colocar un fondo negro a la leyenda que dice �Nuevo Antidepresivo��. No es casualidad que todas las publicidades de calefactores posean un fondo rojo.

307
CorelDRAW
Tipos de Publicidades Dentro de esta área podemos encontrar tres tipos de elementos y todos ellos cumplen con las mismas condiciones citadas anteriormente (ítems dentro del Brief, esquema de dos y Criterios del diseño). Las diferencias entre ellos se detallan a continuación: * Publicidad de revista: incorpora en su anclaje un texto de varias líneas pues la persona trasladará la revista hasta encontrar un momento en que pueda leerla tranquilamente, y en el caso de que sólo de un vistazo a sus páginas, entonces deberá descubrir un muy atrayente mensaje que lo incite a tomarse el tiempo necesario para leer el anclaje; si éste a su vez fuera extenso la persona pierde el entusiasmo de querer saber más. * Aficheta: es una especie de �póster� que se coloca en los diferentes comercios relacionados con nuestro producto. El objetivo continúa siendo �vender� y este documento es tomado como �el último recurso para ello, dado que en el momento en que la persona ve la aficheta se encuentra a punto de adquirir el producto y hay que buscar el último medio para convencer al futuro cliente de que le conviene nuestro producto y no otro�. Para esto se utilizan imágenes aún más atractivas, �tentadoras�, con menor cantidad de texto del anclaje ya que la aficheta se leerá mientras se encuentran esperando ser atendidos, por ejemplo. * Afiche: se encuentra en la vía pública por lo cual ha de ser leído mientras se viaja en colectivo, auto, en bicicleta, mientras se va caminando. Es, entonces, que se dispone de aún menos tiempo que en los casos anteriores y por tal motivo el texto debe remitirse a una frase en el caso del anclaje, o bien éste puede directamente omitirse. Las imágenes cobran el doble de importancia. Consideremos que lo que no se alcanza a explicar con las palabras debe ser incluido en imágenes. De un único vistazo desde el colectivo la persona debe interpretar el mensaje, gustarle y recordar el logo. Clasificación de las publicidades desde el lenguaje visual 1) Presentativo Hay presencia de modelos o personajes determinados que cumplen la función de presentadores del producto, generando una actitud de neta propuesta hacia el observador del aviso. Se utiliza psicológicamente con la intención de crear una sensación de proyección por parte del público hacia ese modelo, es decir, se intenta incentivar a al audiencia para que trate de ser como ese modelo, para lo cual debe adquirir el producto. 2) Discurso La publicidad incluye la presencia de una persona expuesta que asume constantemente la actitud de mirarnos, y mediante el lenguaje gestual se

308
CorelDRAW
intenta representar a alguien que nos habla refiriéndose obviamente al producto en cuestión. Se utiliza para dar una actitud desafiante que otorgue mayor confianza a las características ofrecidas por el producto. 3) Indicativo En la publicidad se intenta crear una imagen y se utiliza el recurso clásico del dedo índice o de flecha dentro de la presentación del producto para señalar alguna de sus características. Es apropiado para destacar alguna particularidad del producto, sin dar mayor importancia al resto. 4) "Voicí" (se pronuncia "vuací") Quiere decir "he aquí" (sólo una mano). La postura es que aparece sólo una mano que sostiene el producto con una actitud de presentación. 5) Prosopopeya Aparece cuando un ser inanimado adquiere condiciones humanas. En la publicidad cuando el objeto adquiere personalidad propia hablando de sí mismo, utilizando además la técnica "fumetto" o sea, con globo de historieta. El objetivo es que sea la misma imagen del producto quien otorgue validez y credulidad a las características y beneficios ofrecidas. De esta manera se podrá interpretar que el producto confía en sí mismo tanto que no necesita representantes para hablarle al público, no tiene miedo de hacerlo. Por ejemplo, en un aviso de caramelos éste aparece hablando mediante un balloon de historieta. 6) Sobresignificación En este tipo de publicidades, el texto se refiere a una o pocas palabras que a pesar de ello ocupan el máximo de la superficie. La imagen del producto está casi ausente. El texto es sólo una palabra o imagen. No se toma en cuenta el logotipo porque, entonces, dejaría de ser palabra para comenzar a ser forma. 7) Denotativo El objeto publicitario ocupa un elevado porcentaje en el área total del aviso y está presentado tal cual salió de fábrica, como en la góndola del supermercado. No hay carga emotiva, emocional, ni subjetiva. Es totalmente expositivo. Es útil en el caso de querer �acostumbrar� al público a la forma y aspecto del producto o en el caso de querer mostrar un nuevo envase. 8) Sinécdoque Este nombre quiere decir "una parte por el todo". Se coloca en el diseño de la publicidad sólo una porción del objeto publicitado de tal modo que el mismo habla de un mejor modo del producto que si el objeto estuviese completo. Una parte de un todo representa la totalidad más enfatizada. Por ejemplo, una publicidad muestra de cerca la parte superior de la lata de gaseosa abierta cuando de ésta comienza a volcarse la gaseosa fría, mientras la lata transpira, acentuando esta última característica.

309
CorelDRAW
9) Connotativo Aquí la presencia del objeto es nula; sólo se muestra la sustancia, sus virtudes. Por ejemplo, si se debe publicitar un encendedor se puede recurrir a la imagen de una mano encerrándolo y una gran llama que habla de la calidad del objeto. Se utiliza frecuentemente cuando el producto ya se conoce pero adquiere beneficios nuevos y necesitan ser destacados, para que el público de siempre y el nuevo los conozcan. 10) Objeto en Infinito El producto a promocionar aparece expuesto de modo ritual, casi religioso, atribuyéndole una característica mística, como a un Dios, alabándolo. Ejemplo: Aparece el objeto de manera axial entre un clima que parecen tinieblas. Es utilizado para otorgar al producto mayor seguridad de sus beneficios, quitando así poder a una competencia que se impone. 11) Objeto Relato En este caso, los mismos objetos describen una situación sin hacer uso de las palabras. Sin embargo, es posible leer en ellos lo ocurrido. Por ejemplo, se puede publicitar un Champagne mostrando una botella descorchada con una copa caída al lado, lo que sugiere que ya se tomó la bebida. Se utiliza cuando las imágenes son muy demostrativas para que el mensaje llague más rápidamente al público, casi sin querer, con tan sólo observar la publicidad. 12) Metáfora Se define al producto por vía indirecta, utilizando ejemplos o paralelismos. Suele ser muy utilizado dentro de las publicidades de cigarrillos para sugerir, mediante escenas placenteras de descanso y felicidad, que este producto es responsable también de ello y que de no tenerlo no se obtendrá lo mismo. Es útil para acentuar los beneficios de un producto sin recurrir al recurso típico y aburrido de la enumeración. Por ejemplo, en una publicidad de suavizante de ropa, observar con una lupa la prenda y simular que son rosas las que forman el tejido. 13) Repetición Para esta opción se utiliza la repetición constante del producto (o sea, de su imagen) para dar mayor énfasis a su presencia, y que así el público lo recuerde con más facilidad cada vez que escuche su nombre o lo encuentre en el comercio. Es una manera denotativa de publicitar un producto, ayudando a la venta del mismo porque a través de la repetición es recordado. 14) Familia En esta categoría de publicidades aparecen varios productos de la misma marca. Por ejemplo, si se trata de una línea de bolsos de viaje se pueden presentar todas las clases en un mismo aviso: bolsos de mano, bolsos de viaje de mayor tamaño, valijas, etc.

310
CorelDRAW
Las marcas como Arcor suelen utilizar este tipo de publicidades para presentar su línea de golosinas que incluye BonOBon, caramelos, chocolates, etc. Es muy usada en la promoción de líneas de productos. 15) Relato en 1a Persona Describe una situación donde se comienza a realizar una acción propia y dentro de la cual nos hace participar como meros espectadores. El público escucha lo que se dice pero no participa de ello. 16) Relato en 3a Persona Dentro de este tipo de publicidades se recurre a la representación de una escena lejana a nosotros donde se narra una cierta historia de la cual participa el producto y otros personajes, pero no se reconoce la presencia del público ni siquiera como espectador de dicha escena.

311
CorelDRAW
Realización del Packaging
1) Realización del Packaging en su tamaño natural - Se dibuja cada una de las partes de la caja utilizando la herramienta de rectángulo - Se aplica a cada figura su tamaño real mediante el comando Tamaño del menú Organizar, o bien, a través de los iconos de la Barra de Propiedades. Para esto último: a) Se selecciona la figura. b) Se desactiva el candado de la Barra de Propiedades con un clic de manera que se vea ABIERTO c) Se borran los números que aparecen en el icono de Ancho de la Barra de Propiedades, y a cambio se escribe la nueva medida. d) Se realiza lo mismo en el icono de Alto. Muchas partes de la caja poseen formas particulares que derivan de rectángulos:
Para esto: a) Se dibuja el rectángulo y luego se selecciona. b) Desde el menú Organizar, se elige la opción Convertir a curvas. c) Se mide la distancia desde el borde del rectángulo original hasta la ubicación del vértice de la figura.
d) Se elige el rectángulo y luego la herramienta de Forma. Con el puntero de Forma, se toma cualquiera de de los nodos del rectángulo y se mueve la distancia necesaria para formar la figura. - Se mueve cada figura (ya con sus medidas) al lado de quien corresponda, respetando una separación de 5mm. En conveniente usar líneas guías para marcar esta separación.
Packaging

312
CorelDRAW
- Terminada la diagramación de la caja, se seleccionan todas las figuras y se agrupan con la opción Agrupar de la Barra de Propiedades o del menú Organizar. 2) Realización del Esquema de Cotas - Se efectúa un duplicado del packaging ya dibujado. - Se desagrupa. - Se selecciona la herramienta de Cotas desde la caja de herramientas y luego la opción de Cotas Lineales desde la Barra de Propiedades. - Desde la Barra de Propiedades se desactiva el icono de Cotas Dinámicas (así las medidas quedará siempre fijas) - Se toman las medidas de cada lado de las figuras utilizando las Cotas Lineales. Utilizaremos las Cotas Angulares en los casos en que haya ángulos y que los mismos NO sean ángulos rectos.
ATENCIÓN: Recuerde que se puede cambiar el tamaño de las fuentes que participan en las cotas si las selecciona y cambia su tamaño como a cualquier otro texto
- Se seleccionan todas las figuras y sus cotas y se agrupan nuevamente. 3) Disminución del tamaño del Packaging - Se determina el tamaño y orientación de la hoja, usando la Barra de Propiedades o el menú Diseño. Desde este mismo lugar se podrá visualizar el ancho exacto de la página; se tomará nota de este dato. - Se selecciona el packaging agrupado para visualizar su medida exacta en la Barra de Propiedades:
- Para calcular el porcentaje de reducción, se realiza la siguiente operación: A ----------------------- 100% B ----------------------- B*100 / A = porcentaje de reducción A es el ancho del packaging y B es el ancho de la hoja (disminuido en 30mm, ya que la hoja posee aproximadamente este espacio destinado a los márgenes. Este sector no debe tomarse en cuenta ya que si algo se ubicara en él no sería impreso). - Se seleccionan los packagings (tanto el original como el de Esquema de Cotas) y desde el menú Organizar, se indica Transformaciones y luego, Escalar y Reflejar.

313
CorelDRAW
- En la Ventana Acoplable, se desactiva el cuadro No Proporcional y en cualquiera de las casillas superiores se escribirá el número obtenido en el cálculo del porcentaje. Se pulsa en Aplicar.
ATENCIÓN: De esta manera se obtiene un packaging proporcional al verdadero pero que quepa en la hoja imprimible, es decir, sin incluir los 40mm de los márgenes
- Se mueve cada packaging hasta el Tablero.
Presentaciones del Packaging 1) Primera presentación: Máscara de color
Es el packaging original con todas sus imágenes y colores. Debe presentar marcas de registro. - Se duplica el esquema original que aguarda en el tablero y e lo mueve a la hoja 1. - Se trabaja con los diferentes rellenos, imágenes y efectos. Se agregan todos los textos correspondientes a la caja. - Se coloca la Escala de Reducción por debajo del packaging; esta escala ha sido indicada con el porcentaje calculado en pasos anteriores. Se puede escribir, por ejemplo: Escala del 46% - Finalizada la creación del packaging, se colocan las Marcas de Registro. Para esto: a) Se ingresa a la Presentación Preliminar. b) Desde el menú Configuración, se activa la opción Preimpresión. c) En el cuadro de diálogo, se activa la casilla Imprimir Marcas de registro y se elige cualquiera de los modelos de marcas de la parte inferior. Luego se acepta. - Se mueven las líneas grises cortadas que aparecen alrededor del pack, hasta el borde exacto del packaging. Estas líneas pertenecen a la Caja Delimitadora, y por fuera de ella aparece cada una de las marcas de registro.

314
CorelDRAW
- Se cierra la Presentación Preliminar.
2) Segunda Presentación: Original en escala de grises Es el packaging con todas sus imágenes, rellenos y textos transformados a Escala de grises. Debe presentar Marcas de Corte (externas) y Marcas de Registro. - Se duplica el packaging de la hoja 1 a la hoja 2. Para agregar dicha hoja se puede pulsar el signo + que aparece junto a la solapa de la hoja 1. - Se transforma el packaging a escala de grises utilizando alguno de los siguientes métodos: a) Mediante la impresión: Una vez copiada la caja en la hoja 2: - Se ingresa a la Presentación Preliminar. - Desde el menú Configuración, se elige Opciones varias... - En el cuadro de diálogo se activa la casilla�Imprimir todos los colores en escala de grises� - Finalmente se cierra el cuadro. b) Mediante un lente: Una vez copiada la caja en la hoja 2: - Se dibuja un rectángulo sobre la figura. - Se selecciona el rectángulo y desde el menú Efectos y se elige la opción Lente. - En la Ventana Acoplable de Lente se elige la opción Escala de grises Tintados y en el color de lente se indica Negro. - Se pulsa Aplicar. - Se seleccionan el packaging y el lente y se agrupan. - Se transcribe la Escala de Reducción por debajo del packaging, se coloca, por ejemplo: Escala del 46%

315
CorelDRAW
3) Tercera Presentación: Esquema de cotas. Es el packaging sin relleno, sólo con su estructura, determinando con cotas las medidas de sus distintas partes y las Marcas de Registro. - Se agrega una tercera hoja. - Se mueve hasta la hoja 3, el packaging con cotas que permanece en el tablero. - Se agrega por debajo del Packaging, la escala de reducción, por ejemplo: Escala del 46% - Se agregan las Marcas de Registro.
4) Cuarta Presentación: Separación de colores Es el packaging original con todos sus efectos, imágenes y texto, pero
realizando la separación de las 4 capas (Cyan, Magenta, Yellow, Black) que componen la cuatricomía CMYK para cada color.
- Se selecciona el packaging original ubicado en la hoja 1 y se copia (Edición, Copiar) - Se guarda el archivo actual. - Se abre un archivo Nuevo. - En este nuevo archivo, se pega la copia del packaging (menú Edición, opción Pegar) - Se configura la página al mismo tamaño que las anteriores y con ubicación Horizontal. - Se mueve el packaging dentro de la hoja. - Se establece la separación de colores de la siguiente manera: a) Se ingresa a la Presentación Preliminar... b) Desde el menú Configuración, se elige la opción Separaciones... c) En el cuadro de diálogo se activa la casilla "Imprimir Separaciones" y luego la que dice "En color". d) Se cierra el cuadro de diálogo.
ATENCIÓN: Se verán cuatro hojas numeradas e indicando en cada una de ellas el color de la Cuatricromía. CorelDRAW mostrará en dichas hojas las zonas del dibujo que necesitan de cada color: Cyan, Magenta, Yellow (o Amarillo) y Black (o Negro)

316
CorelDRAW
Nociones Básicas de Impresión
Presentación Preliminar Desde la Vista previa del trabajo se puede modificar gran número de características para la impresión del trabajo, sin que esto afecte al original creado.
A continuación se describen las opciones de mayor uso dentro de la Vista Preliminar. Opciones de prueba
Imprimir Vectores: Imprime únicamente gráficos vectoriales. Imprimir Mapa de bits: Imprime únicamente mapas de bits. Imprimir texto: Imprime únicamente texto. Color: Imprime todos los gráficos en color. Todos los colores en negro: Adapta las tonalidades usadas y las imprime sólo en blanco y negro.

317
CorelDRAW
Todos los colores en escala de grises: Transforma cada color a su equivalente en la escala de grises.
Marcas de Preimpresión Las marcas de preimpresión permiten que el trabajo muestre ciertas características e información que resulta de importancia para las imprentas (Barra de calibración de las tintas que se utilizan en la impresión o Marcas de Registro que evitan una mala sobreimpresión de colores, por ejemplo) o para el usuario mismo (como la información del archivo)

318
CorelDRAW
a) Marcas de corte Puesto que ninguna impresora puede imprimir los detalles ubicados cerca del borde de una hoja, generalmente se manda a imprimir en Corel en un tamaño mayor al que se ha elegido para trabajar. Sin embargo, la hoja luego deberá ser recortada a la medida justa y para esto se pueden agregar las marcas de corte. Cada marca se fija en cada esquina de la hoja que es usado para trabajar en pantalla, más allá del tamaño elegido en la impresión. b) Marcas de registro Las marcas de registro son marcas que también aparecen en las esquinas de la hoja, pero le permiten a la imprenta colocar cada plancha de color en el mismo lugar, y asegurar, así, una correcta superposición de colores, evitando el desplazamiento de alguno de ellos sobre los restantes. c) Números de página e información del archivo Los números de página son útiles cuando el trabajo efectuado no lleva otro ordenamiento. La información del archivo incluye el perfil de color utilizado, la configuración de medios tonos, el nombre del archivo, la fecha y hora en que se creó y el número de plancha (útil cuando se imprimen separaciones de color) d) Barras de calibración de color y barras de densitómetro

319
CorelDRAW
Las barras de calibración de color son escalas de color que se imprimen en cada hoja de una separación de color. Son necesarias para garantizar una reproducción precisa del color. Para agregarlas, el tamaño de página del trabajo de impresión debe ser mayor que el tamaño de página del trabajo que va a imprimir. Una escala de densitómetro es una serie de cuadros grises, ordenados desde el más claro hasta el más oscuro. Estos cuadros son necesarios para comprobar la densidad de las imágenes de medios tonos. e) Imagen en Negativo Al activar esta casilla cada color de la imagen se invierte y cambia por su opuesto según lo indica el círculo cromático; finalmente la imagen pasa a simular su propio negativo. No es apropiada esta opción para una impresión con una impresora común. Tipos de Previsualización Se pueden seleccionar tres modos de visualización para la imagen, afectando de esta manera a su impresión.
* Automática: la imagen puede verse en color o en escala de grises, dependiendo del tipo de impresora que se haya elegido para la impresión, es decir, se adapta automáticamente a las posibilidades de impresión que la misma posea. * Color: muestra la imagen con los colores originales. * Escala de grises: convierte a cada color a su correspondiente tono de gris.

320
CorelDRAW
Configuración de las hojas de impresión
a) Tamaño del papel para la impresión El papel en el cual se realiza la impresión no debe tiene que ser exactamente el mismo que aparece en pantalla. Por el contrario, o más usual es imprimir en una medida mayor que la hoja sobre la cual se ha estado trabajando. Para esto:
b) Imprimir en varias hojas Cuando el trabajo realizado tiene dimensiones mayores a los de una hoja, puede ser divido por partes, de modo que cada parte se imprima en una hoja distinta y que al juntarlas forman el diseño completo. El conjunto de páginas involucradas forma lo que se denomina MOSAICO.

321
CorelDRAW
c) Imprimir varias páginas en una sola hoja Si quisiera que varias páginas del archivo se impriman en una misma hoja de papel, entonces debe cambiar la Imposición de las páginas, indicando cuántas páginas del archivo se imprimirán en cada hoja.

322
CorelDRAW
ATENCIÓN: Active el icono de Clonar marco para que la misma página se repita en la hoja la cantidad de veces elegida con la imposición, hasta completar la hoja de impresión. Si hay varias páginas en el archivo, esta opción generará varias copias de la misma página en una hoja. NO active el icono, en cambio, para que dentro de cada división efectuada en la hoja aparezca una página distinta del archivo, tal como se configuran los almanaques creados con un mes en cada página.
d) Posicionamiento de la Página del Documento Se ha indicado que el tamaño de página para la impresión puede ser distinto al que se ha utilizado para el trabajo diseñado; generalmente se imprime en un tamaño mayor. Dentro de la Presentación Preliminar, CorelDRAW permite modificar el espacio ocupado en la hoja por el archivo: - Desde el menú Configuración elija la opción Diseño. - En la parte superior del cuadro se puede seleccionar una de las tres opciones disponibles: * Como en el documento: deja el trabajo en su ubicación original en la hoja donde fue diseñado; por ejemplo, si se ubica en el extremo superior izquierdo, allí queda en la hoja de impresión, son importar si ésta tiene otro tamaño. * Encajar en página: estira el trabajo hasta que ocupe todo el espacio de la hoja definida para la impresión. * Cambiar posición a: muestra una lista de posiciones donde colocar el trabajo, como por ejemplo, en centro de página. Separación de colores En impresión comercial, se pueden utilizar COLORES DIRECTOS o COLORES PERSONALIZADOS. El color Directo es un color de tinta uniforme que se imprime por separado de los otros colores de la imagen, y que se conoce específicamente por su nombre. Imprimir con colores directos, resulta entonces una tarea muy exacta (cada color es ÚNICO, no se pueden confundir los colores) pero también muy costosa, ya que se requiere una plancha de impresión para cada color usado. La Paleta Pantone ofrece este tipo de colores. Los colores personalizados se crean con modelos de color de cuatricromía o tricromía. Primero se aíslan los elementos que tienen la misma tinta dentro de la imagen y se crea con ellos un Fotolito, que se usa para aplicar esa tinta en los sectores correspondientes de la hoja. La superposición de las tintas por

323
CorelDRAW
medio de fotolitos, permite la superposición de colores, y la creación de las distintas tonalidades intermedias final. CorelDRAW trabaja con cuatricromía y permite un nuevo modelo de color que utiliza seis colores. El modelo de cuatricromía CMYK utiliza solo cuatro tintas: Cyan, Magenta, Amarillo (Yellow) y Negro o Black. Los colores finales se producen mezclando porcentajes de estas 4 tintas. El modelo Hexachrome utiliza seis colores de tinta (Cyan, Magenta, Amarillo, Negro, Naranja y Verde) para producir imágenes a todo color. Para imprimir separaciones de color (de cuatricromía o hexacrome)
- Acepte el cuadro. Verá una hoja por cada color del modelo (dependiendo lo si eligió CMYK o HEXACROME) Se separan las ilustraciones a color según las tintas que las componen, haciendo que cada uno de ellos aparezca y se imprima en una hoja independiente. Si ha utilizado un modelo de color de cuatricromía obtendrá hasta cuatro hojas por cada página de su archivo. Si ha utilizado colores directos, se imprimirá una hoja por color.

324
CorelDRAW
Bibliografía recomendada CorelDRAW - Diseño y Creatividad ISBN 84-415-1510-7 Autor Phillis Davis Steve Achwartz Editorial Anaya

325
CorelDRAW
Índice
Prólogo����������������������..������ 3 Metodología de trabajo �..������������������..� 4 CAPÍTULO 1 �..�������������������..����� 5 Introducción ������������������������.�.. 6 Conceptos Generales de CorelDRAW ��������������.� 6 Cómo iniciar CorelDRAW�������������������... 7 Iniciar CorelDRAW���������������������.��. 7 Entorno de trabajo de CorelDRAW�������������.��..... 8 Caja de herramientas de CorelDRAW���������������. 9 Barra de herramientas��������������������....... 13 Barra de herramientas Estándar����������������.�.. 13 Barra de Propiedades de CorelDRAW ��������������... 14 Salir de CorelDRAW.. �������������������.��� 15 Generalidades�����������������������.�� 16 Nuevo documento������������������.�����.. 16 Configurar Página�������������������.����.. 16 Agregar páginas���������������������.���. 25 Eliminar páginas����������������������.��. 26 Renombrar Páginas����������������������.� 26 Abrir documentos ������������������.�����.. 27 Guardar documentos���������������������.�. 28 Actualizar archivos��������������������.���. 29 Descartar cambios��������������������.���. 29 Copias de seguridad al guardar�����������������.... 30 Copias de seguridad automáticas (autobackup) �...��������.... 30 Zoom���������������������������..�.. 31 Herramientas de acercamiento������������������. 31 Herramienta Zoom�����������������������.. 31 Barra de herramientas de Zoom������������������ 31 Clasificador de Páginas���������������������.. 34 Administrador de visualización������������������.. 34 Herramienta Panorámica��������������������� 38 Formas de Ver������������������������� 39 Tipos de Vistas ������������������������� 39 Actividad del Capítulo 1��������������������.. 42 Repaso General del Capítulo 1�����������������. 44

326
CorelDRAW
CAPÍTULO 2��������������������������. 45 Herramientas de Selección������������������..� 47 Seleccionar objetos�����������������������. 47 Técnicas básicas y manipulación de uso general Selección Múltiple������������������������ 48 Deseleccionar objetos��������������������.�� 50 Herramientas de Dibujo Simples����������������.. 51 Herramientas para el dibujo de objetos simples����������� 51 Herramienta de Rectángulo�������������������.. 51 Barra de Propiedades para el Rectángulo�������������. 52 Herramienta de Rectángulo de tres puntos������������� 54 Herramienta de Elipse���������������������� 55 Barra de Propiedades de Elipse�����������������... 56 Herramienta de Elipse de tres puntos���������������.. 57 Herramientas de Dibujo Complejas���������������.. 58 Herramienta Polígono����������������������. 58 Tipos de Polígonos�����������������������.. 58 Barra de Propiedades del Polígono����������������.. 59 Herramienta Espiral�����������������������. 60 Tipos de Espirales������������������������ 60 Barra de Propiedades del Espiral�����������������.. 61 Herramienta Papel Gráfico��������������������. 61 Barra de Propiedades del Papel Gráfico��������������. 62 Figuras Predefinidas����������������������� 62 Barra de Propiedades de figuras predefinidas������������ 63 Herramienta de Dibujo Inteligente�����������������. 64 Barra de Propiedades de la herramienta de Dibujo Inteligente����� 65 Herramienta de Líneas���������.������������ 66 Líneas����������������������������� 66 Tipos de líneas�������������������������. 66 Dibujo a Mano Alzada����������������������. 67 Dibujo con Polilínea�����������������������. 68 Dibujo con Medios Artísticos�������������������.. 69 Dibujo con Curva de tres puntos������������������ 72 Dibujo en Modo Bézier���������������������� 73 Dibujo con Pluma������������������������. 75 Herramientas de Edición������������������..�� 76 Herramientas de Edición��������������������.... 76 Convertir a curvas������������������������ 76 Herramienta de Forma���������������������� 77 Modificar tipos de líneas���������������������. 77 Modificaciones en Líneas Rectas���..�������������� 78 Modificaciones de Líneas de Curvas���������������� 79 Tipos de Nodos en Líneas Curvas����������������� 79 Cambiar tipos de nodos en Líneas Curvas ������������� 80 Añadir Nodos�������������������������� 81

327
CorelDRAW
Eliminar Nodos������������������������� 82 Unión de nodos de un mismo segmento��������������. 82 Unión de nodos de segmentos distintos��������������.. 83 Dividir nodos��������������������������. 84 Estirar y escalar nodos���������������������� 85 Girar e inclinar nodos����������������������. 85 Alinear nodos�������������������������� 85 Recortar una Imagen de Mapa de Bits��������������� 86 Herramienta Cuchillo����������������������.. 87 Herramienta Borrador����������������������.. 87 Herramienta Pincel Deformador������������������ 88 Herramienta Pincel Agreste�������������������.. 89 Actividad del Capítulo 2��������������������.. 90 Repaso General del Capítulo 2�����������������. 91 CAPÍTULO 3�������������������������� 93 Colores������������������������.���� 94 Características de los colores��������������..����. 94 Círculo cromático de los colores�����������������.. 95 Colores����������������������������. 96 Origen de los colores����������������������. 96 Modelos de color�����������������������.� 97 Tricromía y Cuatricromía��������������������� 98 Paletas de color������������������������.. 98 Rellenos�������������������������..��. 99 Colores de rellenos��...����������������.�..��� 99 Quitar un relleno���������������������...�.�.. 99 Rellenos Uniformes���������������������.�. 100 Cuadro de diálogo de color de relleno���������������. 101 Rellenos Degradados�����������������.����. 104 Degradados��������������������������. 104 Tipos de gradaciones����������������������. 104 Creación de un degradado�������������������� 104 Degradados Personalizados�������������������. 106 Rellenos de Patrón��������������.��������.. 107 Patrones de Mosaico����������������������.. 107 Distintos tipos de patrones���..���..���..���..���..��. 107 Aplicación de un Patrón�����������������...���.. 107 Patrones de dos colores�������������������..�� 108 Patrones vectoriales o de color������������������. 108 Patrones de Mapas de Bits�������������������� 109 Rellenos de Textura��������������������.��. 110 Texturas����������������������������. 110

328
CorelDRAW
Aplicación de una textura��������������������� 110 Modificaciones de una textura������������������� 111 Rellenos PostScript���..������������..������� 112 Relleno PostScript�������������������.����� 112 Aplicación de un relleno PostScript�����������.�����.. 112 Relleno Interactivo�����������������..�����.. 113 Uso del Relleno Interactivo��������������.������ 113 Herramienta de Relleno Interactivo de malla���������.���. 116 Contornos o Filetes�������������������.���. 117 Contornos, Filetes o Bordes�������������������.. 117 Cuadro de diálogo de Contorno������������������ 118 Copiar Propiedades���������������������..� 121 Copiar propiedades de un objeto�����������������. 121 Cuentagotas y Bote de Pintura������������������. 121 Actividad del Capítulo 3��������������������.. 123 Repaso General del Capítulo 3�����������������. 124 CAPÍTULO 4�����������������������..��. 125 Texto Artístico�����������������������.�.. 126 Tipos de texto en CorelDRAW������������������.. 126 Texto artístico�������������������������.. 126 Modificación del Texto Artístico������������������ 127 Edición del Texto Artístico��������������������. 127 Modificaciones a las letras de un texto��������������� 131 Adaptar texto a trayecto���������������������. 132 Texto de Párrafo���������������.�������.�.. 135 Texto de Párrafo��������������������..�.��.. 135 Ingreso de texto (Editor) ��������������������� 136 Modificación del Texto de Párrafo����������������� 137 Cajas de texto�������������������������.. 139 Manejadores inferiores de la caja de texto������������..... 140 Encadenar cajas de texto���������������..����� 140 Herramientas de Escritura�������������������.. 142 Definir idioma�������������������������� 142 Corrector ortográfico����������������������� 142 Grammatik���������������������������. 143 Sinónimos���������������������������. 144 Corrección Rápida�����������������������.. 144 Cambiar mayúsculas/minúsculas�����������������. 145 Actividad del Capítulo 4��������������������.. 146

329
CorelDRAW
Repaso General del Capítulo 4�����������������. 147 CAPÍTULO 5�������������������������... 149 Herramientas de precisión�������������������. 150 Introducción�������������������������..... 150 Reglas����������������������������... 150 Configuración de las medidas de las reglas������������... 150 Ubicación del punto cero de las reglas��������������� 151 Mover las reglas������������������������.. 152 Líneas Guías�������������������������� 152 Insertar Líneas Guías Verticales y Horizontales����������� 153 Insertar Líneas Guías Oblicuas������������������ 154 Mover Líneas Guías����������������������� 155 Eliminar Líneas Guías���������������������� 156 Bloquear y Desbloquear Líneas Guías��������������... 157 Cuadrícula��������������������������� 158 Configuración de cuadrícula�������������������. 158 Encajar objetos������������������������� 158 Administrador de Objetos��������������������.. 159 Crear nuevas capas����������������������... 160 Eliminar capas�������������������������. 160 Trabajando con objetos��������������������. 161 Copiar objetos�������������������������. 161 Duplicar objetos������������������������� 162 Transformación de objetos������������������� 163 Transformar objetos����������������������� 163 Posición���������������������������� 163 Rotación����������������������������. 165 Inclinación���������������������������. 166 Tamaño����������������������������. 166 Escalar y reflejar������������������������.. 167 Borrar transformaciones��..������������������.. 168 Actividades del Capítulo 5�������������������.. 169 Repaso General del Capítulo 5�����������������.. 170 CAPÍTULO 6��..�����������������������.. 171 Ordenar elementos��..��������������������. 172 Ordenar elementos��..��������������������� 172 Alinear y Distribuir��..��������������������.. 175 Alinear��..��������������������������. 175 Distribuir��..�������������������������.. 177 Tipos de Distribución��..��������������������. 178

330
CorelDRAW
Agrupar y Desagrupar���������������������. 180 Agrupar objetos��..����������������������.. 180 Desagrupar objetos��..��������������������� 181 Combinar y Descombinar��������������������. 182 Combinar objetos��..���������������������� 182 Descombinar objetos (Separar curva) ��..������������... 184 Dar forma a objetos��..��������������������. 185 Intersectar��..������������������������� 185 Recortar��..�������������������������� 185 Soldar��..��������������������������� 186 Actividades del Capítulo 6��..�����������������. 188 Repaso General del Capítulo 6��..���������������. 190 CAPÍTULO 7��..�����������������������... 191 Mezcla��..��������������������������. 192 Mezcla��..��������������������������... 192 Ventana Acoplable de Mezcla��..����������������.. 193 Herramienta Interactiva de Mezcla��..��������������.. 195 Silueta��..��������������������������.. 196 Silueta��..��������������������������� 196 Tipos de Siluetas��..����������������������. 196 Ventana Acoplable de Silueta��..����������������� 196 Herramienta Interactiva de Silueta��..��������������� 197 Envoltura��..�������������������������. 198 Envoltura��..�������������������������... 198 Extrusión��..�������������������������. 200 Extrusión��..�������������������������... 200 Ventana Acoplable de Extrusión��..���������������... 200 Herramienta Interactiva de Extrusión��..�������������� 201 Lentes��..��������������������������� 202 Lente��..���������������������������.. 202 Ventana Acoplable de Lentes�������������������.. 202 Tipo de lentes��..�����������������������... 202 Perspectiva��..������������������������.. 204 Perspectiva��..������������������������� 204 PowerClips��..������������������������.. 205 Powerclip��..�������������������������... 205 Creación del Powerclip����������������������. 205 Modificación de un PowerClip�������������������.. 205 Copiar y Clonar efectos��..������������������� 207

331
CorelDRAW
Copiar y Clonar efectos��..�������������������.. 207 Copiar efectos��..�����������������������.. 207 Clonar efectos��..�����������������������.. 207 Actividades del Capítulo 7��..�����������������. 209 Repaso General del Capítulo 7��..���������������. 210 CAPÍTULO 8................................................................................................. 211 Introducción................................................................................................ 212 Mapa de bits................................................................................................. 212 Importar archivos....................................................................................... 213 Importar archivos......................................................................................... 213 Trabajando con mapa de bits.................................................................... 215 Convertir imágenes en mapa de bits............................................................ 215 Máscara de color de mapa de bits.............................................................. 216 Ajustes de color........................................................................................... 218 Disposición de las opciones en los cuadros de diálogo de aj. y de efectos. 220 Efectos para mapa de bits.......................................................................... 221 Efectos 3D.................................................................................................... 221 Trazos artísticos........................................................................................... 223 Desenfocar................................................................................................... 225 Cámara.......................................................................................................... 226 Transformación de color............................................................................... 227 Silueta.......................................................................................................... 227 Creativo........................................................................................................ 228 Distorsión....................................................................................................... 230 Ruido............................................................................................................. 232 Perfilar........................................................................................................... 233 Actividad del capítulo 8............................................................................. 235 Repaso general del capítulo 8................................................................... CAPÍTULO 9................................................................................................. 237 Símbolos..................................................................................................... 238 Símbolos........................................................................................................ 238 Convertir en símbolo..................................................................................... 238 Restablecer objeto........................................................................................ 238 Administrador de símbolos........................................................................... 239 Insertar un símbolo........................................................................................ 240 Editar símbolo................................................................................................ 240 Finalizar edición de símbolos........................................................................ 241 Modificación de símbolos sin editarlos.......................................................... 241 Bibliotecas.................................................................................................... 242 Guardar una biblioteca nueva....................................................................... 242 Agregar bibliotecas a la biblioteca actual...................................................... 243 Convertir un símbolo enlazado en un símbolo interno.................................. 244 Editar bibliotecas.......................................................................................... 244

332
CorelDRAW
Símbolos de caracteres................................................................................. 245 Insertar caracteres especiales....................................................................... 245 Crear un nuevo carácter especial................................................................. 246 Crear un relleno de patrón............................................................................ 247 Uso del patrón de color creado..................................................................... 248 Crear una nueva punta de flecha.................................................................. 248 Uso de la punta de flecha creada................................................................. 249 Temas avanzados........................................................................................ 251 Crear calendario........................................................................................... 251 Carpetas de recortes..................................................................................... Creación de un código de barras.................................................................. 254 Actividad del capítulo 9.............................................................................. 256 Repaso general del capitulo 9.................................................................... 257 CAPITULO 10............................................................................................... 259 Cotas............................................................................................................ 260 Cotas............................................................................................................. 260 Barras de herramientas de cotas.................................................................. 260 Cota vertical y horizontal............................................................................... 260 Herramienta cota angular.............................................................................. 261 Herramienta cota modificada......................................................................... 262 Nociones básicas del diseño gráfico........................................................ 263 Nociones básicas de diseño gráfico.............................................................. 263 El proceso del diseño.................................................................................... 264 Tareas del diseñador gráfico......................................................................... 271 Áreas del diseñador....................................................................................... 273 Colores......................................................................................................... 287 Círculo cromático de los colores................................................................... 287 Asociación con colores.................................................................................. 288 Preferencias de los colores........................................................................... 289 Relación color/forma..................................................................................... 289 Tipografías................................................................................................... 290 Características caligráficas de las letras....................................................... 292 Tipografías como imágenes.......................................................................... 294 Publicidad.................................................................................................... 296 Esquema de las publicidades....................................................................... 296 Criterios de la publicidad...............................................................................297 Tipos de publicidades................................................................................. 298 Clasificación de las publicidades desde el lenguaje visual........................ 298

333
CorelDRAW
Packaging..................................................................................................... 302 Realización del packaging........................................................................... 302 Presentaciones del packaging....................................................................... 304 Nociones básicas de impresión................................................................ 307 Presentación preliminar................................................................................ 307 Opciones de prueba...................................................................................... 307 Marcas de preimpresión................................................................................ 308 Tipos de previsualización.............................................................................. 310 Configuración de las hojas de impresión....................................................... 311 Separación de colores................................................................................... 313 Bibliografía recomendada...................................................................................... 315

![Corel Draw Tutorial - Mr Brooks' Classmrrobertbrooks.weebly.com/uploads/.../corel_draw_tutorial_grid_with... · Corel Draw Tutorial 6 ... corelDRAW 12 Eile Edit 10 - [Graphicl] View](https://static.fdocuments.us/doc/165x107/5aa46f177f8b9ae7438c116f/corel-draw-tutorial-mr-brooks-draw-tutorial-6-coreldraw-12-eile-edit-10-.jpg)
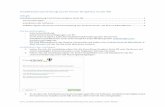
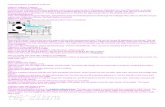






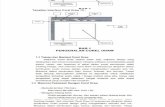

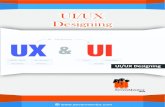
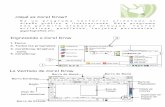


![Corel draw [mongol]](https://static.fdocuments.us/doc/165x107/55ac067c1a28ab9b518b4742/corel-draw-mongol.jpg)


