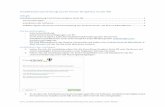Corel Draw Tutorial
-
Upload
opia-anthony -
Category
Documents
-
view
140 -
download
11
description
Transcript of Corel Draw Tutorial

396 MWS
CorelDRAW
CorelDRAW is a comprehensive vector–based drawing program that makes it easy to create professional artwork
Mary ThorpMay 2010
Document 396
Computing Services Department

Contents1 INTRODUCTION 1
Training 1
2 USING CORELDRAW 2The CorelDraw User Interface 2The Toolbox 3The Brush and Sprayer Tools 7
3 EXERCISES 8Exercise 1 8Exercise 2 9
Dimensioning and Annotation Exercises (optional) 13Exercise 3 14Exercise 4 15
Designing a Logo for a New University Department 15Using the Powerclip tool (Optional) 17Designing a Large Publicity Poster 18Setting up the Large Format Printer 18Setting Up the Printer 18Constructing the Poster 19Printing a Poster 19
Exercise 5 20Exercise 6 21Exercise 7 22
4 Further Information 24
Format Conventions
In this document the following format conventions are used:
Computer output is given in a Courier font. Password
Input which is to be typed by you is in bold a:\setup
Input which must be replaced by your details is given in bold italics.
LOGIN user_name
Keys that you press are bold. Enter
Menu options are given in a Helvetica font. File New
Feedback
The Computing Services Department welcomes feedback on its documentation. If you notice any mistakes in this document, or if you wish to make any suggestions on how the document could be improved, please contact Allyson Matthews, Information Officer. Electronic mail should be sent to the email address [email protected]

1 IntroductionCorelDRAW is a powerful vector–based drawing program that makes it easy to create professional artwork. It has been installed on the Managed Windows Service.
There is a Chest deal for the Corel suite of software and members of staff may obtain the software for their own use, subject to various conditions, from the Helpdesk or download from the CSD web site.
Please see the CSD web page for details on how to install CorelDRAW. For more details on documentation, please refer to Further Information (page 27).
Training
This document has several step–by–step examples and it is suggested you try these first.
There is an online tutorial which is useful if you would like to see some of the more exotic facilities in CorelDRAW. This is accessed by starting CorelDRAW, and then choosing the CorelTUTOR item on the Help menu. This gives step–by–step instructions on completing various CorelDRAW tasks. You may find it useful to go through the tutorial twice — the first time to become familiar with the menus and the property bars and the toolbox. When you try the tutorial a second time, you can consolidate what you have learnt already and you can experiment more.
In several places in the tutorial, you are asked to load old drawings or to import clip art. The sample files and also the PDF files containing the tutorials are to be found in:
C:\Program Files\Corel\CorelDRAW Graphics Suite X5\Languages\EN\Tutorials\
(Note for Staff installers — you may have put the files in a different place).
There is now no on–site training. The Computing Services Department has found that there is insufficient demand for a course and so we have incorporated the training materials into this document instead.
1

2 Using CorelDRAW
The CorelDraw User Interface
The figure below illustrates the different areas of the CorelDraw User Interface..
Note that
The Property bar changes for different selections in the Toolbox and provides a means of changing the properties of the tools’ functionality.
The docker area is very useful and can be used to “dock” various items. These items are controlled using Window | Dockers. The one above shows the Hints docker.
Documentation for Corel Draw is available via the Help menu.
The toolbox items can be identified using the tool tips feature of Windows by holding the cursor over a particular tool. Several of the tools have a small arrow at
2
Menu Bar
Property Bar
Tolbox
Drawing PageDesktop
Colour Palette
Navigator
Status Bar
Title Bar
DocumentNavigatorr
Ruler
Docker(Hints)
Toolbar (Standard)

the bottom right pointing south–east. These are called flyouts and are all illustrated in the next part of this document.
The Toolbox
The CorelDRAW Toolbox contains tools for creating, filling, and modifying objects interactively. The drawing tools let you design a variety of objects for your drawing, and the shaping tools let you modify your drawing.
Some of the tools in the Toolbox have a small arrow on their bottom right corners. These are called flyouts. When the arrow is clicked, a group of multiple tools appear and one of these can be clicked.
When you first start CorelDRAW, the following toolbox appears down the left hand side:
Pick Tool
Shape Edit Flyout Shape, Smudge Brush, Roughen Brush, Free Transform
Crop Flyout Crop, Knife, Eraser, Virtual Segment Delete
Zoom Flyout Zoom, Pan
Curve Flyout Freehand, 2-point line, Bezier, Artistic Media, Pen, B_Spline, Polyline, 3-point curve
Smart Tools Flyout Smart fill, Smart drawing
Rectangle Flyout Rectangle, 3-point rectangle
Ellipse Flyout Ellipse, 3-point ellipse
Object Flyout Polygon, Star, Complex star, Graph paper, Spiral
Perfect Shapes Flyout Basic shapes, Arrow, Flowchart, Banner, Callout shapes
Text Tool
Table Tool
Dimension Flyout Parallel Dimension, Horizontal or Vertical, Angular, Segment, 3 – Point Callout
Connector Flyout Straight-Line Connector, Right-Angle, Right-Angle Round, Edit Anchor
Interactive Tool Flyout Blend, Contour, Distort, Drop shadow, Envelope, Extrude, Transparency
Eyedropper Flyout Colour Eyedropper, Attribute Eyedropper
Outline Flyout Outline pen, Outline colour, None, Hairline, ........., Colour
Fill Flyout Uniform Fill, Fountain, Pattern, Texture, PostScript Fill, No Fill, Colour
Interactive Fill Flyout Interactive Fill, Mesh Fill
3

The following tools do not have flyouts.
The Pick tool lets you select and size, skew, and rotate objects.
The Text tool lets you type words directly on the screen as Artistic Text or as Paragraph Text.
The Table tool lets you draw and edit tables.
The Shape Edit Flyout
The Shape tool lets you edit the shape of objects.
The Smudge brush tool lets you distort a vector object by dragging along its outline.
The Roughen brush tool lets you distort the outline of a vector object by dragging along the outline.
The Transform tool lets you transform an object by using the Free rotation, Free angle reflection, Free scale, and Free skew tools.
The Crop Flyout
The Crop tool lets you remove unwanted areas in objects.
The Knife tool lets you cut through objects.
The Eraser tool lets you remove areas of your drawing.
The Virtual segment delete tool lets you delete portions of objects that are between intersections.
The Zoom Flyout
The Zoom tool lets you change the magnification level in the drawing window.
The Pan tool lets you control which part of the drawing is visible in the drawing window.
The Curve Flyout
The Freehand tool lets you draw single line segments and curves.
The 2-point line tool lets you draw a straight two-point line segment.
The Bézier tool lets you draw curves one segment at a time.
The Artistic media tool provides access to the Brush, Sprayer, etc
The Pen tool lets you draw curves one segment at a time.
The B-spline tool lets you draw curved lines by setting control points that shape the curve without breaking it into segments.
The Polyline tool lets you draw lines and curves in preview mode.
The 3-point curve tool lets you draw a curve by defining start, end, center points.
4

The Smart Tools Flyout
The Smart fill tool lets you create objects from enclosed areas and then apply a fill to those objects.
The Smart drawing tool converts your freehand strokes to basic shapes and smoothed curves.
The Rectangle Flyout
The Rectangle tool lets you draw rectangles and squares.
The 3-point rectangle tool lets you draw rectangles at an angle.
The Ellipse Flyout
The Ellipse tool lets you draw ellipses and circles.
The 3-point ellipse tool lets you draw ellipses at an angle.
The Object Flyout
The Polygon tool lets you draw symmetrical polygons and stars.
The Star tool lets you draw perfect stars.
The Complex star tool lets you draw complex stars that have intersecting sides.
The Graph paper tool lets you draw a grid of lines similar to that on graph paper.
The Spiral tool lets you draw symmetrical and logarithmic spirals.
The Perfect Shapes Flyout
The Basic shapes tool lets you choose from a full set of shapes, including hexagram, a smiley face, and a right-angle triangle.
The Arrow shapes tool lets you draw arrows of various shape, direction, and number of heads.
The Flowchart shapes tool lets you draw flowchart symbols.
The Banner shapes tool lets you draw ribbon objects and explosion shapes.
The Callout shapes tool lets you draw callouts and labels.
The Dimension Tools Flyout
The Parallel dimension tool lets you draw slanted dimension lines
The Horizontal or vertical dimension tool lets you draw horizontal or vertical dimension lines.
The Angular dimension tool lets you draw angular dimension lines.
The Segment dimension tool lets you display the distance between end nodes in single or multiple segments.
The 3-point callout tool lets you draw a callout with a three-segment leader line.
5

The Connector Tools
The Straight-line connector tool lets you draw a straight connector line
The Right-angle connector tool lets you draw a right angle connector line
The Right-angle round connector tool lets you draw a right-angle connector line with curved corners.
The Edit anchor tool lets you modify connector line anchor points
The Interactive Tools Flyout
The Blend tool lets you blend two objects.
The Contour tool lets you apply a contour to an object.
The Distort tool lets you apply a Push or Pull distortion, a Zipper distortion, or a Twister distortion to an object.
The Drop shadow tool lets you apply a drop shadow to an object.
The Envelope tool lets you shape an object by dragging the nodes of the envelope.
The Extrude tool lets you apply the illusion of depth to objects.
The Transparency tool lets you apply transparencies to objects.
The Eyedropper Flyout
The Color eyedropper tool lets you select and copy a color from an object on the drawing window or the desktop.
The Attributes eyedropper tool lets you select and copy object properties, such as line thickness, size and effects, from an object on the drawing window.
The Outline Tool flyout lets you set the outline properties.
The Outline tool opens a flyout that gives you quick access to items such as the Outline pen dialog box and Outline color dialog box.
The Outline Colour Dialog
The No Outline tool
The Hairline Outline Tool
The ½ point Outline Tool
The 1 point Outline Tool
The 2 point Outline Tool
The 8 point Outline Tool
The 16 point Outline Tool
The 24 point Outline Tool
6

The Colour Docker window
The Fill Tool flyout lets you set the fill properties.
The Fill tool opens a flyout that gives you quick access to items such as the fill dialog boxes.
The Uniform Fill Dialog
The Fountain Fill Dialog
The Pattern Fill Dialog
The Texture Fill Dialog
The PostScript Fill Dialog
The No Fill Tool
The Colour Docker Tool
The Interactive Fill Flyout
The Interactive fill tool lets you apply various fills.
The Mesh fill tool lets you apply a mesh grid to an object.
The Brush and Sprayer Tools
There are a variety of patterns available for use with the brush and sprayer which may be accessed via the Artistic Media tool. These are stored in
C:\Program Files\Corel\CorelDRAW Graphics Suite X5\Draw\CustomMediaStrokes
Or in
V:\corel\X5\Draw\ CustomMediaStrokes
7

3 ExercisesThere are many ways in Corel Draw of achieving the same result. Therefore, the instructions in the following exercises are not necessarily the most efficient.
Before starting the exercises, you may need some help in finding the required tools. First, turn to P5 in this document and notice the picture of the toolbox down the left hand side. You should have the same toolbox on your screen.
1. Open a new drawing using File | New or click New Graphic on the introductory box. A large white area appears — this is to contain the drawing. Maximise the CorelDRAW window. Underneath the menu bar at the top, there is the Standard toolbar and then the Properties Toolbar. The latter changes according to what tool is currently selected. On the left is the Toolbox and on the right is the Default Colour Palette. At the bottom there are some instructions for the currently selected tool and a status bar.
2. Try moving the cursor slowly over some of the tools of the toolbox and notice the tooltips that appear.
3. Then try clicking on one of the flyouts (small arrows on bottom right corners for some tools). For example, try the Shape Edit flyout. The tools that appear are Shape, Smudge Brush, Roughen Brush and Free Transform.
4. Find the icon for the Flowcharts tool on P5 in the list of the tools. You should notice that it is in the Perfect Shapes set of tools. Look at P4 to see where the Perfect Shape tools are on the toolbox. Click the Perfect Shapes tool in Corel Draw and find the Flowcharts tool.
Exercise 1
We are going to draw a very basic organisation chart. It is quite a common use of Corel Draw to place equally spaced boxes including text.
1. Click Layout | Page Setup and check that the page size of your new drawing is A4, that the orientation is Lanscape and that the units are millimetres. If the units are inches, then change them to millimetres.
2. Click View | SetUp | Grid and Ruler Set-up…, and change both the Horizontal and Vertical grids to 0.1 grid lines per millimetre. This means there is a grid line every 10mms. Click OK. Note that we are not creating a scale drawing so we are using physical units related to the page size. Note also that the grid is not visible at this stage — we will make it visible later.
3. Select View | Snap to Grid. When drawing, this will cause the current point to “jump” to the grid points. Note that this could have been done using the options in step 2 but it is sometimes convenient to use View | Snap to Grid to switch the facility off and on during drawing. Also note that the grid snapping can be switched on and off using the Snap to Grid icon on the Standard toolbar or by using the CTRL+Y key combination.
4. Select View | Grid to display the grid. (Note also that this could have been done using the options in step 2).
8

Now we are ready to draw the rectangles and then the text.
5. Check that you still have Snap to Grid switched on. Click the Rectangle tool and click the point (10,10) and drag to the point (280,200). The rectangle should have snapped to the grid points.
Look at the central area of the status bar at the bottom of the screen for the values of the width and height and the centre of the rectangle. These are also displayed in the properties bar near the top. X=150mm, Y=105mm, width=280mm and height=190mm
6. Keeping the rectangle selected, click the Uniform Fill tool and choose a colour. Since you can no longer see the grid lines, click the Interactive Transparency tool. Ask for Uniform type, Normal operation and 50% for the starting transparency.
Look at the central area of the status bar at the bottom of the screen for the values of the displacements (DX, DY) and also the values of the distance and angle for the lines being drawn.
The rest of the picture is fairly straightforward. You could use Copy and Paste to insert some text on the drawing if you wanted.
If you accidentally drag the mouse while drawing the lines you will create a freehand line. To delete this (assuming it is selected) just press the Delete key.
You can use the ESC key to cancel a command at any stage. Press the spacebar to return to the Pick tool at any stage.
Exercise 2
We are going to draw two pictures. The first picture shown on the next page is a simple room layout with door–space, desk and chair and a piece of carpet. Although it looks almost trivial it has several features that bring out some of the basic drawing features and concepts of Corel Draw. The dimensions are mainly there in order to define the drawing well enough to allow you to reproduce it. The second picture (shown on P14) is derived from the first. Creating it introduces basic object manipulation.
9

1. Click Layout | Page Setup and check that the page size of your new drawing is A4, that the orientation is Portrait and that the units are millimetres.
2. Click View | SetUp | Grid and Ruler Set-up… and set the grid width to 0.1 grid lines per mm in both directions. Also click the little boxes for Snap to Grid and Show Grid Click OK..
10

11

Now we are ready to draw the walls and to start the door.
3. Draw the walls of the room using the Freehand tool — click and release the mouse button on the start and endpoints to create each of the four walls. The coordinates of the bottom left–hand corner are (20,20). The lines should automatically snap to the nearest grid points.
Look at the central area of the status bar at the bottom of the screen for the values of the displacements (DX, DY) and also the values of the distance and angle for the lines being drawn.
If you accidentally drag the mouse while drawing the lines you will create a freehand line. To delete this (assuming it is selected) just press the Delete key.
You can use the ESC key to cancel a command at any stage. Press the spacebar to return to the Pick tool at any stage.
4. We now want to draw a fairly long line at 45 degrees for the door (we shall be trimming this later). You can find the start of the line (x=20, y=150) by watching the mouse position in the status bar (bottom left) and moving close to the point (20,150). The cursor should jump to the correct grid point when you click. Move the cursor to where you want the endpoint of the line to be, checking that the angle given in the central part of the Status Bar is 45 and the Distance is more than 50 mms and click. If you can’t see the Angle in the status bar, then make sure that DX and DY have the same values.
5. To thicken the line, click on the down arrow for the box on the Property bar with Outline Width in it, and select a width that is about 2 mms or 8 points.
6. At this stage the line may be selected. If so, deselect it by pressing the spacebar to return to the Pick tool (or by selecting the Pick tool from the Toolbox directly) and then clicking outside the drawing. It is usually a good idea to deselect objects before going on to draw a new object.
7. We want to draw a circle with diameter 100 mm centred at the point A. To do this, first click the Ellipse tool, move near to point A and then press and hold both the Control and Shift keys to constrain the object to a circle and to draw from the centre. Drag out the circle using the information in the status bar to obtain the correct size (diameter 100 mm). Do not release the two keys before releasing the mouse button. The circle may be drawn 3 mm thick — if so change the width back to a hairline.
When creating the circle, if the line AB representing the door is still selected, when you select the centre of the circle and you move the cursor too close to the point A, the cursor will change to a solid arrow. This signifies that you are selecting the end node of the line AB. To avoid this you can move to a point a little distance away from A before clicking for the start of the circle or you can deselect the line first as described above.
8. For the following few steps it may be easier to zoom in to the door to a level of about 200%, using the Zoom and Hand tools.
We are now going to trim the circle and the door. First, we want to set Snap to Objects which causes the current point to jump to a node on the nearest object.
9. Click the View menu item. If there is no tick by Snap to Objects then click on that menu item.
12

10. Select the circle. There is a very small circle (called a node) visible on the circumference, either at the top or at the bottom of the circle. In fact two nodes are created at the start and end of the arc defining the circle. The two nodes will be coincident for a full circle. To see exactly where the node(s) are, check the starting and ending angles of the arc on the Property bar.
11. Click the Shape tool. As you move nearer the node on the circle, the cursor changes to indicate it has found a node. Drag the point back to the line at B, keeping the cursor on the outside of the arc. It tells you (in small blue letters) that you have hit an Edge and that is when you have reached the correct point.
12. Click the other end of the arc and drag back to the point C, again keeping the cursor on the outside of the arc. Note that if you drag with the cursor inside the circle you will create a pie wedge. If you accidentally create a wedge then you can change it to an arc by clicking the Arc icon on the Property bar.
13. Select the line representing the door and trim the line to the node at B.
Return to the full view using the Zoom Levels drop–down menu (the one with a percentage(%) value in it on the Standard toolbar) and choose To Page or To Fit. We are now going to add the rest of the furniture.
14. Using the Rectangle tool, draw two adjoining rectangles for the desk.
15. Click Window | Dockers | Shaping to add the Shaping window to the Docker area. We want to weld the rectangles so change from Trim to Weld
16. Click on the first rectangle, then choose Weld To and then click on the second rectangle. This will make a single object of the shape required for the desk.
17. Choose Object Properties on the Docker area. You may need to switch on Object Properties using Window | Dockers | Properties. Select Fill and then Uniform Fill, and select a colour for the desk. If it does not change colour, then click Apply at the bottom of the Object Properties Docker.
18. Use the Ellipse tool to draw the circle (diameter 25) representing a chair. Since the Snap is currently set to 10, you cannot draw the circle with diameter 25. Instead, make the diameter 40 then change both of the Object Size(s) on the Properties bar from 40 to 25. Use the Object Properties in the Docker area to fill the circle with a Radial Fountain Fill.
19. Draw a rectangle for the carpet. Fill the carpet with a 2 colour bitmap pattern- choose the 4th on top row, edit it via the Advanced option to make the Width 25mms and set the Front and Back colours to orange and yellow.
20. Use the Interactive Distortion tool (this is on the Interactive Tools fly–out –— see P4 and P7) and choose Presets | Zipper 1 from the Property bar on the top left. Change the Zipper Distortion Frequency and use the Random Distortion icon (both on the Property bar) to create the fraying. Have a look at the many different effects obtainable from the Interactive Distortion tool.
21. Save the drawing on your M: drive via the File | Save menu.
13

Dimensioning and Annotation Exercises (optional)
This first optional exercise involves adding some of the annotation and dimension information. Note that creating the correct dimensions is far from trivial but is a useful exercise for learning the user interface of Corel Draw.
22. Use the Text tool for the annotation or text labels (not the dimensions).
23. Click View. If Snap to Objects has been selected, then deselect it by clicking it. Always do this before creating any dimensions in a drawing.
24. Use the Horizontal or Vertical; Dimension tool (you can also use the Parallel Dimension tool) to create a couple of dimensions. Make sure you have mm for the Dimension Units on the Property bar. Then remove any dimensions just created.
We are about to change the diagram into a scale drawing with correct world dimensioning. The dimension labels will show the real physical dimensions of the room of 2.72 metres x 4 metres (using a scale of 1mm = 0.016m or 1m = 16m).
25. Go to Tools | Options and click on Rulers in the left–hand box
26. Set the units to metres.
27. Click Edit Scale and set Page Distance to 1.00 metre and the right–hand box to 16 metres. Click OK
28. Now create all the dimensions. Make sure that Units are meters on the Dimensioning dialog box.
29. To change the font/size of the text of the dimension label select the text (using the Pick tool) and change the font/size on the Property bar.
14

Exercise 3
Try and reproduce the second picture by using the following hints:
1. To move any object, click and drag it to the desired position
2. To move the desk and chair together, first group them. To do this, click the Pick tool, select one object, then hold down the shift key and select the other object. Then right click inside one of the objects and choose Group.
3. Click twice on an object so that the “circular” arrows appear at the corners and then click and drag on a “circular” arrow to rotate. Hold down the Control key whilst rotating to constrain the angle of rotation to fixed increments.
15

16

17

Exercise 4
In this exercise, you will proceed through the following steps to :
Design a logo for a new University department
Design a publicity poster containing a picture of the proposed site, a picture of the proposed design of the building text and pictures describing basic functions of the department
Designing a Logo for a New University Department
To save time, we are going to adapt a clipart picture from the Corel Clipart collection.
We are going to open a clipart picture showing a view of the earth and then we are going to add a crescent moon, a sun (cut in half) and some text.
1. If you are already running Corel Draw, then to create a new drawing, click the menu item File | New. Otherwise, restart Corel Draw and click New Graphic from the initial dialog box to open a new drawing.
2. Change the page size to 300 mms x 200 mms and the orientation to Landscape. Set the grid spacing to 5 mms and set Snap to Grid.
3. Click Windows | Dockers | Connect. On the Connect panel which appears on the right, click CDGS-X5 Content (under Libraries) and browse to Clipart | Space. Scroll down and drag the one called CGS07011.cdr to your drawing area. This shows a planet.
4. Select the planet (if it is not already selected) and change the size to 140 mms x 140 mms by using the Object Size boxes on the Properties bar. Change the values in the Object Position boxes to 150 mms, 80 mms so that the planet is now near the centre of the page, towards the bottom.
18

5. To change the colours, you have to split the object into its constituent parts. Keep it selected and click Arrange | Ungroup all. Deselect by moving outside the object and clicking. Then you can change the colours. When finished, to make it one object again, drag a rectangle around it and click Arrange | Group.
6. To create the sun, click the Star tool. On the Properties bar, change the value for the Number of Points to 16. Drag out a star, using the Ctrl key as well to force equal sides for the star.
7. Again, via the Object Size boxes on the Properties bar, change the size to 130 mms x 130 mms and the position of the centre to (15,80). Change the Sharpness to 67. Use Uniform Fill and fill with Deep Yellow then do the outline in Light Yellow and thicken it slightly.
8. Find the Knife tool (on the Crop flyout). This can be used to break the sun into two pieces. You may need to zoom in. Click on the most northern vertex point (the knife changes shape) and then move the knife (don’t drag it) to the most southern vertex and click there. This breaks the sun into two pieces. Remove the left half of the sun.
To create the moon, we are going to draw an ellipse and then change its shape!
9. Click the Ellipse tool and drag out a long thin ellipse (about 30 mms x 130 mms in size). Position it at (270,80).
10. Select the Shape tool. Right–click the node at the starting point and click Convert to Curves. You should now see four nodes on the ellipse. Notice that when you move towards a node the cursor becomes a small arrow with a plus sign. Still using the Shape tool, we can add more nodes to the curves and then manipulate the nodes to get the required shape.
11. Click the centre–left node and, from the Property bar, click Add Nodes. A new node appears. If this is on the bottom left quadrant, then, in order to add one on the top left quadrant, click the top node. Otherwise, click the bottom node to add a new node to the bottom left quadrant. You should now have 6 nodes altogether on the ellipse.
12. Click one node and try moving it around. Manipulate the other nodes to get the required shape. If you wish, you can add more nodes.
13. When finished, fill it with a chalky colour and then make the outline thick.
To create the text, we are going to draw a curve and then use that for a path.
14. To draw the curve for the Text path, click the Bezier tool on the Curve flyout (the one that contains the Freehand tool).
15. Move to the point (10,140) and then click and hold down the mouse button whilst you drag to the point (150,190). Release the mouse button and move to the point (290,140) then click. A curve appears.
16. Click the Text tool. Change the font to whatever you like and the font size to about 32. Click near the start of the curve that you have just created. (Notice that the cursor changes as you approach the curve, showing that the curve is going to be used for the text path.)
17. Type the text Department of Planetary Studies. If it does not fill the path, then you can drag round all the text so that it is selected and then change the font size. The text and curve (called a path) are one object. You can break this by clicking Arrange | Break Apart. Deselect the text and then select the Bezier curve. Delete it or change its colour to the background.
19

18. Note that you have some white space at the top which you do not need. Select all the objects (by clicking the Pick tool and drawing a big enclosing rectangle) and then reduce the page size to 300 mms x 185 mms. Use the Arrow keys to move the objects so they are now within the new page limits.
19. Save the logo in a new file on your M: drive. Call it planets.cdr
Using the Powerclip tool (Optional)
The following two steps show you how to use the Powerclip facility. This is a way of arranging objects that lets you contain one object inside another.
20. Use the Pick tool to pick the text, click the menu item Text | Format Text and change the font to one that is thick (Tahoma is a suggestion). You will probably need to change the font size.
21. Select all three planets (use the Shift key for multi-selections). First, click Edit | Copy and then Edit | Paste to make a copy of the planets. Keep them selected and move the pasted copy over the text.. Click the menu item Effects | Powerclip | Place Inside Container. When a large arrow appears, point to the text.
22. Save the logo in a Corel drawing file.
Note that the total size of the logo should be roughly the same size as the containing object, to obtain maximum effect.
20

Designing a Large Publicity Poster
This is to show
a picture of the proposed site
a picture of the proposed design of the building
text and pictures describing basic functions of the department
The poster is to be 1189 mms x 841 mms in size. This is the same size as one of the Interna-tional Standard sizes, called ISO A0. Many people find that they are asked to do large posters of ISO A0 size.
For large posters, we can use the large format printer and we give instructions here on how to send it to this printer. Please do not actually send a test poster to be printed!! Large posters cost money.
If you are not interested in creating large posters, try Exercise 5 on P22.
Setting up the Large Format Printer
To print drawings etc on either 60 cm (called Narrow) or 90 cm (called Wide) or 105cm (called ExtraWide) roll paper, the large format colour printer (sometimes known as poster printer) is used. On the MWS, the appropriate printer driver must be installed and connected to the appropriate queue. We are assuming here you want to print on Wide paper.
If you are in a classroom, then the printer should be preinstalled for you to access and you can move to the next section on how to print a large poster.
1. If you are in a classroom, the printer should be installed already, Move to next section Setting Up the Printer.
2. Click Start | Devices and Printers (on RHS of Start menu on Windows 7). If there is a printer queue called Poster Wide on winprint4… and you have not installed this yourself then right-click this and click Delete.
3. Click Add a Printer. A dialog box appears – called the Add Printer wizard. Click Add a network, wireless or Bluetooth printer.
4. On the next panel, you should click The printer I want isn’t listed. Click Select a shared printer by name and type \\winprint4\poster. Click \\winprint4\Poster-Wide from the list of queues that pop up then click Next. The printer is installed and it has a name of Poster-Wide on winprint4.
Note you could have made a request for Poster wide glossy for plots on glossy paper but this is very expensive paper.
5. Click Next then click Finish.
Setting Up the Printer
1. In Corel Draw, click File | Print Setup and ensure the \\winprint4\PosterWide printer queue is selected.
21

2. Click Preferences, choose the Paper Quality tab, and select ISO A0 for the paper size (1189 mms x 841 mms) and click OK. Note that there are other sizes, e.g. 90 cms x 240 cms.
3. Then choose Landscape for the correct Orientation. If your poster is landscape, then you MUST choose Landscape for the orientation. If your poster is portrait, then you MUST choose Portrait for the orientation. Click on OK.
Constructing the Poster
1. Open a new drawing in Corel Draw. To set up the paper, click Layout | Page Setup and choose A0 for the size of the page. Check that the values for the width and height are 1189 mms and 841 mms. Make sure Landscape is the orientation and click OK.
2. Create a large title at the top centre of the poster.
3. Press the space bar to choose the Pick tool and click outside the title to deselect it. Use File | Import to import the logo that you have created in the last exercise and place it on the right of the title.
4. Find a University logo (Staff only) of a suitable size and put it on left of the title.
5. If you have turned off the Connect panel on the right then click Windows | Dockers | Connect and click CDGS-X5 Content (under Libraries).
6. For the picture of the proposed site, browse the subdirectory \Photos\Landscape and drag the one you want to the drawing area. Then browse the subdirectory \Objects\Architct and insert another picture to represent a proposed design for the building.
7. We can use MS Word to create text boxes. Click Edit | Insert New Object, ask for Microsoft Word Document and create some text. You may prefer to create Word documents outside Corel Draw; in which case, use Edit | Insert New Object and click on the button by Create from File then give the name of the file. To edit the document, you can double–click on it in Corel Draw.
Printing a Poster
To print a poster from Corel Draw on wide paper, do the following:
1. Click on File | Print, check that the General tab has been selected and check the correct printer queue is selected, PosterWide.
2. You should not need to check the Properties. Instead, click Print Preview. Choose File | Close Print Preview and click Cancel on the Print dialog box.
If you need to print a large poster on the Large Format Printer, then you are strongly advised to use the plotter web form which gives instructions on how to use this printer:
http://www.liv.ac.uk/csd/printing/menupost.htm
22

Exercise 5
The following picture shows the shape of an ergonomic mouse!!
This exercise is intended to give you further practice with using the Bezier and Shape tools to create a shape.
1. If you are already running Corel Draw, then close old drawing and then click the menu item File | New. Otherwise, restart Corel Draw and click New Graphic from the initial dialog box to open a new drawing.
2. Click the Bezier tool. To draw the shape of the mouse, imagine that there are a few dots (see picture) around the outside and you are about to join them up. Click at a starting point. Holding down the mouse button, drag to the next point. Briefly release the mouse button. Click again and drag to next point. Continue until you are near the first point again. Release the mouse button and then move to the first point and click. Don’t worry if the shape so far does not look like a mouse!
3. Click the Shape tool (on the Shape Edit flyout). If you cannot see any nodes, then click on the shape. Click on one of those nodes. Not only does the node itself become highlighted but also the tangent to the shape at that node becomes represented by a straight blue dotted line. You can move the node. You can also change the direction of the tangent by moving one of the line ends. Remember also that you can add / delete nodes to / from the curve by clicking a node on the curve and choosing Add Node or Delete Node on the Property bar.
4. To complete the drawing, fill the mouse first and draw the outline. You need to draw lines to mark off the left and right mouse buttons. Draw an ellipse and rotate it for the mouse wheel. Then draw the cord by using the Bezier tool. While doing this, look at all the tools for the Properties bar for the Bezier tool.
Note that to change the order of drawing objects, you can right-click an object and select Order.
5. Group all the objects together. Add the descriptive text and the arrows.
Another way of modifying a shape is to use an envelope. That is shown in Exercise 7.
23

Exercise 6
This is just a simple example to draw an ellipse and to rotate it. You also learn how to colour its outline and fill it with a gradient fill.
Remember, again, that in a previous section, The Toolbox, there are pictures of all the tool icons on the toolbox so you can refer to that section if you cannot find a particular tool.
1. Create a new drawing.
2. Click the menu item Layout | Page Setup. Change the width to 200.0 mms and the height to 300.0 mms, make sure that it is set in Portrait orientation and then click OK.
3. Click View | SetUp | Grid and Ruler Setup and switch on Snap to Grid. Change the vertical and horizontal frequency to 0.1 and then click OK.
4. If you want to see what the grid looks like, then switch it on by clicking the View | Grid menu item.
5. Make sure that the rulers have been switched on — if they are not present, then click View | Rulers
6. Pick the Ellipse tool on the Toolbox on the left. It is required to draw an ellipse which is 160mms x 260 mms in size. Note that another way of checking where you are is to watch the rulers as you move the cursor around the drawing area. Drag out the ellipse by starting at the point 20,20 and ending at point 180,280.
Next, we want to draw a vertical line through the middle of the ellipse. This enables us to rotate the ellipse so that its axis is roughly along the diagonal of the paper.
7. Use the Freehand tool on Curve flyout to draw the line. The line has to be about 380 mms long. Start the line by clicking at the point 100,340 and finish by clicking at the point 100,-40. Check from the Properties bar that the line has centre (100,150)
8. Click the Pick tool on the toolbox. The line should have selection handles on it. If it doesn’t, then click the line.
9. Use the Shift key and select the ellipse as well. If you can’t see all the selection handles, then reduce the Zoom. The Zoom levels tool is on the Standard toolbar.
10. You should have one set of selection handles visible. Click the little cross at the centre of the ellipse and the selection handles change so now you are free to rotate the object. Click one of the rotation handles at the top and rotate the object in an anticlockwise direction so that the line is more–or–less aligned with the diagonal axis of the paper. It does not have to be precise since this is intended only as an illustration not a technical CAD drawing.
11. We now want to remove the line. Select the line and press the Delete key. If both objects are removed by this operation, then click Edit | Undo. Click on the area outside the two objects and then reselect the line. Delete it.
12. You should now just have a rotated ellipse on the paper. We want to colour both the outline and the interior of the ellipse.
13. Select the ellipse. To change the outline first, click Outline Color. This is on the Outline tool flyout. See the section The Toolbox for details. Pick a dark blue for the
24

outline. Also on the Outline tool flyout is the tool for changing the width. Choose the 8–point (medium) width.
14. To change the interior, choose the Fountain Fill tool. Choose Radial for the Type, make sure that Two Colour has been selected for the Colour Blend. Then choose a dark to mid blue for the first colour and a very pale blue for the second colour. When selecting colours, you can choose Other on the Colour dialog box to give you more choice.
15. Still keeping the ellipse selected, click the Interactive Transparency tool. On the Properties bar, change the Transparency type to Uniform from its current value which is None. Move the Starting Transparency slider up and down until you are happy with the results. Also, if the transparency has been applied to the outline as well, then switch the Apply Transparency button to Fill on the Properties bar.
16. To save the current drawing, click File | Save. You need this drawing for the next example. Save it on the M: drive as Ellipseex1.cdr. Click File | Exit if you want to leave CorelDRAW.
Exercise 7
If you left CorelDRAW at the end of the last example, then run CorelDRAW again and click Open Graphic. Find the file Ellipseex1.cdr and click Open.
In this example, you are going to find the clip art from CorelDRAW and import a drawing containing a flower. Then using the Interactive Envelope tool, the flower is going to be reshaped to fit the ellipse.
1. If you have turned off the Connect panel on the right then click Windows | Dockers | Connect and click CDGS-X5 Content (under Libraries).
2. Navigate to the directory ClipArt \ Plants\Flowers and drag the file called CGS06398.cdr over to the ellipse. Change the size of the flower by picking a corner selection handle and dragging it to fit nearly inside the ellipse.
3. Keeping the flower selected, choose the Interactive Envelope Tool. This tool is on the Interactive Edit tool flyout. See The Toolbox for more details on where to find
25

this tool.
The envelope tool allows you to distort the shape of an object. Distortion is created by dragging the nodes on the red dotted box (the envelope) which in turn distorts the object.
4. Try dragging the nodes a short distance at a time and observe the changes in shape. Also, notice that there are two blue dotted lines attached to the node that you are currently dragging. These help to determine the shape of the envelope since they determine the tangent directions of the envelope at each node. Try moving these lines and obtain a similar picture to the one below.
5. As an exercise, try to obtain the final picture below. You will need to select both objects and then use the Mirror tool on the Properties bar for the Select Tool.
26

4 Further InformationSee the CSD web pages on Corel Graphics Suite.
The following document is available on–line from:
http://www.liv.ac.uk/CSD/acuk_html/index.html
Document 398 Corel PAINT
The following User Guide is available from the local filestore:
C:\Program Files\Corel\CorelDRAW Graphics Suite 54\Languages\EN\Help\GB.pdf
You can also see this by clicking Start | Programs | CorelDraw Graphics Suite X5| Documentation | CorelDRAW Graphics Suite X5 Guidebook
27

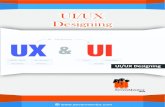



![Corel Draw Tutorial - Mr Brooks' Classmrrobertbrooks.weebly.com/uploads/.../corel_draw_tutorial_grid_with... · Corel Draw Tutorial 6 ... corelDRAW 12 Eile Edit 10 - [Graphicl] View](https://static.fdocuments.us/doc/165x107/5aa46f177f8b9ae7438c116f/corel-draw-tutorial-mr-brooks-draw-tutorial-6-coreldraw-12-eile-edit-10-.jpg)








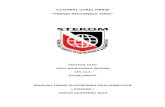

![Corel draw [mongol]](https://static.fdocuments.us/doc/165x107/55ac067c1a28ab9b518b4742/corel-draw-mongol.jpg)