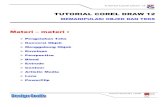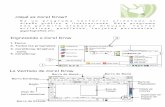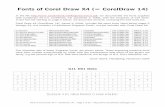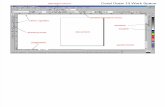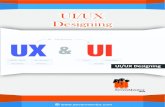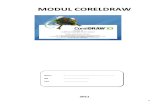Corel Draw Guía
-
Upload
alan-n-hdez-h -
Category
Documents
-
view
235 -
download
0
Transcript of Corel Draw Guía
-
7/26/2019 Corel Draw Gua
1/74
Introduccin a Rellenos
CorelDRAW X7 permite aplicar distintos tipos de rellenos a los objetos a travs de l
herramienta llamada Relleno interactivo .
Como veremos enseguida, recibe este nombre porque podemos aplicar modi!icar erelleno interactivamente. "s decir, va mostrando el resultado con!orme hacemo
cambios.
Al momento en el que hacemos clic en el bot#n de la barra de herramientas, la barrde propiedades se modi!ica mostrando con botones los distintos tipos de relleno de loque disponemos.
De i$quierda a derecha, los botones son%
&in relleno .
Relleno uni!orme .
Degradado .
'atr#n de vectores .
'atr#n de mapas de bits .
"l siguiente bot#n, se divide a su ve$ en tres opci#nes de acuerdo a la siguienteimagen.
'atr#n de dos colores.
De te(tura.
Relleno 'ost&cript
-
7/26/2019 Corel Draw Gua
2/74
"l )ltimo bot#n de la barra de propiedades sirve para copiar el relleno de un objeto
para aplicarlo sin cambios a otro .
Cuando seleccionamos alguna de las opciones de relleno, la barra de propiedades smodi!ica para mostrar las herramientas correspondientes que iremos estudiando a llargo de este cap*tulo.
A su ve$, si eliges hacer clic en cualquier bot#n de relleno sin tener ning)n objetseleccionado, CorelDra+ lo interpreta como un intento de establecer valorepredeterminados para el documento presentar el siguiente cuadro de dilogo.
'or tanto, si pulsamos Aceptar, el relleno seleccionado se aplicar a todos loobjetos nuevos que dibujemos a partir de ese momento.
-eamos ahora los diversos tipos de relleno que podemos asignar a los objetos.
Relleno ni!orme
/ienes dos !ormas de aplicar rellenos uni!ormes a los objetos.
-
7/26/2019 Corel Draw Gua
3/74
na !orma es seleccionando los objetos haciendo un clic sobre un color de la
paleta de colores que se encuentra a la derecha de la inter!a$ predeterminada del
programa.
"n la parte in!erior de la paleta, tienes un tringulo que te permite ampliar la
vista de la paleta, para visuali$ar ms colores, o puedes despla$ar los colores
haciendo clic en los tringulos que estn a los e(tremos de la paleta que
se0alan hacia arriba hacia abajo. Con este mtodo, ni siquiera es necesariotener seleccionada la herramienta de relleno. 1asta con que el objeto est
seleccionado puedes ir indicando colores hasta que tenga el deseado.
2a otra !orma de aplicar relleno uni!orme a un objeto, es seleccionar la
herramienta relleno que se encuentra en la barra de herramientas luego
seleccionar el bot#n de Relleno uniforme de la barra de propiedades.
Como a mencionamos, la barra se modi!ica presenta dos botones nuevos,
que resaltamos en la siguiente imagen, uno para seleccionar el color otro
para editarlo.
"l primer bot#n resaltado en la imagen anterior permite elegir un color de
relleno a travs de un submen) en donde podemos ver los colores de
acuerdo a diversos criterios. "l primero de ellos es a travs de de los diversos
modelos de color con el bot#n llamadoVisualizadores de color.
&eleccionar un color con este submen) es bastante simple. 1asta con desli$ar l
barra de tono hasta el color deseado luego hacer clic en el selector de color. 3bserv
que tenemos a la derecha cuatro cajas de te(to que indican los valores de Cian 4C
-
7/26/2019 Corel Draw Gua
4/74
6agenta 465, Amarillo 45 8egro 495 que son necesarios para !ormar el color que est
en el selector, tambin podemos capturar valores espec*!icos en estas cajas que s
vern re!lejados en el selector, por supuesto. "sas cajas corresponden al model
C69 del men). "(isten diversos modelos de color, pero los ms utili$ados, sin dud
son el C69 el R:1.
'ara utili$ar un modelo de color distinto, simplemente lo seleccionamos a travs de
men) desplegable.
'or tanto, resulta obvio que si usamos un modelo de color distinto, veremos en e
submen) cajas de valores di!erentes. 'or ejemplo, para R:1, tendr*amos las cajas d
valores que corresponden al modelo, es decir, Rojo 4R5, -erde 4:5 A$ul 415.
A su ve$, cada modelo puede presentarse con un selector di!erente a travs del bot#
de puntos suspensivos de su respectiva barra de herramientas. "n la siguiente image
puedes ver el modelo C69 con un selector ;D.
-
7/26/2019 Corel Draw Gua
5/74
&in embargo, el criterio para seleccionar un color, o indicar valores para el mismo
travs de sus cajas de modelo, no cambian, por lo que no tiene sentido presentar aqu
todas las posibles combinaciones de modelos de color tipos de selector que puede
verse en el men).
"l segundo criterio es utili$ar desli$adores de color con el bot#n correspondiente d
esta barra de herramientas.
"l criterio es el mismo. &e trata de indicar los valores con los desli$adores de acuerd
al modelo de color seleccionado. Arriba podemos ver el color de re!erencia resultante.
-
7/26/2019 Corel Draw Gua
6/74
"l men) presenta la lista de paletas que podemos seleccionar.
-
7/26/2019 Corel Draw Gua
7/74
bot#n de la barra de propiedades que sirve para editar el relleno. "ste bot#n abre u
cuadro de dilogo con herramientas mu similares para seleccionar un color. De hecho
este cuadro de dilogo es el que se utili$aba en versiones anteriore
de CorelDrawpara asignar relleno uni!orme. -eamos.
Recordemos de qu bot#n estamos hablando.
Al pulsarlo se abre el siguiente cuadro de dilogo.
Como puedes ver, tenemos arriba los botones para editar tambin los relleno
degradados, de patr#n, etctera 4>5, que veremos ms adelante en este mism
cap*tulo. Concentrmonos por ahora en las tres !ichas del relleno uni!orme, qu
corresponde, otra ve$, a los distintos criterios con los que podemos seleccionar u
color% Modelos, Mezcladores Paletas4?5.
"n la !icha Modelostenemos un selector de color 4;5, una ventana de re!erencia qupuede presentar el color actual el nuevo 4@5, el men) de modelos de color com
C69, R:1, etctera 45. "l tipo de visuali$ador de color 4plano, ;D, etctera5 4B5 la
cajas de valores del modelo de color 475.
"n la siguiente !icha, Mezcladores, encontrars una buena !orma de obtene
armon*as de colores de reali$ar me$clas de colores. "n la siguiente image
resaltamos el men) que permite seleccionar entre un me$clador u otro.
-
7/26/2019 Corel Draw Gua
8/74
2as armon*as de colores sirven para obtener colores armoniosos, es decir colore
que combinen entre s* armoniosamente. De este modo puedes reali$ar un dise0o co
varios colores en !orma acertada, donde cada objeto tenga alg)n color que combin
armoniosamente con los colores de los otros objetos.
Aqu* podrs conseguir armon*as de color desde un color hasta colores. 'ara ell
selecciona en el cuadro de lista Matices4>5, el tipo de armon*a qu
deseas% Principal, Complemento, Tringulo,Tringulo!, Rectnguloo Pentgono
2os matices permiten combinar hasta colores. Recuerda que mati$ es sin#nimo d
color.
"#ercicio$ Aplicar relleno uniforme con armon%a de colores
3bjetivo
Practicarla operacinde aplicar un relleno uniforme armonioso a
varios objetos en CorelDRAW X7.
&i no tienes abierto CorelDRA& '(, brelo para reali$ar el ejercicio.
!'ara abrir un nuevo documento en blanco, abre el men) Arc)ivo
selecciona *uevo+ o ha$ clic en el bot#nnuevo de la barra "stndar.
,a$ clic sobre la herramienta Rectngulo . arrastra el mouse para crear u
cuadrado 4pulsa simultneamente la tecla Ctrlal dibujar para obtener un cuadrado
Reali$a la misma operaci#n hasta crear @ cuadrados, intenta dibujarlos o ubicarlo
como se observa en la siguiente imagen%
-
7/26/2019 Corel Draw Gua
9/74
Aseg)rate de que quede seleccionado el cuadro superior i$quierdo 4para ello veri!ic
que tiene alrededor los manejadores de tama0o5.
- "n la barra de herramientas, selecciona la herramienta Relleno interactivo ,
en la barra de propiedades pulsa el bot#n de Relleno .niforme .
a$ clic en el primer cuadro, independientemente del color del /elector de colorluego pulsa el bot#n "ditar Relleno para que se abra el cuadro de dilogo.
&e abre la ventana de Relleno .niforme. &elecciona la !icha Mezcladores.
0 a$ clic en la opci#n Mezcladores en el submen) que se abre, ha$ cl
en Armon%as de color.
1 "n el cuadro de lista Matices, selecciona Rectngulo, a que tenemos @ objetos e
nuestro dibujo esta opci#n nos permite seleccionar @ colores armoniosos.
-
7/26/2019 Corel Draw Gua
10/74
"n la rueda, mueve el punto negro hasta ubicarlo sobre el color verde, como s
observa en la siguiente imagen%
( 6ueve el desli$ador Tama2ohasta B, para obtener B columnas de armon*as d
colores.
3"n la lista desplegable Variacin, selecciona Ms clido.
4a$ clic en el color amarillo de la columna de armon*a de colores que se muestr
en la imagen.
5a$ clic en Aceptar.
3bserva como ahora aparece el color amarillo en el cuadro superior i$quierdo.
&elecciona el cuadro superior derecho.
!-uelve a abrir el cuadro de dilogo de Relleno .niforme seleccion
nuevamente la !icha Mezcladores.
,Repite los pasos 0al 3.
-&elecciona el color violeta de la columna de armon*a de colores que observas e
la imagen.
0a$ clic en Aceptar.
3bserva como ahora aparece el color violeta en el cuadro superior derecho.
-
7/26/2019 Corel Draw Gua
11/74
1&elecciona el cuadro in!erior i$quierdo.
(-uelve a abrir el cuadro de dilogo de relleno uni!orme selecciona nuevamente la
!icha 6e$cladores.
3Repite los pasos al .
4&elecciona el color rojo de la columna de armon*a de colores que observas en l
imagen.
!5a$ clic en Aceptar.
3bserva como ahora aparece el color rojo en el cuadro in!erior i$quierdo.
!&elecciona el cuadro in!erior derecho.
!!-uelve a abrir el cuadro de dilogo de Relleno .niforme seleccion
nuevamente la !icha Mezcladores.
!,Repite los pasos 0al 3.
!-&elecciona el color verde de la columna de armon*a de colores
que observas en la imagen.
!0a$ clic en Aceptar.
3bserva como ahora aparece el color verde en el cuadro in!erior derecho.
!1&elecciona otro cuadrado.
!( &elecciona el men) "dicinE Copiar propiedades de 666
-
7/26/2019 Corel Draw Gua
12/74
All* se abre una ventana Copiar Propiedades, donde se
selecciona qu propiedades se quiere copiar de otro
objeto,
hacia el
objeto
seleccionado.
&elecciona en este caso Relleno ha$ clic en Aceptar.
!"l puntero del rat#n se trans!orma en una !lecha ms grande . Con dich
puntero, ha$ clic sobre el objeto que tiene las propiedades que quieres copiar a
hacerlo, el objeto que estaba seleccionado, queda con el relleno elegido.
Ambos objetos quedan del mismo color.
Como a hemos terminado el ejercicio vamos a guardar con el nombrFCuadrosGColoresH, pasar a lo siguiente.
6e$cla de colores
2as me$clas de colores permiten obtener un color a partir de la me$cla de cuatr
colores. "stas opciones del cuadro de dilogo las obtenemos seleccionando Mezcla d
colores.
-
7/26/2019 Corel Draw Gua
13/74
'ara utili$ar este cuadro de dilogo, establece un color en cada uno de los cuadro
de selecci#n de color 4>5I cambia el tama0o del cuadriculado, con lo cual modi!icas l
cantidad de combinaciones de color que deseas 4?5 por )ltimo ha$ clic en el cuadr
donde muestra todos los colores combinados elije el color de tu agrado 4;5.
.. 'aletas de colores
3tra !orma de aplicar color de relleno uni!orme, es haciendo clic en la !icha Paletas
a disponible una variedad de paletas de colores preestablecidas.
-
7/26/2019 Corel Draw Gua
14/74
&i haces clic en el men) desplegable Paleta%, observars la gran variedad de paleta
que tienes para elegir.
'ara aplicar un color de relleno uni!orme a partir de una paleta, primero debe
seleccionar en la barra desplegable Paleta%, la paleta de colores que precises.
2uego mueve el desli$ador de color para de!inir el rango de colores visuali$ado en erea de selecci#n de colores. a$ clic en un color en el rea de selecci#n de colores.
Relleno Degradado
Como se recordar, el tercer bot#n de la barra de propiedades, cuando tenemoseleccionada la herramienta Relleno interactivo, corresponde al Relleno degradado
Jgual que en el caso del relleno uni!orme, al seleccionar el bot#n, la barra d
propiedades se e(pande mostrando botones adicionales. n relleno degradadoe
una progresi#n suave de dos o ms colores que a0ade pro!undidad a un objeto. "(iste
cuatro tipos de rellenos degradados% lineal, el%ptico, cnico rectangular. 2o
rellenos degradados lineales atraviesan el objeto en l*nea recta, los relleno
degradados c#nicos crean la ilusi#n de un cono iluminado, mientras que los elipticos
cuadrados !orman elipses rectngulos concntricos desde el centro del objeto.
-
7/26/2019 Corel Draw Gua
15/74
/anto el bot#n, como las opciones adicionales las hemos resaltado con rojo.
Revisemos estas herramientas.
"l primer bot#n adicional nos da acceso a una e(tensa biblioteca de relleno
degradados en l*nea de Corel. 'ara su uso requerimos tener una licencia del programao bien una suscripci#n. "n cualquier caso, para aplicar uno de estos alucinante
rellenos, basta con hacer clic, el programa lo descargar aplicar al objet
seleccionado. '3R &"R 2JC"8CJA 83 C36'2"/A 83 "&/A
A1J2J/AD3
Despus tenemos los cuatro tipos de relleno degradado a los que nos hemos re!erido
"n el orden de los botones% lineal, el%ptico, cnico rectangular% .
Cuando pulsamos un bot#n de tipo de degradado, en el objeto seleccionado en e
rea de dibujo aparecen l*neas que nos permite establecer interactivamente e
degradado. "mpecemos mostrando el procedimiento con el degradado lineal.
-
7/26/2019 Corel Draw Gua
16/74
"n este ejemplo simple, se trata de un degradado de negro a blanco, de i$quierda
derecha. 2a l*nea punteada con el c*rculo 4>5 es un vector que podemos arrastrar con e
rat#n para modi!icar la inclinaci#n del degradado. 3bserva en la siguiente imagen l
inclinaci#n del degrado, no del objeto, por supuesto.
2os cuadros se llaman nodos 4? @5 su color indica el del degradado. 'or eso e
primero es negro el segundo blanco tal como indica el sentido de la !lech
punteada. De hecho, podemos hacer clic en cualquier nodo 4en el negro, por ejemplo5
seleccionar un color distinto de la peque0a barra de herramientas que aparece
3bserva en las siguientes imgenes que hemos cambiado el color del nodo a un tono
de rojo , con l, el degradado.
-
7/26/2019 Corel Draw Gua
17/74
A su ve$, la l*nea vertical 4;5 es un control que nos permite despla$ar el centro de l
transici#n entre los colores. 'ara que el e!ecto sea ms claro, hemos devuelto l
inclinacion del degradado a cero, pero hemos despla$ado el centro del degradado haci
el color blanco, dando ms espacio al color rosa. 3bserva el resultado.
'ero no es todo, si hacemos clic sobre la l*nea punteada de la !lecha, podremo
a0adir nodos intermedios, cada uno con su propio color. "n la siguiente imagen hemoescalado el rectngulo hori$ontalmente hemos a0adido dos nodos, uno verde otramarillo. 3bserva que el nodo seleccionado presenta un doble recuadro.
-
7/26/2019 Corel Draw Gua
18/74
"sto es a su ve$ importante no s#lo por el color del nodo, sino adems porqupodemos despla$ar el nodo por la l*nea punteada con el rat#n 4 con el nodo, edegradado5, o bien, establecer su posici#n e(acta con el control de la barra dpropiedades respecto al primero )ltimo nodo.
3tra propiedad de los rellenos degradado es el nivel de transparencia. con un nive
del KL para todos los nodos, dejar*a trasl)cido el relleno otros objetos detrs ser*avisibles.
Despus tenemos un conjunto de ; botones que modi!ican el relleno degradadestablecido. "l primero invierte el orden de los colores considerando el sentido de l!lecha, el segundo permite repetir la secuencia el tercero modi!ica la transici#n entr
un color otro, hacindola ms o menos uni!orme .
"l siguiente control modi!ica la rapide$ con que se me$cla un color con el siguiente
&u valor predeterminado es cero, pero su rango va de M>KK a >KK .
"l mismo degradado con valor de menos M>KK,cero >KK se ve de este modo.
-
7/26/2019 Corel Draw Gua
19/74
6uchas de estas herramientas son comunes a los distintos tipos de rellenodegradados, por lo que las obviaremos para concentrarnos en lo que es espec*!ico paralos tipos de degradados siguientes.
"jercicio% Aplicar relleno degradado personali$ado.
3bjetivo
Practicarla operacinde aplicar un relleno degradado personalizado a un objet
en CorelDRAW X7.
&i no tienes abierto CorelDRA& '(, brelo para reali$ar el ejercicio.
!'ara abrir un nuevo documento en blanco, abre el men) Arc)ivoselecciona *uevo+ o ha$ clic en el bot#nnuevo de la barra "stndar.
,a$ clic sobre la herramienta Rectngulo . arrastra el rat#n para crear u
rectngulo aseg)rate de que quede seleccionado 4para ello veri!ica que tien
alrededor los manejadores de tama0o5.
-
7/26/2019 Corel Draw Gua
20/74
- "n la barra de herramientas, selecciona la herramienta Relleno
interactivo , en la barra de propiedades pulsa el bot#n de Relleno
Degradado .
. "n la misma barra de propiedades aseg)rate que est pulsado el
bot#n de tipo de degradado 7ineal, tendrs ahora algo como esto%
B a$ clic en el nodo color negro. De la barra de herramientas que aparece, utili$a e
selector de color cmbialo a amarillo.
7 a$ clic en el nodo color blanco, ahora utili$a el selector de color que l
corresponde en la barra de propiedades selecciona el color rojo. tili$a el modelo qu
color que desees.
a$ doble clic sobre le l*nea punteada poco despus del nodo amarillo. Aparecer
un nodo nuevo, ha$ clic en l de la barra que aparece cambia su color a verde.
N a$ doble clic sobre la l*nea punteada poco antes del nodo color rojo. Aparecer u
nodo nuevo, ha$ clic en l de la barra que aparece, cambia su color a a$ul.
>K Despla$a los dos nodos que a0adiste de modo que queden distribuidos en e
rectngulo de modo regular. /u resultado debe parecerse a sto%
>> Ahora cambia el tipo de degradado a Cnicopulsando en el bot#
correspondiente de la barra de propiedades . Debes tener algo como lo siguiente%
-
7/26/2019 Corel Draw Gua
21/74
>? 'ulsa el bot#n "ditar rellenode la barra de propiedades, se abrir el cuadro d
dilogo.
, 6odi!ica la aceleraci#n aceleraci#n de color, da un valor de 7.
-'ulsa Aceptar o8servael resultado.
-
7/26/2019 Corel Draw Gua
22/74
"(perimenta con ms colores tipos de degradados. 6odi!ica las opciones de cada
uno de ellos observa los resultados.
Como a hemos terminado el ejercicio :uardamos con el nombr
F"jercicioGDegradadoH, continuamos con lo siguiente.
PARTE IIRelleno inteligente
2a )erramienta de relleno inteligentedetecta reas delimitadas por objetos superpuestos a partir de ellas cre
objetos a los que rellena con el color seleccionado a los que tambin se les puede de!inir un grosor color de contorn
espec*!icos. "l bot#n se encuentra, por supuesto, en la barra de herramientas% la barra de propiedades s
trans!orma como sigue%
2os botones de opciones de relleno de contornotienen tres opciones simples de entender% .tiliz
predeterminado, "specificar /in rellenoE/in contorno. "videntemente, cuando seleccionamos "specificar, podemo
indicar el color de relleno de los selectores el grosor para el caso del contorno de la caja de te(to.
-
7/26/2019 Corel Draw Gua
23/74
"#ercicio$ Aplicar Relleno inteligente6
Abre CorelDRA& '(, crea un documento con el nombre Relleno Inteligente.
!"n la cinta de opciones de la parte de arriba, aplica la orientaci#n hori(ontal..
,a$ clic sobre la herramienta "lipse arrastra el rat#n para crear un c*rculo 4recuerda presionar la tecla Ctrl padibujar el c*rculo5. Despus pulsa la combinaci#n de teclas Ctrl9Dpara duplicarlo.
@ Repite la operaci#n hasta que tengas @ c*rculos. Despl$alos con el rat#n hasta crear la siguiente !orma.
0'ulsa el bot#n de Relleno inteligentede la barra de herramientas .
B "n la barra de propiedades especi!ica un color de relleno naranja con un contorno rojo de K.? mm.
7 a$ clic en las reas i$quierda derecha de los c*rculos, como en la imagen.
-
7/26/2019 Corel Draw Gua
24/74
&elecciona ahora colores a tu elecci#n, pero busca que el dise0o quede simtrico, como en la imagen.
N :uarda cierra el ejercicio.
Ahora abre el documento Tar#etaque guardaste anteriormente.
!Jntenta obtener algo como lo que muestra la siguiente imagen.
2a !orma de hacerlo es con el Relleno degradado, el procedimiento es sencillo.
; &elecciona una de las estrellas selecciona de la barra lateral i$quierda Relleno degradado, se activa las siguiente
opciones%
-
7/26/2019 Corel Draw Gua
25/74
@ &elecciona la opci#n de Relleno .niforme color Amarillo6
'osteriormente busca la opci#n de Relleno Degradado en la misma barra la opci#n de Relleno Degradad
Rectangular , reali$a lo mismo con las dems estrellas.
B Ahora selecciona )nicamente el rectngulo que rodea las !iguras interna, activamos Relleno Degradado, una ve
activada la cinta mencionada anteriormente Relleno Degradado. &i reali$aste los pasos correctamente se activara una
l*neas punteadas unos cuados que hacen re!erencia a los colores que se me$clan para el degradado.
7 'on tu cursor sobre la l*nea punteada, da doble clicO, para que apare$ca un cuadro e(tra, puedas tener ; colore
di!erentes de me$cla, con la !inalidad de que a los e(tremos este el color a$ul en el medio el blanco, anali$a la siguient
imagen procede a reali$ar.
-
7/26/2019 Corel Draw Gua
26/74
'rocede a buscar el icono "ditar Relleno, cambia el grado de inclinaci#n a @ grados, al !inali$ar le das e
Aceptar, observa la imagen.
-
7/26/2019 Corel Draw Gua
27/74
N Abre el archivo donde se encuentra el :usanito.
>K Jntenta obtener algo como lo que muestra la siguiente imagen.
-
7/26/2019 Corel Draw Gua
28/74
/en en cuenta que el relleno de la cara, el cuerpo las antenitas del gusanito es un degradado el*ptico de verde
blanco. 2a nari$ es un relleno degradado el*ptico de rosado a blanco los colores de los ojos son uni!ormes. Recuerda qu
puedes lograr estos rellenos desde la erramienta relleno degradado.
:uarda cam8ios.
PARTE IIIAlinear objetos
'uedes alinear distribuir los objetos para lograr un e!ecto ms prolijo al presentarlos.
2a !orma de alinear objetos es seleccionando objetos que se encuentran juntos en posici#n hori$ontal o vertical
alinearlos con la opci#n del men) ;8#etoE Alinear < distri8uir.
-
7/26/2019 Corel Draw Gua
29/74
"n este men) podemos elegir directamente la alineaci#n deseada, por ejemplo Alinear a la derec)a, o bien podem
activar la ventana acoplable Alinear < distri8uirseleccionando la opci#n Alinear < distri8uir666
Debes tener presente que por de!ault los objetos siempre se alinean respecto al )ltimo objeto seleccionado.
seleccionas varios objetos para su alineaci#n abriendo una ventana de selecci#n, entonces no tendrs claro cul es
)ltimo objeto seleccionado. "n cambio, si el dibujo te lo permite, puedes ir haciendo clic en cada objeto a alinear al tiemp
que pulsas la tecla &hi!t, as* sabrs cul es el )ltimo objeto seleccionado ser el que te sirva de criterio de alineaci#
3bserva la siguiente imagen%
"#ercicio$ Alinear o8#etos
Crear un nuevo archivo en Corel.
!Recuerda guardar una ve$ terminado en tu memoria usb.
,a$ clic sobre la herramienta Rectngulo . arrastra el rat#n para crear un cuadrado. Reali$a
la misma operaci#n ; veces ms, hasta crear cuatro cuadrados como los de la imagen a la derecha.
- Dale color a cada cuadro como la imagen haciendo clic en cada uno luego seleccionando el color de la
paleta de colores que est a la derecha de la ventana de CoralDra+
0 &elecciona los objetos que se encuentran a la i$quierda 4los cuadrados rojo verde5.
1&elecciona el men) ;rganizarE Alinear < Distri8uir E Alinear < Distri8uir666 aseg)rate que la opci#n de
men) est activa, de modo que apare$ca la !icha Alinear < distri8uiren las ventanas acoplables del programa. &i e
necesario, activa tambin la !icha.
-
7/26/2019 Corel Draw Gua
30/74
("n la parte de FAlinear ;8#etosH selecciona la opci#n que diga =orde de Pgina, despus ha$ clic en el icono qu
representa alinear a la i$quierda, observa que la alineaci#n se ejecuta de inmediato.
3&elecciona los objetos que se encuentran a la derecha 4los cuadrados a$ul amarillo5.
4a$ el mismo procedimiento pero esta ve$ Alinear a la Derecha.
5&elecciona los objetos que se encuentran arriba 4los cuadrados verde a$ul5.
a$ clic en el icono Alinear 8orde /uperiorde la secci#n Alinearde la ventana.
!&elecciona los objetos que se encuentran abajo 4los cuadrados rojo amarillo5.
,a$ clic en el icono Alinear 8orde Inferiorde la secci#n Alinearde la ventana, quedando de la siguiente !orma.
-'rocedemos a unir todas las esquinas de los cuadrados por medio de l*neas, tanto las esquinas centrales como la
que estn a lo largo del borde la la pgina, R"C"RDA /J2JPAR 2A& "RRA6J"8/A& C3RR"C/A&, hacer
uniones por medio de los *;D;/para que la !igura cierre correctamente.
-
7/26/2019 Corel Draw Gua
31/74
0 tili$ando Relleno inteligente, debers de terminar de colorear como lo indica la imagen.
1Ahora utili$a la herramienta de te(to, para poner las iniciales de los participantes el nombre de la 'repa 4JCA1P"5
!echa (Libre formato y colores para este paso).
( na ve$ creado el /e(to lo seleccionas seleccionas alinear centro )orizontalmente despus alinear cent
verticalmente. Deber quedar de la siguiente manera.
3A)n costado del dise0o reali$ado, ha$ clic sobre la herramienta "lipse arrastra el rat#n para crear un c*rculo.
4 a$ clic sobre la herramienta Rectngulo arrastra el rat#n para crear un rectngulo.
!5Rellena las !iguras con color uni!orme.
!'osiciona el c*rculo sobre el rectngulo, como se observa en la imagen. Alinea los objetos al centro verticalmente.
!!&elecciona los dos objetos.
!,a$ clic en el men) ;rganizarE Dar >ormaE /oldar obtendrs un objeto como el de la siguiente imagen.
-
7/26/2019 Corel Draw Gua
32/74
!- &elecciona la imagen, reali$a la misma alineaci#n que hiciste con el te(to, quedar algo similar a lo siguiente.
!0Con la imagen seleccionada, da clic derecho seguido de ;rdenE Detrs de? aparecer una !lecha negra gruesa,
con ella selecciona el te(to, para que la !igura pase atrs del mismo.
!1Quedara de la siguiente manera.
-
7/26/2019 Corel Draw Gua
33/74
!(:uarda cambios !inali$a.
Continuaci#n KE"neE?K>BParte IVAbre el archivo de la Tar#eta del :usanito.
!Jntenta obtener algo como lo que muestra la siguiente imagen. "l rectngulo el #valo in!erior
deben quedar soldados. 2uego debes recortar la pie$a de abajo del pastel que vamos a crear,
selecciona una de las estrellas qu*tales el contorno, esto lo reali$as dando Clic Derec)osobre el
tache de la barra de colores de la Derecha.
-
7/26/2019 Corel Draw Gua
34/74
Recuerda que para acceder a las herramientas /oldar Recortartienes que hacer clic en el men) ;8#eto luego D
forma. /ambin recuerda seleccionar el objeto antes de reali$ar la operaci#n.
Ahora pasa al archivo de :usanito.
!Jntenta obtener algo como lo que muestra la siguiente imagen. -amos a darle un aspecto un poco ms iluminado a
cuerpo del gusanito, con esas =lunitas= a hacerle unas cejas. /en en cuenta que tambin se han ordenado los c*rculo
correspondientes al cuerpo del gusanito, para que quede mirando hacia adelante. /ambin se han eliminado los bordes d
los ojos la nari$ esto le da ms realismo al gusanito.
Acomoda los c*rculos del cuerpo de tal !orma que queden uno detrs de otr. Pesta2a ;8#eto @ ;rden
na ve$ reali$ado, quita el contorno a todos los objetos del gusanito 4c*rculos, ojos antenas etc5
Ahora vamos a ponerle e contorno a todo el gusanito como se ve en la imagen de abajo. 'ara reali$ar esto, seleccion
todos los c*rculos del gusanito 4Recuerda utili$ar la techa &hi!t e ir seleccionando cada objeto5, una ve$ marcados todos lo
objetos del cuerpo, le das en pesta0a ;8#eto @ Dar formato @ 7%mites. !inalmente busca en las opciones o el men) d
la derecha seleccionar las tres propiedades siguientes.
Mismo proceso para las antenas, pero lo puedes hacer de forma individual.
-
7/26/2019 Corel Draw Gua
35/74
2a )ltima parte donde agregaras las medias lunas que servirn para darle brillo al gusanito, tienes que lograrlo a trav
del recorte entre ? c*rculos.
Desde aqu* obtienes
una media luna
2uego la adaptas a cada c*rculo
del cuerpo borras bordes
As* te quedaran las dems
"#ercicio Mariposa
Jntenta obtener algo como lo que muestra la siguiente imagen. /en en cuenta que las alas estn re!lejadas. 2o
rellenos son degradados. 2a parte interna de las alas de la mariposa 4las partes en degradado radial en naranja blancose han escalado para que tengan la misma !orma, pero un tama0o un poco maor 4las partes rojas que se observan en borde de las alas5.
3bserva las imgenes de c#mo hemos construido esta mariposa.
-
7/26/2019 Corel Draw Gua
36/74
? elipsessuperpuestas
2uego las soldamos
Creamos unrectngulo que luegola cortara
Redondeamos las puntadel rectngulo con lherramienta
-
7/26/2019 Corel Draw Gua
37/74
Retoma el rectngulo antes hecho aplica relleno degradado lineal a NK demarr#n hacia blanco.
!:uarda tu trabajo con el nombre Mariposafec)a B5-51iniciales integrantesen la misma carpeta que tus otrodibujos, a que ms adelante acompletaremos el dibujo.
Abre tu archivo de Tarjeta y procederemos a realizar las velas
2a base de
la vela, la
puedes crear
con un
rectngulo con
sus puntas
redoendeadas
Con la herramienta
1$ier, crea la !orma de la
llama.
6odela a
travs de la
herramienta
!orma.
Aplica el
relleno con
la
herramienta
&ilueta
interactiva
-
7/26/2019 Corel Draw Gua
38/74
Colorea la base
sacale los
bordes negros.
&elecciona la vela
completa copiala, hasta
llegar a las ; velas
Con la herramienta Medios Artsticosdecora el pastel, pide apoo con tu pro!esor.
Realiza algo similar a lo siguiente
-
7/26/2019 Corel Draw Gua
39/74
Con el gusanito ponle su sonrisa < une las antenas < colcale pasto como se veen la imagen6
-
7/26/2019 Corel Draw Gua
40/74
Parte VCrear tablas
'ara crear una tabla, debes seleccionar la herramienta Ta8la desde la barra de herramientas, comparte espacio co
la herramienta de te(to, por lo que debes desplegar el submen)% , despus debes completar lo
valores en el cuadro de>ilas columnasque aparece en la barra de propiedades.
"n este caso damos el valor B para la cantidad de >ilas @ para la cantidad de Columnas.
2uego ha$ clic sobre la hoja, arrastra el rat#n dibuja la tabla. 2a cuadr*cula quedara compuesta porceldas, com
resultado de las columnas !ilas
3bserva la imagen%
>?.?. Cambiar tama0o de celdas
a$ clic en la herramienta tabla luego en la tabla, selecciona una !ila o columna haciendo clic cuando el curs
tiene !orma de !lecha. 2a !ila o columna seleccionada se resalta con un achurado de l*neas a$ules.
2uego puedes modi!icar los valores de Anchura Altura en la barra de propiedades
-
7/26/2019 Corel Draw Gua
41/74
/ambin es posible se0alar con el cursor cualquier l*nea vertical u hori$ontal hasta que se convierte en una !lecha doble
despla$arla por la tabla modi!icando su tama0o. Jncluso, puedes se0alar con el cursor el vrtice de cualquier celda,
cursor ser una !lecha doble inclinada, lo que te permitir despla$ar ambas l*neas, la vertical la hori$ontal se0aladas pa
modi!icar su posici#n , por ende, el tama0o de las celdas.
Desde la barra de propiedades puedes cambiar el color de relleno los bordes de la tabla.
&elecciona la columna, !ila o tabla que deseas rellenar, luego en la barra de propiedades elige un color de la lista dcolores de >ondo
'ara los bordes debes seleccionar de la barra de propiedades , las opciones de borde%
-
7/26/2019 Corel Draw Gua
42/74
'ara cambiar los bordes primero establecemos el grosor de borde que deseamos 4>5 .
2uego podemos seleccionar el borde o bordes de la tabla que severn modi!icados de acuerdo a la lista de la barra de propiedades 4?5.
'odemos tambin cambiar el color desde laPaleta de colores B,, que se encuentra tambin en labarra de propiedades%
'ara insertar una imagen%
-
7/26/2019 Corel Draw Gua
43/74
'rimero vamos a buscar nuestra imagen importndola.
'ara importar la imagen a CorelDRA& '(, ha$ clic en el men) Arc)ivo, selecciona la opci#n Importar.
&e abre un cuadro de dilogo Importar. 1usca en tu disco duro, la imagenque deseas importar ha$ clic en el bot#n Importardel cuadro de dilogo.
2uego la dejamos sobre la mesa de trabajo seleccionamos la imagen con el bot#n derecho del rat#n la arrastramohacia el interior de la celda.
-
7/26/2019 Corel Draw Gua
44/74
8os aparecer la ventana al soltar la imagen dentro, seleccionamos Colocar dentro de
celda
3bserva que los tiradores de !orma se trans!orman en circulares cuando estan dentro de la celda, ahora los puedeacomodar a la celda.
'ara escribir un te(to en una tabla, hacemos clic en Ta8la , seleccionamos la celda en que deseamos el te(toescribimos sobre ella
8os aparecera en la barra de propiedades, las opciones para editar el te(to%
nir dividir celdas
'ara unir celdas, primero seleccionamos la tabla, luego hacemos clic en Ta8la elegimos las celdas a unarrastrando al rat#n sin soltar
-
7/26/2019 Corel Draw Gua
45/74
Desde el men) Ta8laseleccionamos .nir celdas, nos dar como resultado la !usi#n de las dos celdas
'ara dividirceldas seleccionamos la tabla, luego hacemos clic en Ta8la elegimos las celdas a dividir arrastrandel rat#n sin soltar
Desde el men) Ta8laseleccionamos Dividir filas, colocamos la cantidad de !ilas en que deseamos dividir las celdas
-
7/26/2019 Corel Draw Gua
46/74
Realiza el siguiente ejercicio con el nombre deamoramistad!echainiciales integrantes" El te#to y laim$genes ser$n a criterio de cada e%uipo.
-
7/26/2019 Corel Draw Gua
47/74
Parte VIAplicar silueta a objetos
-
7/26/2019 Corel Draw Gua
48/74
Para crear l%neas concntricas )acia el interior o el eEterior de un o8#eto+ es posi8le aplicar una silueta .
CorelDRAW tambin permite a#ustar el nFmero de l%neasde silueta la distancia entre ellas.
'uedescam8iar los coloresde relleno entre las l*neas de la silueta de las propias l*neas de contorno.
"n el e!ecto de silueta es posible crear una progresin de coloren la que un color se me$cle con el siguiente. "s
progresi#n puede seguir un tra
-
7/26/2019 Corel Draw Gua
49/74
'uedes modi!icar la !orma en que aparece la silueta% )aciadentroB, )acia el centroB!, )acia afuera B,I para el
utili$a los botones correspondientes en la barra de propiedades de la herramienta silueta
.
3bserva las siguientes imgenes donde encontrars los distintos tipos de silueta detallados.
3bjeto
inicial sin
silueta
3bjeto
con silueta
de cuatro
etapas,hacia
adentro
3bjeto
con silueta
de cinco
etapas,hacia el
centro.
3bjeto con
silueta de
cuatro
etapas, haciaa!uera.
/ambin puedes hacer que el color del objeto con silueta, se me$cle e(actamente con el color seleccionado en la barr
de propiedades , o se puede reali$ar la me$cla mostrando los colores de la silueta hacia la derecha o los colore
de la silueta hacia la i$quierda. 3bserva las imgenes siguientes, en los tres casos el color de !ondo !ue rojo el color d
relleno de la barra de propiedades de silueta, celeste.
-
7/26/2019 Corel Draw Gua
50/74
3bjeto inicial sin
silueta
3bjeto con
relleno de silueta
lineal.
3bjeto con
relleno de silueta
hacia la derecha.
3bjeto con
relleno de silueta
hacia la
i$quierda.
&i deseas agregar o quitar l*neas de silueta, puedes hacerlo, modi!icando el valor en el bot#n "tapas d
silueta , de la barra de propiedades. 3bserva las imgenes a continuaci#n, el ancho de las siluetas s
mantiene en los dos ejemplos 4?.B7> mm5, lo que var*a son las etapas% en el primer ejemplo tiene ; etapas de silueta e
el segundo tiene B.
/ambin puedes modi!icar la Aceleracinde objeto color , utili$ando el bot#n que se encuentra en la barra d
propiedades. 6oviendo el desli$ador puedes lograr que se ensanchen ms las siluetas e(teriores o las interiores.
3bserva las imgenes a continuaci#n.
-
7/26/2019 Corel Draw Gua
51/74
a$ clic sobre la herramienta >ormas =sicas 4en el submen) donde est la herramienta Pol%gonos5 seleccionen la barra de propiedades la !orma :ota.
Dibuja una gota en tu hoja de trabajo apl*cale relleno a$ul.
a$ clic sobre la herramienta /ilueta , ha$ un clic sobre el objeto dibujado arrastra hacia adentro.
6odi!ica las propiedades que se observan a continuaci#n.
/ilueta% dentro
"tapas%
Descentrado de silueta% >. mm
Color de relleno% celeste
-
7/26/2019 Corel Draw Gua
52/74
"limina las l*neas de contorno, selecciona el objeto dibujado luego selecciona el submen) Contorno ha$ clic en el bot#
con la cru$.
6odi!ica el estilo de la silueta, por /ilueta )acia afuera . 'ara ello ha$ clic en dicho bot#n luego de seleccionar objeto.
Aplicar e(trusi#n a objetos
6ediante el uso de eEtrusionesde vector puedes hacer que los objetos pare$can tridimensionales .
2as e(trusiones de vector se crean pro
-
7/26/2019 Corel Draw Gua
53/74
'uedes modificar la forma de la eEtrusin girndola < redondeando las esGuinas.
-eamos c#mo aplicar e(trusiones de vector.
2o primero que tienes que hacer es seleccionar un objeto. 2uego ha$ clic en el submen) Herramientas Interactiva
selecciona la herramienta "Etrusin interactiva .
a$ clic sobre el objeto al que quieres aplicarle e(trusi#n sin soltar arrastra el rat#n hacia el punto
donde quieres crear el volumen. 3bserva la imagen de la derecha. 2a !lecha a$ul indica la orientaci#n del volumen
&eleccionando la cru$ negra 4la cual se encuentra donde est la !lecha a$ul5, se puede cambiar la direcci#n de
e(trusi#n.
&obre la l*nea de la !lecha a$ul, observa que ha una l*nea blanca,movindola, podrs darle maor o menor pro!undidad. 3bserva la
imagen a la derecha.
=iseles
3tra !orma de dar a un objeto un aspecto tridimensional consiste en aplicar un 8orde 8iseladoa una e(trusi#n.
n bisel crea la sensaci#n de que los bordes de un objeto se han cortado en ngulo. 'ara controlar este e!ecto
puedes especi!icar los valores de pro!undidad ngulo del bisel.
'ara ello, selecciona la herramienta "Etrusin , ha$ clic sobre un objeto arrastra el rat#n hasta generar
pro!undidad deseada. 2uego ha$ clic en el bot#n =iseles que se encuentra en la barra de propiedades. Al hacer c
en dicho bot#n, se abre un cuadro con opciones como el que se observa a continuaci#n%
&elecciona en esta ventana la opci#n .sar 8isel luego puedes all* con!igurar la pro!undidad del bisel el ngulo.
-
7/26/2019 Corel Draw Gua
54/74
Rellenos eEtruidos
"s posible aplicar rellenos a toda una e(trusi#n de vector o a las super!icies e(truidas de dicha e(trusi#n. Jgualment
puedes cubrir con relleno cada super!icie por separado o aplicar un relleno de tapi$ que cubra todo el objeto s
alterar el patr#n ni la te(tura.
'ara ello selecciona un objeto que tenga e(trusi#n luego ha$ clic en el bot#n Color . &e abre una ventana co
varias opciones de color. 3bserva la imagen siguiente%
/ienes tres opciones en cuanto a relleno de e(trusi#n% una opci#n es .sar el relleno del o8#eto B, es decir que
objeto tendr un solo colorI otra opci#n es .sar color uniformeB!de relleno con lo cual la e(trusi#n tendr un color
!rente del objeto otroI por )ltimo podrs aplicarle la opci#n .sar som8ra de color B,, donde el objeto tendr dos colore
en su e(trusi#n. Con la opci#n Color del 8isel, puedes elegir el color que deseas que tenga el biselado que le apliques tu objeto.
Iluminacin
2as e(trusiones de vector pueden mejorarse aplicando fuentes de luz. "s posible a0adir )asta tres fuentes de luzd
distinta intensidad que se proecten hacia el objeto e(truido. 2as !uentes de lu$ pueden eliminarse cuando a no so
necesarias.
'ara ello selecciona un objeto que tenga e(trusi#n ha$ clic en el bot#n Jluminaci#n de la barra de 'ropiedades. &
abre una ventana como la que observas a continuaci#n%
-
7/26/2019 Corel Draw Gua
55/74
a$ clic sobre el bot#n con el n)mero > para aplicar una !uente de iluminaci#n. Arrastra alrededor de la es!era qu
tienes en el rea de muestra, hasta ubicar la lu$ donde t) gustes. &i deseas aplicar ms !uentes de iluminaci#n, ha$ clic e
el bot#n con el n)mero ? ;, reali$a los mismos pasos.
a$ clic sobre la herramienta >ormas =sicas selecciona en la barra de propiedades la !orma "Etrella.
Dibuja una estrella en tu hoja de trabajo
Apl*cale relleno degradado, tipo cuadrado, de celeste a blanco.
&elecciona la herramienta "Etrusin , ha$ clic sobre la estrella arrastra el mouse hacia arriba a la derecha pacrearle volumen.
a$ clic en el bot#n Color en la barra de propiedades ha$ clic en el bot#n .sar som8ra de color. Cambia locolores De$ A$por a$ul amarillo respectivamente. 3bserva el resultado !inal en la imagen que est a continuaci#n.
-
7/26/2019 Corel Draw Gua
56/74
Dibuja en tu hoja de trabajo un objeto como el que observas a continuaci#n, rellnalo con color uni!orme celeste.
&elecciona la herramienta "lipse ha$ un c*rculo peque0o, presionando las teclas Ctrl /)iftal dibujar. Rellnacon color uni!orme amarillo ubica el c*rculo centrado sobre el objeto anterior.
&elecciona la estrella de >B puntas con la herramienta "Etrusin , ha$ clic sobre el objeto arrastra el puntero dmouse hacia arriba a la derecha.
&elecciona el c*rculo amarillo con la herramienta "Etrusin , ha$ clic sobre el #valo arrastra el puntero del moushacia arriba a la derecha, del mismo modo que lo hiciste con la estrella de >B puntas.
&elecciona la estrella de >B puntas, en la barra de propiedades ha$ clic en el bot#n iluminacin. 6odi!ica las opcionede iluminaci#n tal cual se observa en la imagen siguiente.
-
7/26/2019 Corel Draw Gua
57/74
2uego de aplicar el e!ecto de iluminaci#n, la estrella quedar como puedes ver en la imagen a continuaci#n.
&elecciona el c*rculo, en la barra de propiedades ha$ clic en el bot#n iluminacin. 6odi!ica las opciones de iluminaci#tal cual se observa en la imagen siguiente.
Parte VII>;.;. Aplicar perspectiva a objetos
-
7/26/2019 Corel Draw Gua
58/74
"l e!ecto de perspectiva puede crearse acortando uno o dos lados de un objeto. "l objeto parece retroceder en una
dos direcciones al aplicar este e!ecto, lo que crea una perspectiva de un punto o una perspectiva de dos puntos.
"s posible a0adir e!ectos de perspectiva a objetos individuales o agrupados. /ambin puedes aplicar un e!ecto d
perspectiva a grupos enla$ados, tales como siluetas, me$clas, e(trusiones objetos creados con la herramienta 6edio
art*sticos. "stos e!ectos no pueden aplicarse a te(to de prra!o, mapas de bits ni s*mbolos.
'ara aplicar el e!ecto de perspectiva de un punto, ha$ clic en el men) "fectos luego selecciona la opci#n A2ad
perspectiva.
Al hacer clic en la opci#n A2adir perspectiva, aparece un cuadriculado dentro del objeto
seleccionado. 3bserva la imagen de la derecha.
'resiona Ctrl arrastra un nodo. Al mantener presionada la tecla Ctrl,
limitas la movilidad del nodo a sus ejes hori$ontal vertical para crear el
e!ecto de perspectiva de un punto.
3bserva en las imagenes a continuaci#n algunas opciones de perspectivas.
&i deseas despla$ar nodos opuestos en direcci#n contraria a lo largo de la misma distancia, mantn presionadas la
teclas CtrlS Ma
-
7/26/2019 Corel Draw Gua
59/74
'uedesa#ustar la perspectivautili$ando la herramienta >orma . 'ara ello, selecciona un objeto que teng
perspectiva con la herramienta >orma, arrastra un nodo a otra posici#n .
/ambin puedes ajustar la perspectiva moviendo uno o los dos puntos de !uga. 2os puntos de !uga
son los marcadores en !orma de X que aparecen al seleccionar una e(trusi#n o un objeto al que se ha
incorporado perspectiva. "n una e(trusi#n, el marcador de punto de !uga indica la pro!undidad
4e(trusi#n paralela5 o bien, el punto en el que se encontrar*an las super!icies e(truidas si se
e(tendiesen 4e(trusi#n de perspectiva5.
'ara eliminar el efecto de perspectivade un objeto selecciona un objeto que tenga un e!ecto de perspectiva
a$ clic en el men) "fectos selecciona la opci#n =orrar perspectiva.
Ejercicio a Entregar
Abre CorelDRA& '(
!'ara abrir un nuevo documento en blanco, abre el men) Arc)ivo selecciona *uevo+ o ha$ clic en
bot#nnuevo de la 8arra"stndar.
, a$ clic sobre la herramienta >ormas =sicas selecciona en la barra de propiedades la !orma "Etrella.
-Dibuja una estrella en tu hoja de trabajo
0Apl*cale relleno degradado, tipo cuadrado, de celeste a blanco.
-
7/26/2019 Corel Draw Gua
60/74
1&elecciona el men) "fectos, ha$ clic sobre la opci#n A2adir Perspectiva. a$ clic sobre uno de los nodos presionando la tecla Ctrlarrastra el mouse hacia arriba a la derecha.
( a$ clic sobre uno de los nodos presionando las teclas Ctrl /)iftarrastra el mouse hacia arriba a la derecha.
3"(perimenta con ms !ormas, apl*cales distintos rellenos perspectivas.
Aplicar sombra a objetos
2as sombras simulan el e!ecto de la lu$ que incide sobre un objeto desde cinco perspectivas concretas% hori$onta
derecha, i$quierda, abajo arriba. 2as sombras pueden aplicarse a la maor*a de los objetos o grupos de objetos
incluidos te(to art*stico, te(to de prra!o mapas de bits.
Cuando se a0aden sombras, es posible cambiar su perspectiva ajustar atributos, como el color, la opacidad, el nivel d
degradado, el ngulo el !undido.
'ara a0adir una sombra abre el men) lateral Herramientas interactivas
ha$ clic en la herramienta /om8ra interactiva .
-
7/26/2019 Corel Draw Gua
61/74
a$ clic en un objeto arrastra desde el centro o un lateral del objeto hasta que la sombra adquiera el tama0o qu
desees.
3bserva las imagenes a continuaci#n%
3bjeto
original
3bjeto con
sombra
'uedes especi!icar los atributos en la barra de propiedades.
1.ngulo de lasombra
3. Fundido 5. Bordes de
fundido7. Operacin detransparencia
9. Borrarsombra
2. Opcacidad 4. Direccin y bordes de la
sombra 6. Estirar sombra 8. Color de la sombra
/en en cuenta que las sombras no pueden aplicarse a otras sombras ni a grupos enla$ados, tales
como objetos me$clados, con silueta, biselados, e(truidos o creados con la herramienta 6edios
art*sticos. 'ara eliminar la sombra de un objeto selecciona un objeto que tenga sombra.
a$ clic en el men) "fectos selecciona la opci#n =orrar som8ra.
Ejercicio a Entregar
Abre CorelDRA& '(.
!'ara abrir un nuevo documento en blanco, abre el men) Arc)ivo selecciona *uevo+ o ha$ clic
en el bot#nnuevo de la 8arra"stndar.
, a$ clic sobre la herramienta >ormas =sicas selecciona el bot#n de >ormas de
"strella en la barra de propiedades ha$ clic sobre la !orma con >B puntas .
-Dibuja en tu hoja de trabajo un objeto como el que observas a continuaci#n, rellenalo con color uni!orme celeste.
-
7/26/2019 Corel Draw Gua
62/74
0&elecciona la herramienta "lipse ha$ un circulo peque0o, presionando las teclas Ctrl /)iftal dibujaRellnalo con color uni!orme amarillo ubica el c*rculo centrado sobre el objeto anterior.
1&elecciona ambos objetos con la herramienta de /eleccin ha$ clic con el bot#n derecho del mouse sobla 'que se encuentra en la paleta de colores a la derecha de la ventana. De este modo, eliminas los bordes de amboobjetos.
(-uelve a seleccionar ambos objetos. a$ clic en el men) ;rganizar luego en la opci#n Com8inar. Con esto lograrque el centro de la estrella quede transparente.
3 a$ clic en la herramienta &ombra, selecciona el objeto arrastra con el mouse hacia abajo a la derecha.
46odi!ica las opciones que se detallan a continuaci#n en la barra de propiedades.
;pacidad de la som8ra$B>
>undido de la som8ra$7
Direccin del fundido$ Centro
=ordes de fundido de la som8ra$2ineales
Color de la som8ra$A$ul marino oscuro
53bserva a continuaci#n el resultado !inal.
-
7/26/2019 Corel Draw Gua
63/74
Jnsertar imagen en un objeto con 'o+erClip
Mediante la opcin PowerClip+ puedes insertar cualGuier imagen importada en CorelDRA& '(+ dentro de u
o8#eto de dise2o vectorial. De este modo puedes crear por ejemplo pu$$les.
-eamos los pasos para insertar una imagen con 'o+erClip.
'ara insertar una imagen con 'o+erClip, debes tener dos objetos% "l objeto contenedor debe ser siempre un objeto d
vectores. "n cambio, el objeto a situar en el contenedor puede ser otro objeto de vectores, o bien un objeto de mapa d
bits, como en el siguiente caso, en donde vamos a importar una imagen para situarla en un contenedor a travs d
'o+erClip.
'ara importar la imagen a CorelDRA& '(, ha$ clic en el men) Arc)ivo, selecciona la opci#n Importar.
&e abre un cuadro de dilogo Importar. 1usca en tu disco duro, la imagen que desea
importar ha$ clic en el bot#n Importardel cuadro de dilogo.
a$ clic en la hoja, para seleccionar la imagen deseada, Fen este ejemplo es una man$ana, pero puedes ocupar
imagen que gustesH.
-
7/26/2019 Corel Draw Gua
64/74
'or otro lado debes tener un objeto vectorial, por ejemplo alg)n objeto como el que observas en la imagen
continuaci#n.
"st compuesto de cuatro pie$as, las cuales se pueden separar,
quedando cada una como una pie$a de pu$$le. 3bserva%
'ara aplicar el e!ecto 'o+erClip, mantendremos las cuatro pie$as unidas. &elecciona las cuatro pie$as con
herramienta de /eleccin ha$ clic en el men) ;8#eto luego en Agrupar.
A partir de ahora, los objetos se movern juntos, todos los cambios que le apliques al pu$$le, se aplicar a las cuat
pie$as por igual.
-
7/26/2019 Corel Draw Gua
65/74
&elecciona la imagen de la man$ana, ha$ clic en el men) ;8#eto luego selecciona PowerClip, en el submen) que s
abre, ha$ clic en la opci#n /ituar dentro de marco.
"l puntero del rat#n se trans!orma en una !lecha negra grande, con la cual debes hacer clic sobre el pu$$le, para que imagen se inserte all*.
Al hacerlo, la imagen queda dentro del pu$$le creado con vectores.
&i luego de insertar la imagen encuentras que quieres mover la imagen dentro del objeto vectorial, s#lo tienes que hacclic en el men) ;8#eto, selecciona PowerClip all* ha$ clic en "ditar PowerClip.
-
7/26/2019 Corel Draw Gua
66/74
"limina bordes puedes mover la imagen, agrandarla o achicarla a tu gusto.
Cuando consideres que los cambios estn correctos, despliega nuevamente el men) ;8#eto, selecciona
opci#n PowerClip ha$ clic en >inalizar la edicin de este nivel. 2a imagen quedar insertada en el objeto vectori
seg)n tus cambios.
Ahora vamos a desagrupar el pu$$le, para separar cada una de las pie$as.
a$ clic sobre el objeto con la herramienta /eleccin . "n el men) ;8#etoha$ clic en la opci#n Agrupar en
submen) utili$a la opci#n Desagrupar o8#etos.
a$ clic !uera del objeto luego mueve una por una las pie$as del pu$$le para separarlas.
Ahora procede a realizar la continuacin del siguienteejercicio.
"jercicio
Abre el archivo de la tarjeta que guardaste en la unidad anterior.
-
7/26/2019 Corel Draw Gua
67/74
! -amos a reali$ar un pu$$le con el cuadriculado que observas a la i$quierda de la tarjeta. Jntenta reali$ar algo como
que observas en la siguiente imagen.
2a !oto para el pu$$le debe ser una donde ests con tu compa0ero de equipo, mira el ejemplo siguiente%
PARTE VIIIRecortar una imagen de mapa de bits
"l archivo deber ser guardado con el nombre de
RecorteimgMinicialesM!echa 4!ormato% ?>K>B5
"s posible o8tener una parte de una imagen de mapa de 8its cuando no nos interesa tener toda la imagen tal cual
importamos.
Descarga la siguiente imagen% https%EEgoo.glE+3a>rB la colocas en una hoja en blanco de corel.
6ediante el men) Arc)ivo la opci#n Importar, inserta la imagen en CorelDRA& '(.
https://goo.gl/wOa1r6https://goo.gl/wOa1r6 -
7/26/2019 Corel Draw Gua
68/74
&elecciona la herramienta >orma comien$a a hacer doble clic sobre los bordes de la imagen para agregar nodo
6odi!ica los traectos con la herramienta >orma como si se tratara del dise0o de un objeto vectorial.
Al principio solo te aparecen cuatro nodos correspondientes a las cuatro esquinas. 'ara poder crear otro nodo so
debes hacer doble clic sobre la l*nea del contorno vas acomodando hasta encerrar la !igura.
Resultado !inal como debes entregar.
-
7/26/2019 Corel Draw Gua
69/74
/ambin puedes recortar una imagen utili$ando la Herramienta Recortar
a$ clic en la herramienta recortar arrastra el rat#n seleccionando la imagen que deseas recortar, !ormando a
un cuadro de recorte entre lo que quieres cortar lo que no vas a cortar. 2a imagen contenida en el cuadro se ver n*tid
mientras que el resto se ver desen!ocado como muestra la !igura.
"n la 8arra de propiedadespodrs dar valores deanc)olargoo dar un valor de ngulo, adems de 8orrar cuadro de recorte, que es el bot#n que hemos resaltado en rojo en la siguiente imagen.
"ncontramos en el submen) de la erramienta recortar la Herramienta =orradorque nos va a permitir borrar sectore
de la imagen arrastrando presionando en rat#n sobre la imagen.
-
7/26/2019 Corel Draw Gua
70/74
Al seleccionar la Herramienta =orrador la barra de propiedades nos mostrar%
'odemos variar el:rosor del 8orrador4>5
/ambin presionar el bot#n Reducir nodos 4?5, que corrige el tra$o al borrar por )ltimo la opci#n de cambiar la !orm
del borrador de C%rculo a Cuadrado4;5
"s posible aplicar una gran variedad de e!ectos especiales, como tridimensionales o art*sticos, a los mapas de bits. "
las pr#(imas pginas veremos c#mo hacerlo.
'or )ltimo pasaremos a reali$ar un )ltimo proceso el cual podr*a ser una mejor alternativa cuando ha curvas en un
!igura como la siguiente.
Descarga la imagen < la pones en una )o#a nueva del mismo arc)ivo en el cual estamos tra8a#ando6
https%EEgoo.glE7g?r
https://goo.gl/7yg2Hrhttps://goo.gl/7yg2Hr -
7/26/2019 Corel Draw Gua
71/74
&elecciona la herramienta b$ier
vas a proceder a dibujar l*neas alrededor de la !igura de tal manera que hagas una !igura similar a la silueta a
imagen a recortar observa la imagen.
/ienes que veri!icar que al !inal cierre correctamente la !igura, si esto sucede deber rellenarse, en caso de que n
suceda, ponle un relleno de color.
"n caso de que ni as* se rellene de color, esto quiere decir que no cerraste bien la silueta, lo que puedes hacer es, co
la herramienta de
-
7/26/2019 Corel Draw Gua
72/74
Quita el color de relleno para veri!icar si todo est en orden, si se presenta lo siguiente, puedes hacer lo del ejercic
anterior para poder crear ms nodos, poder alinear correctamente, observa las imgenes.
Ahora rellena de color nuevamente pones transparente el contorno, o en su caso le quitas el color al contorn
&eleccionas la imagen que queda por !uera de la !igura creada, activas 'o+eCclip T &ituar dentro, seleccionas la !igu
creada.
-
7/26/2019 Corel Draw Gua
73/74
el resultado !inal es%
Descarga las siguientes imgenes utili$a el mtodo que pre!ieras para obtener algo similar, a lo siguiente.
https%EEgoo.glEOXKcp
https%EEgoo.glEKj-h"i
https://goo.gl/5kX0cphttps://goo.gl/0jVhEihttps://goo.gl/5kX0cphttps://goo.gl/0jVhEi -
7/26/2019 Corel Draw Gua
74/74



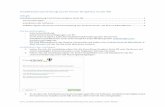
![Corel draw [mongol]](https://static.fdocuments.us/doc/165x107/55ac067c1a28ab9b518b4742/corel-draw-mongol.jpg)