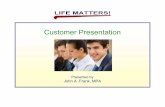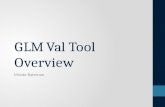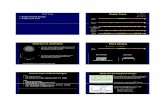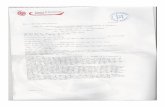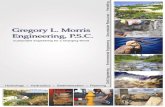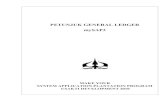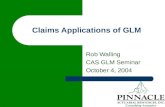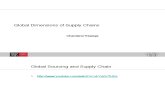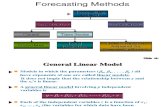Grant Lifecycle Management (GLM) - General … Grant...AFIS | Grant Lifecycle Management 6 Figure 1:...
Transcript of Grant Lifecycle Management (GLM) - General … Grant...AFIS | Grant Lifecycle Management 6 Figure 1:...
AFIS | Grant Lifecycle Management
1
Table of Contents
About This Training Guide ..................................................................................................... 3
Training Guide Description .................................................................................................................... 3
Training Guide Objectives ..................................................................................................................... 3
1. Overview of Grant Lifecycle Management ....................................................................... 4
1.1. GLM Goals and AFIS GLM Lifecycle ............................................................................................. 4
1.2. GLM Features .............................................................................................................................. 8
1.3. GLM Statuses, Status Folders, and Documents .......................................................................... 8
2. GLM Reference Data ..................................................................................................... 12
2.1. Grant User................................................................................................................................. 12
2.2. Grant User Data Entry ............................................................................................................... 12
2.3. Entering a Grant User ............................................................................................................... 14
2.4. Grant User Group Template ..................................................................................................... 16
2.5. Grant User Group Template Data Entry ................................................................................... 16
2.6. Entering a Grant User Group Template .................................................................................... 17
2.7. Centrally Controlled Optional GLM Reference Data ................................................................ 19
3. Creating Grant Applications .......................................................................................... 24
3.1. Grant Application Document Components .............................................................................. 24
3.2. Grant Application Data Entry .................................................................................................... 34
3.3. View a Grant Application .......................................................................................................... 36
3.4. Grant Application Revision Document Components ................................................................ 38
3.5. Grant Application Revision Data Entry ..................................................................................... 38
3.6. Entering a Grant Application Revision ...................................................................................... 40
4. Creating Grant Awards .................................................................................................. 44
4.1. Grant Award Document Components ...................................................................................... 44
4.2. Grant Award Data Entry............................................................................................................ 51
4.3. Review a Grant Award .............................................................................................................. 54
4.4. Grant Award Revision Document Components ........................................................................ 57
4.5. Grant Award Revision Data Entry ............................................................................................. 57
4.6. Entering a Grant Award Revision .............................................................................................. 58
AFIS | Grant Lifecycle Management
2
5. Creating Grant Amendments......................................................................................... 65
5.1. Grant Amendment Document Components ............................................................................ 65
5.2. Grant Amendment Data Entry .................................................................................................. 71
5.3. Entering a Grant Amendment .................................................................................................. 77
6. Closing Out a Grant ....................................................................................................... 84
6.1. Grant Close-Out/Audit Document Components ...................................................................... 84
6.2. Grant Close-Out/Audit Data Entry ............................................................................................ 88
6.3. Entering a Grant Close-Out/Audit ............................................................................................ 90
6.4. Grant Close-Out/Audit Revision Document Components ........................................................ 94
6.5. Grant Close-Out/Audit Revision Data Entry ............................................................................. 94
7. Researching Grant Lifecycle Management Activities ...................................................... 95
7.1. Research Grant Activities in AFIS .............................................................................................. 95
Appendix A .......................................................................................................................... 99
Terminology ...................................................................................................................................... 101
List of Acronyms ................................................................................................................................ 103
AFIS | Grant Lifecycle Management
3
About This Training Guide
TRAINING GUIDE DESCRIPTION
AFIS Grant Lifecycle Management (GLM) functionality supports the tracking and management of a
grant’s application, award, amendment and close out. It is inherently integrated with AFIS Cost
Accounting functionality. This training guide covers the AFIS GLM features for the entering and
managing of a grant opportunity’s application, award, amendment and close out.
The vast majority of grant lifecycle activity is initiated in eCivis, which is tightly integrated with AFIS.
Updates made in eCivis trigger the automatic creation of GLM documents in AFIS via a one-way eCivis-
to-AFIS interface. The GLM documents interfaced from eCivis will not require user intervention in order
to complete and submit them to the Final phase. However, Grant Managers have the ability to add
details and/or file attachments to grant records in AFIS as needed.
It is important to note that while eCivis is a key data entry system for capturing grant information, AFIS
is the source for all grant reporting. Grant Managers will be interested to ensure that AFIS GLM records
include any data and/or file attachments needed for reporting purposes.
This training guide does not address the eCivis portion of the process.
The processes described in this training guide are for reference only. Individual agencies may have
additional requirements. Please contact your agency management for clarification regarding your
agency’s policies and procedures.
TRAINING GUIDE OBJECTIVES
In this training guide, you will:
Review the basic Navigation of AFIS using Tables, Documents, Queries and Status Folders
Review the GLM Lifecycle
Review optional AFIS GLM reference data
Perform AFIS GLM grant user creation
Perform Grant Application processing
Perform Grant Award processing
Perform Grant Amendment processing
Perform Grant Close Out processing
Perform revisions (corrections) to Grant Application, Grant Award, Grant Amendment and Grant Close Out records
Research GLM records using GLM Status Folder pages
AFIS | Grant Lifecycle Management
4
1. Overview of Grant Lifecycle Management
Learning Objectives
In this lesson, you will:
Review the Grant Lifecycle Management goals and the AFIS GLM lifecycle
Recognize the difference between GLM and Cost Accounting areas of AFIS
Review GLM features
Identify the various GLM Status Folders and Documents used in AFIS
Lesson Overview
The Grant Lifecycle Management (GLM) processes in AFIS enable State agencies to track and administer
various activities involved with relevant grant opportunities prior to, upon, and after receiving the Grant
Award. The focus of this course is the user entry of the grant details at different stages of a grant’s
lifecycle and searching for this information in the various GLM specialized pages within AFIS.
This lesson will provide a review of the GLM Lifecycle and clarify the difference between the GLM and
Cost Accounting areas within AFIS. This lesson will also introduce at a high level some key GLM features,
the relationship between GLM Status Folders and GLM documents, as well as the role of eCivis.
1.1. GLM Goals and AFIS GLM Lifecycle
GLM Goals
The Grant Lifecycle Management (GLM) area of AFIS enables State agencies to facilitate at all
organizational levels the recording of the details for a grant opportunity:
Application
Award
Incremental amendment tracking
Close out
AFIS GLM Lifecycle
The Grant Lifecycle Management (GLM) process starts with the recording of the grant opportunity
details. The GLM process ends with a Grant Award being closed in AFIS with all department activities
related to the Grant Award having been completed, including the receipt of all Grant Award funds.
AFIS | Grant Lifecycle Management
5
The different stages within the AFIS GLM lifecycle are listed below and illustrated in Figure 1.
Grant Opportunity
Grant Application
Grant Award
Grant Amendment
Grant Close-Out/Audit
With the eCivis integration, the State will record the Grant Opportunity, Grant Application, and Grant
Award in AFIS in tandem once a Grant status becomes ‘Awarded’ in eCivis. A Grant Award Amendment
is recorded in AFIS via the eCivis integration if the grant dates or awarded amounts change in eCivis after
the initial grant has been recorded in AFIS.
AFIS | Grant Lifecycle Management
6
Figure 1: GLM Lifecycle
GLM Versus Cost Accounting Areas in AFIS
The Grant Lifecycle Management (GLM) area within AFIS focuses on the non-financial aspects of grant
management from Grant Application through grant close-out. GLM enables State agencies to track and
administer various activities involved with grant opportunities prior to receiving the Grant Award, the
Grant Award itself, and amendments to the Grant Award. The GLM area of AFIS also serves as a
documentation repository and supports tasks related to reporting, audit, and closing a Grant Award.
AFIS | Grant Lifecycle Management
7
By contrast, the Cost Accounting area within AFIS focuses on the financial aspects of grant management
by enabling sites to track and administer grants after the grant has been awarded, including tracking and
controlling expenditures to be reimbursed by the grant provider. Figure 1 depicts how GLM and Cost
Accounting are interrelated and are used together to manage grants across their entire lifecycle. The link
from the cost structure created through the Cost Accounting Setup (CAS) document to the grant
information setup in the GLM module is maintained through the Grant ID field. This field is established
in the Grant Application (GTAP) document.
The cost structure for an awarded grant is established within the Cost Accounting area of AFIS, for the
purposes of managing and tracking the financial transactions for the Grant Award. See the AFIS Cost
Accounting training guide for information on setting up and maintaining a grant on the AFIS cost
structure pages using the Cost Accounting Setup (CAS) and Cost Accounting Maintenance (CAM)
documents, as needed.
Figure 2: AFIS GLM and Cost Accounting Business Areas
Note: The Grant ID data element is generated within AFIS GLM area within the Grant Application record, continuing to the Grant Award, amendment and close-out/audit record therein. It will be used to link Grant Awards recorded in GLM to those same Grant Awards recorded in in the AFIS Cost Accounting
area.
AFIS | Grant Lifecycle Management
8
1.2. GLM Features
The AFIS GLM area provides the State with a central electronic repository of grant information for all
different types of grants over any reporting period. This capability allows for the tracking of awarded
grants from the Grant Application, to award, and ultimately to closeout.
Each grant is represented by the Grant ID data element. The eCivis Internal Grant ID field will interface to the Grant ID field in GLM. The Grant ID is also used within the AFIS Cost Accounting area to support a flexible and multifaceted hierarchical grant cost structure that enables users to track expenditures and reimbursements for different types of Grant Awards for various periods. Within GLM, Grant Managers can optionally use the notification capability to notify grant users of activities (e.g., approaching grant expiration) within the grant lifecycle. The details of grant applications, awards, and award amendments, as well as any revisions or corrections
to these details, are recorded in AFIS by using AFIS GLM documents.
GLM documents created, edited, and/or submitted by grant users are subject to review and approval
using AFIS workflow. GLM documents interfaced from eCivis that pass all system validations and reach
the Final phase without user intervention will not be subject to approvals in AFIS.
GLM documents reaching the Final phase create and/or update grant records on GLM Status Folders
within AFIS.
1.3. GLM Statuses, Status Folders, and Documents
GLM Statuses
AFIS GLM ‘statuses’ reflect record information and activities relevant to the different stages within the
grant lifecycle. The AFIS GLM statuses can be defined as follows:
Grant Opportunity
o Records the details of grant opportunities relevant to State agencies.
Grant Application
o Records the details of Grant Applications made by State agencies to grantors for those Grant Applications which have received a Grant Award.
Grant Award
o Records the details of Grant Awards received by State agencies from grantors.
AFIS | Grant Lifecycle Management
9
Grant Amendment
o Records amendments from the grantor to the details of Grant Awards. Amendments are not corrections of data entry errors encountered when the Grant Award record was recorded in AFIS. Rather, amendments are changes to the agreement between the State agency and the grantor, if any occur, during the life of the Grant Award such as the award amount or grant period.
Grant Close-Out/Audit
o Records when all State activities related to a Grant Award, including receipt of all monies due from the grantor, have been completed. Can also be used to document review or audit tasks during the life of a Grant Award.
GLM Status Folders
There is a unique status folder for each GLM status: Opportunity, Application, Award, Amendment, and
Close-out/Audit. Status folders are reference tables that have the specialized capability of organizing
related data over the lifecycle of the grant opportunity. Within each status folder for a specific grant
opportunity there are links to the other status folders for the selected grant.
The information contained within a record in one status folder can be leveraged to generate the related
record in subsequent grant stages and associated status folders.
AFIS | Grant Lifecycle Management
10
GLM Documents
As mentioned above, GLM status folders are specialized AFIS reference tables. Records within GLM
status folders are updated using GLM documents.
Unlike most AFIS documents, all GLM documents have only one version. If there are inaccuracies in a
GLM document when it reaches the Final phase and posts its updates to a status folder, the GLM
document is not modified to correct the information (i.e., a modification version is not used). Instead, a
‘revision’ document associated with the GLM Status Folder is used to make the correction or change to
the GLM status folder’s record. The GLM revision document is generated quickly and auto-populated
with current grant data via the standard AFIS Copy Forward feature from the source GLM status folder.
Each status folder is updated only by certain AFIS GLM documents as indicated in Table 1.
Table 1: GLM Status Folders and Documents
AFIS GLM Status Folders AFIS GLM Documents
Name Page Code Document Name Document Code
Grant Opportunity (GTOPSF) Grant Opportunity Grant Opportunity Revision
(GTOP) (GTOPR)
Grant Application (GTAPSF) Grant Application Grant Application Revision
(GTAP) (GTAPR)
Grant Award (GTAWSF) Grant Award Grant Award Revision
(GTAW) (GTAWR)
Grant Amendment (GTAMSF) Grant Amendment Grant Amendment Revision
(GTAM) (GTAMR)
Grant Close-Out/Audit (GTCOSF) Grant Close-Out/Audit Grant Close-Out/Audit Revision
(GTCO) (GTCOR)
Notice the syntax of the status folder page codes and GLM document codes where:
All begin with ‘GT’
Next two letters (typically) represent the GLM status (e.g. ‘AP’ for Application status)
All status folders’ page codes end in the letters ‘SF’
Revision documents end in the letter ‘R’
All grant opportunities are initially recorded in eCivis. The grant opportunity’s status is changed and
additional data added throughout its lifecycle. Only when a grant has been set to Awarded in eCivis will
the grant information be interfaced to AFIS GLM. The interfaced GLM transactions will include the
details from eCivis pertaining to the grant opportunity and its related application and award.
The eCivis interface will generate the following AFIS GLM documents:
AFIS | Grant Lifecycle Management
11
Grant Application (GTAP)
Grant Award (GTAW)
Grant Amendment (GTAM)
All three documents are expected to automatically submit to Final phase. In cases where an interfaced
document rejects due to errors with the interfaced data, the document will be manually discarded by
GAO, the information corrected by the departments in eCivis, and the document recreated through the
interface process.
The following three documents may be manually created by users for the reasons listed below: GTAPR,
GTAWR, and GTAM
GLM documents contain some data elements not captured within eCivis or not included in the
inbound interface from eCivis that Grant Managers may want to add for tracking and reporting
purposes.
Supporting documentation in eCivis is not included in the inbound eCivis interfaces. Thus any
supporting documentation (i.e., file attachments) needed within AFIS, will be added manually.
Grant information updates and corrections not performed in eCivis may be necessary and
recorded directly in AFIS.
See the Appendix for a field-to-field data mapping between eCivis and AFIS GLM.
AFIS | Grant Lifecycle Management
12
2. GLM Reference Data
Learning Objectives
In this lesson, you will:
Identify AFIS GLM reference data and setup that is controlled centrally versus by department.
Create department-specified reference data for later use in an Activity
Review centrally controlled AFIS GLM reference data
Lesson Overview
As described earlier, the AFIS GLM Grant Application (GTAP) and Grant Award (GTAW) documents will
be generated via the inbound interface from eCivis only once the grant opportunity’s status within eCivis
indicates that the State agency has received the award.
These GLM documents, as well as the Grant Amendment (GTAM) and Grant Close-Out/Audit (GTCO)
documents have optional areas where additional details can be captured using optional reference data
which would already be established in AFIS GLM reference tables; some of these reference tables are
maintained by departments while others will be centrally controlled.
This section reviews both types of AFIS GLM optional reference data and has you create records on the
department-maintained Grant User (GRNTUSER) and Grant User Group Template (GRNTTMPL)
reference tables, which you will use within a subsequent activity.
2.1. Grant User
A Grant User, defined on the Grant User (GRNTUSER) table, is independent from an AFIS user and may include individuals who do or who do not have access to AFIS. A Grant User can be associated to a ‘date record’ within certain GLM status folders for purposes of having AFIS generate notices to inform the user of certain GLM actions or dates. For example, a Grant Manager may want to notify grant users when a grant is ending (based on the grant expiration date).
2.2. Grant User Data Entry
Grant users are defined by departments to identify who receives notifications/alerts within the GLM
component. This topic describes the data entry requirements for grant users within the Grant User
(GRNTUSER) table in AFIS.
AFIS | Grant Lifecycle Management
13
General Information Component
The Grant User (GRNTUSER) table in AFIS opens to the General Information section. The following fields
require data entry:
Grant User ID – Enter an ID for the grant user.
Grant User Name – Enter the grant user’s name.
Not required but recommended fields are:
Alert Type – Select from the dropdown list Email – Detailed, Email – Summary, Calendar, or No Alert to indicate the type of GLM notification the grant user will receive from AFIS. If no value is selected in this field, the grant user would receive an Email – Detailed notification by default.
Reminder – If the above Alert Type field shows Calendar, then use this field to indicate when the reminder should be triggered, prior to the due date of the reminder. This field includes various possible values within its dropdown list including: 0, 5, 10, 15 and 30 minutes; from 1 to 11 hours; 1, 2, 3 and 4 days; and more.
AFIS | Grant Lifecycle Management
14
Contact Information Component
The following fields require data entry:
Email – Enter the grant user’s email address.
Phone – Enter the grant user’s phone number.
2.3. Entering a Grant User
ACTIVITY 1.1
Create a Grant User
Scenario
Your department has need to established Grant Users in AFIS GLM to receive possible grant related
alerts. As a grant administrator for your department, create a new record on the Grant User
(GRNTUSER) table in AFIS.
Setup
User is logged in to the AFIS Home Page.
Steps
A. Use the Jump to field to navigate to the Grant User page.
1. In the Jump to field, enter GRNTUSER.
2. Click Go.
B. Complete the General Information component.
1. Click OK on the Search window pop-up.
2. Click Insert.
3. In the Grant User ID field, enter your first initial and last name.
AFIS | Grant Lifecycle Management
15
4. In the Grant User Name field, enter your First Name Last Name.
5. In the Department field, enter the value from your student data card.
6. In the Alert Type field, select Email - Detailed from the list.
C. Complete the Contact Information component.
1. Click Contact Information component heading.
2. In the Email field, enter your work email address.
3. In the Phone field, enter your work phone number.
4. Click Save.
5. Click Home in the Primary Navigation Panel to return to the Home Page.
AFIS | Grant Lifecycle Management
16
2.4. Grant User Group Template
A Grant User Group Template, defined on the Grant User Group Template (GRNTTMPL) table, is simply a collection of multiple Grant Users, as defined in the Grant User table. Using the Grant User Group Template has the benefit of:
Reducing the data entry effort when multiple grant users are to be added to a ‘date record’
within any of the GLM Status Folders.
Providing consistency and completeness for standard or routine GLM notifications/alerts.
For example, department may have the same staff who need to be notified when any grant is ending and approaching its expiration date.
2.5. Grant User Group Template Data Entry
Grant User Group Templates are defined by department to allow departments to group grant users that
receive the same notifications/alerts within the GLM component. This topic describes the data entry
requirements for Grant User Group Templates.
Creation of a User Group Template
There are no defined components within the Grant User Group Template (GRNTTMPL) table in AFIS.
Rather, there are two steps to completing a usable Grant User Group Template:
Establish the User Group Template
Add and maintain Grant Users as members of the User Group Template
Establish the User Group Template
The following fields require data entry:
User Group Template ID – Enter an ID for the template
Template Name – Enter a name for the template
Department – identifies which department can use the template as part of its AFIS GLM records
Add and Maintain Grant Users as Members of the User Group Template
Grant users who are members of a User Group Template are listed within the lower grid within the
Grant User Group Template (GRNTTMPL) page. To add a new grant user you simply:
1. Click Insert beneath the lower grid on the page to create a new empty row in this grid
2. Enter (via direct typing in the field or using its picklist icon) the grant user ID in the Grant User field within the new empty row in the lower grid
AFIS | Grant Lifecycle Management
17
3. Click Save beneath the top grid on the page
2.6. Entering a Grant User Group Template
A Grant User Group Template can be used on GLM ‘date records’ for the purpose of sending automated
notifications/alerts to a group of grant users. There is no limit on the number of Grant User Group
Template records to which an individual Grant User can belong.
ACTIVITY 1..2
Create a Grant User Group Template
Scenario
Your department has needs to define its Grant User Group Templates in AFIS GLM. As an authorized
grant administrator for your department, to add yourself (using the grant user you created in Activity
3.3) and one other existing grant user. Your newly completed Grant User Group Template will be used
by you in a subsequent activity in this course.
AFIS | Grant Lifecycle Management
18
Setup
User is logged in to the AFIS Home Page.
User has successfully completed Activity 3.3 to create a new grant user.
Steps
A. Use Jump to field to navigate to the Grant User Group Template page.
1. In the Jump to field, enter GRNTTMPL.
2. Click Go.
B. Create a new User Group Template.
1. Click OK on the Search window pop-up.
2. Click Insert beneath the upper grid on the page.
3. In the User Group Template ID field, enter ###UG, where ‘###’ is your assigned department.
4. In the Template Name field, enter your first name followed by Grant User Group.
5. In the Department field, enter the value from your student data card.
6. Click Save.
C. Add two grant users to your new Grant User Group Template in the lower grid.
1. Click Insert beneath the lower grid.
2. Click the Picklist icon in the Grant User field.
3. In the Grant User Name field, enter your first name followed by an asterisk.
4. Click Browse.
5. Click Select to the left of your grant user record within the grid.
6. Click Insert beneath the lower grid to insert a second grant user as a member of your template.
7. Click the picklist icon in the Grant User field for the empty row in the lower grid.
8. Click Select beside any grant user displayed within the Choose page.
AFIS | Grant Lifecycle Management
19
9. Click Save.
2.7. Centrally Controlled Optional GLM Reference Data
There are several optional AFIS GLM centrally controlled reference tables that provide data available for use by departments as they complete GLM documents. Each of the reference tables containing these optional GLM reference data are summarized below:
AFIS | Grant Lifecycle Management
20
Grant Date Definition (GRNTDEF)
The Grant Date Definition (GRNTDEF) table records and defines all standard grant dates. Grant Dates can
be thought of as tasks or milestones which grant users can or should complete or be aware of at
different points within the lifecycle of a grant. These dates can be added to the following
A template on the Grant Date Definition Template Details page.
Individually within a particular Status Folder/document in one or more of the ‘dates’ sections.
AFIS | Grant Lifecycle Management
21
Grant Date Definition Template (GRNTDTT)
The Grant Date Definition Template Details (GRNTDET) table allows a Grant Manager to associate the
Grant Date Codes set up on the Grant Date Definition table with a Template ID (for a particular
Department and Grant Status) set up on the Grant Date Definition Template table. One Template ID can
be associated with one or more Grant Date Codes. One Grant Date Code can be associated with one or
more Template IDs. The Grant Date Definition Templates default/infer one or more grant dates onto a
status (e.g., Award, Close-Out).
AFIS | Grant Lifecycle Management
22
Grant Date Definition Template Details (GRNTDET)
This table associates specific Grant Date Codes from the Grant Date Definition table with a Template ID
set up on the Grant Date Definition Template table. A Grant Date Definition Template can have multiple
records on this table, each associated with a different Grant Date Code from the Grant Date Definition
table. The function of a record on the Grant Date Definition Template Details table is to provide default
values for grant user alerts when used in various possible areas of a record within a GLM status folder.
These defaults can be overridden for a particular GLM status folder record.
Use of the Grant Date Definition Template Details table by departments promotes consistency with
respect to the timing of GLM alert messages being generated for grant users.
AFIS | Grant Lifecycle Management
23
Grant Messages (GRNTMSG)
The Grant Messages (GRNTMSG) table holds all information for standard GLM messages that can be
sent to grant users in automated GLM notifications (e.g., emails). The Generate Alerts process will
determine the appropriate message to send to grant users based upon the Message ID associated with
the Status date record.
AFIS | Grant Lifecycle Management
24
3. Creating Grant Applications
Learning Objectives
In this lesson, you will:
Examine the automated process of creating a Grant Application document from eCivis
Identify the components of the Grant Application document
Review an interfaced Grant Application document
Examine the process of creating a Grant Application Revision document
Identify the components of the Grant Application Revision document
Revise a Grant Application by manually creating a Grant Application Revision document
Research the Grant Opportunity and Application Status Folders
Lesson Overview
Grant Application (GTAP) documents record the details of grant opportunities and related Grant
Applications made by State agencies to grantors. The actual Grant Application is created/authored
outside of AFIS. Grant Application (GTAP) documents are not manually created in AFIS, but are
generated by integration with eCivis.
In this lesson, you will examine the structure and components of the Grant Application document,
review an interfaced Grant Application document, use the Grant Application Revision document to make
changes to the data initially recorded for the Grant Application, and research the Status Folders to view
the initial Grant Application as well as its revised data.
3.1. Grant Application Document Components
Grant Application (GTAP) documents are generated through an inbound interface from eCivis and are
not manually created in AFIS. Additional data entry may be entered on the GTAPR document.
Documents in AFIS are made up of various components (sometimes referred to as ‘sections’). GTAP
documents contain 10 components, as listed below:
Header Stores values that apply to the entire document.
Opportunity Used to record grant opportunity information related to the Grant Application.
Grant Application – Contains details of the Grant Application, including the Grant ID which will be used to link the Grant Application record with the associated cost structure in the
AFIS | Grant Lifecycle Management
25
AFIS Cost Accounting area. The Grant ID (GRANTID) and the internal grant ID establish the link between the eCivis record and the Advantage record.
Application Dates Optional. Can be used to select appropriate Grant Date Definition Template ID(s) for notification and tracking of tasks associated with the Grant Application.
Application Alert User Groups Optional. Can be used to identify Grant Users to whom alert notifications are sent regarding the Grant Application.
Partnering Org Optional. Used to track applications submitted with other community-based organizations or when any collaboration take place between two or more entities. This component is used with the Grant Application Status Folder record only. Includes the optional Grant Date Definition Template where alert notifications are to be used with the Grant Application efforts.
Partnering Org Dates Optional. Can be used to identify individual Grant Date Codes or those associated with a Grant Date Definition Template ID entered in the Partnering Org component.
Partnering Org Alert User Groups Optional. Can be used to identify Grant Users of partnering organizations to whom alert notifications are sent regarding the Grant Application.
Legislative Bodies Not used by the State at this time. The purpose of this component is to track applications that are submitted on behalf of the various governmental branches/jurisdictions.
Funding Allocation Not used by the State at this time. The purpose of this component is to track the Requested, Awarded, and Amended amounts associated with a specific Supervisorial Districts (governmental branches/jurisdictions) or Service Planning Area (SPA).
GTAP Header Component
The Header component stores values that apply to all components of the GTAP document. The General
Information tab contains descriptive fields and date information common to most document headers. It
also shows the total number of all attachments to the document.
GTAP Header – General Information Tab
The General Information tab contains the typical Header component fields for most AFIS documents
including the optional Document Name and Description fields, as well as the system inferred Record
Date, Fiscal Year and (Accounting) Period fields.
AFIS | Grant Lifecycle Management
26
GTAP Header – Modification Tab
Not used. AFIS GLM documents may only have one version. Any changes to the details within the GTAP
document once it reaches Final phase are to be processed via a separate Grant Application Revision
(GTAPR) document (see Topic 4.6 Grant Application Revision Document Components) not as a new
version of the original GTAP document.
GTAP Header – Document Information Tab
The Document Information tab displays the user ID’s and dates for document creation and modification.
GTAP Opportunity Component
Used only to record details of the grant opportunity to which the Grant Application being recorded
through the GTAP document relates.
GTAP Opportunity – General Information Tab
The General Information tab identifies high level details about the grant opportunity not yet recorded
within AFIS to which the Grant Application relates including the department to which the opportunity
applies, the Grant Opportunity ID, Total Available Funding, Maximum and Minimum Grant Award,
Funding Period From and To and Opportunity Status.
AFIS | Grant Lifecycle Management
28
GTAP Opportunity – Funding Agency Tab
This tab provides the agency that is providing the funding for the Grant Opportunity. This tab also provides other key fields about the Grant Opportunity.
GTAP Opportunity – Grant Opportunity Description Tab
Large text field used to describe the grant opportunity where more room is needed than available within
the General Information tab
AFIS | Grant Lifecycle Management
29
GTAP Opportunity – Funding Agency Contact Information Tab
This tab provides the contact information for the Funding Agency selected in the Funding Agency tab.
GTAP Opportunity – Pass Through Agency Tab
This tab provides the agency that is issuing the funds for the Grant Opportunity. This Agency is referred to as a Pass Through Agency because it issues funding that it received from another Funding Agency.
GTAP Opportunity – Comments Tab
This tab allows you to enter any comments about this Grant Opportunity.
AFIS | Grant Lifecycle Management
30
GTAP Grant Application Component
The Grant Application component of the GTAP document contains the details of the Grant Application
made by the department.
GTAP Grant Application – General Information Tab
This tab provides information such as the unique internal Grant ID assigned by the State in eCivis. The
Grant Opportunity ID found in the Opportunity and Application components is the ID assigned to the
grant by the grantor, and is also carried forward from eCivis. You cannot create a Grant Application for a
Grant Opportunity that is past the application Due Date for that opportunity.
GTAP Grant Application – Contact Information Tab
This tab allows you to enter the contact information for the recipient of the Grant, including the procedurally-required DUNS Number to be manually entered.
AFIS | Grant Lifecycle Management
31
GTAP Grant Application – Pre-Application Information Tab
This tab provides information on the status of the pre-application, if any.
GTAP Grant Application – Application Information Tab
This tab provides information on the status of the application, including Application Status and Application Tracking ID.
GTAP Grant Application – Supporting Agencies Tab
This tab provides information about supporting Agencies for the Grant Application by way of a large free text field.
AFIS | Grant Lifecycle Management
32
GTAP Grant Application – Comments Tab
This tab allows you to enter any comments about this Grant Application by way of a large free text field.
GTAP Application Dates Component
The Application Dates component displays the application dates associated with the Grant Application.
The Application Dates can be added one record at a time in this component or the dates can be loaded
from a Date Definition Template. The Alert User Group ID field is populated for Application Dates that
are set up on the Grant Date Definition Template Details (GRNTDET) table.
GTAP Application Alert User Groups Component
The Application Alert User Groups component allows you to indicate the users that you want notified
about specific application dates.
GTAP Partnering Org Component
The Partnering Organizations component allows you to indicate all Partnering Organizations associated with the Grant Application. This component tracks applications that are submitted with other community-based organizations or when any collaboration needs to take place between two or more entities.
AFIS | Grant Lifecycle Management
33
GTAP Partnering Org – Partnering Org Tab
This tab provides contact information about partnering organizations associates with the Grant Application as well as the optional Date Definition Template ID.
GTAP Partnering Org – Comments Tab
This tab allows you to enter any comments specific to the partnering organization by way of a large free text field.
AFIS | Grant Lifecycle Management
34
GTAP Partnering Org Dates Component
The Partnering Organization Dates component displays all of the dates that are required for the
Partnering Organization, including the optional Alert User Group. The Partnering Organization Dates can
be added one record at a time in this component or the dates can be loaded from a Date Definition
Template.
GTAP Partnering Org Alert User Groups Component
The Partnering Organization Alert User Groups component allows you to indicate the Grant Users that you want notified about the key partnering organization dates on the Partnering Organization Dates component. All Partnering Organization Grant Users associated with the selected Alert User Group ID are loaded to the Partnering Organization Alert User Groups component when the Load Alert User Group Template link is selected.
3.2. Grant Application Data Entry
This topic describes the Grant Application (GTAP) documents interfaced from eCivis. GTAP documents
created from the eCivis inbound interface may be searched and accessed from within the Grant
Application Status Folder (GTAPSF) and/or the Document Catalog by authorized users.
GTAP Header
The GTAP document opens to the Header component, General Information tab which contains the
typical Document Name, Record Date, Fiscal Year, (Accounting) Period and Document Description fields
of most AFIS documents. The Record Date, Fiscal Year and (Accounting) Period fields will have values
infer while the Document Name and Document Description fields are optional.
AFIS | Grant Lifecycle Management
35
GTAP Grant Application
The Grant Application component contains the core details of the Grant Application.
GTAP Grant Application – General Information
This tab identifies the Grant Opportunity to which the Grant Application is associated, establishes the very important Grant ID (through AFIS generation or user entry) which is used to connect the subsequent Grant Award to the applicable elements of the AFIS Cost Accounting Major Program structure by the cost accounting specialist. The following fields on the General Information tab require information:
Grant Opportunity ID – Identifies the grant opportunity to which the Grant Application is associated. Where the grant opportunity component of the GTAP was used to establish the grant opportunity record in AFIS, then the user will have to manually enter this value. If, however, the grant opportunity already exists in AFIS, the user can use the Picklist icon to locate this value.
Department – The AFIS department Chart of Accounts code associated with the Grant Application.
Unit – The AFIS unit Chart of Accounts code associated with the Grant Application, if applicable.
Grant ID – The reference ID number links (i.e., cross-references) the grant records in the GLM and Cost Accounting Areas. This value is recorded in eCivis as the Internal Grant ID and interfaced with the GTAP document. Cost Accounting will use this same ID when establishing the grant’s cost structure.
Auto-generate – Not used since the Grant ID is interfaced from eCivis.
Grant ID Name – Provides descriptive text associated with the Grant ID field.
Funding Request – Provides the funding amount that the applicant is requesting. The amount entered cannot be less than the Minimum Grant Amount for the associated grant opportunity nor greater than the Maximum Grant Amount also for the associated grant opportunity.
GTAP Grant Application – Contact Information
This tab contains the contact information for the recipient of the Grant. The following fields on the Contact Information tab require information:
Grant Recipient ID – Indicates the Grant User that is the recipient of the Grant Opportunity. The Grant Recipient ID field provides a picklist to the Grant User table. AFIS automatically populates the values in the Contact Name, Contact Phone, Contact Fax, and Contact Email fields. Lastly, you can leave the Grant Recipient ID field blank and enter manually the contact information in the other fields.
DUNS Number – The Dun and Bradstreet account number assigned to the grant recipient.
AFIS | Grant Lifecycle Management
36
GTAP Grant Application – Application Information
This tab provides information on the status of the application. The following fields on the Application Information tab require information:
Application Status – Provides the status of the Grant Application. Valid values for this field are: Submitted, Appealed, Awarded, Denied, Pending, Not Submitted, and Canceled.
Application Method Sent Via – Indicates the method that was used to submit the Grant Application. Valid options for this field are: grants.gov, Fax, Email, FedEx, Airborne, USPS, Courier, and Other.
Application Tracking ID – provides for the entry of an assigned tracking number provided by the shipping service provider.
3.3. View a Grant Application
Grant Application (GTAP) documents are automatically created and submitted to the Final phase from
the eCivis integration.
In this activity you will review the updates made to the GLM Status Folders in AFIS by the interfaced GTAP document, and open and review the Grant Application (GTAP) document itself.
ACTIVITY 1.3
View a Grant Application Document
Scenario
Your department has been awarded a Federal grant for $1,000,000. The grant opportunity, Grant
Application, and Grant Award have been recorded in eCivis. The eCivis interface has generated a Grant
Application (GTAP) document and submitted it to the Final phase in AFIS. Navigate to both the Grant
Opportunity Status Folder (GTOPSF) and Grant Application Status Folder (GTAPSF) to view the new
records contained therein from the interfaced Grant Application (GTAP) document.
Setup
User is logged in to the AFIS Home Page.
Steps
A. Use the Jump to field to navigate to the Grant Opportunity Status Folder page.
1. In the Jump to field, enter GTOPSF.
AFIS | Grant Lifecycle Management
37
2. Click Go. The GTOPSF page opens and a search window is displayed.
B. Locate and view your Grant Opportunity within the Grant Opportunity Status Folder page.
1. In the Grant Opportunity ID field, enter the Grant Opportunity ID from your student data card.
2. Click Go. Your Grant Opportunity record is displayed in the grid and the General Information component is displayed in the scalar.
3. With the Grant Opportunity component expanded on the secondary navigation panel, click the Expand All (down) arrow to open and review each section (e.g., General Information, Funding Agency, etc.) which contains the grant opportunity information interfaced from eCivis via the GTAP document.
C. Navigate to the Grant Application Status Folder page and review the details of your new Grant Application.
1. At the bottom of the page, click the Application link. The Grant Application Status Folder opens to the Grant Application component, and the details for your Grant Application are displayed. (Note that you remain on the same grant record as you navigate among Status Folders using the links at the bottom of the Status Folder pages.)
2. Click the Expand All (down) arrow to open and review all the sections of the Grant Application component.
3. In particular note the Grant ID field in the General Information section which contains the Internal Grant ID from eCivis.
AFIS | Grant Lifecycle Management
38
D. View the Documents component and open the interfaced GTAP document that created the records you just reviewed on the Grant Opportunity and Grant Application Status Folders.
1. On the Secondary Navigation Panel, click on the Documents component. Your interfaced GTAP document is displayed in the grid.
2. Click on the link for the GTAP document to open and review it.
3. As you navigate through the GTAP components on the secondary navigation panel and carefully review the information on the various tabs within each component, you will recognize the data that this document posted to the Grant Opportunity and Grant Application Status Folders. You will also notice that the document structure closely maps to the Status Folder structure.
4. Click Home in the Primary Navigation Panel to return to the Home Page.
3.4. Grant Application Revision Document Components
The Grant Application Revision Document (GTAPR) has the same components, tabs, and fields as does
the Grant Application document (GTAP).
3.5. Grant Application Revision Data Entry
When created manually, the Grant Application Revision document (GTAPR) initiated in AFIS can only be created from existing Grant Application or Grant Application Revision documents using the Copy Forward feature. When the copy forward feature is performed, data for the Grant Application is inferred from the Grant Application Status Folder, not from the source document, to ensure the GTAPR document is pre-populated with the most current information.
It is important to remember that the eCivis integration with AFIS is a one-way integration from eCivis to AFIS. Therefore, Grant Application revisions made in AFIS are not automatically populated in eCivis. If
AFIS | Grant Lifecycle Management
39
updates are made directly in GLM to eCivis interfaced fields the eCivis interface will overwrite the changes with the eCivis information.
AFIS | Grant Lifecycle Management
40
GTAPR Header
In the Header component, on the Modification tab, in the Reason for Modification field, enter the reason for using the GTAPR.
In the appropriate component and field, enter the updated, new, or corrected information for the Grant Application Revision document.
3.6. Entering a Grant Application Revision
Creating the GTAPR via the Copy Forward feature from the GTAP or GTAPR for the same Grant
Application will infer all data from the Grant Application Status folder onto the GTAPR. The appropriate
fields may then be added to, or modified on, the GTAPR. When submitted to Final phase, the GTAPSF
and GTOPSF tables will be updated with the new or modified information.
ACTIVITY 1.4
Create a Grant Application Revision
Scenario
After recording the grant in GLM via the GTAP document, the Grant Manager subsequently adds more
descriptive information and file attachments not captured in or interfaced from eCivis.
Setup
User is logged in to the AFIS Home Page.
A GTAP document has been submitted to Final phase.
Steps
A. Use the Jump to field to navigate to the Grant Application Status Folder page.
1. In the Jump to field, enter GTAPSF.
2. Click Go. The GTAPSF opens and a search window is displayed.
AFIS | Grant Lifecycle Management
41
B. Search for the Grant Application.
1. In the Grant ID field, enter the Grant ID from your student data card (matching the grant in the prior exercise).
2. Click OK. The Grant Application record is displayed in the grid and the General Information component is expanded.
C. Generate the GTAPR document.
1. From the Secondary Navigation Panel, select Documents.
2. Click the Document ID link to open the GTAP document (the same document you opened in the prior activity).
3. The GTAP document opens.
4. In the lower left corner of the document, click the Copy Forward button. The Copy Forward page is displayed.
5. In the grid, click the line for the GTAPR Target Doc Code.
6. In the Doc. Department Code field, enter the value from your student data card
7. Check the Auto Numbering checkbox.
AFIS | Grant Lifecycle Management
42
8. Click OK. The GTAPR document opens and the Header component is displayed. (Notice that the GTAPR document is pre-populated with the current information for the grant opportunity and application.)
D. Complete the Modification tab on the Header component.
1. Click the Modification tab.
2. In the Reason for Modification field, enter Adding additional descriptive information and supporting documentation.
AFIS | Grant Lifecycle Management
43
E. Update the descriptive information on the Grant Opportunity component.
1. From the Document Navigator, click Opportunity.
2. Click on the General Information tab and enter 20 in the Required Matching %.
F. Check the GTAPR document for errors and submit it.
1. Click the Validate button to check for errors. If any errors exist such as missing values in required fields, fix the errors and click the Validate button again.
2. If the validation is successful, the following message is displayed in the upper left corner of
the screen: "Document validated successfully.”
3. Click the Submit button to submit the document for approval once the document has been successfully validated.
4. If the submission is successful, the following message is displayed in the upper left corner:
"Document submitted successfully.” (Note: Successfully submitted GLM documents will be routed for necessary approvals via AFIS Workflow.)
G. Use the Jump to field to navigate to the Grant Opportunity Status Folder.
1. In the Jump to field, enter GTOPSF.
2. Click Go.
3. In the Grant ID field, enter the Grant ID from your student data card.
4. Click Ok. The Grant Application is displayed in the grid and the General Information component is expanded.
5. Within the Grant Opportunity section, expand the General Options section to see the update made using the GTAPR document.
6. Click Home in the Primary Navigation Panel to return to the Home Page.
AFIS | Grant Lifecycle Management
44
4. Creating Grant Awards
Learning Objectives
In this lesson, you will:
Examine the automated process of creating a Grant Award document from eCivis
Identify the components of the Grant Award document
Review an interfaced Grant Award document
Examine the process of creating a Grant Award Revision document
Revise a Grant Award using a Grant Award Revision document
Research the Grant Award Status Folder
Lesson Overview
Grant Award (GTAW) documents record the details of Grant Awards received by State agencies from
grantors. GTAW documents (like GTAP documents) are automatically interfaced from eCivis for grants
that have been awarded. GTAW documents will not be created manually.
In this lesson, you will review the Grant Award process in AFIS, examine the structure and components
of the Grant Award document, use the Grant Award Revision document to make changes to the data
initially populated for the Grant Award, and research the Grant Award Status Folder to view the initial
Grant Award as well as its revised data.
The Grant Award Program Management and Program Details sections will not be populated on the
GTAW for the State. See the AFIS Cost Accounting training guide for information on setting up a grant on
the AFIS cost structure pages.
4.1. Grant Award Document Components
Grant Award (GTAW) documents are automatically generated via integration with eCivis and are not
manually created in AFIS.
Documents in AFIS are made up of various components (sometimes referred to as ‘sections’). GTAW
documents contain 13 components.
The components of a Grant Award document are:
Header Stores values that apply to the entire document
AFIS | Grant Lifecycle Management
45
Grant Award – Contains details of the Grant Award, including the Grant ID which will be used to link the Grant Award record with the associated cost structure in the AFIS Cost Accounting area.
Award Dates Optional. Displays the award dates associated with the Grant Award.
Award Alert User Groups Optional. Allows you to identify the users to be notified about specific award dates.
Program Management Used to enter AFIS cost structure details at the Major Program level. Will not be used in AFIS as the cost accounting specialist will separately generate the Cost Accounting Setup (CAS) document once the GTAW has been completed.
Program Details – Used to enter AFIS cost structure details at the Program and Phase levels. Will not be used in AFIS as the cost accounting specialist will separately generate the Cost Accounting Setup (CAS) document once the GTAW has been completed.
Program Mgmt Dates Optional. Can be used to included optional centrally controlled Grant Date as well as department specific Grant User Group Templates.
Program Mgmt Alert User Groups Optional. Can be used to identify Grant Users of partnering organizations to whom alert notifications can be sent regarding the Grant Award.
Reporting – Optional. Allows you to view or create reporting schedules to remind the Program Manager of when information should be reported back to the grantor. This section supports the management of grants by ensuring Grant User are reminded of upcoming due dates.
Reporting Dates – Optional. Lists all of the information that is required to for the reporting requirements identified in the Reporting component. Includes Due Date, Completion Date, and allows you to identify the individuals who should be notified about the reporting requirement.
Legislative Bodies Not used by the State at this time. Used to track Grant Awards that are received on behalf of the various governmental branches/jurisdictions.
Funding Allocation Not used by the State at this time. Used to track the Requested, Awarded, and Amended amounts associated with a specific Supervisorial Districts (governmental branches/jurisdictions) or Service Planning Area (SPA).
AFIS | Grant Lifecycle Management
46
GTAW Header Component
The Header component stores values that apply to all components of the GTAW document. The General
Information tab contains descriptive fields and date information common to most document headers.
GTAW Header – General Information Tab
The General Information tab contains the typical Header component fields for most AFIS documents
including the optional Document Name and Description fields, as well as the system inferred Record
Date, Fiscal Year and (Accounting) Period fields.
GTAW Header – Modification Tab
This tab is not used. Any changes to the details within a GTAW document once it reaches Final phase are
to be processed via the Grant Award Revision (GTAWR) document (see Topic 5.6 Grant Award Revision
Document Components).
GTAW Header – Document Information Tab
The Document Information tab displays the user ID and dates for document creation and modification.
GTAW Grant Award Component
The Grant Award component contains details of the Grant Award.
AFIS | Grant Lifecycle Management
47
GTAW Grant Award – General Information Tab
This tab provides information such as the unique Grant ID that the Grant Award is referencing and the
Grant Opportunity ID associated to the Grant Application.
GTAW Grant Award – Grant Award Information Tab
This tab allows you to enter information specific to the award with the Awarded Amount and Award
Notification Date fields being required fields.
GTAW Grant Award – Agreement Information Tab
This tab allows you to enter information specific to the agreement including the specific Agreement Number and any Supplemental Program Agreement with their associated dates.
AFIS | Grant Lifecycle Management
48
GTAW Grant Award – Funding Agency – Award Admin Contact Information Tab
This tab provides Award Admin Contact Information for the Funding Agency. This information is inferred from the Grant Opportunity and allows you to modify the Funding Agency from a picklist, which infers the contact information and address information. Updated contact information for the Funding Agency is not updated in the Grant Opportunity.
GTAW Grant Award – Comments Tab
This tab allows you to enter any comments about this Grant Award.
GTAW Award Dates Component
The Award Dates component displays the award dates associated with the Grant Award. The Award
Dates can be added one record at a time in this component or the dates can be loaded from the Date
Definition Template.
GTAW Award Alert User Groups Component
The Award Alert User Groups component allows you to indicate the users that you want notified about specific award dates. You can select a Grant User Group Template from the Alert User Group ID picklist on the Award Dates component, and then click the Load Alert Grant User Group Template link to load all
AFIS | Grant Lifecycle Management
49
users that belong to that template. You can manually add Grant Users, delete users loaded from the template, and you can modify the email address for Grant Users added from the template.
GTAW Program Mgmt Component
Within the State, there is usually a division of labor between the programmatic side of the house and
the accounting side of the house. Though this GLM component provides one available method to
establish the grant’s cost structure, it will not be used to do so at this time. Instead, the cost structure
will be manually established by a financial accountant using the Cost Accounting Setup (CAS) document,
once the GTAW document is in Final phase. The brief tab descriptions provided below are for
information purposes only, should this document component be used in the future.
GTAW Program Mgmt – General Information Tab
This tab displays general information such as Grant Opportunity ID and Grant ID associated with the Program Management.
GTAW Program Mgmt – Major Program Details Tab
This tab associates basic Cost Accounting elements with the Grant Award (e.g., Major Program).
GTAW Program Mgmt – Matching Tab
This tab allows Matching Details to be created, modified, or deleted.
GTAW Program Mgmt – Project Manager Contact Information Tab
This tab allows the Grant User to select the Contact ID from the picklist and it infers all of the information from the Contact (CNTAC) table.
GTAW Program Mgmt – Comments Tab
This tab allows you to enter any comments about this Program Management.
GTAW Program Details Component
This component will not be used at this time. Instead, the cost accounting specialist will generate the appropriate program details for the Grant Award separately on the Cost Accounting Setup (CAS) document, once the GTAW document is in Final phase.
AFIS | Grant Lifecycle Management
50
GTAW Program Mgmt Dates Component
The Program Management Dates component may be used to identify a lists all of the dates that are
associated with the Program Management record. Each Program Management record can have different
dates.
GTAW Program Mgmt Alert User Groups Component
The Program Management Alert User Groups component allows you to identify users that to be notified
about the program management dates on the Program Management Dates component.
GTAW Reporting Component
The Reporting component allows you to view or create reporting schedules to remind the Program
Manager of when information should be reported back to the grantor. This component supports the
management of grants by ensuring that the Grant User is reminded appropriately of upcoming due
dates.
AFIS | Grant Lifecycle Management
51
GTAW Reporting Dates Component
This component lists all of the dates that are required for Reporting, displays the Due Date, and tracks
the Completion Date for each Reporting Date record.
GTAW Reporting Alert User Groups Component
The Reporting Alert User Groups component allows you to identify the Grant Users to be notified about
the reporting dates on the Reporting Dates component.
4.2. Grant Award Data Entry
Grant Award (GTAW) documents are automatically created and submitted to the Final phase from the
eCivis integration.
In this activity you will review the updates made to the Grant Award Status Folder in AFIS by the
interfaced GTAW document, and open and review the Grant Award (GTAW) document itself.
GTAW Header
The GTAW document opens to the Header component, General Information tab which contains the
typical Document Name, Record Date, Fiscal Year, (Accounting) Period and Document Description fields
of most AFIS documents. The Record Date, Fiscal Year and (Accounting) Period fields are auto populated
when the document is submitted to Final phase.
AFIS | Grant Lifecycle Management
52
GTAW Grant Award
The GTAW’s Grant Award component contains the details of the funding awarded from the grantor. All
required fields, among others, are populated from the eCivis integration.
GTAW Grant Award – General Information
The following fields may require input if available based on the transaction:
Grant ID – Used to distinguish the multiple applications that may occur against a single Grant Opportunity ID. The Grant ID is created when the Grant Application is processed on the Grant Application (GTAP) document.
Funding Period From – Indicates the date that funding for the specified opportunity begins.
Funding Period to – Indicates the date that funding for the specified opportunity ends.
GTAW Grant Award – Grant Award Information
This tab allows you to enter information specific to the agreement. The following fields may require input if available based on the transaction:
Grant Award Number – The identification for a Grant Award provided by the Grantor.
Awarded Amount – Required. The total dollar amount awarded by the funding agency. The amount cannot exceed maximum or minimum values recorded in the Grant Opportunity table
Award Notification Date – Required. Indicates the date the Grant User is notified that the Grant Opportunity is awarded.
Grant Tracked As A - Required. Awards will use either the value Program Period or Funding Line within this field (as advised by the accounting team for each Grant Award). This is used for reporting purposes later even if the CAS is not produced from GTAW. This value does not come from eCivis.
Grantor Division Name – Optional field used to define the name of the division that manages the grant.
FAIN – Optional field used to identify new Federal grants and cooperative agreements that are subject to executive compensation and sub-award reporting.
Funding Instrument Type – Identifies whether the opportunity or award derives from a grant, procurement contract, cooperative agreement, or other funding source. At least one Funding Instrument Type will be required for the grant opportunity.
TAS – An optional two-digit agency identifier and a four-digit main account code. The TAS is an identification code assigned by the Department of the Treasury, in collaboration with the Office of Management and Budget (OMB) and the owner agency, to an individual appropriation, receipt, or other fund account.
TAS Sub Account – A three-digit code that is required if TAS is populated; otherwise, it is optional. If TAS is entered and TAS Sub Account is blank, the system will default a code of ‘000’ when the award is saved/validated.
AFIS | Grant Lifecycle Management
53
GTAW Grant Award – Agreement Information
The following fields may require input if available based on the transaction:
Agreement Number –The identifier for an agreement that is provided by the Funding Agency.
Agreement Execution Date – the date that the funds are to be disbursed from the granting entity.
GTAW Grant Award – Funding Agency – Award Admin Contact Information
This tab provides award administrative contact information for the Funding Agency as this may be different from the agency contact information regarding the Grant Application. This information is inferred from the Grant Opportunity and allows you to modify the Funding Agency from a picklist, which infers the contact information and address information. Updated contact information for the Funding Agency is not updated in the Grant Opportunity. The following fields may require input if available based on the transaction:
Funding Agency – The unique identification for the agency that is providing the funding for the Grant Opportunity. The Funding Agency field provides a picklist to the Vendor/Customer (VCUST) table.
CFDA Number – Provides the identification number for the Catalog of Federal Domestic Assistance (CFDA), which identifies all Federal programs available to State and Local governments. Each program is assigned a unique number in the federal database.
Contact Name – Provides the name of the contact associated with the selected Funding Agency. The value in the Contact Name field is inferred from the Principal Contact field on the Contact Information tab for the Billing Address Type record on the Address component of the Vendor/Customer table for the selected vendor/customer.
GTAW Award Dates
The following are the key fields on the General Information tab:
Grant Date Code – The Grant Date Codes are set up centrally on the Grant Date Definition table. This field uniquely identifies the Grant Date record. Based on the Grant Date Code selected, after selecting Save, all information from the Grant Date Definition table is inferred.
Section – This field can have a variety of pre-set values relating to the entire GLM lifecycle, including Award Acceptance Approval Process, Miscellaneous Award Requirements and more.
Due Date – The date when the activity relating to the particular Grant Date Code must be completed.
Completion Date – Provides the date that the selected Grant Date was completed.
Alert User Group ID – Provides a picklist to the User Group Template ID field on the User Group Template table. All Grant Users associated with the selected user group template are loaded to the GTAW after the Load Alert User Group Template link is selected.
AFIS | Grant Lifecycle Management
54
GTAW Award Alert User Groups
The Award Alert User Groups component allows you to indicate the users that you want notified about specific award dates. With GTAW documents being interfaced from eCivis for straight-through processing (to the Final phase), Award Alert User Groups would typically be entered manually by the department on a manually created Grant Award Revision (GTAWR) document. You can select a Grant User Group Template from the Alert User Group ID picklist on the Award Dates component, and then click the Load Alert Grant User Group Template link to load all users that belong to that template.
This component is automatically displayed in the Grid format (i.e., tabular format similar to a
spreadsheet). Several data entry options are provided by right-clicking on a record in the grid.
To delete a user, right-click on the line you want to delete and select Delete Line from the right-click
options that appear.
To modify a record, click in the field needing the update and make the change.
To manually add Grant Users and/or other individuals to receive alert notifications, select the Insert
New Line button or right-click option
The Grant User, Department, and Unit fields are not required which allows the addition of a Name and
Email address for someone who may not be setup as a Grant User (e.g., for an email notification sent to
an external party).
4.3. Review a Grant Award
Grant Award (GTAW) documents are automatically interfaced from eCivis and are submitted to Final
phase when a grant’s status is changed to awarded in eCivis.
Once the GTAW achieves the Final phase, the record of the Grant Award is located within the Grant
Award Status Folder (GTAWSF).
In this activity you will review an interfaced Grant Award (GTAW) document and the associated record
on the Grant Award Status Folder (GTAWSF).
AFIS | Grant Lifecycle Management
55
ACTIVITY 1.5
Review a Grant Award document
Scenario
Your department has been awarded a Federal grant for $1,000,000. The grant opportunity, Grant
Application, and Grant Award have been recorded in eCivis. The eCivis interface has generated a Grant
Award (GTAW) document and submitted it to the Final phase in AFIS. Navigate to the Grant Award
Status Folder (GTOPSF) to view the new record created from the interfaced Grant Award (GTAW)
document.
Setup
User is logged in to the AFIS Home Page.
Activity 4.8 fully completed.
Steps
A. Use the Jump to field to navigate to the Grant Award Status Folder page.
1. In the Jump to field, enter GTAWSF.
2. Click Go. The GTAWSF opens and a search window is displayed.
B. Search for and review the Grant Award within the Grant Award Status Folder page.
1. In the Grant ID field, enter the Grant ID from your student data card (matching the grant in the prior exercise).
2. Click OK. The Grant Award record is displayed in the grid and the General Information component is expanded.
AFIS | Grant Lifecycle Management
56
3. With the Grant Award component expanded on the secondary navigation panel, click the Expand All (down) arrow to open and carefully review each section (e.g., General Information, Grant Award Information, Agreement Information, etc.) which contains the Grant Award information interfaced from eCivis via the GTAW document.
C. View the Documents component and open the interfaced GTAW document that created the records you just reviewed on the Grant Award Status Folder.
1. On the Secondary Navigation Panel, click on the Documents component. Your interfaced GTAW document is displayed in the grid.
2. Click on the link for the GTAW document to open and review it.
AFIS | Grant Lifecycle Management
57
3. As you navigate through the GTAW components on the secondary navigation panel and carefully review the information on the various tabs within each component, you will recognize the data that this document posted to the Grant Award Status Folder. You will also notice that the document structure closely maps to the Status Folder structure.
4. Click Home in the Primary Navigation Panel to return to the Home Page.
4.4. Grant Award Revision Document Components
The Grant Award Revision Document (GTAWR) has the same components, tabs, and fields as does the
Grant Award document (GTAW).
4.5. Grant Award Revision Data Entry
A Grant Award Revision document (GTAWR) initiated in AFIS is created by using the Copy Forward feature from the most recent Grant Award or Grant Award Revision document. When the Copy Forward is performed, the data on the GTAWR document is inferred from the Grant Award Status Folder, not from the source document.
It is important to remember that the eCivis integration with AFIS is a one-way integration from eCivis to AFIS. Grant Award revisions made in AFIS are not interfaced from AFIS to eCivis. In addition, any revisions to the Grant Award that impact the cost structure (effective dates, award amount, etc.) must also be applied to the cost structure by central Cost Accounting through completion of a Cost Accounting Modification (CAM) document or appropriate budget updates. See the Cost Accounting Training Guide for additional information.
AFIS | Grant Lifecycle Management
58
GTAWR Header
In the Header component, on the Modification tab, in the Reason for Modification field, enter the reason for the need to update or correct the Grant Award.
In the appropriate component and field, enter the new or corrected information for the Grant Award Revision document.
4.6. Entering a Grant Award Revision
A Grant Award Revision (GTAWR) document is created using the Copy Forward feature from the Grant
Award (GTAW) document used to establish the Grant Award record in AFIS, or from an existing Grant
Award Revision (GTAWR) document.
ACTIVITY 1.6
Create a Grant Award Revision
Scenario
As the Grant Manager, add the Date Code that indicates when the Grant Award will expire. As part of
creating the Date record, specify the applicable dates and the Grant Users (via a Grant User Template)
who will receive notification alerts as the grant expiration approaches. Add supporting documentation
(i.e., file attachments) to the Grant Award record, which serves as a repository for grant documentation.
Setup
User is logged in to the AFIS Home Page.
Final phase
Steps
A. Navigate to the Grant Award Status Folder and locate your Grant Award.
1. In the Jump to field, enter GTAWSF.
2. Click Go. The Grant Award Status Folder page opens and a search window is displayed.
AFIS | Grant Lifecycle Management
59
3. In the Grant ID field, enter the Grant ID from your student data card.
4. Click Ok. The Grant Application record is displayed in the grid.
B. Navigate to your GTAW document.
1. On the Secondary Navigation Panel, click Documents. A link to your GTAW document is displayed in the grid.
2. Click the Document ID link for your GTAW document. The GTAW document opens.
AFIS | Grant Lifecycle Management
60
C. Use the Copy Forward feature to create a GTAWR document.
5. At the bottom left corner of the GTAW, click the Copy Forward button. The Copy Forward page opens.
6. In the Doc Department Code field, enter the Department Code from your student data card.
7. Check the Auto Numbering checkbox.
8. In the Target Doc Code grid, click the line for GTAWR.
AFIS | Grant Lifecycle Management
61
9. Click OK. The GTAWR document opens and the Header component is displayed. When the GTAWR is created, a new Document ID is generated. The document is shown as Ver: 1, Function: New, Phase: Draft.
D. Complete the Modification tab on the Header component.
1. Click Modification tab.
2. In the Reason for Modification field, enter Adding the grant expiration date, notification group, and additional grant documentation attachments.
D. Complete the Award Dates component.
1. On the Document Navigator Panel, click Award Dates.
2. Click Insert New Line to add an Award Date.
3. In the Grant Date Code field, enter 1001.
4. From the Section field drop-down list, select Award.
5. In the Due Date field, enter 12/31/2014.
6. In the Alert User Group ID field, enter the alert user group you created in Activity 3.6.
AFIS | Grant Lifecycle Management
62
7. Click the Load Alert User Group Template button to auto-load the Award Alert Users Group component.
E. Update the Award Alert Users Group component, and review loaded alert user records.
1. On the Document Navigator Panel, click the Award Alert User Groups component. The first of two grant users in your previously created Grant User Group Template are displayed.
2. Click Insert New Line to add another Award Alert User.
3. From the Grant User picklist, select any grant user. Notice that the Grant User, Department, and Unit fields are populated.
4. Click Save. Notice that the rest of the fields within the grid for the newly added Grant User are now populated
F. Check the GTAWR document for errors and submit it.
1. Click the Validate button to check for errors. If any errors exist, fix the errors and click the Validate button again. If the validation is successful, the following message is displayed in the upper left corner of the screen: "Document validated successfully."
2. Click the Submit button to submit the document for approval when all errors are resolved. If
the submission is successful, the following message is displayed in the upper left corner: "Document submitted successfully." (Note: Successfully submitted GLM documents will be routed for necessary approvals via AFIS Workflow.)
AFIS | Grant Lifecycle Management
63
G. Navigate to the Grant Award Status Folder to view your revised Grant Award record.
1. In the Jump to field, enter GTAWSF.
2. Click Go. The GTAWSF opens and a search window is displayed.
3. In the Grant ID field, enter the Grant ID from the student data card.
4. Click Ok. Your Grant Award record is displayed in the grid and the Grant Award/General Information component is displayed in the scalar.
H. View the revised details of your Grant Award in the Grant Award, Award Alert User Groups, Documents, and Attachments components, then return to the Home Page.
1. From the Grant Award component on the secondary navigation panel, expand the Award Dates section to see the newly added grant expiration date.
2. From the Award Alert User Groups component on the secondary navigation panel, notice the Alert User Group ID above and the list of Grant Users below, as added from the GTAWR.
3. From the Documents component on the secondary navigation panel, see your GTAW the GTAWR documents listed.
AFIS | Grant Lifecycle Management
64
4. Click Home in the Primary Navigation Panel to return to the Home Page.
AFIS | Grant Lifecycle Management
65
5. Creating Grant Amendments
Learning Objectives
In this lesson, you will:
Examine the process of creating a Grant Amendment document from eCivis
Identify the components of the Grant Amendment document
Create a Grant Amendment document
Research the Grant Amendment Status Folder
Lesson Overview
The Grant Amendment (GTAM) document records an amendment for a specific Grant Award.
Amendments to grant dates and/or the Grant Awarded amount entered in eCivis will automatically
trigger the generation of an interfaced GTAM document to record the amendment in AFIS. Interfaced
GTAM documents will normally submit to Final automatically. For other types of amendments, GTAM
documents may be manually created by departments.
When submitted to Final phase, the Grant Amendment document will update the Grant Amendment
Status Folder. The Grant Amendment Status Folder provides central tracking of amendment(s) to a
previously awarded grant.
In this lesson, you will review the manual process of creating a Grant Amendment document in AFIS,
examine the structure and components of the Grant Award document, create a Grant Amendment
document, and research the Status Folders to view the Grant Award amendment data.
5.1. Grant Amendment Document Components
Grant Amendment (GTAM) documents contain nine components: Header, Grant Amendment,
Amendment Dates, Amendment Alert User Groups, Reporting, Reporting Dates, Reporting Alert User
Groups, Legislative Bodies, and Funding Allocation.
The components of a Grant Amendment document are:
Header - Stores values that apply to the entire document
Grant Amendment - Contains details of the Grant Award and is used to record specific information about the grant amendment
Amendment Dates - Optional. Displays the amendment dates associated with the Grant Amendment. Can be used to identify centrally controlled Grant Date Codes as well as department-specific Grant Date Codes
AFIS | Grant Lifecycle Management
66
Amendment Alert User Groups - Optional. Allows you to indicate the users who should be notified about specific amendment dates. Can include Grant Users of partnering organizations, if responsible for tasks associated with the amendment
Reporting - Optional. Allows you to add, change, or delete reporting schedules to remind individuals of when information should be reported back to the grantor
Reporting Dates - Optional. Lists all of the dates required for to meet the reporting requirements identified in the Reporting component
Reporting Alert User Groups – Optional. Identifies the users who should be notified about specific reporting dates. Can include Grant Users of partnering organizations, if responsible for tasks associated with reporting requirements
Legislative Bodies Not used by the State at this time. Used to track Grant Awards and amendments that are received on behalf of the various governmental branches/jurisdictions
Funding Allocation Not used by the State at this time. Used to track the Requested, Awarded, and Amended amounts associated with a specific Supervisorial Districts (governmental branches/jurisdictions) or Service Planning Area (SPA)
GTAM Header Component
The Header component stores values that apply to all components of the GTAM document. The General
Information tab contains descriptive fields and date information common to most document headers.
GTAM Header – General Information Tab
The General Information tab contains fields common to most AFIS documents, including the optional
Document Name and Description fields, as well as the system inferred Record Date, Fiscal Year and
(Accounting) Period fields.
AFIS | Grant Lifecycle Management
67
GTAM Header – Modification Tab
This field is not used since the GTAM document will not be modified. Instead, a Grant Amendment
Revision (GTAMR) document will be created to modify a grant amendment. The GTAMR document is
discussed later in this lesson.
GTAM Header – Document Information Tab
The Document Information tab displays the user ID’s and dates for document creation and modification.
GTAM Grant Amendment Component
The Grant Amendment component is unique to the GTAM document and is used to identify the type of
amendment, and the amendment details.
GTAM Grant Amendment – General Information Tab
The referencing information from the Grant Award is inferred in this component, including the Grant
Opportunity ID, Grant ID, Department, Unit, Funding Period From and Funding Period To fields. A Date
Definition Template ID may be entered to load grant dates (tasks and/or milestones) required to process
grant amendments.
GTAM Grant Amendment – Amendment Type Options Tab
The Amendment Type Options tab allows you to specify the type of amendment and the amendment
details by checking one or more checkboxes. The Amendment Type Options are Dollar Value, End Date,
Scope Change, Termination, Return of Funding, and Other. A description field is also available to enter
additional information if needed.
AFIS | Grant Lifecycle Management
68
GTAM Grant Amendment – Grant Amendment Information Tab
This tab provides relevant Grant Amendment Information when an Amendment Type Option is selected.
Different fields will be required depending upon the Amendment Type Option(s) identified in the
Amendment Type Options tab.
The Amendment Number, Revised Funding Period To/From and Amendment Amount are all specified in
this tab. The Amendment Number may be auto generated or manually assigned, but it cannot be
changed once the document is either validated or submitted.
GTAM Amendment Dates Component
The Amendment Dates component displays the amendment dates associated with the Grant
Amendment. The Amendment Dates can be added one record at a time in this component or the dates
can be loaded from the Date Definition Template Id entered in the Grant Amendment component.
AFIS | Grant Lifecycle Management
70
GTAM Amendment Alert User Groups Component
The Amendment Alert User Groups component allows you to enter the users who should be notified about specific amendment dates. Users may be entered by two methods:
Select a Grant User Group Template from the Alert User Group ID picklist on the Amendment Dates component, then click the Load Alert Grant User Group Template link to load all users that belong to that template
Manually add Grant Users in the Amendment Alert User Groups component. You may also delete users loaded from the template, and you can modify the email address for Grant Users added from the template
GTAM Reporting Component
The Reporting component allows you to view or create reporting schedules to remind Grant Users of
when information should be reported back to the grantor. This component supports the management of
grants by ensuring that the Grant User is reminded appropriately of upcoming report due dates.
AFIS | Grant Lifecycle Management
71
GTAM Reporting Dates Component
This component lists all of the dates that are required for Reporting, displays the Due Date, and tracks
the Completion Date for each Reporting Date record.
GTAM Reporting Alert User Groups Component
The Reporting Alert User Groups component allows you to indicate the Grant Users who must be
notified about the reporting dates in the Reporting Dates component.
5.2. Grant Amendment Data Entry
This topic describes the data entry requirements for GTAM documents. The GTAM will be automatically
generated from the integration from eCivis when grant dates or Grant Award amounts are amended in
eCivis. Interfaced GTAM documents should not require user intervention to submit to the Final phase.
If it is necessary to manually create a GTAM document, the user will locate the Grant Award record
within the Grant Award Status Folder (GTAWSF), click the link in the Documents component to open the
Grant Award (GTAW) or Grant Award Revision (GTAWR) document (should one exist), then click the
Copy Forward button to create the GTAM document.
GTAM documents created from the eCivis integration may be modified by departments in AFIS. If a
GTAM document needs to be deleted, agency users can coordinate with GAO to delete the document.
AFIS | Grant Lifecycle Management
72
GTAM Header
The GTAM document opens to the Header component, General Information tab which contains the
Document Name, Record Date, Fiscal Year, (Accounting) Period and Document Description fields
common to most AFIS documents. The Record Date, Fiscal Year and (Accounting) Period fields will have
values infer when the document is submitted to Final phase.
GTAM Header – Modification
The Reason for Modification field on the Modification tab will not be used, since the GTAM document is
not modified. Instead, a Grant Amendment Revision (GTAMR) document is created to record changes to
the Grant Amendment.
GTAM Header – Document Information
All fields in the Document Information tab are system generated.
GTAM Grant Amendment
Many of the fields in the General Information tab are inferred from the Grant Award.
Grant ID - The Grant ID is a required field and is inferred from the Grant Award
Grant Opportunity ID - populates from Grant ID
Grant ID Name - populates from Grant ID
Department - populates from Grant ID
Department Name - populates from Grant ID
Funding Period From - populates from Grant ID
Funding Period To - populates from Grant ID
Date Definition Template ID - This is an optional field. If one is selected, the user must also click the Load Date Definition Template button to auto-populate the Amendment Dates component with the related records. The Date Definition Template will only provide the user with dates that are relevant to the Grant Amendment status
GTAM Grant Amendment – Amendment Type Options
The Amendment Type Options tab allows you to specify the type of amendment by checking one or
more check boxes. The Amendment Type Options are:
Dollar Value
End Date
Scope Change
Termination
Return of Funding
Other
AFIS | Grant Lifecycle Management
73
A description field is also available to enter additional information if needed.
Note: To create a negative grant amendment for a funding reduction (i.e., a return of funding), the Dollar Value and Return Of Funding checkboxes must be checked. The Amendment Amount must be
entered as a positive number.
GTAM Grant Amendment – Amendment Information
The options selected in the Amendment Type Options tab will result in additional required fields in the
Grant Amendment Information tab:
When the Dollar Value checkbox is checked, then you have to enter a value in the Amended Amount field in the Grant Amendment Information tab
When the End Date checkbox is selected, then you have to enter a value in the Revised Period of Performance From and Revised Period of Performance To fields in the Grant Amendment Information tab
When the Scope Change, Termination, Return of Funding, or Other checkboxes are selected, then you have to enter a value in the Comments field in the Grant Amendment Information tab
Key fields in this tab are as follows. Refer to department procedure.
Amendment Number – This is a required field, and may be manually entered or auto generated. Leave the field blank if the auto generate feature is used
Auto-generate – Check this checkbox if the auto generate feature is used. An amendment number will be generated when the document is validated or submitted
Program Supplemental Agreement – This field is optional
Amendment Status – Options available for this field are Approved, Denied, In-Progress
Funding Request – This field is populated from the Grant ID
Awarded Amount – This field is populated from the Grant ID
Amendment Amount - Required if the Amendment Type Options is Dollar Value
Prior Amendment - This is the total of all previous amendment amounts (amendment amounts that were recorded before the current record), for that particular Grant ID, in the Grant Amendment Status Folder
Total Amended Amount – The system calculates a Total Amended Amount when the GTAM document is validated or submitted by adding the Awarded Amount to the current Amendment Amount plus any Prior Amendment records
Revised Funding Period From - Required if the Amendment Type Options is End Date
AFIS | Grant Lifecycle Management
74
Revised Funding Period To - Required if the Amendment Type Option is End Date
Amendment Approved/Denied - Required or defaults to current date if status is entered as Approved or Denied
Comments - Required if the Amendment Type is Scope Change, Termination, Return of Funding, or Other
GTAM Amendment Dates
The Amendment Dates component is only required if notifications must be sent out.
If the Date Definition Template was entered, and the Load Date Definition Template button was clicked
in the Grant Amendment component, then records are auto populated in this component. These
records can be modified or deleted, and additional records may be added.
To delete an entry, in the grid, click the Trash Can icon for the line to be deleted. To add entries, click
the Insert New Line icon to create a new blank line, then complete the following fields:
Grant Date Code – This is a required field. Select a Grant Date code from the picklist
Date Description - Populated from Grant Date Code
Section – Select Amendments
Approver name – Optional. Refer to department procedure
Comments –Optional. Refer to department procedure
Due Date –This field is optional and is used to record the due date for the task or milestone associated with the Grant Date Code. Refer to department procedure
Completion Date – Optional. This field is normally populated by the assigned Grant User when the task is completed
Alert User Group ID – This is a required field. Select the Alert User Group ID to be notified of the task
Next Alert Date – This field is auto populated and indicates the date that an alert will be sent
Once the required fields are populated, click the Load Alert User Group Template button at the bottom
right corner of the page. This action auto-generates the records on the Amendment Alert User Group
component for the selected Alert User Group ID. Repeat this process for the remaining Amendment
Dates.
GTAM Amendment Alert User Groups
The Amendment Alert User Groups component is only enabled and required if the Amendment Dates
component was filled out.
The Amendment Alert User Groups component lists the users that will be notified about specific amendment dates. This component is auto-populated with all users that belong to the template
AFIS | Grant Lifecycle Management
75
specified on an Amendment Dates component record when clicking the Load Alert Grant User Group on that record.
This component is automatically displayed in the Grid format (i.e., tabular format similar to a
spreadsheet). Several data entry options are provided by right-clicking on a record in the grid.
To delete a user, right-click on the line you want to delete and select Delete Line from the right-click
options that appear.
To modify a record, click in the field needing the update and make the change.
To manually add Grant Users and/or other individuals to receive alert notifications, select the Insert
New Line button or right-click option
The Grant User, Department, and Unit fields are not required which allows the addition of a Name and
Email address for someone who may not be setup as a Grant User (e.g., for an email notification sent to
an external party).
GTAM Reporting
In the Reporting component, the user selects the Insert New Line button to create a reporting schedule
for the GTAM. There are required and optional fields in this component of the GTAM document: the key
fields are identified below.
Grant Opportunity ID, Grant ID, Grant ID Name, Department, and Department Name are auto populated when the record is saved
Grant Date Code – From the picklist, select the Grant Date Code representing the reporting requirement
Alert User Group ID – Provides a picklist to the User Group Template ID field on the User Group Template table. All Grant Users associated with the selected user group template are loaded to the GTAW after the Load Alert User Group Template link is selected
Report Type – From the picklist, select the type of report. Options are Progress Report, Federal 269, State 201, Financial, and Other
Frequency – Select the reporting frequency. This field works with the Reporting Start Date and the Reporting End Date to create a reporting schedule. Values are Monthly, Bi-Monthly, Quarterly, Semi-Annually or Annually
AFIS | Grant Lifecycle Management
76
Reporting State Date – Enter the date the first report must be generated
Reporting End Date – Enter the date the last report must be generated
Click the Load Reporting Dates button to populate a reporting schedule in the Reporting Dates
component of the GTAM.
Repeat this process for additional reporting schedules if needed.
GTAM Reporting Dates
The Reporting Dates component is only required if the Reporting component was filled out. This
component is a child record of the Reporting component, so select the proper Grant Date Code in the
Reporting component before navigating to the Reporting Dates component.
This component is auto populated based on entries in the Reporting component, but these entries may
be modified or deleted if necessary, as long as a Completion Date has not yet been entered.
Additional reporting requirements may be added by clicking the Insert New Line button. Complete the
entry using the same steps identified for the Reporting component above. If an Alert User Group ID is
entered, be sure to click the Load Alert User Group Template button to populate the Reporting Alert
User Groups component.
As reports are generated and submitted, enter the appropriate date in the Completion Date field.
GTAM Reporting Alert User Groups
The Reporting Alert User Group component is only required if the Reporting Dates component was filled
out. This component is a child record of the Reporting Dates component, so select the proper line in the
Reporting Dates component before navigating to the Reporting Alert User Groups component.
The list of loaded Reporting Alert User Groups can be increased or decreased, or rows within the list can
be modified.
To increase the Reporting Alert User Groups list, use the following steps:
Click the Insert New Line button
Select a Grant User from the picklist
Click Save. The Name, Department, Unit and Email are populated from the Grant User record
To delete a Grant User from the Reporting Alert User Groups component, use the following steps:
Select the Grant User to be deleted
Right mouse click
Select Delete Line. The Confirm Delete window is displayed
AFIS | Grant Lifecycle Management
77
Click Yes
GTAM Legislative Bodies
The Legislative Bodies component is not used by the State at this time.
GTAM Funding Allocation
The Funding Allocation component is not used by the State at this time.
5.3. Entering a Grant Amendment
Grant Amendments are recorded in AFIS using the Grant Amendment (GTAM) document. Once the
GTAM achieves Final phase, the grant amendment information is recorded on the Grant Amendment
Status Folder (GTAMSF).
When a project’s award dates or amounts are edited in eCivis, the eCivis integration will create a Grant
Amendment (GTAM) document in AFIS.
ACTIVITY 1.7
Process a Grant Amendment
Scenario
You have received notice that a change to the grant contractual agreement has occurred for the Grant
Award. Create a Grant Amendment (GTAM) document to record the grant contractual modification for
an increase in the Grant Award amount.
User is logged in to the AFIS Home Page.
Activities 5.8 fully completed.
Steps
A. Navigate to the GTAWSF and locate your Grant Award.
1. In the Jump to field, enter GTAWSF.
AFIS | Grant Lifecycle Management
78
2. Click Go. The Grant Award Status Folder page opens and a search window is displayed.
3. In the Grant ID field, enter the Grant ID from your student data card
4. Click Ok. Your Grant Award record is displayed in the grid.
B. Navigate to the Grant Application Revision (GTAWR) document.
1. On the Secondary Navigation Panel, click Documents. Your GTAW and GTAWR documents are displayed in the grid.
AFIS | Grant Lifecycle Management
79
2. Click the Document ID link within the grid to open the GTAWR document.
C. Create a GTAM document.
1. From the lower left corner of the GTAWR document, click the Copy Forward button. The Copy Forward page is opened.
2. In the Doc Department Code field, enter the same department used for the GTAWR.
3. Check the Auto Numbering checkbox.
4. If necessary, in the Target Doc Code grid, click the line for GTAM.
5. Click OK. The GTAM document opens and the Header component is displayed. When the GTAM is created, a new Document ID is generated. The document is shown as Ver: 1, Function: New, Phase: Draft.
AFIS | Grant Lifecycle Management
80
D. Complete the General Information tab on the Grant Amendment component.
1. On the Document Navigator, click Grant Amendment.
2. View the Grant Opportunity ID field, inferred by AFIS from the GTAW record.
3. View the Grant Program Name field, inferred by AFIS from the GTAW record.
4. View the Grant ID field, inferred by AFIS from the GTAW record.
5. View the Grant ID Name field, inferred by AFIS from the GTAW record.
6. View the Department field, inferred by AFIS from the GTAW record.
7. View the Department Name field, inferred by AFIS from the GTAW record.
8. View the Unit field, inferred by AFIS from the GTAW record.
9. View the Unit Name field, inferred by AFIS from the GTAW record.
10. View the Funding Period From/To fields, inferred by AFIS from the GTAW record.
E. Complete the Amendment Type Options tab on the Grant Amendment component.
1. Click the Amendment Type Options tab.
2. Check the Dollar Value and Scope Change checkboxes. (Notice the Return of Funding checkbox for use with funding reductions.)
3. In the Description field, enter “Award amount increased to fund an additional grant-funded project.”
F. Complete the Grant Amendment Information tab on the Grant Amendment component.
1. Click the Grant Amendment Information tab.
2. In the Amendment Number field, enter as AMD### where ## equals the Department from your student data card. This is the tracking number provided by the Grantor.
3. From the Amendment Status drop-down list, select Approved.
AFIS | Grant Lifecycle Management
81
4. In the Amendment Amount field, enter 200,000.
5. In the Comments field, enter “Approved pending AFIS department approval of GTAM.”
Note: The Header component and the Grant Amendment component are the only two
components of the document that must be completed to Submit a Grant Amendment.
G. Check the GTAM document for errors and submit it.
1. Click the Validate button to check for errors. If any errors exist, fix the errors and click the Validate button again. If the validation is successful, the following message is displayed in the upper left corner of the screen: "Document validated successfully."
2. Click the Submit button to submit the document for approval when all errors are resolved. If
the submission is successful, the following message is displayed in the upper left corner: "Document submitted successfully." (Note: Successfully submitted GLM documents will be routed for necessary approvals via AFIS Workflow.)
H. Navigate to the Grant Amendment Status Folder to view your new Grant Award record.
1. In the Jump to field, enter GTAMSF.
AFIS | Grant Lifecycle Management
82
2. Click Go. The GTAMSF page opens and a search window is displayed.
3. In the Grant ID field, enter your Grant ID from your student data card.
4. Click Ok. Your grant amendment is displayed in the grid and the Grant Amendment/General Information component is displayed.
I. View the amended details of your grant amendment in the Grant Amendment component.
1. Click the Expand All (down) arrow.
AFIS | Grant Lifecycle Management
83
2. View the amendment details in the Amendment Type Options and Grant Amendment
Information components.
J. Navigate to the Documents component, then return to the Home Page.
1. On the Secondary Navigation Panel, click Documents.
2. Notice the link to your GTAM document in the grid.
3. Click Home in the Primary Navigation Panel to return to the Home Page.
AFIS | Grant Lifecycle Management
84
6. Closing Out a Grant
Lesson Objectives
In this lesson, you will:
Examine the process of creating a Grant Close-Out/Audit document
Identify the components of the Grant Close-Out/Audit document
Create a Grant Close-Out/Audit document
Research the Grant Close-Out/Audit Status Folder
Lesson Overview
Grant close-out, like grant setup, is a joint effort between departmental Programmatic Grant
Management groups and departmental Cost Accounting requiring tight coordination.
Programmatic Grant Management groups utilize the Grant Close-Out/Audit (GTCO) document to
facilitate the closing of a Grant. The primary function of the Grant Close-Out/Audit document is to
record the activities and reminders needed for them, assigning due dates where applicable – such as
upcoming audits, tracking and storing audit information, and generating close-out reports. Final versions
of the Grant Close-Out/Audit document update the Grant Close-Out/Audit Status Folder (GTCOSF).
Although a Grant Close-Out/Audit document may technically be used to inactivate the Chart of Accounts
cost structure for a grant, the Grant Close-Out/Audit document will not be used to do so at this time.
The State’s process to limit and/or prevent further accounting transactions is to reduce the available
budget to zero and utilizing the Cost Accounting Maintenance (CAM) document to successively
inactivate the Chart of Accounts cost structure for the grant. Inactivating cost structure codes prevents
further use of the codes on transactions.
In this lesson, you will review the State grant close-out process utilizing a Grant Close-out/Audit
document in AFIS. You will examine the structure and components of the Grant Close-out/Audit
document, create a Grant Close-out/Audit document, use the Grant Close-out/Audit Revision document
to make changes/updates to the data initially used to record the Grant Close-out/Audit details, and
research the Status Folders to view the initial and revised grant close-out data.
See the AFIS Cost Accounting training guide for more details on the Cost Accounting Maintenance
document used by central Cost Accounting to close out the grant cost structure.
6.1. Grant Close-Out/Audit Document Components
Documents in AFIS are made up of various components (sometimes referred to as ‘sections’). Grant
Close-out/Audit (GTCO) documents contain 4 components.
AFIS | Grant Lifecycle Management
85
The components of a GTCO are:
Header - Stores values that apply to the entire document
Grant Close-Out / Audit – Contains grant information details, including the Grant ID, Total Amended Amount, and the ability for the Grant Program Manager to enter specific comments about audit and close-out process.
Grant Close-Out / Audit Dates – Optional. This component allows the Grant Program Manager to set up a schedule of Audit Tasks with a due date of when audits need to be performed and sent to the Grantor. The Grant Administrator can assign an approver and alert a user group with next alert date and message. The audit dates have a place to track completion of the audit or close-out. Can be used to include optional centrally controlled Grant Date as well as department specific Grant User Group Templates.
Close-Out/Audit Alert User Groups – Optional. Allows you to indicate the users that you want notified about specific close-out/audit dates and tasks. Can be used to include Grant users to whom alert notifications can be sent regarding the dates/tasks.
AFIS | Grant Lifecycle Management
86
GTCO Header Component
The Header component stores values that apply to all components of the GTCO document. The General
Information tab contains descriptive fields and date information common to most document headers.
GTCO Header – General Information Tab
The General Information tab contains fields common to most AFIS documents, including the optional
Document Name and Description fields, as well as the system inferred Record Date, Fiscal Year and
(Accounting) Period fields.
GTCO Header – Modification Tab
This field is not used since the GTCO document will not be modified. Instead, a Grant Close-out/Audit
Revision (GTCOR) document will be created to modify a grant close-out. The GTCOR document is
discussed later in this lesson.
GTCO Header – Document Information Tab
The Document Information tab displays the user ID’s and dates for document creation and modification.
AFIS | Grant Lifecycle Management
87
GTCO Grant Close-Out / Audit Component
The Grant Close-Out/Audit component is unique to the GTCO document and is used to identify the type
of amendment, and the amendment details.
GTCO Grant Close-Out / Audit – General Information Tab
This tab contains the Grant Opportunity ID, Grant Program Name, Grant ID, Grant ID Name,
Department, Department Name, and Total Amended Amount fields, which are inferred from the Grant
Opportunity and Grant Award information. The inferred fields cannot be deleted or changed.
The Total Amended Amount displays the sum of the Awarded Amount + Prior Amendment +
Amendment Amount. A Date Definition Template ID can be assigned on this component.
The Close Grant checkbox will not be used, according to the State’s process.
GTCO Grant Close-Out / Audit – Comments Tab
This tab allows the Grant Program Manager to enter free-form comments about audit and close-out
process.
AFIS | Grant Lifecycle Management
88
GTCO Grant Close-Out / Audit Dates Component
This component allows the Grant Program Manager to set up a schedule of close-out and audit tasks
with a due date of when each task needs to be performed. The Grant Close-Out/Audit Dates can be
added one record at a time in this component or the dates can be loaded from a template (entered on
the GTCO Grant Close-Out / Audit – General Information Tab). The dates may also be used to include
optional, centrally controlled tasks/dates as well as department specific Grant User Group Templates.
Each task may be assigned an approver and alert a user group with next alert date and message. The
tasks/dates have a place to track completion and comments.
GTCO Grant Close-Out / Audit Alert User Groups Component
This component allows identifies the users who should be notified about specific amendment dates. Users may be entered by two methods:
Select a Grant User Group Template from the Alert User Group ID picklist on the Amendment Dates component, then click the Load Alert Grant User Group Template link to load all users that belong to that template
Manually add Grant Users in the Amendment Alert User Groups component. You may also delete users loaded from the template, and you can modify the email address for Grant Users added from the template
6.2. Grant Close-Out/Audit Data Entry
Each GTCO document component requires information and/or verification. This topic describes the data
entry requirements for GTCO documents. To create a GTCO document, Copy Forward from the Grant
Award (GTAW), Grant Award Revision (GTAWR), or enter the GTCO manually.
AFIS | Grant Lifecycle Management
89
GTCO Header
The GTCO document opens to the Header component, General Information tab. All fields in the Header
component are optional.
GTCO Grant Close-Out/Audit
Most fields in the GTCO Grant Close-Out/Audit component are inferred from the Grant Award. To track
reminder dates for upcoming audits and track audit information, select the appropriate Grant Date
Definition Template ID from the picklist, then click the Load Date Definition Template button. Leave the
Close Grant checkbox unchecked.
GTCO Close-Out/Audit Dates
The Close-Out/Audit Dates component is only required if notifications must be sent out.
If the Date Definition Template was entered, and the Load Date Definition Template button was clicked
in the Grant Close-Out/Audit component, then records are auto populated in this component. These
records can be modified or deleted, and additional records may be added.
To delete an entry, in the grid, click the trash can icon for the line to be deleted. To add entries, click the
Insert New Line icon to create a new blank line, then complete the following fields:
Grant Date Code – This is a required field. Select a Grant Date code from the picklist
Date Description - Populated from Grant Date Code
Section – Select Audit Tracking, Misc Audit, or Close-Out
Approver name – Optional. Refer to department procedure
Comments –Optional. Refer to department procedure
Due Date –This field is optional and is used to record the due date for the task or milestone
associated with the Grant Date Code. Refer to department procedure
Completion Date – Optional. This field is normally populated by the assigned Grant User when
the task is completed
Alert User Group ID – This is a required field. Select the Alert User Group ID to be notified of the
task
Next Alert Date – This field is auto populated and indicates the date that an alert will be sent
Once the required fields are populated, click the Load Alert User Group Template button at the bottom
right corner of the page. This action auto-generates the records on the Close-Out/Audit Alert User
Group component for the selected Alert User Group ID. Repeat this process for the remaining Close-
Out/Audit Dates.
AFIS | Grant Lifecycle Management
90
GTCO Close-Out/Audit Alert User Groups
The Close-Out/Audit Alert User Groups component is only enabled and required if the Close-Out/Audit
Dates component was filled out. This component is a child record of the Close-Out/Audit Dates
component, so select the proper Grant Date Code in the Close-Out/Audit Dates component before
navigating to the Close-Out/Audit Alert User Groups component.
The Close-Out/Audit Alert User Groups component lists the users that will be notified about specific
Close-Out/Audit dates. This component is auto-populated with all users that belong to the template
specified on a Close-Out/Audit Dates component record when clicking the Load Alert Grant User Group
on that record. These entries may be modified or deleted if necessary.
This component is automatically displayed in the Grid format (i.e., tabular format similar to a
spreadsheet). Several data entry options are provided by right-clicking on a record in the grid.
To delete a user, right-click on the line you want to delete and select Delete Line from the right-click
options that appear.
To modify a record, click in the field needing the update and make the change.
To manually add Grant Users and/or other individuals to receive alert notifications, select the Insert
New Line button or right-click option.
The Grant User, Department, and Unit fields are not required, which allows the addition of a Name and
Email address for someone who may not be setup as a Grant User (e.g., for an email notification sent to
an external party).
6.3. Entering a Grant Close-Out/Audit
Information related to Grant Close-Out and Audit activities are recorded in AFIS using the Grant Close-
Out/Audit (GTCO) document. Once the GTCO achieves Final phase, the information is recorded within
the Grant Close-Out/Audit Status Folder (GTCOSF).
Grant Close-Out/Audit (GTCO) documents are normally created by a Copy Forward from the GTAW or
GTAWR, accessed from the Documents component of the Grant Award status folder (GTAWSF). Using
the Copy Forward feature will pre-populate the GTCO document all relevant data of the Grant Award
from the Grant Award Status Folder (GTAWSF). The Grant Manager will then complete the missing data
within the draft GTCO document.
AFIS | Grant Lifecycle Management
91
ACTIVITY 1.8
Process a Grant Close-Out Audit Document via Copy Forward from the GTAW
Scenario
You are nearing the end of the Grant Award period. Process a Grant Close-Out/Audit document to
establish and manage the tasks related to closing and auditing the grant.
User is logged in to the AFIS Home Page.
Activity 5.8 is fully completed.
Steps
A. Navigate to the Grant Award Status Folder and search for your Grant ID.
1. In the Jump to field, enter GTAWSF.
2. Click Go. The GTAWSF opens and a search window is displayed.
3. In the Grant ID field, enter the Grant ID from your student data card.
4. Click Ok. Your Grant Award record is displayed.
B. Open your GTAWR document.
1. Click the Documents component.
2. Your GTAW and GTAWR documents are displayed in the grid.
3. Click the GTAWR Document ID link to navigate to your document. The GTAWR opens and the
Header component is displayed.
C. Copy Forward to create a GTCO document.
1. Click the Copy Forward button in the lower left corner of the screen. The Copy Forward page
is displayed.
2. In the Doc. Department Code field, enter the Department used on the GTAWR document.
3. In the Unit Code field, enter the Unit code from the prior GTAWR documents.
4. Check the Auto Numbering checkbox.
5. In the grid, click the line for Target Doc Code GTCO.
AFIS | Grant Lifecycle Management
92
6. Click OK. The GTCO document opens and the Header component is displayed.
D. Complete the Close-Out/Audit component.
1. On the Document Navigator, click Grant Close-Out/Audit.
2. Click the Comments tab.
3. In the Comments field, enter All grant related activity has been finalized and the grant is
closed.
E. Check the GTCO document for errors and submit it.
1. Click the Validate button to check for errors. If any errors exist, fix the errors and click the
Validate button again. If the validation is successful, the following message is displayed in the
upper left corner of the screen: "Document validated successfully."
2. Click the Submit button to submit the document for approval when all errors are resolved. If
the submission is successful, the following message is displayed in the upper left corner:
AFIS | Grant Lifecycle Management
93
"Document submitted successfully." (Note: Successfully submitted GLM documents will be
routed for necessary approvals via AFIS Workflow.)
F. Navigate to the Grant Close-Out/Audit Status Folder and view your grant close-out/audit record.
1. In the Jump to field, enter GTCOSF.
2. Click Go. The GTCOSF page opens and a search window is displayed.
3. In the Grant ID field, enter the Grant ID from the student data card.
4. Click Ok. Your grant close-out/audit record is displayed in the grid and the Grant Close-
Out/Audit/General Information component is displayed.
G. View the information in the GTCOSF, then return to the Home Page.
1. Click the Close-Out/Audit component to expand it.
2. Verify comments have been added.
3. Click Home in the Primary Navigation Panel to return to the Home Page.
AFIS | Grant Lifecycle Management
94
6.4. Grant Close-Out/Audit Revision Document Components
The Grant Close-Out/Audit Revision Document (GTCOR) has the same components, tabs, and fields as
does the Grant Close-Out/Audit document (GTCO).
6.5. Grant Close-Out/Audit Revision Data Entry
The Grant Close-Out/Audit Revision (GTCOR) document facilitates revisions of existing Grant Close-
Out/Audit information previously created by the Grant Close-Out/Audit (GTCO) document. This
document allows the Grant Administrator or Program Manager to track audit information as well as
revise, add or delete reminder dates for upcoming audits.
The Grant Close-Out/Audit Revision document can only be created via Copy Forward on the Grant Close-
Out/Audit document and Grant Close-Out/Audit Revision document.
A Grant Close-Out/Audit Revision document cannot be modified. In the case of modifications, a new
Grant Close-Out/Audit Revision document should be created.
The system will not allow you to delete a Status record using the Grant Close-Out/Audit Revision
document. In this case, an entire Grant Close-Out/Audit record must be deleted from the Status Folder
directly.
When the Grant Close-Out/Audit Revision document is submitted to Final, the changes that were made
to existing Close-Out/Audit records and associated Dates or Alert User Groups will be updated for that
particular record in the Grant Close-Out/Audit Status Folder.
Note: Unlike the Grant Close-Out/Audit (GTCO) document, the GTCOR document will not re-load information after the Copy Forward is completed, even when the key fields change. In order to prevent
users from inadvertently deleting records via revision documents, a warning will be issued upon validating or submitting the document if the number of lines on the document do not match the number of lines on the Close-Out/Audit Status Folder table. If you delete a record via the revision document and it
rejects, then you may re-enter the value or create a new revision document.
AFIS will issue an error if you attempt to update fields directly on the Close-Out/Audit Status Folder if
another revision document is in Draft or Pending status. This edit prevents users from updating data on
the table which will subsequently be overridden once the revision document is submitted to Final. The
exception to this rule applies to the Completion Date, Approve Name, and Comments fields, which may
be edited even if a Grant Close-Out/Audit Revision document has been created for the Grant ID.
Grant Close-Out/Audit Revision documents must use an existing Grant Opportunity ID and Grant ID
value, a new value cannot be created and an existing value cannot be changed or deleted.
AFIS | Grant Lifecycle Management
95
7. Researching Grant Lifecycle Management
Activities
Learning Objectives
In this lesson, you will:
Identify two types of pages used to research grant activity throughout the grant lifecycle
Identify the information displayed on the Grant Lifecycle Summary (GRNTSUM) page
Lesson Overview
Two types of pages are available in AFIS to research grant activities: the GLM status folders and the
Grant Lifecycle Summary (GRNTSUM) page. This lesson describes the GRNTSUM page.
7.1. Research Grant Activities in AFIS
Throughout this training guide, you have researched information for Grant Applications, awards,
amendments and close-out/audit activities using the status folder associated with each phase of the
grant lifecycle. There is an additional inquiry page that can be used as a single point of reference for all
activities for a given grant or grant opportunity: the Grant Lifecycle Summary (GRNTSUM) page.
Using the search window on the GRNTSUM page, you may search for a grant activity using one of the
following criteria:
Grant Opportunity ID
Grant ID
Grant ID Name
Opportunity Status
AFIS | Grant Lifecycle Management
96
The GRNTSUM page displays one record per Opportunity ID and Grant ID combination. It provides
summary level information about the grant, and also links to each of the status folders.
The Grant Lifecycle Summary (GRNTSUM) page
The GRNTSUM page contains six sections: one for each phase in the grant lifecycle.
AFIS | Grant Lifecycle Management
97
Opportunity Information
This component displays the fields inferred from the Grant Opportunity.
Notification/Response Information
This component displays the Total Number of Notifications, Apply, Not Apply, No Response, and N/A
fields that are inferred from the Grant Response.
The Latest Notification Sent field displays the date of latest notification sent for a particular opportunity.
Application Information
This component displays the Grant Application information that is inferred from the Grant Application.
Award Information
This component displays the Grant Award information that is inferred from the Grant Award.
AFIS | Grant Lifecycle Management
98
Amendment Information
This component displays the amendment information that is inferred from Grant Amendment. The
Amendment Number, Amendment Status, and Amendment Approved/Denied fields will display the
values of the most recent amendment record for the particular Grant ID.
Note: The Amended Amount is the Total Amended Amount value in the most recent amendment record for the particular Grant ID.
Close-Out/Audit Information
This component provides the information about Grant Close-Out/Audit. The Grant Closed field displayed
in the Close-Out/Audit Information component is inferred from the Close Grant field in the Close-
Out/Audit Status Folder (GTCOSF) table.
AFIS | Grant Lifecycle Management
99
Appendix A
GTAP Opportunity
The Grant Opportunity component contains the data from eCivis necessary to create a new record
within the Grant Opportunity Status Folder (GTOPSF). This component is pre-populated on the
interfaced GTAP document from the information recorded eCivis, and may be augmented with
additional information and/or supporting documentation within AFIS using the Grant Application
Revision (GTAPR) document.
GTAP Opportunity – General Information Tab
Where a grant opportunity does not already exist within AFIS for the Grant Application being interfaced,
the Grant Application component records this information in AFIS. The following fields on the General
Information tab may require input based on the transaction:
Department – The AFIS department to which the grant opportunity resides
Grant Opportunity ID – The Grant Opportunity ID allows you to indicate and track the number or name for a specific funding opportunity. The Grant Opportunity ID can be associated with one or more applications.
Grant Program Name – Enter the name of the Grant Opportunity
Total Available Funding – Indicates the total amount that is available for funding for the selected Grant Opportunity.
Maximum Grant Award – Provides the total amount that can be awarded to a Grant Application. The value in this field cannot exceed the value in the Total Available Funding field.
Minimum Grant Award – Provides the least amount that can be awarded to a Grant Application that references this Grant Opportunity.
Funding Period From – Indicates the date that funding for the specified opportunity begins. On the Grant Award, the Funding Period From field is inferred from the Grant Opportunity. Users are allowed to override the inferred value.
Funding Period To – Indicates the date that funding for the specified opportunity ends. On the Grant Award, the Funding Period To field is inferred from the Grant Opportunity. Users are allowed to override the inferred value.
Opportunity Status - Displays the current status of the Opportunity. Valid values are; Entered, In-Progress, Canceled, and Completed. Upon Validate or Submit of the GTAP, the value will infer to In-Progress because the Grant Application Status Folder will have the record of the Grant Application referencing the Grant Opportunity ID via the same GTAP document.
AFIS | Grant Lifecycle Management
100
GTAP Opportunity – Funding Agency
This tab provides the agency that is providing the funding for the Grant Opportunity. This tab also provides other key fields about the Grant Opportunity. The following fields on the Funding Agency tab may require input based on the transaction:
Funding Agency – Provides the unique identification for the agency that is providing the funding for the Grant Opportunity. This field provides a picklist to the Vendor/Customer (VCUST) table. The value entered or selected in this field must be valid on the Vendor/Customer (VCUST) table.
Funding Agency Name – Provides the name of the agency that is providing the funding for the Grant Opportunity. The value in this field is inferred from the Legal Name field (on the Vendor/Customer table) for the selected Vendor/Customer in the Funding Agency field.
Grantor Division Name – Optional field used to define the name of the division that manages the grant.
Grant Type – Indicates the general source of funding. The Grant Type field can have one of the following values: Federal, State, Local, Foundation, and Others.
CFDA Number – Provides the identification number for the Catalog of Federal Domestic Assistance (CFDA), which identifies all Federal programs available to State and Local governments.
Funding Type – Indicates the general route through which funding is made available to the applicant. This field can have one of the following values: Competitive, Appropriation, Entitlement, Specified, Non-Competitive and Others.
Funding Source ID – Provides the unique identification code for the Funding Source record.
Funding Instrument Type (1-4) – Identifies whether the opportunity or award derives from a grant, procurement contract, cooperative agreement, or other funding source. At least one Funding Instrument Type will be required for the grant opportunity.
Resolution Required – This field indicates whether a resolution is required from the agency’s Legislative Branch to either apply or accept the grant, if awarded. The Resolution Required field can have one of the following values: Yes or No.
Pre-application Required – This field indicates whether the Grantor is requiring a Pre-Application prior to submitting a full application. The Pre-Application Required field can have one of the following values: Yes or No.
GTAP Opportunity – Grant Opportunity
Where a grant opportunity does not already exist within AFIS for the Grant Application being entered
within the Grant Application component, then the grant opportunity must be recorded within this
component. The following fields on the Grant Opportunity Description tab may require input based on
the transaction:
Grant Opportunity Description – Free text field available for user to add additional comments regarding the grant opportunity.
AFIS | Grant Lifecycle Management
101
GTAP Opportunity – Funding Agency Contact Information
This tab provides the contact information for the Funding Agency selected in the Funding Agency tab. The typical contact information fields (Contact Name, Street 1 and 2, City, State/Province, Zip/Postal Code, Email, Phone, etc.) on the Funding Agency Contact Information tab may require input based on the transaction.
TERMINOLOGY
Key terms and definitions used throughout this training guide are listed in Error! Reference source not
ound..
Table 2: Terminology
Term Description
AFIS Stands for Arizona Financial Information System. A web-based application for the State’s Financial Management.
Copy Forward Functionality that enables a user to copy pertinent information from a finalized existing source document into a new Document Type whose purpose is to reference or liquidate the source (copied) document. For example, a Receivable document (RE) could be copied forward to Cash Receipt document (CR).
Document Catalog Serves as a repository for all document forms created in AFIS, and the central location in the system where all documents can be queried and processed by selected actions.
Document Codes Forms used to enter and record financial transactions and activities in AFIS.
Document Phase A point in time within the document processing lifecycle. Common phases are Draft, Pending, and Final.
eCivis The system used as the data entry point for grant research and maintenance, interfacing to the AFIS Grant Lifecycle Management module to create Grant Application, Award, and Amendment documents.
Federal Award Identification Number (FAIN)
An optional 11-digit alphanumeric field relating to Grant Award and grant amendment records. The FAIN code is used to identify new Federal grants and cooperative agreements that are subject to executive compensation and sub-award reporting. The FAIN differentiates awards that are subject to executive compensation and sub-award reporting from other awards or obligating actions that provide additional funding under continuing awards funded in prior fiscal years.
Funding Instrument Type
Identifies whether the potential award will take the form of a Grant, Cooperative Agreement, Procurement Contract, or other funding source. The field displays as a series of checkboxes: Cooperative Agreement, Grant, Procurement Contract, and Other. Multiple Funding Instrument Types can be selected on a Grant Opportunity and Application record, but the system will error if more than one value/checkbox is selected for a Grant Award and Amendment record. The Funding Instrument Type field will be required.
AFIS | Grant Lifecycle Management
102
Term Description
Grant Application Status Folder
One of multiple AFIS GLM Status folders contains records of Grant Applications made outside of AFIS for specific grant opportunity.
Grant Award Status Folder
One of multiple AFIS GLM Status folders contains records of Grant Awards received by a State Agency referenced to a grant opportunity record.
Grant Amendment Status Folder
One of multiple AFIS GLM Status folders contains records of changes made by the grantor for a Grant Award already received by a State Agency.
Grant Close-Out/Audit Status Folder
One of multiple AFIS GLM Status folders contains records of Grant Awards which have been fully completed and have been closed to prevent further processing of transactions related to that Grant Award.
Grantor Division Name
This optional text field is used to define the name of the division which manages the grant as part of a grant opportunity, Grant Application or Grant Award record.
Grant ID (GRANTID) A key field that establishes a link between the eCivis record and the AFIS Grant Application record.
Grant Opportunity Status Folder
One of multiple AFIS GLM Status folders contains records of grant opportunities which have been identified as relevant to one or more State Agency.
Grant User Any individual (and their contact information) internal or external to the State that will be receiving notifications/alerts from AFIS GLM.
Grant User Group Template
A collection of Grant Users which can be used within AFIS Grant Lifecycle Management.
Grid A list of records displayed in a table format. Up to 10 records are typically displayed at one time.
Inferred Values Values that are automatically populated based on previous entries in the system.
Jump to Used to navigate directly to a specified page within AFIS.
Page Search Used to find and navigate to any page in AFIS.
Primary Navigation Panel
A menu at the top of the screen that allows quick navigation to specific pages via Jump to, Home and Help buttons.
Query Page Pages that display summary and detailed information from successfully processed documents, for viewing only (not for modification).
Reference Tables Pages that control how the application functions and provide valid values (codes) for data entry. Some of these pages are updated by batch or document processing while others can be updated by users who have appropriate security authorization. Grant Lifecycle Management (GLM) reference tables provide pre-determined values within certain fields on GLM documents and GLM Status Folders.
Secondary Navigation Panel
A menu that changes depending on what type of page the user is on. The Home Page includes standard options and access to History and Favorites. Multi-page tables include menus to navigate through components of a table. Documents include menus to navigate through components and features of a document.
AFIS | Grant Lifecycle Management
103
Term Description
Status The AFIS GLM area contains 7 different statuses representing records, information and activity throughout a grant opportunity’s possible lifecycle: Opportunity, Notify, Response, Application, Award, Amendment and Close-Out. Please note that the Notify and Response statuses of the lifecycle will not be used in AFIS.
Status Folders Each AFIS GLM Status has a Status Folder page containing the specific GLM record relevant to the particular GLM Status. For example, the Grant Application Status Folder has the record of the details for an actual application submitted for a specific Grant Opportunity (compared to the Grant Application document which is the page through which the Grant Application record is entered).
Treasury Accounting Symbol (TAS)
An optional 2-digit number followed by a dash and then a 4-digit number on Grant Award and grant amendment records. The two-digit number corresponds to the Federal Agency and four-digit number corresponds to the TAS major program. The TAS is an identification code assigned by the State’s Department of the Treasury, in collaboration with the Office of Management and Budget (OMB) and the owner agency, to an individual appropriation, receipt, or other fund account.
TAS Sub-Program An optional text field used to define the TAS sub-program when used by an agency on a Grant Award and grant amendment record.
Vendor Code The unique identifier assigned to a vendor. A vendor can also be a customer, allowing users to enter information only one time when an entity doing business with the State is both a vendor (payable) and a customer (receivable). Unique address types for payables and receivables are required in order to pay a vendor or bill a customer.
Workflow An online approval process for documents.
LIST OF ACRONYMS
Error! Reference source not found. lists the acronyms used in this training guide.
Table 3: List of Acronyms
Acronym Definition
AFIS Arizona Financial Information System
CAS Cost Accounting Setup document
CAM Cost Accounting Modification document
COA Chart of Accounts
DEPT Department
eCivis Statewide Grant Research and Funding Solution
GLM Grant Lifecycle Management
GRNTDEF Grant Date Definition
GRNTDET Grant Date Definition Template Details
GRNTDTT Grant Date Definition Template
GRNTFS Grant Funding Sources
AFIS | Grant Lifecycle Management
104
Acronym Definition
GRNTLB Grant Legislative bodies
GRNTMSG Grant Messages
GRNTSUM Grant Lifecycle Management Summary
GRNTTMPL Grant User Group Template
GRNTUSER Grant User
GTAM Grant Amendment document
GTAMR Grant Amendment Revision document
GTAMSF Grant Amendment Status Folder
GTAP Grant Application document
GTAPR Grant Application Revision document
GTAPSF Grant Application Status Folder
GTAW Grant Award Document
GTAWR Grant Award Revision document
GTCO Grant Close-Out/Audit document
GTCOR Grant Close-Out/Audit Revision document
GTCOSF Grant Close-Out/Audit Status Folder
GTOP Grant Opportunity document
GTOPR Grant Opportunity Revision document
GTOPSF Grant Opportunity Status Folder