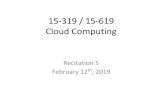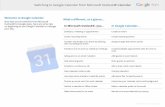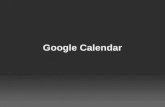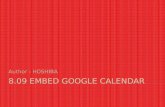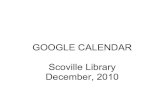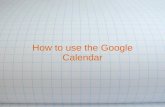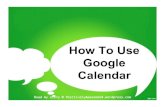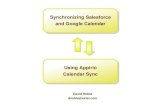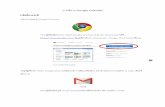Google Calendar - wju.eduwju.edu/it/pdf/calendar-for-assistants.pdf · Google Calendar for...
Transcript of Google Calendar - wju.eduwju.edu/it/pdf/calendar-for-assistants.pdf · Google Calendar for...
Google Calendar for Administrative Assistants DN: GA-GCAA_101.0
Google Calendar for Administrative Assistants
If you directly manage others’ calendars, this is the Google Calendar guide for you. In this guide, you will learn about setting up delegated Google calendars, common Google Calendar tasks, tips and tricks to improve efficiency, and recommended Google Calendar Labs for administrative assistants. See the Calendar page and the Calendar FAQs in the Google Apps Learning Center for more tips and "how-to’s."
1
Google Calendar for Administrative Assistants DN: GA-GCAA_101.0
What’s in this guide...
Getting StartedAccess your manager’s calendarHow events appear to guestsReceive notifications for your manager’s calendar
Work with your manager’s calendar
Accept or decline events on behalf of your managerAdd a note to the invitation responseSee meeting status at a glanceCreate events on behalf of your manager
Invitations and Events
Invite guests to eventsSchedule rooms or other resourcesSchedule recurring eventsNotify guests about eventsEdit event details later
Manage Calendars
Print calendarsCustomize your Calendar viewCreate new calendars
Calendar Tips & Tricks
Save time with Calendar keyboard shortcutsUse Tasks in CalendarAdd interesting calendars from Google CalendarAdd calendars for favorite resources (conference rooms)Include “Add to my calendar” link in emails
Calendar LabsEnable LabsSuggested Calendar Labs
2
Google Calendar for Administrative Assistants DN: GA-GCAA_101.0
Getting Started
Access your manager’s calendarIf your manager delegates his or her Google Calendar to you, you can do the following on your manager's behalf:
● Respond to event invitations● Create new events● Modify existing events● Manage sharing (if your permission is set to Make changes AND manage sharing)
However, you can't do the following in your manager's Calendar account:
● Change account settings, such as language, time zone, or automatically adding invitations to the calendar● Use Task lists● Access your manager's Gmail contact groups
Set up delegated accessBefore you can manage your manager's calendar, you must first gain access to his or her calendar, as follows:
1. Have your manager log in to his or her Google Calendar.2. In your manager's calendar, go to the My calendars section, and click the down arrow that appears to the
right of your manager’s name.3. Select Share this calendar from the drop-down.
4. In the Person field, type your primary email address.5. In the drop-down menu, select the appropriate permission, and then click Save.
● Make changes to events lets you edit your manager's calendar● Make changes AND manage sharing lets you edit the calendar's sharing options, too. (For
example, you can give another admin access to your manager’s calendar while you are away on vacation.)
3
Google Calendar for Administrative Assistants DN: GA-GCAA_101.0
You now have access to your manager's calendar and can see and modify all meetings on the calendar, including private and confidential events. (You may wish to remind your manager of this fact.) If you have Make changes AND manage sharing access to your manager’s calendar, you'll now see your manager's calendar in your own account in the My calendars list on the left.
If you have Make changes to events access to your manager’s calendar, you'll see your manager's calendar in your own account in the Other calendars section. Tip: To easily distinguish your calendar from your manager’s calendar, choose very distinct colors for each calendar, such as red and blue. Change the color of a calendar by going to the My calendar section, hovering over the calendar, clicking the down arrow that appears, and selecting a new color from the grid.
How events appear to guestsIf you create an event on behalf of your manager and send out an invitation email to event guests, you appear as the sender of the email (1). When guests view the actual email, your manager appears in the top Who field (2). In the bottom Who field, your manager appears as the organizer (3), and you appear as the creator (4).
4
Google Calendar for Administrative Assistants DN: GA-GCAA_101.0
For example:
When guests click on the event in their calendar, you appear as the creator, and your manager’s calendar appears as the calendar. However, your name is not included in the guest list. For example:
Receive notifications for your manager’s calendar Notifications for your manager’s calendar are disabled by default--if you want to receive notifications for your manager’s calendar events, you must manually enable them. Note: When you enable notifications for a calendar shared with you, you are not enabling notifications for the calendar owner. (That is, when you enable notifications for your delegated view of your manager’s calendar,
5
Google Calendar for Administrative Assistants DN: GA-GCAA_101.0
you’re the only one who receives notifications; your manager doesn’t, unless he or she has personally set up notifications.) To receive email and pop-up notifications for your manager's calendar, follow these steps:
1. Log in to your Google Calendar.2. Your manager's calendar appears in the My calendars list, and his or her meetings appear on your
calendar.
Note: If you cannot see your manager's events in your calendar, click his or her calendar in the list to highlight it.
3. Hover over your manager's calendar, click the down arrow that appears, and select Notifications.
4. In the Event reminders section, click Add a reminder.5. Select either Email or Pop-up from the drop-down. (If you'd like both options, click Add a reminder
again.)
6. Once you've customized your event reminders, select the invitations for which you want to be notified. To
start, you can select all notifications, and later remove the notifications you don't need.
6
Google Calendar for Administrative Assistants DN: GA-GCAA_101.0
Note: If you select the Daily agenda option, the emailed agenda won’t reflect any event changes made after 5am in your local time zone.
Tips on using notificationsIf you and your manager have each set up email notifications for new invitations, your manager will receive an "Invitation" email in his or her Inbox, and you’ll receive a "New Event" email in your own Inbox. For example: Your manager's Inbox
Your Inbox
These different email subjects allow you to easily distinguish your own invitation notifications from your manager’s.
7
Google Calendar for Administrative Assistants DN: GA-GCAA_101.0
Work with your manager’s calendar
Accept or decline events on behalf of your managerYou have three options for doing this:
● Accept or decline from the delegated Calendar viewYou can respond from the invitation that appears on your manager's calendar (which is shared with you). Just click anywhere on the event, and then click Yes, Maybe, No, or Remove.
● Accept or decline from delegated Gmail
If your manager has given you access to his or her Gmail account, you can also respond from the “Invitation” email in your delegated view of your manager’s Inbox. Just click Yes, Maybe, or No in the Going? section. Note: Your manager must have personally set up notifications for his or her own calendar in order to receive this email.
8
Google Calendar for Administrative Assistants DN: GA-GCAA_101.0
● Accept or decline from email notificationsIf you’ve set up email notifications for your manager’s calendar, you can respond directly from the "New Event" email you receive in your Inbox. Click Yes, Maybe, or No in the Going? section.
Add a note to the invitation responseIf you want to add a note to your response to an event, go to the event details page. You can do this by:
● Clicking the actual event name (such as Team Meeting)● Double-clicking anywhere on the event● Clicking anywhere on the event, and then clicking More details in the pop-up
9
Google Calendar for Administrative Assistants DN: GA-GCAA_101.0
On the event details page, you can add your note to the Going? section near the top of the screen, and click Save. Because not all people choose to get notifications about event responses, you may also want to email the meeting owner with any important messages.
See meeting status at a glance (invitation, accepted, declined)You can quickly view your meeting status without going into the event details page. Event invitations Event invitations to which you haven’t yet responded have a reply arrow before the meeting time.
Events with a “Maybe” responseEvent invitations to which you’ve responded “Maybe” have a question mark before the meeting time.
Accepted eventsAccepted events don’t have a question mark.
Declined eventDeclined events are dimmed, and the event title has a strike through it.
10
Google Calendar for Administrative Assistants DN: GA-GCAA_101.0
Other Calendar icons explainedWhen you hover your mouse over Calendar events, you might notice other icons at the top of the event. Below is a list of the icons you will see and a description of what each icon represents.
One or more reminders set for the event
One or more individuals invited to the event
Private event
Recurring or repeating event
A single event moved from a recurring or repeating event
Create events on behalf of your managerCreating an event on behalf of your manager is as easy as creating an event on your own calendar, but there are a few things to keep in mind.
Schedule on your manager's calendarIf you have both your manager’s and your own calendar open at the same time, the default calendar for creating new events is your own calendar. If you’re in a rush, it’s easy to forget to choose your manager’s calendar from the Calendar drop-down on the event creation pop-up. Each time you create an event on behalf of your manager, remember to check that you’re creating it on your manager’s calendar and not your own.
Tip: If you find you have trouble with viewing your calendar and your manager’s calendar at the same time, try using two separate browser tabs (or windows, if your browser doesn’t have tabs). Use one tab (or window) for your own calendar and a different one for your manager’s.
Choose privacy setting
11
Google Calendar for Administrative Assistants DN: GA-GCAA_101.0
Managers often have sensitive or confidential meetings, so to keep meeting details private, you can select the Private radio button in the Privacy section of the event details page. Rest assured that only meeting participants and people with manage sharing access to the calendar can see event details when the event is set to Private.
Note: If most of your manager’s meetings are confidential, you can change the default sharing options for your manager’s calendar so that other people in your organization will only be able to see free/busy details or not be able to see your manager’s calendar at all. To do this, your permission must be set to Make changes AND manage sharing. Here’s how:
1. In your Google Calendar, click the drop-down arrow next to your manager's calendar, and select Share this calendar.
2. If you want others in your organization to only be able to see free/busy information, make sure the Share this calendar with others box is checked. Then, choose See only free/busy (hide details) from the drop-down.
3. If you don’t want anyone in your organization to view your manager’s calendar, uncheck the Share this
calendar with others box.4. Click Save.
Specify the event time zoneIf your manager travels a lot, it can be a headache to schedule meetings in different time zones. With Google Calendar, you can easily specify the time zone for a given event. Events will appear on your calendar according to your current time zone, and when you change to your destination time zone, they’ll be in the right place.
1. Just click the Time zone link to the right of the date and time fields on the event details page.
12
Google Calendar for Administrative Assistants DN: GA-GCAA_101.0
2. Next, specify the event time zone in the pop-up. If you want, you can even set up events that start in one
time zone and end in another, ideal for those of you with managers who fly often.
3. Click Done.
Invitations and Events
Invite guests to eventsTo add one or more guests to an event, do the following:
1. Go to the event details page of your event.2. In the Add: Guests section on the right side of the page, type your first guest’s email address.
13
Google Calendar for Administrative Assistants DN: GA-GCAA_101.0
3. Continue adding your guests’ email addresses one by one4. If desired, fill in the rest of the fields on the page.5. Click Save.
Check availability of guestsWhen you want to invite guests to events, you have two options to see when each guest is available. Option 1. Check availability in an event In the event details page, click the Find a time tab.
Then, add guests to view their availability.
Option 2. Check availability through calendars You can also overlay other calendars on your calendar. Each calendar appears in a different color, so you can tell exactly who is busy and when. To overlay calendars:
14
Google Calendar for Administrative Assistants DN: GA-GCAA_101.0
In the Other calendars list on the left of your calendar, type the names or email addresses of the employees whose calendars you would like to add. Once you add a calendar, you can click on it to toggle it on or off.
Note: A long list of calendars in the Other calendars list can make your calendar slow to load. (See Optimize Calendar load time below.)
Invite Google groups to eventsIf you or your Google Apps administrator has created Google groups (mailing lists) for your organization, you can invite a group to a meeting. Simply enter the single address for the group as a guest, instead of entering the individual addresses of all the members of the group.
After you’ve entered the group’s address, the Guests field will populate with the individual group members, as seen below. If you want to exclude any group members, you can click the “X” to the right of their names.
15
Google Calendar for Administrative Assistants DN: GA-GCAA_101.0
Note: If the group is updated (new members, deleted members, etc.) after the Google Calendar invitation has been created, the invitation does not capture those changes.
Select options for your guests in the “Guests can” sectionWhen you invite guests to events, the invite others and see guest list boxes are checked by default.
If you’d like your guests to be able to edit event details--such as adding rooms, adjusting the time, or adding attachments--you can also check the modify event box.
Schedule rooms or other resourcesIf your Google Apps administrator has created Calendar resources (such as rooms, projectors, or other shared resources) for your domain, you can add resources to your events much the same way you invite guests to your events.
1. Go to the event details page of your meeting.2. In the Add: section, click Rooms, etc.3. Do either of the following:
● Start typing any part of the room or other resource's name in the "Filter room" box. A list of
matching resources appears in the list.
For example, in the following screenshot, when you start typing ca, two rooms populate: Acadia and Bryce Canyon.
16
Google Calendar for Administrative Assistants DN: GA-GCAA_101.0
● Browse the list to find the room or other resource you want to book. For example:
4. Check if the resource is available during the time of your meeting
- Available - Not available
5. To book an available resource, click Add (to the left of the resource name). If there aren’t any available
resources, try changing the time or day of your event. To easily find a time that works for all guests and resources, click the Find a time tab.
6. After you’ve entered all event details, remember to click the Save button.
Schedule recurring events Google Calendar makes it easy to schedule recurring (repeating) events. Here’s how:
1. Go to the event details page.2. Check the box to the left of Repeat.
17
Google Calendar for Administrative Assistants DN: GA-GCAA_101.0
3. In the Repeat pop-up, select an option from the Repeats drop-down.
4. Depending on your selection from the Repeats drop-down list, further define how the meeting recurs,
including specifying start and end dates (if applicable).5. Finish creating your meeting as usual.
Notify guests about eventsAs you’ve probably already learned, when you save a newly created event, a pop-up automatically asks you if you’d like to send invitations to guests. However, there might also be times when you want to contact only a subset of guests, or you might want to contact all guests without making changes to the event details. This section tells you how to email which guests you want to email when you want to email them.
Email guests about eventOccasionally, you might want to email all or some guests after you’ve already created and saved an event. For example, you might want to remind people who haven’t responded to an event to respond. Or you might also want to email instructions to all guests who replied Yes.
1. Go to the event details page of the event.18
Google Calendar for Administrative Assistants DN: GA-GCAA_101.0
2. In the Guests section, click Email guests.3. In the pop-up, you can choose to email all guests or a subset of guests, such as those who have replied
Yes. Note: You can uncheck both the Yes and No boxes, and you can also manually enter additional emails into the address field.
4. After you’ve selected which guests you want to email, fill out the Message field.5. Click Send.
Send event invitations only to specific guestsIf you want to avoid clogging guests’ Inboxes with invitations to events they already know about, you can send event invitations only to those guests who aren’t already aware of the event. Here’s how:
1. Begin scheduling the event.2. Add the people to whom you don't want to send notifications.3. Click Save, and select Don’t send in the Send invitations? pop-up.4. Open the meeting again, and add the people to whom you want to send notifications.5. Don't make any other modifications to the meeting before you save it. If you change the time, room,
description, etc., Google Calendar will send the updated notification to all guests on the meeting list. The only time Google Calendar sends an update to only new guests is if your only change to a meeting is to add guests.
6. Click Save, and select Send in the Send invitations? pop-up to send invitations to new guest.7. Only the newly added guests will receive the email notification.
Note: Individual users can set a preference to not receive notifications.
Create event reminders only your manager can see In previous calendar applications, you might have been used to adding event notes that only your manager could see. However, in Google Calendar, if you are the meeting organizer, any note you add in the event’s Description field appears in the event on every guest's calendar.
19
Google Calendar for Administrative Assistants DN: GA-GCAA_101.0
If you want to create meeting reminders that appear only on your manager’s calendar, you have a few different options:
● If someone else is the meeting organizer, you can add a note in the event’s Description field on your manager’s calendar. This note will only appear on your manager’s calendar, but depending on the privacy settings for your manager’s calendar, people who view your manager’s calendar may be able to see the note. (To make the note private, select the Private radio button in the Privacy section of the event details page.)
Important: If the meeting organizer updates the Description field in which you put the note, your note will be overwritten.
● On your manager’s calendar, you can create a separate event at the same time as the original event. In the new event’s Description field, you can add all of the essential information your manager needs to know. You can even add attachments. (If any of this information is sensitive, remember to select the Private radio button in the Privacy section.)
Alternatively, you can always email or chat event reminders to your manager with Gmail.
Edit event details laterThere are many reasons why you may need to change event details after you’ve already created an event--you may need to change the time or day, or you may even need to duplicate the event or transfer ownership to another person.
Send updates to guests when you edit event detailsIf your event includes guests, and if you change the event by editing the event details page, the Send update? pop-up will appear after you click Save. Click Send or Don’t send to update existing guests.
Drag and drop event to change time or dayIf you need to change just the event time and/or day (and leave all other event details the same), you can simply left-click on the event and drag it to a new time slot. If your event includes guests, follow the prompt to update them about the changes.
20
Google Calendar for Administrative Assistants DN: GA-GCAA_101.0
Duplicate eventsIf you need to create an event with similar details to an existing event, you can save time by duplicating the existing event and changing only the relevant details. To duplicate an event, go to the event details page for the event that you want to duplicate, and then, in the More Actions drop-down list, select Duplicate Event. The event details page for the new event will appear.
Transfer ownership of an eventIf someone else takes over responsibility for an event you created (such as a recurring meeting), you can transfer the ownership of the event. This means that the new person “owns” the event and can make changes to it. To transfer ownership:
1. Open the event you want to transfer from the calendar of the original owner.2. Select Change Owner from the More Actions drop-down menu (next to the Delete button).3. Type the email address of the new owner in the New Owner field.4. If desired, customize the email message.5. Click Change Owner.
The new owner will receive a notification email, and he or she should click the included link to accept ownership of the event. Note: Even though the new owner now controls the event, the original owner’s name will still appear in the Created by field.
When guests edit event details on their own calendarsUnless you’ve allowed guests to modify events (see Select options for your guests in the “Guests can” section above), only the person who created the event can make changes that appear on all guests’ calendars. If guests change details about an event, their changes show up only on their calendars.
21
Google Calendar for Administrative Assistants DN: GA-GCAA_101.0
Additionally, if the event creator modifies an event, the creator’s updates override any changes that guests have made to their own calendars. For example, if you create an event and invite John, and then John adds a new room, the room change will show up only on John's calendar. If, however, you later change the time of the event, the event will be moved to a different time on John's calendar, and the room change that John made will no longer appear on his calendar.
Manage Calendars
Print calendars1. Make sure only the calendars you want to print are highlighted in your list under My Calendars. If not,
simply click the calendars to select or deselect them. 2. At the top of the calendar view, select the time frame you want to print; for example, select Day or Week.
3. Click the print icon. In the Calendar Print Preview window, you can select a font size, page orientation,
and other options.4. Select the options you want, and then click Print.
Customize your Calendar view
Quickly view just one calendarIf you have several calendars open and want to quickly view just one of them, click the down arrow next to the calendar you want to view, and select Display only this calendar.
22
Google Calendar for Administrative Assistants DN: GA-GCAA_101.0
When you want to show additional calendars, click the names of the calendars to highlight them.
Show an additional time zoneIf you work with colleagues or clients in multiple time zones, scheduling meetings can sometimes be confusing. To make your job easier, on your calendar, you can display another time zone in addition to your current time zone. Here’s how:
1. Select Settings from the Settings gear drop-down in the upper right corner of your screen.2. On the General tab, click Show an additional time zone.
3. Choose a time zone from the Additional time zone drop-down. (To see time zones outside your country,
check the Display all time zones.)
23
Google Calendar for Administrative Assistants DN: GA-GCAA_101.0
4. Type a name in the Label field.5. Click Save. Your calendar will now display both time zones, as in the example below.
Note: See the Specify the event time zone section above for an easy way to schedule events in another time zone.
Hide declined meetingsIf your calendar is cluttered with meetings you have declined, you can change your settings to hide all declined meetings. There is no way to hide individual declined meetings.
1. Select Settings from the Settings gear drop-down in the upper right corner of your screen.2. On the General tab, under Show events you have declined, select No.3. Click Save.
Turn off automatically adding invitations to your calendar1. Select Settings from the Settings gear drop-down in the upper right corner of your screen.2. On the General tab, under Automatically add invitations to my calendar, select No, only show
invitations to which I have responded. Note: If your manager has set up his or her calendar to show only invitations to which he or she has responded, your manager might miss a scheduled event. For example, if you schedule a meeting for your manager, but don't send an email invitation, your manager will never learn of the meeting unless you specifically tell him or her about
24
Google Calendar for Administrative Assistants DN: GA-GCAA_101.0
it.
Optimize Calendar load timeIf your Calendar account consistently takes a long time to load, check to see how many calendars you have in your Other calendars list. Having multiple calendars in your Other calendars list makes overlaying those calendars very convenient. However, having too many calendars in this list can increase the load time for your calendar. To hide a calendar from your Other calendars list, click the down arrow to the right of the calendar owner's name, and then select Hide this calendar from the list.
Create new calendarsThere are many reasons you might want to create and share calendars. For example, you might want to create:
● team calendars to keep track of meetings, trainings, birthdays, vacations, and more● calendars for your manager's personal events (such as season tickets or fitness classes), which you
can overlay with your manager’s work calendar to make scheduling early/late meetings or business trips easier
● calendars for rooms or resources that YOU control
Create a new calendar1. Click the the small down arrow next to My calendars and select Create new calendar.2. Enter a name for your calendar in the Calendar Name field.3. If desired, enter the description, location, and time zone in the appropriate fields.4. If you want to share your new calendar with the public or with everyone within your organization, click the
Share this calendar with others box, and then click either the public or organization box.5. If you want to share the calendar with a specific person, enter his or her email address in the Person
field and select the appropriate permission from the Permission Settings drop-down. Repeat for each additional person you want to add.
6. Click Create Calendar.
Create a calendar for a room or resource that you control If you manage the schedule of any private rooms or resources that aren’t available through the Where section of your Google calendar, you can create a resource calendar. To create a resource calendar, follow the instructions above for creating any new calendar. Once you’ve created the calendar, you’ll need to adjust the settings. Here’s how:
1. Click the small down arrow next to your new resource calendar, and select Calendar settings.2. In the Auto-accept invitations section, click the radio button next to the option that’s right for your
calendar.
Here’s an explanation of the two applicable options:
● Auto-accept invitations that do not conflict: New events are declined if an event is already scheduled at the same time.
● Automatically add all invitations to this calendar: All events appear, regardless of conflicts.
25
Google Calendar for Administrative Assistants DN: GA-GCAA_101.0
3. Click Save.
There are two options for other people to schedule events on the resource calendar that you control: Option 1. Allow other people to edit all eventsIf you want other people to be able to make changes directly to the resource calendar, you can share the calendar with them in the same way your manager shared his or her calendar with you. Note: From the Permission Settings drop-down, you’ll need to select either Make changes to events or Make changes AND manage sharing. Option 2. Allow other people to only edit their own eventsHowever, if you want people to only be able to edit their own events and not those created by others, then there’s a different way for them to schedule events.
1. For this method, you’ll need to make sure that you’ve selected the Share this calendar with others box under the Share this Calendar tab for your resource calendar.
2. Send the calendar’s email address to people who can schedule on the resource calendar. The calendar’s email address is found in Calendar settings > Calendar Details in the Calendar Address section.
3. When other people want to schedule the resource that you manage, they can add the calendar’s email
address in the Guests field of their event.
Calendar Tips & Tricks
Save time with Calendar keyboard shortcuts26
Google Calendar for Administrative Assistants DN: GA-GCAA_101.0
You can save time managing your manager's calendar (and your own) by using keyboard shortcuts. To enable keyboard shortcuts, select Settings from the Settings gear drop-down in the upper right corner of your screen.
Once you’ve enabled keyboard shortcuts, you'll be able to perform common tasks without moving your hands from the keyboard. For example, type “c” to create an event, “e” to see event details, “t” to go to today’s date, “p” to go to the previous period, “n” to go to the next period, “s” to go to your Calendar account settings, and much more. While working in Google Calendar, type “Shift+?” at any time to display a complete list of keyboard shortcuts (keyboard shortcuts must first be enabled).
Use Tasks in CalendarCreate to-do lists and keep yourself on track by using Tasks in Calendar. To get started, just click Tasks under the My Calendars section.
Your Tasks list will display to the right of your calendar.
To close your Tasks list, click Tasks under the My Calendars section again. Alternatively, to minimize your Tasks list, click the small arrow between the Calendar vertical scroll bar and your Tasks list. (You can click it again when you want to expand/maximize your Tasks list.)
27
Google Calendar for Administrative Assistants DN: GA-GCAA_101.0
You can create a new task in Calendar the same way you can in Gmail: just click the + sign at the bottom of the Tasks section. However, the task won't display on the Tasks calendar itself unless you modify it and add a date. To add a task directly to the Tasks calendar and list:
1. Determine the day on which the task should begin, and click in the area directly below the date.2. Click Task on the pop-up window.
3. Give the task a name and include any notes you wish to add.4. Click Create task. The task will now appear both on the Tasks calendar and in the Tasks list.
To learn more about the Tasks gadget, visit the Google Calendar Help Center: http://www.google.com/support/calendar/bin/answer.py?answer=146986
Add interesting calendars from Google CalendarGoogle has a number of useful and interesting calendars--such as international holidays and week numbers--that you can add to your Other calendars section for easy viewing.
28
Google Calendar for Administrative Assistants DN: GA-GCAA_101.0
To add these (and other) calendars to your own account:
1. Click the small down arrow to the right of Other calendars, and choose Browse Interesting Calendars from the drop-down.
2. Choose which type of calendar you want to add, and click the corresponding tab: Holidays, Sports, or More*.
3. Click Subscribe to add specific calendars to your Other calendars list. *Note: Many admin-friendly calendars can be found on the More tab:
● Resources for [your domain]● Week Numbers● Contacts’ birthdays and events
Add calendars for favorite resources (conference rooms)If there are certain conference rooms you frequently use, you can add their calendars to your list of Other calendars for fast and convenient viewing. To add these (and other) calendars to your own account:
1. Click the small down arrow to the right of Other calendars, and choose Browse Interesting Calendars from the drop-down.
2. Click the More tab, and then click Resources for [your domain].3. To the right of the resource name, click the arrow (>).4. Click Subscribe to add specific calendars to your Other calendars list.
Include “Add to my calendar” link in emailsIf you want to notify a large group of people about an event but don’t want to clutter their calendars with unwanted invitations, you can insert a special link into informational emails. If recipients are interested in the event, they can then click the link to add the event to their own calendars. You should use this method only if tracking attendance isn’t important. To include an Add to my calendar link in emails:
1. In your Google Calendar account, create the calendar event as you normally would and save it.2. Open the event details page, and below the Privacy options, click Publish event.
3. You have two options for inserting the link into your informational email: Option 1 allows you to insert a
customizable text link, and Option 2 allows you to insert a Google Calendar button. Option 1. Copy the URL to make a text link
29
Google Calendar for Administrative Assistants DN: GA-GCAA_101.0
Copy the unique URL that appears between the two quotation marks following the href attribute. (Make sure not to copy the quotation marks themselves.) In the following example, you would want to copy the highlighted text.
Option 2. Copy the Google Calendar icon to make an image link Alternatively, highlight the Google Calendar button by left-clicking your mouse and dragging your mouse across it. Then, type Ctrl+C to copy it.
4. In your Gmail account, begin composing your informational email.
Option 1. Copy the URL to make a text link If you’ve chosen Option 1, type the text you want to use for your link (such as Add this event to my calendar). Highlight the text, and click the Link symbol, as seen in the image. Then, paste the calendar URL into the box below To what URL should this link go? and click OK.
30
Google Calendar for Administrative Assistants DN: GA-GCAA_101.0
Option 2. Copy the Google Calendar icon to make an image link If you’ve chosen Option 2, simply type Ctrl+V to paste the icon into your email.
5. After you’ve created your text or image link, finish composing your email as usual.
Important: If you update your event after sending out the informational email, people who have added the event to their own calendars won’t receive your update.
Calendar Labs If your Google Apps administrator has enabled the Calendar Labs options for your domain, you can add key business functionality to your email and calendar with these experimental, pre-release features. To help you get started, we've put together a list of the labs we think you'll find useful (some are real time savers!). It's important to remember, though, that a lab can become unstable, stop working, or disappear at any time—they are experiments, after all.
Enable Labs31
Google Calendar for Administrative Assistants DN: GA-GCAA_101.0
You can enable or disable a lab whenever you like. Here's how:
1. In Google Calendar, click the Settings gear, and select Labs.2. For each lab you want to use, click Enable. If you want to stop using a lab, click Disable.3. Click Save at the top or bottom of the page.
Suggested Calendar Labs
Automatically declining events Lets you block off times in your calendar when you are unavailable. Invitations sent for any events during this period will be automatically declined. After you enable this feature, you'll find a "Busy (decline invitations)" option in the Show me as field.
Event attachments Attach a Google document, spreadsheet or presentation to your event, or upload a file from your computer. Important: guests do not automatically have permission to view Google Docs attachments. You must share each attached document. Learn more
Smart Rescheduler Helps you reschedule an event by analyzing guests' schedules, evaluating conflicts, obtaining conference rooms and proposing the best meeting times. It's like magic. Tip: If you have a large number of guests, start with only the required attendees. Then, once you find a date that works, you can add any optional attendees.
Year view Planning ahead and want to see the whole year at once? Adds a Year View gadget to right of your calendar. Note: If you close the Year View gadget by clicking the X, you disable the lab and will have to re-enable it.
Who's my one-on-one with? Having a hard time figuring out who scheduled that event called "Lunch" on your calendar? This feature displays the attendee's name right on the calendar if it's just you and one other person.
World clock Keep track of the time around the world. Plus: When you click an event, you'll see the start time in each time zone as well.
32