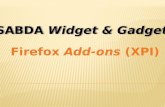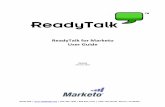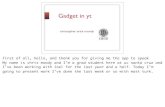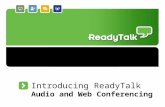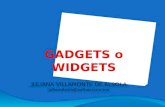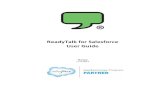ReadyTalk Google Calendar Gadget
Transcript of ReadyTalk Google Calendar Gadget

Need Support? [email protected] | 1-303-209-1600
ReadyTalk’s Google Calendar Integration
User Guide Revised 2-2-2018

Need Support? [email protected] | 1-303-209-1600
Google Calendar Integration The ReadyTalk Google Calendar Chrome Extension provides the flexibility to quickly schedule and start On-Demand meetings, like product demos or training sessions, directly from Chrome or your Google Calendar.
Instantly start an on-demand meeting directly from the Google Calendar Chrome Extension
Easily schedule meetings and seamlessly add ReadyTalk meeting details to your Google Calendar appointment
Allow participants to join your ReadyTalk meeting quickly with a single click from your Google Calendar appointment
Safely store multiple sets of credentials to help you stay organized

Need Support? [email protected] | 1-303-209-1600
Table of Contents Setup ...................................................................................................................................................... 4
Adding Additional Access Codes .......................................................................................................... 4
Scheduling & Starting a Meeting .......................................................................................................... 5
FAQ ........................................................................................................................................................ 6
1. After I use the integration to schedule my meeting on my Google Calendar, the meeting is not appearing in my
ReadyTalk Conference Center? Why not? ........................................................................................................................................... 6
2. How can I add international phone numbers to my meetings and remove the United States number?.............................. 6
3. Why is this integration not appearing for me when I use Firefox, Safari, Edge, or Internet Explorer web browsers? ......... 6
4. I added the extension to my Chrome browser, but now the icon is not appearing near the top right corner of my
browser window. Why not? ................................................................................................................................................................. 6
5. Why is the icon appearing grayed out near the top of my Google Browser? ................................................................ 7

Need Support? [email protected] | 1-303-209-1600
Setup
1. Navigate to the Chrome Web Store to add the ReadyTalk Google Calendar Integration to your Chrome browser.
2. Click on the icon near the top right corner of your Chrome browser. 3. Click the Add Credentials button. 4. Using the Credentials Name field, enter a display name for your credentials.
Note: You can add multiple Access Codes with this integration. If you have multiple Access Codes, be sure to label them in a way that will allow you to distinguish them from one another.
5. Enter your ReadyTalk Dial-In Number, 7-digit Access Code, and Passcode. Then click the Validate Credentials button.
6. On the next screen, you can choose the default settings for your meetings.
7. By default, the United States toll number will be included on all of your calendar invitations (See the FAQ section for information on how to remove this number). If you would like to add additional default dial-in numbers to your calendar invitations, click the Select a Country to Add button and choose from the list.
8. Choose your Default Meeting Type by selecting Web/Audio, Audio, or Web.
9. Click the Save Defaults button.
Adding Additional Access Codes
1. To add additional Access Codes to the extension, click on the icon near the top right corner of the screen, click on the icon, and then click on the + symbol.
2. Enter in the additional credentials, click Validate Credentials, enter in your choice of default settings on the next page, and then click Save Defaults.
Note: Check the Make Default box if you would like this Access Code to be your default Access Code; otherwise, the first Access Code you entered will be considered the default.
3. You will now have the option to choose which Access Code is used for a particular appointment.

Need Support? [email protected] | 1-303-209-1600
Scheduling & Starting a Meeting
You can schedule a meeting directly from a Google appointment window or by using the integration.
1. To schedule a meeting from the integration, click on the icon near the top right corner of your Chrome browser.
2. Next, select which Credentials/Access Code you would like to use, choose your Meeting Type (If different from your default option), and then select the Schedule Meeting with Google option.
3. You can also add ReadyTalk Meeting Information to your calendar appointment without needing to open the extension. To do so, start by creating an appointment in your Google Calendar.
4. Below the Add Location section on your appointment, you will see a ReadyTalk section labeled by a icon. From here, you can choose what Credentials/Access Code you would like to use for your meeting and then add ReadyTalk details to your appointment by clicking on the Add ReadyTalk Meeting to this Event option.
Note: The Add Conferencing that appears below the ReadyTalk section of your appointment is related to Google's Hangout application and has nothing to do with ReadyTalk Conferencing.
5. No matter which scheduling method you choose to use, the integration will populate the body of the appointment with details that your audience members can use to join your meeting.
6. Be sure to add a title, change the date and time, and add any additional details to your invitation before sending it to your audience.
Note: If you are unfamiliar with how to utilize Google Calendar (e.g. Send Invitations, Schedule an Appointment, etc.) please review the "Getting Started" page offered by Google.
Important Notes:
The information contained in the body of the invitation is for your audience members only. After sending your audience the invitation, you can start your meeting by clicking on the icon near the top right corner of your Chrome browser and then clicking the Start Meeting button.
Scheduling a meeting in your ReadyTalk Google Calendar Gadget will not schedule a meeting in your ReadyTalk Conference Center. We do not currently support this feature. Instead, you are simply scheduling a meeting on your Google Calendar using On-Demand meeting information.
The ReadyTalk Google Calendar Integration is a Google Chrome Extension and is only available when using a Google Chrome Web Browser.

Need Support? [email protected] | 1-303-209-1600
FAQ
1. After I use the integration to schedule my meeting on my Google Calendar, the meeting is not appearing in my ReadyTalk Conference Center? Why not?
a. Scheduling a meeting in your ReadyTalk Google Calendar Gadget will not schedule a meeting in your ReadyTalk Conference Center. We do not currently support this feature. Instead, you are simply scheduling a meeting on your Google Calendar using On-Demand meeting information.
b. To start an On-Demand meeting, click on the icon near the top right corner of your Chrome browser and then click the Start Meeting button. Alternatively, you can log into your ReadyTalk Conference Center and launch an On-Demand meeting.
2. How can I add international phone numbers to my meetings and remove the United States number?
a. Click on the icon near the top right corner of your Chrome browser, click on the icon, and then click on the icon next to the Access Code you would like to modify.
b. Enter your Passcode and then click Validate Credentials.
c. On the next screen, click the Select a Country to Add option.
d. Choose up to 8 international numbers to add you’re your invitation.
e. To remove the US number, simply hover your mouse over the US option (After adding at least one additional number) and select the X option.
3. Why is this integration not appearing for me when I use Firefox, Safari, Edge, or Internet Explorer web browsers?
a. The ReadyTalk Google Calendar Integration is a Google Chrome Extension and is only available when using a Google Chrome Web Browser.
4. I added the extension to my Chrome browser, but now the icon is not appearing near the top right corner of my browser window. Why not?
a. Extensions can be enabled/disabled within your browser. If you are not seeing the extension in your browser window, it is likely that the extension is disabled. Follow the steps below to enable it.
i. Select the icon near the top of your Chrome browser.
ii. Hover over the More Tools option and then select Extensions.
iii. Find the extension in the list and check the box next to the word Enable.

Need Support? [email protected] | 1-303-209-1600
iv. The extension should now be enabled and should appear near the top of your Chrome browser window.
5. Why is the icon appearing grayed out near the top of my Google Browser?
a. In rare instances, Google extensions can become corrupt and may need to be repaired. In the instance the icon appears grayed out and is un-clickable, follow the steps below to repair the extension.
i. Select the icon near the top of your Chrome browser.
ii. Hover over the More Tools option and then select Extensions.
iii. Click the Repair option next to the corrupted extension.
iv. After a short period of time, the extension should again become available to use.