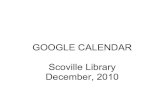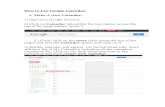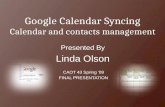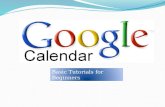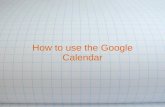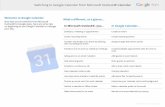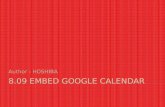MANUAL GOOGLE CALENDAR
-
Upload
isabel-llamas -
Category
Documents
-
view
243 -
download
3
description
Transcript of MANUAL GOOGLE CALENDAR

MANUAL D’ÚS PROGESS, S.L

Càpsula Google Calendar | [email protected]
2
Contingut
1. Què es el Google Calendar?........................................ 3
2. Com s’accedeix?..................................................... 4
3. Com s’inclouen esdeveniments?.................................. 6
4. Com es crea un calendari?......................................... 8
5. Com rebre notificacions?......................................... 10
6. Com mostrar el calendari a un lloc web?...................... 11
7. Com accedir al calendari en el mòbil?.......................... 13
Annexo 1: Importació/Exportació Calendari Outlook 2007..... 14

Càpsula Google Calendar | [email protected]
3
1. Què és el Google Calendar?
El calendari en línia gratuït de Google, permet registrar fàcilment tots els
esdeveniments més importants en un sol lloc.
Raons per a utilitzar Google Calendar:
1. Comparteix la teva agenda: permet que els teus companys i companyes
de treball puguin veure el teu calendari i consultar les agendes que altres
han compartit amb tu. Si saps quan estan lliures o ocupades les altres
persones, la programació de la teva agenda serà una tasca senzillíssima.
2. Accedeix al teu calendari des de qualsevol lloc: Gràcies a la
sincronització bidireccional del calendari integrat al telèfon mòbil o una
versió mòbil de Google Calendar dissenyada per a pantalles petites, podràs
accedir al teu calendari quan no estiguis a prop del teu escriptori.
3. No oblidis cap esdeveniment mai més: els recordatoris personalitzables
et permeten complir la teva agenda en tot moment. Pots triar entre rebre
notificacions per correu electrònic o obtenir missatges de text directament
al telèfon mòbil.
4. Envia invitacions i fes un seguiment de les confirmacions d'assistència:
convida a altres persones als esdeveniments del teu calendari. Les persones
convidades podran confirmar l'assistència als teus esdeveniments per correu
electrònic o a través de Google Calendar.
5. Realitza la sincronització amb les aplicacions d'escriptori: accedeix al
teu calendari quan i com vulguis gràcies a la sincronització d'esdeveniments
amb Microsoft Outlook, Apple iCal i Mozilla Sunbird.
6. Treballa fora de línia: pots saber on hauries d'estar en cada moment fins i
tot quan no tinguis accés a Internet. Gràcies a l'accés fora de línia, podràs
veure una versió de només lectura del calendari allà on vagis.
7. Tot és gratuït.

Càpsula Google Calendar | [email protected]
4
2. Com s’accedeix?
Pas 1: Anar a http://correu.progess.com i introduir usuari i contrasenya
Si no tens correu de Progess ni de gmail anar a http://google.com/calendar i
registrar-vos per obtenir una compte de Google i poder fer servir el sofware.
Pas 2: A la part superior esquerra de la pàgina, anar a Calendar

Càpsula Google Calendar | [email protected]
5
Pas 3: Visió de la pàgina
Ajustar preferències del calendari
Avançar i retrocedir en el temps. També podràs utilitzar la combinació de tecles J i K
Visualització del calendari per dia, setmana, més,... La pestanya Agenda mostra els teus esdeveniments en forma de llista
Imprimir el calendari i l’agenda
Cercador d’esdeveniments
3
4
1
2
3
4 5
5
1
2

Càpsula Google Calendar | [email protected]
6
3. Com s’inclouen esdeveniments?
Pas 1: Crear esdeveniment
Es pot incloure un esdeviment fent clic a CREAR o també directament fent clic sobre el dia del calendari
Des de la configuració es poden importar calendaris creats en altres programes tipus Microsoft Outlook (Annexo 1). Fes clic a Configuració > Calendaris > Importar calendari
1 2
2 1

Càpsula Google Calendar | [email protected]
7
Pas 2: Incloure les dades en el formulari d’esdeveniments
Incloure dia: es pot escollir entre posar tot el dia o una franja horària i determinar si l’esdeveniment es volt repetir altres dies i amb quina freqüència
Documents: Es pot afegir un document que tens al google doc, o un document del teu ordinador perquè la gent tingui la documentació de l’esdeveniment
Mapa: Si es posa el lloc exacte de l’esdeveniment, ens posa el mapa del lloc amb el google maps
Recordatoris: Si tens un esdeveniment important tens la possibilitat de fer recordatoris per diferents vies
Escollir calendari: Puc triar on posar l’esdeveniment entre els diferents calendaris que tinc a la meva agenda
Enviament d'invitacions: Podràs convidar a altra gent a qualsevol esdeveniment del teu calendari amb només afegir les adreces de correu electrònic a la secció Convidats. Pots enviar un correu electrònic a les persones invitades
3
1
2
4
5
6
4
5
1
2
3 6

Càpsula Google Calendar | [email protected]
8
4. Com es crea un calendari?
Pas 1: Fes Clic a la pestanya de Mis Calendarios de la columna de la esquerra i
després anar a “Crear nou calendari”.
Pas 2: A la finestra que apareix, omplir les dades.
Pots triar si vols fer el calendari públic a tothom en la xarxa, restringit a tota la gent que tingui correu de @proges.com o bé amb determinades persones.

Càpsula Google Calendar | [email protected]
9
També es pot donar la possibilitat a les persones a les que invito d’accedir a més o menys informació:
- Realitzat canvis i administrar l’ús compartit - Realitzar canvis en esdeveniments - Consultar tots els detalls de l’esdeveniment - Veure si s’està lliure/ocupat
Generalment es recomana posar “consultar tots els detalls de l’esdeveniment”.
Pas 3: Més coses que es poden fer:
Creació de diversos calendaris: Pots configurar diversos calendaris per a diversos temes
Canvi de color dels calendaris. També podràs canviar el color dels esdeveniments de diferents calendaris per obtenir l'aspecte desitjat
Mostrar i amagar calendaris: seleccionant o no el calendari
Subscripció a calendaris addicionals: Pots buscar calendaris públics, sol licitar poder visualitzar
1
2
3
4
3
4
1
2

Càpsula Google Calendar | [email protected]
10
5. Com rebre notificacions?
Pas 1: Anar a la configuració del Calendar a la part superior dreta
Pas 2: Un cop a la finestra anar a Calendaris
Seleccionar el calendari que volem, i a la nova finestra anar a la fitxa de
notificacions
A la finestra que apareix, es pot seleccionar quines notificacions volem rebre i si per
correu electrònic o per sms

Càpsula Google Calendar | [email protected]
11
6. Com mostrar un calendari al lloc web? Si decideixes compartir el teu calendari amb altres persones, pots crear una pàgina web en la qual puguin consultar-lo, encara que no tinguin un compte de Google Calendar. També pots integrar un calendari interactiu dels teus esdeveniments al vostre lloc web o al teu bloc.
Només cal que hi vagis a Configuració de Calendar i posteriorment a incrustació de
calendari

Càpsula Google Calendar | [email protected]
12
7. Com accedir al calendari en el mòbil?
Es pot accedir a Google Calendar des de qualsevol navegador d’internet a l’adreça m.google.es
Podeu trobar més informació en l’adreça:
www.google.com/intl/es_ALL/mobile/

Càpsula Google Calendar | [email protected]
13
8. Com mostrar un calendari a un lloc web? Si decideixes compartir el teu calendari amb altres persones, pots crear una pàgina web en la qual puguin consultar-lo, encara que no tinguin un compte de Google Calendar. També pots integrar un calendari interactiu dels teus esdeveniments al vostre lloc web o al teu bloc.
Només cal que hi vagis a Configuració de Calendar i posteriorment a incrustació de
calendari

Càpsula Google Calendar | [email protected]
14
Annexo 1: Importació/Exportació Calendari Outlook 2007 Microsoft Office Outlook 2007 permet importar i exportar calendaris de Google Calendar com instantànies del calendari en format iCalendar. Aquesta funcionalitat permet transferir calendaris entre Outlook i Google Calendar. Importar un calendari de Google Calendar a Outlook Una instantània d'un calendari és una còpia del calendari que no s'actualitza. Per veure actualitzacions d'una instantània de calendari, haurà d'obtenir una nova instantània. Per obtenir informació sobre els calendaris d'Internet que es van actualitzant automàticament, vegeu Subscriure a un calendari de Google Calendar.
1. Inicieu sessió al vostre compte de Google Calendar.
2. A la columna de l'esquerra, a la secció Calendars (Calendaris), feu clic al botó de fletxa al costat del calendari que voleu importar a Outlook.
3. Seleccioneu Calendar settings (Configuració del calendari).
4. En Private Address (Direcció privada), feu clic a ICAL.
5. Al quadre de diàleg Calendar Address (Direcció del calendari), feu clic a l'adreça web d'Internet del calendari que apareix.
6. Quan el sistema l'hi demani, feu clic a OK (D'acord) per importar el calendari a Outlook.
El calendari s'obrirà en paral�lel a la vista Calendari d'Outlook i s'afegirà al panell d'exploració de la vista Calendari en Altres calendaris. NOTA El calendari importat és un element estàtic. No s'actualitza, encara que s'efectuïn canvis en ell de Google Calendar. Per actualitzar el calendari en Outlook amb els canvis introduïts en Google Calendar, haurà de repetir el procediment anterior. Exportar un calendari d'Outlook a Google Calendar
1. En Outlook, a la vista Calendari, seleccioneu un calendari perquè sigui l'actiu.
2. Al menú Fitxer, feu clic a Desa com.
3. Introduïu un nom per al fitxer iCal en el quadre de text Nom d'arxiu. Aquest nom ha de ser fàcil de reconèixer i tenir un significat clar per a vostè i els seus destinataris.
Apareixerà un resum amb el nom, l'interval de dates i el nivell de detall del calendari al costat de Més opcions. Si està d'acord amb el resum, aneu al pas 8, en cas contrari, seguiu amb el pas 4.
4. Feu clic a Més opcions.
5. A la llista Interval de dates, seleccioneu la quantitat de dades del calendari que voleu incloure a l'arxiu iCal o feu clic a Especificar dates per escriure un interval personalitzat.

Càpsula Google Calendar | [email protected]
15
SUGGERIMENT Si un interval de dates gran o selecciona Calendari complet, és possible que l'arxiu iCalendar resultant sigui molt voluminós.
6. A la llista Detall, seleccioneu la quantitat de detalls que podran veure els
destinataris. Per defecte, està seleccionada l'opció Només disponibilitat. Cap de les opcions inclouen els elements marcats com privats, tret que modifiqui l'opció de privacitat en Configuració avançada.
7. Si ho desitja, feu clic a Mostra per veure les opcions de Configuració avançada.
• Incloure detalls dels elements marcats com privats Aquesta opció requereix que Detall s'estableixi a Detalls limitats o Detalls complets. S'inclourà informació sobre l'existència d'elements privats, però no es compartirà més informació.
• Incloure fitxers adjunts en elements del Calendari Aquesta opció requereix que Detall s'estableixi a Detalls complets. S'inclouran totes les dades adjunts dels elements del Calendari, com fulls de càlcul.
NOTA Com a conseqüència, la mida del fitxer iCalendar pot augmentar de manera considerable.
8. Premeu D'acord i, a continuació, a Desa.
Si el calendari no conté cap element, apareixerà un quadre de diàleg que li permetrà cancel lar el procés de desament l'arxiu iCalendar.
9. Inicieu sessió al vostre compte de Google Calendar.
10. Feu clic a Settings (Configuració) a la part superior de la pàgina.
11. En Calendar Settings (Configuració del calendari), feu clic a Import Calendar (Importa calendari).
12. En Step 1: Select File (Pas 1: Selecciona arxiu), feu clic a Navega (Examinar), seleccioneu l'arxiu que ha creat en el pas 8 i premeu Open (Obrir).
13. En Step 2: Choose Calendar (Pas 2: Selecciona calendari), seleccioneu el calendari de Google Calendar al qual voleu importar el calendari d'Outlook.
14. En Step 3: Complete Import (Pas 3: Ompliu les dades), feu clic a Import (Importa).
NOTA El calendari importat és un element estàtic que s'actualitza, encara que s'efectuïn canvis en ell a l'Outlook. Per actualitzar el calendari de Google Calendar amb els canvis introduïts en Outlook, haurà de repetir el procediment anterior.