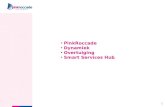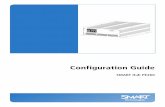Getting Started Smart Hub Panel · Smart Hub™ panel, our latest innovation in smart home security...
Transcript of Getting Started Smart Hub Panel · Smart Hub™ panel, our latest innovation in smart home security...

Getting Started
Smart Hub Panel
a

[editing note: copyright page placeholder line to force a page break before...]
© 2017 Vivint, Inc. All rights reserved.
Vivint and its respective logos are registered trademarks or trademarks of Vivint, Inc. in the United States and other countries. All other trademarks are the property of their respective owners.
Getting Started Guide (Quick Reference), Version 2017 (for panel firmware version A.01 3.7 or higher) Released (Draft 6): 9/21/2017Document Part Number P/N: 77-600022-001 — Rev A.0Panel Part Number P/N: VS-SH2000-000Panel Compliance Model Number M/N: CP04

Getting Started Guide
Welcome to Vivint Smart Home 1
Your Control Panel 2
Arm the Security System 3
Disarm the Security System 7
Emergency and Fire Protection 10
Smart Home Automation and Control 13
Add Users and Configure System Access 14
Remote Control with Web and Mobile Apps 16
Acknowledge and Clear Alert Notifications 17
Customize Your Panel and System 18
System Test 19
System Settings 20
Frequently Asked Questions (FAQs) 26
Regulatory, Service, and Warranty Information 27

Welcome to Vivint Smart HomeThank you for your purchase and welcome to your new Vivint Smart Hub™ panel, our latest innovation in smart home security and automation technology.
This guide will help you quickly get to know and start using your control panel, as well as introduce you to many of the exciting state-of-the-art features and services offered by an integrated, intelligent Vivint Smart Home™ system. After reading, keep this guide in a handy location as a convenient reference.
Get supportFor additional support — and to learn more about how to use your system through our online help resources including how-to videos, articles, and detailed step-by-step instructions — please visit support.vivint.com.
To chat with a Vivint representative — click the chat icon at vivint.com.
To speak with Vivint Customer Care — call 1.800.216.5232.
For faster assistance, make sure you are ready to:
1. Provide your account number.2. Describe any relevant alert notifications.3. Have access to your touchscreen panel.
Stay connectedFollow Vivint at twitter.com/vivinthome
Join Vivint at facebook.com/vivinthome
Follow Vivint at instagram.com/letsneighbor
Visit the Vivint Neighborhood at neighborhood.vivint.com
1

Your Control PanelThe Vivint Smart Hub monitors and manages all aspects of your integrated smart home system, including security sensors and automation devices. The touchscreen panel provides critical status information, alerts and event notification, and activity history; as well as access to video and audio communication, security arming/disarming, connected devices (locks, cameras, etc.) configuration and operation, and emergency features.
Touchscreen displayWhen the touchscreen background color is green the security system is ready to arm, when gray the system is disarmed, and when orange it is armed.
The top status bar shows date & time and weather information, and provides access to emergency, networking, power, and sound features.
The bottom navigation bar indicates the security mode, and provides access to connected devices and the main Menu.
Downcast light indicator (system status)When the light is green the security system is disarmed (ready to arm). When the light is red the security system is armed.
2

Arm the Security SystemArming your system activates monitoring of the security sensors* (doors, windows, motion) in order to protect your home from intrusion. If a sensor is triggered when the system is armed, an alarm results and the Monitoring Station contacts you through Vivint Live™, the two-way voice communication on the panel.
Press the Arming icon , and then:
Arm your system to Stay mode by dragging to the left. The Exit Delay timer will silently count down 60‡ seconds. Use Arm Stay when you want to be able to stay protected while at home. Arm Stay activates all perimeter sensors (i.e, door/window) but not the interior sensors.
OR
Arm to Away mode by dragging to the right. The Exit Delay timer will audibly count down 60‡ seconds. Use Arm Away when you want to protect your home while you're away. Arm Away activates all of the security sensors including interior sensors and motion detectors.
Silent Exit—Use this option to mute sounds during your exit this time.
Turn off Entry Delay—Use this option to turn off the delay timer, so the system arms immediately rather than counting down.
*Some 24-hour sensors such as smoke and CO detectors, panic pendants, and flood sensors are always active and can trigger an alarm 24x7x365.‡Specific time values indicate the default setting.
3

Arm to Stay ModeArming to Stay Mode is for arming the home security service when people are staying in the house. Stay Mode arms the sensor‐protected perimeter doors and windows while not arming the interior motion sensors or other interior doors. This allows your home to be occupied while the system is partially armed.
Stay Mode is used for arming the system after everyone is inside and no one is expected to enter or leave. When the system is armed in Stay Mode, you can move about your home without triggering the home security alarm. All the interior protection is off. But, if a sensor-protected perimeter door or window is opened, an alarm will sound.
Entry Delay in Stay ModeWhen arming the system in Stay Mode, an Entry Delay option is shown on the panel’s Arming screen. This provides a way for an authorized person to enter using a sensor-protected door and disarm the system before an alarm is triggered.
This option is enabled, so the delay allows time for disarming the system after the door is opened. Disabling this option removes the delay, causing those entrances to instantly trigger the alarm in Stay Mode.
Quick Exit in Stay ModeA configurable option called Quick Exit may be displayed on the Security Screen while the system is armed in the Stay Mode.
Pressing the Quick Exit button starts a timer to allow someone to exit or enter through a sensor-protected door programmed for delay without having to disarm the entire system. When the delay timer runs out, the system returns to the normal Stay Mode.
Silent Exit in Stay ModeThe following options for silencing the beeps and announcements are available when arming or disarming the system in Stay Mode.
l On the Security screen, a Silent Exit button is displayed.
l On the Arming screen, a Silent Exit button is displayed.
l On the Exit Delay screen, a Silent Exit button is displayed.
4

Selecting any of these options silences the Exit Delay beeps while the system is being armed. When arming, selecting this option doubles the length of the Exit Delay.
NOTE: To silence chimes and touchscreen feedback, press the Mute button on the panel's status bar.
Arm to Away ModeArming to Away Mode is for arming the system when everyone is leaving the house. Away Mode arms all sensor-protected perimeter doors and windows, interior motion sensors, interior glass break sensors, and any other sensor-protected interior doors. Your home must be unoccupied while the system is armed in Away Mode.
When the system is armed in Away Mode, you cannot move about the protected areas without triggering the home security alarm (applies only if the system is installed with interior motion detectors). An alarm also occurs if any sensor-protected door or window is opened or glass breakage is detected (applies only if glass break detectors are installed in your system).
Exit and Entry Delays in Away ModeCertain sensors, such as a door sensor, have a delay before triggering an alarm. This provides a way for an authorized person to reenter the home without triggering an alarm.
l Exit Delay: Allows time to leave after arming the system.
l Entry Delay: Allows time to enter and disarm the system before an alarm is triggered. When arming the system in Away Mode, an Entry Delay option is shown on the Security screen. By default, this option is enabled, so the configured delay doors allow time for disarming the system after the door is opened. If you disable this option, the delayed alarm trigger is removed from all sensor‐protected doors programmed for delay. Those entrances instantly trigger an alarm if they are opened in Away Mode.
NOTE: With the Entry Delay disabled, you must remotely disarm the system with a wireless remote device such as a key fob before entering.
5

Exit Delay RestartThe Exit Delay Restart option extends the Exit Delay one time if you need to re-enter the home. With the Exit Delay Restart option, when you re‐enter the home after you have left, but before the Exit Delay timer expires, will restart the Exit Delay timer, giving you the full length of time to leave again.
NOTE: The Exit Delay Restart option only works once each time the system is armed.
Silent Exit in Away ModeThree options for silencing the beeps and announcements are available when arming or disarming the system in Away Mode.
l On the Home screen, a Silent Exit option is displayed.
l On the Arming screen, a Silent Exit option is displayed.
l On the Exit Delay screen, a Silent Exit option is displayed.
Selecting any of these options silences the Exit Delay while arming the system. When arming, selecting Silent Control doubles the length of the Exit Delay.
Quick Exit in Away ModeA configurable option called Quick Exit may be displayed on the Security screen while the system is armed in the Away Mode. Pressing the Quick Exit button starts a timer to allow someone to exit or enter through a sensor-protected door configured for delay without having to disarm the entire system. When the delay timer runs out, the system returns to the normal Away Mode.
NOTE: If interior sensors are installed in the system in certain areas, do not violate those sensors when using the Quick Exit feature in Away Mode or an alarm will occur.
Auto Stay ModeThe system may have been configured by the Vivint Technician for Auto Stay Mode. If this option is on and the system is armed in Away Mode, if an exit/entry delay sensor is not triggered before the Exit Delay expires (no one left the home), the system automatically arms in Stay Mode instead of Away Mode.
6

Disarm the Security SystemDisarming the security system deactivates monitoring of security sensors (but does not disable the sensors basic functionality) and prevents an alarm from being triggered. Disarming also shuts off any alarm currently in process.
Press the Arming icon and disarm the system by dragging down and entering your personal code (PIN).
When armed in Stay mode, you can use the Quick Exit feature to let someone leave your home without triggering an alarm (and without having to disarm).
7

Additional Information: DisarmingTo prevent your home security service from triggering an alarm, the security services need to be disarmed. Disarming turns off the home security protection part of the system for sensors that are not 24-hour sensors. Disarming also stops any type of alarm in process.
The system should be disarmed from Stay Mode before exiting your home. The system should be disarmed from Away Mode when entering your home. When disarming from the panel, enter a valid User PIN. A wireless key fob can also be used to disarm the system. Entering a User PIN is not required when disarming with a wireless key fob.
An IMPORTANT feature of the panel is its ability to warn you if an alarm has occurred while you were away. If an alarm was triggered while the system was armed, the alarm siren runs for a preset length of time then stops. When you enter to disarm the system, instead of sounding the normal Entry Delay beeps, the panel sounds fast beeps to warn you that an alarm has occurred while you were away.
WARNING: When you enter your home to disarm the system, if you hear fast repeated beeps instead of the normal Entry Delay beeps, use extreme caution! An intruder may be inside! Wait outside in an area visible to others and call law enforcement for assistance.
Quick Exit in Stay ModeA system setting called Quick Exit may be displayed on the Security screen while the system is armed in the Stay Mode.
Pressing the Quick Exit button starts a timer to allow someone to exit or enter through a sensor-protected door programmed for delay without having to disarm the entire system. When the timer runs out, the system returns to the normal Stay Mode.
The Quick Exit option is on by default, and can be turned on or off by your Vivint Field Service Professional.
Disarm from Away ModeThe system should be disarmed from Away Mode when entering your home.
To disarm the system from Away Mode
1. Enter the home through a protected door.
2. The Disarm screen displays on the panel and the normal Entry Delay beeps sound.
3. Enter a valid User PIN to disarm the system.
8

If a Security Alarm OccursIf an armed sensor is tripped while the system is armed in either Stay or Away Mode, an alarm occurs and the siren sounds. Delayed sensors start the Entry Delay to allow time to disarm the system. Instant sensors trigger the alarm right away. Most sensors trigger the alarm siren while some sensors may be set to trigger a silent alarm without sounding the siren.
NOTE: Temporarily muting the alarm sirenWhen the alarm siren is sounding, you can temporarily mute (turn off) the alarm siren by pressing any button on the panel interface. Pressing a button will mute the alarm siren for one second. The alarm siren will continue to sound until the proper disarming code is entered.
Alarm SirenIf the alarm is tripped while the system is armed, the panel sounds the alarm siren for a preset time. After the time expires, the alarm will stop sounding.
The system limits the number of times a sensor can re-trigger an alarm while the system is armed. The setting is one to six times per sensor, per arming period.
Alarm HistoryIf an alarm has occurred while the system was armed, the Disarm screen shows the time and date of the alarm and the sensor(s) that triggered the alarm.
After the system is disarmed, the Alarm History screen appears. The Alarm History screen shows the sensor(s) that have caused the alarm. If more than one sensor has been triggered, the display shows the order in which the alarms occurred.
The alarm history is automatically cleared the next time the system is armed. You can also check the Clear Alarm History button to manually clear the alarm history (NOTE: 24-hour fire and CO sensors that are still violated remain in the alarm history).
9

Emergency and Fire ProtectionThe Emergency button (+) is found in the status bar of the display (right-hand side). Use this button in case of an emergency. Note that just pressing this button does not trigger an alarm.
When you press the button, the Emergency screen appears with three options:
Use the Emergency buttons 1. Press and hold the appropriate Panic, Emergency, or Fire button for at
least 2 seconds until the alarm sounds.
2. The panel will send a signal immediately and a Monitoring Station representative will confirm the emergency through Vivint Live, which is the two-way voice communication at the panel. If no one at your home responds, the representative will call your emergency contacts. If the first emergency contact cannot be reached, Vivint will dispatch the authorities and continue trying to reach your emergency contacts.
About fire and carbon monoxide alarmsYour home may be installed with fire and carbon monoxide (CO) detectors as part of the comprehensive smart home security system. This safety feature is enabled 24 hours a day, 365 days a year.
In the event of a fire, smoke, or CO gas emergency, that specific detector automatically activates your security alarm. The detector will emit a loud alarm, and the panel will also emit a loud intermittent alarm to warn you. The panel alarm continues for four minutes or until you enter your PIN at the panel.
10

Additional Information: Fire SafetyYour home can be installed with fire and carbon monoxide detectors as part of Vivint's overall home security system. These security services are active 24 hours-a-day, 365 days a year.
In the event of a fire or poisonous CO gas emergency, the installed smoke and CO detectors automatically activate your security system. Not only will the smoke and CO detectors emit a loud alarm sound, the panel emits a loud intermittent alarm sound to warn you of the alarm. The fire alarm sound continues for four minutes or until you enter a User PIN at the panel. Your Vivint Field Service Professional can increase the amount of time the fire alarm sounds before automatically turning off.
If the Alarm Sounds l Get out and stay out. Never go back inside for people or pets.
l If you have to escape through smoke, get low and go under the smoke.
l Call the fire department from outside your home.
Automatic Fire AlarmIf the fire alarm sirens are sounding, do the following:
1. If flames and smoke are present, yell "FIRE!" to alert everyone else.
2. Evacuate all occupants from the house and call your local Fire Department from a safe location.
OR
1. If no flames or smoke are apparent, investigate the possible causes of the alarm.
2. Go to the panel and enter your PIN to stop the fire alarm.
3. Review the Alarm Memory (in the system activity history) to determine which sensor caused the alarm.
4. Go to the sensor and look for a possible reason the sensor was triggered.
5. Correct the condition that caused the detector to sense smoke.
11

Initiating a Fire Alarm ManuallyEvacuating all occupants safely from the house is always the highest priority in the event of a fire. If you become aware of a fire before your detectors sense a problem, do the following:
1. Yell "FIRE!" to alert everyone else.
2. If the panel is easily accessible and the alarm has not activated, go to the panel and press the white lighted button, then press and hold down the Fire button on the touchscreen for at least 2 seconds. This action triggers the panel fire alarm.
3. Evacuate all occupants from the house and call your local Fire Department from a safe location outside your home.
Silencing a False Fire AlarmIf the fire alarm is sounding due to a detector sensing burnt food or some other non-emergency condition, do the following:
1. Silence the fire alarm sirens by entering your User PIN at the panel.
2. Review the Alarm Memory to determine which sensor caused the alarm. If the alarm restarts, there may still be smoke inside the detector’s sensor. Re-enter your User PIN to stop the alarm from continuing to sound.
3. If the alarm restarts, there may still be smoke in the detector's sensor. Enter your user PIN again to stop the alarm. Fan the detector for 30 seconds to clear the detector’s sensor chamber.
4. After the problem has been corrected, go to the Alarm History screen, check Clear Alarm History, and then press OK. (NOTE: Fire and CO sensors that are still violated cannot be cleared from the Alarm History screen until the device returns to normal operation. Carefully inspect your home for fire or heat if your fire alarm remains in alarm state.)
12

Smart Home Automation and ControlThe Vivint Smart Hub offers integrated, intelligent home automation and communication with smart connected devices* that can be accessed and controlled either directly at the panel or remotely with the Vivint apps.
At the panel, access your connected devices via the navigation bar.
Lock and unlock doorsAt the Home or Security screen, press a door lock icon to see its current status, and to lock and unlock the door.
Watch camera views and videosPress the camera icon to access your cameras, view live video and clips, and configure settings such as motion detection, video recording, and more.
Adjust thermostat settingsPress the temperature icon to view thermostats, set custom schedules, and configure other settings.
Control lightsPress the switch icon to access the outlet control modules, and turn on/off and dim lights.
View device status and configure settingsTo view and configure settings for each of your devices, press the Menu icon > Settings > and then Devices. Select the desired device from the list.
*Note that smart home features and capabilities will vary depending on the devices installed, which can include: door locks, door and window sensors, motion sensors, key fobs, indoor and outdoor cameras, doorbell camera, thermostat, outlet control modules, data storage, and much more.
13

Add Users and Configure System AccessThe primary admin user can add other users to your Vivint Smart Home system, like family members and trusted friends, and specify their access rights. Give them access at the panel or remotely through the apps. You can also customize user-specific access to your home with unique door lock PINs.
Add users and configure permissionsPress the Menu button > Settings > Users and Permissions > and Add New.
At a User page*, you can grant permissions, assign PINs, and remove the user.
Invite users to control your system remotelyYou can also grant (and revoke) remote access privileges to users so they can control your system remotely via the web and mobile apps. Once you've sent a remote access invitation, the recipient has 48 hours to accept it.
*For information about the Duress User and duress signals, see the FAQ page.
14

Duress UserThe Duress User Code initiates a silent alarm for help by secretly sending a Duress report to the Vivint Central Station.
IMPORTANT: Use the Duress Code only if someone is forcing you to operate your security system against your will. When you use the Duress Code, a silent report is immediately sent to the Central Station and they will dispatch help.
The Duress User feature is disabled by default. Follow the steps below to enable the Duress User and specify its unique PIN code.
Set the Duress User Code 1. On the Users screen, press Duress User.
2. Toggle ON the Enable Duress User PIN Code.
3. Press Duress PIN code, enter a unique four-digit code for the new Duress User Code, and then press Save.
15

Remote Control with Web and Mobile AppsYou, and your invited users, can control your Vivint system from anywhere and anytime with a laptop, tablet, or smartphone using the Vivint Smart Home™ apps . The app interface closely resembles the panel display making it familiar and easy to use.
What you can do with the web and mobile appsWith the web app and mobile apps (for iOS and Android devices) you can:
• Arm and disarm the security system
• View system status and activity
• Add users and configure access
• Watch camera views and videos
asdf
• Lock and unlock doors
• Adjust thermostat settings
• Turn on/off and dim lights
• And more!
Download and install the mobile appGo to the App Store (iOS) or Google Play (Android), search for the Vivint Sky app, and install it. You can also go to vivint.com/mobile to learn more.
Sign in to the web and mobile appsAt your web browser, go to vivintsky.com and enter your email and password.
On your mobile device, open the app and enter your email and password.
16

Acknowledge and Clear Alert NotificationsVivint continually monitors security sensors, smart home devices, and the panel itself to ensure optimal performance and communicate timely status information via the panel and apps. Whenever events or conditions are detected that require your attention, the panel displays an Alert notification (in the case of emergency alerts it also beeps) until the alert is acknowledged.
The following components/conditions are monitored and can trigger an alert:
• Input power to the panel
• Panel communications
• Sensor communications
aaaa • Panel tampering
• Sensor tampering
• Panel and sensor batteries
Acknowledge and clear alerts
When the Alert icon displays, press the icon and read the alert in order to acknowledge it. After you acknowledge an alert, the panel will stop beeping.
You must resolve the issue that triggered the alert in order to completely clear it. For example, you must replace sensor batteries in order to clear a sensor's low battery alert.
View system messagesIn addition to alerts, the panel can receive system messages about software updates, regional severe weather reports, etc.
When the Message icon displays, press the icon and read the message. If the message is critical, such as a severe weather alert, the panel will display pertinent details and beep to further warn you of possible danger.
17

Customize Your Panel and SystemYou can easily customize the appearance and behavior of your control panel as well as how the entire Vivint Smart Home system interacts and communicates. Features and settings you can adjust to your own preference include display brightness and timeout, volume (separately for the panel, doorbell speaker, and other sounds), sensor-specific chimes, voice alerts, and more.
Press the Menu button > Settings > and then Panel.
Configure and control your smart devicesAs mentioned on the Smart Home Automation and Control page, you can configure each of your system's connected devices and how they interact with each other, including video cameras, doorbells, door locks, sensors, lighting controls, thermostats, and more (depending on your installation). You can also use predefined and custom rules to optimize system-wide operation to best meet your specific needs.
Access and configure your devices from the panel or with the Vivint apps.
18

System TestEven though your security system electronics is self-monitoring, it is still important to regularly test the system manually. The System Test is used to test each of the sensors in the system, as well as LED light indicators and the sounder. The Admin User PIN code is required to test the system.
IMPORTANT: Test your security system weekly to ensure continued protection and proper system operation.
To test the system
1. At the Home screen, press the main Menu in the lower right-hand corner of the touchscreen display.
2. Press Security, enter a valid user PIN, and then press System Test.
3. Follow the prompts to teach each sensor:
l For door or window sensors, open and close the door or window.
l For motion detectors, stay out of the protected area for five minutes, then walk through the area.
l For portable sensors and wireless keypads, press a button.
l For smoke, CO, or glass break detectors, press the detector’s test button.
5. When all sensors have been tested, a confirmation screen appears.
NOTE: System Test start and stop test reports are sent to the Central Station.
19

System SettingsThe Vivint Technician who installed your system can also configure various system settings in order to customize the installation. The options listed below show the default settings and have an area or line to denote custom settings.
Siren Run TimeIf there is a burglary, panic (police), or emergency alarm, the panel sounds the siren for a preset time. After the time expires, the siren will stop sounding. (Auxiliary alarms run for an unlimited time.)
4 Minutes is the default, or the following:
l 8 Minutes
l 12 Minutes
l 16 Minutes
l Unlimited
Sensor Trigger LimitThe system limits the number of times a sensor can re‐trigger an alarm while the system is armed. The setting is 1 to 6 times per sensor, per arming period.
2 Triggers is the default, or the following:
l 1 Trigger
l 3 Triggers
l 4 Triggers
l 5 Triggers
l 6 Triggers
Fire Alarm Run TimeIf there is a fire or carbon monoxide alarm, the panel sounds the fire alarm for a preset time. After the time expires, the fire alarm will stop sounding.
4 Minutes is the default, or the following:
l 8 Minutes
l 12 Minutes
20

l 16 Minutes
l Unlimited
Exit DelayThe Exit Delay begins immediately after arming the system. The delay gives you time to leave through the designated exit/entry door without setting off the alarm.
During the Exit Delay beeps sound, and faster beeps sound during the last 10 seconds.
NOTE: Arming remotely does not start an Exit Delay.
l 60 Seconds is the default, or ________ for ________ Door.
Entry DelaysThe Entry Delay begins when the designated entry/exit door is opened while the system is armed. The delay gives you time to disarm the system before triggering the alarm. You must enter a User Code on the panel or Wireless Keypad before the Entry Delay time expires. During the Entry Delay, beeps sound to remind you to disarm the system.
The system supports two different Entry Delays:
l Entry Delay #1 is for your primary entrance door. 30 Seconds is the default, or _________ for ________ Door
l Entry Delay #2 is for a secondary entrance (such as a garage door) and is usually set longer to give you time to get to the keypad and disarm the system. 30 Seconds is the default, or _________ for ________ Door
24-Hour Emergency FunctionsThree 24‐hour emergency functions: You can activate the Panic, Fire, and Emergency buttons on the Control Panel. The installer can set which emergency buttons on the panel are active.
n Panic (Audible)
n Panic (Silent)
n Fire
n Emergency
21

Quick ArmingQuick Arming allows you to arm your system without having to enter a User Code.
When you press the Stay or Leave button, the system will start to arm without requesting a User Code.
l Off
l On
Quick BypassNormally sensors that are open at the time the system is armed will require force bypassing by entering your User Code. The system can be set so a User Code is not required to bypass open sensors when the system is armed.
l Off
l On
Quick ExitThe Quick Exit option allows you to start the Exit Delay while the system is armed. This allows you to leave the home without having to disarm and rearm the system.
When the Quick Exit option is on, a Quick Exit button will display on the security screen. Press the button to start the Exit Delay.
After Quick Exit, the system will fully re‐arm in the mode that it was in before (Stay or Leave Mode).
l Off
l On
Auto Un-bypassNormally, sensors manually bypassed with the User Toolbox will automatically have their bypasses removed when the system is disarmed. The system can be set so sensors that have been manually bypassed will stay bypassed until the bypass is manually removed.
l Off
l On
22

Auto StayThe Auto Stay option will change the arming mode if no one exits after arming the system in Leave Mode. When the system is armed in the Leave Mode the Exit Delay will begin.
With the Auto Stay option on, if a designated exit/entry door does not open and close during the Exit Delay, the system will arm in the Stay Mode instead of the Leave Mode.
l Off
l On
Key Fob Arm/Disarm SoundThe system can be set so when it’s armed or disarmed by a wireless key fob, a beep will sound through the internal and external sounders to indicate that the key fob’s signal was received.
This helps in installations where the panel is not visible or there are no other system status indications at the key fob’s location.
l Off
l On
Key Fob Disarm After SoundThe system can be set so when it’s disarmed with a wireless key fob after an alarm has occurred, a special series of beeps will sound through the internal and external sounders.
This option serves as an alert to warn you to approach the home with caution as an intruder may still be present.
l Off
l On
IMPORTANT: The system can be set so when it’s disarmed with a wireless key fob after an alarm has occurred, a special series of beeps will sound through the internal and external sounders. This option serves as an alert to warn you to approach the home with caution as an intruder may still be present.
Key Fob OptionsThe installer selects which options are enabled for each key fob (1‐8) used with the system.
Refer to the table below for the options selected for your key fobs:
23

Key Fob Arming Bypass OptionsOptions - All Key Pads
l Auto‐bypass all open perimeter sensors and un‐bypass a sensor if closed while the system is armed
l Auto‐bypass open perimeter sensors permanently while armed
l Allow key fob arming only when all perimeter sensors are closed
Exit Delay RestartThe Exit Delay Restart option will extend the Exit Delay one time if you need to re-enter the home. When the system is armed in the Leave Mode or Stay Mode, the Exit Delay gives you time to leave without setting off the alarm. With the Exit Delay Restart option, re-entering the home after you have left, but before the Exit Delay timer expires, will restart the Exit Delay timer, giving you the full length of time to leave again. The restart option only works once, each time the system is armed.
l On
l Off
Cancel DisplayA "cancel" message will be sent to the Central Station if the system is disarmed within a preset period of time after an alarm is triggered. The system can be set to display that a cancel report was sent, or for higher security, the system can be set to not display the cancel message.
l On
l Off
Cancel TimeTo limit responses to false alarms, a "cancel" message will be sent to the Central Station if the system is disarmed within a preset period of time after an alarm is triggered.
The alarm report is always sent, but it will be followed by a cancel report if you disarm the system within the preset time.
This option helps the Central Station to determine whether you accidentally caused the alarm or if the alarm report was caused by an intruder. It also lets the Central Station know that you have returned to the home. Even if a cancel
24

message is sent, the Central Station will verify the alarm and possibly dispatch help. The cancel message may be processed by the Central Station at a later time depending on system configuration.
l 5 Minutes is the default, or _______ Minutes
Dialer DelayIf an alarm occurs, the system will delay transmitting the alarm for a short time to allow you to disarm the system in case the alarm was accidentally tripped. The dialer delay reduces nuisance traffic to the Central Station and can prevent receiving fines that many cities impose when police respond to a false alarm. Your installer also can configure the system for no dialer delay.
NOTE: The dialer delay is also known as the abort window. It gives you time to disarm, but doesn’t delay the siren from sounding. Disarming during the abort window can display a cancel message depending on the Cancel Display setting.
l 30 Seconds is the default, or ______ Seconds
Two-way VoiceThe system can connect with a Central Station operator so they can converse with people after an alarm.
The two-way voice option allows communication to and from the panel and the Central Station. Two‐way voice communications will occur after the system has made its alarm report. Your installer sets which sensors can trigger the two-way voice option.
l Off
l On
25

Frequently Asked Questions (FAQs)Read these common questions to learn more about your system.
What should I expect in an alarm situation?
Burglary alarm, emergency, or fire alarm — Vivint will attempt to contact you through your panel via Vivint Live to confirm the alarm, ask for your verbal password, and determine the nature of the emergency. If no one answers, Vivint will call your first emergency contact. If no one is available to confirm the alarm, Vivint will dispatch the authorities and continue trying to reach your emergency contacts (unless prohibited by local regulations).
How do I send a duress signal?
The duress code is for situations when you need emergency personnel sent to your home but don't want to alert an intruder that you are sending a signal. For example, if you are being forced to re-enter your home and need to disarm your panel, you can use this code to stop the panel beeping while simultaneously alerting Vivint. When Vivint receives a duress code, we will immediately dispatch the police without attempting to contact you.
Press the Arming icon, press Disarm, and enter the duress code. A duress signal will be sent. Although the panel will be disarmed and appear normal, we will receive the signal and send help immediately. (When your system was installed, you were informed of the duress code. If you have forgotten your code, see the Duress User under User Settings, or call Customer Care.)
How do I change sensor batteries?
Occasionally the panel will display a "low battery" alert to indicate that a specific sensor or device needs to have its batteries replaced. Typically, this is a very quick and easy procedure. Simply go to the identified sensor (motion detector, door/window sensor, etc.), remove the cover and/or open it, replace the batteries, and then replace the cover or close the sensor. Once replaced, the "low battery" alert is cleared. For more information, you can also go to support.vivint.com to see video tutorials and how-to instructions on how to replace batteries for Vivint sensors and devices.
How do I manage my home online?
To manage your home online, go to vivintsky.com and log in with your email address and password. You can also access your system from the online account center by visiting account.vivint.com. Once logged in, click the Control My Home icon.
26

Regulatory, Service, and Warranty InformationFor complete regulatory compliance information, go to: support.vivint.com/fcc.
FCC and IC Regulatory Compliance DeclarationsThe complete FCC and Industry Canada (IC) Regulatory Compliance Declarations are posted online at the Vivint Support website. The full text of these notices is also provided below, as a convenient reference for anyone who installs, configures, or uses the system.
FCC Notice
CAUTION: Unauthorized changes or modifications could void the user’s authority to operate the equipment.
This device has been tested and found to comply with the limits for a Class B digital device, pursuant to Part 15 of FCC Rules and Industry Canada (IC) license-exempt RSS standard(s). Operation is subject to the following two conditions:
(1) This device may not cause harmful interference, and
(2) This device must accept any interference received, including interference that may cause undesired operation of the device.
These limits are designed to provide reasonable protection against harmful interference in a residential installation. This equipment generates, uses, and can radiate radio frequency energy and if not installed and used in accordance with the instructions, may cause harmful interference to radio communications. However, there is no guarantee that interference will not occur in a particular installation. If this equipment does cause harmful interference to radio or television reception, which can be determined by turning the equipment off and on, the user is encouraged to try to correct the interference by one or more of the following measures:
l Reorient or relocate the receiving antenna.
l Increase the separation between the equipment and the receiver.
l Connect the equipment into an outlet on a circuit different from that to which the receiver is connected.
27

l Consult the dealer or an experienced radio / television technician for help.
This product complies with FCC radiation exposure limits for an uncontrolled environment. Avoid operating this product at a distance less than 7.9 in (20 cm) from the user.
IC Notice (Avis D'Industrie Canada)
PRUDENCE: Changements ou modifications pourraient annuler le droit de l'utilisateur à utiliser l'équipement non autorisées.
Conformément à la réglementation d'Industrie Canada, le présent émetteur radio peut fonctionner avec une antenne d'un type et d'un gain maximal (ou inférieur) approuvé pour l'émetteur par Industrie Canada. Dans le but de réduire les risques de brouillage radioélectrique à l'intention des autres utilisateurs, il faut choisir le type d'antenne et son gain de sorte que la puissance isotrope rayonnée équivalente (p.i.r.e.) ne dépasse pas l'intensité nécessaire à l'établissement d'une communication satisfaisante.
Le présent appareil est conforme aux CNR d’Industrie Canada applicables aux appareils radio exempts de licence. L’exploitation est autorisée aux deux conditions suivantes:
(1) l’appareil ne doit pas produire de brouillage, et
(2) l’utilisateur de l’appareil doit accepter tout brouillage radioélectrique subi, même si le brouillage est susceptible d’en compromettre le fonctionnement.
Ces limites sont conçues pour fournir une protection raisonnable contre les interférences nuisibles dans une installation résidentielle. Cet équipement génère, utilise et peut émettre une énergie de radiofréquence et, s'il n'est pas installé et utilisé conformément aux instructions, il peut causer des interférences nuisibles aux communications radio. Cependant, il n'existe aucune garantie que des interférences no se produiront pas dans une installation particulière. Si cet équipement provoque des interférences nuisibles à la réception radio ou télévision, ce qui peut être déterminé en mettant l'équipement hors et sous tension, l'utilisateur est encouragé à essayer de corriger l'interférence par une ou plusieurs des mesures suivantes:
l Réorienter ou déplacer l'antenne de réception.
l Augmentez la distance entre l'équipement et le récepteur.
l Connecter l'équipement à une sortie sur un circuit différent de celui sur lequel le récepteur est branché.
28

l Consulter le revendeur ou un technicien radio / télévision expérimenté pour de l'aide.
Ce produit est conforme aux limites FCC d'exposition aux radiations pour un environnement non contrôlé. Évitez d'utiliser ce produit à une distance inférieure à 7,9 in (20 cm) de l'utilisateur.
FCC ID: 2AAAS-CP04
IC: 10941A-CP04
Service informationYour local Vivint Smart Home Pro™ technician is the person best qualified to service your system. Should your system require service due to ordinary wear and tear while under contract, we will repair or replace the equipment for free. Note that trip fees may apply.
IMPORTANT: THE INSTALLED EQUIPMENT MUST BE CHECKED BY A QUALIFIED VIVINT TECHNICIAN AT LEAST EVERY 3 YEARS. There are no user-servicable parts inside the control panel. For service, repair, or product upgrades, contact Customer Care.
For all inquiries about the warranty and related service, call Vivint Customer Care at 1.855.819.8137.
Warranty informationFor the complete warranty and service plan, including details about terms and conditions, go to: support.vivint.com/product/policies.
Account informationInstall date:
Service number:
29

vivint.com