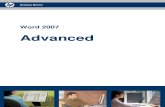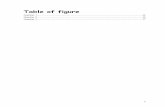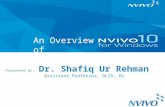Formatting documents for NVivo Word2007 - Research …€¦ · Formatting documents for NVivo, ......
Transcript of Formatting documents for NVivo Word2007 - Research …€¦ · Formatting documents for NVivo, ......

© Research Support, 3rd
March, 2009 1
Formatting documents for NVivo, in Word 2007
Text in an NVivo document can incorporate most of the familiar richness of appearance that
word processors provide, such as changes in font type, size and style, colour, spacing,
justification, indents and tabs. The text will retain its formatting when imported into NVivo.
Use headings throughout the text to identify what follows within the document. For example, in
a structured questionnaire or interview where the questions are always exactly the same for each
person, use standardised headings for the structured questions to indicate the content of what
follows; in a less structured interview or focus group, speaker names might be set out as
headings, so that turns in conversation are identified in the document. While speaker headings
are essential within focus groups if you wish to make a case node for each speaker, they are not
essential within single-person interviews. Multiple levels of heading are available, so that it is
possible to have topic headings, and then within those, speaker headings.
Heading styles must be used to identify headings, especially if auto coding of text based on
headings is required: NVivo will not see text as a heading just because it is bold or in a different
font. When heading styles have been used in a structured questionnaire, all the responses to each
question can be automatically coded for the question they were answering. In a focus group, use
of heading styles for speaker names allows NVivo to automatically find and code everything said
by each speaker, and thus to create case nodes for each speaker.
I usually recommend using Level 2 headings for speaker names, in order to leave Level 1
available in case you want to insert topic headings at a higher level than speakers. Make sure you
are consistent about the level of heading chosen for speakers (or anything else you are using
headings for) across all your documents.
About heading styles
Heading styles define passages of text by assigning a style representing a particular level to the
heading for that passage. In Word, application of heading styles allows the user to
• apply standard formats to headings with a single click;
• reformat a style across a whole document in one go;
• use Outline View to view and modify the structure of the document;
• quickly navigate to different parts of the document using a Document Map; and
• generate or update a Table of Contents in one step.
Word has a default set of styles for headings (which can be modified if you wish). To apply a
style, click in the paragraph it is to be applied to, then either select from the quick styles listed on
the Home ribbon, or open the styles window (click on the tiny arrow at the bottom right of the
styles area), and choose the level of heading you wish to apply (Figure 1). The style will be
applied to the whole paragraph in which the cursor is blinking—it is not necessary to have
selected the whole paragraph.

© Research Support, 3rd
March, 2009 2
Figure 1: Selecting a style
� To modify a style, right click on it, and then select Modify from the list of options for the
relevant style. To create a new one, based on the selected style (usually Normal), click on the
first AA symbol, at bottom left of styles window.
Figure 2: Modifying/managing styles
Learn to use heading (and other) styles when you are writing, and to use them efficiently. You
might create your own additional styles for other regularly used features, and add them to your
normal template. I have created styles for quotes, actions, tips and warnings, for example, as
these are styles that I use often, and it means that I don’t have to format each one individually as
I am writing. You can copy styles from one document (or your Normal template) to another
document, using the Organizer (found by clicking on Manage Styles and then Import/Export).
(Figures 2 & 3)
New Style Manage Styles > Organizer
Modify Style

© Research Support, 3rd
March, 2009 3
Figure 3: The Organizer – copies styles from one template or document to another
Applying heading styles when transcribing text
Using keyboard shortcuts to apply styles as you type
It is a nuisance to have to pick up the mouse to apply a style each time you apply a heading (or
any other regularly used style), especially if you are trying to keep up with someone’s speaking
voice. Setting up a keyboard shortcut can make application of a style very fast, so that it doesn’t
interrupt your typing.
� Word has default shortcuts for Headings 1, 2 and 3 – e.g., Crtl+Alt+1 for Heading 1, etc.
To set up your own shortcuts for other styles:
� In the Modify dialogue, choose Modify > Shortcut key.
� When the Customize Keyboard dialogue opens, Press the shortcut key you want to use for
the selected style, check that it isn’t already applied to something else you don’t want to
change, and then confirm it by clicking on Assign.
Using Replace to apply heading styles
Alternatively, to get your speaker names (or topics or whatever you are using as subheadings)
into Heading Style Level 2 (or whatever level you want) without having to do each entry
individually, or even each speaker individually, use a symbol that you are not using in the
general text after each speaker name when you are typing up, e.g., # (if you are using more than
one level of heading, make it something different for each). You can then use Replace to change
the style of the symbol from Normal to, say, Heading 2. It will change the whole paragraph (i.e.,
the name as well as the symbol). Omit the symbol from the replace box to remove it from the
transcript.

© Research Support, 3rd
March, 2009 4
Assuming the headings are on a line by themselves:
� Place your cursor at the beginning of the text which includes headings you wish to change to
a heading style.
� Open Home > Replace. In the Find what: slot, type in the character you have used to
identify your headings (such as #). In Replace with: leave blank.
� Click on More. Make sure your cursor is in the Replace with: slot (it usually jumps back to
the first one) and click on Format at the bottom of the Find and Replace box. Choose Style
and then select the heading style you want for that text. You will notice that under Replace
with: there is now a note indicating Style: Heading 2 (Figure 4).
� Finally, click on Replace All, and Word will turn all your marked text into styled headings.
(If you want to use Replace without Styles in the same work session, you will have to choose
No Formatting to remove the Style option.)
� It is a good idea to use Outline view (showing level 2) to check that the headings are all as
you want.
Figure 4: Setting up the Replace dialogue to replace with a Style
Converting existing documents
If your typist has typed your interviews or focus groups in the format below, then you can easily
convert the identifiers to headings with the following Replace option (Figure 5):
Find what: :^t (i.e. a colon followed by a tab)
Replace with: ^p (i.e. a paragraph break) using Format > Style: Heading 2.

© Research Support, 3rd
March, 2009 5
Figure 5: Using Replace to reformat headings
For example:
Pat: question question question
Josephine: answer answer answer answer answer answer answer answer answer answer answer
answer answer answer answer
Pat: question question question
Josephine: answer answer answer answer answer answer answer answer answer answer answer
answer
becomes:
Pat question question question
Josephine answer answer answer answer answer answer answer answer answer answer answer answer
answer answer answer
and so on. You may need to select all (Ctrl+A) and adjust the left indent marker to tidy up the
paragraphs. And you definitely need to check the results (e.g., with Outline View), because
typists are notoriously inconsistent about formatting!
The same general principle can be applied to other arrangements. It is primarily a matter of
working out what the common features are (e.g., individual names, if a colon hasn’t been used),
and using the More option and Special in the Replace dialogue to find the codes for special
features. If you’re not sure what formatting has been applied (e.g., whether spaces or tabs have
been used), click on the paragraph mark ¶ in Home ribbon, to reveal it.
Converting tables to text with headings
Tables that are simply part of the text of the document can be left in that format for NVivo.
If, however, your typist has typed all of your data into a two-column table with a separate row
for each speaking turn (speaker in column 1, what is said in column 2), you are advised to turn
the text into a regular document. (Use this also for tables copied from Excel – see below.)

© Research Support, 3rd
March, 2009 6
For example:
Pat question question question
Andrew answer answer answer answer answer answer
answer answer answer answer answer answer
answer answer answer
Pat question question question
Andrew answer answer answer answer answer answer
answer answer answer
answer answer answer answer answer answer
answer answer answer
� Start by selecting the whole of the first column, then assign a Heading Style to that column
(using Quick Styles or a keyboard shortcut). If the table has a third column (e.g. you have
added notes), convert that column into a colour.
� Then select the whole table, and from Layout ribbon, choose Convert to Text, choose to
Separate text with > Paragraph breaks (not tabs) and your document will be perfectly
formatted for NVivo (Figure 6).
Figure 6: Converting table to text
� Once you have become used to using the tab key to make a new row, using a table in this
way can be a faster option than applying styles as you type.
Converting text to table for analysis of ‘meaning units’
For some methodologies (e.g., interpretive phenomenological analysis), the analyst prefers data
to be separated into meaning units, with the option of adding comments to each meaning unit. If
meaning units in the text are marked with slashes as you read, it is then relatively simple to
convert it to tabular form.
� Highlight the text to be converted to a table. From the menus choose Table > Convert >
Text to Table. Change the option for separating text to Other, and type in a slash (/). Choose
to make one column only. The number of rows will be greyed out, but will show the number
of slashes +1 for each paragraph break (Figure 7).

© Research Support, 3rd
March, 2009 7
Figure 7: Converting text with slashes into table format
� To add further columns for entering your comments, select the resulting table and choose to
insert column/s to the right (Layout ribbon or Right Mouse menu).
Using a document template for structured text responses
When dealing with responses to structured written questions or transcribed responses from
structured interviews where exactly the same questions have been asked of each person, text
responses to the open-ended questions within the questionnaire or interview are best entered
directly into a separate Word document for each person, using a document template. Categorical
and scaled data should be entered in a spreadsheet or statistical database, in preparation for using
some or all of it as attribute data (do not enter the numeric codes or categorical information into
the word template or documents, as it cannot be used in that form).
The use of a template ensures that the questions, which will become the headings in the
documents, are always typed in the same way in each document, thus facilitating the use of the
auto coding tool to automate initial coding (i.e., for the question being asked).
To create the template:
� Start the document with a blank line. This is the line in which the identifying code/name for
each document will be entered.
� Type the question numbers from the survey and/or a short version of the standardized
questions (no more than 70 characters) which are to be included in the text files. Type these
using a Heading 1 style (and if there are subquestions, use the next level of heading down for
each level of subquestion). These will become headings in your documents. Follow each
question with a blank line (make sure these are in Normal style).
� In the Save As dialogue box, in the Save file as type slot, choose to save the file as a
Document Template. This will create a .dotx file which will be automatically directed to the
Word Templates archive. Change its location if you wish, before closing the Save As

© Research Support, 3rd
March, 2009 8
dialogue. Either save the template in an easy to access location (My Documents, or the folder
where you are going to store the files you make), and/or make a shortcut to it and place that
on your desktop (to make a shortcut, right click on the object and choose to Send to >
Desktop).
To use the template:
� Double click on the template icon (or its shortcut) to open it. It will open as an unnamed new
document, with the headings already in it.
� Enter the code number/name for the respondent in the first (blank) line.
� Type in the responses to each question under the headings. Use the down-arrow key on your
keyboard to move down the page.
� Delete the headings for questions for which there is no response.
� Save the file. If you also intend to import matching attribute data from a table, make sure you
choose a filename (ID number or name) to match that used in the table.
� Close the file. Return to the template icon and open again for the next document. Once again,
it will open as a new document with just the headings in it.
� Where you are using numeric codes as filenames to identify survey respondents, it is best if
each filename contains the same number of digits, but do not start any with 0. Default sorting
of document and case names in NVivo is alphabetic (and so the same number of digits are
needed to avoid the sequence 1, 10-19, 2, 20-29, 3, 30-39…, therefore it is desirable to use
01, 02, 03…10, 11, 12), but if attribute data are being prepared in Excel, leading zeros will
be dropped. The solution is to either start at 100 (assuming no more than 899 cases), or prefix
the numbers with a letter code (you might use this, or the first number, as a group indicator).
Extracting text responses from a spreadsheet or database
Survey data which includes both numeric and text data is commonly entered directly into a
spreadsheet or database. Categorical and numeric data will be dealt with separately (as attributes
of the cases, and for statistical analysis). What is offered here are two quite different ways of
dealing with the open-ended text responses. The method you choose will depend on the number
of questions being considered, and your confidence in using Word.
When the documents are eventually imported into NVivo, use auto code to extract case and/or
topic information, based on the headings you have applied to the data.
Copy and paste from a spreadsheet
This process will make a document for each question, with each case identified by a heading.
� Start by making a backup copy of your entire spreadsheet, as you are likely to ‘mess up’ the
copy you are working on. Then delete all the columns with numeric and pre-categorised
responses from the table. Assuming you have case identifiers in the first column, you will
now have the answers to the first open-ended question located next to the case IDs.
� Select the entire table (click in the empty box at top left), and choose Data > Sort (your table
has a header row) and sort on the first column containing text responses to send all the non-
response cells to the end of the table.

© Research Support, 3rd
March, 2009 9
� Now select just the complete rows from Columns A and B (i.e. the IDs and the first set of
responses), Copy, open a Word document, and Paste. It is essential not to have empty cells
in the table, so if you did manage to bring any across, remove the entire row in Word.
� Apply a heading style to the first column, then convert the table to text (as described above).
Save your document using the question as a title.
� Return to the spreadsheet, delete Column B (the question you’ve just done), and repeat the
process (including re-sorting) for the next question.
� It will not matter at all if your cases are listed in a different order for each question.
Your data is now ready to be imported, and auto coded for cases. Each case node will end up
holding all answers provided by that case.
Using Mail Merge to extract relevant information
Mail Merge can be used to take data from the spreadsheet or database and insert it under
appropriate headings in a Word document. This can be used to create a file in which each case is
identified by, say, Heading 1 (H1), and each question by Heading 2 (H2), allowing NVivo to
auto code the document for both cases and questions.
� Begin by creating a normal document which contains H2 headings for each open-ended
question. Then, in the first line of the document, insert a blank line and make it H1 – this is
where your case IDs will be recorded.
� Choose Mailings > Select Recipients > Use existing list (Figure 8). Select the Excel table
(or database) that contains your data. Indicate which sheet you wish to use (probably #1)
Figure 8: Selecting data to merge
� With your cursor in the first (blank H1) line of the document, click on Insert Merge Field in
the Mailings ribbon. You will be shown a list of your database fields (Figure 9). Select the
field which provides the ID for the respondent. The Insert Merge Field dialogue will close.
� Move your cursor to the end of your first question heading, take a new line, and again, click
on Insert Merge Field. Insert the field that belongs under that heading, then move on to the
next and so through each of your headings, placing the relevant field under each.
� Add a blank Heading 2 line at the end of the document. (This is critical for version 8 of
NVivo, to prevent the next case identifier from being included with the text of the last
question for the person before them.)

© Research Support, 3rd
March, 2009 10
Figure 9: Selecting merge fields
� Click on Mailings > Preview Results to preview your files, and make changes if necessary.
� Choose to Finish and Merge > Edit Individual Documents to complete the process (Figure
10). The data will be merged in a single file separated into sections, one for each respondent.
�
Figure 10: Completing the merge
� Save the new file as a Word document. If it is large, it is advisable to break it into several
documents (e.g., of less than 50 pp each). It is useful, also, to delete from the document any

© Research Support, 3rd
March, 2009 11
questions for which there is no response, but this might depend on how many there are, and
your patience!
� Import the resulting file/s into NVivo. Select all, and auto code once for Heading 1, placing
results under a ‘foster node’ in the Cases area. Then select again, and auto code for Heading
2, placing the resulting nodes under a ‘questions’ node in the Trees area. If you inserted the
blank H2 line, you can now delete the resulting untitled node from the list.
� For sophisticated Word users! The section breaks between each respondent’s text can be used
as a common factor in a repeating macro to split the merged document into separate
documents for each person. Analysis by cases can be satisfactorily achieved without this
step, however.

© Research Support, 3rd
March, 2009 12
Transcription symbols used in conversation analysis
(Peräkylä, 2004:178-9)
[ Starting point of overlapping speech
] End point of overlapping speech
(2.4) Silence measured in seconds
(.) Pause of less than 0.2 seconds
↑ Upward shift in pitch
↓ Downward shift in pitch
word Emphasis
wo:rd Prolongation of sound
°word° Section of talk produced in lower volume than the surrounding talk
WORD Section of talk produced in higher volume than the surrounding talk
w#ord# Creaky voice
£word£ Smile voice
wo(h)rd Laugh particle inserted within a word
wo- Cut off in the middle of a word
word< Abruptly completed word
>word< Section of talk uttered in a quicker pace than the surrounding talk
<word> Section of talk uttered in a slower pace than the surrounding talk
(word) Section of talk that is difficult to hear but is likely as transcribed
( ) Inaudible word
.hhh Inhalation
hhh Exhalation
. Falling intonation at the end of an utterance
? Raising intonation at the end of an utterance
, Flat intonation at the end of an utterance
word.=word ‘Rush through’ without the normal gap into a new utterance
((word)) Transcriber’s comments.