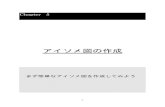Chapter 5 - KanonInChapter 5 アイソメ図の作成 まず簡単なアイソメ図を作成してみよう 1 PIPE2000にて、アイソメ図を作成する手順は通常下記のフローのようになります。
for WingNeo INFINITYatmsp.aisantec.com/atmsfl/downloads/documents/wingneo...やってみよう...
Transcript of for WingNeo INFINITYatmsp.aisantec.com/atmsfl/downloads/documents/wingneo...やってみよう...


やってみよう★ 測量電子納品作成編
1 やってみよう★ 測量電子納品作成編
やってみよう for WingNeo INFINITY 【測量電子納品作成編】
目次
やってみよう for WingNeo INFINITY(測量電子納品作成編) ................................................ 1
目次 .................................................................................................................................................................. 1 全体の流れ・・・ ................................................................................................................................................... 2 ステップ1:成果登録を行う ................................................................................................................................... 3
WingNeoINFINITY ワークデータ(計算書)を成果登録する ........................................................................ 3 WingNeoINFINITY ワークデータ(計算書)を訂正した場合 ......................................................................... 4 WingNeoINFINITY テキストファイルを成果登録する................................................................................ 6 【基準点成果ファイル】.................................................................................................................................. 6 【水準成果ファイル】 ..................................................................................................................................... 7 WingNeoINFINITY 図面データを成果登録する(SURVEY フォルダに格納する) ....................................... 7 WingNeo 図面データを成果登録する(DRAWING フォルダに格納する) ...................................................... 9 SURVEY フォルダに納品する図面 ............................................................................................................ 11 DRAWING フォルダに納品する図面 ......................................................................................................... 11 DRAWING データフォルダ ....................................................................................................................... 11
ステップ2:成果テンプレートツール ......................................................................................................................13 測量フォルダに独自で規定した成果種類がある場合には… ........................................................................ 14
ステップ3:WingFan!成果管理各機能.................................................................................................................19 成果管理画面の各機能 ............................................................................................................................. 20 ワーク一覧の処理アイコンの解説 ............................................................................................................... 23
ステップ4:WingFan!成果管理 ...........................................................................................................................23 測量成果 電子納品 .................................................................................................................................. 23 設計図面電子納品 .................................................................................................................................... 25 報告書電子納品 ........................................................................................................................................ 26
ステップ5:汎用データファイルを利用した電子納品 ...............................................................................................27 【ファイル登録】 .......................................................................................................................................... 27 【電子納品データ登録】 .............................................................................................................................. 27
ステップ6:成果出力 ..........................................................................................................................................30 ステップ7:電納編集ツール .................................................................................................................................33
業務管理(INDEX_D)タブ ........................................................................................................................ 33 測量(SURVEY)タブ .................................................................................................................................. 34 報告書(REPORT)タブ .............................................................................................................................. 38 図面(DRAWING)タブ .............................................................................................................................. 39 写真(PHOTO)・地質(BORING)の成果データを取込む方法 .................................................................... 39
ステップ8:電納編集ツール電子納品出力・各種編集機能 ......................................................................................42 ファイル ..................................................................................................................................................... 43 編集 .......................................................................................................................................................... 43 表示 .......................................................................................................................................................... 44 データ ....................................................................................................................................................... 44 ツール ....................................................................................................................................................... 45

やってみよう★ 測量電子納品作成編
2 やってみよう★ 測量電子納品作成編
全体の流れ・・・
※Windows フォルダから作成する時は、「ステップ5:汎用データファイルを利用した電子納品」から始めます。
WingNeoINFINIITY 測量計算書及び図面出力から自動リンクし電子納品成果を作成する場合は、「WingFan!成果テン
プレートツール」で設定してあることが条件です。「ステップ2:成果テンプレートツール」を参照下さい。
WingFan! 成果管理
電納編集ツール
★ポイント
WingFan!から電納編集ツールへの出力は、全ての成果ファイルが揃ってから行うことを推奨します。
一度電納編集ツールへ出力したデータに対して、WingFan で編集したデータのみを追加する機能がありますが、電納
編集ツールの中でファイル名を変更したり、ファイルを追加・削除しているとその機能は十分な役割を果たせません。
この機能は電納編集ツールでファイル名変更やファイルの追加・削除を行っていない時に便利な機能になります。

やってみよう★ 測量電子納品作成編
3 やってみよう★ 測量電子納品作成編
ステップ1:成果登録を行う
成果登録とは、ワーク・図面を作成したタイミングで電子納品用に保存する事を言います。
再計算等で計算書内容が変更になった場合は、再度成果登録を行う事により、登録データが更新されます。
WingFan!からの電子納品出力では、計算書の場合、計算書の印刷プレビューで成果登録を行っておく必要があり
ます。
WingNeoINFINITY ワークデータ(計算書)を成果登録する
現場内のワークから出力される各種計算書を電子納品成果とする場合、計算書の印刷と同時に「成果登録」を行う
必要があります。
①各種計算書の印刷プレビュー画面上部より、[成果登録]をクリックします。
※成果登録を行う事により、WingFan!成果管理上では、成果登録済みのマーク が表示されます。
成果テンプレート「ステップ2:成果テンプレートツール」の自動リンク機能により自動分類されます。
②[成果登録]をクリックすると「成果区分の選択」画面が表示されます。
成果区分名称を入力し[OK]にて確定します。
既存の成果区分に追加する場合は、「登録済み成果区分の一覧」から成果区分名称を選択して[OK]をクリックし
ます。「共通デフォルトとする」にチェックを入れておくと、「No.」にチェックが入った成果区分名称を初期条件として
保存します。新規現場を作成した際に読み込まれます。
※成果区分とは、電子納品での地区ごと、等級ごとに分類される区分の役割を担います。
区分すると、KTN_A、KTN_B の様に分類されます。

やってみよう★ 測量電子納品作成編
4 やってみよう★ 測量電子納品作成編
※出力先の設定は、成果区分の選択画面下部の「この現場では選択された成果区分で固定する」のチェック
ボックスにチェックを入れることにより、毎回、出力先を聞いてこないようにすることも可能です。
※[現場情報]-[標準成果登録先]で予め変更・設定することができます。
WingNeoINFINITY ワークデータ(計算書)を訂正した場合
現場内のワークから出力される各計算書を訂正し、電子納品成果とする方法
①各種計算書の印刷プレビュー画面上部より[訂正] をクリックします。
②帳票ファイルの保存画面が表示されます。
保存先で「ユーザーデータ」フォルダ以下を指示し、[保存]をクリックして下さい。
☆ポイント
成果登録では、ワークデータを一旦確定させておかなければ[成果登録]がグレー表示になりクリックできません。
新規ワークを作成し、成果登録を行う場合は[OK]でワークを保存した後に印刷・成果登録して下さい。

やってみよう★ 測量電子納品作成編
5 やってみよう★ 測量電子納品作成編
※帳票ファイルの保存画面内にある[現場ユーザフォルダへ移動]をクリックすると、素早くフォルダを
探すことができます。
③帳票ファイルの保存画面が表示されます。[はい]をクリックします。
④「プレビュー編集ツール」が開きます。
ワークデータの訂正を行った後、[上書き保存] をクリックします。
保存後、[ファイル]-[終了]をクリックして、「プレビュー編集ツール」を終了します。
印刷プレビュー画面に戻ります。
⑤「プレビュー編集ツール」で保存したファイルは、成果管理の「データファイル」に登録されています。
成果管理画面のワーク一覧上部にある[ファイル]タブをクリックすると、
保存したファイル(.FMT)が表示されます。

やってみよう★ 測量電子納品作成編
6 やってみよう★ 測量電子納品作成編
⑥編集した(.FMT)ファイルは成果登録を行う必要がありません。
訂正した計算書ファイル(.FMT)を該当する各フォルダにドラッグ&ドロップで登録します。
WingNeoINFINITY テキストファイルを成果登録する
現場内のワークから出力されるテキストファイルを成果登録する方法
【SIMA ファイル】
①[外部データ]-[出力:SIMA ファイル]を選択します。
②参照ボタンをクリックし、保存先を指定します。
保存先で「ユーザーデータ」フォルダ以下を指示し、[保存]をクリックして下さい。
※SIMA書き込みの画面の中にある[現場ユーザフォルダへ移動]をクリックすると、素早くフォルダを探すことができ
ます。
③保存したデータは「データファイル」に登録されます。
成果管理画面のワーク一覧上部にある[ファイル]タブをクリックすると保存した SIMA ファイルが表示されます。
(参考:「ステップ5:汎用データファイルを利用した電子納品」)
④「ファイル」に登録されている SIMA ファイルを、ドラッグ&ドロップで該当するフォルダに登録します。
【基準点成果ファイル】
⑤基準点平均計算を行います。

やってみよう★ 測量電子納品作成編
7 やってみよう★ 測量電子納品作成編
⑥画面右上部にある[印刷]をクリックします。
⑦「平均計算印刷ダイアログ」が表示されます。画面下部にある[成果表ファイル登録]をクリックします。
⑧「成果区分の選択」画面が表示されます。成果区分名称を入力し[OK]にて確定します。
既存の成果区分に追加する場合は、「登録済み成果区分の一覧」から成果区分名称を選択して[OK]を
クリックします。
【水準成果ファイル】
⑨水準網ワークを開きます。
⑩観測成果を出力する場合、[観測成果]を開き、[成果登録]をクリックします。
⑪平均成果を出力する場合、[平均計算]を開き、[成果登録]をクリックします。
⑫「成果区分の選択」画面が表示されます。成果区分名称を入力し[OK]にて確定します。
既存の成果区分に追加する場合は、「登録済み成果区分の一覧」から成果区分名称を選択して[OK]をクリックしま
す。
WingNeoINFINITY 図面データを成果登録する(SURVEY フォルダに格納する)
現場内の図面ファイルに保存している図面データを電子納品成果とする場合、図面データのファイル出力と同時に
「成果登録」を行う必要があります。
★ポイント
成果表ファイルを JPGIS(XML 形式)で出力する場合は、[設定]をクリックして出力形式を「JPGIS版」を選択して
から[成果表ファイル登録]をクリックしてファイル登録します。

やってみよう★ 測量電子納品作成編
8 やってみよう★ 測量電子納品作成編
①WingNeoINFINITYの図面ファイルを開き、納品する図面の種類(今回はSXF)を選択します。
[ファイル]-[外部ファイル書き込み]-[SXF ファイルの書き込み]書き込み情報設定の画面が開きます。
②[成果登録]ボタンをクリックします。
③[成果登録]をクリックすると「成果区分の選択」画面が表示されます。
成果区分名称を入力し[OK]にて確定します。既存の成果区分に追加する場合は、「登録済み成果区分の一覧」
から成果区分名称を選択して[OK]をクリックします。
★ポイント
表題欄と図面名の同時処理にチェックをつけてください。

やってみよう★ 測量電子納品作成編
9 やってみよう★ 測量電子納品作成編
※WingFan!の[図面データ]タブをクリックし、直接図面データを開くこともできます。
図面名をダブルクリックして、直接図面データを開くこともできます。
WingNeo 図面データを成果登録する(DRAWING フォルダに格納する)
現場内の図面ファイルに保存している図面データを電子納品成果とする場合、図面データのファイル出力と同時に
「成果登録」を行う必要があります。
①WingNeoINFINITYの図面ファイルを開き、納品する図面の種類を選択します。
[ファイル]-[外部ファイル書き込み]-[SXF ファイルの書き込み]で書き込み情報設定の画面が開きます。
★ポイント
表題欄と図面名の同時処理にチェックをつけてください。

やってみよう★ 測量電子納品作成編
10 やってみよう★ 測量電子納品作成編
②[DRAWING 登録]ボタンをクリックします。
③[DRAWING 登録]をクリックすると「フォルダの参照」画面が表示されます。
DRAWING 以下の図面を格納するフォルダを選択し、「OK」をクリックします。
「DRAWING 設定」の画面が表示されます。
ライフサイクルや図面種類を入力し[OK]にて確定します。
★ポイント
電子納品する際に、DRAWING フォルダに格納する図面は[DRAWING]登録、
SURVEY フォルダなどに格納する図面は、[成果登録]ボタンをクリックします。

やってみよう★ 測量電子納品作成編
11 やってみよう★ 測量電子納品作成編
SURVEY フォルダに納品する図面
[成果登録]を押すと、WingFan!の[図面]タブの図面一覧画面で が表示されます。
このアイコンが付いた図面を測量成果の各フォルダーにドラッグ&ドロップにて格納します。
DRAWING フォルダに納品する図面
[DRAWING 登録]を押すと、WingFan![データファイル]タグの DRAWING データに登録されます。
DRAWINGデータは電子納品規則(CAD製図基準)に則したファイル名(図面種類や図面番号など)を簡単に変更
できます。
DRAWING データフォルダ
★ポイント
成果テンプレートの[設計図面]フォルダでは、電子納品規則に則したファイル名で図面を変換することが
できません。WingFan![データファイル]タブの「DRAWING データ」を利用することをお薦めします。

やってみよう★ 測量電子納品作成編
12 やってみよう★ 測量電子納品作成編
DRAWING データのフォルダには、
・ユーザーデータ
・Windows エクスプローラ等からドラッグ&ドロップして登録することができます。
[DRAWING]をクリックすると「新しい DRAWING」が作成されます。
「新しい DRAWING」の上で右クリックして[名前の変更]でフォルダの名前を変更できます。
複数の図面ファイルを一括でドラッグ&ドロップすると、DRAWING 一括設定が立ち上がります。
図面番号を連番で一括入力したり、図面種類を一括で設定することができます。
また、一度登録したファイルを選択して、一括設定することも可能です。
「測量電子納品出力」時の「成果出力設定」画面にて、「DRAWING 出力」から DRAWING のフォルダ名を選択し、
[OK]で DRAWING フォルダが出力されます。

やってみよう★ 測量電子納品作成編
13 やってみよう★ 測量電子納品作成編
ステップ2:成果テンプレートツール
WingFan!では成果管理にてテンプレートを設定する事により、計算書(ワーク)を自動分類させる事ができます。
また、電子納品はテンプレートに応じた内容で成果出力されます。
①[ツール]-[成果テンプレートツール]をクリックします。
②テンプレートファイルの選択
「既存ファイル一覧」から、編集したいテンプレートを選択します。
いずれかを選択し、[OK]をクリックして編集します。
※デフォルトでのテンプレート(@FT)には追加登録はできません。
[名前を付けて保存]で新規にテンプレートを作成します。(拡張子がWFTで作成されます)
成果テンプレートツールが立ち上がります。必要に応じて下記作業を行います。
★ポイント
測量フォルダを編集する場合には、[測量成果一覧の追加編集]が必要です。ご注意ください。

やってみよう★ 測量電子納品作成編
14 やってみよう★ 測量電子納品作成編
③[フォルダの作成]は、上部[アイテム]→[フォルダの作成]より作成
または、フォルダの上で右クリックして作成します。
④[ファイルボックスの作成]は、上部[アイテム]→「ファイルボックスの作成」より作成、
または、フォルダの上で右クリックし作成します。
※表示名、物理名等を設定します。
「ファイルボックス」をダブルクリックするとプロパティ画面が開きます。
⑤[自動リンク情報の作成][追加]ボタンをクリックすると、自動リンク情報を追加することができます。
[一括追加]ボタンより作業頂くと、より簡単に設定できます。
測量フォルダに独自で規定した成果種類がある場合には…
独自で規定した成果種類(ファイル名や成果の名称等)がある場合には、以下のような手順で、
電子納品することができます。
手順1:測量成果一覧の追加編集を行います。
手順2:成果テンプレートツールで、追加編集したデータを取り込みます。
以降は通常の電子納品と同様です。
手順1:測量成果一覧の追加編集を行います。
★ポイント
メニューの[アイテム][帳票の自動追加]で、WingNeoINFINITY「電子納品環境設定」-「出力帳票定義」の内容を
取り込むことができます。

やってみよう★ 測量電子納品作成編
15 やってみよう★ 測量電子納品作成編
①テンプレートを対象の電子納品要領に切り替えます。
②[測量電子納品]-[測量成果一覧の追加編集]をクリックすると、[測量成果一覧の編集]画面が
起動します。
例として、以下のようなデータを追加してみます。
測量区分:水準測量
成果区分:その他(OTHRS)
測量細区分:その他データ
測量細分類:その他データ
成果等の名称:サンプル 1
この追加データは、「測量細分類」までは、既存の項目ですので、「成果等の名称」を追加することになります。
①追加対象となる「測量細分類」を選択し、[追加]ボタンをクリックします。
②[測量成果種類の追加]画面で、「成果等の名称」と「設定記号」「ファイル形式の拡張子」を入力して
[OK]をクリックします。ファイルの拡張子が決まっていない場合は[*]を入力します。

やってみよう★ 測量電子納品作成編
16 やってみよう★ 測量電子納品作成編
③入力した「成果等の名称」がツリーに赤字で表示されます。
☆ポイント
設定記号は、ファイル名の一部になる文字列です。
この例で連番が1番の場合、「SOTJ4001.PDF」というファイル名になります。
④必要な成果種類の追加が終われば、[保存]をクリックし登録します。
[OK]で終了します。
入力について主な制限事項
・測量区分、成果区分の階層には追加することはできません。
・H20 要領ではファイル名文字に「*」が付くタイプがある測量細区分の下には、測量細分類・成果名称は追加でき
ません。(OTHRSOYO-DATA-その他の応用測量、CHIKEI-(WORK・DATA)-その他の地形測量及び写真測量が
該当します。)
・スキーマ、コードリストは追加することができません。
手順2:成果テンプレートツールで、追加編集したデータを取り込みます。
①対象の電子納品要領に対応したテンプレートを選択し、成果テンプレートツールを開きます。

やってみよう★ 測量電子納品作成編
17 やってみよう★ 測量電子納品作成編
[テンプレートファイルを開く]から、該当する電子納品要領を選択して[OK]します。
②[アイテム]-[電納編集ツール取り込み]をクリックします。
③既存のファイル一覧から、読み込むファイル名を選択して[OK]をクリックします。
ファイル名は、電子納品要領によって異なります。
国交省 H20→「測量電子納品ファイル一覧(H20).csv」
国交省 H16→「測量電子納品ファイル一覧.csv」
農水省 H17→「測量電子納品ファイル一覧(農水 H17).csv」
地籍調査 H17→「測量電子納品ファイル一覧(地籍 H17).csv」
官民境界 H19→「測量電子納品ファイル一覧(地籍先行 H19).csv」
④手順1で追加した成果種類が追加されていることを確認してください。
⑤成果テンプレートを[ファイル]-[名前を付けて保存]をクリックして保存します。
⑥[ファイル]-[アプリケーションの終了]をクリックして終了します。
測量成果一覧の追加編集機能について主な制限事項
・成果テンプレートのみを変更しても、電納編集ツールには出力されません。
必ず、手順1「測量成果一覧の追加編集」を行ってください。

やってみよう★ 測量電子納品作成編
18 やってみよう★ 測量電子納品作成編
・独自で規定した成果は、電納編集ツールで「全体チェック」をかけるとエラーになります。
・独自で規定した成果は、国土交通省の電子納品チェックシステムではエラーになります。

やってみよう★ 測量電子納品作成編
19 やってみよう★ 測量電子納品作成編
ステップ3:WingFan!成果管理各機能
成果管理画面の各機能
①[切替]
成果テンプレートを切り替える際に利用します。
成果管理画面内にて自動リンクを再度実行する場合には、同じテンプレートを再選択いただくか、キーボードの
[F5]にて更新して下さい。
②[成果テンプレート一覧]
タブ切換えにて、分類フォルダの最上位階層を切り替えます。
一覧表示時にデフォルトでは「全ての成果」を表示する様になっておりますが、プルダウンメニューにて個別の
フォルダに絞込み表示が可能です。
③[ツリー表示]
成果テンプレートの一覧表示をツリー表示に切り替えます。
※ツリー表示された分類フォルダ覧では電子納品用にルール付けされたフォルダ階層が表示されております。
★ポイント
成果テンプレート一覧の表示は、[ツリー表示]ボタンで切替えが可能ですが、「一覧表示」を推奨しています。
[ツリー表示]にした際に最上位フォルダ(測量成果フォルダ)にデータを格納しない様、ご注意下さい。

やってみよう★ 測量電子納品作成編
20 やってみよう★ 測量電子納品作成編
④[測量電子納品]
成果ファイルを電子納品出力します。
-[電子納品データ出力]:電子納品出力を行います。
-[電子納品編集ツールの呼び出し]:電子納品編集ツールを開き、電子納品出力した既存データを編集します。
-[測量成果一覧の追加編集]:独自で規定した成果種類を追加します。
⑤[登録済み成果一覧]
画面下部には、分類された計算書、図面、データファイル等が表示されます。
分類をやり直す場合は、右クリックより[削除]を選択するか、[DEL]キーにてリンク情報の削除が出来ます。
削除してもファイルは削除されず、リンク情報が「削除されたリンク」に移ります。
成果管理画面の各機能
[元データ選択]
登録済み一覧のファイルを選択して[元データ選択]をクリックすると、ワーク一覧の元ファイルが選択されます。
[出力対象外に変更]
電子納品フォルダーに格納したが、電納編集ツールへは出力しない場合に使用します。
[変換]欄が「×」で表示されます。
また電納編集ツールへ出力が必要になった場合は、[出力対象に戻す]で元に戻ります。
★ポイント
登録済み成果一覧の確定日時に日時が記載されていない計算書(ワーク)は電子納品の対象にはなりません。
対象にする場合は右クリックより[印刷]選択し、[成果登録]を行って下さい。

やってみよう★ 測量電子納品作成編
21 やってみよう★ 測量電子納品作成編
[ファイル変換無しに設定]
[変換]欄の拡張子に変換する必要がない時に使用します。
例えば、格納したファイルが SFC なのに[変換]欄が P21 と表示している場合、そのまま「電子納品出力」すると
P21 に変換されてしまいます。SFC のまま出力したい(変換の必要がない)場合に使用します。
[変換]欄が「*」で表示されます。ファイルを複数選択して一括変更することも可能です。
また、[成果テンプレートツール]のファイルボックスのプロパティで、あらかじめフォルダの種類を「DM」から「P21」
に変更しておくことも可能です。(詳細は「ステップ2:成果テンプレートツール」を参照ください。)
画面右側は WingNeoINFINITY の現場内に保存されているデータ表示覧になります。
★こんなとき
例えば、基準点網図フォルダに「P21」ファイルを格納したいのに、フォルダのファイルの種類が「DM」と表示さ
れている場合は、格納したファイルの上で右クリックして、[プロパティ]をクリックしてください。
変換後に「P21」と入力すると、「P21」ファイルで図面が変換されて出力されます。

やってみよう★ 測量電子納品作成編
22 やってみよう★ 測量電子納品作成編
⑥[ワーク一覧]
選択現場の計算書(ワーク)や図面の一覧が表示されます。右クリックメニューで計算書の印刷から成果登録
処理も可能です。
⑦[アプリケーション切替え]
表示するワーク一覧の切替えが可能です。
※[ファイル]タブは「データファイル」で登録した[ユーザーデータ]フォルダ以下のみが出力対象となりますので
ご注意下さい。
⑧[新規成果区分]
新規成果区分を追加する場合に使用します。また、プルダウンにより、成果区分を切り替えられ、それぞれの
区分の成果登録、分類状況を確認できます。
[成果区分削除]
必要がなくなった成果区分を削除できます。しかし、成果登録の設定情報はすべて初期化されますのでご注
意ください。
⑨[成果登録データのみ表示]
成果登録されているファイルのみ表示します。元の表示にもどすには[ワーク一覧]の上で右クリックして[全て
のデータを表示する]をクリックします。
※ビュアー画面はデフォルトでは表示をオフにしております。表示させる場合は、ビューア上部の再描画
をクリックして下さい。
★ポイント
[アプリケーション切替え]タブの表示・非表示を選択することができます。
[設定]-[共通設定]に入ります。「成果管理で表示するデータ」から表示するタブの項目にチェックを入れて下さい。

やってみよう★ 測量電子納品作成編
23 やってみよう★ 測量電子納品作成編
ワーク一覧の処理アイコンの解説
ステップ4:WingFan!成果管理
成果ダイレクト電納を利用して、電子納品成果を出力する場合は、WingFan!の「成果管理」機能を利用します。
測量成果 電子納品
①WingFan!の[成果管理]タブをクリックします。
初めて[成果管理]タブをクリックした際には、「成果テンプレート選択」が開きます。
②電子納品の場合は、作成する基準案によって該当のテンプレートを選択し[OK]をクリックします。
電子納品用のテンプレート
■国交省 H16.6 版→「土木設計・測量電子納品.@FT」
■国交省 H20.5 版→「土木設計・測量電子納品 H20.@FT」
■農水省 H17.4 版→「農水省:土木設計・測量電子納品 H17.@FT
■「地籍調査成果電子納品 H17.@FT」 (オプション)
■「官民境界先行調査成果電子納品 H19」(オプション)
③自動リンク条件が開きます。

やってみよう★ 測量電子納品作成編
24 やってみよう★ 測量電子納品作成編
現場内で成果登録された各計算書(ワーク)・図面のみ自動リンクを行う場合は、「成果登録されている
もののみを対象とする」にチェックを入れ、該当する成果区分名称を選択し[実行]をクリックします。自動的に
リンクする電子納品フォルダへ格納します。
※新しい区分に登録する場合は、[新規成果区分]をクリックし、「成果区分名称」を入力します。
成果登録されていないものも含め、全ワークを自動分類させたい場合は「成果登録されているもののみを対象と
する」のチェックを外して[実行]をクリックします。
④手動で分類を行いたい場合は、③で[キャンセル]をクリックし、成果管理画面右下の成果一覧よりドラッグ&
ドロップにて格納します。
⑤成果の欄にファイルが必要数入っているのを確認します。
[測量電子納品]をクリックし、「電納編集ツール」に進みます。
※成果管理画面の詳細説明は「ステップ3:WingFan!成果管理各機能」下さい。
★こんなとき
基準点の計算簿など、表紙と計算書を1つのPDFファイルとしてまとめて電子納品出力したい場合は、
[登録済み一覧]で合成したいファイルを選択して右クリックで[結合]を選択します。
★こんなとき 現場内で成果登録を行っていない場合
WingFan!上で成果登録を行う事ができます。計算ワークを右クリックして[印刷]をクリックします。
印刷プレビューから[成果登録]を行います。

やってみよう★ 測量電子納品作成編
25 やってみよう★ 測量電子納品作成編
*種類が[帳票]のみ[結合]できます。
[結合]したものを元に戻すには、[分割]で元に戻ります。
設計図面電子納品
①[成果管理]タブをクリックして成果管理画面を開きます。
②[設計図面]タブをクリックします。
ワーク一覧から[図面]を選択し、成果登録されている図面データを電子納品データとして登録します。
※成果登録方法については「ステップ1:成果登録を行う」を参照ください。
③ファイルをドラッグ&ドロップで登録していきます。
※現場内で成果登録を行っていない場合、WingFan!から図面データを開いて成果登録を行うことができます。
★こんなとき
確定日時が記載されていない図面を電子納品の対称にするには、電子納品出力時、[成果出力設定]の
[図面]のチェックを外すことで図面が出力できます。
★ポイント
[設計図面]では、電子納品規則に則したファイル名で図面を変換することができないので、WingFan!画面
[データファイル]タブの DRAWING データを利用することをお薦めします。(VER6.2 から追加された機能です)
詳細は、「ステップ1:成果登録を行う DRAWING データフォルダ」にあります。

やってみよう★ 測量電子納品作成編
26 やってみよう★ 測量電子納品作成編
報告書電子納品
①[データファイル]タブに報告書として電子納品するファイルを登録します。
②[成果管理]タブをクリックして成果管理画面を開きます。
③[報告書]タブをクリックします。
ワーク一覧から[ファイル]タブを選択し[データファイル]タブで登録したファイルの一覧を開きます。
④各フォルダに該当するファイルをドラッグ&ドロップで登録していきます。
★ポイント
P21・SFC 等のファイルから電子納品する方法
Wingfan!画面の[データファイル]タブに P21・SFC などファイルを登録します。その後、[成果管理]タブに
切換えます。
ワーク一覧から[ファイル]を選択し、電子納品を行います。(詳細は「ステップ5:汎用データファイルを利
用した電子納品」参照ください。)

やってみよう★ 測量電子納品作成編
27 やってみよう★ 測量電子納品作成編
-1.報告書ファイル(PDFファイル)と報告書オリジナルファイル(Excel や Word)を格納する場合は、報告書ファイ
ルにPDFファイルを格納すると画面左側に No がつきます。その No と報告書オリジナルファイルの番号と関連付
けられる仕組みになっています。
例)報告書ファイル No1 のPDFに関連するオリジナルファイルは報告書オリジナルファイル 01 に格納しま
す。
報告書オリジナルファイルを格納するときは報告書ファイルの No を確認して格納してください。
-2.報告書オリジナルファイルのみ格納する場合は、「報告書オリジナルファイル 01~10」に Excelや Wordで作成
した、オリジナルファイルを格納します。
電子納品出力の際に自動的に PDF ファイル(報告書ファイル)がしおりつきで作成されます。
-3.オリジナルファイルが無く PDF ファイルのみを格納する場合は、「報告書ファイル」に格納します。
※オリジナルファイルが 10 以上ある場合は、成果テンプレートツールで報告書オリジナルフォルダーを
あらかじめ追加しておく必要があります。電納編集ツールで追加することも可能です。
ステップ5:汎用データファイルを利用した電子納品
Windows 上のフォルダから電子納品データを作成する方法
【ファイル登録】 ①[データファイル]タブをクリックして画面を切り替えます。
②[新規フォルダ]をクリックし、フォルダを作成します。
※[フォルダリンク]をクリックすることにより、既存のフォルダをツリーにリンク(登録)することができますが、
「ユーザーデータ」フォルダと同階層のため、電子納品分類の対象外となります。フォルダは「ユーザーデータ」フォ
ルダ以下に作成して下さい。それ以外の階層では電子納品分類の対象外となります。
③各フォルダに該当するファイルをドラッグ&ドロップで登録していきます。
【電子納品データ登録】 ④[成果管理]タブを選択します。

やってみよう★ 測量電子納品作成編
28 やってみよう★ 測量電子納品作成編
⑤先ほど登録したデータファイルを表示させる為、タブを[ファイル]に切り替えます。
[データファイル]タブで関連付けたファイルが表示されます。
⑥左に測量電子納品フォルダの成果項目が表示されますので、該当するデータファイルを指定の成果項目に
ドラッグ&ドロップで格納します。測量成果の数だけ繰り返します。登録されたファイルには、
マークがつきます。
⑦終了後、[測量電子納品]をクリックして、「電納編集ツール」に入ります。
★ポイント
Windows 上の汎用ファイルを直接ドラッグ&ドロップにて成果フォルダに分類する事も可能です。
成果フォルダに登録されたデータは「データファイル」内の「ユーザーデータ」フォルダに複写して
保存されます。

やってみよう★ 測量電子納品作成編
29 やってみよう★ 測量電子納品作成編
★注意点
設計図面に格納する場合、P21・SFC の汎用ファイルで既に電子納品のファイル命名が終っている
ファイルに関しては、ツリー表示に切り替えて、「設計図面」フォルダに格納してください。
フォルダ以下の「設計図面(ファイル命名済み以外)」をファイルボックスに分類すると、ファイル名が
変更されてしまいますのでご注意下さい。

やってみよう★ 測量電子納品作成編
30 やってみよう★ 測量電子納品作成編
ステップ6:成果出力
成果出力では、電子納品編集ツールで必要な基礎データの出力を行います。
出力後そのまま電子納品データの編集を行います。
【出力実行】
①[測量電子納品]-[電子納品データ出力]をクリックします。
②「成果出力設定」のウィンドウが開きます。
出力したい成果区分名称を選択し、[出力実行]をクリックすると、「出力実行」画面に入ります。
通常、「成果区分別に出力する」にチェックを入れます。
③写真管理で作成したデータを電子納品出力する場合は、デジタル写真出力の[選択]をクリックし、
電納台帳を選択して[OK]します。
[データファイル]の[DRAWING]で作成したデータを電子納品出力する場合は、DRAWING 出力の[選択]を
クリックして DRAWING データを選択します。

やってみよう★ 測量電子納品作成編
31 やってみよう★ 測量電子納品作成編
④複数の成果区分を設定している場合は、[測量細区分の設定]が表示されます。
成果グループ名を電子納品フォルダの、どの測量細区分(KTN_Aや B など)に割り振るかの設定を行います。
変更がなければ、そのまま[OK]をクリックします。
【CADファイル変換条件の設定】
⑤CAD データの変換を行う場合の条件設定を行います。
WingNeoINFINITY の CAD 図面データを成果登録せずに、ここで変換する場合や、汎用 CAD データ(DXF 等)を
SXF形式に変換する場合に設定が必要になります。
⑥[出力実行]をクリックします。
[出力実行(新規作成)]
新規で電子納品フォルダを作成します。一度でも新規作成して電納編集ツール画面へ進んだことがある場合は
「出力先には既に同一名称のフォルダ[CalsData]が存在します。既存のフォルダ名を変更後に登録します。
よろしいですか?」というメッセージが表示されます。
※電子納品編集ツールで編集後、(新規作成)で出力実行すると、編集がすべて初期化されますので[キャンセ
ル]してから(既存追加)から出力実行してください。初期化して再出力したい場合は、[OK]してください。
[出力実行(既存追加)]
既存の電子納品フォルダを更新する場合に選択します。
電納編集ツールで編集した場合は、「既存追加」を選択しないと編集したデータが失われますので
ご注意ください。
[バックアップ削除]
同じ現場内で 2回以上新規作成した場合、CalsDataのバックフォルダをCalsData001、002・・・と自動作成されます。
間違って新規作成してしまった場合に復帰できるように作成しているのですが、必要ない場合は、[バックアップ削
除]でバックフォルダの CalsData001、002・・・を削除できます。
⑦変換ファイルの一覧が表示されます。

やってみよう★ 測量電子納品作成編
32 やってみよう★ 測量電子納品作成編
正しく変換のできなかったファイルや、変換済みファイル一覧を CSV形式で出力することができます。
⑧[OK]をクリックして電納編集ツールへ進みます。
⑨既存のデータへ上書きする更新ファイルを選択します。
上書き更新したいファイルにチェックをつけます。
更新する必要がない場合は、チェックを外してください。
[OK]をクリックして電納編集ツールへ進みます。

やってみよう★ 測量電子納品作成編
33 やってみよう★ 測量電子納品作成編
ステップ7:電納編集ツール
電納編集ツール
WingNeoINFINITYからの自動リンクの場合、業務管理以外は、ほぼ電子納品成果ができあがった状態です。
成果出力直後に必ず「全体チェック」を行います。
このエラー項目が全てなくなれば、電子納品出力を行い、完成となります。
①エラー一覧から、確認する管理項目を選択し、[項目へジャンプ]をクリックすると、対象項目に飛びます。
[閉じる]で電納編集ツールに入ります。
業務管理(INDEX_D)タブ
業務管理情報を入力します。
入力内容については、選択された基準案の要領(案)とガイドラインを参照願います。
必須項目(青のタイトル)は必ず入力します。
青・・・必要度 必須項目
茶・・・必要度 条件付入力
黒・・・必要度 任意入力
①各項目で選択項目を用意している場合は、右隅にボタンが表示されます。
②下部には入力案内が表示されますので参照下さい。成果区分の数だけ詳細情報を作成します。

やってみよう★ 測量電子納品作成編
34 やってみよう★ 測量電子納品作成編
測量(SURVEY)タブ
成果区分の数だけ詳細情報を作成します。
①[場所情報]は SURVEY の下階層のタグですので、SURVEY を右クリックします。
②サブメニューが表示され、[追加]をクリックします。
③[場所情報]を選択して、OK をクリックします。
★こんなとき
SURVEY.XML の[場所情報]を追加するには… ▼

やってみよう★ 測量電子納品作成編
35 やってみよう★ 測量電子納品作成編
④XML管理項目を入力し、OK をクリックします。
⑤[場所情報]の項目が追加されます。
★ポイント
[ファイル一覧]をクリックするとSURVEYに格納したファイルの閲覧できます。

やってみよう★ 測量電子納品作成編
36 やってみよう★ 測量電子納品作成編
①[サブフォルダXML]を追加したい場合
[データ]→[サブフォルダ XML の作成]をクリックします。
追加したい項目を選択して[OK]して追加します。
[サブフォルダXML]を削除したい場合
[データ]→[サブフォルダ XML の削除]をクリックします。
削除したい項目を選択して[OK]して削除します。
※サブフォルダXMLを削除すると、その中にある管理項目、格納したファイル全てが削除されますので
ご注意ください。
②[管理項目]を削除したい場合
削除したい管理項目を選択して[選択削除]をクリックします。
「選択した行と関連する全てのファイルを削除してもよろしいですか?」と確認メッセージが表示されます。
[OK]をクリックして削除します。
※管理項目を削除すると、その中に格納したファイル全てが削除されますのでご注意ください。
③[管理項目]を追加したい場合
[成果ファイルを追加]をクリックします。

やってみよう★ 測量電子納品作成編
37 やってみよう★ 測量電子納品作成編
格納するファイルを選択して[開く]をクリックします。
ファイルを格納する[管理項目]を選択して[OK]をクリックします。
[データ編集]画面が表示されますので[OK]をクリックします。
管理項目とファイルが追加されます。
④格納したファイルを削除したい場合
削除したいファイルを選択して[選択削除]をクリックして削除します。
⑤ファイルを追加したい場合
ファイルを追加する[管理項目]を選択してから、[追加]をクリックします。
追加するファイルを選択して[開く]をクリックします。
[データ編集]画面が表示されますので[OK]をクリックします。
ファイルが追加されます。
⑥ファイル名副題の入力・修正をしたい場合
ファイルを選択して[編集]をクリックすると[データ編集]画面が表示されます。
この画面でファイル名副題の入力・修正が可能です。
⑦ファイルの内容を確認したい場合
測量成果ファイルを選択して[ファイルを開く]でファイルの内容を確認することができます。
またファイル名をダブルクリックして確認することも可能です。

やってみよう★ 測量電子納品作成編
38 やってみよう★ 測量電子納品作成編
報告書(REPORT)タブ
格納した報告書の PDF と対になるオリジナルファイルのデータを確認することができます。
①全体表示の画面から[ファイル一覧]をクリックします。
②格納した報告書ファイルの一覧が表示されます。
報告書ファイルを選択すると、画面下部に対になるオリジナルファイルが表示されます。
③オリジナルファイルを選択し、[ファイルを開く]をクリックすると、オリジナルファイルの中身を確認することが
できます。
★ポイント
報告書ファイルを選択後、ドラッグをして並べ替えを行うことができます。
[全て順番通りに番号を変更する]をクリックすると、「報告書ファイル名」を並べ替え後の順番に従
って変更します。
★注意点
P21・SXFファイルの確認にはSXFブラウザーがインストールされている必要があります。
(国交省 CALS/EShttp://www.cals-ed.go.jp/よりダウンロードできます。)

やってみよう★ 測量電子納品作成編
39 やってみよう★ 測量電子納品作成編
図面(DRAWING)タブ
①全体表示の画面から[ファイル一覧]をクリックします。
②図面ファイルにTIFファイルが付属している場合、図面ファイルを選択すると、画面下部にTIFファイルが
表示されます。
③[追加]で図面を追加する場合は、[追加]をクリックして「ファイルを開く」から図面ファイルを選択して[開く]で
読み込みします。
④[データ編集]の図面ファイル名の をクリックすると[ファイル名設定]で電子納品用図面
ファイル名に変更することができます。
写真(PHOTO)・地質(BORING)の成果データを取込む方法
成果出力を行ったデータに写真(PHOTO)・地質(BORING)データを取込み、電子納品出力をすることが
できます。
①[データ]→[サブフォルダ XML の作成]をクリックします。
★ポイント
図面ファイルにTIFファイルやSAFファイルが付属している場合でも、図面ファイルのみ選択して
読み込むだけでTIFファイル、SAFファイルも取り込まれます。

やってみよう★ 測量電子納品作成編
40 やってみよう★ 測量電子納品作成編
②「追加するサブフォルダ XMLを選択」画面が表示されます。
「写真(PHOTO)」または「地質(BORING)」を選択し、[OK]をクリックします。
③追加した「写真(PHOTO)」タブまたは「地質(BORING)」タブが表示されます。
取込むデータのタブに切り替えます。
【写真(PHOTO)の場合】
④[ファイル]-[写真(PHOTO)の追加読み込み]をクリックします。
⑤フォルダの参照が表示されます。
[写真(PHOTO)]の成果データフォルダを選択し、[OK]をクリックします。
⑥PHOTO 成果データが取込まれます。
【地質(BORING)の場合】
写真データ同様の作業を行います。
[ファイル]-[地質(BORING)の差替取込み]をクリックし、「フォルダの参照」で[地質(BORING)]の
成果データフォルダを選択して[OK]をクリックします。
★ポイント
参考図(DRA)がある場合は[ファイル一覧]に切り替えて、写真ファイルを選択して、
[追加]で参考図を取り込みます。

やってみよう★ 測量電子納品作成編
41 やってみよう★ 測量電子納品作成編
★注意点
「地質・土質調査成果電子納品要領(案)」は取込み・出力のみ対応しています。編集はできません。

やってみよう★ 測量電子納品作成編
42 やってみよう★ 測量電子納品作成編
ステップ8:電納編集ツール電子納品出力・各種編集機能
電子納品出力
①メニューバー[ファイル]→[電子納品出力]を選択します。
②出力先を指定します。容量が大きい場合は、分割サイズに合わせて複数ファイル作成します。
分割サイズ欄の手入力も可能です。
※DVD での作成時、単位がMBからGBになりますので“4.7”を入力します。
[OK]をクリックします。
③出力が完了します。
★ポイント
電子納品出力データは、エラーチェックを全てクリアしている場合でも、国土交通省のチェッカーで
確認する事をお薦めします。

やってみよう★ 測量電子納品作成編
43 やってみよう★ 測量電子納品作成編
ファイル
[測量(SURVEY)のクリア]
SURVEY フォルダを初期化します。
[外部ファイル取り込み]
TECRIS ファイルを取り込みます。
[測量(SURVEY)の追加取り込み]
「SURVEY」フォルダを指定します。
[電子納品メディア追加取り込み]
INDEX_D ファイルのあるフォルダを指定します。
[電子納品出力]
電子納品成果として出力します。
[ブラウザで表示]
電子納品出力予定の XML ファイルを表示します。
[プロパティ]
基準(案)等の確認を行います。
[ロックファイルの削除]
ロック状態になった際、削除します。
編集
[追加]
複数入力の際、追加で項目を作成します。下の階層に作成できる内容しかできません。
[フォルダの追加]
DRAWING でサブフォルダを追加します。
[管理項目の追加]
管理項目を追加します。
[ファイルの追加]
成果ファイルを追加します。
[属性の編集]
XML項目の属性を編集します。
(設計業務等の電子納品では、属性を編集する箇所はありません)
[ファイル更新]
成果ファイルを別のファイルと差し替えます。

やってみよう★ 測量電子納品作成編
44 やってみよう★ 測量電子納品作成編
表示
電納編集ツールでは、表示を「全体表示」「ファイル一覧表示」の 2 種類を使って編集する事ができます。
それぞれ特徴がありますので、使いこなすとより編集しやすくなります。
[全体表示]
電子納品に必要な入力項目を把握しやすく、エラーチェックからの修正に向いています。
[ファイル一覧表示]
ファイルの確認に向いています。
※ドラッグ&ドロップでの移動、「一括並べ替え」でファイル順が変更でき、「現在の並び順で番号を変
更」のクリックでナンバリングができます。[編集]ボタンで、入力項目の編集に移ります。
データ
[全体のチェック]
要領(案)に合わせたチェックを行います。
[チェックのクリア]
一旦クリアする時に使います。
[サブフォルダ XML の作成]
サブフォルダを作成します。
[サブフォルダ XML の削除]
サブフォルダを削除します。
[測量フォルダ情報の適合]
SURVEY フォルダ以下を基準に適した形にまとめ直します。
[測量細区分の英数字調整]
SURVEY.XML の[測量情報]-[測量細区分]の後ろに付加される A、B などの英数字を適切な形で再調
整します。
★ポイント
画面表示が[全体表示]のときにフォルダ追加等がクリックできるようになります。

やってみよう★ 測量電子納品作成編
45 やってみよう★ 測量電子納品作成編
ツール
[ソフトウェア情報マスタ]
ソフトウェア情報:拡張子に関するソフト名・バージョンのマスタを追加・編集します。