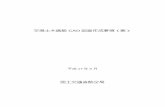Chapter 5 - KanonInChapter 5 アイソメ図の作成...
Transcript of Chapter 5 - KanonInChapter 5 アイソメ図の作成...

0
Chapter 5
アイソメ図の作成
まず簡単なアイソメ図を作成してみよう

1
PIPE2000にて、アイソメ図を作成する手順は通常下記のフローのようになります。
5-1
PIPE2000の起動及び初期設
定
5-2
画面設定
5-11
材料欄作成
5-3
PMSクラスの設定
5-12
属性表示 OFF
5-4
配管ルートの作成
5-13
終了
5-5&6
T入力&オートエルボ実行
5-7
部品入力
5-8
オートパイピング実行
5-9
材料集計
5-10
ノンスケールアイソメ図自動作画

2
図 ― 5

3
5-1 IntelliPIPE の起動及び初期設定
5-1-1 IntelliPIPE の起動
①IntelliPIPEのアイコンを選択しダブルクリックしてください。
②IntelliCADの画面が起動します。

4
5-1-2 初期設定
IntelliPIPEを作業する場合、初期設定をする必要があります。
①� プルダウンメニュー[PIPE2000(P)]-[初期設定(R)]で、ダイアログボックス
[初期設定]を開き、[初期設定]を選択してください。
②「初期設定」画面が表示されます。
図面サイズをA2、縮尺を1/20 に設定して OK を指示してください。

5
③属性編集のダイアログボックスが表示されますので OKを指示してください。
④ダブルラインを表示する最小口径をmm単位で入力
ダブルライン表示最小口径[mm]<100>:100

6
5-2 画面設定
アイソメ図を作成する視点を設定します。
①[PIPE2000(P)]-[モデル空間(M)]を選択してください。
②[PIPE2000(P)] - [3次元表示(3)]を選択して、[3次元表示]のダイアボックス
を表示します。
3次元表示ダイアログボックス(上図左)からアイソ
メ図を選択し、 OK を指示します。
画面設定が完了しました。

7
5-3 PMSクラスの設定
PMSクラスを設定します。ここでは、サンプルのR10b.pmsを選択します。
PMSの詳細については、第9章を参照してください。
①[PIPE2000(P)]-[オペレーション(O)]を選択してください。
②ダイアボックス[オペレーション]の内、[クラス]を選択してください。
③R 10b.pmsのファイルを選択し、[開く]ボタンを押してください。
④PMSの設定完了です。

8
5-4 配管ルート作成
図5-4の様に配管ルートを作成します。
呼び径は、 4B ①-②-③-④-⑤-⑥-⑦
3B ④-⑧
図5-4
①
②
③
④
⑤
⑥
⑦
⑧

9
① [PIPE2000(P)]-[PIPE線分(H)]でダイアルボックス[PIPE線分]を開
き、[PIPE線分]を選択してください。
②PIPE線分設定のダイアログボックスが表示されます。
ここでは、系統番号 ―――> CW-1
入力位置 ―――> Center of Pipe
呼び径 ―――> 4
と入力しOKボタンを選択してください
(注)PIPE線分設定時には、PMS(クラス)が正しいか?チェックして下さい。

10
③ダイアルボックス[座標系]を開き、[キーイン]を選択して下さい。
以下、毎回[キーイン]を押して行います
④ライン①-②を作成します。
どこから:10000,0
どこへ: @2500,0,0
⑤イン②-③を作成します。
どこへ: @0,0,2000
⑥ライン③-④を作成します。
どこへ: @0,―1000,0
⑦ライン④-⑤を作成します。
どこへ: @0,―1200,0
⑧ライン⑤-⑥を作成します。
どこへ: @0,―800,800
⑨ライン⑥-⑦を作成します。
どこへ: @0,―1000,0
⑩4Bライン終了
ライン終了は[クローズ]ボタンを押します。

11
⑪[PIPE2000(P)]-[PIPE線分(H)]でダイアルボックス[PIPE線分]を開
き、[PIPE線分]を選択してください。
⑫PIPE線分設定のダイアログボックスが表示されます。
ここでは、系統番号 ―――> CW-2
入力位置 ―――> Center of Pipe
呼び径 ―――> 3
と入力しOKボタンを選択してください

12
⑬ライン④-⑧を作成します。
どこから:
(SHIFT)+(マウスの右ボタン)
{端点}を選択
_endp どこの(④のポイントを指示)
どこへ: @2500,0,0
最後[クローズ]を押す。
5-5 異径ティを入力
ポイント④に異径ティを入力
①[部品入力(L)]-[鋼管継手(L)]を選択してください。
②管継手のダイアログボックスが表示
されます。
【アイコン14】を選択
OKボタンを指示してください。
③配置する位置を指示します。
配置位置:(ポイント④付近の主管側のPIPE線分を指示 Point1)

13
④呼び径を入力する
PIPE2000口径ダイアログボックスより
4x4x3の呼び径を選択する
OKボタンを指示する。
⑤配置完了
Point1

14
5-6 オートエルボ実行
作成したPIPE線分のコーナーに同径の90°エルボまたは、45°エルボを自動にて入
力します。
① [PIPE2000(P)]-[配管設計(P)]でダイアログボックス[配管設計]を開き、
[オートエルボ]を選択してください。
② オートエルボを実行します。<Y>(Y/N): Y
画面に表示されているPLAN線分に対して、エルボがまだ配置されていない個所について、
エルボがPMSに従って自動的に配置されます。

15
5-7 部品入力
5-7-1 仕切弁を入力
ライン①-②のライン上に仕切弁を入力
①[部品入力(L)]-[鋼管バルブ(V)]を選択してください。
②バルブのダイアログボックスが表示されます。
【アイコン1】を選択
OKボタンを指示してください
③他の部品に接続するか?
部品接続<N>: N
④配置するPIPE線分を選択する。
配置位置:(ライン①-②の①よりのPIPE線分を指示 Point1)
Point1

16
⑤PIPE線分の端点①からの距離を入力する。
距離<500>: 1000
⑥表示回転角度を入力します。(UCSアイコンのX軸の回転角度、ハンドル方向を入力)
回転(反時計方向正)<90゜>: 0
⑦フランジ型のバルブですのでフランジを接続するかを入力します。
フランジ接続<Y>: Y
⑧ボルトの長さ変更
長さ変更:M=長さ/P=ピッチ/N=変更なし<N>: N
⑨ナットを入力するか?
ナット付き?<Y>: Y
⑩反対側にフランジを接続するか?
もう一方フランジ接続<Y>: Y
⑪ボルトの長さ変更
長さ変更:M=長さ/P=ピッチ/N=変更なし<N>: N
⑫ナットを入力するか?
ナット付き?<Y>: Y

17
5-7-2 玉形弁を入力
ライン④-⑧のライン上に仕切弁を入力
①[部品入力(L)]-[鋼管バルブ(V)]を選択してく
ださい。
②バルブのダイアログボックスが表示されます。
【アイコン2】を選択
OKボタンを指示してください
③他の部品に接続するか?
部品接続<N>: N
④配置するPIPE線分を選択する。
配置位置:(ライン④-⑧の①よりのPIPE線分を指示 Point1)
Point1

18
⑤PIPE線分の端点④からの距離を入力する。
距離<500>: 1390
⑥表示回転角度を入力します。(UCSアイコンのX軸の回転角度を入力)
回転(反時計方向正)<90゜>: 0

19
5-7-3 端点フランジを入力
ポイント①、⑦、⑧にフランジを入力
①[部品入力(L)]-[鋼管継手(J)]を選択してください。
②管継手のダイアログボックスが表
示されます。
【アイコン1】を選択
OKボタンを指示してください
③端点フランジか?
端点フランジ<Y>: Y
④配置するPIPE線分を選択する。
配置位置:(ポイント①のPIPE線分を指示 Point1)
Point1

20
⑤表示回転角度を入力します。(UCSアイコンのX軸の回転角度を入力)
回転(反時計方向正)<90゜>: 0
⑥ボルトを入力するか?
ボルト付き?<Y>: N
同様にポイント⑦、⑧を入力する。

21
5-8 オートパイピング実行
配置された部材の間にパイプを自動配置させる。
①[PIPE2000(P)]-[配管設計(P)]で、ダイアログボックス[配管設計]開き、[オ
ートパイピング]を選択します。
②オートパイピングを実行するか?
オートパイピングを実行します。<Y>(Y/N): Y
③パイプが画層PIPE(色 赤)にて作成されます。

22
5-9 材料集計実行
①[PIPE2000(P)]-[材料集計(T)]でダイアログボックス[材料集計]を開き、[材
料集計]を選択します。
②材料集計する範囲を指示します。
(下記図は既に風船がふられた場合の例です)
材料集計範囲の選択。
第1点目:(Point1)
第2点目:(Point2)
第3点目:(Point 3)
第4点目:(Point 4)
ここで示す配管図は、あらかじめ風船を飛ばした図面の例ですが、通常は後述の5-11章の
ノンスケールアイソメ図作成コマンドで風船を配置致します。
Point1
Point3
Point2
Point4

23
③ 表示単位を指定し、OKボタンを指示します。
④次のメッセージが表示されます。
このメッセージが消えるまで次へ進まないでください。
⑤番号振り直します。
番号を振り直します。<N>(Y/N): Y
⑥パイプの番号表が表示されます。
左側が現在の番号です。
右側が変更する番号です。
Point1を
ダブルクリックします。
メモ帳を終了します。
⑦管番号を振り直すか?
配 管 を 振 り 直 し ま す 。
<N>(Y/N):Y
旧番号
新番号 Point1

24
⑧部材の番号表が表示されます。
左側が現在の番号です。
右側が変更する番号です。
変更が終わりましたら、メモ帳を終了します。
⑨部材番号を振り直すか?
部材番号を振り直します。<N>(Y/N):Y
⑩風船番号振り直すか?(風船が既にふられてい
る場合のみ有効)
風船番号を振り直します。<N>(Y/N): Y
⑪完了
旧番号
新番号

25
5-10 ノンスケールアイソメ作図ソフト実行
配置された配管ルート(バルブ、パイプ等)を元に、ノンスケールアイソメ図全自動で作成し
ます。
① [PIPE2000(P)]-[図面作成(D)]で、ダイアログボックス[図面作成]開き、
[ノンスケアイソメ図面]を選択します。
④ノンスケールでアイソメ図を作画する配管ルートをポリゴン選択します。
(注)本コマンド実行の前には元の図面データは、必ずコピーして保管しておいて下さい。
point1
Point3
point2
Point4

26
5-11 材料欄作成
材料集計した結果と図面枠を作成します。
①[PIPE2000(P)]-[材料集計(T)]によりダイアリグボックス[材料集計]を開き、
[材料欄]を選択します。
②配管図をアイソメ図にします。
[PIPE2000(P)]-[モデル空間(M)]により上図の部分をモデル空間にします。
[PIPE2000(P)]-[3 次元表示(3)]によりダイアリグボックス[3次元表示]を開き、
[アイソメ図]を選択します。必要に応じて以下を実行します。
陰線処理を行います。
HIDE
ZOOM
ALL