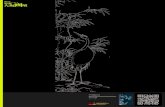3Dモデラー(Modeler-Jqe!)...
Transcript of 3Dモデラー(Modeler-Jqe!)...

Modeler-Jqe!マニュアル
3Dモデラー 1
第 1.0 版
作 成 者 M.ARAI
作 成 日 2018 年 7 月 19 日
最 終更 新 日 ここをクリックして日付を入力してください。
3D モデラー(Modeler-Jqe!)
ユーザーズ・マニュアル

Modeler-Jqe!マニュアル
3Dモデラー 2
目 次
1 セットアップ ................................................................................................................................................................. 4
1.1 主な機能 ..................................................................................................................................................................... 4
1.2 動作環境 ..................................................................................................................................................................... 5
1.3 インストールについて ................................................................................................................................................ 5
1.3.1 Java ..................................................................................................................................................................... 5 1.3.2 Java3D ................................................................................................................................................................. 8
1.3.3 mod-Jqe(本アプリケーションプログラム) ......................................................................................................... 11
2 作成の概要................................................................................................................................................................... 12
2.1 作成例 ....................................................................................................................................................................... 12
2.2 作成方法の説明 ........................................................................................................................................................ 13
2.2.1 おおまかな作業フロー ....................................................................................................................................... 13
2.2.2 準備 ................................................................................................................................................................... 14
2.2.3 頂点を設定する ................................................................................................................................................. 16
2.2.4 面の設定 ............................................................................................................................................................ 17
2.2.5 テクスチャを貼る .............................................................................................................................................. 18
3 画面構成について ........................................................................................................................................................ 22
3.1 3D ビュー画面 ........................................................................................................................................................ 22
3.1.1 見え方 ................................................................................................................................................................ 22
3.1.2 壁紙 ................................................................................................................................................................... 22
3.1.3 マウス ................................................................................................................................................................ 23
3.1.4 K/B(キーボード) ................................................................................................................................................. 23
3.2 トップヘッダー ........................................................................................................................................................ 24
3.3 ボトムヘッダー ........................................................................................................................................................ 26
3.4 メニューバーについて .............................................................................................................................................. 26
3.4.1 ファイル ............................................................................................................................................................ 27
3.4.2 表示 ................................................................................................................................................................... 29
3.4.3 編集 ................................................................................................................................................................... 31
3.4.4 設定 ................................................................................................................................................................... 33
3.5 ツールバーについて ................................................................................................................................................. 34
3.6 ポップアップメニュー .............................................................................................................................................. 35
3.7 コントロールバー ..................................................................................................................................................... 38
3.7.1 Point(頂点の設定) ......................................................................................................................................... 39
3.7.2 Plane(面の設定) ............................................................................................................................................ 40
3.7.3 Select(面の編集) ............................................................................................................................................ 41
3.7.4 Color(面の色設定) ......................................................................................................................................... 42
3.7.5 Texture(面のテクスチャ設定) ....................................................................................................................... 43
3.8 2D ビュー画面 ........................................................................................................................................................ 44
3.9 レンダリング画面 ..................................................................................................................................................... 48
3.9.1 座標の ON/OFF ................................................................................................................................................. 48

Modeler-Jqe!マニュアル
3Dモデラー 3
3.9.2 マウスによるオブジェクトの変更 ..................................................................................................................... 49
3.9.3 自動回転制御 ..................................................................................................................................................... 49
3.9.4 光源(照明)の追加、変更 .................................................................................................................................... 50
3.9.5 録画設定 ............................................................................................................................................................ 51
3.9.6 質感(マテリアル)の変更 .................................................................................................................................... 52
3.9.7 背景の変更 ......................................................................................................................................................... 52
3.9.8 画像出力 ............................................................................................................................................................ 53
4 いろいろな操作 ........................................................................................................................................................... 54
4.1 鏡面コピー ................................................................................................................................................................ 54
4.2 回転体の作成 ............................................................................................................................................................ 55
4.3 プリミティブ図形にテクスチャを貼る ..................................................................................................................... 55
4.3.1 球(UV)にテクスチャを貼る ............................................................................................................................... 56
4.3.2 円錐図形にテクスチャを貼る ............................................................................................................................ 58
4.3.3 複数のプリミティブにテクスチャを貼る .......................................................................................................... 59
4.4 テクスチャの切り出し座標の修正 ............................................................................................................................ 61
4.5 地理院3D データで3D 地図を作る ........................................................................................................................ 62
4.5.1 準備 ................................................................................................................................................................... 62
4.5.2 3D 地図の作成 .................................................................................................................................................... 63
5 Q&A .......................................................................................................................................................................... 68
6 設定ファイル( mod-Jqe.conf ) ..................................................................................................................................... 71
付録1.Jqe ファイルフォーマット ............................................................................................................................... 72
jqe ファイルサンプル ...................................................................................................................................................... 78

Modeler-Jqe!マニュアル
3Dモデラー 4
1 セットアップ
1.1 主な機能
■モデリング
・ポリゴン(3 角形、4角形)編集
・プリミティブ図形(円、円柱、円筒、円錐、球、回転体、トーラス、平面)の利用
■カラーリング
・ポリゴンごとに設定、RGB+透過。
■テクスチャー
・ポリゴンへの貼り付け
・プリミティブ図形への一括貼付け(但し、球(Ico)は不可。円柱、円筒、円錐は側面のみ可能。)
■レンダリング
フラット・シェーディング、スムーズ・シェーディング、全画面表示をサポート
X,Y,Z 回転と速度調節が可能。
■ライティング(照明)
ダイレクト、スポット、ポイントライトの設定(既定値は 10 個まで設定可能)
■イメージ画像の作成
・各種イメージデータ(BMP, TIFF, PNG、JPG)の作成
・画像の編集(文字、イラスト、写真との合成)
■動画の元データ作成
・連続したイメージ画像(BMP, TIFF, PNG, JPG)の作成
■他の3D モデルとのデータ交換(形状データのみ)
・インポート:STL, 3DS, WRL, DXF, OBJ
・エクスポート:STL, OBJ, DXF
■地理院地図3D の描画
・国土地理院3D データの活用
(使用にあたっては、国土地理院コンテンツ利用規約をお読みください)
→ http://www.gsi.go.jp/kikakuchousei/kikakuchousei40182.html
本ソフトウェアを実行するには、Java8と Java3D をインストールする必要があります。

Modeler-Jqe!マニュアル
3Dモデラー 5
1.2 動作環境
OS: Windows10 64bit 版
RAM: 8GB 以上を推奨
ディスプレイ:フル HD (1920x1080)
キーボード:①カーソルキー ②数値キー(必須)
図 1.1 キーボード仕様
1.3 インストールについて
本ソフトウェアの動作には Java と Java3D をインストールしておく必要があります。
ここでは Java、Java3D 64 ビット版そして本体ソフトウェアのダウンロードとインストールする方法につ
いて解説します。
☞Java、Java3D は ORACLE の HP より無料でダウンロードができます。
1.3.1 Java
(1)Java のダウンロード
ブラウザで検索する場合は
URL は、https://www.java.com/ja/download/faq/java_win64bit.xml
クリックすると
①図 1.2 が表示されます。ダウンロードの手順から
64 ビット・ブラウザ:64 ビット Java をダウンロード
してください
をクリックします。
図 1.2 Java 64 ビット版ダウンロード選択画面
① ②
Java 64 ビット ダウンロード
①

Modeler-Jqe!マニュアル
3Dモデラー 6
②図 1.3 が表示されます。64 ビット・ブラウザ用の Java にあるマニュアル・ページをクリックします。
③全オペレーティングシステム用 Java のダウンロード画面(図 1.4)が表示されます。
ここで Windows オフライン(64 ビット)をクリックします。
図 1.4 全オペレーティングシステム用 Java のダウンロード画面
④すると画面下にメッセージ(図 1.5)が表示されるので、そのままダウンロードするなら実行ボタンを、
一旦 PC へダウンロードファイルを格納してから実行するなら保存ボタンを押す。
図 1.5 ダウンロードメッセージ画面
(2) Java のインストール
①ダウンロードしたファイルをダブルクリック(あるいは図 1.5 で「実行」)し、インストール先の変
更が必要であれば、「変更」ボタンをクリックして変更します。(今回の説明は、「変更」をしてい
ません)
図 1.3 64 ビット・ブラウザ用の Java
②
③

Modeler-Jqe!マニュアル
3Dモデラー 7
図 1.6 Java インストール開始画面
②「インストール」のボタンをクリックします。
図 1.7 Java インストール終了画面
③図 1.7 の完了画面が出ましたら、「閉じる」ボタンをクリックしてインストール完了です。
(3)アンインストールについて
古いバージョンの Java を、Windows コンピュータから他のソフトウェアを削除するときと同じ方法
でアンインストールします。
Windows10 では、コントロールパネル > プログラムのアンインストール から行えます。

Modeler-Jqe!マニュアル
3Dモデラー 8
1.3.2 Java3D
(1)Java3D のダウンロード
下記 URL より Java3D のダウンロードを行います。
http://www.oracle.com/technetwork/java/javase/tech/index-jsp-138252.html
① Java3DTM 1.51 API をクリックします。(図 1.8)すると次の画面(図 1.9)に切り替ります。
図 1.8 Download Java 3D 1.5.1 Software 図 1.9 ダウンロードモジュール選択画面
② Accept License Agreement(使用許諾契約に同意します)を選択します。
③ 64 ビット用の java3D-1_5_1-windows-amd64.exe をクリックします。
図 1.10 ダウンロード確認
④ ダウンロードが終了すると画面下部へ終了メッセージが出ます。ここで、実行ボタンをクリックしま
す。
(2)Java3D のインストール
①License Agreement(ライセンス契約)が英語で表示されます。(図 1.11)
次に Accept(同意)ボタンをクリックします。
②
③ ①
④

Modeler-Jqe!マニュアル
3Dモデラー 9
図 1.11 ライセンス契約(無料)
②インストール前のメッセージです。
C:\Program Files\Java\Java3D\1.5.1\ にインストールします。
Install ボタンを押すとインストールが開始されます。
③インストールが成功すると以下の表示がされますので、Finish ボタンを押してインストール終了です。
図 1.12 インストール確認 図 1.13 インストール完了
ここで、エクスプローラを起動して Java と Java3D のインストール状況を確認します。
☞JDK(Java Development Kit)を使用する場合は、5章の Q&A「JDK(Java Development Kit)を
使用する場合の動作環境を知りたい」を参照ください。
①
② ③

Modeler-Jqe!マニュアル
3Dモデラー 10
ファイル構造
図 1.14
(3)Java3D が動作するための操作
次に Java3D が動作するための操作を手動で行います。
① C:\Program Files\Java\Java3D\1.5.1\bin\j3dcore-ogl.dll を C:\Windows へコピーする。
② C:\Program Files\Java\Java3D\1.5.1\lib\ext の
j3dcore.jar, j3dutils.jar, vecmath.jar3つのファイルを
C:\Program Files\Java\jre1.8.0_181\lib\ext へコピーする
最終的に図 1.14 にようになります。
注)もし、jre1.8.0_181 をアップデートしたら、コピー② のみを実行すること。
C:
Program Files
Java
Java3 D
1.5.1
bin
j3dcore-ogl.dll
lib
ext
j3dcore.jar
j3dutils.jar
vecmath.jar
jre1.8.0_181
bin lib
ext
j3dcore.jar
j3dutils.jar
vecmath.jar
Windows
j3dcore-ogl.dll
コピー②
コピー①

Modeler-Jqe!マニュアル
3Dモデラー 11
1.3.3 mod-Jqe(本アプリケーションプログラム)
(1)mod-Jqe をインストールする
mod-Jqe_vXXX.zip を任意のフォルダーで解凍します。(XXX は、バージョンを表します。)
例)C:\Users\Public\javaApp
☞USB へのインストール
外付け USB メモリからでも本ソフトウェアを実行できます。但し、本体 PC に Java,Java3D
の設定は必要です。
(2)mod-Jqe をアンインストールする
インストールしたディレクトリごと削除してください。

Modeler-Jqe!マニュアル
3Dモデラー 12
2 作成の概要
2.1 作成例
(1)簡単な3D 形状を作成し、テクスチャを貼った(図 2.1~図 2.3)
(2)外部データの利用(wrl オリジナルデータをインポートして加工)(図 2.4)
(3)プリミティブ図形(UV 球)と無料テクスチャの組み合わせで作成した地球(図 2.5)
(4)地理院地図の利用(図 2.6)
図 2.1 パーティーハット 図 2.2 王将駒 図 2.3 錆びた金属
図 2.4 Gallion(wrl:SunMicroSystems 現在 Oracle) 図 2.5 地球(Texture: SolorsSystemScope の画像を合成)
図 2.6 富士箱根周辺色分標高図(出典:地理院地図3D 標高タイルを加工して作成)

Modeler-Jqe!マニュアル
3Dモデラー 13
2.2 作成方法の説明
ここでは、簡単な家の作成方法の説明をします。
図 2.7 家の完成図
2.2.1 おおまかな作業フロー
あらかじめ完成イメージや三面図を準備しておく。
三面図はそれぞれの面を別々に 512×512 ピクセル のイメージ画像で作成
しておき、後でソフトウェアから読み込む。
今回の作業フロー
頂点を作成 面を作成 テクスチャを設定 背景を設定し完成!
一般の作業フロー
頂点を作成 面を作成 色を設定 背景を設定し完成!
c c
テクスチャも混在できます。
形状部品をインポート
して合成できます
c c
照明の設定もできます。
図 2.8 三面図とイメージ図
図 2.9 今回の作業フロー
図 2.10 一般の作業フロー

Modeler-Jqe!マニュアル
3Dモデラー 14
2.2.2 準備
家のイメージ形状は、正面図と側面図は次のようになります。(簡単な形状なので平面図は省略します)
図 2.11 イメージ図 図 2.12 正面図(512×512) 図 2.13 側面図(512×512)
頂点の座標データがあれば、正面図や側面図がなくても大丈夫です。(寸法は無視します。)
頂点情報
頂点情報は、次のようになります。
図 2.14 頂点情報
面情報
面情報は次のようになります。
図 2.15 面情報
①正面図 ②側面図
表 2.1
頂点番号 X Y Z
1 0.00 0.70 0.40
2 -0.35 0.20 0.40
3 -0.35 -0.50 0.40
4 0.35 -0.50 0.40
5 0.35 0.20 0.40
6 0.00 0.70 -0.40
7 0.35 0.20 -0.40
8 0.35 -0.50 -0.40
9 -0.35 -0.50 -0.40
10 -0.35 0.20 -0.40
表 2.2
面番号 頂点1 頂点2 頂点3 頂点4
1 1 2 5 なし
2 2 3 4 5
3 1 5 7 6
4 5 4 8 7
5 6 7 10 なし
6 7 8 9 10
7 6 10 2 1
8 10 9 3 2
9 9 8 4 3
1.0
0.0
-1.0 -1.0 0.0 1.0
1.0
1.0
0.0
0.0 -1.0
-1.0
Y Y
X Z

Modeler-Jqe!マニュアル
3Dモデラー 15
テクスチャ
テクスチャは次のものを使用します。
屋根は、建築パース.com 様(http://kenchiku-pers.com/)のテクスチャを利用させていただきました。
ここで本アプリを起動します。
壁紙の設定
(1)正面図(FRONT 壁紙)を設定する
①【表示】→【壁紙を開く】>[FRONT 壁](図 2.17)
②正面図ファイルの場所を聞いてくるので選択し、
開くボタンを押します。
③3D ビュー画面に正面図が展開されます。(図 2.18)
(2)側面図(SIDE 壁紙)を設定する
①【表示】→【壁紙を開く】>SIDE 壁]
②側面図ファイルの場所を聞いてくるので選択し、開くボタンを押します。
③3D ビュー画面に側面図が展開されます。(図 2.19)
図 2.18 正面図の表示 図 2.19 側面図の表示
図 2.16 テクスチャデータ(1280×960)
図 2.17 正面図を開く

Modeler-Jqe!マニュアル
3Dモデラー 16
(3)メッシュを ON にする
壁紙の座標値を得るためにメッシュを ON にします。
①3DCanvas 上でマウスの右をクリックするとポップアップメニューが表示されます。
②〈設定〉→〈メッシュ〉→〈ON〉を選びます。
図 2.20 メッシュ切替え 図 2.21 メッシュ ON
2.2.3 頂点を設定する
頂点を設定する方法は2つあります。
①K/B により行う。
②POPUP メニューの「頂点数値入力」
ここでは、①の K/B による方法で設定してみます。
表 2.3 頂点番号1のデータ(全体は表 2.1)
頂点番号 X Y Z
1 0.00 0.70 0.40
3DCanvas 上に注目します。座標決めには 3D カーソルを K/B により X,Y,Z 座標ごとに操作して行いま
す。
X 軸の移動: 左右矢印(←, →)
Y 軸の移動: 上下矢印(↑, ↓)
Z 軸の移動:Shift + 左右矢印(←, →)
画面を見ながらおおよその位置まで移動したら、画面下のカーソルポジションを確認します。
頂点番号を確認しながら、頂点の設定を行うと間違いが少なくて済みます。
以下の2つを設定しておくと便利です。
①まず、頂点番号の表示設定です。
ポップアップメニューで
〈設定〉→〈頂点番号表示〉> ON
にします。
図 2.22 頂点番号表示 ON

Modeler-Jqe!マニュアル
3Dモデラー 17
②文字が見やすいように3DCanvas のメニューより文字サイズを最大の 30 にする。
頂点の位置が決定したら、コントロールフレームの Point(頂点)より追加ボタンを押します。
図 2.23 頂点文字表示と拡大画面
以上の要領で頂点 10 個すべて設定すると次のようになります。
図 2.24 頂点設定
2.2.4 面の設定
・起点となる頂点 P1 は任意に選べて、次の頂点 P2 以降は反時計回り方向に設定します。
図 2.25 面の貼り方
これを踏まえて、面1を設定します。
面の設定では、正面図、側面図は使用しないので表示を OFF にしておきます。

Modeler-Jqe!マニュアル
3Dモデラー 18
表 2.4 面番号1のデータ(全体は表 2.2)
面番号 頂点1(P1) 頂点2(P2) 頂点3(P3) 頂点4(P4)
1 1 2 5 なし
①コントロールフレームの◎Plate(面)を選択し、P1 から頂点の値
を入れていきます。(図 2.26)
②頂点3まで設定します(頂点4はないのでブランクのまま)
③SET ボタンを押しますと面が貼れます。(図 2.27)
面の色の初期値は白、透明度 70%で表示されています。
④この要領で面を設定していきます。面を設定した順に
面番号が割り当てられます。
すべての面が貼られたら、図 2.28 のようになります。
2.2.5 テクスチャを貼る
(1)テクスチャを読み込む
メニューから【表示】→{テクスチャーを開く}を選びます。
図 2.26 面の頂点入力
図 2.27 面のセット
図 2.28 全面設定
図 2.29 テクスチャを貼る

Modeler-Jqe!マニュアル
3Dモデラー 19
①テクスチャのサイズ制限はありません。今回
使用するテクスチャサイズは 1280×960 ピク
セルです。
②大きいサイズのものを使用した方がくっきり
した物体になります。
③小さいサイズのテクスチャを使用するとぼや
けた物体になります。
(2)テクスチャ貼付けモードの設定
コントロールフレームから▼Select をマウスで
クリックし、◎SelectNo を選択します。
続けて、▼Texture をマウスでクリックし、
◎貼付けモードを選択します。
(3)テクスチャを貼る面を選択
方法は3つあります。
①SelectNo の下の左右矢印ボタンでテクスチ
ャを貼る面を選択する。
②SelectNo の真下のボックスに即値を入力す
る。
③3DCanvas 上で貼る面をマウスでクリック
する。
選択されれば、その面は黄色くなります。
※どの番号の面から貼っても OK です。
(4)テクスチャの切り出し
①頂点1
貼りたい面の P1 に相当するテクスチャの場所にマウスの左ボタンをクリックします。
②頂点 2 以降
マウスを移動し、次の頂点へ移動させ場所が確定したらマウスの左ボタンをクリックします。
③最後の頂点まで進んだら、マウスの右ボタンを押します。すると、頂点1まで線が引かれます。
図 2.30 テクスチャの読み込み
図 2.31 テクスチャの貼り付けモード
図 2.32 テクスチャ面の選択

Modeler-Jqe!マニュアル
3Dモデラー 20
(5)テクスチャの確定
コントロールフレームから SetTex ボタンを押
します。
すると3DCanvas へ薄っすらと切り出したテク
スチャが貼られます。
透明度の%を下げることによって貼られたテ
クスチャがはっきり表示されます。
また、【面の透過】を{非透過}にすることによ
ってもテクスチャをくっきり表示させることが
できます。
(6)面の非透過
面を非透過にすることで、貼られたテクスチャ
や面の色をくっきり表示できます。
メニューから【設定】→【面の透過】→非透過
を選択します。
図 2.35 透過 図 2.36 非透過
(7)背景の設定
レンダリングモード画面で行います。
①スムーズ・シェーディングを起動します。
②メニューから背景ボタンを押します。
図 2.38 背景ボタン 図 2.39 背景色を選択
③背景色(単色)を選び、設定ボタンを押します。
①
②
③
図 2.33 テクスチャの確定
図 2.34 面の非透過
図 2.37 スムーズ・シェーディング

Modeler-Jqe!マニュアル
3Dモデラー 21
図 2.40 背景色を設定 図 2.41 背景色を確定
④背景色を選択したら、OK ボタンを押します。
⑤もう一度 OK ボタンを押します。
すると背景色が変わり、冒頭の家が出力されます。
図 2.42 家の完成
④
色を選択
⑤

Modeler-Jqe!マニュアル
3Dモデラー 22
3 画面構成について
図 3.1 画面構成
3.1 3D ビュー画面
3D モデルを作成するためのフレームです。
3.1.1 見え方
画面右側が X 軸の正方向です。
画面上側が Y 軸の正方向です。
画面手前が Z 軸の正方向です。
見え方の変更はマウスの左ボタンをドラッグすることで行いま
す。
3.1.2 壁紙
モデリングする際に用いる型紙(ガイド図)を三方向へ貼りつけること
で、モデリングの補助が行えます。
※型紙サイズ:512×512(ビット)
①初期設定では上図のような配置になります。
②簡単な図形であれば平面図は必要ありませんが、設定する際は注意
が必要です。
③各壁は軸と平行に移動させることができます。
3D ビュー
ツールバー
X 軸
Z 軸
軸
Y 軸
トップヘッダ
ー
メニューバー
コントロールバー
ボトムヘッダ
ー 2D ビュー
図 3.2 軸方向
図 3.3 壁紙の位置

Modeler-Jqe!マニュアル
3Dモデラー 23
壁の動かし方
ポップアップメニューよりメッシュを ON します。
TOP 壁:K/B より T でプラス(+Y)方向、Shift + T でマイナス(-Y)方向
へ移動します。
FRONT 壁:K/B より F でプラス(+Z)方向、Shift + F でマイナス(-Z)
方向へ移動します。
SIDE 壁:K/B より L でプラス(+X)方向、Shift + L でマイナス(-X)方
向へ移動します。
3.1.3 マウス
左ボタン
押しながらマウスを移動させることで視点を回転できます。
中ボタン
①上に回転させると画面が縮小します。(視点が遠くなります)
②下に回転させると画面が拡大します。(視点が近くなります)
右ボタン
プルダウンメニューを表示します。
左+右ボタン
左右のボタンを同時に押しながらドラッグすると視点全体が移動します。
3.1.4 K/B(キーボード)
カーソルの移動
※移動単位は STEP の設定によります。
オブジェクト操作
オブジェクトをグループID指定( GUIDE 表示)した際は、その移動、回転、変形(拡大縮小)を行
います。
図 3.4 壁の動かし方
→ : +X 軸方向へ移動します。
← : -X 軸方向へ移動します。
↑ : +Y軸方向へ移動します。
↓ : -Y軸方向へ移動します。
Shift + → : -Z軸方向へ移動します。
Shift + ← : +Z軸方向へ移動します。

Modeler-Jqe!マニュアル
3Dモデラー 24
(1)移動
・移動単位は STEP の設定によります。
(2)回転
・数値キーの矢印等を使用しますので、NumLock を無効にしてください。
・カーソル位置が回転の中心です。
・回転単位は(目盛幅)の設定によります。
(3)拡大・縮小
・原点を中心に拡大・縮小を行います。
・トップヘッダーにある【座標軸】のチェックが入っているX,Y,Z軸に対し拡大・縮小を行います。
・拡大・縮小の単位は(目盛幅)の設定によります。
3.2 トップヘッダー
図 3.5 トップヘッダー
ALT + → : +X 軸方向
ALT + ← : -X 軸方向
ALT + ↑ : +Y軸方向
ALT + ↓ : -Y軸方向
Ctrl + → : -Z軸方向
Ctrl + ← : +Z軸方向
ALT + ↑ : θ(X 軸周り)の-方向への回転を行います。
ALT + ↓ : θ(X 軸周り)の+方向への回転を行います。
ALT + → : φ(Y 軸周り)の-方向への回転を行います。
ALT + ← : φ(Y 軸周り)の-方向への回転を行います。
ALT + PgUp : γ(Z 軸周り)の-方向への回転を行います。
ALT + PgDn : γ(Z 軸周り)の+方向への回転を行います。
ALT + > : 拡大します。
ALT + < : 縮小します。

Modeler-Jqe!マニュアル
3Dモデラー 25
初期化
最初の状態に戻します。
原点
カーソルを原点(0, 0, 0)に移動させます。
回転体断面
メニューバーにあるプリミティブ図形の回転体 の操作時に使用します。
Spa ボタンは、頂点の追加。 Spd ボタンは、頂点の削除。
視点
三方面からの視点に移動します。
① TOP 平面を真上から見たところに移動します。
② FRONT 正面から見たところに移動します。(初期値)
③ SIDE 左側側面を右側から見たところに移動します。
座標軸
拡大、縮小の対象となる軸方向を選択します。
□X: X 軸方向の拡大・縮小の際にチェックを入れます。
□Y: Y 軸方向の拡大・縮小の際にチェックを入れます。
□Z: Z 軸方向の拡大・縮小の際にチェックを入れます。
文字サイズ
頂点番号、面番号のフォントサイズの変更を行います。
透明度(%)
図形の透明度を 30%~100%の間で決定します。
連続
現在 Select されている面の色を他の面に適用したいときに【連続】 を ON にすれば、変更させたい面上
でマウスをクリックすることで色を変更できます。(但し、グループ ID には影響しません)
<手順>
①変更色が設定されている面を SELECT します。
②【連続】の OFF ボタンを ON にします。
③色を変更したい面をクリックします。
以後、面を変えて③を続けて行います。
④変更が終了したら、【連続】の ON ボタンを押して OFF にします。
通知
グループ ID の選択が、選択できたことを確認できるために、Guide メッセージを表示します。
② ③
①
図 3.6 三方向からの視点

Modeler-Jqe!マニュアル
3Dモデラー 26
3.3 ボトムヘッダー
縮尺
・寸法を表示します。既定値は、1.0 × 1mです。
・3D ビュー画面にある正方体の枠は、X,Y,Z ともに-1.0mから 1.0mを示します。
・範囲は、0.5×1㎜から 10.0×1 ㎞です。
・図形との連動は、グループ ID で“ALL”を選択して行います
図 3.8 縮尺の既定値
カーソル位置
カーソルの位置を表します。
回転角(Deg)
θ:X 軸周りの回転時に回転角(度)を表示します。
φ:Y 軸周りの回転時に回転角(度)を表示します。
γ:Z 軸周りの回転時に回転角(度)を表示します。
※グループ ID 選択時のみ有効。
拡大・縮小(倍率)
原点を中心に図形の拡大、縮小を行います。
トップヘッダーの Axis で X,Y,Z を選択することで X,Y,Z 各方向単独に拡大・縮小することができます。
※グループ ID 選択時のみ有効。
3.4 メニューバーについて
ファイルの操作、表示、編集、設定を行います。
図 3.9 メニュー
1.0 × 1m
図 3.7 ボトムヘッダー

Modeler-Jqe!マニュアル
3Dモデラー 27
表 3.1
3.4.1 ファイル
図 3.10 ファイルメニュー
開く
既存の.Jqe ファイル(注1)を開きます。
(注1):ファイルフォーマットは付録1を参照のこと
ファイル
開く
上書き保存
名前を付けて保存
最近使った
ファイル
最大10個
インポート
エクス
ポート
抽出方法
(JQE)
終了
表示
壁紙を開く
TOP
FRONT
SIDE
テクスチャ
を開く
フラット
スムーズ
全画面
編集
アンドゥ
一括削除
孤立頂点
グループID
BOX領域
テクスチャ
コピー
鏡面コピー
TOP
FRONT
SIDE
移動or変形
図形生成
グループ化
テクスチャを貼る
地理院テク
スチャを貼る
設定
グループ名
レンダ
リング
背景
描画面
片面
両面
カーソル
線幅
太い
細い
面の透過
透過
非透過
インポート
座標値
自動
手動
ヘルプ
バージョン
全画面操作

Modeler-Jqe!マニュアル
3Dモデラー 28
上書き保存
既存ファイルを上書きするときに使用します。
名前を付けて保存
新規のファイルを作成して保存する場合に使用します。
最近使ったファイルの読み出し
サブのドロップダウンリストに直近の10ファイル名を表示します。
開きたいファイル名をマウスでドラッグします。
最上位が直近のファイル名です。
インポート
以下の形式のファイルを読み込むことができます。
【手順】①インポートファイルを選択(画面にオレンジ色の形状が表示される。インポート時は位置を
変更できません)
②メニューの{編集}→ 「図形生成」 を選択。
<ファイルの種類>
①Jqe
注1:テクスチャもインポートできます。その場合はすでに設定してあるテクスチャと整合が
とれていなければなりません。
注2:テクスチャを使用する場合、最初にテクスチャを読み出しておく必要があります。
注3:インポートデータと同じグループ ID 名がすでに使われている場合はグループ ID 名の
最後に“‗1”を追加したグループ ID 名になります。
②Obj / Dxf / 3ds / Stl / Wrl(※形状に関する情報のみインポートします。法線は本ソフト内で設定しま
す。)
エクスポート
以下の形式のファイルに書き出すことができます。
①Obj / Dxf / Stl (※この3つは形状に関する情報のみエクスポートします)
②Jqe(※形状の一部を切り出すのに使用します。テクスチャも切り出せます。)
注:使用前に抽出方法をグループ ID か範囲に決めておく必要があります。→抽出方法参照
図 3.11 最近使ったファイル

Modeler-Jqe!マニュアル
3Dモデラー 29
抽出方法
Jqe ファイルにエクスポートする際の条件を選択します。
<条件1>同一のグループ ID のものを抽出します。
<条件2>領域内の面、色情報を抽出します。(既定値)
終了
プログラムを終了します。
3.4.2 表示
壁紙を開く
①三面図から3D 形状を作成する場合のガイド図を Top、Front、Side(Left)へ壁紙のように貼り付けます。
②2D ビュー(画面右)の図上をマウスでドラッグすると位置の微調整が行えます。画面のサイズは±ボタンに
よりサイズを変更できます。
③調整後 OK ボタンを押すことで3D ビューへ反映されます。
テクスチャを開く
テクスチャ図を 2 次元ビュー画面へ表示します。
図 3.12 抽出方法
図 3.13 壁紙を開く 図 3.14 TOP 壁紙
図 3.15 SIDE 壁紙 図 3.16 FRONT 壁紙

Modeler-Jqe!マニュアル
3Dモデラー 30
図 3.17 テクスチャを開く
☞円のテクスチャを設定する場合は、正方形のテクスチャを用意します。縦横の比率が異な
るテクスチャを使用しますと楕円になります。
フラット・シェーディング
スムージング処理なしの3D形状を新しいフレーム
へ表示します。
☞形状データは、書籍「はじめての Blender」で使
用されているデータを使用させていただきました。
スムーズ・シェーディング
スムージング処理をした3D形状を新しいフレームへ表示します。
全画面表示
3D形状を全画面(1920×1080)で表示します。デ
フォルトはスムーズ・シェーディングの3D形状で
すが、それ以降は最後に使用した方のシェーディン
グが用いられます。
全画面での操作はマウスと K/B で行います。操作の
詳細は以下の通りです。
<マウス操作>
移動:ドラッグすると移動します。
図 3.18 フラット・レンダリング
図 3.19 スムーズ・レンダリング
図 3.20 全画面表示

Modeler-Jqe!マニュアル
3Dモデラー 31
<K/B 操作>
[開始・終了]: [拡大・縮小]:
[回転軸] [回転速度]
3.4.3 編集
アンドゥ
編集中の形状を、1 つ前の状態へ戻します。最大10回まで戻すことができます。
一括削除
不要になった点や面を一括に削除します。
①孤立頂点:使用されていない点を一括削除します。
②グループ ID:同一グループ ID の点、面を一括削除します。ただし、削除しない面で使われている点は
削除しません。
③BOX 領域:直方体で囲まれた領域内にあるすべての点と面を削除します。
④テクスチャ:テクスチャを一括で削除します。
コピー(グループ)
選択されたグループをコピーします。
<手順>
すでに何か形状を表示している状態で、
①3Dビュー画面内でマウスの右ボタンをクリックする。→ポップアップメニューが出現
②グループ選択からグループIDを選択。このとき左上隅に“Guide”と表示されることを確認
する。
③K/Bよりコピーする場所まで移動や回転をさせる。
④[編集]→[コピー(グループ)]を実行する。
鏡面コピー(グループ)
選択されたグループを鏡面コピーします。テクスチャをコピーに含めるか否かは選択できます。
Ctrl + Enter : 開始
Ctrl +Space : 中止
Ctrl + C : 終了
Ctrl + D : 終了
Alt + ↑ : UP
Alt + ↓ : DOWN
Alt + ← : LEFT
Alt + → : RIGHT
Ctrl + X : 回転軸(X 軸)
Ctrl + Y : 回転軸(Y 軸)
Ctrl + Z : 回転軸(Z 軸)
Ctrl + ↑ : 回転速度 UP
Ctrl + → : 回転速度 UP
Ctrl + ↓ : 回転速度 DOWN
Ctrl + ← : 回転速度 DOWN

Modeler-Jqe!マニュアル
3Dモデラー 32
<手順>
すでに何か形状を表示している状態で、
①3Dビュー画面内でマウスの右ボタンをクリックする。→ポップアップメニューが出現
②メッシュを選択し、ON にします。
③再びマウスの右ボタンをクリックする。→ポップアップメニューが出現
④グループ選択からグループIDを選択。このとき左上隅に“Guide”と表示されていることを
確認する。
➄鏡面の設定を行います。これは、TOP、FRONT、SIDE 壁を鏡面に見立てて K/B により移
動させ決定します。
⑥[編集]→[鏡面コピー(グループ)]を実行。(※テクスチャのコピーをするかしないかは操作途
中で決めます)
移動
<手順>
すでに何か形状を表示している状態で、
①3Dビュー画面内でマウスの右ボタンをクリックする。→ポップアップメニューが出現
②グループ選択からグループIDを選択。このとき左上隅に“Guide”と表示されていることを
確認する。
③K/Bより移動先まで移動や回転をさせる。
④[編集]→[移動]を実行する。
図形生成
プリミティブ図形やインポートした図形を確定させるとき使用します。
グループ化
新たにグループを作りたいときに使用します。
<手順>
①プリミティブ図形の“直方体”を変形させ、グループ化する部分の図形を完全に囲みます。
②[編集]→[グループ化]を実行します。
テクスチャを貼る
プリミティブ図形にテクスチャを貼る場合のみ使用します。
このコマンドでテクスチャが貼れるプリミティブ図形は、円、円柱、円筒、円錐、UV 球、トーラス、平面
と回転体です。(直方体と Ico 球はできません)
作成手順は、“プリミティブ図形にテクスチャを貼る”を参照してください。

Modeler-Jqe!マニュアル
3Dモデラー 33
地理院テクスチャを貼る
地理院地図3D(※1)の地理院地図タイルデータの作成時のみ使用します。この機能の詳細内容は、
“4.5 地理院3D データで3D 地図を作る”を参照してください。
※1:地理院地図3D の URL
http://cyberjapandata.gsi.go.jp/3d/
(使用にあたっては、国土地理院コンテンツ利用規約をお読みください)
→http://www.gsi.go.jp/kikakuchousei/kikakuchousei40182.html
本アプリで使用する地理院用テクスチャは 2,048 x 2,048(ビット)
を推奨します。
3.4.4 設定
グループ名設定
グループ ID の設定、変更、削除を行います。
レンダリング設定
◆背景
レンダリング図の背景を選択する。静止画像と色が選択可能。
◆ライティング
光源、光りの辺り具合の設定を行う。
◆プリント
プリントスクリーン機能。jpg、png、bmp の静止画を出力できます。
◆再描画
片面と両面を選択する。デフォルトは片面。
カーソル線幅
3Dカーソルの線の幅を設定します。既定値は「細い」になっています。
面の透過
3DCanvas 上に表示されている面の透明度はTOPメニューにより既定値で透明度 70%に設定していま
す。(30%から 100%で変更可能)これをメニューにより透過(TOPメニューの透明度通り)と非透過
(透明度 0%)に切り替えます。
インポート座標値
インポートデータは既定値では自動的に必ず 1.0 から-1.0 の範囲に収まるようにデータを変換します。
これをしないでインポートデータ(RAWデータ)のまま読み込み手動でデータサイズ、位置を変更する
ことの切り替えをします。
図 3.21 地理院地図3D

Modeler-Jqe!マニュアル
3Dモデラー 34
3.5 ツールバーについて
図 3.22 ツールバー
アイコンをクリックするだけで、各処理が行えます。
表 3.2
グループ 記号 意味
①ファイル
Jqe ファイルを開く
Jqe ファイルに書き出す
プログラムを終了する
②レンダリング
フラット・シェーディング
スムーズ・シェーディング
全画面表示
③プリミティブ図形
円
直方体 or BOX 領域指定。
円柱
円筒
円錐
球(Ico)。 ※三角形で構成した球
球(UV)。
回転体
トーラス
平面
③アンドゥ
アンドゥ(1つ前の状態に戻します)
①ファイル
②レンダリング
④アンドゥ
③プリミティブ図形

Modeler-Jqe!マニュアル
3Dモデラー 35
初期値で表示したプリミティブ図形
図 3.23 プリミティブ図形
3.6 ポップアップメニュー
3D ビュー画面上でマウスの右ボタンをクリックするとポップアップメニューが表示させる。
図 3.24 ポップアップメニュー
頂点数値入力
ここでは座標の数値を入力することで、頂点の設定を行います。
グループ ID の設定は、プルダウンでグループ ID 名を選ぶか、新しいグループ
名を入力することで決定します。
数値入力は右にある上下ボタンを押すか、即値を入力することで行います。
上下ボタンで設定できる最小単位は、コントロールセンターにある Step の刻
み幅に依存します。
DEL ボタンは、このダイアログ画面が表示されてから ADD された頂点のみ削
除することができます。
面反転
グループ選択した場合に、グループ全部の面の表裏を反転させます。
グループ選択
グループの選択を行います。選択されるとトップヘッダーの右隅に Guide と表示されます。
選択された図形は、オレンジ色で表示されます。
図 3.25 頂点入力

Modeler-Jqe!マニュアル
3Dモデラー 36
基本図形選択
プリミティブ(基本)図形の表示を行うときに使用します。ツールバーでの設定と全く同じです。
各プリミティブ図形のパラメータの意味と初期値は以下の通りです。
表 3.3 設定項目と初期値(上段:項目、下段:初期値)
円 半径 分割数 回転角(deg) 面貼り
0.1 16 360 On
直方体 X(横) Y(縦) Z(奥行) 面貼り
0.2 0.2 0.2 On
円柱 半径 分割数 高さ 回転角(deg) 面貼り
0.1 16 0.2 360 On
円筒 半径 分割数 高さ 回転角(deg) 面貼り
0.1 16 0.2 360 On
円錐 半径 分割数 高さ 回転角(deg) 面貼り
0.1 16 0.2 360 On
球(Ico) 半径 再帰数 面貼り
0.1 0 On
球(UV) 半径 分割数(緯度) 分割数(経度) 回転角(deg) 面貼り
0.1 8 16 360 On
回転体 回転軸 分割数 回転角(deg) 面貼り
Y(固定) 16 360 On
トーラス 外半径 内半径 分割数(断面) 分割数(円周) 回転角(deg) 面貼り
0.2 0.1 16 16 360 On
平面 X(縦) Y(横) 分割数(縦) 分割数(横)
ポリゴン
(3or4) 面貼り
0.2 0.2 2 2 4 On
選択の解除
グループ選択の解除を行います。解除が実行されるとオレンジ色で表示された図形が元の色に戻ります。
それと同時にトップヘッダーの右隅にある Guide が になります。

Modeler-Jqe!マニュアル
3Dモデラー 37
設定
3D ビュー画面内における表示を制御します。
(1)メッシュ
ON にすると枠に目盛と線を詳細な線を表示します。
頂点番号表示
ON(頂点番号の表示)、OFF(非表示)を選択します。
既定値は OFF(非表示)。
面番号表示
ON(面番号の表示)、OFF(非表示)を選択します。
既定値は OFF(非表示)。
図 3.26 3D ビュー画面内設定
図 3.27 メッシュ OFF(既定値) 図 3.28 メッシュ ON
図 3.29 頂点番号表示

Modeler-Jqe!マニュアル
3Dモデラー 38
個別番号表示
ON にすると現在 SELECT されている面だけに頂点番号を表示します。
既定値は OFF。
TOP 壁紙
TOP 壁紙が設定されている場合に、ON(表示)、OFF(非表示)を切り替えます。
既定値は ON(表示)。
FRONT 壁紙
FRONT 壁紙が設定されている場合に、ON(表示)、OFF(非表示)を切り替えます。
既定値は ON(表示)。
SIDE 壁紙
SIDE 壁紙が設定されている場合に、ON(表示)、OFF(非表示)を切り替えます。
既定値は ON(表示)。
3.7 コントロールバー
画面中央にあるフレームの初期状態です。ここで各項目をクリックすることで頂点、面、色、テクスチャ
などの詳細が表示され各設定(追加、変更、削除など)を行います。
図 3.30 面番号表示
図 3.31 個別番号表示

Modeler-Jqe!マニュアル
3Dモデラー 39
図 3.32 コントロールバー
3.7.1 Point(頂点の設定)
頂点の設定を行います。
初期状態から、マウスで▼Point(頂点)部分をクリックすると詳細を表示します。
もう一度▲Point(頂点)部分をクリックすると元に戻ります。
まず最初に PointNo の◎ボタンを押すことで、各ボタンが有効になります。
頂点の設定
面の設定 面の編集
色の設定
テクスチャの設定
カーソルのステップ
インポート時の最大座標
値

Modeler-Jqe!マニュアル
3Dモデラー 40
図 3.33 Point(頂点設定)
①頂点の設定は3D ビュー上プルダウンメニューからも行えます。
②頂点番号を直接 K/B より入力できます。このとき、3Dビューのフレミングカーソルが頂点のところへ
移動します。
3.7.2 Plane(面の設定)
面の設定を行います。
初期状態から▼Plane(面)をクリックすることで詳細を表示します。
もう一度▲Plane(面)部分をクリックすると元に戻ります。
PlaneNo の◎ボタンを押すことで、各フィールド、ボタンが有効になります。
図 3.34 Plane(面設定)
①3 角形および4角形の設定ができます。
②頂点の設定は、3D ビュー上の頂点をマウスでクリックするかキーボードで番号を入力します。
③3角形の場合 P4 はブランクのままにします。
④グループ ID は後からでも設定可能です。
総頂点数
頂点番号を+1 頂点番号を-1
現頂点番号
グループ ID の決定 頂点の追加
頂点の変更
頂点の削除
総面数
頂点1番号
頂点2番号
頂点 3番号
頂点 4番号
グループ ID の決定
設定
解除
移動ガイド

Modeler-Jqe!マニュアル
3Dモデラー 41
☞頂点の設定順序
・起点となる頂点 P1 は任意に選べて、次の頂点 P2 以降は反時計回り方向に設定します。
図 3.35 頂点の設定順序
3.7.3 Select(面の編集)
面の編集を行えます。
初期状態から▼Select(選択)をクリックすることで詳細を表示します。
もう一度▲Select(選択)部分をクリックすると元に戻ります。
SelectNo の◎ボタンを押すことで、各フィールド、ボタンが有効になります。
図 3.36 Select(面の編集)
①選択中の面は3D ビューには黄色のプレートが表示されます。
②頂点番号の変更は K/B から行えますが、3 角形⇔4角形の変更はできません。
③{DelPln}の実行時、テクスチャも一緒に削除します。
④{DelTex}の実行時、面は削除されません。
選択中の面番号
面番号を-1 面番号を+1
頂点番号
面のグループ ID
面の色
変更の適用
面の削除
テクスチャの削除

Modeler-Jqe!マニュアル
3Dモデラー 42
☞「面の色」の上にカーソルを置くと4つの数字が表示されます。
これは、色の配合(RGBA)を表しています。
R:赤(0~255)、G:緑(0~255)、B:青(0~255)、A:透明度(0~255)
※透明度は数値が低いほど透明度が高くなります。
3.7.4 Color(面の色設定)
面の色を設定します。
※この選択を行う前に必ず Select ボタンを有効にしておいてください。
初期状態から▼Color をクリックすることで詳細を表示します。
もう一度▲Color 部分をクリックすると元に戻ります。
Group/個別の◎ボタンを押すことで、プルダウンメニューやボタンが有効になります。
図 3.37 Color(面の色設定)
{SetColor}ボタンを押すと左下画面が現れます。この中にある色をクリックすればその色が選択されま
す。
透明度、新しい色を決定する場合は RGB(G)インデックス(図赤丸内)をクリックすると右下画面が表示
されます。
グループID
色の設定
図 3.38 ChangeColor 画面 図 3.39 RGB 設定画面

Modeler-Jqe!マニュアル
3Dモデラー 43
3.7.5 Texture(面のテクスチャ設定)
貼り付けモード
面にテクスチャを設定します。
※この選択を行う前には、必ず Select ボタンを有効にしておいてください。
初期状態から▼Texture をクリックすることで詳細を表示します。
もう一度▲Texture 部分をクリックすると元に戻ります。
貼付けモード/アシストモードの◎ボタンを押すことで、各モードが有効になります。
図 3.40 テクスチャ(貼付けモード)
プリミティブ図形にテクスチャを貼る
・p1~p4 のフィールドで直接座標を指定することもできます。
・チェックを有効にすれば、各プリミティブ図形(円、円柱、円筒、円錐、UV 球、回転体、トーラス、
平面)へ 1 度にまとめてテクスチャを貼ることができます。(※円柱、円錐は側面のみ)
アシストモード
テクスチャを切り出す際、アシスト図形(補助する図形)をテクスチャへ重ね描画する機能です。
アシスト図形としては、放物線、円弧、円、直線があります。
※この選択を行う前には、必ず Select ボタンを有効にしておいてください。
確定したアシスト図形を消去するには、図 3.40 のコントロールバーにあるアシスト図形選択ボックスの上
下ボタンで消去する図形の番号を選んで削除ボタンを押すと消せます。図形番号は作成した順に1から付
けられています。図形番号を選ぶと選ばれた図形は頂点が赤くなります。アシスト図形は、初期化や新し
くファイルを読み込むと自動的に消去されます。
2D ビュー:テクスチャ
画面で指定した値を反映
プリミティブ図形に特殊
なテクスチャの貼り方を
する場合にチェックを入
れる
テクスチャを貼る テクスチャの変更
アシスト図形の選択 選択したアシスト図形の削除

Modeler-Jqe!マニュアル
3Dモデラー 44
目盛幅
3D ビュー画面のカーソル動作、および図形の拡大・縮小、回転時の変動幅を設定
します。
調整値
ファイル読み込み時、座標データの最大値を表示します。(最小値は 1.0)
メニューの[インポート座標値]が自動のとき注1は、この調整値を利用して、最大値を 1.0 以下に再計算
して図形が枠内に収まるようにします。
注1:初期値は自動になっています。
3.8 2D ビュー画面
右図赤枠内が2D ビュー画面です。(図 3.42)
ここでは、
①モデリングする際に用いる型紙(ガイド図:
TOP、FRONT、SIDE)とテクスチャの静止画設
定。
②テクスチャの切出し部分の設定を行います。
③各図面の表示切替えは、上部のタブ(赤丸部分)を
マウスでクリックすることで行います。
(図 3.43)
v
図 3.41 目盛幅と調整値
図 3.42 2D ビュー画面
図 3.43 タブによる切替え

Modeler-Jqe!マニュアル
3Dモデラー 45
アシスト図形
テクスチャを切り出す際、アシスト図形(補助する図形)をテクスチャへ重ね描画する機能です。
アシスト図形としては、放物線、円弧、円、直線があります。
(1)放物線
①分割数を決定します。初期値は 16。
②2D キャンバス上へ左端、頂点、右端の 3 点をマウスの左ボタ
ンをクリックすることでプロットします。
③間違った場所へプロットしてしまったら、マウスの右ボタンで
解除します。
④決定したら、放物線ボタン(図 3.44 の赤丸)を押します。
すると水色の放物線が描かれます。(図 3.45)
図 3.45 放物線の表示 図 3.46 放物線確定画面
⑤X 軸に対して等分に分割した仮の放物線が表示されます。(※横向きの放物線は作成できません)
これでよければ確定ボタンを押します。(図 3.45 の赤丸)
⑥確定すると指定の分割線色(初期値は緑)に変わります。(図 3.46)
(2)円弧
①分割数を設定します。初期値は 16。
②2D キャンバス上へ中心と円の外周の 3 点をマウスの左ボタンをクリックすることでプロットしま
す。
図 3.47 円弧のプロット 図 3.48 円孤の表示
図 3.44 放物線のプロット
P1
P2
P3
P1 P2
P3 P4

Modeler-Jqe!マニュアル
3Dモデラー 46
③左ボタンで中心(P1)の位置を調整できます。
④位置が決定したら円弧ボタン(図 3.47 の赤丸)を押します。
⑤仮の円弧(水色)でよければ、確定ボタン(図 3.48 の赤丸)を押します。(水色が緑色に変わります)
※ここで作成した円弧は、プリミティブ図形の円錐の側面へテクスチャを貼る時使用すると便利です。
(3)円
①分割数を設定します。初期値は 16。
②2D キャンバス上へ中心と円の外周の 1 点をマウスの左ボタンでクリックすることでプロットできま
す。
図 3.49 円のプロット 図 3.50 円の表示
③プロットが完了したら、円ボタンを押します。
④微調整します。マウスの左ボタンを押すとその位置に中心(P1)が移動します。また、中ボタンを
回すと拡大・縮小します。
⑤位置が決定したら確定ボタンを押します。(水色が緑色に変わります)
(4)直線
①分割数を設定します。初期値は 16。
②2D キャンバス上にマウスの左ボタンで始点(P1)と終点(P2)をプロットします。
図 3.51 線のプロット 図 3.52 線の表示
③プロットが完了したら、直線ボタンを押します。
④良ければ、確定ボタンを押します。
P1 P2
P2
P1

Modeler-Jqe!マニュアル
3Dモデラー 47
拡大・縮小
テクスチャの大きさを変更します。既定値は 100% 。
プルダウンメニューから 25%~400%まで選択できます。
+ボタンは、サイズを 10%大きくします。
―ボタンは、サイズを 10%小さくします。
図 3.53 テクスチャの拡大縮小
位置調整
登録したテクスチャ座標値の微調整を行います。
<手順>
テクスチャ貼付けモード中、選択した面でテクスチャ座標を修正する場合
①▼Texture◎貼り付けモードの P1~P4 の修正したいフィールドをマウスでクリックする。
②するとそのフィールドが黄色に変わり、上部ヘッダー内の位置調整の X,Y 座標も同じ座標に
なる。
③2DCanvas を見ながら位置調整の X,Y 値をマウスで操作して修正する。
④位置の修正が完了したら、コントロールバーTexture 内の Modify ボタンを押す。
⑤変更確認メーセージが表示されるので、はいを選択すれば変更が完了する。
具体的には、4.4 テクスチャの切り出し座標の修正を参照ください。
Cursor Position
カーソルの位置を表示します。
2D ビュー画面の座標は、水平、垂直ともに 0.0~1.0 の間の数値を取ります。
線描画のクリア
貼付けモードで描いている線をクリアします。
描画線色
貼付けモード時の描画する線の色を変更します。既定値は赤。変更した色は本アプリが動作中だけ有効に
なります。
確定線色
確定線は、すでにテクスチャが貼られた面の枠線のことで既定値は青です。変更した色は本アプリが動作中
だけ有効になります。
(1,0) (1,1)
(1,0) (0,0)
図 3.54 カーソル位置

Modeler-Jqe!マニュアル
3Dモデラー 48
分割線色
分割線は、アシストモード時に確定したアシスト図形の色のことで既定値は緑です。変更した色は本アプリ
が動作中だけ有効になります。
3.9 レンダリング画面
作成したモデリングデータをライティングなど考慮したオブジェクトを表示
図 3.55 レンダリング画面例
この画面でできる機能は以下の通りです。
3.9.1 座標の ON/OFF
レンダリング画面を最初に呼び出されたときは座標が OFF で表示されます。
レンダリング画面のトップヘッダーにある座標 ON/OFF 切り替えボタンで表示、非表示が行えます。
この座標の表示中に、光源(照明)の追加、変更の設定を行います。詳しくは 3.9.4 を参照ください。
図 3.56 光源の位置、追加
※デフォルトでは、Directional Light4つが原点に向かってスイッチON状態で設置してあります。
(1) 座標の ON/OFF
(2) マウスによるオブジェクトの位置、大きさなどの変更
(3) 自動回転制御
(4) 光源の追加、変更
(5) 録画設定
(6) 質感(マテリアル)の変更
(7) 背景の変更
(8) ロゴの追加
(9) 画像出力

Modeler-Jqe!マニュアル
3Dモデラー 49
3.9.2 マウスによるオブジェクトの変更
マウス操作は以下の通りです。
表 3.4 マウス操作
機能 マウス操作
回転 左ボタンのドラッグ
拡大・縮小 マウス中ボタンの回転
移動 右左ボタンの両押しでドラッグ
3.9.3 自動回転制御
オブジェクトの回転制御をします。
開始
停止
方向転換
最初に戻る 回転速度調整
図 3.57 自動回転制御
※回転軸は、3D ビュー画面の X,Y,Z 座標軸に連動します。
図 3.58 座標軸表示
※回転速度は、オブジェクトのサイズ(点数、面数)が大きいほど相対的に遅くなります。
Config ファイルにより、速度の設定が行えます。
遅い 速い
Y 軸
X 軸
Z 軸
回転軸

Modeler-Jqe!マニュアル
3Dモデラー 50
3.9.4 光源(照明)の追加、変更
10 個まで追加できます。(※config ファイルで増やすことができます)
光源は3種類あります。光源の追加、変更、削除を行う際は座標表示を
ON にします。
①追加
追加ボタンを押すと次のダイアログを表示します。
平行光源を選んだ場合は正面中央(0, 0, 1)の位置に、他の光源を
選んだときは(0, 1, 1)の位置にアイコンが表示されます。
②変更
変更したい照明のアイコンをマウスでクリックするとアイコンが黄色
くなり、詳細ダイアログが表示さ
れるのでそこで変更します。位置の変更は、K/B から行うこともできます。
③削除
削除したい照明のアイコンをマウスでクリックします。アイコンが黄色に変わったら、削除ボタンを押
します。
平行光源(Directional Light)
すべての光が同じ方向へ進みます。無限遠点にある点光源(太
陽)や面状の光源が該当します。
<変更パラメータ>
・スイッチ : ON(点灯) / OFF(消灯)
・カラー : Red(0~255)、Green(0~255)、Blue(0~255)
・位置 : X 座標、Y座標、Z座標
・有効範囲 : 影響範囲の設定
スポットライト(Spot Light)
<変更パラメータ>
・スイッチ : ON(点灯) / OFF(消灯)
・カラー : Red(0~255)、Green(0~255)、Blue(0~255)
・位置 : X 座標、Y座標、Z座標
・減衰率 : 減衰率を設定します。その減衰量を決定する値として,
[C] Constant: 距離に関わらず減衰します
[L]Linear : 距離に比例して減衰します
[Q]Quadratic: 距離の二乗に比例して減衰します
があります.光源とある座標との距離を d とすると,減衰係数は
図 3.59 光源の追加
図 3.60 平行光源の設定
図 3.61 スポットライトの設定

Modeler-Jqe!マニュアル
3Dモデラー 51
減衰率 = 1 / ( C + L × d + Q × d2 )
デフォルトでは(C,L,Q)=(1,0,0)です。
・方向 : 光の方向(X 座標、Y座標、Z座標)
・拡散角度 : スポットライトが照射する角度。指定範囲は 0~90[Deg]
・集中度 : 光源の集中度。(0.00~128.0)
・有効範囲 : 影響範囲の設定
点光源(Point Light)
点光源です。位置,減衰,点灯状態の環境光を設定します。
<変更パラメータ>
・スイッチ : ON(点灯) / OFF(消灯)
・カラー : Red(0~255)、Green(0~255)、Blue(0~255)
・位置 : X 座標、Y座標、Z座標
・減衰率 : 光の減衰率。スポットライトと同じ
・有効範囲 : 影響範囲の設定
3.9.5 録画設定
図 3.63 録画設定
REC にチェックを入れた状態で物体を回転させたとき、静止画
をコマ撮りします。物体が一周すると終了します。
設定によって、出力ファイル名、ファイルタイプ、格納場所を
決定します。
Windows Live ムービーメーカーなどにより動画ファイルが作
成できます。
出力ファイル名
出力ファイル名+8 桁の数字.拡張子というファイルが作成されます。
ファイルタイプ
Jpg(既定値), gif, png, bmp が選択できます。
ファイルサイズは、 jpg < gif < png < bmp(最大)
画質も同様の順で bmp が一番良いです。
※コマ撮りの枚数(1周分)
表 3.5 回転スピードと録画画面数の関係
図 3.62 点光源の設定
図 3.64 出力ファイル設定画面

Modeler-Jqe!マニュアル
3Dモデラー 52
Speed 0.1 0.5 1 2 3 5 10 50 100 200
枚数 72,000 14,400 7,200 3,600 2,400 1,440 720 144 72 36
3.9.6 質感(マテリアル)の変更
図 3.65 質感の設定 画面
質感は非透過面と透過面で別々に設定できます。
質感の効果
物体の質感を表す光の効果のあるなしを設定します。
鏡面反射光(SpecularColor)
物体の表面に光を反射させたような効果を与えます。
自発光(EmissiveColor)
物体自身の発光色を設定します。
鏡面反射の輝度(Shininess)
鏡面反射の輝度です。0~128 まで設定可能。
3.9.7 背景の変更
背景色と背景イメージを選択できます。
図 3.66 背景設定画面
①背景色と背景イメージのどちらかを選んで真横にある設定ボタンを押します。
②背景色の場合は、カラー選択画面より色を決定します。

Modeler-Jqe!マニュアル
3Dモデラー 53
③背景イメージの場合は、イメージファイルを選択します。
④選択が完了したらOKボタンを押します。変更する場合は再度①から繰り返します。
注:フルスクリーンでの背景を前提にする場合は、1920×1080(ビット)のイメージファイル
を用意します。この場合、レンダリング画面では縦方向が圧縮された画像になります。
3.9.8 画像出力
ロゴの追加
簡易的に出力画像上へテキストかイメージを1つだけ追加することができます。 ①メニューより SrnScr ボタンを押します。→画像出力編集ウィンドウが表示されます。 ②ラジオボタンによりテキストかイメージを選択します。 ③テキストを選択した場合、右枠内に表示したい文字や記号を入力します。 フォントの種類、サイズ、表示位置、色(透明度含む)、太字、イタリック体の変更ができます。 ④イメージを選択した場合は、Image ボタンを押すことにより表示させたいイメージファイル(Jpg, gif,
png, bmp)を読み出します。イメージサイズ、表示位置、透明度の変更ができます。 ⑤テキスト、イメージの共通設定メニューやマウスによって表示位置、表示サイズを変更できます。
・表示位置:左ボタンのドラッグ。
・表示サイズ:中ボタンの上下で拡大縮小。
図 3.67 画像出力メニュー
画像出力
画像出力編集で OK ボタンを押すと画像出力ダイアログが表示されるので、そこでファイルの種類とファイル名を入力します。 ファイルの種類は、Jpg(既定値), gif, png, bmp が選択できます。
注:作成できる画像サイズは、最大で 1920x871(ビット)です。
テキスト関連の設定
イメージ関連の設定 共通設定

Modeler-Jqe!マニュアル
3Dモデラー 54
4 いろいろな操作
4.1 鏡面コピー
例として将棋の王将駒を鏡面コピーしてみます。
画面に向かって右側へ鏡に映ったようなコピーをするには、
メッシュを ON にしてから、K/B の L を押して SIDE 壁を右側へ移動させます。
(戻すときは、SHIFT+L を押します。)
この壁の位置と正反対側にコピーされます。したがって、SIDE 壁を元の位置のままならば、左側へコピー
されます。
図 4.2 SIDE 壁の移動
グループ ID を選択した後、図 4.3 のように{編集}→{鏡面コピー}→{SIDE 壁}と選び
図 4.4 の確認画面で「はい」を選択すれば、図 4.5 のようになります。
図 4.3 SIDE 壁を選択 図 4.4 確認画面
レンダリングすれば、図 4.6 のようになる。
図 4.5 鏡面コピー処理完了画面 図 4.6 レンダリング結果(背景は GRAY に変更)
図 4.1 鏡面コピー

Modeler-Jqe!マニュアル
3Dモデラー 55
4.2 回転体の作成
回転体を使用するには、
正面から見て Y 軸の右側に断面を作成します。( X ≧ 0, Z = 0)
図 4.7 回転体の断面作成 図 4.8 断面の位置
少し視点をずらしてみると、黄色面上に SpA でプロットして行くことになります。
(※黄色面は説明のため表示したもので設定不要です。)
もちろん、X は 1.0 以上でも OK です。
(プロットを削除する際は SpD で1つづつ前に戻って削除していきます。)
プロットが終了したら、ツールバーの を押します。
パラメータ設定画面が表示しますので、設定後 OK ボタンを押します。
グループ ID の入力を求められます。任意のテキストをセットし OK を押します。
図 4.9 図 4.10
4.3 プリミティブ図形にテクスチャを貼る
図 4.11 プリミティブ図形でテクスチャの貼れる場所(緑色部分)
①プリミティブ図形は、図 3.34 の□Primitive にチェック☑を入れることで、図 4.11 の緑色の部分に

Modeler-Jqe!マニュアル
3Dモデラー 56
テクスチャを貼ることができます。(緑色以外は手動で1面づつ貼っていきます)
②テクスチャを貼る時、プリミティブ図形は初期位置になければいけません。(テキスチャ設定後は移
動できます)
③円、円錐は、アシスト機能を併用してテクスチャを貼ることができます。
④直方体、Ico 球へは、アシスト機能でテクスチャを貼ることはできません。
⑤テクスチャ全部の領域を使用する場合は、頂点及びグループIDの指定は不要ですが、
テクスチャの一部を使用する場合は、テクスチャを面に貼るのと同様に外枠の指定が必要です。
また、複数のオブジェクトへテクスチャを貼る場合は、グループIDの指定が必要です。
4.3.1 球(UV)にテクスチャを貼る
ここでは、例として地球を作成します。
①あらかじめ地球のテクスチャを入手しておきます。
「Natural Earth Ⅲ」では、地球のテクスチャを無料で配布していますので、これを利用します。
http://www.shadedrelief.com/natural3/index.html
但し、オリジナルテクスチャはサイズが大きすぎるので 2048×1024 に縮小して使用します。
②まずソフトを立ち上げます。
球(UV)モデルの作成
③ツールバーからプリミティブ図形の球(UV) を選択します。
④パラメータ設定画面(図 4.13)が表示されますので、半径を 0.5、分割数を縦横共に 36 にします。
OK ボタンを押すと、グループIDの設定を聞いてきますが何も入力せずOKボタンを押すと
図 4.14 の球が表示されます。
図 4.12 地球テクスチャ(2048×1024)
図 4.13 球(UV)のパラメータ設定 図 4.14 球(UV)の形状モデル

Modeler-Jqe!マニュアル
3Dモデラー 57
テクスチャの読み込み
⑤次にテクスチャを読み込みます。
メニューの{表示}→{テクスチャを開く}
を選びます。
⑥準備したテクスチャを選択し、開くボタンを押します。すると図 4.17 のような画面になります。
テクスチャ貼付けモード
⑦次にコントロールバーでテクスチャの貼付けモードを選択します。
▼Select → ◎SelectNo → ▼Texture ◎貼付けモードを選びます。
⑧□プリミティブ にチェック☑を入れます。
グループ ID の設定
⑨3Dビュー画面上で、マウス右ボタンを押し、ポップアップメニューを出現させ、[グループ選択]から
“ALL“を選択します。このときトップヘッダーの右隅に Guide と表示されていることを確認します。
テクスチャを貼る
⑩メニューの{編集}→{テクスチャを貼る}を選びます。
図 4.15 テクスチャを開く
図 4.16 テクスチャファイルの選択 図 4.17 テクスチャが設定された画面
図 4.18 グループIDの選択
図 4.19 テクスチャを貼る

Modeler-Jqe!マニュアル
3Dモデラー 58
図4.20 のプリミティブ選択画面から
テクスチャを貼るプリミティブ図形を
球(UV)に設定し OK ボタンを押します。
レンダリング表示
⑪ツールバーよりスムーズ・シェーディングを選ぶと滑らかな面の地球が表示されます。
4.3.2 円錐図形にテクスチャを貼る
ここでは、パーティーハットを作成していきます。
①あらかじめ mod-Jqe ソフトに用意された初期形状(プリミティブ)の円錐を選択し、高さ、円半径、
分割数のパラメータを決定します。
②扇型のテクスチャを入力し、円錐の側面へ貼るテクスチャをアシストモードで決定します。
※2Dビューのメニューにある分割数を円錐の分割数に合わせる必要があります。
図 4.22 円錐図形を決定 図 4.23 テクスチャの読み込み
③コントロールバーでテクスチャ貼付けモードにして、□プリミティブ にチェック☑を入れます。
④側面と底面で異なったグループ ID 名を付けます。(側面のみグループ化するには、全体をグループ化して
から底面をグループ化する。すると最初にグループ化したところが側面部分になる)
⑤[グループ選択]から側面のグループ ID 名を設定します。
図 4.20 プリミティブ選択画面
図 4.21 地球の表示

Modeler-Jqe!マニュアル
3Dモデラー 59
⑥メニュー{編集}→{テクスチャを貼る}を選びます。
➆プリミティブの選択から円錐を選び、OK ボタンを押します。
⑧スムーズ・シェーディングを選択しますと、パーティーハットが表示されます。背景色を変更したものが
図 4.24 です。
図 4.24 パーティーハットの表示
4.3.3 複数のプリミティブにテクスチャを貼る
4.3.1 ではプリミティブの球(UV)を使用して地球を作成しましたが、今度はこれに月を加えてみます。
①まず、月のテクスチャを準備します。これは、SolarSystemScope の Textures
https://www.solarsystemscope.com/textures より無料で入手することができます。
②地球と月のテクスチャを1枚のテクスチャに合成します。これは、ペイントソフトなどで行えます。
図 4.25 テクスチャの合成例 図 4.26 パラメータ設定 図 4.27 球(UV)
③最終的な絵の構図が地球を中心にその周りに月がある配置にするにはまず、最初に月を作成してから地球
を作成することになります。実際の大きさに合わせ月の半径を 0.1、地球の半径を 0.367 に設定します。
④ツールバーからプリミティブ図形の球(UV) を選択します。
⑤パラメータ設定画面(図 4.26)が表示されますので、半径を 0.1、分割数を緯度経度共に 36 にします。
OK ボタンを押すと、グループIDの設定を聞いてきますので「moon」と入力しOKボタンを押します。
⑥次にメニューの{表示}→{テクスチャを開く}でテクスチャ(図 4.25)を選択します。
⑦次にコントロールバーでテクスチャの貼付けモードを選択します。
▼Select → ◎SelectNo → ▼Texture ◎貼付けモードを選びます。
⑧□プリミティブ にチェック☑を入れます。
⑨月のテクスチャの外枠をテクスチャ切り出しの要領で赤線で囲みます。切り出すとき最初の頂点は左上に
なります。

Modeler-Jqe!マニュアル
3Dモデラー 60
⑩3Dビュー画面上で、マウス右ボタンを押し、ポップアップメニューを出現させ、[グループ選択]から
“moon“を選択します。このときトップヘッダーの右隅に Guide と表示されていることを確認しま
す。
図 4.28 テクスチャの切り出し 図 4.29 グループ選択
⑪メニューの{編集}→{テクスチャを貼る}を選びます。図 4.20 同様、球(UV)が選択されていること
を確認してOKボタンを押します。3Dビュー画面中央の球(UV)に月のテクスチャが貼られます。
⑫次に月の位置を中心から離します。そして、④と同様にプリミティブ図形の球(UV) を選択します。
図 4.31 月の位置を移動 図 4.32 地球のパラメータ設定
⑬パラメータを設定し、グループ ID を“Earth”として月と同様に⑦~⑪を行うと図 4.34 が表示できます。
図 4.33 地球のグループ ID 設定 図 4.34 地球と月
図 4.30 月のテクスチャを貼った画面
(月は回転させています)

Modeler-Jqe!マニュアル
3Dモデラー 61
4.4 テクスチャの切り出し座標の修正
2D ビュー画面の TOP ヘッダーにある位置調整で行います。
まず、下図のように屋根の右上角座標 P4 のずれを修正するケースで説明します。
①貼られた面を選択します。この屋根の面番号は 6 なので、SelectNo=6 を設定します。
②Texture◎貼り付けモードの P4 のフィールドをマウスでクリックします。
③するとフィールドが黄色に変わり、上部ヘッダー内の位置調整の X,Y 座標も同じ座標値になります。
図 4.35 修正する面番号設定 図 4.36 修正する頂点の選択
④位置調整のΔX またはΔY の上下ボタンを押して P4 の位置を調整します。 左下図はΔX の下ボタンを押したところ。右下図はΔY の下ボタンを押したところです。
図 4.37 X軸方向の修正 図 4.38 Y軸方向の修正
⑤位置の修正が完了したら、コントロールバーTexture 内の 更新 ボタンを押します。 ⑥変更確認メーセージが表示されるので、「はい」を選択すれば変更が完了します。
図 4.39 確認画面
図 4.40 座標修正後の画面

Modeler-Jqe!マニュアル
3Dモデラー 62
4.5 地理院3D データで3D 地図を作る
国土地理院は日本全国の地形の 3D 表示や 3D データのダウンロードができる Web サービス「地理院地図3D」を公開しています。本アプリではこのダウンロードデータの1つである VRML ファイル(立体模型造形用データ)を使って3D 地図を PC 上へ表示させることができます。ここでは例として富士箱根周辺の色別標高図を作成します。
4.5.1 準備
地理院地図3D の URL http://cyberjapandata.gsi.go.jp/3d/
より、作成したい地図の3D 形状データ(dem.wrl)とテクスチャ(texture.png)をダウンロードします。
①「地理院地図」http://maps.gsi.go.jp/を開きます。図 4.41 が表示されます。
②図 4.41 を下にスクロールしたのが図 4.42 です。
図 4.41「立体地図」画面 図 4.42 スクロールした地理院地図画面
③図 4.42 の見る(赤枠)をマウスでクリックすると図 4.43 が表示されます。
④次に図 4.43 の「地理院地図」(赤丸内)をマウスでクリックします。
⑤すると日本全体の標準地図が表示されます。(→図 4.44)
図 4.43 「立体図形を見る」画面 図 4.44 地理院地図(電子国土 Web)画面
⑥次にマウス操作(スクロール、拡大、縮小)により見たい場所へ移動します。今回は富士箱根周辺に設定し
ます。(図 4.45)
図 4.45 富士箱根周辺表示 (地理院地図3D) 図 4.46 情報リスト(地理院地図3D)
➆図 4.45 左上の 情報 部分をクリックすると図 4.46 の情報リストが表示されますので、ここから起伏を示した地図
をクリックします。

Modeler-Jqe!マニュアル
3Dモデラー 63
色別標高図の選択
図 4.47 起伏を示した地図(地理院地図3D) 図 4.48 色別標高図(地理院地図3D)
①図 4.47 の「色別標高図」の欄(赤枠内)をマウスでクリックすると背景が色別標高図に切り替わります。
(→図 4.48)
図 4.49 3D 地図表示の選択(地理院地図3D) 図 4.50 テクスチャサイズの設定(地理院地図3D)
②図 4.49 右上の「機能」をクリックすると、各項目が表示されるので「3D」をクリックします。
③図 4.50 よりテクスチャのサイズ「大(2048×2048)」を選択します。すると3D地図が表示されます。
(→図 4.51)
④3D 地図(図 4.51)が表示されたら、画面下の中段にある VRML ファイル(赤枠内)のダウンロードボタン
を押します。
⑤図 4.52 のダウンロード画面より VMRL ファイル(dem.wrl)、テクスチャファイル(texture.png)をダウ
ンロードして、ファイル名を dem.wrl→fuji.wrl, texture.png→fuji.png に変更します。
図 4.51 3D地図(地理院地図3D) 図 4.52 ダウンロード画面(地理院地図3D)
4.5.2 3D 地図の作成
3D 形状データのインポート
①本アプリの modJqe_v100.exe を起動します。
②起動したら最初に座標データをインポートします。その際、デフォルトの[自動]で行います。

Modeler-Jqe!マニュアル
3Dモデラー 64
☞[自動]では、寸法を無視して±1.0[m]以内に収めます。[手動]の場合は RAW データの
まま読み込みますので、手動で寸法を調整する必要があります。
③メニューの{ファイル}-> {インポート} から形状データの fuji.wrl をインポートします。
④グループ名の設定メッセージが表示されますが、ここでは空欄で OK を押します。
図 4.53 インポート画面 図 4.54 グループID設定メッセージ
形状データの移動
出力した図形を真ん中へ移動させます。
①POPUP メニューを出します。(マウス右クリック)
②グループ選択で「ALL」を選択します。右上に GUIDE と表示されます。
③X 軸方向へ 0.5 移動させます。(ALT+→)
④-Z 軸方向へ 0.5 移動させます。(SHIFT+ALT+→)
⑤メニューの{編集}から{移動&変形}をクリックします。
図 4.56 初期の形状位置
⑥数秒で移動完了メッセージが表示されますので、OK ボタンを押し、移動が完了します。
テクスチャの読み込み
次にテクスチャを読み込みます。 ①メニューから{表示} → {テクスチャを開く}を選ぶと図 4.58 が表示されます。 ②テクスチャファイルを選択が完了したら、図 4.59 にようになります。
図 4.55 形状の移動
図 4.57 中央に移動完了

Modeler-Jqe!マニュアル
3Dモデラー 65
図 4.58 テクスチャファイルの選択 図 4.59 テクスチャの読み込み後
グループ化する
テクスチャを貼る面(上面)のみ同じグループ ID でグループ化します。
①ツールバーからプリミティブ図形の直方体 を BOX 領域指定用と
して選択します。
②BOX 領域の指定時、座標軸 Y は変更の必要がないのでチェック☑ を外してから領域を拡大させます。(K/B 操作:ALT + > ) ③面をすべて包括しないとグループ化しませんので側面の高さの半分
ほど含めるように領域を指定します。 ④メニューから{編集}→{グループ化}を選択します。
ここではグループ ID の名称を”fuj”にします。
地理院テクスチャを貼る
次に地理院3D 形状にテクスチャを貼ります。
①ポップアップメニューからグループID「fuj」を選択します。(図 4.61)
②メニューから{編集}→{地理院テクスチャを貼る}を選びます。すると図 4.62 のように青い格子がテク
スチャの上に表示されば処理完了です。
図 4.61 地理院テクスチャの作成 図 4.62 地理院テクスチャが貼られる
レンダリング画面で確認
①ツールバーのスムーズ・レンダリングアイコン をクリックします。
すると図 4.63 のスムーズ・レンダリング画面が表示されます。
図 4.60 テクスチャ面のグループ化

Modeler-Jqe!マニュアル
3Dモデラー 66
図 4.63 スムーズ・シェーディングした画面(地理院地図3D)
背景色を設定する
図 4.64 背景色の設定
例として、青空っぽい色(R:70, G:170, B:255)で背景を設定します。
①レンダリング画面(図 4.63)のメニューから 背景 ボタンを押します。
②背景の変更がイメージか色かの選択をします。(ここでは背景色)
③背景色設定のウィンドウが開き、タブの RGB を選択します。
④各 RGB のスライダーや上下ボタンを操作し、各数値を設定し OK ボタンを押すと背景色が図 4.65 のよ
うになります。
図 4.65 背景を青空色にした画面(地理院地図3D)
⑤この背景データを一時的に保存するには図 4.65 レンダリング画像を終了時(メニューの 閉じる ボタン
を押す)際に環境データ(照明設定、背景色)の保存をするかどうか確認メッセージが表示されますので、
はい ボタンを押します。そうすることで、再度レンダリング画面を表示するときや全画面表示するとき
にこの背景などの環境データが使われます。
全画面表示
①ツールバーの全画面表示アイコン をクリックすると全画面表示モードになります。(→図 4.66)
②全画面表示を終了させるには、 Esc ボタンを押します。

Modeler-Jqe!マニュアル
3Dモデラー 67
その他の画面操作については、3.4.2 表示の項を参照ください。
イメージ画像を作成する
図 4.65 のようなレンダリング画面で表示中の画像にクレジット表記などを入れてイメージファイル(BMP, TIFF, PNG, JPG)を作成することができます。例として、出典表示を入れてみます。 ①レンダリング画面(図 4.65)のメニューの「画像出力:」にある PrnScr ボタンを押します。 ②ラジオボタンによりテキストを選択します。 ③テキスト右枠内に“出典:地理院地図3D(富士箱根周辺標高タイルを加工して作成)”と入力します。 ④他のパラメータは、
・フォントの種類:游ゴシック ・フォントサイズ:32 ・フォント色:black(R[0],G[0],B[0]) ・太さ:Bold(太い) ・表示位置:(958、863)
図 4.67 画像出力メニュー(拡大)
⑤設定が完了しイメージ出力する場合は、OK ボタンを押します。中止する場合は、キャンセルボタンを押します。
⑥ファイル名とファイルの種類を設定して保存します。 ➆出力したイメージファイルが図 4.68 です。
図 4.68 画面出力画面(png 形式)
重要:地理院地図3D 出力画面の Web サイト上での公開や印刷物への掲載は国土地理院の
承認申請が必要な場合があります。→詳しくは5.Q&A を参照ください。
図 4.66 全画面表示(地理院地図3D)

Modeler-Jqe!マニュアル
3Dモデラー 68
5 Q&A
Q1:グループ選択した図形が回転しない A1:NumLock キーを無効にしてください。 Q2:1つの画像内で質感の違う素材を表現したい。 A2:色の透明成分のあるなしで 2 種類の質感を表現できます。 Q3:動画の作り方の詳細を知りたい。 A3:動画といっても等速回転のみです。OS が Windows7/8 か Windows7/8 からアップデートした
Windows10 であれば WindowsMediaPlayer に収集した静止画を読み込ませることで WMV ファイル が作成できます。その他の Windows10 では、静止画を動画に編集するアプリが必要です。 Q4:JDK(Java Development Kit)を使用する場合の動作環境を知りたい A4 : まず最初に、JDK8(Java SE Development Kit 8)をインストールする必要があります。
ここでは、JDK8 を既定値(Windows10 で C:\Program Files\java\)へインストールした場合で説明します。
(1)ダウンロードとインストール JDK8 の最新版は、Java SE Development Kit 8u181(2018/7/17 現在)です。 ①下記 URL より Windows X64 版(jdk-8u181-windows-x64.exe)をダウンロードします。 http://www.oracle.com/technetwork/java/javase/downloads/jdk8-downloads-2133151.html ②次にダウンロードしたファイルを実行してインストールを行います。 (2)システム環境変数(Path)の変更 ①Windows10:{システム}→{バージョン情報}→(設定の検索で)“システムの詳細設定の
表示”で検索するとシステムのプロパティ画面(図 5.1)が出現します。 ここで環境変数ボタンをクリックします。
図 5.1 システムのプロパティ 図 5.2 環境変数
②すると、環境変数画面(図 5.2)が表示されますので、下の窓にあるシステム環境変数の“Path”を選択し背景が青くなったことを確認したら編集ボタンを押します。
③すると“環境変数名の編集”画面(図 5.3)が表示されます。

Modeler-Jqe!マニュアル
3Dモデラー 69
図 5.3 環境変数名の編集
④先頭にできる Oracle のパス C:\ Program Data\Oracle\Java\javapath
は削除する ⑤新規ボタンで C:\Program Files\java\jdk1.8.0_111(→注1)\bin
を設定します。 (注1)(2018/7 現在)jdk1.8.0_111 は jdk1.8.0_181 です。 ⑥上へ ボタンで %SYSTEMROOT%~の下に移動させ OK ボタンを押します。 (※筆者は移動させましたが、必要ないかもしれません)
(2)C:\Program Files\Java\Java3D\1.5.1\bin にある j3dcore-org.dll を
C:\Windows へ コピー
(3)C:\Program Files\Java\Java3D\1.5.1\bin にある javaws.exe を C:\Windows\SysWOW64 へ コピー
(4)C:\Program Files\Java\Java3D\1.5.1\lib\ext にある3つの jar ファイル(j3dcore.jar,
j3dutils.jar, vecmath.jar)を以下の 2 か所にコピーする ①C:\Program Files\Java\jdk1.8.0_181\jre\lib\ext ②C:\Program Files\Java\jre1.8.0_181\lib\ext
Q5:地理院地図3D 出力画面の Web サイト上での公開や印刷物への掲載時に国土地理院の承認申請が必
要な場合とは? A5:国土地理院は、正方形のタイル状に分割した地図を地理院タイル(→注 1)と呼んでいます。地理院
地図3D は地理院タイルをテクスチャデータ(texture.png)として使用します。地理院タイルは、基本測量成果と基本測量成果以外の2種類存在し、基本測量成果の地理院タイルを Web サイトや刊行物等(印刷物も含む)へ掲載する場合は、事前に国土地理院へ承認申請(→注 2)をする必要があります。但し、表 5.1 のような限定的な利用であれば承認申請の必要はありません。
表 5.1 地理院タイルの限定利用例
目的 承認申請
・私的に利用する ・学校その他教育機関で利用する ・一時的な資料として利用する ・イラスト的に利用する
申請不要
・学術論文に利用する ・試験問題として利用する ・テレビ番組等で短時間利用する ・刊行物等に少量の地図を挿入し利用する
(→注 3)
出所を明示(→注 4)すれば、申請不要

Modeler-Jqe!マニュアル
3Dモデラー 70
注1:地理院タイル一覧 http://maps.gsi.go.jp/development/ichiran.html ※説明欄が緑色の地理院タイルは基本測量成果です。 説明欄がクリーム色の地理院タイルは基本測量成果ではありません。 注2:承認申請の方法 http://www.gsi.go.jp/LAW/2930-index.html 注3:刊行物等に少量の地図を挿入し利用する
http://www.gsi.go.jp/LAW/2930-qa.html#02
注4:出所の明示
http://www.gsi.go.jp/LAW/2930-meizi.html
☞標準地図と色別標高図を重ねた場合は、基本測量成果ではないものとして取り扱われます。
(国土地理院 地理空間情報部 の見解)

Modeler-Jqe!マニュアル
3Dモデラー 71
6 設定ファイル( mod-Jqe.conf )
ユーザー設定値を格納するファイルです。
テキスト形式です。
このファイルがない場合は、以下のデフォルト値が採用されます。
1. #(コメント)
2. Font(フォント)←(変更によって画面のボタンなどの配置が崩れる可能性あり)
3. Light(照明の数)
4. SPEED(レンダリング画面におけるオブジェクトの回転スピード)
#Modeler Jqe! 設定ファイル
+Font "Meiryo UI", Font.PLAIN, 12
+Light 10
+Speed 0.1f, 0.5f, 1.0f, 2.0f, 3.0f, 5.0f, 10.0f, 50.0f, 100.0f, 200.0f

Modeler-Jqe!マニュアル
3Dモデラー 72
付録1.Jqe ファイルフォーマット
テキスト形式です。各パラメータ間にはブランク(0x20)が入ります。
背景
b (int)
type
(String)
ファイル名
(float)
R
(float)
G
(float)
B
①type 0:イメージ 1:カラー
②イメージファイル名:フルパスで表示、 ファイルの指定がない場合は null と表示
③R:赤(0.0~1.0), G:緑(0.0~1.0), B:青(0.0~1.0)
面の色
c (float)
R
(float)
G
(float)
B
(float)
W
面情報の色番号に対応する色
①W:透明度(0.0~1.0)
縮尺
d (float)
倍率
(int)
寸法№
①倍率(0.5~10.0 既定値 1.0), 0.5 刻みで設定
②寸法№(0:1km 1:100m 2:10m [3: 1m] 4: 10cm 5: 1cm 6 : 1mm )
プリミティブ図形のパラメータ
e (String)
type
(String)
ext_1
(String)
ext_2
(String)
ext_3
(String)
ext_4
(String)
ext_5
(String)
ext_6
(String)
ext_7
各 type のパラメータ(ext_1~ext_7)の意味は次の表 F1.1 のとおり。ext_6 は略称。
表 F1.1
type ext_1 ext_2 ext_3 ext_4 ext_5 ext_6 ext_7
円 半径 分割数 null null 回転角度 Cir 面貼
直方体 X(横) Y(縦) Z(奥行) null null Cube 面貼
円柱 半径 分割数 高さ null 回転角度 Pilr 面貼
円筒 半径 分割数 高さ null 回転角度 Cyln 面貼
円錐 半径 分割数 高さ null 回転角度 Cone 面貼
球(Ico) 半径 再帰数 null null null IcSp 面貼
球(UV) 半径 分割数
(緯度)
分割数
(経度)
null 回転角度 UvSp 面貼
回転体 Y 軸 分割数 null null 回転角度 Spin 面貼
トーラス 外半径 内半径 分割数
(断面)
分割数
(円周)
回転角度 Tors 面貼
平面 Y(縦) X(横) 分割数
(縦)
分割数
(横)
ポリゴン
(3 or 4)
Plane 面貼
※ext_5:回転角度は度で設定
ext_7:面貼りは On/Off で記述
面情報
f (int)
頂点 1
(int)
頂点 2
(int)
頂点 3
(int)
頂点 4
(int)
グループ ID
(int)
color №
①頂点番号は 1 から始まる ②三角形のとき4点目には-1 を設定
③グループ ID:1 から始まる ④色番号:'0' あるいは 'なし' の場合は White

Modeler-Jqe!マニュアル
3Dモデラー 73
グループ ID
g (String)
グループ ID 名
面情報のグループ ID に対応するグループ ID 名
頂点と面の総数
i (int)
総頂点数
(int)
総面数
照明の設定
照明数
k 0 (int)
照明数
K0~K9 が照明1つ分のデータになります。
照明の種類
k 1 (int)
Type
Type(1:Directional 2:Point 3:Spot)
照明スイッチ
k 2 (int)
lightSW
lightSW(0:lightOff, 1:lightOn)
[1,2,3] ※[]内は使用できる照明 type 番号
照明の色(Color)
k 3 (float)
R
(float)
G
(float)
B
[1,2,3]
照明の位置
k 4 (float)
X
(float)
Y
(float)
Z
照明の減衰係数(attenuation)
k 5 (float)
C
(float)
L
(float)
Q
照明の方向(direction)
k 6 (float)
X
(float)
Y
(float)
Z
照明の広角
k 7 (float)
広角
照明光の収束度
k 8 (float)
収束度

Modeler-Jqe!マニュアル
3Dモデラー 74
照明光の範囲
k 9 (int)
rad
rad(1:10,2:100,3:1000,4:∞); [1,2,3]
イメージファイルの装飾
表示タイプ
lエル
0 (int)
*t
*t= 0:None 1:Text 2:Image
テキスト
lエル
1 (String)
Text
フォント名
lエル
2 (String)
フォント名
フォントサイズ
lエル
3 (int)
フォントサイズ
フォント色
lエル
4 (float)
R
(float)
G
(float)
B
フォントスタイル
lエル
5 (int)
FontStyle
Font Style 0:Plane 1:Bold 2:Italic 3:Bold &Italic
イメージファイル名
lエル
6 (String)
ファイル名
任意設定、フルパス
位置
lエル
7 (int)
x
(int)
y
透明度
lエル
8 (float)
W
W: 0.0~1.0
拡張子名
lエル
9 (String)
拡張子名

Modeler-Jqe!マニュアル
3Dモデラー 75
ロゴスケール
lエル
10 (float)
ロゴスケール
質感(マテリアル)の変更
Light Effect(非透過)
m 0 (int)
SW
SW(1:On 0:Off)
Diffuse Light(非透過) ※リザーブ
m 1 (float)
R
(float)
G
(float)
B
Ambient Light(非透過)※リザーブ
m 2 (float)
R
(float)
G
(float)
B
Specular Light(非透過)
m 3 (float)
R
(float)
G
(float)
B
Emissive Light(非透過)
m 4 (float)
R
(float)
G
(float)
B
図形の輝度(非透過)
m 5 (float)
Shininess
Shininess:1.0~128.0
Light Effect(半透明)
m 10 (int)
SW
SW(1:On 0:Off)
Diffuse Light(半透明)※リザーブ
m 11 (float)
R
(float)
G
(float)
B
Ambient Light(半透明)※リザーブ
m 12 (float)
R
(float)
G
(float)
B
Specular Light(半透明)
m 13 (float)
R
(float)
G
(float)
B

Modeler-Jqe!マニュアル
3Dモデラー 76
Emissive Light(半透明)
m 14 (float)
R
(float)
G
(float)
B
図形の輝度(半透明)
m 15 (float)
Shininess
Shininess:1.0~128.0
テクスチャー座標
p (float)
x1
(float)
y1
(float)
x2
(float)
y2
(float)
x3
(float)
y3
(float)
x4
(float)
y4
面情報の頂点と連動している
精度
s (float)
精度
テクスチャファイル
t (String)
ファイル名
フルパスで指定する
ムービー用静止画
ムービー用静止画(連番ファイル名)
u 0 (String)
ファイル名
ファイル名は FILE0000001.jpg とかになる
ムービー用静止画(拡張子名)
u 1 (String)
拡張子名
拡張子名:jpg, gif, png, bmp
ムービー用静止画関連(格納フォルダー名)
u 2 (String)
ファイル名
頂点座標
v (float)
X
(float)
Y
(float)
Z
(int)
グループ ID
TOP 壁紙ファイル
x (String)
ファイル名
(float)
scale
(int)
x
(int)
y
平面図 offset scale, x,y (x,y は位置補正の値で単位はピクセル)
FRONT 壁紙ファイル
y (String)
ファイル名
(float)
scale
(int)
x
(int)
y
正面図 offset scale, x,y (x,y は位置補正の値で単位はピクセル)

Modeler-Jqe!マニュアル
3Dモデラー 77
SIDE 壁紙ファイル
z (String)
ファイル名
(float)
scale
(int)
x
(int)
y
側面図 offset scale, x,y (x,y は位置補正の値で単位はピクセル)

Modeler-Jqe!マニュアル
3Dモデラー 78
jqe ファイルサンプル
これらのサンプルは、ソフトが読み込める必要最小限の記述を示しています。テキストエディタで作成で
きます。
■サンプル1:立方体(面の色:白)
<sample1.jqe>
■サンプル2:立方体(面の色:赤)
v -0.10000 -0.10000 -0.10000 0
v -0.10000 -0.10000 0.10000 0
v -0.10000 0.10000 -0.10000 0
v -0.10000 0.10000 0.10000 0
v 0.10000 -0.10000 -0.10000 0
v 0.10000 -0.10000 0.10000 0
v 0.10000 0.10000 -0.10000 0
v 0.10000 0.10000 0.10000 0
f 1 2 4 3 0
f 2 6 8 4 0
f 6 5 7 8 0
f 5 1 3 7 0
f 7 3 4 8 0
f 1 5 6 2 0
頂点番号が 1 から順に割り振られます。
面番号が 1 から順に割り振られます。
グループ ID

Modeler-Jqe!マニュアル
3Dモデラー 79
<sample2.jqe>
■サンプル 3:立方体(サイコロのテクスチャ)
出力イメージ テキスチャ:saikoro.png
<sample3.jqe>
v -0.10000 -0.10000 -0.10000 0
v -0.10000 -0.10000 0.10000 0
v -0.10000 0.10000 -0.10000 0
v -0.10000 0.10000 0.10000 0
v 0.10000 -0.10000 -0.10000 0
v 0.10000 -0.10000 0.10000 0
v 0.10000 0.10000 -0.10000 0
v 0.10000 0.10000 0.10000 0
f 1 2 4 3 0 1
f 2 6 8 4 0 1
f 6 5 7 8 0 1
f 5 1 3 7 0 1
f 7 3 4 8 0 1
f 1 5 6 2 0 1
c 1.00000 0.00000 0.00000 1.00000
t C:¥usersDirectory¥saikoro.png
b 1 null 0.00000 0.00000 1.00000
v -0.20000 -0.20000 -0.20000 0
v -0.20000 -0.20000 0.20000 0
v -0.20000 0.20000 -0.20000 0
v -0.20000 0.20000 0.20000 0
v 0.20000 -0.20000 -0.20000 0
v 0.20000 -0.20000 0.20000 0
v 0.20000 0.20000 -0.20000 0
v 0.20000 0.20000 0.20000 0
f 1 2 4 3 0
f 2 6 8 4 0
f 6 5 7 8 0
f 5 1 3 7 0
f 7 3 4 8 0
f 1 5 6 2 0
p 0.08100 0.41600 0.27900 0.41600 0.27900 0.61300 0.08100 0.61300
p 0.27900 0.41600 0.47500 0.41600 0.47500 0.61300 0.27900 0.61300
p 0.47500 0.61300 0.47500 0.41600 0.67100 0.41600 0.67100 0.61300
p 0.67100 0.41600 0.86800 0.41600 0.86800 0.61300 0.67100 0.61300
p 0.47500 0.80900 0.27800 0.80900 0.27800 0.61300 0.47500 0.61300
p 0.27900 0.21900 0.47400 0.21900 0.47400 0.41700 0.27900 0.41700
①と同じ順に同数設定します
①
面の色:RGB+W(透明度)
面の色番号
グループ ID