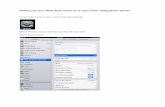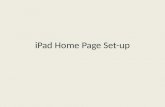for iPad Guide52.1.239.6/.../src/manuals/HMHRC_iPad_7-20.pdf · Press the Home button to return to...
Transcript of for iPad Guide52.1.239.6/.../src/manuals/HMHRC_iPad_7-20.pdf · Press the Home button to return to...

Reading Counts! for iPad®
Guide
July 2020
© Houghton Mifflin Harcourt Publishing Company

Reading Counts! for iPad Guide
Reading Counts! for iPad Guide Updated 07.01.20 Table of Contents • 2 © Houghton Mifflin Harcourt Publishing Company
Table of Contents Overview .................................................................................... 3
Downloading and Configuring Reading Counts! on the iPad ....................... 3 Guided Access .............................................................................................. 4
Logging In ................................................................................. 5 Logging Out Another Student ....................................................................... 5
The Dashboard .......................................................................... 6
Taking a Quiz ............................................................................ 9 Selecting a Quiz............................................................................................ 9 Finishing a Quiz .......................................................................................... 10
Technical Support................................................................... 13

Reading Counts! for iPad Guide
Reading Counts! for iPad Guide Updated 07.01.20 Overview • 3 © Houghton Mifflin Harcourt Publishing Company
Overview
Reading Counts! is a reading management program that helps teachers encourage and assess independent reading. It includes quizzes for thousands of K–12 books.
For more information on Reading Counts!, see the Reading Counts! Software Manual at the Reading Counts! Product Support website (page 13). For more information on Hosting Services, contact Customer Service 1-877-234-7323.
Downloading and Configuring Reading Counts! on the iPad
To download and access Reading Counts! on the iPad, districts and users must meet the following requirements:
• iPad 2 or later
• iOS 6 or later
• Hosting Services
• Headphone recommended (available separately)
When the requirements are met, download the Reading Counts! app from the App Store.
Prior to opening the app, tap the Settings icon on the iPad Home screen.
Tap the Reading Counts! link from the Settings menu.
In the Site ID field, enter the host ID if the district’s SAM Server is hosted.

Reading Counts! for iPad Guide
Reading Counts! for iPad Guide Updated 07.01.20 Overview • 4 © Houghton Mifflin Harcourt Publishing Company
The host ID is the number that starts with h1 followed by 8 digits in the SAM Server URL:
• SAM Server URL: http://h100000000.[server name]
• Host ID: h100000000
SAM Server URL information is also available from the district SAM administrator.
Press the Home button to return to the iPad Home screen. Tap the app to open it and move to the Login screen (page 5).
Guided Access
Guided Access is an iOS function that allows users to modify their device settings. Teachers and administrators may use Guided Access to control which iPad functions and buttons are enabled or disabled for student use. For more information on accessing and using Guided Access, see the iPad User Guide available at www.apple.com.

Reading Counts! for iPad Guide
Reading Counts! for iPad Guide Updated 07.01.20 Logging In • 5 © Houghton Mifflin Harcourt Publishing Company
Logging In
Tapping the Reading Counts! app from the iPad Home screen opens the Reading Counts! Login screen.
Type in the SAM username and password and tap Log In.
Logging Out Another Student
If a student launches the Reading Counts! app and finds another student is logged into Reading Counts!, tap the
Not . . .? link at the top of the screen, then tap Yes from the dialogue box.
This will take students back to the Login screen (above) where they may log in.
Teacher Tip Remind students with questions that they can take a screenshot on the iPad by holding down the home button and the on/off button at the same time. screenshots can show teachers or administrators if there is a problem with the software or if a student has reached a milestone.

Reading Counts! for iPad Guide
Reading Counts! for iPad Guide Updated 07.01.20 The Dashboard • 6 © Houghton Mifflin Harcourt Publishing Company
Teacher Tip Set student goals for books read or points earned after conferencing with students. Use the SAM Program Settings for Reading Counts! to set goals in the software. See SAM Settings and Reports for Reading Counts! for more information.
The Dashboard
After students log in to the program, they arrive at the Reading Counts! Dashboard.
After welcoming students, the Dashboard displays their progress in the software by showing the total words read (from successful quizzes) and total books read. It also provides links to My Goals and My Progress sections. Tap the arrows in the My Goals and My Progress bars to show these screens.
My Goals shows progress towards a student’s different goals. Tap the arrow in the My Goals row to open the screen.

Reading Counts! for iPad Guide
Reading Counts! for iPad Guide Updated 07.01.20 The Dashboard • 7 © Houghton Mifflin Harcourt Publishing Company
My Progress shows results of Reading Counts! quizzes taken so far. Tap the arrow in the My Goals row to open the screen.
Tap the green menu bar on the right side of the screen to open the Reading Counts! menu.
Check Progress returns students to the Dashboard screen displayed at login.
Select Reading Interest is where students choose book genres. Scroll through the categories by swiping the screen up or down. Tap an interest icon and it travels to the top of the screen. To un-select a category, tap the icon at the top of the screen and it travels back to the lower screen.
Menu bar

Reading Counts! for iPad Guide
Reading Counts! for iPad Guide Updated 07.01.20 The Dashboard • 8 © Houghton Mifflin Harcourt Publishing Company
Find a Quiz allows students to search for the quiz that corresponds to their book. Tap Title or Author to select which term to search by, then tap the search field and enter a search term. Tap Search to launch the search.
Results appear at the bottom of the screen. Tap a row to select it, then tap Quiz Me to launch the quiz for the selected book.
Get Reading List provides a book list based on Lexile® measure and the 3 chosen interest categories. Students may carry the iPad to the classroom bookshelf with their reading list displayed to choose a book.

Reading Counts! for iPad Guide
Reading Counts! for iPad Guide Updated 07.01.20 Taking a Quiz • 9 © Houghton Mifflin Harcourt Publishing Company
Taking a Quiz
Selecting a Quiz
Selecting a quiz from the Find a Quiz screen (page 8) opens the quiz on the iPad.
To answer the question, tap the answer to highlight it. When sure of the answer, tap Go.
Teacher Tip You can change the number of questions in each quiz in the Reading Counts! Program Settings. The default is set to 10 questions. For more information on changing the number of questions in each quiz, see SAM Settings and Reports for Reading Counts!

Reading Counts! for iPad Guide
Reading Counts! for iPad Guide Updated 07.01.20 Taking a Quiz • 10 © Houghton Mifflin Harcourt Publishing Company
Teacher Tip Teachers may see students’ book ratings by running the Reading Counts! Book Frequency and Rating Report in SAM.
Finishing a Quiz
When students complete a quiz, the program lets them know whether they have passed. The default passing measure is 70 percent, but it may be adjusted in the SAM Program Settings for Reading Counts! (see SAM Settings and Reports for Reading Counts!).
When students pass a quiz, they can rate the book they just read. To rate a book, tap the number of stars or pinch and zoom the star to give the book a rating. The star logo on the lower screen changes with the star rating. When finished, tap Save Rating.

Reading Counts! for iPad Guide
Reading Counts! for iPad Guide Updated 07.01.20 Taking a Quiz • 11 © Houghton Mifflin Harcourt Publishing Company
After rating the book, students have the option to review wrong answers if Wrong Answer Review has been selected for the student in SAM Program Settings for Reading Counts! Tap Yes or No to choose to review answers.
If the student did not pass the quiz, a screen appears showing the number of questions answered correctly. If Wrong Answer Review has been selected for the student in SAM Program Settings for Reading Counts!, the student may choose to review incorrect answers by tapping Yes or No.
If students choose to review their incorrect answers, they see the question with their answer highlighted. Students may review their book to find the correct answer.
Tap Next to go on with the review, or tap End Review to return to the Dashboard.

Reading Counts! for iPad Guide
Reading Counts! for iPad Guide Updated 07.01.20 Taking a Quiz • 12 © Houghton Mifflin Harcourt Publishing Company
When students return to the Dashboard after passing a quiz, they see their Total Words Read and Books Read updated.
Students may choose another quiz or tap Log Out to exit Reading Counts!

Reading Counts! for iPad Guide
Reading Counts! for iPad Guide Updated 07.01.20 Technical Support • 13 © Houghton Mifflin Harcourt Publishing Company
Technical Support
For questions or other support needs, visit the Reading Counts! Product Support website at hmhco.com/rc/productsupport.
At the site, users will find program documentation, manuals, and guides, as well as Frequently Asked Questions and live chat support.
For specific questions regarding Reading Counts!, contact customer service to speak to a Houghton Mifflin Harcourt technical support representative at: 1-800-283-5974, or visit the Reading Counts! Help Center at http://downloads.hmlt.hmco.com/Help/ReadingCounts/index.htm#t=Home_Page-ReadingCounts.htm.
For specific questions about using SAM with Reading Counts!, click Help in the Quick Links along the top of any screen in SAM.