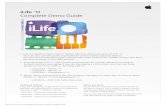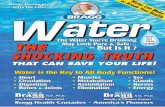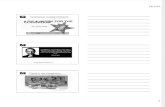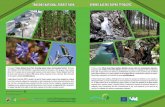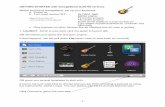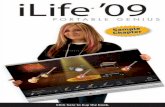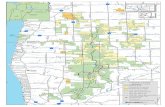APPLE INC. iLIFE SOFTWARE LICENSE AGREEMENT PLEASE READ THIS
FIRST LOOK: iLife ’06
Transcript of FIRST LOOK: iLife ’06

FIRST LOOK: iLife ’06Jim Heid reveals the secrets of iPhoto 6, iMovie HD 6, iDVD 6, GarageBand 3, and iWeb in this sneak preview of the new edition of the book/DVD, The Macintosh iLife ’06.
iPhoto 6:Better performance, enhanced editing, calendars and cards—and photocasting
iMovie HD 6:Motion-graphics themes, real-time effects, audio enhancements, and more sharing options
iDVD 6:Magic iDVD, widescreen play-back, enhanced authoring, and new themes
GarageBand 3:Podcasting! New music jingles, iChat interviews, movie scoring, and more
iWeb:Put your world on the Web: publish Web sites, blogs, podcasts, and more on .Mac
New media. This month, Apple delivers iLife ’06, the latest version of the Mac’s personal digital
media studio. iLife ’06 includes new versions of iPhoto, iMovie HD, iDVD, and GarageBand, as well as a brand-new program: iWeb, which enables you to publish Web sites through Apple’s .Mac service.
iLife ’06 will be included with all new Macs, and will also be available separately for $79. iLife ’06 requires Mac OS X 10.3.9 or later (some iMovie and GarageBand features require version 10.4.4).
About this Booklet
This booklet is a sneak preview of the next edition of my book and instructional DVD, The Macintosh iLife ’06. I’ve worked extensively
with iLife ’06, and the book excerpts shown here highlight some of the suite’s best new features. Printed inside are 14 pages from the next edition of my book, and I’ve thrown in additional details about iLife ’06 along the way.
If this booklet whets your appetite, please see the back cover for details on how to order The Macintosh iLife ’06 at a hefty
discount. The back cover also has details on The Digital Hub, my new podcast—produced using GarageBand 3—that covers iLife and digital media topics.
Now turn the page to begin touring iLife ’06—and the latest, completely revised edition of the top-selling iLife book.
Jim Heid

RSS is YACA: yet another computer acronym. Some say it stands for really simple syndication while others main-tain it stands for rich site summary. It doesn’t matter. Just as you don’t
need to know what DVD stands for in order to create or play one, you don’t need to know what RSS stands for to enjoy its benefi ts.
What Does RSS Stand For?
Publish and Subscribe to Photocasts
Keep friends and family current with your favorite photos by publishing photocasts of your favorite iPhoto albums. Use an optional password to keep your photos private if you like.
Know someone who’s published a photocast? Use iPhoto to subscribe to it. The remote photos appear as though they were stored on your Mac, and when the photocast is updated, the latest photos appear in your iPhoto. It can be a lot more fun than emailing photos back and forth.
Create Your Own Blog
Create an online journal: a vacation travelogue, a diary, or daily tips for your business clients. Create it in iWeb, then publish it via Apple’s .Mac Internet service. iWeb automatically creates an RSS feed for you, enabling others to subscribe to your blog.
Publish Audio and Video Podcasts
Use GarageBand and iMovie HD to create audio or video podcasts, then use iWeb to publish them via Apple’s .Mac service so that others can subscribe to them.
Throughout this book, look for for information specifi c to RSS. And don’t forget to subscribe to the feed for this
book’s companion site at www.macilife.com
Introducing iLifeiLife Keeps You Connected
7
Subscribe to Podcasts
A new kind of Internet radio program, the podcast, is all the rage. iTunes is your gateway to thousands of podcasts. When you subscribe to a favorite pod-cast, iTunes downloads new episodes for you whenever they become available.
It’s no secret that the Internet is a great way to stay current—with news, family, and anything else you fi nd interesting.
A relatively new Internet technology makes it even easier to stay current with subjects of interest. It’s called RSS, and it allows you to subscribe to information, called feeds, from Web sites and other Internet sources.
Say your hometown newspaper is called The Banner, and you’re interested in keeping tabs on it. If the newspaper provides an RSS feed, you can subscribe to the feed using the latest versions of Apple’s Safari browser or a separate newsreader program, such as NetNewsWire (www.ranchero.com).
After you’ve subscribed to a feed, it’s updated at regular intervals—for example, every 30 minutes in Safari. Want to see what’s new in the hometown? There’s no need to go The Banner’s home page. Simply check your RSS feed in Safari. RSS brings the news to you.
What does all this have to do with iLife? Apple has built RSS into several of the iLife programs. As a result, you can subscribe to audio content, you can publish and subscribe to photos, and you can create Web journals (called blogs) to which others can subscribe.
I’ll cover the details behind RSS and how it relates to iLife ’06 throughout this book. Here’s an overview of how iLife ’06 and RSS work together to keep you current.
iLife Keeps You Connected
Introducing iLife
6
New connections. There’s big news across iLife ’06, and much of it deals with the Internet. And with some of the hottest Internet trends, at that: podcasting, blogging, and the convenient exchange of information made possible by RSS.
Podcasting is transforming radio by giving a voice to anyone with a microphone and by enabling broadcasters to reach their audiences in new ways. iTunes lets you find and subscribe to podcasts. And as I describe later in this booklet, GarageBand 3 makes it easier than ever to
create them, while iWeb makes publishing them effortless.
Blogging is also red hot. A blog is simply a frequently updated Web journal—a personal diary, an ongoing vacation travelogue, a collection of rants and raves, or a source of news and information for customers. iLife ’06 includes a new program, iWeb, that makes
it easy to create, maintain, and publish a blog through Apple’s .Mac Internet service.
Then there are photos, which everyone likes to share. iPhoto 6 takes Internet photo sharing to the next level. Add photos to an album, then publish that album as a photocast. Other iPhoto 6 users
can subscribe to that album, and have it updated at regular intervals. And your friends who use Windows? They can join in, too—any RSS newsreader can subscribe to a photocast.
iMovie HD 6 also gains new Internet smarts. You can assign Web addresses (URLs) to markers, enabling your movie’s viewers to go to specific Web pages as your movie plays back.
You can also use iMovie HD together with iWeb to prepare and publish a movie as a video podcast.
Your world is getting wider. iLife ’06 helps keep you connected, and you’ll find all the details in The Macintosh iLife ’06 and its companion DVD. And of course, on its companion Web site, www.macilife.com.
Reviewers rave:
Jim Heid has been writing and teaching about the iLife applications for quite a while, and his expertise is visible on every page. The DVD will appeal to those who learn best by watching as opposed to read-ing. I watched the entire DVD, and was again impressed by the completely profes-sional presenta-tion and useful content...The best all-around book on iLife that I’ve read.
—Tim Robertson, mymac.com
PAG
ES F
RO
M
THE
MA
CIN
TOS
H i
LIFE
’06
Order the Book/DVD Online and Save 35% (see back cover for details)

Fill the screen. iPhoto 6 brings improvements across the board, including full-screen editing and photo comparisons, described above.
iPhoto 6 is also a bigger digital shoebox. Apple has significantly revamped the internal database that iPhoto uses to store photos. As a result, iPhoto 6 can store in
the neighborhood of 250,000 photos—ten times its prior capacity. And it opens and displays those photos faster than before.
To help you navigate vast libraries, iPhoto 6 introduces a scroll guide—as you scroll, a see-through panel shows dates, roll names, and other important information.
And for the first time, iPhoto doesn’t require you to store all your photos in its library. While it’s still most convenient to work this way,
if you already have a photo filing system set up on your hard drive, you can have iPhoto simply point to your original photo files instead of duplicating them in its library.
Photocasting is another new iPhoto 6 feature. Publish any album via Apple’s .Mac service, and anyone with iPhoto 6 or a newsreader program can subscribe to it and get updates. iPhoto 6 users who subscribe can print photos, use them in slide shows and books, and more. You can also assign an optional
password to control who gets to subscribe to an album.
iPhoto 6 also lets you apply more effects to your photos. The new Effects panel puts you one click away from eight effects, which you can combine.
What do you do once you’ve polished your photos? Publish them.
When you’re editing and enhancing a photo, it’s often helpful to see the big pic-ture—that is, to display your photo at as large a size as possible. When you go big, it’s easier to perform color and exposure adjustments and to fi nd fl aws that need retouching.
The full-screen editing view in iPhoto 6 gives you a picture window into your pic-tures. Click the Full Screen button, and your Source list and most of iPhoto’s other buttons and controls step aside to make room for your photos. You can free up even more screen space by hiding the toolbar at the bottom of the screen and the small photo thumbnails along the top.
If you prefer to use full-screen view for all your editing tasks, use iPhoto’s Preferences command to always have pho-tos open in full-screen view; see page 344.
Full-screen view teams up nicely with another new iPhoto 6 feature: the ability to compare two or more photos in order to fi nd the best shot in a series. You can dis-play two or more photos side-by-side and even edit them.
It’s worth noting that you can also compare photos in iPhoto’s standard edit view and in the editing window (see page 340). But as you can see on the DVD, because full-screen view maximizes your screen space, it’s the best place for your photo-comparison sessions.
The Big Picture: Full-Screen EditingComparing PhotosIt’s always smart to take more than one version of an important shot—to experiment with different exposure settings or to simply increase your chances of capturing that perfect smile.
After you’ve imported those multiple variations into iPhoto, compare the photos to fi nd the best one of the bunch.
To compare photos
In edit view. If you’re already working in full-screen edit view (opposite page), click the Compare button ( ). iPhoto loads the next photo and displays both side-by-side.
When you click a different thumbnail, its photo replaces the selected photo (in this example, the one on the right). To compare more than two photos, 1-click on their thumbnails. (If you don’t see the thumbnails, choose Show Thumbnails from the View menu.)
To remove a photo from the comparison, click the .
You can also move to the next or previous photo by clicking the arrow buttons or by using the arrow keys on your keyboard.
When browsing. You can also set up a comparison before enter-ing edit view. Select the photos fi rst, then click the Full Screen button ( ). For a review of ways to select photos, see page 337.
iPhoto and Digital Photography
90
See how to maximize your screen.Editing in Full-Screen View
Full-Screen EditingUse full-screen view to compare photos or scrutinize a photo for editing (or just when you want to show it off).
As the sidebar below describes, you can customize the full-screen view to free up even more precious pixels for your pictures.
Switching to full-screen view
To edit a photo in full-screen view, select the photo and then click the Full Screen button ( ).
Similarly, if you’re already in the standard edit view, you can switch to full-screen view by clicking the same button.
You can view and edit photo information in full-screen view; click the Info button to display the Information panel shown here.
To display a different photo, click its thumb-nail. To compare pho-tos, 1-click on each thumbnail.
If you’ve zoomed in on a photo, the Navigation panel appears. Drag the rectangle to quickly pan around the zoomed photo.
To exit full-screen view, click the button. Note: You can also exit full-screen view by
pressing your keyboard’s Esc key, although this discards any edits you made.
Comparing Photos
You can compare up to eight pho-
tos. Select the photos and then
click the Full Screen button, or,
if you’re already in edit view,
1-click on the thumbnail image
of each photo that you want to
add to the comparison.
The more photos you compare,
the smaller each one appears,
so you may not want to compare
eight nearly identical photos on
a Mac with a small screen.
To remove a photo from a com-
parison, deselect the photo by 1-
clicking on its thumbnail image.
All of iPhoto’s editing features are available when you’re comparing photos.
Full-screen view
To free up more screen space,
hide the thumbnails that iPhoto
normally displays along the top
of the screen. Choose View >
Hide Thumbnails or press
Option-1-T.
To see the thumbnails again,
move the mouse pointer toward
the top of your screen, and they’ll
glide down into view. Or, restore
the thumbnail display by using
the View menu or Option-1-T.
Want to free up every bit of
screen space? Hide the toolbar
at the bottom of the screen, too:
choose View > Hide Toolbar.
To have the toolbar pop back into
view, move the mouse pointer
near the bottom of your screen.
Don’t forget the shortcut menu. You’re in full-screen view
and you’ve hidden the toolbar.
You can still access most edit-
ing functions by using the short-
cut menu: Control-click
anywhere within the photo, then
choose a command from the
shortcut menu.
By hiding both the thumbnails
and the toolbar and then using
the shortcut menu, you can take
full advantage of every pixel on
your display.
Tips for Comparing Photos and Full-screen Editing
iPhoto and Digital PhotographyThe Big Picture: Full-Screen Editing
91
Reviewers rave:
The book is attractively laid out with plenty of pictures, sidebars and glossaries. But what really distinguishes Heid’s manual is the accom-panying DVD, in which Heid gives a series of video tutorials. It’s like taking a class at an Apple Store without having to leave the house.
—Leander Kahney, Wired News and author, The Cult of Mac
PAG
ES F
RO
M
THE
MA
CIN
TOS
H i
LIFE
’06
Order the Book/DVD Online and Save 35% (see back cover for details)

See and be seen. iPhoto 6 gives you more ways to share your photos. Besides photocasts, you can use iWeb to publish photo albums on Apple’s .Mac service.
Prefer hard copy? Create photo calendars as described above—they’re spectacular. Or design and order greeting cards and postcards in any of numerous styles.
Your photo appears on the front of the card, and a text message of your
choosing appears on the inside. Greeting cards measure 5 by 7 inches. In quantities of one to 24, they cost $1.99 each. Order 25 to 49 cards for $1.79 each; 50 or more cards are $1.59 each.
As for postcards, they measure 4 by 6 inches and cost $1.49
(1–24), $1.29 (25–49), or $.99 (50 or more). The back of the postcard can contain a full block of text or you can use a standard postcard-mailing format, complete with a “place postage here” box.
Greeting cards and postcards are printed on a heavy card stock and include matching envelopes.
And books? They’re still available in iPhoto 6. Apple has upped the print resolution to 300 dots per inch, yielding sharper photos. And in a new twist, you can view a book as a temporary slide show: just display the book, and then
click the Play button. Each page appears as its own “slide,” complete with any text captions you added.
Prefer to do your own printing? There’s good news here, too: it’s easier to print full-page borderless photos. Select the Zoom and Crop check box in the Print dialog box, and iPhoto enlarges your image as
needed to fit the proportions of the paper you’re using—no more ugly white borders.
Other goodies: You can create smart albums based on camera EXIF data. You can have iPhoto save raw images as 16-bit TIFFs instead of as JPEGs. You’ll find full details on these and other iPhoto 6 enhancements in The Macintosh iLife ’06.
See how to create a photo calendar.Creating a Photo CalendarTips for Making Calendars
Step 4. Specify calendar details, then click OK. Here’s your fi rst big opportunity to customize the calendar so it contains dates that are important to you.
How many months? Type a number between 12 and 24 or click the arrow buttons.
Veterans Day? Deepavali? Queen’s Day? Specify your preferred national holiday list, or choose None.
Use iCal? To include iCal dates in your cal-endar, check the box next to the calendar.
Store birthdays in Mac OS X’s Address Book program? You can automatically include them in your calendar.
To replace this place-holder text with your own, select the text and type.
View the next or previous month.
Zoom in on a page for proofreading and fi ne tuning.
To add text to a date, click its name and type the text in the box that appears. As page 314 shows, you can also add pho-tos and captions to specifi c dates.
Step 5. Drag photos into your calendar’s pages, or click the Autofl ow button ( ).
Switch between viewing calendar thumb-nails (shown here) or photos you haven’t yet placed in the calendar (page 314).
Switch views and perform various design tasks (page 312).
Layout for the lazy: click Autofl ow, and iPhoto adds photos for you (page 310).
Step 6. Step through each month of the calendar, fi ne-tuning designs and adding custom date items as desired (see the following pages for details and tips).
You can adjust a photo’s position within its frame.
Each calendar design offers a variety of photo arrangements, some providing space for captions.
Step 7. Click and pay using your Apple ID (page 13).
When? Choose a starting month and a year.iPhoto and Digital Photography
Creating a Photo Calendar
309
Store-bought calendars can be gorgeous, but they lack a certain something: your photos. Why build your year around some-one else’s photos when you can build it around your own?
With the calendar-publishing features in iPhoto 6, you can create calendars con-taining as few as 12 months and as many as 24. Choose from numerous design themes, each of which formats your photos and the dates of the month in a different way. Then drag photos into your calendar, fi ne-tuning their cropping along the way, if you like.
Commercial calendars usually have national holidays printed on them. Yours can, too—and then some. You can add your own milestones to your calendar: birthdays, anniversaries, dentist-appoint-ment reminders. If you use Apple’s iCal software (page 320), you can even import events from iCal and have them appear in your calendar.
When you’re fi nished, click the Buy Calendar button. iPhoto transfers your photos and design to Apple’s printing service, which prints your calendar and ships it to you. A 12-month calendar costs $19.99. Each addi-tional month is $1.49.
And you don’t have to post-pone your foray into calendar publishing until next year. You can have your calendar begin with any month you like.
Creating a Photo CalendarThe Big PictureStep 1. The most effi cient way to create a calendar is to fi rst add the photos you want to publish to an album.
Tip: To further streamline your layout work, sequence the pho-tos in the album in the same general order in which you want them to appear in the calendar.
Step 2. Click the Calendar button ( ). The Themes panel appears.
Step 3. Choose a theme (click its name to see a preview of its design), then click Choose Theme.
iPhoto and Digital Photography
308
Reviewers rave:
Jim has done a great job distilling these feature-rich applications down to their essence... The included DVD is well done and augments the book with a step-by-step explanation that you can follow visually.
—J.H., on Amazon.com
PAG
ES F
RO
M
THE
MA
CIN
TOS
H i
LIFE
’06
Order the Book/DVD Online and Save 35% (see back cover for details)

Now premiering in real time. I’ve already described the enhanced Internet features in iMovie HD 6. What else is new in iLife’s video editing tool? You can read about one enhancement above: built-in themes for creating elegant motion graphics.
Also new in iMovie HD 6 is the ability to display effects and
transitions in real time—without having to render them first, thanks to the Core Video technology in Mac OS X. Instead of squinting at a little thumbnail-sized preview, you can see previews of effects right in the iMovie HD monitor. Ken Burns has never been easier to work with.
And speaking of OS X, iMovie HD takes advantage of Quartz Composer, a technology built into Mac OS 10.4.4. iMovie HD 6
includes a glittering array of visual effects that tap into Quartz Composer. While these effects require Mac OS 10.4.4, iMovie HD’s standard effects still work on earlier OS versions.
iMovie HD 6’s titling features are also improved. Titles now render with sub-pixel accuracy and field blending, improving quality and
reducing the distracting shimmer that could occur with earlier iMovie versions.
Sound also gets more attention in iMovie HD 6. A new Audio FX panel taps into Mac OS X’s Core Audio technology to provide many audio effects, including a graphic equalizer, reverb, and a noise-reduction filter that you can use
to clean up wind and camera noise. And with the Pitch Changer effect, you can make your relatives sound like a family of chipmunks—or monsters.
When you’re editing, it’s often useful to
be able to refer to (and borrow from) other projects you’re working on. iMovie HD 6 is the first iMovie version that lets you have multiple projects open at once. You can have up to 10 projects open, and you can even copy clips between projects by dragging. (Be sure you have plenty of disk space: copying a clip makes a duplicate of it.)
Play the preview and control whether the preview plays over and over (loops).
To view specifi c parts of the theme element, drag the motion playhead left or right.
Step 1. Choose a theme fam-ily from the pop-up menu.
Step 2. Click the theme ele-ment you want.
Hide (or show) the preview in the monitor.
Hide (or show) the Drop Zones panel.
Step 3. If the element you’ve chosen provides boxes for title text, type the text.
See how to work with iMovie themes.Working with Movie Themes
You can add theme elements as you work on a movie, or wait until after you’ve com-pleted other editing tasks. Tip: If you’re using timeline bookmarks (page 302) to align clips or time them to music or other audio, you might want to add theme ele-ments as you work to avoid disrupting your movie’s timing.
To add a theme element, click the Themes button.
Using Theme Elements
Step 4. Drag media to the boxes in the Drop Zones panel. To add photos from iPhoto, click the Media button to display the media browser.
To add a video clip, drag it from the Clips pane or from the timeline. You can also drag it from these locations in other open iMovie projects.
Tip: For best results, be sure that the orientation of a photo or video clip matches that of its drop zone. For example, if the drop zone is vertically ori-ented, use a vertically ori-ented photo in it. Otherwise, the photo or clip may appear strangely cropped.
To replace an item in a drop zone, simply drag a new item to the drop zone. To remove an item from a drop zone, select the drop zone and press the Delete key.
Step 5. Click or the check mark ( ) in the Preview.
iMovie HD renders the clip and adds it to the timeline. You can work with the clip as you would any other video clip: trim it, add effects, and so on.
For some ideas to get your creative juices fl owing, see the tips on the following pages.
iMovie HD
: Making M
oviesAdding Sizzle and Structure w
ith Themes
165
Watch any TV show, and you’ll see that video producers rely on a standard vocabu-lary of visual building blocks—elements that identify major portions of the show and serve to tie scenes together.
A show opens with a fl ashy graphic containing text and imagery. The fi rst seg-ment is introduced with another graphic. A city scene appears, and a superimposed lower-third graphic identifi es the scene. One scene completes, then a short bumper appears as a visual separator before the next scene begins. These visual seasonings are sprinkled throughout the rest of the show, and then the credits roll.
These elements of imagery are often called motion graphics, and for good reason. Instead of being static text and graphics, they employ slick animation that adds visual appeal. Words don’t just fade in and fade out; they glide into view, superim-posed over elegant, moving backgrounds.
It’s the kind of eye candy we’re used to seeing on TV, and now you can serve it up in your productions with the video themes built into iMovie HD 6. Choose a theme, then customize it by adding photos or mov-ies to its drop zones. When you’re done, iMovie HD renders the clip and adds it to the timeline.
Themes can do more than just add sizzle to your movies. They can also help you add structure: by employing themes, you can frame the elements of your movie and tell a better story.
Important: To use iMovie HD 6’s themes, you must be running Mac OS X 10.4.4 or a later ver-sion, if available.
Adding Sizzle and Structure with ThemesThe Elements of a ThemeiMovie HD includes four sets of themes, and many have counter-parts in iDVD, iPhoto, and iWeb. Each theme provides one or more drop zones into which you can add photos and video clips. Most theme elements also provide an area where you can type some text.
Each set of themes provides its own mix of visual elements, but all of the sets have some common ground. Here’s a look at that common ground from the perspective of the Travel theme.
OpenerDisplays a montage of photos or movies, culminating with a title. Use the opener to begin your epic.
ChapterA shorter motion graphic that’s ideal for separating major scenes of a movie. Some themes provide more than one chapter design.
Lower ThirdTrue to its name, a lower third occupies the lower portion of the screen; it’s ideal for identifying the people or places in a shot.
BumperA bumper is also ideal for separating scenes. In some themes, bumpers display imagery only, with no text. Some themes have multiple bumper designs.
CreditsYou know what they are. Some themes provide more than one credits design.
iMovie HD: Making Movies
164
Readers rave:
This combination of DVD and book suits my learning style well. What a refreshing style of presentation!
—E.B.
Jim does a superb job of anticipating the iLife users’ questions as they follow along with his guided instructions and his explanations of the various features. It is almost as good as having a live person right there along your side.
—J.Z., on Amazon.com
And just for fun, use iMovie HD’s new time-lapse feature to create time-lapse movies: roses blooming, clouds racing across the sky, piano recitals taking only three minutes.
PAG
ES F
RO
M
THE
MA
CIN
TOS
H i
LIFE
’06
Order the Book/DVD Online and Save 35% (see back cover for details)

Go wide. The star of the show in iDVD 6 is Magic iDVD, described above.
But there’s a strong supporting cast, too, and it begins with a set of ten new menu design themes. Each theme includes submenu designs for chapters and “extras,” such as slide shows. And all themes are
available in widescreen (16:9) format, as well as conventional (4:3) format.
iDVD 6 is the first version of iDVD to support widescreen DVD burning. If you have a widescreen TV, you can burn DVDs that take advantage of every one of those pricey pixels. (Given the still-developing world of high-
definition DVD standards, the DVD content itself is delivered in standard definition.)
iDVD 6 sports a new look and feel. The drawer that slid out of the left side of the iDVD window is gone; in its place are a set of panes that appear on the right-hand side of the window.
As in earlier versions, iDVD’s menu themes have drop zones into which you can add photos and movies. To simplify the
process of adding items to drop zones, iDVD 6 provides a Drop Zones panel, which also has handy options for customizing the DVD’s menu background and background audio.
Customizing opportunities abound in iDVD 6. More button designs are available, for example, and you can mix and match multiple buttons styles on a single menu.
Please do so tastefully or risk offending the menu-design police.
And slide shows? They’ve always been a great way to present photos, but the DVD specification limits a slide show to 99 images. iDVD shatters this limit by enabling you to create slide shows containing thousands of images. (Food and water not included.)
See how to make DVD magic.Making a Magic iDVD
Here’s a look at how Magic iDVD
does its design. And remember,
you aren’t locked into its magical
decisions. You can customize
anything in the projects that
Magic iDVD creates.
Main title. The name you type
into the DVD Title box becomes
the title of your main menu.
Submenus. Your DVD’s main
menu will contain buttons that
link to submenus for playing the
DVD’s movies and slide shows.
Chapter menus. Similarly, if
you add a movie containing
DVD chapter markers, you get a
submenu for accessing those
chapters. For themes that have
separate chapter menu designs
(all of the new iDVD 6 themes
do), iDVD uses the chapter menu
design for the chapter menu.
Drop zones. iDVD automatically
adds movies to the drop zones
of whatever menu theme you
choose. If your DVD contains
only slide shows, iDVD uses
photos from the slide shows for
the drop zones.
Behind the Magic
Tips: You can also drag movies directly from folders on your Mac’s hard drive. (To have iDVD list movies from other folders in its media browser, use the Preferences command as described on page 368.)
Need to add multiple movies? Simply Shift-click or 1-click on each one to select the movies, then drag them as a group, as shown on the opposite page. When you release the mouse button, each movie appears in its own drop box.
Step 5. To add a slide show to the DVD, drag photos into the photos drop boxes. Each box represents a different slide show.
Tips: You can drag albums from iPhoto, or folders of photos from your hard drive or a CD. If you like to overwork, you can
drag individual photos to a drop box, one at a time. You can also combine approaches. For example, you can drag an entire album to create a slide show, then drag individual photos to that slide show’s drop box to add them to the show.
And just as you can add multiple movies at once, you can create multiple slide shows at once. Shift-click or 1-click on each album in the Photos media browser, then drag the albums as a group. Each album becomes its own slide show.
Step 6 (optional). To add music to a slide show, drag an audio fi le from the Audio media browser (or elsewhere on your hard drive) to the slide show.
A speaker icon appears on the slide show’s thumbnail to indicate that it has a soundtrack.
Step 7. Preview or fi nish up.
Check your work. To preview the DVD, click the Preview button. When you exit preview mode, you return to the Magic iDVD window.
Ready to bake. If you’re happy with the job Magic iDVD has done, click the Burn button. iDVD creates a project containing your content, then immediately switches into burn mode. (For burning details, see pages 370–377.)
Further refi nement. If you want to refi ne the project—for example, to cus-tomize some menus or refi ne your slide shows—click the Create Project button. iDVD creates a project that you can cus-tomize using the techniques described throughout this section.
iDVD: Putting it All Together
Making a M
agic iDVD
251
When you want to create a DVD in a hurry, use the Magic iDVD feature that debuted in iDVD 6.
Magic iDVD presents you with a single window containing a list of menu themes, a set of drop boxes for holding movies and photos, and a media browser for accessing your audio, photos, and movies.
Choose a theme, then drag movies into the drop boxes. To create DVD slide shows, drag photos to the drop boxes. Drag an entire album from iPhoto or build a slide show one photo at a time by dragging individual photos into the same box. Want a music soundtrack for a slide show? Drag an audio track into the slide show’s drop box.
When you’re done, preview your work by clicking the Preview button and using iDVD’s standard preview features (page 358). Then click the Burn or Create Project buttons, and iDVD builds your project for you, even creating chapter submenus for movies containing DVD chapters (page 362).
Magic iDVD may be all you need for many projects. And if you need to custom-ize or enhance the DVD it creates, you can bring the rest of iDVD’s authoring features to bear. Indeed, Magic iDVD is a great way to rough out a project that you plan to refi ne later.
Here’s how to make DVD magic.
Making a Magic iDVDMagic iDVD versus OneStep DVD
iDVD now provides two ways to go from zero to DVD with very few steps. Which method should you use, and when?
When to go OneStep. Use OneStep DVD when you want to burn just one movie to a DVD and you don’t need navigation menus. When you use OneStep DVD, you don’t have the opportunity to customize menu designs—there aren’t any. As page 380 describes, OneStep DVD creates an autoplay, or kiosk-mode, DVD: the disc begins playback as soon as you insert it into a computer or DVD player.
When to go Magic iDVD. Use Magic iDVD when you want navi-gation menus and more than one piece of content on your DVD—for example, a couple of movies and some slide shows.
To Make a Magic iDVD
Step 1. Choose File > Magic iDVD.
Step 2 (optional). Edit the DVD title.
Step 3. Choose a theme for the DVD by clicking one of the theme thumbnails. (To access additional themes, use the pop-up menu above the row of thumbnails.)
Step 4. To add video to the DVD, click the Movies button in the media browser, then drag one or more movies into the drop boxes.
iDVD: Putting it All Together
250
Reviewers rave:
Jim Heid has created the best “how to” book I have seen and considering it comes with a two-hour companion DVD, it is indeed a bargain at the cover price.
—Arthur Arnold, Alaskan Apple Users Group
Jim Heid...has clearly spent a great deal of time learning the soft-ware and search-ing out its hidden treasures.
—S.S., on Amazon.com
You can also have photo titles and comments superimposed over your images: click the Settings button, then check the Show Titles and Comments box. It’s a slick way to annotate your images. You can also import slides from Apple’s Keynote presentation software.
PAG
ES F
RO
M
THE
MA
CIN
TOS
H i
LIFE
’06
Order the Book/DVD Online and Save 35% (see back cover for details)

Now podcasting. Many podcast producers have already been using GarageBand to produce their shows. If you’re in this group, you’ll be even happier with GarageBand 3’s new podcast production features, described above.
New to podcasting? Test the waters using the built-in microphone that your PowerBook,
iBook, or iMac provides. Use GarageBand 3’s Speech Enhancer
audio filter to optimize the sound from these mikes.
GarageBand 3 is about more than just podcasting, of course. It’s also about movie scoring: you can send an iMovie project or other QuickTime movie to GarageBand, and add narration, music, and sound effects. GarageBand includes a large collection of foley
sound effects, such as footsteps and doors.
When you’re finished, send the final movie to iDVD, export it as a video podcast, or export it as a QuickTime movie. GarageBand mixes down the tracks you’ve added to a pair of stereo tracks and adds them to the movie as an additional set of audio tracks.
Apple also tuned GarageBand’s interface. For example, the floating Track Info window is replaced by a panel that appears along the right side of the GarageBand window.
And there are other tweaks large and small. Large: a song can be up to 1999 measures—double the previous limit. Small: a real
instrument region can follow its original tempo rather than that of the song.
GarageBand can also save an audio preview along with a project. This allows you to preview a GarageBand song using the media browsers in the other iLife applications. In a related vein, you can export GarageBand
projects in a compact form that uses less disk space.
If you want to go global, check out the latest addition to Apple’s Jam Pack library: World Music. Available for $99, it contains over 3000 loops and a vast collection of software instruments—sitars, pan flutes, Chinese violins, a
Listen in on podcasting.Creating a Podcast
When you create a new pod-cast, GarageBand gives you a standard set of tracks for common elements. You can customize these tracks and add more (page 322).
Use the podcast track to view and edit marker regions—for example, to synchronize a piece of artwork with a spe-cifi c section of your show (page 320).
Control how a track’s volume is affected by the ducking feature. Click the down-point-ing arrow for a background music track (page 310).
Preview the appearance of your enhanced podcast as it plays back (page 320).
Drag an image here to add episode artwork to your pod-cast (opposite page and page 325).
Create, edit, and manage the markers in your enhanced podcast (page 324).
Switch between displaying the Media browser (opposite page) and Track Info panel (page 319), where you can refi ne your sound.
Specify episode information, which appears in iTunes and iWeb (page 390).
GarageBand: From M
usic to PodcastsCreating a Podcast at a Glance
301
I’ve already described how you can use iTunes and your iPod to listen to podcasts of all kinds (pages 46–47). With GarageBand 3, you can go from listener to producer.
GarageBand 3 turns your Mac into a radio studio—with broadcast engineer. Connect a microphone to your Mac or use the built-in mike that some Macs provide. You can also use the microphone built into Apple’s iSight video camera. GarageBand 3 contains audio fi lters that optimize the sound produced by an iSight or built-in Mac mike.
Record your rants, vacation dispatches, family interviews—whatever you like. You can even record remote interviews with iChat users. Your audio is recorded into real-instrument tracks, so you can edit it using the same techniques described on page 309.
Need theme music? Compose your own or use one of the many royalty-free music jin-gles included with iLife ’06. Use the ducking feature to have GarageBand automatically lower and raise the music volume when you start and stop talking—just like the radio.
But don’t stop there. Consider creating an enhanced podcast. Add chapter markers that enable listeners to conveniently jump around through your show. Add artwork that appears during playback in iTunes and on any iPod that can display photos. And add Web URLs that let iTunes users jump to specifi c Web pages as your show plays.
When you’re fi nished, send your com-pleted production to iWeb for publishing on the Internet. Here’s how to become a podcaster.
Creating a Podcast at a GlancePick a Background
Use the loop browser to explore and choose from more than 100 jingles, including many sets that provide the same song in lengths of 7, 15, and 30 seconds. You can also choose from hundreds of sound effects and music stingers—and even use the Musical Typing window to play them as you do your show (page 326).
Add Visuals
Use the media browser to add photos (page 320) or movies (page 322). Use the search box to quickly locate what you need.
Add Web Connections
Want your listeners to be able to jump to Web pages that relate to your subject? Add Web addresses (URLs) to your markers (page 325).
GarageBand: From Music to Podcasts
300
Reviewers rave:
The beautiful color illustrations jump out at you, making this book so enjoyable to read and so easy to follow at your computer.
—Maria Arguello, Main Line Macintosh User Group
This is an extraor-dinary book! It is written in a logical fashion with a humorous touch.
—P.P., on Amazon.com
Soweto choir, a shanai, and many more.
The Macintosh iLife ’06 contains full details on GarageBand 3 and the full Jam Pack collection. And because it’s the only iLife book that includes a companion instructional DVD, you can see and hear iLife in action instead of just reading about it.
PAG
ES F
RO
M
THE
MA
CIN
TOS
H i
LIFE
’06
Order the Book/DVD Online and Save 35% (see back cover for details)

Your world on the Web. The newest member of the iLife family, iWeb is a Web publishing program that enables you to create Web sites containing text, photos, podcasts, video podcasts, and blogs.
iWeb works together with Apple’s .Mac Internet service. When you publish blogs and podcasts, .Mac
themselves are much flashier than the .Mac HomePage photo albums you may have seen in the past. Slide shows appear against a black background, with an elegant reflection effect below each photo. Move your mouse to the top of your screen, and a thumbnail chooser appears for jumping to specific images.
Although iWeb works best with .Mac, you can also publish your site to a local folder. You might take this approach if you want to burn a copy of the site to a CD or DVD-ROM or serve your site using a local Internet provider.
A new iTunes, too iLife ’06 includes iTunes 6.0.2. The new iTunes can convert video files for playback on a fifth-generation iPod: simply select a video that you’ve added to iTunes, then choose Convert Selection for iPod from the Advanced menu. Or, Control-click on a video and use the shortcut menu.
The iTunes 6.0.2 window also includes what Apple calls the MiniStore. As you navigate your library, the MiniStore shows songs relevant to whatever you’ve selected in your library. The MiniStore also appears when you’re importing music from a CD. If you’d prefer to not see it, choose Hide MiniStore from the Edit menu.
And that’s iLife ’06 in a nutshell. To get the rest of the story, turn the page to learn how to buy The Macintosh iLife ’06 for 35 percent off. And don’t forget to visit my book’s companion Web site, www.macilife.com, for ongoing updates and my new podcast, “The Digital Hub.”
See how to move your media to the Web.iWeb: Your World on the Web
The site organizer lists the sites you create and their pages. You can create multiple sites with iWeb, and even move pages between sites.
As you create pages, iWeb creates a naviga-tion menu that your site’s visitors will use to get around. iWeb updates your navigation menu as you rearrange and expand your site.
Create your pages on the webpage canvas. Drag text and graphics around, add and remove text boxes and photos, type and format text, add shapes, and more.
Add photos from your iPhoto library or another source (pages 388–390).
Add a new Web page (page 376).
Send the site to .Mac for all—or only some—to see (page 388).
Add text boxes and shapes (pages 380-382) and refi ne layouts (page 385).
Open the published version of the site in your Web browser.
Add a hit counter to count the visitors to your site, and an email link to allow visitors to contact you (page 392).
Open the Media browser (right) for accessing photos, movies, and music.
Open the Adjust panel (right) for image tweaking, such as in iPhoto(page 390).
Open the Inspector (right) for precise formatting, linking, and more.
iWeb at a Glance
iWeb: Your W
orld on the Web
341
With iWeb, you can put your world on the Web. You can create Web sites containing text, photos, movies, podcasts, and more. iWeb insulates you from Web publishing technicalities, such as markup languages and servers.
Start by choosing one of the site design templates that are built into iWeb. Many of those designs have counterparts in other iLife ’06 programs. For example, the Travel template in iWeb resembles the Travel theme in iPhoto, iDVD, and iMovie HD. Thus, you can create a Web site about your vacation and have it match your iPhoto books and calendars, your iMovie video travelogue, and the DVD containing your video and travel slide shows—a consistent visual identity, as the marketers would say.
Each iWeb template provides several types of pages, as shown at right. As you create a site, you simply add new pages as needed to accommodate what you want to publish.
Decided on a design? Just add content. Replace the placeholder photos and text with your own. Use the page design as is, or use iWeb’s formatting tools to customize it to your own liking. If you’ve used Apple’s Pages or Keynote software, you’ll feel at home with iWeb’s formatting features.
iWeb also simplifi es creating blogs and podcasts. Creating a new blog or podcast entry is as easy as creating a new email message. iWeb also manages the chores of creating archive pages and RSS feeds.
When you’re fi nished, one click sends your site to Apple’s .Mac service—and to the world.
iWeb at a GlanceA Gallery of Web Pages
Each iWeb template provides six page styles, each aimed at a specifi c type of content. Each design has placeholders for text and graphics; you can also add additional graphics and text boxes.
WelcomeAn introductory home page, ideal for welcoming visitors and stating the purpose of your site.
AboutA good place to describe yourself, your business, your organization—whatever your site is about.
PhotosA photo album, with small photo thumbnails and a button for displaying photos as a slide show. You can also create a photo page from within iPhoto (page 268).
MovieA page designed to present a QuickTime movie. You can also create a movie page from within iMovie HD (page 298).
BlogA page that holds a single blog entry—for exam-ple, one dispatch from your vacation. You can also create a blog entry from within iPhoto (page 269).
PodcastA page designed to present a podcast episode. You can also create a podcast entry from within GarageBand (page 334) and a video podcast entry from within iMovie HD (page 319).
iWeb: Your World on the Web
340
Reviewers rave:
My son...was able to use the book (and the accom-panying DVD) to learn GarageBand in less than an hour!
—R.C., on Amazon.com
Very well written, informative, and easy to read. It was exactly what I was looking for.
—J.S., on Amazon.com
works behind the scenes to create the RSS feeds that will enable others to subscribe to your content.
As the book excerpt above shows, iWeb lets you publish Web photo albums on .Mac. You can view those albums as slide shows, and the slide shows
PAG
ES F
RO
M
THE
MA
CIN
TOS
H i
LIFE
’06
Order the Book/DVD Online and Save 35% (see back cover for details)

Improve your iLife.
Order The Macintosh iLife ’06 Book/DVDSave 35% off the $34.99 cover price, plus get FREE shipping* Order the book/DVD now and save 35 percent and get free shipping!*
Visit www.peachpit.com/ilife06 and enter EE-TIPS-GAP2 when asked during
checkout. It’s that easy. *Domestic U.S. ground shipping only
The Macintosh iLife ’06:An Interactive Guide to iTunes, iPhoto, iMovie HD, iDVD, GarageBand, and iWebPublished by Peachpit Press in association with Avondale Media
The definitive iLife reference, completely revised and expanded.
Each two-page spread is a self-contained tutorial or set of tips. Over 400 full-color pages, all updated for iLife ’06.
More than two hours of instruction: watch as Jim Heid shows you how to master iLife ’06.
Music, movies, photos, and Web sites come together before your eyes.
Now entering its fifth edition as the
definitive iLife reference, The Macintosh
iLife ’06 is a lavishly illustrated handbook
and a two-hour instructional DVD that
combine to create the ultimate digital
media learning experience.
Jim Heid, a contributing editor of Macworld
magazine and a veteran voice of the Mac
world, has been using and teaching the
iLife applications since their debut. In The
Macintosh iLife ’06, Heid combines his
friendly writing style with engaging video
presentations to bring you insights and tips
that you won’t find anywhere else.
If you enjoyed this preview of iLife ’06,
you’ll love his complete, interactive guide—
a completely revised and expanded edition
of the original Mac digital hub book.
Tune in to “The Digital Hub”Want more details on iLife ’06? Tune in to “The Digital Hub,” Jim Heid’s
enhanced podcast dealing with iLife ’06 and digital media topics of all kinds.
To listen and learn more, visit www.macilife.com/podcast