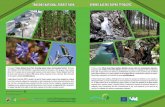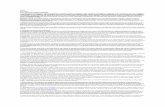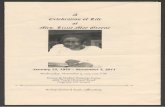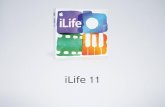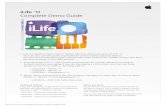iLife '09 Portable Genius Sample Chapter
-
Upload
john-wiley-and-sons -
Category
Documents
-
view
228 -
download
0
description
Transcript of iLife '09 Portable Genius Sample Chapter

Click here to buy the book.
Sample Chapter

iLife ’09 Portable Genius
Chapter 1How Can I Best Enjoy Music
and Videos in iTunes? ISBN: 978-0-470-41732-4
Copyright of Wiley Publishing, Inc.Indianapolis, Indiana
Posted with Permission
Click here to buy the book.

How Can I Best EnjoyMusic and Videos iniTunes?
1
04_417324-ch01.qxp 2/25/09 3:21 PM Page 2
COPYRIG
HTED M
ATERIAL
Click here to buy the book.

1 2 3 4 5 6 7 8 9 10 11 12
You can start playing music and videos within minutes of launching iTunes,
but to get the very best out of iTunes, you’ll need to explore its advanced fea-
tures. Do you want to make sure that iTunes gives you the highest audio
quality that your Mac can deliver — and that you get the best possible sound
on your iPod as well? What about building an iTunes library that lets you
quickly find the songs you like? You’ll probably want to create both unchang-
ing playlists and playlists that update themselves automatically with fresh
songs, back up your iTunes library in case disaster strikes your Mac, and use
your iPod to carry or transfer essential files as well as your songs and videos.
Getting High-Quality Audio on iTunes and an iPod . . . . . . . . . . . . . . . . . . . 4
Building a Powerful, Easy-to-Use Library . . . . . . . . . . . . . . . . . . . . . . . . . . . 13
Enjoying Music and Visualizations with iTunes. . . . . . . . . . . . . . . . . . . . . . 22
Sharing Music . . . . . . . . . . . . . . . . . . . . . . . . . . . . . . . . . . . . . . . . . . . . . . . . . . . . 23
Making Videos That Work with iTunes . . . . . . . . . . . . . . . . . . . . . . . . . . . . . . 30
Making the Most of Playlists. . . . . . . . . . . . . . . . . . . . . . . . . . . . . . . . . . . . . . . 32
Burning Discs and Backing Up Your Library . . . . . . . . . . . . . . . . . . . . . . . . . 38
Using Your iPod to Carry Files. . . . . . . . . . . . . . . . . . . . . . . . . . . . . . . . . . . . . . 43
04_417324-ch01.qxp 2/25/09 3:21 PM Page 3
Click here to buy the book.

Getting High-Quality Audio on iTunesand an iPodIf you love music, you’ll love the audio quality that iTunes and an iPod can deliver.But to get the very
best out of your Mac and iPod, you need to choose the right settings in iTunes and on the iPod.
Setting iTunes to deliver high audio qualityYou need to do three things to set iTunes to give you high-quality audio:
Set iTunes to create high-quality audio files from CD
Choose essential playback settings in iTunes
Apply equalizations to your songs
Setting iTunes to create high-quality audio files from CDHere’s how to get the best audio quality when you import songs from CD.
1. Choose iTunes ➪ Preferences to open the Preferences dialog box.
2. Click General in the toolbar to open the General preferences (see figure 1.1).
1.1 iTunes’ General preferences let you control which action iTunes takes when you insert a CD.
4
iLife ’09 Portable Genius
04_417324-ch01.qxp 2/25/09 3:21 PM Page 4
Click here to buy the book.

3. Tell iTunes what to do when you put a CD in your Mac. I find that Show CD is the best
choice because it lets you fix any incorrect tag information before you import the CD.Your
alternatives are Begin Playing, Ask To Import CD (the default), Import CD, Import CD And
Eject, and Show CD.
4. Select the Automatically retrieve CD track names from Internet check box if you want
iTunes to download track names for you. This is the easiest way to get CD information,
but it’s a good idea to check that the information is correct before you apply it.
5. Click the Import Settings button to display the Import Settings dialog box (see figure 1.2).
1.2 iTunes’ Import Settings control the quality of the music you get in iTunes
on your iMac and on your iPod or iPhone. If you want high-quality audio, you
need to change the default settings.
6. In the Import Using pop-up menu, choose the encoder for creating the audio files. See
the sidebar “Picking the Best Encoding for Your Needs” for advice.
7. Choose a quality setting for the encoder in the Setting pop-up menu. iTunes offers pre-
set choices for all encoders except Apple Lossless Encoding.To choose custom settings, click
Custom and work in the dialog box that iTunes displays. Figure 1.3 shows the MP3 Encoder
dialog box for choosing custom settings for encoding MP3 files.
8. Select the Use error correction when reading Audio CDs check box if you find your
song files contain pops, skips, or dropouts caused by the drive reading them incor-
rectly, or if you simply want to be sure of getting quality audio files. Using error correc-
tion slows down the importing speed, so you may prefer to clear this check box and test
whether the song files come out clean.
8. Click OK to close the Import Settings dialog box, and then click OK to close the
Preferences dialog box.
5
Chapter 1: How Can I Best Enjoy Music and Videos in iTunes?
04_417324-ch01.qxp 2/25/09 3:21 PM Page 5
Click here to buy the book.

1.3 Custom dialog boxes such as the MP3 Encoder dialog box let you choose exactly
the encoding settings you want.
Choosing essential playback settings in iTunesYour next step is to choose three settings that make a huge difference to how iTunes plays back
the songs. Follow these steps:
1. Choose iTunes ➪ Preferences to open the Preferences dialog box.
2. Click the Playback button to display the Playback preferences (see figure 1.4).
3. Select the Crossfade Playback check box only if you want to use the cross-fading fea-
ture. This fades from the end of one song to the beginning of the next. If you use this fea-
ture, drag the slider to set the number of seconds (from 1 to 12), depending on how much of
each song you want to lose.
4. Select the Sound Enhancer check box if you want to use Sound Enhancer. This feature
performs several audio tricks, such as increasing the stereo separation of the left and right
tracks and adding harmonics. Sound Enhancer can make music sound more lively, but at the
cost of authenticity. If you use this feature, drag the slider to set the degree of enhancement.
5. Select the Sound Check check box if you want iTunes to normalize your songs.
Normalization involves evaluating the songs in your library for loud and quiet points and
reducing the difference between the two.This helps to avoid getting your ears blasted by a
loud song that follows a quiet one, but it makes the music much less dynamic and compelling.
6
iLife ’09 Portable Genius
04_417324-ch01.qxp 2/25/09 3:21 PM Page 6
Click here to buy the book.

6. Click OK to close the Preferences dialog box. Test the settings you’ve chosen by playing
various types of songs, and change the settings if you don’t like the results.
1.4 In the Playback preferences, choose whether to crossfade playback, use
Sound Enhancer, and use Sound Check.
7
Chapter 1: How Can I Best Enjoy Music and Videos in iTunes?
Explanations of what the Sound Enhancer actually does tend to vary, but if you’ve
ever used a Loudness button on an old stereo, you may see a similarity between that
and Sound Enhancer. But where most Loudness features could only be either on or
off, you can adjust the amount of difference the Sound Enhancer makes by dragging
its slider.
Note
Turn off Sound Check so that you can enjoy your songs with as full a dynamic range
as the sound engineer has given them. Unfortunately, to pack songs with enough
punch to penetrate our cluttered consciousness on the radio or in public, sound
engineers all too often now compress the dynamic range, which makes the music
seem louder overall but removes the difference between the “loud”and “quiet”parts.
Genius
04_417324-ch01.qxp 2/25/09 3:21 PM Page 7
Click here to buy the book.

8
iLife ’09 Portable Genius
CDs contain music files in an uncompressed format designed for use on CDs. To copy thesongs from CDs to your Mac, you use an encoder to convert the files to a format suitable forcomputers. iTunes comes with five encoders, so you can pick the one that’s right for yourneeds. For some of these encoders, you can also adjust the quality setting, or bitrate, whichalso affects the file size.
iTunes comes set to import songs from CD using the Advanced Audio Coding (AAC)encoder at the 128 Kbps bitrate. This is good for general-purpose recording with modestfile sizes, but if you want high audio quality, either choose the Higher Quality (256 Kbps)setting, or use the Custom dialog box to set the highest available bitrate, 320 Kbps.
If you use a Mac and an iPod or iPhone, AAC is usually the best format to choose. iTunes,iPods, and iPhones can play AAC files, but most other hardware and software playerscan’t. If you need to play your song files on other players, use the MP3 format instead.MP3 has lower quality than AAC at the same bitrate, so choose at least the HigherQuality (192 Kbps) bitrate for MP3. For best results, use the Custom dialog box to set thehighest available bitrate, 320 Kbps.
If you have lots of hard disk space on your Mac and want superior audio quality, try theApple Lossless Encoding encoder. Lossless means that, unlike the AAC and MP3encoders, Apple Lossless Encoding does not discard any of the data contained in theoriginal music — so the song file should be perfect. Apple Lossless Encoding files take upmuch more space than AAC and MP3 files, so they’re not great for iPods and the iPhone.In fact, the iPod shuffle can’t even play Apple Lossless Encoding files.
Your last two choices of encoder are WAV and AIFF. These are essentially the same thing:uncompressed audio data, but with different instructions at the beginning of the file. WAVand AIFF both give perfect audio quality but lack the tag information that portable musicplayers need; besides, WAV and AIFF files are so large that few will fit on any but themost capacious portable players.
Picking the Best Encoding for Your Needs
Applying an equalization to the music you’re playingYour third move toward making songs sound the way you like them is to use the Equalizer. You can
either apply an equalization to the music as you listen, just as you might do with a graphical equalizer
on a stereo or boom-box, or apply an equalization to any song in your library (see the next section).
04_417324-ch01.qxp 2/25/09 3:21 PM Page 8
Click here to buy the book.

iTunes’ Equalizer is easy to use.These are the moves you need to know:
Choose Window ➪ Equalizer or press Ô+Option+2 to toggle the display of the Equalizer
(see figure 1.5).
1.5 Use the Equalizer to make songs sound the way you like them.
Select the On check box to turn the
Equalizer on, and then choose the equal-
ization you want from the pop-up menu.
To create a custom equalization, drag
the frequency sliders to produce the
sound you want. If you want to boost
the amplification, drag the Preamp slider
up; to reduce the amplification, drag the
slider down. Open the pop-up menu,
choose Make Preset, type the name in
the Make Preset dialog box (see figure
1.6), and then click OK.
To rename or delete an equalization,
open the pop-up menu and choose Edit
Presets. In the Edit Presets dialog box
(see figure 1.7), select the equalization,
and then click Rename (to rename it) or
Delete (to delete it). Click Done when
you’re ready to close the dialog box.
9
Chapter 1: How Can I Best Enjoy Music and Videos in iTunes?
1.6 You can easily create a custom preset toapply an equalization.
1.7 Use the Edit Presets dialog to rename a pre-set or delete it.
04_417324-ch01.qxp 2/25/09 3:21 PM Page 9
Click here to buy the book.

Applying an equalization to a particular songApplying an equalization as you’re listening works well, but what’s much handier is applying an
equalization to each song in your library. This way, whenever you play the song, iTunes uses that
equalization automatically. So does your iPod or iPhone (as long as the equalization you choose is
one of the built-in ones).
You can apply an equalization to any song in your library in one of these ways:
Single song. Ctrl+click or right-click the song, choose Get Info, and then click the
Options tab of the Item Info dialog box (see figure 1.8). Open the Equalizer Preset pop-up
menu, choose the equalization, and then click OK.
1.8 Choosing an equalization for a single song in the Item Info dialog box.
Single song. Add the Equalizer column to the current view by Ctrl+clicking or right-
clicking an empty column heading (after the last column) and choosing Equalizer from
the menu. (You can also replace an existing column by Ctrl+clicking or right-clicking its
10
iLife ’09 Portable Genius
Custom equalizations don’t carry through to the iPod or iPhone, so if you use one of
these devices, it’s best to experiment with iTunes’ built-in equalizations before creat-
ing your own.Note
04_417324-ch01.qxp 2/25/09 3:21 PM Page 10
Click here to buy the book.

column heading and then choosing Equalizer.) You can then apply an equalization to a
song by using the pop-up menu as shown in figure 1.9.
1.9 Add the Equalizer column to a view to give yourself the easiest way to
apply an equalization to a song.
Multiple songs, an album, or all an artist’s songs. Select the songs or the album,
Ctrl+click or right-click, and choose Get Info to open the Multiple Item Information dia-
log box. For an artist, click the artist, and then press Ô+I to open the Multiple Item
Information dialog box. Click the Options tab, open the Equalizer Preset pop-up menu,
choose the equalization, and then click OK.
11
Chapter 1: How Can I Best Enjoy Music and Videos in iTunes?
Which equalizations sound best to you will depend on the type of music you listen
to, the type of speakers or headphones you use, and the state of your ears, not to
mention your personal preferences. Bear in mind that the names of the built-in
equalizations are merely suggestions — so if you find you like to listen to speed
metal using the Jazz equalization, feel free to do so.
Genius
Choosing suitable iPod settingsTo get the highest audio quality on your iPod, you need to load high-quality songs, such as those
you’ve ripped from your CDs as discussed earlier in this chapter. You need to turn off the Sound
Check feature on your iPod (or iPhone) to prevent it from normalizing the sound. You may also
need to apply equalizations on the iPod.
04_417324-ch01.qxp 2/25/09 3:21 PM Page 11
Click here to buy the book.

Turning off Sound Check on the iPod or iPhoneIf you want songs to sound good on your iPod or iPhone, turn off the Sound Check feature to pre-
vent the player from robbing the songs of dynamic range by normalizing the sound.
Here’s how to turn off Sound Check on the various models of iPod and on the iPhone:
Sixth-generation iPod or iPod nano. Choose Main menu ➪ Settings ➪ Sound Check,
and then press the Select button to switch between On and Off.
iPod shuffle. Connect the iPod shuffle to your Mac, then click it in the Devices category
in the Source list to display its control screens. On the Settings tab, clear the Enable
Sound Check check box, and then click Apply.
iPod touch. Press Home, touch Settings, touch Music, and then touch the Sound Check
slider to move it to the On position or the Off position.
iPhone. Press Home, touch Settings, touch iPod, and then touch the Sound Check slider
to move it to the On position or the Off position.
Applying equalizations on the iPod or iPhoneIf you’ve applied one of iTunes’built-in equalizations to each song, as discussed earlier in this chap-
ter, your iPod or iPhone automatically applies those equalizations when you listen to the songs.
12
iLife ’09 Portable Genius
All iPods and iPhones include decent-quality headphones, but you can improve the
audio quality by buying higher-quality headphones that you find comfortable. If
you’re thinking of upgrading your headphones, also look into buying a headphone
amplifier because this can greatly improve the sound you get out of your iPod or
iPhone.
Genius
To keep audio quality high on the iPod shuffle, clear the Convert higher bit rate songs to128 Kbps AAC check box in the Options area of the iPod’s Settings tab. Convertingsongs to 128 Kbps AAC reduces the amount of space the songs take up, but it costs youaudio quality. You lose even more quality if the song you’re converting was encodedusing an encoder other than AAC (for example, MP3). The conversion also makes syn-chronization take longer, which is seldom welcome.
Keeping Audio Quality High on an iPod shuffle
04_417324-ch01.qxp 2/25/09 3:21 PM Page 12
Click here to buy the book.

When you’ve applied a custom equalization to a song, however, you’ll find that it’s not available on
your iPod. In this case, you can change the equalization on the iPod or iPhone manually. You may
also need to do this for songs whose equalizations are available, simply because songs sound dif-
ferently through headphones than through your Mac’s sound system.
Here’s how to apply an equalization on the iPod or iPhone:
Sixth-generation iPod or iPod nano. Choose Main menu ➪ Settings ➪ EQ. Scroll to the
equalization you want, and then press the Select button.
iPod touch. Press Home, touch Settings, touch Music, and then touch EQ. On the EQ
screen, touch the equalization you want, and then touch Music to return to the Music
screen.
iPhone. Press Home, touch Settings, touch iPod, and then touch EQ. On the EQ screen,
touch the equalization you want, and then touch iPod to return to the iPod screen.
Building a Powerful, Easy-to-UseLibraryTo make your iTunes library as powerful and easy-to-use as possible, store it in a folder that has
plenty of space, and make sure that folder contains the file for each song in the library. For faster
searching and enjoyable playlists, tag the files with accurate information, rate the songs so that
iTunes knows which you like, and trim off any unwanted parts of songs.
Normally, you’ll want to store all your songs in a single library so that you can play them easily. But
if need be, you can create multiple iTunes libraries, each containing a different collection of songs.
Choosing where to store your libraryiTunes normally comes set to handle your library like this:
Put all your music and video files in the same folder within your Home folder.
Keep the folder organized by artist folder, album folder, track number, and track title —
for example, /Bruce Springsteen/Greatest Hits/01 Born to Run.m4a. (If there’s a disk num-
ber, such as Disk 1 of 2, iTunes includes that too.)
Make a copy of each file you add to the library from another folder, instead of linking to
the file in that folder.
13
Chapter 1: How Can I Best Enjoy Music and Videos in iTunes?
04_417324-ch01.qxp 2/25/09 3:21 PM Page 13
Click here to buy the book.

This behavior is convenient for many people, but if you have a large iTunes library or your Mac has a
small hard disk, you may run short of space.You may also want to store your iTunes library in a differ-
ent folder so that you (or others) can access the media files from other computers on your network.
Here’s how to check and change where iTunes is storing your library and choose other key settings.
1. Choose iTunes ➪ Preferences and then click the Advanced button to display the
Advanced preferences (see figure 1.10).
1.10 Use the Advanced preferences to choose where to store your library.
2. Look at the iTunes Music folder location box to see which folder iTunes is storing your
music in. If you want to change the folder, click the Change button, select the new folder in
the Change Music Folder Location dialog box, and then click Open.
3. Select the Keep iTunes Music folder organized check box if you want iTunes to organ-
ize the folder and filenames. This setting is usually helpful, but it does mean that when
you change a tag such as a song name, iTunes changes the filename to match as well.
14
iLife ’09 Portable Genius
04_417324-ch01.qxp 2/25/09 3:21 PM Page 14
Click here to buy the book.

4. Select the Copy files to iTunes Music folder when adding to library check box if you
want iTunes to copy each file you add from another folder. If you want iTunes to create a
link to the file in that folder instead, clear this check box.
5. Click OK to close the Preferences dialog box.
Getting all your media files in the same folderIf you want to be able to back up your iTunes library in a single action, use the Consolidate Library
command to make sure all your media files are stored in the same folder.
15
Chapter 1: How Can I Best Enjoy Music and Videos in iTunes?
There’s no easy way to undo consolidation, so before you consolidate your iTunes
library, make sure that the drive on which you’re storing your iTunes library has
plenty of space to hold all the files. The easiest way to see how much space your
iTunes library takes up is to click the Music item in the Source list, click All in the
Artists list and the Album list, and then look at the readout at the bottom of the
iTunes window. Repeat the process for Movies, TV Shows, and any other items that
appear in the Source list, and then add the figures together.
Caution
When you give this command, iTunes copies any files that are stored outside your iTunes Music
folder into the iTunes Music folder. Normally, it’s a good idea to select the Keep iTunes Music folder
organized check box in the Advanced preferences before you consolidate your library, allowing
iTunes to rename folders and files and generally keep your library straight.
After this preparation, consolidating your library is easy, but copying the files may take some time.
Follow these steps:
1. Choose File ➪ Library ➪ Consolidate
Library. iTunes displays the message
box shown in figure 1.11.
2. Click Consolidate. iTunes copies those
files that are located outside your iTunes
Music folder into the folder. If you’ve
selected the Keep iTunes Music folder
organized check box, iTunes renames
files whose names differ from their tag
information.
1.11 iTunes double-checks that you want to
consolidate your iTunes library because there’s
no easy way to undo a consolidation.
04_417324-ch01.qxp 2/25/09 3:21 PM Page 15
Click here to buy the book.

Tagging songs after adding them to your libraryAfter you’ve added a song to your library, you can easily change its existing tags or add missing tag
information.
If you need to change a tag that’s displayed in whichever iTunes view you’re using, you can simply
edit it in place like this.
1. Click once to select the song.
2. After a short pause, click again to put an edit box around the field (see figure 1.12). If
you don’t pause between the clicks, iTunes registers a double-click and starts playing the
song.
1.12 The quickest way to edit a single tag is to open an edit box in the iTunes list.
3. Click to position the insertion point, type the change, and then press Return to apply
the change.
16
iLife ’09 Portable Genius
If none of iTunes’ genres seems right, create a genre of your own. Either open the
Genre pop-up menu and choose Custom, or simply drag across whichever genre is
currently displayed to select the text.Type the name of the genre you want to create.
You’ll then be able to use this genre for other songs too.Genius
To change several tags on a single song, use the Item Information dialog box like this:
1. Ctrl+click or right-click the song and choose Get Info to open the Item Information
dialog box.
2. Click the tab that contains the tags or settings you want to change. For example, to con-
trol how iTunes sorts the songs, click the Sorting tab (see figure 1.13) and use the boxes on it.
Select the Gapless Album check box if you want to mark the songs as being gapless.
This setting turns off cross-fading and is good for live albums, classical music, and
spoken-word audio.Genius
04_417324-ch01.qxp 2/25/09 3:21 PM Page 16
Click here to buy the book.

1.13 The Sorting tab of the Item Information dialog box lets you add extra information
for sorting without changing the tags that appear in the iTunes interface.
3. When you finish changing the tags and settings, click OK.
Understanding the less obvious tagsMost of the tag fields, such as Name and Artist, are easy to grasp. Here’s a quick run-down of the
more puzzling ones:
Album Artist. The artist name that you want to use for the album, where it’s different
from the artist name for the song. For example, you might use Various Artists as the
album artist for a compilation album.
Grouping. This tag lets you group the movements in a classical music work, but you can
use it for other purposes too. For example, instead of creating a Psychedelic Rock genre,
use the Rock genre and put Psychedelic in the Grouping tag; or add Grouping tags such
as Party or Workout to songs of different genres so that you can pick them out across dif-
ferent genres.
BPM. Beats per minute — the tempo of the song.
17
Chapter 1: How Can I Best Enjoy Music and Videos in iTunes?
04_417324-ch01.qxp 2/25/09 3:21 PM Page 17
Click here to buy the book.

Sort tags (Sort Name, Sort Artist, Sort Album Artist, Sort Album, Sort Composer, and
Sort Show). These let you control how iTunes sorts songs (and shows) without changing
the information iTunes displays. For example, you may want to sort your Beethoven
music by “Beethoven” rather than by the names of the various orchestras and conduc-
tors. By adding Beethoven to the Sort Artist tag, you can do so.
To change one or more tags on multiple songs at once, use the Multiple Item Information dialog
box like this:
1. Select the songs whose tags you want to change. For example, click the first song, then
Ô+click each of the other songs.
2. Ctrl+click or right-click in the selection and choose Get Info to open the Multiple Item
Information dialog box (see figure 1.14).
1.14 Use the Multiple Item Information dialog box to change shared tag
information on several songs at once.
18
iLife ’09 Portable Genius
To find out the beats per minute of songs and add this info to the tags, use a tool
such as Tangerine from Potion Factory (www.potionfactory.com/tangerine/) or
beaTunes (www.beatunes.com).Genius
04_417324-ch01.qxp 2/25/09 3:21 PM Page 18
Click here to buy the book.

3. Change the tags that apply to all the songs you selected, and then click OK. When you
change a tag, iTunes selects the check box next to it so that you can easily track the changes
you’ve made.
19
Chapter 1: How Can I Best Enjoy Music and Videos in iTunes?
To add artwork (such as a CD cover picture) to several songs at once, drag the picture
to the Artwork box on the Info tab in the Multiple Item Information dialog box.
Amazon.com includes cover pictures for many CDs, but you can also add your own
pictures if you prefer.Note
If you want to apply tags to your songs automatically, visit the Doug’s AppleScripts
for iTunes Web site (http://dougscripts.com/itunes/) and look through the Managing
Track Info scripts.Genius
Trimming off unwanted parts of songsDo you ever find yourself always skipping the beginning or end of a song? If so, don’t suffer
through it — use this trick to trim off the unwanted part of the song.
1. Play the song, and note the time at which you want the song to start or stop.
2. Ctrl+click or right-click the song and choose Get Info to open the Item Information
dialog box, and then click the Options tab (see figure 1.15).
3. Click in the Start Time box or the Stop Time box, and then type the time you want the
song to start or stop. Use the format minutes:seconds.thousandths — for example, 3:24.000.
Note that it’s a period between the seconds and thousandths, not a second colon.
4. Click OK to close the dialog box.
5. Play the song again and make sure the cutoff is right. If not, open the Item Information
dialog box again and adjust it.
6. Right-click the song and choose Create Format Version. (Format here is the encoding for-
mat you’ve chosen in iTunes — for example, Create AAC Version.) iTunes creates a new ver-
sion of the file minus the parts you chose to exclude.
7. If you want, remove the original song file from your iTunes library, leaving the new
file.
04_417324-ch01.qxp 2/25/09 3:21 PM Page 19
Click here to buy the book.

1.15 On the Options tab of the Item Information dialog box, you can set the
start time or end time for a song.You can then trim the song file to use this
start time or end time.
20
iLife ’09 Portable Genius
You can also use this trimming technique to split a song into different parts, which
can be useful when you’ve recorded a live performance and want to keep only parts
of it. First, create a duplicate copy of the song. The easiest way to do this is to
Ctrl+click or right-click the song, choose Show In Finder, press Ô+D to duplicate the
song file, and then drag the duplicate to your iTunes library. In iTunes, trim off the first
part of the song from one file, leaving the second part, and then trim off the second
part of the song from the other file, leaving the first part.
Genius
Separating your music with multiple iTuneslibrariesNormally, iTunes puts all your songs into a single library. But here’s a neat feature: You can create
separate music libraries if you want. For example, you may prefer to keep your classical music sep-
arate from your popular music, put a library on an external drive to save space on your Mac’s hard
drive, or maintain a family-friendly library as well as one that includes harder-edged material.
04_417324-ch01.qxp 2/25/09 3:22 PM Page 20
Click here to buy the book.

Creating a new iTunes libraryFirst, create a new library. Here’s how to create
one:
1. Quit iTunes if it’s running. Press Ô+Q
or choose iTunes ➪ Quit iTunes.
2. Hold down Option and click the
iTunes icon on the Dock to display
the Choose iTunes Library dialog box
(see figure 1.16). Keep holding down Option until the dialog box appears — a quick
Option+click doesn’t usually do the trick.
3. Click the Create Library button to display the New iTunes Library dialog box (see
figure 1.17).
1.17 Give your new iTunes library a descriptive name so that you can easily identify it.
4. Type a descriptive name for the library (for example, Chill-Out Music) in place of
iTunes’ suggestion (iTunes 1, iTunes 2, and so on), choose the folder in which to store
the library, and then click the Save button.
5. iTunes opens using the library you just created, so no songs appear in it. You can now
add songs to the library as usual:
� Insert a CD and rip its songs to audio files.
21
Chapter 1: How Can I Best Enjoy Music and Videos in iTunes?
1.16 The Choose iTunes Library dialog box is
your springboard for both creating and selecting
separate iTunes libraries.
04_417324-ch01.qxp 2/25/09 3:22 PM Page 21
Click here to buy the book.

� Drag audio files from a Finder window to the library.
� Choose File ➪ Import, select the folder containing the files, and then click Open.
After you’ve added songs to the library, you can use the library as normal. For example, you can
play songs back, add them to playlists, or create Smart Playlists that draw on the library.
22
iLife ’09 Portable Genius
iTunes suggests saving each library in the folder specified in the Advanced prefer-
ences. By default, this is the ~/Music/iTunes/ folder unless you change it. If you’ve got
plenty of hard disk space, this folder is a good choice. But if you want to put the new
library in another folder, expand the New iTunes Library dialog box and navigate to
that folder.
Note
If you open iTunes without holding down Option, iTunes opens the last library you
used.Note
Selecting the library you want to loadTo switch from one library to another, you use the Choose iTunes Library dialog box you saw a
moment ago.
1. Quit iTunes if it’s running. Press Ô+Q or choose iTunes ➪ Quit iTunes.
2. Hold down Option and click the iTunes icon on the Dock to display the Choose iTunes
Library dialog box. Keep holding down Option until the dialog box appears.
3. Click the Choose Library button to display the Open iTunes Library dialog box.
4. Select the library you want, and then click the Open button.
When you want to switch to another library, simply quit iTunes, and then hold down Option
as you restart it.
Enjoying Music and Visualizationswith iTunesAs soon as you’ve got a good selection of songs in iTunes, you can relax and enjoy them —
together with iTunes’ stunning visualizations if you like.
04_417324-ch01.qxp 2/25/09 3:22 PM Page 22
Click here to buy the book.

iTunes could hardly be simpler to control with the mouse, but you can also control it using the key-
board — even when iTunes isn’t the active window.
When iTunes has the focus (is the active application), you can control it using the keyboard short-
cuts shown in Table 1.1. (If iTunes doesn’t have the focus, the quickest way of switching the focus to
iTunes is to hold down Ô and press Tab until the iTunes icon is selected, then release Ô.)
23
Chapter 1: How Can I Best Enjoy Music and Videos in iTunes?
Action Keyboard shortcut
Play/pause Spacebar
Next song Right Arrow or Ô+Right Arrow
Previous song Left Arrow or Ô+Left Arrow
Rewind Ô+Option+Left Arrow
Fast forward Ô+Option+Right Arrow
Next album in the current list Option+Right Arrow
Previous album in the current list Option+Left Arrow
Increase the volume Ô+Up Arrow
Decrease the volume Ô+Down Arrow
Mute or unmute iTunes Option+Left Arrow
Display or hide iTunes main window Ô+Option+1
Display or hide Graphical Equalizer Ô+Option+2
Zoom to or from mini player Ô+Ctrl+Z
Minimize iTunes Ô+M
Select the Find box Ô+Option+F
Turn the Visualizer on or off Ô+T
Switch the Visualizer to or from full-screen mode Ô+F
Table 1.1 Keyboard Shortcuts for Controlling iTunes
Sharing MusicEnjoying music on your own is great, but even better is sharing the music you like with other peo-
ple — and letting them share music with you.
iTunes lets you share music in two different ways. First, you can share all or part of your library with
other iTunes users on your local network, and they can share with you. Second, you can share a
playlist with the whole wired world by publishing it to the iTunes Store.
04_417324-ch01.qxp 2/25/09 3:22 PM Page 23
Click here to buy the book.

24
iLife ’09 Portable Genius
iTunes lets your Mac share music with five other computers per day.Any further com-
puters see a message saying that your Mac is not accepting sharing or that it accepts
only five different users each day, so please try again later.Genius
Sharing music on the networkYour first step for sharing music is to share it with other iTunes users on your local network. Sharing
works with iTunes on both Macs and PCs.
Setting iTunes to share music and look for shared musicYou can set up sharing and looking for music others are sharing in a single step:
1. Choose iTunes ➪ Preferences to open the iTunes Preferences dialog box.
2. Click the Sharing button to display the Sharing preferences (see figure 1.18).
The Visualizer is great, but you can make it even better by using the following secret keypresses to adjust the behaviors, color schemes, and color themes:
• Press W to start the next behavior, or Q to revert to the previous behavior.
• Press A to change to the next color scheme, or press S to go back to the previ-ous scheme. The color scheme is a set of colors within the color theme (see thenext paragraph).
• Press Z to switch to the next color theme, or X to switch back to the previoustheme. The color theme is the overall mix of colors, so pressing these keys pro-duces a bigger difference than changing the color scheme.
When you find a Visualizer configuration you like, save it by pressing a key combinationfrom Shift+0 to Shift+9 (which lets you save ten different configurations). Press the num-ber without Shift to launch that configuration.
Press R to switch to a random configuration, or press D to reset the Visualizer to itsdefaults.
Press F to toggle the frame rate display on and off, T to toggle frame-rate capping at 30frames per second, and I to toggle the display of song information on and off.
How to Get Exactly the Visualizations You Want
04_417324-ch01.qxp 2/25/09 3:22 PM Page 24
Click here to buy the book.

1.18 Setting up sharing and looking for shared music in iTunes’ Sharing preferences.
3. Select the Look for shared libraries check box if you want iTunes to show the songs
other people are sharing.
4. Select the Share my library on my local network check box if you want to share some
or all of your songs. iTunes enables the controls beneath this check box so that you can
choose which songs to share:
� To share all your songs, select the Share entire library option button.To share only a
selection of songs, select the Share selected playlists option button, and then select the
check box for each playlist you want to share.
� If you want to protect your shared songs with a password, select the Require password
check box and type the password in the box next to it. A password is useful on a larger net-
work where you need to stay within iTunes’ five-computers-a-day limit for sharing. On a
smaller network (for example, at home), a password may be a hindrance rather than a help.
5. Click the General button to display the General preferences, and then type the name
you want to give your shared library in the Library Name box. This is the name under
which your shared songs appear in the Source list on other people’s computers.
6. Click OK. iTunes closes the dialog box and starts sharing the songs you chose.
25
Chapter 1: How Can I Best Enjoy Music and Videos in iTunes?
04_417324-ch01.qxp 2/25/09 3:22 PM Page 25
Click here to buy the book.

Changing the selection ofplaylists you’re sharingIf you chose to share some playlists rather
than share all your music, you can quickly
share another playlist or stop sharing a playlist
you’re sharing. Ctrl+click or right-click the
playlist in the Source list (see figure 1.19), and
then click Share to either remove the check
mark next to it (if the playlist was shared) or to
place a check mark next to it (if the playlist
wasn’t shared).
Playing songs that other iTunes users aresharingOnce you’ve selected the Look for shared libraries check box (as dis-
cussed earlier in this chapter), iTunes automatically displays the library
names in the Shared category of the Source list (see figure 1.20). If the
Shared category has a sideways disclosure triangle next to it, click the
triangle to display the shared libraries.
Click a library to display its contents in your current iTunes window, or
double-click it to display its contents in a new window.
If the library is password-protected, iTunes displays the Shared Library
Password dialog box (see figure 1.21). Type the password, select the
Remember password check box if you want iTunes to remember it so
you don’t have to type it again, and then click OK.
After you connect to a shared library, you can find and play music using
the same techniques as for your own library. For example:
Click the disclosure triangle next to the
library to toggle the display of its
playlists on or off. If you display the
playlists, you can click a playlist to show
only its contents, as in figure 1.22.
26
iLife ’09 Portable Genius
1.19 The quick way to share or stop sharing a
playlist is to Ctrl+click or right-click it and choose
Share from the menu.
1.20 Libraries others
are sharing appear in
the Shared category of
the Source list.
1.21 Connecting to a shared iTunes library that’s
protected by a password.
04_417324-ch01.qxp 2/25/09 3:22 PM Page 26
Click here to buy the book.

1.22 Browsing a single playlist in a shared library.
Choose View ➪ Show Browser to display the browser so that you can browse by artist or
album.
Search for songs using the Search box.
Sort the shared songs or playlists into a different order by clicking the column headings.
Clear the check box of any song you don’t want to play.
However, because of copyright restrictions, you can’t copy songs to your Mac, add them to
playlists, or burn them to CD or DVD.
When you finish using a library, disconnect from it by clicking the Eject button next to its name in
the Source list.
27
Chapter 1: How Can I Best Enjoy Music and Videos in iTunes?
04_417324-ch01.qxp 2/25/09 3:22 PM Page 27
Click here to buy the book.

Sharing an iMix playlist on the iTunes StoreWhen you create a great playlist, you may want to share it more widely than people on your local
network.To put the playlist in reach of every iTunes user on the planet, publish it as an iMix on the
iTunes Store.
28
iLife ’09 Portable Genius
There’s one serious limitation to sharing playlists as iMixes: Because you’re sharing the
list and order of songs rather than the song files themselves,you can include only songs
that are available on the iTunes Store. This limitation makes sure that anybody who
downloads your iMix can listen to all the songs, so it’s reasonable enough — and iTunes
warns you when songs you’ve included in your playlist will be removed from the iMix.
Genius
When you’ve created a playlist that you want to make into an iMix:
1. In the Source list, click the playlist.
2. Choose Store ➪ Create An iMix. Unless you’re already signed in to the iTunes Store, iTunes
displays the Sign In To Publish Your iMix dialog box.
3. Sign in as usual using your Apple ID or your AOL screen name and password, and then
click the Publish button. iTunes displays the iMixes screen, showing which songs from your
playlist are available for the iMix. Figure 1.23 shows an example.
1.23 Set up your playlist as either a regular iMix or a Sport iMix, give it a
catchy title, and provide a description.
04_417324-ch01.qxp 2/25/09 3:22 PM Page 28
Click here to buy the book.

4. Check through the songs left in the iMix after the iTunes Store has removed those that
aren’t available. If the iMix won’t work in its reduced form, click Cancel, return to iTunes,
and then fix it.
5. If the iMix is best for sports, click the Sport iMix option button instead of the iMix
option button.
6. Change the title for the iMix in the Title box if necessary. You may want to give the iMix a
more explicit and descriptive name on the iTunes Store than your playlist needed on your
Mac.
7. Type a description for the iMix in the Description box. This is optional, but a good
description helps draw listeners to your iMix.
8. Click Publish. iTunes displays the iMix Received screen to let you know that it has pub-
lished the iMix to the iTunes Store.
9. Click Done. If you want to see your iMix on the iTunes Store, wait until you receive the e-mail
message telling you that the iMix has been posted, and then click the link in the message.
29
Chapter 1: How Can I Best Enjoy Music and Videos in iTunes?
The iTunes Store keeps each iMix for a year before removing it automatically.
Note
Playing music through AirTunesIf you have an AirPort Express wireless access point, you can plug your speakers into it and play
music through them from iTunes. You can send the music from any computer running iTunes —
Windows PCs as well as Macs — either across the wireless network or via a wired Ethernet network.
To play music across a wired network,you need to turn on the AirTunes over Ethernet feature like this:
1. Click the Desktop, choose Go ➪ Utilities, and then double-click AirPort Utility to open
AirPort Utility.
2. Click the AirPort Express in the list box, and then click Manual Setup to reach the con-
figuration screen.
3. Click the Music button in the toolbar.
4. Select the Enable AirTunes over Ethernet check box.
5. If you want to restrict use of the speakers to people who know a password, type the
password in the iTunes Speaker Password box and the Verify Password box.
04_417324-ch01.qxp 2/25/09 3:22 PM Page 29
Click here to buy the book.

6. Click Update.
7. Press Ô+Q or choose AirPort Utility ➪ Quit AirPort Utility.
To start playing the music through AirPort
Express, click the Speakers pop-up menu but-
ton in the lower right corner of the iTunes win-
dow, and then choose the AirPort Express
from the menu. The Speakers pop-up menu
button (see figure 1.24) appears only when
iTunes detects an AirPort Express within strik-
ing distance.
30
iLife ’09 Portable Genius
1.24 Use the Speakers pop-up menu to switch
between your computer’s speakers and speakers
connected to an AirPort Express.
What’s even better than playing music through AirPort Express is playing music
through AirPort Express and speakers connected to your Mac at the same time.To do
this, click the Speakers pop-up menu in iTunes, and then click Multiple Speakers.The
Remote Speakers dialog box opens. Select the check box next to each set of speakers
you want to play music through, and then click Close.
Genius
If the Speakers pop-up menu button doesn’t appear in iTunes even when an AirPort
Express is available, choose iTunes ➪ Preferences, and then click the Devices button
to display the Devices preferences. Select the Look for remote speakers connected
with AirTunes check box to make iTunes look for the AirPort Express. While you’re
here, you can also select the Disable iTunes volume control for remote speakers
check box if you want to prevent iTunes from controlling the volume on the speak-
ers, and select the Allow iTunes control from remote speakers if you want the remote
speakers to be able to control iTunes. Click OK when you’ve made your choices.
Note
Making Videos That Work with iTunesTo enjoy iTunes as fully as possible, you’ll want to use it to watch videos too.You can buy movies,TV
shows, and music videos from the iTunes Store, but most likely you’ll want to create your own
videos as well.
04_417324-ch01.qxp 2/25/09 3:22 PM Page 30
Click here to buy the book.

Creating videos from iMovieIf you’ve created your own movies in iMovie, you can easily export versions that you can play in
iTunes or on an iPod. Follow these steps:
1. Launch iMovie, and then open the movie you want to export.
2. Choose Share ➪ iTunes to open the Publish your project to iTunes sheet (see figure 1.25).
1.25 iMovie makes it easy to create versions of your movies that will play in iTunes, on the iPod or
iPhone, or on Apple TV.
3. Select the check box for each size you want to create. The blue dots show which of the
four devices — iPod, iPhone, Apple TV, and Computer — the sizes are suitable for.
31
Chapter 1: How Can I Best Enjoy Music and Videos in iTunes?
The Apple TV can also play any video that you can play on an iPod.
Note
04_417324-ch01.qxp 2/25/09 3:22 PM Page 31
Click here to buy the book.

32
iLife ’09 Portable Genius
See Chapters 4, 5, and 6 for detailed coverage of iMovie.
Note
Creating videos from DVDsAnother tempting possibility is to create videos from your DVDs.That way, you can play the videos
from iTunes without needing the DVD, enjoy them on an iPod or iPhone during your commute, or
connect the iPod or iPhone to a TV via a cable and share them with your friends.
For legal reasons, Apple doesn’t provide tools for creating videos from DVDs. Instead, you need to
use a third-party application such as HandBrake (http://handbrake.fr). After ripping files from the
DVD, drag the files to your iTunes library to add them to it.
Making the Most of PlaylistsListening to an entire album at a time is easy enough, but often you’ll want to make your own
arrangements of songs. iTunes lets you create unchanging playlists, in which you choose the songs
and their order, and Smart Playlists, in which iTunes chooses the songs and their order for you.
Creating unchanging playlistsSometimes you’ll want to create playlists that contain only the songs you choose, in exactly the
order you prefer them. For example, you might create a playlist for working out or running, with dif-
ferent tempos and rhythms to drive on your efforts; or you might create a chill-out playlist.
Even though it plays on the iPhone, the Tiny size looks poor on almost any device.
The Mobile size gives far better results, but the file size is five times as large.Note
4. Click Publish. iMovie exports the version or versions you chose, adds it or them to iTunes,
and activates iTunes.
5. In iTunes, click the Movies category in the Source pane, and then test the movies you
created.
04_417324-ch01.qxp 2/25/09 3:22 PM Page 32
Click here to buy the book.

Here’s how to create an unchanging playlist like this:
1. Start a new playlist in one of these ways:
� Click the Create a Playlist button (the + button) in the lower
left corner of the iTunes window (see figure 1.26).
� Choose File ➪ New Playlist or press Ô+N.
� Select the first few songs you want to add to the playlist, and
then either drag them to open space at the bottom of the Source list or choose File ➪
New Playlist from Selection. Alternatively, press Ô+Shift+N.
2. In the edit box that iTunes displays, type the name you want to give the playlist, and
press Return.
3. Drag songs to the playlist. You can also drag an entire album, an artist, or an existing
playlist to the new playlist.
4. Click the playlist to display its contents, then drag the songs into the order you want.
33
Chapter 1: How Can I Best Enjoy Music and Videos in iTunes?
1.26 You can start a
playlist by clicking the
Create a Playlist button.
If you have an Apple TV, you can connect it to your wired or wireless network so that youcan play back content from iTunes on your TV’s screen and speakers.
First, pair your Apple TV with iTunes like this:
1. Tu rn on your TV and the Apple TV.
2. On your Mac, double-cl ick the Source list in iTunes to expand i t(if it’s collapsed), and then click Apple TV. iTunes prompts you for thepasscode for the Apple TV.
3. Type the passcode that appears on the TV screen into iTunes, andyou’l l be in business.
Now that the Apple TV is paired with iTunes, you can browse your iTunes library andyour iPhoto library from the Apple TV. Select the content you want to play back — forexample, a TV show from iTunes or a slideshow from iPhoto — and set it playing.
Displaying iTunes Content on an Apple TV
04_417324-ch01.qxp 2/25/09 3:22 PM Page 33
Click here to buy the book.

Creating Smart playlistsUnchanging playlists are easy and fun, but what’s often even better is having iTunes build Smart
Playlists for you — playlists that iTunes fills with songs matching the criteria you set.You can either
keep the iTunes’ initial selection of songs or let iTunes update a Smart Playlist automatically with
new songs you add to your library.
Here’s how to create a Smart Playlist. The example produces a playlist of favorite songs from the
years 2000 to 2005 drawn from the Rock genres, and excluding any song that’s marked as being in
a compilation album.
1. Choose File ➪ New Smart Playlist or Option+click the Create
Playlist button in the lower left corner of the iTunes window
(see figure 1.27). iTunes opens the Smart Playlist dialog box.
2. Set up the first condition for the playlist.
34
iLife ’09 Portable Genius
1.27 Option+click the
Create Playlist button
to start creating a new
Smart Playlist.
You can also start creating a new Smart Playlist from the keyboard by pressing
Ô+Option+N.Genius
� Open the first pop-up menu and choose the field you want to use for the first condi-
tion. For the example, choose Year. Figure 1.28 shows the choices that become available
when you do this.
1.28 Setting up the first condition for the example playlist.
� Open the second pop-up menu and make a suitable choice from the list. Your
choices here depend on the field you selected in the first pop-up menu. In the example,
you can choose from “is,”“is not,”“is greater than,”“is less than,” and “is in the range”;
choose “is in the range.”The first line of the Smart Playlist dialog box changes to provide
two boxes so that you can enter the range of years.
04_417324-ch01.qxp 2/25/09 3:22 PM Page 34
Click here to buy the book.

� In the third control or set of con-
trols, enter the details of the condi-
tion. In this example, enter the years
2000 and 2005, giving the condition
“Year is in the range 2000 to 2005”
(see figure 1.29).
3. If necessary, click the Add button at
the right end of the first line of con-
trols to add a second line, and then
choose settings for the second condition. These are the settings you would choose to cre-
ate the example playlist:
� Open the first pop-up menu and choose Genre.
� In the second pop-up menu, leave the default selection — Contains — selected
because this is what you need.
� In the text box, type rock. If iTunes automatically suggests Rock as you type, press the
Right Arrow key to accept the suggestion.
4. If necessary, add further conditions. The example playlist needs two more conditions (see
figure 1.30):
� Rating is in the range 6666 to 66666 (four stars to five stars).
� Compilation is false.
1.30 The Smart Playlist with all its four conditions in place.
5. If you want to limit the playlist to a certain length or number of songs, select the Limit
to check box and specify the limit.
35
Chapter 1: How Can I Best Enjoy Music and Videos in iTunes?
1.29 When you make a choice, the Smart Playlist
dialog box changes as necessary to show the
relevant options.
04_417324-ch01.qxp 2/25/09 3:22 PM Page 35
Click here to buy the book.

� Type the number in the first box, and then choose Minutes, Hours, MB, GB, or Items
in the first pop-up menu.
� In the second pop-up menu, choose how to select the songs — for example, by least
often played, by highest rating, or simply at random.
6. Select the Match only checked items check box if you want to include only songs
whose check boxes you’ve selected. This setting lets you clear a song’s check box and be
sure it won’t show up in your Smart Playlists.
7. Select the Live updating check box if you want iTunes to update the Smart Playlist for
you automatically.
8. Click OK to close the Smart Playlist dialog box. iTunes creates the playlist, gives it a
default name (such as Rock), and displays an edit box around the name.
9. Type the name you want to give the Smart Playlist, then press Enter.
36
iLife ’09 Portable Genius
iTunes automatically adds each playlist to the Playlists category in the Source list, puttingthe Smart Playlists (with their distinctive cog icon) first in alphabetical order and then theregular playlists, also in alphabetical order.
When you’ve created more than a handful of playlists, you may find the Source list growingawkwardly long. To cut it down to size, you can create playlist folders and put your playlistsin them. If you want, you can create a whole structure of playlist folders and subfolders.
To create a playlist folder, choose File ➪ New Folder or press Ô+Option+Shift+N. Typethe name for the folder in the edit box that iTunes displays around the default name (“unti-tled folder”) and press Return.
To create a subfolder, just click the existing folder first before giving the New Folder com-mand.
When your folder is ready, drag a playlist to move it to the folder. Within the folders,iTunes sorts the Smart Playlists first, and then the playlists, both in alphabetical order.
To rename a playlist folder, double-click its name to display an edit box. Type the newname and press Return.
To delete a playlist folder, Ctrl+click or right-click it and click Delete.
To create a new playlist or Smart Playlist within a folder, click that folder, and then givethe New Playlist command or New Smart Playlist command.
Organizing Your Playlists into Folders
04_417324-ch01.qxp 2/25/09 3:22 PM Page 36
Click here to buy the book.

Creating Genius playlistsWhen you want to create a Smart Playlist quickly, you can use iTunes’ Genius feature.The Genius is
essentially a pre-configured Smart Playlist that analyzes the song you pick as a starting point and
chooses a set of related songs.
Using the Genius could hardly be simpler:
1. In your library, or in a playlist, select the song on which you want to base the Genius
playlist.
2. Click the Start Genius button in the
lower-right corner of the iTunes win-
dow (see figure 1.31) or the Genius
symbol in the iTunes track readout at
the top of the window.
3. iTunes creates the Genius playlist (see figure 1.32) and starts it playing. Adjust the
playlist as needed:
1.32 You can quickly change the number of songs in the Genius playlist or refresh it with new songs.
37
Chapter 1: How Can I Best Enjoy Music and Videos in iTunes?
1.31 Click the Start Genius button to create a
playlist based on the current song.
04_417324-ch01.qxp 2/25/09 3:22 PM Page 37
Click here to buy the book.

� To change the number of songs, open the Limit to pop-up menu and choose a different
number: 25 songs, 50 songs, 75 songs, or 100 songs.
� To refresh the playlist but keep it based on the same song, click the Refresh button.
� To base the playlist on a song in the playlist, click that song, and then click the Start
Genius button.
� To save the playlist, click the Save Playlist button. iTunes saves the playlist under the
name of the first song.To change the name, double-click it in the Source list, type the
new name, and then press Return.
Burning Discs and Backing Up YourLibraryWhen you’ve created a playlist, you can burn it to a CD so that you can play it on just about any CD
player in the world.You can also create a higher-capacity MP3 CD that will play on MP3 CD players
and computers.
iTunes also lets you burn a DVD containing a playlist or a series of DVDs containing a backup of
your full library.
Burning a playlist to CDHere’s how to burn a playlist to disc:
1. In the Source list, click the playlist you want to burn to CD.
38
iLife ’09 Portable Genius
iTunes gives the CD the same name as the playlist, so if you want to give the CD a dif-
ferent name, rename the playlist before burning the CD.You can restore the playlist’s
original name after the burn if you want.Note
2. Click the Burn Disc button that appears toward the lower right corner of the iTunes
window. iTunes displays the Burn Settings dialog box (see figure 1.33).
3. Choose the burning speed in the Preferred Speed pop-up menu. Usually, it’s best to
choose Maximum Possible to let iTunes use the burner’s fastest speed; but if you find the
discs you burn contain errors, try throttling back the speed.
04_417324-ch01.qxp 2/25/09 3:22 PM Page 38
Click here to buy the book.

1.33 iTunes’ Burn Settings dialog box lets you tell iTunes which type of CD
you want to create.
39
Chapter 1: How Can I Best Enjoy Music and Videos in iTunes?
If your Mac has two or more burner drives, you can use the CD Burner pop-up menu
in the Burn Settings dialog box to choose which drive to use. If your Mac has a single
burner drive (as most Macs do), CD Burner appears as a readout rather than a pop-up
menu.Genius
4. Select the option button for the type of disc you want to create:
� Audio CD. This is the type of CD you can play in any CD player, from a basic boom-box to
a top-of-the-line deck. An audio CD can contain up to around 80 minutes of audio.The
audio is uncompressed, so it’s full quality.
� MP3 CD. This is a CD that contains only MP3 files — you can’t include other types of
audio files (such as AAC or Apple Lossless Encoding files).The amount of music an MP3
CD can contain depends on the MP3 bitrate, but you can get up to about 11 hours at
decent quality (128 Kbps) or fewer hours at higher quality. MP3 CDs play only in MP3 CD
players and computers, not regular CD players.
� Data CD or DVD. This is a computer CD or DVD that happens to contain only audio files.
You use this type of disc for backup or file transfer. Data CDs or DVDs play only on com-
puters, not in regular CD players or in most regular DVD players.
5. If you chose to create an audio CD, choose the next three options:
� In the Gap Between Songs pop-up menu, choose the number of seconds for iTunes to
put between songs: Either choose None, or a number of seconds between 1 second and
5 seconds. A gap of 2 seconds or so helps when you’re ripping the CD with iTunes or
another audio program.
04_417324-ch01.qxp 2/25/09 3:22 PM Page 39
Click here to buy the book.

� Select the Sound Check check box only if you want to even out the volume across the
CD.The advantage of this normalization is that you don’t get a CD with some songs far
quieter than others.The disadvantage is that normalization compresses the dynamic
range of the songs, which makes them sound less dramatic and can make the CD seem
monotonous.
� Select the Include CD Text check box to put CD text — artist and song information — on
the CD. Some CD players (especially car CD players) can display CD text, which is handy
for keeping track of what you’re listening to.
6. Click Burn to close the Burn Settings dialog box.
7. When iTunes prompts you to insert a blank disc, do so. iTunes then burns the playlist to
the disc.
8. Eject the disc and label it.
40
iLife ’09 Portable Genius
Before you give the disc to someone else or file it away for backup, test it to double-
check that the burn was successful. If you burned an audio CD, test it either in your
Mac or any CD player. If you burned an MP3 CD, use your Mac or an MP3 CD–capable
CD player. If you burned a data CD or DVD, use your Mac or another computer.Genius
To help discourage copyright infringement, iTunes lets you burn any playlist to disc
only seven times. Once you hit this limit, you can create another playlist and burn
that one up to seven times. The replacement playlist can contain the same songs in
the same order as the original, so this limitation is only an inconvenience.Note
Burning a playlist to DVD for backup or filetransferiTunes can also burn a playlist to DVD as long as your Mac has a DVD burner drive. DVDs are great
for backing up your library or for transferring files from your Mac to another computer. You can’t
play music from audio DVDs in most non-computer DVD players.
Here’s how to burn a DVD:
1. Click the playlist in the Source pane, and then click the Burn Disc button.
2. Choose the Data CD or DVD option button in the Burn Settings dialog box.
04_417324-ch01.qxp 2/25/09 3:22 PM Page 40
Click here to buy the book.

3. Insert a disc when iTunes prompts
you to do so, and then click the Data
DVD button in the confirmation dia-
log box that appears (see figure 1.34).
4. If the playlist you’ve chosen is too
long to fit on the DVD, iTunes warns
you (see figure 1.35). Click the Cancel
button if you want to slim down the
playlist until it fits on the DVD. Click the
Data Discs button if you don’t mind
breaking the playlist among two or
more DVDs.
5. When the burn is complete, eject the
disc and label it. Then put it back in
your Mac and make sure its contents are
all present and correct.
41
Chapter 1: How Can I Best Enjoy Music and Videos in iTunes?
1.34 iTunes double-checks that you want to
create a data DVD.
1.35 iTunes warns you if the playlist won’t fit on
the DVD you’ve provided.
If you’ve chosen a low-capacity, single-layer DVD by mistake, cancel the burn so that
you can eject the disc and substitute a higher-capacity, dual-layer DVD.Note
If you cancel a burn, the disc stays in your Mac, but it appears in neither the Devices listin iTunes nor in the Sidebar in the Finder. To eject the disc, use Disk Utility like this:
1. Click the Desktop or the Finder icon on the Dock, and thenchoose Go ➪ Uti l i t ies to open a Finder window showing theUti l i t ies folder.
2. Double-cl ick Disk Uti l i ty to open Disk Uti l i ty.
3. In the lef t box, cl ick the entry for the DVD drive, and then cl ickthe Eject but ton on the toolbar.
4. Choose Disk Uti l i ty ➪ Quit Disk Uti l i ty to quit Disk Uti l i ty.
Ejecting a Disc After Canceling a Burn
04_417324-ch01.qxp 2/25/09 3:22 PM Page 41
Click here to buy the book.

Restoring your music library from backupAfter restoring your music library by inserting your first backup disc in your Mac’s optical drive and
following the prompts, you may need to delete extra copies of playlists. iTunes puts the playlists
from each backup into a separate folder named Restored Playlists and the date (in YYYY-MM-DD
format) and time (in HH:MM:SS format), so you end up with folders named like this:
Restored Playlists 2008-12-11 11:12:44
Restored Playlists 2008-12-11 11:20:53
42
iLife ’09 Portable Genius
Another way of sharing a playlist is to export it from one computer and import it onanother. When you export a playlist, iTunes simply creates a list of the songs in theplaylist — it doesn’t include the song files themselves. Then when you import the playliston another computer, iTunes adds to it only the songs that are available on that computer.
These restrictions mean that exporting and importing playlists work best when you’reusing the same library. For example, if you put the same set of songs on your MacBookand your iMac, you can export a playlist from the iMac and use it on the MacBook with-out problems.
Here’s how to export a playlist:
1. Click the playlist in the Source list.
2. Choose File ➪ L ibrary ➪ Export to open the Save dialog box.
3. Change the playlis t ’s name i f necessary, and select the folder inwhich to save the f i le.
4. Choose XML in the Format pop -up menu. XML is the best choice whenyou’re sharing a playlist with another computer running iTunes. The other for-mats — Plain Text and Unicode — are useful for exporting playlists to applica-tions that can’t read XML.
5. Click Save.
To import a playlist, choose File ➪ Import, select the playlist in the Import dialog box, and thenclick Open. If the playlist contains songs that your library doesn’t have, iTunes warns you.
Exporting and Importing Playlists
04_417324-ch01.qxp 2/25/09 3:22 PM Page 42
Click here to buy the book.

Check that the latest playlists are the ones you want, and then delete the rest. (If you delete the
wrong ones, no great worry — you can restore them again from your backups if necessary.)
43
Chapter 1: How Can I Best Enjoy Music and Videos in iTunes?
If you have an iPod high enough in capacity to store your entire library, you can use
your iPod as a backup. Unless you lose (or damage) both your iPod and your Mac at
the same time, you can restore your library to your Mac from the copy your iPod con-
tains. But you can’t use iTunes to restore your library from your iPod. Instead, you
need to use third-party software such as iPod Access (www.ipodaccess.com), iPodRip
(www.thelittleappfactory.com), or Senuti (www.fadingred.org/senuti) to restore the
library from the iPod to your Mac.
Genius
Using Your iPod to Carry FilesYour iPod is great for playing back music and (except for the iPod shuffle) video, but you can also
use it to carry files with you.This is handy both for keeping your essential documents with you and
for transferring large files from one computer to another.
Here’s how to set up your iPod for carrying files:
1. Connect your iPod to your Mac. If iTunes isn’t already running, Mac OS X launches it.Your
iPod appears in the Devices category in the Source list, and iTunes displays the control
screens for the iPod.
2. Click the Summary tab (for an iPod classic or iPod nano) or the Settings tab (for an
iPod shuffle). Figure 1.36 shows the Summary tab for an iPod classic.
3. Select the Enable disk use check box. iTunes displays a dialog box warning you that you
need to eject the iPod manually (see figure 1.37).
4. Select the Do not warn me again check box, and then click OK. The dialog box closes.
5. Click Apply. iTunes turns on disk mode for the iPod and synchronizes the iPod.
04_417324-ch01.qxp 2/25/09 3:22 PM Page 43
Click here to buy the book.

1.36 To use your iPod to carry files, select the Enable disk use check box on the Summary tab or
Settings tab.
1.37 Tell iTunes you’re prepared to eject your iPod manually before you
disconnect it.
Your iPod now appears as a drive in the Finder (see figure 1.38), and you can store files and folders
on it as you would any other removable drive.
44
iLife ’09 Portable Genius
04_417324-ch01.qxp 2/25/09 3:22 PM Page 44
Click here to buy the book.

1.38 Creating a folder on the iPod in a Finder window.
45
Chapter 1: How Can I Best Enjoy Music and Videos in iTunes?
When you display the iPod’s contents in a Finder window, you’ll see several folders,
such as Calendars, Contacts, and Notes. You won’t see your songs and videos, which
are hidden in an invisible folder named iPod_Control. Don’t store your files in one of
the iPod’s folders. Instead, create one or more folders of your own.Caution
After you enable disk mode on your iPod, you must eject it before you disconnect it. To eject the
iPod, click the Eject button next to its item in the Source list in iTunes or in the Sidebar of a Finder
window.
If you have an iPod touch or an iPhone rather than one of the smaller iPods, you can’t
use this technique to store and move files. Instead, look at third-party software such
as DiskAid (www.digidna.net/diskaid) or PhoneView that lets you put files on an iPod
touch or iPhone.Genius
04_417324-ch01.qxp 2/25/09 3:22 PM Page 45
Click here to buy the book.