島根県 · Web view2021. 4. 22. · しょう障がいをし知り、とも共にい生きる. まず、し知ることからはじめましょう. しまねけん島根県. わたし私たちがく暮らす、このしま
ユーザーガイド 日本語 - Canon2 かんたんスタート...
Transcript of ユーザーガイド 日本語 - Canon2 かんたんスタート...
-
2005.08.01CDI-M192-010 xx05xxxx © 2005 CANON INC. PRINTED IN JAPAN
ENGLISHUser Guide
日本語ユーザーガイド
中文使用者指南
注意! パソコンと接続して印刷する場合は、付属のCD-ROM (Canon CP Printer Solution Disk)に収納されているソフトウェアおよびプリンタードライバを必ずインストールしてください。なお、お使いのソフトウェアのバージョンによっては、操作手順や画面が各説明書の記載と多少異なる場合があります。
NOTICE! When a computer is connected to the printer, be sure to install the software and the printer driver bundled on the supplied CD-ROM (Canon CP Printer Solution Disk).If you are using another version of software, actual screen contents and procedures may differ slightly from those indicated in this guide.
注意!当计算机连接到打印机时,请务必安装捆绑在附带送 CD-ROM (佳能 CP 打 印机解决方案
光盘)中的软件和打印机驱动程序。
如果您正在使用另一版本的软件,实际的屏幕内容和步骤可能与本指南中所显示的稍有不同。
CP710
CP510
使用本打印机之前,请先详细阅读本说明书,并妥善保存说明书作日后参考。
小型照片打印机
-
もくじ
かんたんスタート . . . . . . . . . . . . . . . . . . . . . . . . . . . . . . . . . . . . . . . . . . . . . . . . . . . . . . . . . . 2はじめに. . . . . . . . . . . . . . . . . . . . . . . . . . . . . . . . . . . . . . . . . . . . . . . . . . . . . . . . . . . . . . . . . . 6
ソフトウェア製品の使用について. . . . . . . . . . . . . . . . . . . . 8このガイドについて. . . . . . . . . . . . . . . . . . . . . . . . . . . . . . 10安全上のご注意. . . . . . . . . . . . . . . . . . . . . . . . . . . . . . . . . . . . . 11取り扱い上のご注意. . . . . . . . . . . . . . . . . . . . . . . . . . . . . . . . . 14
印刷する前に付属品をご確認ください . . . . . . . . . . . . . . . . . . . . . . . . . . 18別売品について . . . . . . . . . . . . . . . . . . . . . . . . . . . . . . . . . 19各部の名称 . . . . . . . . . . . . . . . . . . . . . . . . . . . . . . . . . . . . . 20こんなことができます . . . . . . . . . . . . . . . . . . . . . . . . . . . . 22印刷の流れと参照するガイド . . . . . . . . . . . . . . . . . . . . . . 24準備しよう . . . . . . . . . . . . . . . . . . . . . . . . . . . . . . . . . . . . . 26
用紙とペーパーカセット、インクを準備する . . . . . . . . . . . . 26インクカセットを取り付ける . . . . . . . . . . . . . . . . . . . . . . . . . . 27用紙をペーパーカセットに入れる . . . . . . . . . . . . . . . . . . . . . . 28ペーパーカセットを取り付ける . . . . . . . . . . . . . . . . . . . . . . . . 29プリンターを設置する . . . . . . . . . . . . . . . . . . . . . . . . . . . . . . . . 30
カメラに接続して印刷するカメラに接続して印刷する . . . . . . . . . . . . . . . . . . . . . . . . 31
カメラを取り外す . . . . . . . . . . . . . . . . . . . . . . . . . . . . . . . . . . . . 32別売のワイドサイズ(100 × 200mm)の用紙に印刷する . . . . . . . . . . . . . . . . . . . . . . . . . . . . . . . . . . . . . . . . . . . . 32
メモリーカードから印刷する(CP710 のみ)使用できるメモリーカード . . . . . . . . . . . . . . . . . . . . . . . . 33メモリーカードを入れる . . . . . . . . . . . . . . . . . . . . . . . . . . 34メモリーカードを取り出す . . . . . . . . . . . . . . . . . . . . . . . . 34液晶モニターと操作ボタンについて . . . . . . . . . . . . . . . . . 35
液晶モニターの主な表示内容 . . . . . . . . . . . . . . . . . . . . . . . . . . 35画像を選択して印刷する(SELECT). . . . . . . . . . . . . . . . 36すべての画像を印刷する(ALL). . . . . . . . . . . . . . . . . . . . 37カメラで指定して印刷する(DPOF). . . . . . . . . . . . . . . . 38レイアウトを指定する . . . . . . . . . . . . . . . . . . . . . . . . . . . . 39撮影日を印刷する. . . . . . . . . . . . . . . . . . . . . . . . . . . . . . . . 40
-
日本語
1
パソコンに接続して印刷するパソコンに必要なシステム構成. . . . . . . . . . . . . . . . . . . . . 41ソフトウェアとプリンタードライバをインストールする 42
Windows . . . . . . . . . . . . . . . . . . . . . . . . . . . . . . . . . . . . . . . . 42Macintosh . . . . . . . . . . . . . . . . . . . . . . . . . . . . . . . . . . . . . . . 45
プリンターをパソコンに接続する. . . . . . . . . . . . . . . . . . . 48ソフトウェアのマニュアルについて . . . . . . . . . . . . . . . . . 50
プリンターソフトウェアガイド . . . . . . . . . . . . . . . . . . . . . . . . 50ソフトウェアをアンインストール(削除)する. . . . . . . . 51
Windows . . . . . . . . . . . . . . . . . . . . . . . . . . . . . . . . . . . . . . . . 51Macintosh . . . . . . . . . . . . . . . . . . . . . . . . . . . . . . . . . . . . . . . 51
プリンタードライバをアンインストール(削除)する . . 52Windows . . . . . . . . . . . . . . . . . . . . . . . . . . . . . . . . . . . . . . . . 52Macintosh . . . . . . . . . . . . . . . . . . . . . . . . . . . . . . . . . . . . . . . 53
CANON iMAGE GATEWAY を利用する. . . . . . . . . . . . 54
バッテリー(別売)を使うバッテリーを取り付ける / 充電する. . . . . . . . . . . . . . . . . 55
バッテリー残量について . . . . . . . . . . . . . . . . . . . . . . . . . . . . . . 56
付録プリンターのお手入れ . . . . . . . . . . . . . . . . . . . . . . . . . . . . 57故障かなと思ったら. . . . . . . . . . . . . . . . . . . . . . . . . . . . . . 58主なエラーメッセージ . . . . . . . . . . . . . . . . . . . . . . . . . . . . 61主な仕様 . . . . . . . . . . . . . . . . . . . . . . . . . . . . . . . . . . . . . . . 64キヤノン製以外のカメラで印刷する . . . . . . . . . . . . . . . . . 66お客様ご相談窓口. . . . . . . . . . . . . . . . . . . . . . . . . . . . . . . . 67
-
2
かんたんスタートまずは、Lサイズ(89×119mm)の用紙を使って印刷してみましょう。ここでは、付属の標準紙とインクカセットでカメラから印刷する手順を説明します。
:プリンターに付属
イラストについて本書では、主にCP710のイラストを使用しています。特に注記のない限り、CP510をお使いの場合も操作は同じです。
準備するもの
プリンター(CP710/CP510)標準紙(Lサイズ)5枚インクカセット(Lサイズ用)5枚分ペーパーカセット(Lサイズ用)コンパクトパワーアダプター CA-CP200電源コードデジタルカメラまたはデジタルビデオカメラ(あらかじめ、印刷したい画像の入ったメモリーカードを入れておいてください)カメラユーザーガイドまたはダイレクトプリントユーザーガイド
インクカセットカバーを開きます。
1 インクカセットを入れ、インクカセットカバーを閉じます。
2
1 インクカセットをプリンターに取り付ける(p. 27)
-
3
ペーパーカセットの上ぶたと中ぶたを開けます。
1 用紙を、印刷面を上にして入れます。
2
中ぶただけを元の位置に戻し、上ぶたは開けたままにします。3
2 用紙をペーパーカセットに入れる(p. 28)
上ぶた
中ぶた
用紙(光沢のある面を上)
3 ペーパーカセットをプリンターに取り付ける(p. 29)ペーパーカセットカバーを開きます。
1 ペーパーカセットを、挿入部の奥に当たるまで差し込みます。
2
-
4
かんたんスタート(つづき)
4 電源をつなぐ(p. 30)電源コードを、コンパクトパワーアダプターに差し込み、プラグをコンセントに差し込みます。
1
DC IN端子
コンパクトパワーアダプターを、プリンターの DC IN 端子に差し込みます。
2
1
2コンセントへ
5 カメラをプリンターにつなぐ(p. 31)
DIGITAL端子へ
巻き取り式 USB ケーブルを引き出し、カメラの DIGITAL 端子に差し込みます。
カメラ側の端子形状が異なる場合は、カメラに付属のUSBケーブルをお使いください。
USB端子へ
巻き取り式USBケーブル
-
5
6 電源を入れる(p. 31)プリンターの電源スイッチを、緑色に点灯するまで押します。
電源スイッチ
7 印刷する(p. 31)カメラの電源を入れ、画像を再生します。
液晶モニターの左上に (ピクトブリッジマーク)または (ダイレクトプリントマーク)が表示されます。表示されるアイコンは、カメラによって異なります。
カメラの 、 、SET、SELECTまたは設定ボタンを押します。お使いのカメラによって、押すボタンが異なります。
または ボタンを押した場合、すぐに印刷が開始されます。
[印刷]または[プリント]を選び、SET、SELECTまたは設定ボタンを押します。
印刷が始まります。印刷中は、電源スイッチが緑色に点滅します。
お使いのカメラによっては、ケーブルでプリンターと接続した時点で自動的に電源が入り、画像が表示されます。詳しくは、カメラに付属のカメラユーザーガイドまたはダイレクトプリントユーザーガイドをご覧ください。キヤノン製以外のカメラをお使いの場合、印刷方法についてはお使いのカメラの使用説明書をご覧ください。
1
2
カメラの液晶モニター画面例
(カメラによって異なります。)
3
-
6
はじめに
プリンターをお使いになる前に、必ず本書の「安全上のご注意」(p. 11)をお読みください。
■著作権についてあなたがキヤノン コンパクトフォトプリンター SELPHY CP710/CP510で印刷した画像は、個人として楽しむなどの他は、著作権法上、権利者に無断で使用できません。
■保証についてこのプリンターの保証書は国内に限り有効です。万一、海外旅行先で故障・不具合が生じた場合は、持ち帰ったあと、国内の「お客様相談センター」にご相談ください。
■バッテリーパック(別売)について
このたびはキヤノン コンパクトフォトプリンター SELPHY CP710/CP510 をお買い上げいただき、まことにありがとうございます。このガイドでは、プリンターの設置から印刷までと、パソコンと接続して印刷するまでの流れを説明します。
リチウムイオン電池のリサイクルにご協力ください。
リサイクル時のご注意電池を分解しないでください。
この製品には、リチウムイオン電池を使用しています。充電式のリチウムイオン電池はリサイクル可能な貴重な資源です。充電式のリチウムイオン電池の回収、リサイクルについては、下記の
「キヤノン /キヤノン販売」のホームページ上で確認できます。交換後不要になった電池は、ショートによる発煙、発火の恐れがありますので、端子を絶縁するためにテープを貼るか、個別にポリ袋に入れてリサイクル協力店にある充電式電池回収 BOXに入れてください。リサイクル協力店へのお問い合わせは、以下へお願いします。- 製品、リチウムイオン電池をご購入いただいた販売店-「有限責任中間法人 JBRC」および「キヤノン /キヤノン販売」
有限責任中間法人 JBRC ホームページhttp://www.jbrc.net/hp/contents/index.htmlキヤノン /キヤノン販売 ホームページhttp://cweb.canon.jp/ecology/recycle5.html
-
7
アクセサリーはキヤノン純正品のご使用をおすすめします。本製品は、キヤノン純正の専用アクセサリーと組み合わせて使用した場合に最適な性能を発揮するように設計されておりますので、キヤノン純正アクセサリーのご使用をおすすめいたします。なお、純正品以外のアクセサリーの不具合(例えばバッテリーパックの液漏れ、破裂など)に起因することが明らかな、故障や発火などの事故による損害については、弊社では一切責任を負いかねます。また、この場合のキヤノン製品の修理につきましては、保証の対象外となり、有償とさせていただきます。あらかじめご了承ください。
この装置は、情報処理装置等電波障害自主規制協議会(VCCI)の基準に基づくクラスB情報技術装置です。この装置は、家庭環境で使用することを目的としていますが、この装置がラジオやテレビジョン受信機に近接して使用されると、受信障害を引き起こすことがあります。取扱説明書にしたがって正しい取り扱いをしてください。
補修用性能部品について保守サービスのために必要な補修用性能部品の最低保有期間は、製品の製造打切り後 7 年間です。(補修用性能部品とは、その製品の機能を維持するために必要な部品です。)
EOS 10D、EOS 20D、EOS Kiss Digital、EOS Kiss Digital Nをお使いの方へこのプリンターで印刷する場合は、カメラとプリンターを接続する前に、必ず、カメラの
[通信設定]を[PTP]または[印刷 / PTP]に設定してください。[標準]に設定すると印刷できません(設定方法は、カメラの使用説明書をお読みください)。
キヤノン製以外のカメラをお使いの場合も、同様の通信設定が必要な場合があります。詳しくはお使いのカメラの使用説明書をお読みください。
-
8
ソフトウェア製品の使用について
このたびは、弊社の製品をご購入いただきありがとうございます。弊社では、弊社のハードウェア製品と同梱のソフトウェア製品につきましては、下記のソフトウェア製品使用許諾契約書を設けさせていただいており、お客様が下記契約にご同意いただいた場合にのみソフトウェア製品をご使用いただいております。お手数ではございますが、本ソフトウェア製品を使用される前に下記契約書を十分にお読み下さい。下記契約にご同意いただけない場合には、本ソフトウェア製品を未使用のまま速やかに他の同梱の製品並びに領収書(購入を証するものを含みます。)とともにお買い上げいただいた販売店にご返却ください。この場合、お支払い済の代金をお返し致します。なお、本ソフトウェア製品を使用された場合には、お客様が下記契約にご同意いただいたものとさせていただきます。
キヤノン株式会社(以下キヤノンといいます。)は、お客様に対し、本契約書とともにご提供するソフトウェア製品(ソフトウェアに含まれる画像データ、サウンドデータおよび当該製品のマニュアルを含みます。以下「許諾ソフトウェア」といいます。)の譲渡不能の非独占的使用権を下記条項に基づき許諾し、お客様も下記条項にご同意いただくものとします。「許諾ソフトウェア」およびその複製物に関する権利はその内容によりキヤノンまたはキヤノンの子会社に帰属します。
1.使用許諾(1) お客様は、「許諾ソフトウェア」を、一時に一台のコンピュータにおいてのみ使用する
ことができます。お客様は、同時に複数台のコンピュータで「許諾ソフトウェア」を使用したり、また「許諾ソフトウェア」をコンピュータネットワーク上の複数のコンピュータで使用することはできません。
(2) お客様は、「許諾ソフトウェア」に含まれる画像データおよびサウンドデータのうち、キヤノンのデジタルカメラ製品に転送して使用されることを予定されたものについては、対応するキヤノンのデジタルカメラ製品1台に「許諾ソフトウェア」を用いてそれらを転送し、当該デジタルカメラ製品においてのみ使用することができます。
(3) お客様は、再使用許諾、譲渡、頒布、貸与その他の方法により、第三者に「許諾ソフトウェア」を使用もしくは利用させることはできません。
(4) お客様は、「許諾ソフトウェア」の全部または一部を修正、改変、リバース・エンジニアリング、逆コンパイルまたは逆アセンブル等することはできません。また第三者にこのような行為をさせてはなりません。
2.「許諾ソフトウェア」の複製お客様は、バックアップのために必要な場合に限り、「許諾ソフトウェア」を1コピーだけ複製することができます。あるいは、オリジナルをバックアップの目的で保持し、「許諾ソフトウェア」をお客様がご使用のコンピュータのハードディスクなどの記憶装置1台のみに1コピーだけ複製することができます。しかし、前条 (2) に定める場合を除き、これら以外の場合にはいかなる方法によっても「許諾ソフトウェア」を複製できません。お客様には、「許諾ソフトウェア」の複製物上に「許諾ソフトウェア」に表示されているものと同一の著作権表示を行っていただきます。
3.保証キヤノンは、お客様が「許諾ソフトウェア」を購入した日から 90 日の間、「許諾ソフトウェア」が格納されているディスク(以下「ディスク」といいます。)に物理的な欠陥がないことを保証します。当該保証期間中に「ディスク」に物理的な欠陥が発見された場合には、キヤノンは、「ディスク」を交換いたします。
ソフトウェア製品使用許諾契約書
-
9
4.保証の否認・免責(1) 前条に定める場合を除き、キヤノン、キヤノンの子会社、それらの販売代理店および販
売店は、「許諾ソフトウェア」がお客様の特定の目的のために適当であること、もしくは有用であること、または「許諾ソフトウェア」に欠陥がないこと、その他ソフトウェア製品に関していかなる保証もいたしません。
(2) キヤノン、キヤノンの子会社、それらの販売代理店および販売店は、「許諾ソフトウェア」の使用または使用不能に付随または関連して生ずる直接的または間接的な損失、損害等について、いかなる場合においても一切の責任を負わず、また「許諾ソフトウェア」の使用に起因または関連してお客様と第三者との間に生じたいかなる紛争についても、一切責任を負いません。
5.輸出お客様は、日本国政府または該当国の政府より必要な認可等を得ることなしに、「許諾ソフトウェア」の全部または一部を、直接または間接に輸出してはなりません。
6.契約期間(1) 本契約は、お客様が「許諾ソフトウェア」を使用された時点で発効します。(2) お客様は、キヤノンに対して 30日前の書面による通知をなすことにより本契約を終了
させることができます。(3) キヤノンは、お客様が本契約のいずれかの条項に違反した場合、直ちに本契約を終了さ
せることができます。(4) 本契約は、上記 (2) または (3) により終了するまで有効に存続します。上記 (2) または
(3) により本契約が終了した場合、キヤノン、キヤノンの子会社、それらの販売代理店および販売店は、本製品の代金をお返しいたしません。お客様は、本製品の代金の返還をキヤノン、キヤノンの子会社、それらの販売代理店および販売店に請求できません。
(5) 上記(4)の規定にかかわらず、第1条(3)、第1条(4)、第4条、第5条および第7条の規定は、本契約の終了後も効力を有するものとします。
(6) お客様には、本契約の終了時に、「許諾ソフトウェア」およびその複製物を廃棄または消去していただきます。
7.一般条項(1) 本契約のいずれかの条項またはその一部が法律により無効となっても、本契約の他の部
分に影響を与えません。(2) 本契約は、日本国法に準拠するものとします。(3) 本契約に関わる紛争は、東京地方裁判所を管轄裁判所として解決するものとします。
以上キヤノン株式会社
-
10
このガイドについて
■本文中のマークについて
■イラストについて本書では、主にCP710のイラストを使用しています。特に注記のない限り、CP510をお使いの場合も操作は同じです。
■本文中のカメラの説明について本書に記載されているカメラとは、コンパクトフォトプリンター(CP710/CP510)対応のデジタルカメラおよびデジタルビデオカメラです。本書では、「デジタルカメラ」をカメラの例として、「コンパクトパワーアダプター」をAC電源キットの例として、説明しています。
:プリンターを正しく動作させるための注意や制限を記載しています。
:プリンターを使用するにあたって知っておくと便利なこと、参考になることを記載しています。
本書の内容の一部または全部を無断で転載することは、禁止されています。本書の内容に関しては、将来予告なく変更することがあります。本書の内容については万全を期していますが、万一、不審な点や誤り、記載もれなど、お気付きの点がありましたら、キヤノンお客様相談センターまでご連絡ください。連絡先は、本書巻末に記載してあります。このプリンターやソフトウェアを運用した結果については、上記にかかわらず責任を負いかねますので、ご了承ください。
Adobe は、Adobe Systems Incorporated(アドビシステムズ社)の商標です。Macintosh および Mac OS、QuickTimeは、米国およびその他の国で登録された米国アップルコンピュータ社の商標です。Microsoft®、Windows® は、米国Microsoft Corporationの米国およびその他の国における登録商標です。本書では、Microsoft® Windows® 2000、Microsoft® Windows®
XPを、それぞれWindows 2000、Windows XP、またはWindowsと略して記載しています。CompactFlash(コンパクトフラッシュ)は、SanDisk Corporation の商標です。メモリースティック、メモリースティック PRO、メモリースティック Duo、メモリースティック PRO Duoは、ソニー㈱の商標です。SD(Secure Digital)メモリーカードおよびminiSD カードは、SD Association の商標です。MultiMediaCard、マルチメディアカードは、Infineon Technologies AG の商標です。xD-Picture Card は、富士写真フイルム㈱の商標です。Bluetooth は、米国 Bluetooth SIG, Inc.の商標であり、キヤノンはライセンスに基づいて使用しています。その他、本書中の社名や商品名は、各社の登録商標または商標です。
-
11
ご使用前にこの「安全上のご注意」をよくお読みのうえ、正しくお使いください。ここに示した注意事項は、商品を安全に正しくお使いいただき、あなたや他の人々への危害や損害を未然に防止するためのものです。記号の意味をよく理解してから本文をお読みください。
本機器:プリンター、コンパクトパワーアダプターバッテリー:バッテリーパック(別売)
安全上のご注意
警告
付属のCD-ROMをCD-ROM対応ドライブ以外では絶対に再生しないでください。音楽用 CD プレーヤーで使用した場合は、スピーカーなどを破損する恐れがあります。またヘッドフォンなどをご使用になる場合は、大音量により耳に障害を負う恐れがあります。
本機器
分解、改造しないでください。
本機器を落としたり、外装を破損した場合は、そのまま使用しないでください。
煙が出ている、焦げ臭いなどの異常状態のまま使用しないでください。
本機器の上に花瓶や水の入った容器を置かないでください。水滴がかかり、潮風にさらされたときは、吸水性のある柔らかい布で拭いてください。
内部に金属物や燃えやすいものを落とし込んだり、入れたりしないでください。
火災、感電の原因となります。機器本体の電源を切り、その後必ず、バッテリーを外すか、電源プラグをコンセントから抜き、お買い上げになった販売店またはキヤノンサービスセンターにご連絡ください。
この警告事項に反した取り扱いをすると、人が死亡または重傷を負う可能性があることを示します。
この注意事項に反した取り扱いをすると、人が傷害を負う可能性や物に損傷が発生する可能性があることを示します。
△記号は、取り扱いを誤ると、事故につながる可能性があることを示します。記号の中の図は注意事項を意味します。
記号は、禁止の行為を示します。記号の中の図は禁止事項を意味します。(左図:分解禁止)
●記号は、必ず守っていただきたいことがらを示します。記号の中の図は指示内容を意味します。
-
12
雷が鳴り出したら本機器の金属物や電源プラグに触れないでください。
落雷すると、誘電雷により感電死の原因になることがあります。使用をやめ、本機器から離れてください。
アルコール、ベンジン、シンナーなどの引火性溶剤で手入れしないでください。
火災や感電の原因になります。
電 源
電源コンセントや配線器具の定格を超える使いかたや、指定の電圧以外で使わないでください。接続する前に、指定の電源、電圧に合っているか、もう一度お確かめください。
電源コードが傷んだ(芯線の露出など)ときは、使用をやめ、電源プラグをコンセントから抜いてください。
電源プラグの差し込みが不完全な状態で使わないでください。
電源コードに重いものを載せたり、傷つけたり、破損したり、加工しないでください。
本機器専用以外の電源は使用しないでください。
電源プラグを定期的に抜き、その周辺およびコンセントにたまったほこりや汚れを乾いた布で拭き取ってください。
濡れた手で電源プラグを抜き差ししないでください。
火災や感電の原因になります。
バッテリー(別売)
火に近づけたり、火の中に投げ込まないでください。
水や海水に濡らさないでください。
分解、改造したり、加熱しないでください。
落とすなどして強い衝撃を与えないでください。
指定外のバッテリーを使用しないでください。
バッテリーの破裂、液漏れにより、火災、けがや周囲を汚す原因となることがあります。万一、電解液が漏れ、衣服、皮膚、目、口についたときは、ただちに洗い流してください。
テーブルクロス、じゅうたん、布団、クッションなどをかけたまま充電しないでください。
長時間接続しておくと、発熱、変形して火災の原因となります。
廃却する場合は、接点部にテープを貼るなどして絶縁してください。
廃却の際、他の金属と混じると、発火、破裂の原因となります。
-
13
設置場所
ぐらついた台の上や傾いた所など、不安定な所に置かないでください。
頭や足の上などに落下すると、けがの原因になります。
注意
本機器
本機器の通風孔をふさがないでください。
本機器の上に重いものを置いたり、載せたりしないでください。
指定された内部以外には手を入れないでください。
けが、火災、感電、故障の原因になることがあります。
使用しないときは、電源プラグをコンセントから抜いてください。
通電状態で放置、保管すると、感電や火災の原因になることがあります。
印刷中はペーパーカセットを抜かないでください。
印刷中は用紙が前後に 4 回移動します。手を触れると、けがの原因になることがあります。
電 源
電源コードをコンセントに接続したまま、移動しないでください。
電源コードを無理に押し曲げて、設置しないでください。
電源コードを引っ張らないでください。
電源コードが破損し、火災、感電、故障の原因になることがあります。
設置場所
油煙、湯気、湿気、ほこりなどが多い所、振動が激しい所に置かないでください。
直射日光のあたる場所、熱機器の近く、および車のトランクやダッシュボードなどの高温になる所に置かないでください。
液漏れ、発熱、破裂により、火災、やけど、けがの原因になることがあります。また、機器外装が熱により変形することがあります。
火気の近くで使わないでください。
印刷済みの用紙が用紙受け部(ペーパーカセットの上)から押し出されて落下し、火災の原因になることがあります。
テレビやAMラジオの近くで使わないでください。
受信状態に影響を及ぼすことがあります。
-
14
取り扱い上のご注意
設置について
周囲は前後15cm、左右10cm ほど空けてください。印刷中に、一時排紙口から用紙が出入りするので、プリンターの背面は十分に間隔を空けてください。
強い磁気や電磁波の出る機器から離してください。スピーカーや大型モーターから出る強い磁気、またはテレビやゲーム機からの電磁波で、画像が歪むことがあります。
使わないときは
付属の保護カバーを、背面に取り付けてください。プリンターにほこりが入るときれいに印刷できない場合があります。
電源プラグをコンセントから抜き、バッテリーを使用しているときは、バッテリーを取り外してください。ただし、機能を保つため、半年に 1度くらいは電源を入れて動作させてください。
長期間使用しないときは
インクカセットとペーパーカセットを、プリンターから取り外して保管してください。ペーパーカセットは上ぶたを閉めて保管してください。また、用紙は取り出して、袋に入れてから元の箱に入れ、水平にして保管してください。
持ち運ぶときは
ペーパーカセットとインクカセットを取り出し、カバーを閉めて、付属の保護カバーを背面に取り付けてください。プリンターにほこりが入るときれいに印刷できない場合があります。
別売のケースなどに入れて持ち運びください。適当なケースがない場合は、傷がつかないよう柔らかい布などで包んでください。
結露を防ぐため
本機器(プリンター、インクカセット、ペーパーカセット、用紙)を寒い場所から暑い場所に移すときは、結露の発生を防ぐために、本機器をビニール袋に入れて密封しておき、周囲の気温になじませてから、袋から取り出してください。本機器を寒い場所から急に暑い場所に移すと、カメラの外部や内部に結露(水滴)が発生することがあります。
-
15
結露が発生したときは
本機器を使用しないでください。故障の原因になります。プリンター:水滴が自然に消えるまで、常温で放置してからお使いください。インクカセット、ペーパーカセット、用紙:水滴を拭き取り、周りの温度になじませてからお使いください。
プリンター
不用意に電源の入/ 切を繰り返さないでください。プリンターの初期動作のためインクが消費され、枚数分印刷できなくなる場合があります。
殺虫剤や揮発性物質をかけないようにしてください。また、ゴムやビニール製品を長時間接触させないでください。外装ケースが変質することがあります。
周囲の温度によっては、プリンターが一定温度以上になると、一時的に印刷が停止しますが、故障ではありません。温度が下がると、印刷が再開されますので、少しお待ちください。次の場合は、印刷が一時休止されるため、印刷時間が通常より長くなります。
• 連続して印刷するとき• 周囲の温度が高いとき• プリンター背面の通風孔がふさがれるなどして、プリンター内部の温度が高いとき
インクカセット
指定のものをお使いください。
印刷中は、インクカセットカバーを開けたり、インクカセットを引き出さないでください。故障の原因になります。
インクシートに触れたり、引っ張らないでください。枚数分印刷できなくなる場合があります。
汗や水のついた手で、インクカセットを持たないでください。
ペーパーカセット
強い力や振動を加えないでください。紙詰まりや故障の原因になります。
ペーパーカセットの中ぶた裏側の板バネを、変形させないでください。
用紙受け部(ペーパーカセットの上)に、用紙以外の物を置かないでください。
板バネ
-
16
用紙
指定のものをお使いください。
用紙の表裏を確認してから入れてください。何も印刷されていない光沢のある面が印刷面です。必ず印刷面(光沢のある面)を上に向けて、ペーパーカセットに入れてください。表裏を間違えると、きれいに印刷できないだけでなく、故障の原因になります。
用紙のミシン目は、印刷前に折り曲げたり、切り離さないでください。切り離した用紙に無理に印刷しようとすると、インクシートが自動的に巻き上げられて1 枚分無駄になり、同じ箱に入っている用紙の枚数分印刷できません。
シール部分が剥がれかかっている用紙(ラベル紙)は、使わないでください。
用紙の印刷面(光沢のある面)には、指を触れないでください。なるべく用紙の端(ミシン目の外側)を持ってください。また、堅いもので擦ったり、汗や水で濡れた手で用紙を持ったり、印刷面を指紋や水滴などで汚さないでください。
印刷前の用紙に、文字を書き込まないでください。誤動作の原因になります。
印刷途中の用紙には、触れないでください。印刷時、ペーパーカセット上方と一時排紙口から出入りする用紙に触れると故障の原因となります。
印刷時、用紙受け部に用紙をためすぎないでください。ためられるのは9枚までです。
用紙には油性ペンを使って文字を書くことができますが、筆記後すぐに触れないでください。湿り気があると、汚れ、ニジミの原因となります。
変色や色落ち、色移りの原因になりますので、印刷面に対し、次のことは避けてください。
• 粘着テープなどを貼る• ビニール製のデスクマットや名刺ケース、プラスチック製消しゴムを触れさせる• アルコールなどの揮発性溶剤をつける• 他の物に密着させたまま放置する
印刷した用紙
アルバムに入れる場合は、収納部分がナイロン系、ポリプロピレン、セロハンのものを選んでください。その他の材質の場合、変色や色移りすることがあります。
画質が劣化することがありますので、次のような場所での保管は避けてください。• 高温(40 ℃ 以上)になる所• 湿気やほこりの多い所• 直射日光が当たる所
保存状態や時間経過によって変色することがありますが、この点についての補償はいたしかねます。
-
17
バッテリー(別売)
先のとがった金属製のピンやクリップなどと一緒に持ち運んだり、保管しないでください。持ち運んだり保管するときは、必ず付属のバッテリーパック端子カバーを取り付けてください。
プリンターを使用しないときは、バッテリーを取り外してください。バッテリーをプリンターに取り付けたままにしておくと、お使いにならなくても微少の電流が流れて過放電になり、バッテリー寿命短縮の原因になります。
電源を入れているだけでもバッテリーは消耗します。こまめに電源を切ることが、使用時間を長くさせるコツです。
5 ~ 40 ℃の範囲で使用できますが、性能を十分に発揮させるためには、10 ~ 30 ℃で使用することをおすすめします。スキー場などの寒冷地では、バッテリーの性能が一時的に低下し、使用時間が短くなります。
バッテリー残量が少なくなると、用紙が用紙受け部に最後まで排紙されないことがあります。その場合には、用紙を引き抜いてください。
お使いにならないときは、バッテリーパック端子カバーをつけて室温30 ℃以下の涼しいところで保管してください。再びお使いになるときには、充電してからお使いください。
バッテリー(別売)の充電
リチウムイオン電池のため、充電する前に使い切ったり、放電する必要はありません。いつでも充電できます。
完全に放電した状態からフル充電になるまでの時間は、約150分です。(当社測定基準による)
• 5 ~ 40 ℃の範囲で充電してください。• 充電時間は、周囲の温度や充電状態によって異なります。• 充電中、音がすることがありますが、故障ではありません。• バッテリーを保護し、性能の劣化を防ぐため、24 時間以上連続して充電しないで
ください。
使用する当日または前日に充電してください。充電しておいたバッテリーも、少しずつ自然に放電しています。
フル充電の状態で長期間(1 年くらい)保管すると、バッテリーの寿命を縮めたり、性能の劣化の原因となることがあります。プリンターでバッテリーを使い切ってから保管することをおすすめします。
長期間使用しないときは、1年に1回程度フル充電し、プリンターで使い切ってから保管してください。
規定の充電をしたにもかかわらず、使用できる時間が著しく低下するときは、寿命と考えられます。新しいバッテリーと交換してください。
-
18
印刷する前に
付属品をご確認ください
プリンター本体以外に、以下の付属品が入っています。
*1クリーナーの使用方法について→「プリンターのお手入れ」(p. 57)*2プリンター内にほこりが入らないように保護します。使わないときは、図のように取
り付けてください。
ペーパーカセット(Lサイズ用)
ペーパーカセット(クレジットカードサイズ用)
標準紙(Lサイズ)5枚
インクカセット(Lサイズ用)5枚分
コンパクトパワーアダプターCA-CP200
電源コード
CP Printer Solution Disk(シーピープリンター
ソリューションディスク)クリーナー*1
保護カバー*2
・ユーザーガイド(本書)・保証書
-
19
別売品について
* Bluetooth機能をお使いになるには、プリンターのファームウェアアップデートが必要な場合があります。最新のファームウェア情報、Bluetooth ユニットの取扱い方法や印刷のしかたについては、下記ホームページをご参照ください。
http://web.canon.jp/Imaging/information-j.html
ペーパーカセット PCP-CP100 ポストカードサイズ用
ペーパーカセット PCW-CP100 ワイドサイズ(100× 200mm)用
カラーインク/ペーパーセット KL-36IP Lサイズの標準紙36枚入り
カラーインク/ペーパーセット KL-36IP3パック
Lサイズの標準紙108枚入り
カラーインク/ペーパーセット KC-36IP クレジットカードサイズの標準紙36枚入り
カラーインク/ペーパーセット KP-36IP ポストカードサイズの標準紙 36枚入り
カラーインク/ペーパーセット KW-24IP ワイドサイズ(100× 200mm)の標準紙24枚入り
カラーインク / フルサイズラベルセットKC-18IF
クレジットカードサイズの全面ラベル紙18枚入り
カラーインク/ラベルセット KC-18IL クレジットカードサイズの 8分割ラベル紙18枚入り
バッテリーパック NB-CP2L バッテリー
専用ケース CPCA-1 プリンターや付属品を収納します。
Bluetoothユニット BU-20* Bluetooth 規格に対応した機器からワイヤレスで印刷できます。
-
20
各部の名称
■コンパクトフォトプリンター SELPHYセ ル フ ィ ー
CP710
電源スイッチプリンターの電源を入/切します。また、電源スイッチが点灯して、プリンターの状態を知らせます。緑点灯:電源オン緑点滅:印刷中橙点灯:バッテリー(別売)充電中橙点滅:バッテリー(別売)切れ赤点灯/赤点滅:エラー (p. 61)
〈前面〉
〈背面〉
ペーパーカセット挿入部ペーパーカセットを取り付けます。
インクカセット挿入部インクカセットを差し込みます。
インクカセットカバー
ペーパーカセットカバー
バッテリーカバーレバーバッテリー(別売)またはバッテリーカバーを取り外すことができます。
バッテリーカバー
通風孔
巻き取り式USBケーブル
カメラ接続用のUSB ケーブルが収納されています。引き出してカメラに接続します。
カードスロットメモリーカードまたはカードアダプターを入れます。
USB ケーブル接続部市販の USBケーブルで、パソコンと接続するためのコネクターです。
DC IN(電源入力)端子コンパクトパワーアダプターを接続します。
カメラダイレクト接続部カメラに付属のインターフェースケーブルで、カメラと接続するためのコネクターです。
アクセスランプメモリーカードをセットすると緑色に点灯し、通信中は点滅します。
〈操作部〉 液晶モニターメモリーカード接続時にカード内の画像や動作モード、エラー内容を表示します。
操作ボタンメモリーカード接続時にカード内の画像の選択や印刷設定を行います。
PRINT/STOPボタン電源を入れると、ボタンの周囲が青色に点灯します。インクカセットがないときは消灯します。
一時排紙口印刷中、一時的に用紙が排出されます。
-
21
■コンパクトフォトプリンター SELPHYセ ル フ ィ ー
CP510〈前面〉
ペーパーカセット挿入部ペーパーカセットを取り付けます。
インクカセット挿入部インクカセットを差し込みます。
インクカセットカバー
ペーパーカセットカバー
巻き取り式USBケーブル
カメラ接続用のUSB ケーブルが収納されています。引き出してカメラに接続します。
表示窓インクカセットの名称を確認できます。電源を入れると青色に点灯します。インクカセットがないときは消灯します。
〈背面〉
電源スイッチプリンターの電源を入/切します。また、電源スイッチが点灯して、プリンターの状態を知らせます。緑点灯:電源オン緑点滅:印刷中橙点灯:バッテリー(別売)充電中橙点滅:バッテリー(別売)切れ赤点灯/赤点滅:エラー(p. 61)
バッテリーカバーレバーバッテリー(別売)またはバッテリーカバーを取り外すことができます。
通風孔
一時排紙口印刷中、一時的に用紙が排出されます。 バッテリーカバー
USBケーブル接続部市販のUSBケーブルで、パソコンと接続するためのコネクターです。
DC IN(電源入力)端子コンパクトパワーアダプターを接続します。
カメラダイレクト接続部カメラに付属のインターフェースケーブルで、カメラと接続するためのコネクターです。
-
22
こんなことができます
カメラで撮った画像を、すぐに印刷する
パソコンから印刷する
メモリーカードから画像を選んで印刷する
(CP710のみ)
内蔵の巻き取り式USBケーブルで接続します。
ソフトウェアをインストールして、別売のUSBケーブルで接続します。
カードスロットにメモリーカードを差し込みます。
パソコンにつなぐ前に、必ずp. 42の手順でソフトウェアをインストールしてください。
-
23
Lサイズ用ペーパーカセット
ワイドサイズ用ペーパーカセット
(別売)
・ 写真プリントでおなじみの Lサイズの印刷が、かんたんにできます。
・ ラベル紙を使って、全面、または8分割のシールも作成できます。
・ ワイドサイズで全面印刷できます。カメラによっては、全面印刷できない場合があります。
・ はがきサイズに印刷すると、オリジナルの絵はがきを作れます。
・ 簡単な操作で、レイアウトを選択して印刷できます。
・ 自由にレイアウトして印刷できます。
・ カメラのスティッチアシスト機能を使って撮影した画像をパソコンで簡単に合成できます。
いろいろなサイズで印刷できます
画像を加工したり、いろいろなレイアウトを行って印刷できます
・ フレームや文字を加えて、画像を自在にアレンジできます。
Season’s Greetings
クレジットカードサイズ用
ペーパーカセット
ポストカードサイズ用ペーパーカセット
(別売)
-
24
印刷の流れと参照するガイド
準備する
ソフトウェアとプリンタードライバをインストールする
ユーザーガイド(本書)p. 41
パソコンにつなぐ前に、CP PrinterSolution Disk からプリンタードライバをインストールする必要があります。必ず p. 42 の手順で、ソフトウェアをインストールしてからプリンターを接続してください。
エラーが発生した場合や困ったときは
ユーザーガイド(本書)p. 26
パソコンから印刷
メモリーカードから印刷(CP710のみ)
カメラと接続して印刷
-
25
キヤノン製以外のカメラを接続して印刷する場合は、お使いのカメラの使用説明書をご覧ください。
ユーザーガイド (本書)p. 58、61
接続する 印刷する
ユーザーガイド(本書)p. 31
ユーザーガイド(本書)p. 34
ユーザーガイド(本書)p. 48
ユーザーガイド(本書)p. 31
ユーザーガイド(本書)p. 36、37、38
プリンターソフトウェアガイド(PDF)
カメラ使用説明書
ダイレクトプリントユーザーガイド
カメラ使用説明書
ダイレクトプリントユーザーガイド
プリンターソフトウェアガイド(PDF)
「故障かなと思ったら」「主なエラーメッセージ」
-
26
準備しよう
■用紙とペーパーカセット、インクを準備する印刷するサイズに合わせて、用紙とペーパーカセット、インクカセットを準備します。用紙、ペーパーカセット、インクカセットは、それぞれいくつかの種類があります。組み合わせを間違えると、印刷できない場合があります。以下の表で、それぞれの名称と組み合わせを確認してください。
*1 別売のペーパーカセットPCP-CP100が必要です。*2 別売のペーパーカセットPCW-CP100が必要です。*3 ラベルのデザインは、イラストと異なる場合があります。イラストの XX の部分は、印刷できる
用紙の枚数です。
別売品について→「別売品について」(p. 19)
カラーインク/ ペーパーセット(フルサイズラベルセット、ラベルセット)開封時には、中身を確認してください。万一、不足や損傷があった場合は、お買い求めの販売店にご連絡ください。
用紙サイズ ペーパーカセット名称 インクカセット名称*3
Lサイズ(89× 119mm)
クレジットカードサイズ(54×86mm)
ポストカードサイズ*1
(100× 148mm)
ワイドサイズ*2
(100 ×200mm)
ペーパーカセットの名称 インクカセットの名称
-
27
■インクカセットを取り付けるインクカセットの取り扱いについて→「インクカセット」(p. 15)
使い切ったインクカセットは、絶対に再使用しないでください。誤動作や故障の原因になります。
1 インクシートにたるみがないか確認します。たるんでいる場合は、図の の部分を、インクシートが真っすぐに張るまで、押しながら軽く回してください。
回しすぎると、枚数分印刷できなくなります。
2 インクカセットカバーを開き、インクカセットを奥までしっかりと差し込みます。
奥まで差し込まれるとカチッと音がします。
インクカセットを取り出すときは、ツメを上に上げます。
インクカセットを取り付けるときは、インクシートに触れたり、インクシートを引き出したりしないでください。
3 インクカセットカバーを閉じます。プリンターに取り付けたインクカセットの名称は、次の方法で確認できます。CP710:液晶モニターの表示を見る(p. 35)CP510:プリンター上面の表示窓を見る(p. 21)
インクシート
押しながら軽く回す
ツメ
1
2
矢印のある面を上
-
28
■用紙をペーパーカセットに入れる用紙はペーパーカセットに18枚まで入れられます。ワイドサイズ(100×200mm)の用紙は、12枚まで入れられます。
ペーパーカセットの取り扱いについて→「ペーパーカセット」(p. 15)用紙の取り扱いについて→「用紙」(p. 16)
指定の用紙以外は、使わないでください。
1 ペーパーカセットの上ぶたと中ぶたを開けます。中ぶたは、矢印方向にずらしてから引き上げてください。
2 用紙をよくさばいてから、印刷面を上にしてペーパーカセットに入れます。
用紙をさばくときは、光沢のある面に指紋がつかないようにしてください。
ポストカードサイズ * クレジットカードサイズ
ワイドサイズ *(100×200mm)
*別売品です。
中ぶた
上ぶた
用紙(光沢のある面を上)
光沢のある面を上
裏面の住所記入欄を中ぶた側に寄せる
光沢のある面を上
-
29
一度印刷した用紙または給紙された用紙は、オーバーコートされています。印刷または給紙した用紙に何も印刷されていない(真っ白)ときも、その用紙を絶対に再使用しないでください。再使用すると、インクシートが用紙に貼り付いて、故障の原因になります。
■ペーパーカセットを取り付ける
給紙中、印刷中、排紙中は、ペーパーカセットを抜かないでください。
3 ペーパーカセットの中ぶただけを、元の位置に戻します。中ぶたは、おろしてからカチッと音がするまで矢印方向にずらしてください。
上ぶたは閉じないでください。
1 ペーパーカセットカバーを開きます。
2 ペーパーカセットを、ペーパーカセット挿入部の奥に当たるまで差し込みます。
用紙がペーパーカセットに正しく入っていることを確認してから、プリンターに差し込んでください。
ペーパーカセットは、ペーパーカセット挿入部の底面にすべらせるように、水平に差し込んでください。
・印刷された用紙は、ペーパーカセット上面の用紙受け部(中ぶた上面および上ぶた裏面)に出てきますので、ペーパーカセットの中ぶたは必ず閉め、上ぶたは開いたままにしておいてください。
・用紙は、用紙受け部に 9 枚までためられます。ためすぎないよう注意してください。
上ぶたは開いたまま
中ぶたは閉じる
用紙受け部
-
30
■プリンターを設置するプリンターの設置について→「設置について」(p. 14)
下の図を参照しながら設置を行ってください。図中の数字と手順番号は対応しています。
別売のバッテリーパックも使用できます(p. 55)。
1 平らなところにプリンターを置きます。
2 付属のコンパクトパワーアダプター CA-CP200 に、付属の電源コードを接続します。3 電源プラグをコンセントに差し込みます。
4 プリンターに、コンパクトパワーアダプターのケーブルを接続します。
コンセントへ コンパクトパワーアダプター
前後 15cm以上、左右 10cm以上の空きスペース
1
23
4
-
31
カメラに接続して印刷する
カメラに接続して印刷する
プリンター内蔵の巻き取り式USBケーブルでカメラと接続し、印刷します。印刷については、キヤノン製カメラ*での操作の流れを簡単に説明します。詳しくは、お使いのカメラのカメラユーザーガイドまたはダイレクトプリントユーザーガイドをご覧ください。*それ以外の場合は、「キヤノン製以外のカメラで印刷する」(p. 66)をご覧ください。
プリンターにメモリーカードが入っていないこと、パソコンに接続されていないことを確認してください。
キヤノン製のCP710/CP510対応カメラまたはキヤノン製以外のPictBridge対応カメラをお使いください。カメラとプリンターを接続する場合には、カメラの電源もコンパクトパワーアダプター(別売またはカメラに付属)をお使いになることをおすすめします。バッテリーまたは電池をお使いになるときは、フル充電されたバッテリーまたは新品の電池をお使いください。カメラによっては、コンパクトパワーアダプターが用意されていません。詳しくはカメラに付属のシステムマップでご確認ください。
1 プリンターから巻き取り式 USBケーブルを引き出し、カメラに接続します。
カメラに付属のUSBケーブルもお使いになれます。その場合は、カメラダイレクト接続部(p. 20、21)とカメラのDIGITAL 端子を接続してください。
巻き取り式USBケーブルを巻き取るには、ケーブルを手前に軽く引いたあと、手を離してください。
ケーブルは約25cmまで引き出せます。それ以上引き出すと故障の原因になりますのでご注意ください。
2 プリンターの電源スイッチを押します。電源が入ると、プリンターの電源スイッチが緑色に点灯します。3 カメラの電源を入れ、画像を再生します。カメラの液晶モニターの左上に (ピクトブ
リッジマーク)または (ダイレクトプリントマーク)が表示されていることを確認します。表示されない場合→「故障かなと思ったら」(p. 58)
カメラによっては、ケーブルでプリンターと接続した時点で自動的に電源が入り、マークが表示されます。
-
32
■カメラを取り外すカメラをプリンターから取り外すときは、先にプリンターの電源を切ってください。プリンターの電源を切るときは、緑点灯が消えるまで電源スイッチを押してください。
■別売のワイドサイズ(100×200mm)の用紙に印刷するお使いのカメラによって、印刷範囲が異なります。
p. 31 の手順 3 で が表示された場合は、用紙サイズの設定画面で[標準設定]を選択します。
4 印刷する画像を表示し、カメラのSET、SELECTまたは設定ボタンを押します。(イージーダイレクト)または (イージープリント)ボタンのあるカメラをお
使いの場合、 または ボタンを押すとすぐに印刷が開始されます(手順5の操作は不要です)。
5 [印刷]または[プリント]を選び、SET、SELECTまたは設定ボタンを押します。印刷が開始されます。印刷中は電源スイッチが緑色に点滅します。
印刷が正常に終了すると再生画面に戻ります。
印刷が開始されない場合は、カメラの液晶モニターにメッセージが表示されていないかご確認ください(p. 61)。 お使いのカメラによって画面が異
なります。
p. 31の手順3で が表示された場合100×150mmの範囲に印刷できます。
p. 31の手順3で が表示された場合用紙全面に印刷できます。
この部分には印刷されません。油性ペンなどで文字を書き込むことができます。
画像上下がトリミングされます。
-
33
メモリーカードから印刷する(CP710のみ)プリンターにメモリーカードを差し込み、メモリーカード内の画像を印刷できます。
プリンターにカメラやパソコンが接続されていないことを確認してください。
メモリーカードから印刷する場合、撮影時のカメラ情報を活かし、それを最適化して、よりきれいな印刷出力結果を得られます。この印刷効果を使わない場合は、 DATE ボタンを押し続けながら PRINT/STOP ボタンを押して印刷を始めてください(p.35)。
使用できるメモリーカード
*1 カード専用アダプタをご使用ください。*2 別途xD-Picture Card 用コンパクトフラッシュカードアダプタをご準備ください。
動作確認アダプタ・富士写真フイルム株式会社製型番:DPC-CF
本プリンターは、DCF規格のデジタルカメラで撮影した画像データ(Exif 準拠)およびDPOF(Ver 1.00準拠)に対応しています。対応していないメモリーカードに保存されている画像は、読み込めない場合やデータが破損する場合があります。カメラが対応しているメモリーカードをご使用ください。詳しくはカメラに付属の使用説明書を参照してください。メモリーカードは、カメラで初期化してください。パソコン固有の初期化には対応していません。パソコンで編集した画像は、正しく表示・印刷できないことがあります。
直接セットできるメモリーカード 専用のアダプターが必要なメモリーカード
SD メモリーカードマルチメディアカード
miniSD カード
コンパクトフラッシュ(CF)カードマイクロドライブ
※TYPEI/TYPEII(3.3Vのカードのみ対応しています)
xD-Picture Card
メモリースティックメモリースティックPROマジックゲートメモリースティック
メモリースティック DuoメモリースティックPRO Duoマジックゲートメモリースティック Duo
*1
*2
*1
-
34
メモリーカードを入れる
複数のメモリーカードを同時に入れないでください。
メモリーカードを取り出す
右の図のように、カードのはみ出した部分をつまんで、カードスロットから取り出します。
アクセスランプが点滅しているときは、メモリーカードを取り出したり、プリンターの電源を切ったりしないでください。
1 プリンターの電源スイッチを押します。電源が入ると、プリンターの電源スイッチが緑色に点灯します。
しばらくすると、液晶モニターに起動画面が表示されます。
2 メモリーカードをカードスロットの奥に当たるまで差し込みます。カードスロットからメモリーカードが少しはみ出した状態になります。アクセスランプが緑色に点滅し、液晶モニターにメモリーカード内の画像が表示されます。
メモリーカードは、ラベル面を上にして差し込んでください。
*専用のアダプターが必要です(p. 33)。液晶モニターについて→「液晶モニターの主な表示内容」(p. 35)
CFカード / マイクロドライブ / xD-Picture Card*
SDメモリーカード / マルチメディアカード / miniSDカード*
メモリースティック / メモリースティック Duo* /メモリースティックPRO / メモリースティック PRO Duo* /マジックゲートメモリースティック / マジックゲートメモリースティック Duo *
<コンパクトフラッシュカードの例>
-
35
液晶モニターと操作ボタンについて
■液晶モニターの主な表示内容
エラー画面について→「主なエラーメッセージ」(p. 61)
液晶モニターメモリーカード内の画像を表示します。また、各ボタンで設定した内容が表示されます。
ボタン:前の画像を表示
ボタン:次の画像を表示
ボタン:印刷枚数が増えます。
ボタン:印刷枚数が減ります。PRINT/STOP(プリント /ストップ)ボタン印刷を開始します。印刷中にボタンを押すと印刷をキャンセルします。
MODE(モード)ボタン
プリント動作モードを選択します。
SELECT
画像を選択して印刷する
(p. 36)
ALL
メモリーカード内のすべて
の画像を 1 枚ずつ印刷する
(p. 37)
DPOF
DPOF 指定した画像を印刷
する(p. 38)
LAYOUT(レイアウト)ボタン
印刷レイアウトを選択します(p. 39)。
フチなし
フチあり
8分割
インデックス(画像番号も印刷されます)
DATE(デイト)ボタン
撮影日を入れて印刷するかどうかを選択します。撮影日を入れる場合は形式を指定します(p. 40)。
撮影日なし
年/月/日
月/日/年
日/月/年
画像番号
選択中の画像
プリンターにセットされているインクカセットの種類
レイアウトの設定
現在の動作モード
撮影日の設定
印刷される用紙の枚数
表示されている画像の印刷枚数
印刷イメージ
-
36
画像を選択して印刷する(SELECT)
液晶モニターで画像を指定して印刷します。複数の画像を必要な枚数分まとめて印刷できます。
この機能で使うボタン
1 プリンターの電源を入れ、メモリーカードをカードスロットに差し込みます(p. 34)。(SELECT)が表示されます。が表示されていない場合は、 MODE ボタンを押し、 を
表示してください。
LAYOUTボタンでレイアウトを指定できます(p. 39)。
DATEボタンで撮影日を印刷できます(p. 40)。
2 ボタンまたは ボタンを押して、印刷する画像を表示します。
3 ボタンまたは ボタンを押して、印刷する枚数を指定します。
4 手順2、3を繰り返します。画像の指定を取り消す場合は、取り消す画像を表示し、 ボタンを押して、印刷枚数を「0」に指定します。
ボタン
ボタン
ボタン
ボタン
表示されている画像の印刷枚数
-
37
すべての画像を印刷する(ALL)
メモリーカード内のすべての画像を1枚ずつ印刷します。
5 液晶モニターで設定内容を確認します。
ペーパーカセットに、必要な枚数の用紙が入っているか確認してください。
6 PRINT/STOPボタンを押します。印刷が開始されます。印刷中は、電源スイッチが緑色に点滅します。
この機能で使うボタン
1 プリンターの電源を入れ、メモリーカードをカードスロットに差し込みます(p. 34)。2 MODEボタンを押して、 (ALL)を表示します。
LAYOUTボタンでレイアウトを指定できます(p. 39)。
DATEボタンで撮影日を印刷できます(p. 40)。
3 液晶モニターで設定内容を確認します。
ペーパーカセットに、必要な枚数の用紙が入っているか確認してください。
4 PRINT/STOPボタンを押します。印刷が開始されます。印刷中は、電源スイッチが緑色に点滅します。
印刷イメージ(レイアウトで8分割を指定したとき(p. 39))
印刷される用紙の枚数
印刷イメージ(レイアウトで8分割を指定したとき(p. 39))
-
38
カメラで指定して印刷する(DPOF)
カメラで指定したDPOF(Digital Printer Order Format)の設定にしたがって印刷できます。
撮影日の設定はDPOF 情報にしたがいます。DATEボタンでは設定できません。レイアウトは指定できません。
この機能で使うボタン
1 プリンターの電源を入れ、メモリーカードをカードスロットに差し込みます(p. 34)。2 MODEボタンを押して、 (DPOF)を表示します。
メモリーカードにDPOF指定された画像がないときは表示できません。
ペーパーカセットに、必要な枚数の用紙が入っているか確認してください。
3 PRINT/STOPボタンを押します。印刷が開始されます。印刷中は、電源スイッチが緑色に点滅します。
カメラで設定した「印刷タイプ」が表示されます。
両方: スタンダード: インデックス:
-
39
レイアウトを指定する
印刷レイアウトを指定します。フチあり、フチなし、8分割またはインデックス(INDEX)を選択できます。
プリント動作モードを ALL、レイアウトを INDEX に設定すれば、メモリーカード内のすべての画像を一覧で印刷できます。
1 必要な動作モードを選択したあと、LAYOUT ボタンを何回か押して、レイアウトを選択します。
2 液晶モニターで設定内容を確認します。レイアウトによって、印刷される用紙の枚数が変わることがあります。
フチなし 8分割フチあり インデックス
画像番号も印刷されます。
フチなし 8分割フチあり インデックス
<8分割を選択した例>
選択されているレイアウト(8分割)
印刷される用紙の枚数(1枚)
-
40
撮影日を印刷する
撮影日を入れて印刷するかどうかを選択します。撮影日を入れる場合は形式を指定できます。
1 必要な動作モードを選択したあと、DATE ボタンを押して、撮影日の形式を選択します。
:年 / 月 / 日
:日 / 月 / 年
撮影日を印刷しません。
:月 / 日 / 年撮影日を印刷します。
-
41
パソコンに接続して印刷する
パソコンに必要なシステム構成
ソフトウェアは、以下の条件を満たすパソコンにインストールしてご使用ください。
■Windows
■Macintosh
ソフトウェアをインストールするためにCD-ROMドライブが必要です。必要なシステム構成を満たしたすべてのパソコンの動作を保証するものではありません。USB 2.0対応ボードとの接続は、すべての動作を保証するものではありません。Macintosh 用のソフトウェアは、UFS(Unix File System)でフォーマットされたディスクでは使用できません。
OS Windows 2000 Service Pack 4Windows XP(Service Pack 1、Service Pack 2を含む)
機種 上記OS がプリインストールされていて、USB ポートが標準装備されていること
CPU Pentium 500MHz以上
RAM 256MB以上
インターフェース USB
ハードディスク空き容量
• Canon Utilities- Easy-PhotoPrint : 65MB以上- PhotoStitch : 40MB以上- PhotoRecord : 100MB以上
• Canon SELPHY CP710/CP510 プリンタードライバ : 4MB以上(インストール時に必要な容量)
ディスプレイ 1,024 ×768ドット High Color(16bit)以上
OS Mac OS X(v10.2~v10.3)
機種 上記OS がプリインストールされていて、USBポートが標準装備されていること
CPU PowerPC G3/G4/G5
RAM 256MB以上
インターフェース USB
ハードディスク空き容量
• Canon Utilities- ImageBrowser : 200MB以上- PhotoStitch : 40MB以上
• Canon SELPHY CP710/CP510 プリンタードライバ :4MB以上(インストール時に必要な容量)
ディスプレイ 1,024 ×768ドット 32,000色以上
-
42
ソフトウェアとプリンタードライバをインストールする
CP Printer Solution Disk には、プリンターをパソコンに接続して印刷するときに必要なソフトウェアが収められています。以下の手順にしたがって必要なソフトウェアとプリンタードライバをパソコンにインストールしてください。
ここでは、Windows XPおよびMac OS X(v10.3)を使って説明を進めていきます。お使いのOSのバージョンによっては、操作手順や画面が多少異なる場合があります。
Windows
必ず、プリンタードライバをインストールしたあとで、パソコンとプリンターを接続してください。Administrator(パソコンの管理者)の権限でログオンしてからインストールを行ってください。
1 他のソフトウェアを使用しているときは、すべて終了します。
2 CP Printer Solution DiskをCD-ROMドライブにセットします。インストーラーパネルが自動的に表示されます。自動的に表示されない場合は、次の操作で表示します。
- Windows XPの場合は、[スタート]メニューから[マイ コンピュータ]を選択して開き、CD-ROMアイコンをダブルクリックします。
- Windows 2000の場合は、デスクトップの[マイ コンピュータ]をダブルクリックして開き、CD-ROMアイコンをダブルクリックします。
3 アプリケーションソフトウェアの[インストール]をクリックし、[次へ]をクリックします。
インストーラーパネル
-
43
続いてプリンタードライバをインストールします。
4 セットアップタイプで[おまかせインストール]を選択し、[次へ]をクリックします。インストールするソフトウェアを個別に選択したいときは、[カスタムインストール]を選択します。
5 表示されるメッセージにしたがってインストールを進め、完了を通知するメッセージが表示されたら、[完了]をクリックします。パソコンの再起動を促すメッセージが表示されたら、メッセージにしたがってパソコンを再起動してください。
6 CPプリンタードライバの[インストール]をクリックします。
インストーラーパネルが自動的に表示されない場合は、次の操作で表示します。
- Windows XPの場合は、[スタート]メニューから[マイ コンピュータ]を選択して開き、CD-ROMアイコンをダブルクリックします。
- Windows 2000の場合は、デスクトップの[マイ コンピュータ]をダブルクリックして開き、CD-ROMアイコンをダブルクリックします。
7 お使いのプリンターをクリックし、次の画面が表示されたら[次へ]をクリックします。8 使用許諾契約のすべての条項に同意する場合は、[はい]をクリックします。
インストーラーが起動します。
-
44
9 次のような画面が表示されたら、プリンターとパソコンを市販の USBケーブルを使って接続し、プリンターの電源を入れます。
接続方法について→「プリンターをパソコンに接続する」(p. 48)
表示されるメッセージにしたがって、インストールを進めてください。
10 インストールの完了を通知するメッセージが表示されたら、[完了]をクリックします。パソコンの再起動を促すメッセージが表示されたら、メッセージにしたがってパソコンを再起動してください。
11 通常のデスクトップの画面が表示されたあと、CP Printer SolutionDiskをCD-ROMドライブから取り出します。
-
45
Macintosh
必ず、プリンタードライバをインストールしたあとで、パソコンとプリンターを接続してください。
続いてプリンタードライバをインストールします。
1 他のソフトウェアを使用しているときは、すべて終了します。
2 CP Printer Solution Disk を CD-ROM ドライブにセットし、CD-ROM内の[Canon CP Printer Installer]アイコンをダブルクリックします。
インストーラーパネルが表示されます。
3 アプリケーションソフトウェアの[インストール]をクリックします。
4 [おまかせインストール]を選択し、[次へ]をクリックします。インストールするソフトウェアを個別に選択したい場合は、[カスタムインストール]を選択します。
5 表示されるメッセージにしたがってインストールを進め、完了を通知するメッセージが表示されたら、[OK]をクリックします。
インストーラーパネル
-
46
続いてプリンタリストにプリンターを登録します。
6 CPプリンタードライバの[インストール]をクリックします。
7 お使いのプリンターをクリックします。
8 使用許諾契約のすべての条項に同意する場合は、[同意する]をクリックします。インストーラーが起動します。
9 [簡易インストール]を選択し、[インストール]をクリックします。
表示されるメッセージにしたがって、インストールを進めてください。
パソコンの再起動を促すメッセージが表示されたら、メッセージにしたがってパソコンを再起動してください。
10 通常のデスクトップの画面が表示されたあと、CP Printer SolutionDiskをCD-ROMドライブから取り出します。
11 プリンターとパソコンを市販の USB ケーブルを使って接続し、プリンターの電源を入れます。接続方法について→「プリンターをパソコンに接続する」(p. 48)
-
47
12[アプリケーション] [ユーティリティ]フォルダの[プリンタ設定ユーティリティ]アイコンまたは[プリントセンター]アイコンをダブルクリックします。[プリンタリスト]ウィンドウが表示されます。
13[追加]をクリックします。
14[USB]を選択し、プリンター名を選択して、[追加]をクリックします。
15 ウィンドウの左上の をクリックして、ウィンドウを閉じます。
-
48
プリンターをパソコンに接続する
■接続についてのご注意
プリンターをパソコンの USB ポートに接続している状態で、パソコンをスタンバイ状態(あるいはスリープ状態)にしないでください。万一、プリンターをパソコンの USB ポートに接続している状態で、パソコンをスタンバイ状態にしてしまった場合、USB ケーブルをパソコンに接続したままで、スタンバイ状態を回復してください。スタンバイ状態でUSBケーブルを抜くと、パソコンの機種によってはスタンバイ状態から正常に回復しないことがあります。スタンバイ状態の詳細については、お使いのパソコンの取扱説明書でご確認ください。
プリンターにメモリーカードが入っていないこと、カメラに接続されていないことを確認してから、接続してください。
プリンターが正しく動作しないことがあります。
USBケーブルで、プリンターとパソコン本体とを直接、接続してください。
USBハブを介して接続すると、正しく動作しないことがあります。
他の USB 機器(USB マウス、USB キーボードを除く)と同時に使用すると、正しく動作しないことがあります。
他のUSB機器をパソコンから外して、再度接続してください。
1 台のパソコンに、複数のカメラダイレクト対応プリンター(CP シリーズのすべての機種)を、同時にUSB接続しないでください。
プリンターが正しく動作しないことがあります。
Windows をお使いの場合は、プリンタードライバのインストール時に接続した USBポートと、同じポートに接続することをおすすめします。
インストール時と異なる USB ポートに接続すると、プリンタードライバのコピーが作成される場合があります。これは Windows システムおよびプリンターの制限によるもので、プリンターの動作には影響ありません。プリンタードライバのコピーを削除する場合は、以下の操作を行ってください。1. パソコンから USBケーブルを取り外します。2. コピーされたプリンタードライバを削除します(アンインストーラーは使用しな
いでください)。(1)Windows XP の場合は、[スタート]メニューから[コントロールパネル]
[プリンタとその他のハードウェア] [プリンタと FAX]を選択します。Windows 2000 の場合は、[スタート]メニューから[設定] [プリンタ]を選択します。
(2)コピーされたプリンタードライバを右クリックし、[削除]を選択します。3. パソコンを再起動し、インストール時に接続した USB ポートにプリンターを接
続します。
-
49
USBケーブルを取り外すときも、プリンターやパソコンの電源を切る必要はありません。
1 市販のUSBケーブルを使って、プリンターのUSBケーブル接続部とパソコンのUSBポートを接続します。プリンターとパソコンの電源を切る必要はありません。
USBケーブルの接続部分と、プリンター、パソコンの端子形状を確認してから取り付けてください。
USBポートの位置、向きは、お使いのパソコンの取扱説明書で確認してください。
パソコンの
USBポート
USBケーブル
-
50
ソフトウェアのマニュアルについて
PDF マニュアルをご覧になるには、Adobe ReaderまたはAdobe Acrobat Readerがパソコンにインストールされている必要があります。このソフトウェアがインストールされていない場合は、以下のウェブサイトにアクセスして入手してください。
http://www.adobe.co.jp/products/acrobat/readstep2.html
■プリンターソフトウェアガイドパソコンにインストールしたソフトウェアを使って印刷する方法を説明しています。
ImageBrowserソフトウェアガイドでは、Macintosh 用ソフトウェア「ImageBrowser」の機能と操作について詳しく説明しています。下記のウェブサイトからダウンロードできますので、必要に応じてご利用ください。http://web.canon.jp/Imaging/information-j.html
1 CP Printer Solution Disk からソフトウェアをインストールします(Windows→p. 42、Macintosh→p. 45)。「プリンターソフトウェアガイド」が自動的にインストールされ、デスクトップに
[CPプリンターガイド]が表示されます。
2 [CPプリンターガイド]をダブルクリックします。「プリンターソフトウェアガイド」が表示されます。
CPプリンターガイド
-
51
ソフトウェアをアンインストール(削除)する
アンインストールは、ソフトウェアが不要になったときやトラブルが起きたときなどに行う操作です。ソフトウェアをアンインストールすると、そのソフトウェアが使えなくなりますので、ご注意ください。
Windowsここでは、Easy-PhotoPrintのアンインストールを例に説明します。
PhotoStitch も同様の手順でアンインストールできます。PhotoRecordの場合は、[スタート]メニューから[すべてのプログラム]または[プログラム] [Canon PhotoRecord] [PhotoRecord アンインストール]でアンインストールできます。
Macintosh
アプリケーションフォルダの中に、取り込んだ画像が入ったフォルダがあ
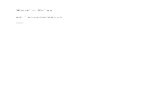
![Digitizer2 操作説明書 (for Mac) · ラスタのフォーマット変換をします。また、gdal_polygonize.py を使用してラスタ→ベクタ変換をします。 [WorldFile]](https://static.fdocuments.us/doc/165x107/6005538e0a814206fc7ecf95/digitizer2-oee-for-mac-fffffffgdalpolygonizepy.jpg)
![デザインロゴ編 - CASIO...77 デ ザ イ ン ロ ゴ 編 [印刷例] ・通常印刷 ・拡大印刷 デザインロゴの転送から印刷までの手順は以下のようになります。ロ](https://static.fdocuments.us/doc/165x107/5f05dace7e708231d4150bef/fffc-casio-77-f-f-f-c-fe.jpg)
















