QLogic 8Gbps/16Gbps ファイバーチャネルカード …...「QLogic Fibre Channel...
Transcript of QLogic 8Gbps/16Gbps ファイバーチャネルカード …...「QLogic Fibre Channel...

CA92344-0949-01
Copyright 2016 FUJITSU LIMITED
i
PRIMEQUEST 2000 シリーズ
QLogic 8Gbps/16Gbps ファイバーチャネルカード
ソフトウェアインストールガイド v9.1.15.21 Windows ドライバ
FC : v9.1.15.21
QLogic Converge Console GUI : v5.2.0.17
QLogic Converge Console CLI : v1.1.03.64

CA92344-0949-01
Copyright 2016 FUJITSU LIMITED
ii
製品の呼び方 本文中の製品名称を次のように略して表記します。
製品名称 本文中の表記
Microsoft® Windows Server® 2008 R2 Standard
Windows Server 2008 R2 Microsoft® Windows Server® 2008 R2 Enterprise
Microsoft® Windows Server® 2008 R2 Datacenter
Microsoft® Windows Server® 2012 Standard Windows Server 2012
Microsoft® Windows Server® 2012 Datacenter
Microsoft® Windows Server® 2012 R2 Standard Windows Server 2012 R2
Microsoft® Windows Server® 2012 R2 Datacenter
ファイバーチャネルカード FC カード,本カード
QLogicConverge Console QCC
■ 商標および著作権について Microsoft、Windows、Windows Server、Hyper-Vは、米国 Microsoft Corporation の米国およびその他の国における登録商標または商標です。 Intelは、アメリカ合衆国およびその他の国における Intel Corporation またはその子会社の商標または登録商標です。 その他の各製品名は、各社の商標、または登録商標です。 その他の各製品は、各社の著作物です。

CA92344-0949-01
Copyright 2016 FUJITSU LIMITED
iii
目次
1. 概要 .................................................................................................................................................. 1
1.1. ドライバ、およびツールについて ....................................................................................................... 1
2. インストール手順 ............................................................................................................................... 2
2.1. ドライバ インストール手順 ................................................................................................................ 2
2.2. QCCのインストール手順 ................................................................................................................... 3
3. ドライバ バージョンの確認 ................................................................................................................. 4
3.1. Windows Server 2008 R2の場合 ..................................................................................................... 4
3.1.1. ドライバ版数の確認 ............................................................................................................... 4
3.2. Windows Server 2012 / 2012 R2の場合 .......................................................................................... 4
3.2.1. ドライバ版数の確認 ............................................................................................................... 4
4. ファームウェアバージョンの確認 ......................................................................................................... 5
4.1. QCC GUIでのファームウェア確認 ...................................................................................................... 5
4.2. QCC CLIでのファームウェアバージョン確認 .................................................................................... 11
5. FCカード・パラメータ確認・設定 ........................................................................................................ 14
5.1. FCカード・パラメータ確認方法 ........................................................................................................ 14
5.2. レジストリ設定(Windows Server 2008 R2のみ) ............................................................................. 16
6. QCCのアンインストール .................................................................................................................... 17
6.1 QCCのアンインストール ..................................................................................................................... 17

CA92344-0949-01
Copyright 2016 FUJITSU LIMITED
1
1. 概要
1) 本ソフトは、FC カード(MC-0JFC31/91/41/A1, MC-0JFC71/81)に対して使用可能です。 2) 本ソフトを使用する場合、FC カードのファームウェアは以下の版数が必要です。
4章を参照して、ファームウェア版数を確認してください。 【ファームウェア版数】
アダプタ種類 FC カード型名 BIOS / ファームウェア版数
ファイバーチャネルカード (8Gbps) MC-0JFC51/5L MC-0JFC61/6L
3.29 / 7.04.00
ファイバーチャネルカード (16Gbps) MC-0JFCB1/BL MC-0JFCC1/CL
3.29 / 8.02.00
ファームウェアが上表より古い版数の場合は、下記 URL よりファームウェアを入手しアップデートしてください。
http://jp.fujitsu.com/platform/server/primequest/download/2000/bios_peripheral.html
1.1. ドライバ、およびツールについて
本ドライバは、ドライバ、および QLogic Converge Consoleで構成されます。 ◆ドライバ
FC ドライバ ql2300.sys ◆QLogic Converge Console (GUI/CLI)
【注意】 ・本ガイドに記載のある機器をご使用の際は、ドライバ、およびツールを適用してください。 ・リモートデスクトップを利用してクライアントからのドライバ削除や更新は実施しないでください。

CA92344-0949-01
Copyright 2016 FUJITSU LIMITED
2
2. インストール手順
1) ドライバとツールのインストールは管理者権限で行ってください。 2) Windows Server 2008 R2環境で本ソフトウェアを利用する場合は、ドライバおよびツールをインストールする前に、
SP1及び下記の Hot Fix を適用してください。 ・KB2528357(Windows Server 2008 R2 SP1) ・KB2522766(Windows Server 2008 R2 SP1 MPIO) 本 HotFix に関する詳細な情報は、マイクロソフト社の Web ページで公開されています。 http://support.microsoft.com/kb/2528357 http://support.microsoft.com/kb/2522766
3) 本ドライバ(ドライババージョン V9.1.15.21)版数以外が適用されている場合は、本ドライバを上書きインストールし
てください。
4) QCCをご使用になる場合、Internet Explorer(IE) 9以降を使用してください。 5) インストールは Windows Server 2008 R2/ 2012 / 2012 R2 共通です。
ΦPOINT 起動時に「新しいハードウェアの検索ウィザードの開始」が表示された場合「キャンセル」をクリックします。
2.1. ドライバ インストール手順
1. 下記の URL から、ドライバをダウンロードします。 http://jp.fujitsu.com/platform/server/primequest/download/2000/#wise_fc 2. ダウンロードしたドライバキットをサーバにコピーし解凍します。 3. デバイスマネージャを開き「記憶域コントローラ」を選択します。 4. 「QLogic Fibre Channel Adapter」を右クリックし“ドライバの更新(P)”を開きます。 5. 「コンピュータを参照してドライバソフトウェアを検索します(R)」をクリックします。
2項でコピーしたドライバフォルダを参照します。 1) 「次の場所でドライバソフトウェアを検索します」でフォルダを選択し[次へ]をクリックします。 2) ドライバの適用を開始します。
6. 「記憶域コントローラ」に表示されている“QLogic Fibre Channel Adapter”分ドライバの適用を実施します。 7. 適用が完了したらシステムを再起動してください。 8. 「3. ドライバ バージョンの確認」を参照して、ドライバのバージョンを確認します。

CA92344-0949-01
Copyright 2016 FUJITSU LIMITED
3
2.2. QCCのインストール手順
※QCC GUI版と QCC CLI版は同じ情報が確認でるため、両方をインストールする必要はありません。また、QCCを用いてファームウェア・ドライバ版数を確認する事ができます。
2.2.1. QCC GUI のインストール
1. 2.1章 1項でダウンロードしたドライバに同梱される QCC プログラムをサーバにコピーします。 2. サーバ上にコピーしたプログラムを実行します。
「QConvergeConsole_Installer_Windows_x64_5_2_0_17.exe」 3. インストーラーが起動します。「Next」をクリックします。 4. インストール先を確認し、「Next」をクリックします。 5. 「Please enter desired port number: 8080」と表示されますので、そのまま「Install」をクリックします。 6. 「Confirm」画面が表示されますので「YES」をクリックします。 7. 「Security Login Configuration」画面が表示されるので、Login ID と Passwordを設定します。 8. 「Confirm」画面が表示されますので「YES」をクリックします。 9. 「Done」をクリックします。
インストール完了後はシステムを再起動してください。
2.2.2. QCC CLIのインストール
1. 2.1章 1項でダウンロードしたドライバに同梱される QLogic Super Installer をサーバにコピーし、解凍します。 2. インストーラーを実行します。 3. インストーラーが起動します。
以降、インストーラーの指示に従いインストールします。 4. インストール完了後はシステムを再起動してください。

CA92344-0949-01
Copyright 2016 FUJITSU LIMITED
4
3. ドライバ バージョンの確認
ドライバ バージョンの確認方法について説明します。
3.1. Windows Server 2008 R2の場合
3.1.1. ドライバ版数の確認 1. 「スタート」ボタン→「すべてのプログラム」→「管理ツール」→「サーバーマネージャ」の順にクリックします。
2. 「診断」ツリー配下の「デバイス マネージャ」をクリックします。
3. 「記憶域コントローラ」をダブルクリックします。
4. 確認するアダプタをダブルクリックします。(QLogic Fibre Channel Adapter)
5. 「ドライバ」タブをクリックします。
バージョン『9.1.15.21』を確認します。
6. 「OK」をクリックし、プロパティ画面を閉じます。
3.2. Windows Server 2012 / 2012 R2の場合
3.2.1. ドライバ版数の確認 1. 「スタート」ボタン→「すべてのプログラム」→「管理ツール」→「サーバーマネージャ」の順にクリックします。
2. 「診断」ツリー配下の「デバイス マネージャ」をクリックします。
3. 「記憶域コントローラ」をダブルクリックします。
4. 確認するアダプタをダブルクリックします。(QLogic Fibre Channel Adapter)
5. 「ドライバ」タブをクリックします。
バージョン『9.1.15.21』を確認します。
6. 「OK」をクリックし、プロパティ画面を閉じます。

CA92344-0949-01
Copyright 2016 FUJITSU LIMITED
5
4. ファームウェアバージョンの確認
【重要】
FCカードの交換を行った場合、ご利用の環境によってファームウェアを更新する必要があります。 以下のサイトよりファームウェアモジュールをダウンロードしアップデートを行ってください。 http://jp.fujitsu.com/platform/server/primequest/download/2000/bios_peripheral.html
4.1. QCC GUIでのファームウェア確認
QCC GUIで、ファームウェアバージョンを確認する方法を説明します。
アダプタ種類 アダプタ表示名称
ファイバーチャネルカード (8Gbps) QLE2560 QLE2562
ファイバーチャネルカード (16Gbps) QLE2570 QLE2572
1. OCManagerを起動します。
「スタート」ボタン→「すべてのプログラム」→「QLogic Corpration」→「QCC GUI(localhost)」の順にクリックします。 または、デスクトップに保存されている「QCC GUI(localhost)」を起動します。
2. 「QConvergeConsole」のwebブラウザが表示されます。「4.2.1. QConverge Console GUIのインストール」で指定した
User name と Password を入力しログインします。

CA92344-0949-01
Copyright 2016 FUJITSU LIMITED
6
3. 以下のように表示された場合は、ローカルホストを信頼済みサイトとして登録します。
「追加」ボタンをクリックします。
4. ローカルホストを信頼済みサイトとして登録します。

CA92344-0949-01
Copyright 2016 FUJITSU LIMITED
7
5. QCCが起動します。
6. QCCは Internet Explorer(IE) 9以降に対応しています。QCCの画面が正しく表示されない場合は、お使いのブラウザ版数が、QCCが対応していない版数である場合があります。ブラウザ版数が Internet Explorer(IE) 9以降であることを確認してください。 ブラウザ版数が Internet Explorer(IE) 9 以降であるにもかかわらず正しく表示されない場合は、下図のように「互換表示設定」を行うことにより正しく表示される場合があります。

CA92344-0949-01
Copyright 2016 FUJITSU LIMITED
8
7. 対象のファンクションを選択し、「CONNECT」をクリックし、QCC を、システムに搭載されている FC カードに接続しま
す。
8. 下の様に QCCが FC カードに接続されます。

CA92344-0949-01
Copyright 2016 FUJITSU LIMITED
9
9. 接続に失敗する場合は、対象のファンクションのエージェントがインストールされていない場合があります。対象フ
ァンクションのエージェントをインストールしてください。 下図のように「HBA Event」の“Help”をクリックし「Download Agent Installers..」を開きます。
10. 下図のように「QCC Agent Installer Utility」が起動するので、対象の Agent Installer を選択し、指示に従ってインストールしてください。

CA92344-0949-01
Copyright 2016 FUJITSU LIMITED
10
11. 接続された FC カードが表示されます。
対象のポートを選択すると、対象ポートの情報が表示されるので、ファームウェアバージョンを確認します。
現在の Flashed Firmware Version の最新版は以下のようになります。 【ファームウェア版数】
FC カード型名 QCC GUI上の表示 BIOS version
MC-0JFC51/5L QLE2560 3.29
MC-0JFC61/6L QLE2562 3.29
MC-0JFCB1/BL QLE2670 3.29
MC-0JFCC1/CL QLE2672 3.29

CA92344-0949-01
Copyright 2016 FUJITSU LIMITED
11
4.2. QCC CLIでのファームウェアバージョン確認
QCC CLIで、ファームウェアバージョンを確認する方法を説明します。 1. QCC CLIを起動します。
「スタート」ボタン→「すべてのプログラム」→「QLogic Corpration」→「QCC CLI(localhost)」の順にクリックします。 または、デスクトップに保存されている「QCC CLI(localhost)」を起動します。
2. QCC CLIが起動します。「Main Menu」で、「1: Adapter Information」を選択します。
3. 「FC Adapter Information」メニューで、「2: FC Port Information」を選択します。

CA92344-0949-01
Copyright 2016 FUJITSU LIMITED
12
4. ポートのリストが表示されるので、対象のポートを指定します。

CA92344-0949-01
Copyright 2016 FUJITSU LIMITED
13
5. 対象ポートのポート情報が表示されるので、Flash Firmware Version/BIOS Version を確認します。

CA92344-0949-01
Copyright 2016 FUJITSU LIMITED
14
5. FCカード・パラメータ確認・設定
本章は、FC カードの各パラメータに対して設定された値の確認方法を記述しています。
1) 各パラメータの詳細については、接続するストレージデバイスの取扱説明書を参照してください。 2) FC カードの設定を実施する場合は、管理者権限でログオンしてください。
5.1. FCカード・パラメータ確認方法
FC カードのパラメータ値の確認は、QCCで行います。 FC カードにはカードあたり 1ポート搭載するものと 2ポート搭載するものがあります。 ポートは FC カード配下の 「Port 0: **:**:**:**:**:**:**:**」や「Port 1: **:**:**:**:**:**:**:**」として表示されます 1. QCCを起動します。
「スタート」ボタン→「すべてのプログラム」→「QLogic Corpration」→「QCC GUI(localhost)」の順にクリックします または、デスクトップに保存されている「QCC GUI(localhost)」を起動します。
2. 「CONNECT」をクリックしシステムに搭載されている FC カードを接続します。
3. 接続された FC カードが表示されます。
4. 「Parameter」タブをクリックします。
以下のそれぞれの Parameterについて、該当するタブを開き、各設定値を確認することができます。
[HBA Parameters]

CA92344-0949-01
Copyright 2016 FUJITSU LIMITED
15
[Advanced Parameters]
[Boot Device Selection]
※ご利用のストレージ環境に応じた設定値になっているか確認してください。 ETERNUS環境をご利用の方は、各装置の“ユーザーズガイド”を参照ください。

CA92344-0949-01
Copyright 2016 FUJITSU LIMITED
16
5.2. レジストリ設定 (Windows Server 2008 R2のみ)
本章は、FC カード使用時のレジストリ設定方法について説明します。 1. 「スタート」ボタン→「ファイル名を指定して実行」の順にクリックします。 2. 「名前」に以下のように入力して「OK」をクリックし、レジストリエディタを起動します。
regedit
3. 次のパスを開きます。
¥HKEY_LOCAL_MACHINE¥SYSTEM¥CurrentControlSet¥Services¥Disk
4. キーの名前の「TimeOutValue」の値が、下記表の関係であることを確認します。
「TimeOutValue」の値が存在しなかった場合は、次のように追加してください。
データ型 :REG_DWORD(DWORD型)
値の名前 :TimeOutValue
値のデータ :(下記表をご参照してください)
ベース :16進数
「TimeOutValue」の値
接続構成
単体接続 クラスタ構成
Windows Server 2008 R2 3c (16進) 3c (16進)
5. すべての設定が終了したら、システムを再起動します。

CA92344-0949-01
Copyright 2016 FUJITSU LIMITED
17
6. QCCのアンインストール
1) アンインストールは管理者権限で行ってください。 2) アンインストールは Windows Server 2008 R2/ 2012 / 2012 R2 共通です。
6.1 QCCのアンインストール
QCCのアンインストール方法を説明します。 1. 「スタート」ボタン→「コントロールパネル」の順にクリックします。 2. 「プログラムと機能」または「プログラム(プログラムのアンインストール)」をダブルクリックします。 3. 「Qconverge Console」を右クリックし、「アンインストールと変更」をクリックします。 4. 「SANsurfer FC HBA Management Agent」を右クリックし、「アンインストール」をクリックします。
5. 画面の指示に従って、アンインストールをします。
以上

CA92344-0949-01
Copyright 2016 FUJITSU LIMITED
18
QLogic 8Gbps/16Gbps ファイバーチャネルカード ソフトウェアインストールガイド v9.1.15.21 Windows ドライバ
CA92344-0949-01
発 行 日 2016年 3月
発行責任 富士通株式会社
● 本書の内容は、改善のため事前連絡なしに変更することがあります。
● 本書に記載されたデータの使用に起因する、第三者の特許権およびその他の権利の侵害については、当
社はその責を負いません。
● 無断転載を禁じます。

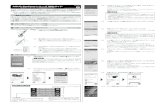







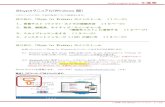





![HP Photosmart Wireless B110 seriesh10032.b. ナビゲーション キーを押して [詳細] メニュー オプションにスク ロールします。OK を押します。目的の[Apps]を選択します。OK](https://static.fdocuments.us/doc/165x107/5e6edb8686021b05fe7773d6/hp-photosmart-wireless-b110-b-fffff-f-ec.jpg)



