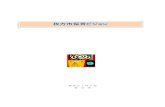1 ブルートゥース スライド開閉式キーボード Windows TK ......- 1 - ブルートゥース スライド開閉式キーボード TK-FBP038SV ユーザーズマニュアル
Smile通信 - Ryukoku University ·...
Transcript of Smile通信 - Ryukoku University ·...

●● プリントスクリーンの使い方 ・・・・ P 1
●● 自分に合ったブラウザを使おう ・・・・ P 2
●● タイピングタッチを極めよう ・・・・ P 3
●● 自習室混雑時のお願い ・・・・ P 5
Smile通信 Smile通信
●● 年間300枚 300枚を超えた時点で制限がかかり
印刷が出来なくなりますのでご注意ください。 300枚以上印刷されたい方は
お手数ですが制限を超えた際に
情報メディアセンター事務部までお越しください。
●● 白黒 A4・B5のみ 印刷可能な用紙サイズはA4とB5のみです。
カラー印刷は出来ません。
A3にプリントアウトしたい場合は,A4を2枚印刷しコ
ピー機でA3にコピーするなどの工夫をしてください。
●● 配布資料印刷で印刷枚数節約 Power Pointで何も設定をしないで印刷すると制作し
たスライドが,1スライド1ページですべて印刷され
てしまいます。印刷対象を「配布資料」にすると
紙1枚に9枚までスライドを
まとめて印刷することができます。
方法:[ファイル]→[印刷]の左下にある
「印刷対象」を「配布資料」にする。
1ページあたりのスライド数を選び「OK」
1 2
3 4
5
1 2
3 4
5 6
6枚もあったスライドが
1枚に収まります!
お知らせ
印刷に関する注意事項
Topics Topics
●● Power Point学習会 12月中旬予定
●● 中級Excel学習会 12月中旬予定
●● レポート作成のための
Word学習会 12/11(月)4講時 2-119
全学年参加可能!!!
参加費無料!!
詳細はWeb(Info SETA)学食三角柱・立て看板
ポスターなどをごらんください。 今回は1回生も参加可能!
ぜひぜひ参加してください♪
★ 学習会予告 ★
6

Macのキーボード上には[プリントスクリーン]キーがありません。でも大丈夫。次の3つの方法でスクリーンショットが出来ます。
①[Command]+[Shift]+[3]
(画面全体をキャプチャー)
②[Command]+[Shift]+[4]→矩形選択
(選択した矩形部分をキャプチャー)
③[Command]+[Shift]+[4]+[Space]
(カメラアイコンで選択した部分をキャプチャー)
Macではキャプチャーした画像は即座にデスクトップ上に生成されます。この後、テキストエディットなどにドラッグすれば、貼り付け
ることができます。
では、上記の三つの方法を簡単に説明します。①は普通に画面全体がキャプチャーされます。②は範囲を選択することができるよ
うになるので、使いたい部分をドラッグします。③はカメラアイコンが出てくるので、好きなところにカメラを移動させてクリックすれば
その部分がキャプチャーされます。
*[Command]キーはキーボード最下段にあるアップルのマークが入ったキーです。[Control]キーと間違えないようにしてください。
ペイントで編集しよう!
1. まずは写真を撮りたい画面で[プリントスクリーン]
キーを押します。(何も起こらなかったように見えま
すが、クリップボード(注1)に一時的に保管されて
います。)
2. 次にペイントを起動します。(「スタート」⇒「プログ
ラム」⇒「グラフィックソフト」⇒「ペイント」)
3. メニューバーより【編集】→【貼り付け】を選択しま
す。(図1)これでクリップボードからペイントに貼り
付けられます。画面からはみ出るような大きな絵は
これまでの作業を何度か繰り返して、ペイント上で
つなげればよいでしょう。
4. ここで使いたい部分だけ取り出します。それには、
選択ツール( や )で使いたい部分を選択
して、メニューバーより【編集】→【コピー】を実行し
ます。
これが「プリントスクリーン」キーです!これが「プリントスクリーン」キーです!
パソコンの画面に出ている画像をそのまま図としてWordやExcelに貼り付けたい。
そんな時、今回紹介する[プリントスクリーン]というキーを押せば、ディスプレイに表示されている画像を
そのままコピーすることが出来ます。[プリントスクリーン]キーは、自習室のパソコンではキーボード最上段
の右から三つ目にあります。
Wordに貼り付けてみよう! 今回はディスプレイに表示されている画像を切り取って、
保存したりWordに貼り付けることを例にとって説明します。
・・・次のページへ続く
メニューバー 選択ツール
図1. ペイントに貼り付け
○Macの場合はどうするの!?○
これは使える! これは使える!
Print Screen SysRq
(注1) クリップボードとは、コピーやカット操作を行ったデータをメモリに保存する場所。
通常は一つしかデータを保存できませんが、次のデータが入ってくるまで、ペー
スト(貼り付け)操作は何度でも可能です。
1

最後にちょっと便利技を紹介します。
[プリントスクリーン]キーを押すと画面全体がキャプチャされますが、[Alt]キーを押しながら[プリントスクリーン]
キーを押せば、アクティブウィンドウ(現在選択されているウィンドウ)のみキャプチャされます!覚えておいて損はな
いですよ(^。^)
<LA 西野>
切り取った画像だけ保存したい場合
(保存しない場合、5~7はとばしてください。)
5. ペイントのメニューバーより【ファイル】→【新規】をク
リックしたら図2のような画面が出ますが、「いいえ」
を選びます。
6. そうすると新しいキャンパスが現れるので、ここで
再び、【編集】→【貼り付け】を行います。
7. 切り取った部分だけ貼り付けられますので、【ファイ
ル】→【名前を付けて保存】を選択し、ここでは
JPEG形式で保存することにします。図3のように
「ファイルの種類」でJPEGを選択して保存します。こ
れで保存は完了です。
Wordに貼り付けてみよう
8. Wordを起動して、メニューバーより【編集】→【貼り付
け】を選択します。(これで先程切り取った部分が貼
り付けられましたが、気に入らなければ、[Delete]
キーで削除して、もう一度4番の操作を行います。)
9. あと、図を自由に移動させたい時、図が選択されて
いる状態で、右クリックして【図の書式設定】→【レイ
アウト】の【折り返しの種類と配置】で四角(または外
周)を選択(図4)すると自由に移動することができ、
文字が自動的に避けていきます。
10. また、図をたくさん貼り付けて重なってしまった時
は、右クリックから【順序】→【背面へ移動】(図5)な
どを使えば重なっている図どうしで前に持ってきた
り、後ろに回り込ませたりすることが出来ます。
図2. 「いいえ」を選択
図3. JPEGを選択
・・・ぷりんとすくりーん つづき
Alt + Print Screen SysRq
図5. 右クリック→【順序】
右クリック!
図4. 図の書式設定
2

<LA 小林 聖>
龍大生のみなさんは学校の課題、レポートの情報を集めたり、自分の趣味のサイトを見る、ネットで買い物をする等、
様々な用途でインターネットを利用する方が多いと思います。
そのときみなさんはどのブラウザを使っているでしょうか?
ブラウザというのはWebページを閲覧するソフトのことで、一般的なものでは「Internet Explorer」と言うものです。
メーカーのパソコンを買ったとき、もしくは自分でWindowsのOSをインストールした方も始めから入っているので、これ
を使用している方も多いと思います。
しかしテキストを開くのにメモ帳、ワードパッド、MicrosoftWordなどの色々なものがあるように、Webサイトを閲覧するブ
ラウザにもInternet Explorerだけではなく、色々なものがあるのです。
学校にもInternet Explorer、Firefox、Netscapeと3種類のブラウザが入っているのですが、下で説明しているタブ
ブラウザとして使用できる、Firefoxなども一度学校で使ってみてはいかがでしょうか?
他のブラウザを使うと、Internet Explorerとは全く違った
機能が数多くあり、プラグインやスキンを利用して自分に
とって使いやすいブラウザが作れるというのが最大の魅力
です。そしてオススメしたいのが、タブブラウザと言われ
るものです。
Webページ内のリンクをクリックすると、今までのInternet
Explorerでは新しいウィンドウでページを開いていたと思
います。この方法で新しいページを開いているうちにウィ
ンドウの数が増えて、どのページが何のページなのかわ
からなくなってしまったりすることがあると思います。
しかしタブブラウザを使うと新しいページは同じウィンド
ウ内で新しいタブとして開きます。
この方法だとひとつのウィンドウでいくつものWebページ
を見ることができ、どのページがどの内容を示しているの
かが一目瞭然になります。
もちろん使う人によりますが。普段から使用するブラウザ
なので、この機会に自分にあったブラウザを探して、家で
のネットサーフィンをもっと快適なものにしましょう。
※色々なブラウザ(下線はタブブラウザ)
Firefox、Netscape、Opera、Lunascape、Sleipnir等
このブラウザを変えたらどうなるかというと、実のところ
大きな違いはありません。
むしろWebサイトはInternet Explorerを基準に作られて
いるので、他のブラウザでは表示がおかしくなったり、ひ
どい時は閲覧できないページもあります。
それでも他のブラウザが利用されている理由のひとつ
はセキュリティにあります。Internet ExplorerはWindows
のシステムと深いつながりがあり、しかも最も多くの人に
利用されているので、クラッカーに狙われやすいのです。
逆にExplorer以外の物を使えば、攻撃を受けにくくなり、
同時にExplorerを狙ったウィルスからの被害も受けにくく
なります。
ブラウザを変えたらどうなるの?
IEの場合
他ブラウザの場合
こんな感じで使用できます☆↓
♪オススメのブラウザ♪
3

上のグラフは、とある男性の美佳タイプローマ字単
語練習入力速度の推移を表したものです。波はありま
すが、着実な伸びが見てとれます。グラフの彼はこの
春までタイピングに人差し指しか使えませんでした。
「8月サボってしまったので、なかなか調子が戻り
ませんでした。毎日続けるのがいいみたいです」
たしかに、練習の間が空かないほど彼の成績の伸び
は良いようです。
「速度UPとミス低減。どちらかが行き詰った場合
は、もう一方を目標に意識すると相乗効果が出ていい
かもしれません」と彼からのアドバイスです。
「美佳タイプ」を起動し
ま しょ う。大 学のコ ン
ピュータで起動する場合は
Windowsで
1.「スタート」
2.「プログラム」
3.「タイプ練習」
4.「ミカタイプ」
の順です。
フリーソフトなので自宅
でも無料で簡単に導入する
ことが可能です。
その一 「美佳タイプ」起動!
まずは基礎。各キーの位置を覚えましょう。
「1.ポジション練習」内の「1.ホームポジション」
から順にこなしていきましょう。
ローマ字日本語入力を手早く覚えたい場合、
「7.数字」「8.全段」はとりあえず飛ばしておいても
かまいません。
はじめは小指担当のキー(A、Z、Pなど)が押し辛
く感じますが、徐々に打てるようになります。じっく
りと慣らしていきましょう。
あとは日本語入力の習得。
「4.ロ ー マ 字 練 習」内 の
「2.ローマ字単語練習」で練
習あるのみです。
日本語ローマ字入力の特徴
として、使用アルファベット
キーが20少々で済むことと、
母音(a,i,u,e,o)を打つ頻度の高さが挙げられま
す。このコースで練習していれば、独特の指運びをつ
かむことができるでしょう。
ここで「慣れてきた」と感じたら、日常でのタイピ
ングも問題なく打てるようになっているはずです!
その三 ローマ字入力は一日にして成らず
その二 指にも帰る家がある
高めろ情報処理技術!
~タイピングタッチ習得の心得~ ・なるべくキーボードを見ない!
・一度打ったら指は基本のかまえ、
「ホームポジション」に戻る!
・習うより慣れろ!
レポート打つのに速さが足りない、入力ミスが多く
てへこむ、COOLに打って知的に変身したい…。
そんなあなたにタイピングタッチ!一見難しいよう
に見えますが、日に5分も練習していれば誰でも見違
えるような速度になれるんです!
ここでは主に「美佳タイプ」を使ってのタイピング
タッチ習得の流れをご紹介しましょう。
今日から始めれば、いずれアナタはタ
イピングの龍になる!
その四 明日に向かって打て!~ある男の挑戦~
<LA 豊田 和広>
入力速度の推移(ローマ字単語練習)
130.0
140.0
150.0
160.0
170.0
180.0
190.0
200.0
7/13
7/20
7/27
8/3
8/10
8/17
8/24
8/31
9/7
9/14
9/21
9/28
10/5
入力速度(文字/分)
最高入力速度(文字/分)
平均入力速度(文字/分)
線形 (最高入力速度(文字/分))
線形 (平均入力速度(文字/分))
4

自習室混雑時のお願い
レポート時期(6・7月,12・1月)は自習室が大変混雑します。
パソコン使いたいのに開いてない!
そんなときは・・・
お気軽にカウンターにいる
自習室LAまでお申し付けください!
他の自習室を臨時開放できる場合は開放します!
しかし,以下の場合は開放できません。
・ 授業で使用している場合
・ LAの人数が足りない場合(1教室につき最低1名は必要)
ご了承ください。
自習室は レポートや課題などをするために 開放しています。
それ以外の目的
・ 映画や動画を見る
・ フリーソフトなどのゲームで遊ぶ
など,自習以外の目的で利用されている方には
退出していただくこともあります!
みなさんのご理解とご協力のほどよろしくお願いします。
みんなが気持ちよく使える自習室にしましょう!
臨時開放について
“自習”室です
だんだん寒くなってきましたね。風邪も流行っております。
レポートの時期が近づいてまいりました。たくさんの人がパソコンを使う時期です。
混雑していて端末が空いていないときは,気軽にLAに声をかけてください。出来る限りの対応をいたします。
ご意見・ご感想などは,3号館地下第1セルフラーニング室のSmile BOXにお願いします。
<社会学部3回生 LA 河合 優>
♪編集後記♪
寝てる人も
起こします!!
5