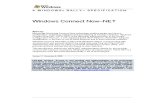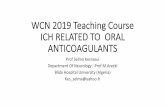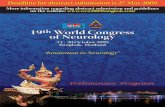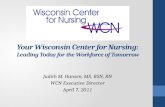Engineering Manager Help Manual · Engineering Manager lists all content submitted for that...
Transcript of Engineering Manager Help Manual · Engineering Manager lists all content submitted for that...

Engineering Manager Help Manual

ENGINEERING MANAGER
2
Table of Contents
Overview 4
Navigating Engineering Manager 4
Application Structure 4
Home Level 4
Project Level 4
Menu Options 4
Searching for Records 4
Finding Specific Records 5
Filtering Content 5
Applying a Filter 5
Clearing a Filter 5
Filtering by Date Range 5
Using Links 5
Project Management 6
Content Available 6
Oversight Access 7
Definitions 7
Prerequisites 7
Process Overview 7
Requesting Oversight Access 8
Granting Oversight Access 9
Oversight Project Access Levels 10
Drawing Management 10
Drawing Lists 10
Creating a Drawing List 10
Uploading a Drawing List 11
Editing an Uploaded Drawing List 11
Scheduling Drawings Individually 12
Removing Scheduled Submittal Items 12
Transmittals 12
Acceptable Files 12
E-mail Notifications 12
Selecting Notifications 12
Uploading Using an Existing Drawing List 13
Uploading New Submittal Items 14

ENGINEERING MANAGER
3
Uploading Revisions or Additional Sheets 16
Viewing Submittal Items 17
ABS Review Workflow 17
Individual Drawing View 17
ABS Reviewed / Issued Documents 18
Comments 19
Comment Types 19
Comment Structure 19
Viewing Comments 20
Submitting a Reply Transmittal 21
Contacts 22
Reports 23
Comment List 23
Drawings Report 23
Vessel Level Tabs 24
Drawings 24
Comments 24
Recent Updates 24
Transmittals 24
Response 24

ENGINEERING MANAGER
4
Overview
ABS customers use Engineering Manager to collaborate with ABS in managing review projects. Accessed via the Client Portal, this web application provides project visibility and open communication, resulting in a quicker overall project approval turnaround time. Project managers, designers, and engineers have access to the entire review process at all times.
This document introduces the primary procedures you can perform using the customer version of Engineering Manager. ABS personnel use an internal version of Engineering Manager to manage review projects in-house. Both versions share the same database, but present the information differently, to support the appropriate point of view.
Navigating Engineering Manager
Application Structure
Home Level This is made up of tabs with content pertaining to active and completed projects or vessel level content for all vessels associated with your company and submitted to ABS. The Projects tab is the default landing tab for Engineering Manager, it defaults to show active projects. The status filter can be used to expand the view to include completed projects. To access the Home level, click on the All Active Projects link in the Construct tab.
Project Level This level contains project specific content within a series of tabs and is where all submissions are made from.
Menu Options
The options along the header bar of Engineering Manager provide key links for navigation and other functions.
1. Home – Navigates back to the Plan Review dashboard of the Client Portal. This dashboard provides a
high-level summary of the status of the active projects and outstanding comments.
2. Engineering Manager Home – Shows the Projects tab at the Home level.
3. Help – Provides this Engineering Manager Help Manual.
4. Vessel Drawings – Lists all submittal items submitted for a specific vessel.
5. Vessel Comments – Lists all comments issued for a specific vessel.
6. Logout – Logs the user out of the Client Portal.
Searching for Records
The Search tool, located at the top of Engineering Manager, allow users to search by Vessel Name, Project, Reference No., Transmittal, Customer Reference Number, and/or Drawing Number / Title.
1 2 3 4 5 6

ENGINEERING MANAGER
5
Finding Specific Records To find specific content:
1. Enter the search data (i.e. reference number) into the search field.
2. Select Project (Submitter) if searching for content submitted by your own company or Oversight Projects if searching for content for which oversight access was granted.
3. Hover over the Search option and go down to select the correct type.
Note: Users can also search by partial names and numbers. This will be a broader search that generally returns more matches. The appropriate record can be selected from the Search Results window.
You can receive any of the following results:
• Single Match – When a single match is found, the record opens in the appropriate screen. For example, if you search for a project number, the Drawings tab opens for the matching project.
• Multiple Matches – When multiple matches are found, the results are presented in the Search Results window. From there, you can click a link to open the appropriate record.
• Zero Matches – The Search Results window also indicates when no matching records are found.
Filtering Content There are various filters available throughout the various screens to narrow the scope of information displayed at any given time. When a filter has been applied, a red checkmark appears on the icon.
Applying a Filter
1. Click the filter icon (not the name) and select the appropriate option from the menu of preset filters.
2. Click the icon next to the menu to apply the filter and refresh the data displayed.
Clearing a Filter To clear a filter, click on the icon, select All, and click the icon or click on Reset All Filters.
Filtering by Date Range
When filtering by date ranges, use the calendar icons to select the
Using Links
Engineering Manager contains links (in blue text) throughout various areas. For example, the Projects tab at the Home level shows the Project No. as a link. Clicking on this link opens the Project level view and more details for that specific project number.
Note: Clicking on any Reference No. link provides the review response package for that specific review (ABS Review Response letter and any submittal items published).

ENGINEERING MANAGER
6
Project Management
A project is necessary to make a submission to ABS. Projects can only be created by ABS personnel. Once created, Engineering Manager can be used to schedule and submit content to be reviewed or for information, track and respond to comments issued and track the review process. The Project level consists of the following tabbed screens:
• Drawings • Contacts • Transmittals • Comments • Review Letter • Reports • Invoices
To have a project number created to make a submission (for review or information) please contact the ABS office closest to your location. You will need to provide a detailed description of the review to be carried out, billing responsibility details, and your company’s WCN, if known (located in the My Profile link in the main area of the Client Portal). If unsure of which office to contact, please send a detailed email to Global Engineering Coordination Center at [email protected].
Office Telephone E-mail
Busan 82-51-469-8371 [email protected]
Dubai 971-4-3306000 [email protected]
Gdynia 48-58-772-6550 [email protected]
Genoa 39-010-254921 [email protected]
Hamburg 49-40-378587-0 [email protected]
Hellenic-Piraeus 30-210-9441130 [email protected]
Houston 281-877-6463 [email protected]
Istanbul 90-216-651-1693 [email protected]
London 44-20-7247-3255 [email protected]
New Orleans 504-262-5220 [email protected]
Rio de Janeiro 55-21-2276-3535 [email protected]
Shanghai 86-21-2327 0888 [email protected]
Singapore 65-6371-2674 [email protected]
Yokohama 81-45-441-1007 [email protected]
Content Available Engineering Manager lists all content submitted for that specific Submitter’s WCN (Worldwide Customer Number). The WCN is a type of ID assigned to a client and location at first contact with ABS. There may be more than one WCN for a client. Each WCN has its own Client Portal account and the content is kept separately. Access to third party projects can be granted by the original Submitter through the Oversight Module and would be available through the Oversight Projects tab (see Oversight Access section for details).

ENGINEERING MANAGER
7
Oversight Access
ABS can enable the option to request and/or grant oversight access for projects related to a vessel(s). The level of access is determined by the project’s original Submitter. The oversight access is granted to the Oversight Customer’s Client Portal account (Company) by the Submitter’s account manager. The Oversight Customer’s account manager designates who within their Client Portal account has access to the project. For example, a Designer submitting work to ABS for review can grant oversight access to the Vessel Owner.
Definitions
A Submitter is any ABS Customer who has submitted drawings and/or documentation to ABS for review or information. The Submitter holds proprietary rights to the content submitted, and as such, only they can grant oversight access to other customers.
An Oversight Customer is any ABS Customer who will be or has been granted access, at varying levels, by a Submitter to projects through Engineering Manager.
Prerequisites To enable Oversight Access, the following conditions must be met:
a. The project in question must have a facility.
b. The Oversight Customer’s WCN (Worldwide Customer Number) must be listed in the vessel’s Customers list in the Service Agreement.
c. The Oversight Customer’s WCN must be activated in the vessel’s Oversight Module.
Note: ABS personnel can assist with meeting conditions b and c from above.
Process Overview
1. The Oversight Customer and project’s Submitter discuss the need for oversight and come to an agreement regarding level of access to be granted.
2. The Submitter contacts ABS to express the need to activate the oversight module.
3. The designated ABS contact will verify the Oversight Customer’s WCN is listed in the vessel’s Service Agreement.
4. ABS then activates the Oversight Customer’s WCN in the Oversight Module at a vessel level.
5. Engineering Manager shows a list of all existing projects for the vessel in the Oversight Customer’s Client Portal account.
6. The Oversight Customer’s Account Manager goes to their Oversight Projects tab in Engineering Manager to formally request access.
7. The Submitter’s Account Manager receives an e-mail notification of the oversight request.
8. The Submitter’s Account Manager goes to their Oversight Permissions tab in Engineering Manager to grant or reject the oversight request. The permissions granted can be modified at any time.
9. The Oversight Customer’s account manager designates who within their Client Portal account has access to the project.
10. The Oversight Customer can access the project, according to the permissions granted, in their own Engineering Manager through the Oversight Projects tab project link.
Note: ABS does not regulate the level of access the Submitter grants the Oversight Customer. However, assistance is available for the Submitter to understand each option available and/or to troubleshoot any technical problems with the site.

ENGINEERING MANAGER
8
Requesting Oversight Access
1. Oversight Customer’s account manager, Click on the Plan Review link in the Client Portal.
2. Go to the Engineering Manager Home page by clicking on the All Projects link.
3. Click on the Oversight Projects tab.
4. Modify the filter settings as necessary to find the desired project (s).
5. Click on the Request Access option for each project for which access is needed.
3
5

ENGINEERING MANAGER
9
Granting Oversight Access
1. Submitter’s account manager, navigate to the Construct tab in the Client Portal.
2. Click on the Oversight Permission link.
3. Adjust the filter settings as necessary to find the desired project.
4. Check the Disclaimer box in the last column.
5. Select the necessary access (permissions increase from left to right) then click on Save.
6. Read through the ABS Customer Vessel - Permission Grant Disclaimer, scroll to the end and check the box next to I Agree to the Above.
7. Click on Grant Permissions to finish.
5
4

ENGINEERING MANAGER
10
Oversight Project Access Levels
Note: None of the access levels enable the Oversight Customer’s ability to submit transmittals or comment responses on behalf of the original Submitter or to download the original files (without ABS stamps and watermark). Access granted can be modified or revoked by the Submitter’s account manager at their discretion at any time.
*Automatically added when selecting the access level R
ead-
only
Vie
w o
f Dra
win
gs ta
b
Rea
d-on
ly V
iew
of C
omm
ents
tab
Rea
d-on
ly V
iew
of T
rans
mitt
als
tab
Abilit
y to
Dow
nloa
d th
e AB
S R
evie
w L
ette
rs
Abilit
y to
Dow
nloa
d th
e R
efer
ence
N
o. R
espo
nse
Pack
age
and
Publ
ishe
d Su
bmitt
al It
ems
Abilit
y to
Run
a D
raw
ings
Rep
ort
Abilit
y to
Run
a C
omm
ents
Rep
ort
Ove
rsig
ht C
usto
mer
Not
ifica
tion
of
Tran
smitt
als
Ove
rsig
ht C
usto
mer
Not
ifica
tion
of
ABS
Rev
iew
Res
pons
e /
Com
men
ts
Acce
ss L
evel
View Project & Drawing Status View Comments * * View Transmittals * * * * Download Review Letter Only * * * * * Download Reviewed Drawings + Review Letter * * * * * * Email notification of Response * * * * * Email Notification of Transmittal * * * * *
Drawing Management
Engineering Manager is used to process any items (such as drawings, reports, supporting documentation) submitted for review or information. It is a live database which enables for users to track submissions and the review process from the initial scheduling to completion. The information is up to date and available at all times.
Drawing Lists
The Project View allows users to upload a Drawing List as a schedule of items to be submitted. Drawing Lists are not required to create a Transmittal submission. However, this feature can be used if there is a large number of submittal items to be uploaded at once to auto populate the drawing numbers and titles.
Creating a Drawing List The Drawing List should fulfill the following guidelines:
• Excel format
• Column Names and Order: Drawing Number, Title, Submission Date, Drawing Type
• Drawing Numbers must be unique; duplicates will be rejected o list multiple sheet items once o do not include the sheet number or revision in drawing number
• Submission Date column format - dd-Mon-yyyy (i.e., 04-Jul-2014) or mm/dd/yyyy (i.e., 07/04/2014)
• Drawing Type valid values o R = If Review item (returned with ABS stamps and watermark) o I = If Information item (kept as reference by default, only returned with stamps and watermark at
the Submitter’s request)
• No empty cells; after saving the drawing list, pressing Ctrl End should highlight the last cell with content
Note: The database will ignore all columns after Column D (Drawing Type). An existing master drawing list can be modified to fit the guidelines and used to populate the information in the project.

ENGINEERING MANAGER
11
Uploading a Drawing List
1. After logging in, click on Plan Review in the left menu then on the All Projects link.
2. From the Engineering Manager Home page, find and click on the correct project number link.
3. In the Drawings tab, click on the Add Dwg. List option.
4. Click on the Browse option.
5. Find and select the saved Drawing List then click on Open. 6. If there are multiple hull numbers in the project, select the hull numbers for which the submittal items will
apply.
7. Click on Save - the submittal items will be shown in the Drawings tab under the Not Submitted filter with a Scheduled status.
Editing an Uploaded Drawing List Users can edit the information provided for any item under the Scheduled status.
1. After logging in, click on Plan Review in the left menu then on the All Projects link. 2. From the Engineering Manager Home page, find and click on the correct project number link.
3. In the Drawings tab, select the submittal item (s) to be modified.
4. Click on the Edit Dwg. / Planned Submission Date option.
5. User can modify the Drawing Type, Drawing No., Title, Planned Submission Date, and/or the hull numbers to which the item applies.
5. Click on Save to finalize the changes.
A Drawing List Template is available for download in the Add Dwg. List window by clicking on the icon.
2
5
3 6

ENGINEERING MANAGER
12
Scheduling Drawings Individually
Single submittal items can be added directly to a project and to the existing drawing list in the Drawings tab.
1. After logging in, click on Plan Review in the left menu then on the All Projects link.
2. From the Engineering Manager Home page, find and click on the correct project number link.
3. In the Drawings tab, click on the Schedule Dwg. (s) option.
4. In the Add Drawings window:
a. Specify the Drawing Type i. Review - if it requires an ABS stamp upon completion of review ii. Information - if it is supporting documentation and/or does not require an ABS stamp
b. Enter a unique Drawing No. (do not include sheet number or revision)
c. Add a Title and Planned Submission Date (if date is not specified, defaults to current date)
d. If applicable, select the hull numbers to which the submittal item applies.
e. If necessary, click on Add Dwg. to add more submittal items.
5. To finalize, click on Save - the submittal items will be shown in the Drawings tab under the Not Submitted filter with a Scheduled status.
Removing Scheduled Submittal Items
Only submittal items under the “Scheduled” status can be removed from the project’s Drawings tab by an external user. Contact the project manager to request a submittal item under Received or Under Review status to be removed. The project manager details can be found in the project’s Contacts tab.
1. After logging in, click on Plan Review in the left menu then on the All Projects link.
2. From the Engineering Manager Home level, find and click on the correct project number link.
3. In the Drawings tab, select the submittal item (s) to be removed.
4. Click on the Remove Dwg. option.
5. Confirm by clicking on OK in the system prompt.

ENGINEERING MANAGER
13
Transmittals
There are various ways of submitting files into a project externally, but all are through transmittals. ABS also creates transmittals to upload any submittal items received through e-mail or other means. Transmittals submitted by a Client to ABS through the Client Portal begin with CR while transmittals created by ABS internally begin with a TR. This section provides details for making a submission and demonstrates the various methods available.
Acceptable Files
Each file must be under 50 MB and not have any password protection or encryption. Files over the size limit can be submitted in sections under the same drawing number/title. Although the following formats may be supported, PDF (not PDF Portfolio) is preferred: DWG, TIF/TIFF, JPG/JPGE, PNG, BMP, XLS/XLSX, DOC/DOCX, RTF.
E-mail Notifications
These are selected within each individual Transmittal by the Transmittal creator before submission. If no specific notifications are selected, the system will only send notifications to the defaults, the Account Manager, Administrator (if applicable), and Transmittal Creator. There are two options available:
• Submission List - sends notification when the items within the Transmittal have been received by ABS. • Approvals list – sends notification when the review for the items within the Transmittal is completed.
All notifications added to a Transmittal are set for the review cycle of that individual Transmittal, not the submittal item or project/project group. The Account Manager can add Users into the Client Portal account to populate the names available to choose from in the Notification List.
Selecting Notifications
In the Transmittal window, use the Notification List to designate who will receive notifications regarding this transmittal.
1. Click on the Notification List option and then on Edit. 2. Find the user (s) to be notified then check the corresponding box for the necessary notifications:
a. Submission CC List – notification when the transmittal is received by ABS.
b. Approval CC List – notification when there is an ABS review response.
3. To finalize click on OK.
Note: Once a Transmittal has been submitted to ABS, users cannot add any additional names to the Notification List. If necessary, ABS can add or remove the Approval CC option chosen for any Users already in the Transmittal's Notification list.

ENGINEERING MANAGER
14
Uploading Using an Existing Drawing List
1. After logging in, click on Plan Review in the left menu then on the All Projects link.
2. From the Engineering Manager Home level, find and click on the correct project number link.
3. There are two options to start the transmittal:
a. Go to the Transmittals tab and click on Create Transmittal – the system creates a new transmittal in a separate window containing all submittal items with a planned submission date in the past or with the current date.
b. In the Drawings tab, find and select the necessary submittal item(s) by checking the
corresponding box and click on Create Transmittal – the system creates a new transmittal in a separate window containing the selected items.
4. In the Transmittal window, use the Notification List to select the necessary notifications.
5. In the File List section, use the Browse to find and select the file for each item (each file under 50MB).
a. If submitting a multipage drawing or document with multiple sections in separate files use the ± icon at the end of the row to add more files to the same Drawing No. / Title. Each new row should have a unique sheet.
6. Enter the revision into all Rev fields – if no revision is available enter a dash or “n/a”.

ENGINEERING MANAGER
15
Note: If all fields in the File List section are not populated the following icons may appear:
= Hover over the icon to identify which field(s) need to be checked = Drawing File and Revision are missing
7. Once all entries have been checked, click on Next or on the Preview & Submit tab.
8. Verify all information is correct then click on Submit (upper right). a. To make changes, click on Back or on the New/Existing files tab.
i. Select any item by checking the corresponding box and then Delete to remove it from being included in this transmittal – click Undelete to restore any deleted items.
ii. Click on the icon to edit the Drawing No., Title, Sheet and/or Rev. iii. Click on the file name selected to enable the Browse and select a different file. iv. Once information is all correct, click on Next or on the Preview & Submit tab
Note: After the transmittal has been submitted to ABS, submittal items cannot be added or removed from it. Please contact the ABS Project Manager to request any changes necessary.
Uploading New Submittal Items
Submittal items can be added to a project without the use of a drawing list.
1. After logging in, click on Plan Review in the left menu then on the All Projects link.
2. From the Engineering Manager Home level, find and click on the correct project number link.
3. Go to the Transmittals tab.
4. Check the Do not load Scheduled Drawing list option then click on Create Transmittal – the system creates a new blank transmittal in a separate window.
4. In the Transmittal window, use the Notification List to select the necessary notifications.
3
6
4 5

ENGINEERING MANAGER
16
5. In the yellow section, use the Browse to find and select the file to be submitted (under 50MB).
6. Select the Submittal Item type: a. Review - if it requires an ABS stamp upon completion of review.
b. Information - if it is supporting documentation and/or does not require an ABS stamp.
c. Correspondence - for submission letters, purchase orders, transmittal documents etc. i. Select a date if the item is correspondence
7. Specify a unique Drawing No. (do not include the sheet number or revision) then click tab
8. Populate the Title, Sheet and Rev then click on the +Row option to add the item to the File List.
a. If no specific drawing number is available use a document number or assign a unique identifier
b. If no specific sheet number or revision is available, enter a dash or “n/a”
Note: If submitting a multipage drawing or document with multiple sections in separate files use the ± icon at the end of the row to add more files to the same Drawing No. / Title. Each new row should have a unique sheet.
Note: If all fields for the items under the File List are not populated the following icons may appear:
= Hover over the icon to identify which field(s) need to be checked = Drawing File and Revision are missing
9. Once all entries have been checked, click on Next or on the Preview & Submit tab.
10. Verify all information is correct then click on Submit (upper right). a. To make changes, click on Back or on the New/Existing files tab.
i. Select any item by checking the corresponding box and then Delete to remove it from being included in this transmittal – click Undelete to restore any deleted items.
ii. Click on the icon to edit the Drawing No., Title, Sheet and/or Rev. iii. Click on the file name selected to enable the Browse and select a different file. iv. Once information is all correct, click on Next or on the Preview & Submit tab
Note: After the transmittal has been submitted to ABS, submittal items cannot be added or removed from it. Please contact the ABS Project Manager to request any changes necessary.
5
6 7 8

ENGINEERING MANAGER
17
Uploading Revisions or Additional Sheets
1. From the Engineering Manager Home level, find and click on the correct project number link.
2. In the Drawings tab, find and select the submittal item(s) to be revised by checking the corresponding box then click on Create Transmittal – the system creates a new transmittal in a separate window containing the selected items.
3. In the Transmittal window, use the Notification List to select the necessary notifications.
4. In the File List section, use the Browse to find and select the file for each item (each file under 50MB).
5. Select the Sheet to be revised and enter the new Rev (same revision ltr. /no. is acceptable) a. Click OK on the system prompt “This action will supersede an existing revision. Do you want to
continue? Note: If submitting a new sheet, use the ± icon at the end of the row to add more files to the same Drawing No. / Title. Each new row should have a unique sheet.
Note: If all fields for the items under the File List are not populated the following icons may appear:
= Hover over the icon to identify which field(s) need to be checked = Drawing File and Revision are missing
6. Once all entries have been checked, click on Next or on the Preview & Submit tab.
7. Verify all information is correct then click on Submit (upper right). a. To make changes, click on Back or on the New/Existing files tab.
i. Select any item by checking the corresponding box and then Delete to remove it from being included in this transmittal – click Undelete to restore any deleted items.
ii. Click on the icon to edit the Drawing No., Title, Sheet and/or Rev. iii. Click on the file name selected to enable the Browse and select a different file. iv. Once information is all correct, click on Next or on the Preview & Submit tab.
Note: After the transmittal has been submitted to ABS, submittal items cannot be added or removed from it. Please contact the ABS Project Manager to request any changes necessary.
9
4 5
2

ENGINEERING MANAGER
18
Viewing Submittal Items
The Drawings tab is the default landing tab for the project level view. This tab contains the project’s full list of submittal items. These can be sorted and/or filtered to customize the data shown. Each item contains up to date details for tracking progress such as Submission Date, Estimated Completion Date, Response Date, Assigned Engineer, and review Status. The Vessel Drawings tab is a vessel level version of the project level tab (not all the same options are available – see Vessel Drawings tab for details).
Drawings tab - Status Filter Users can use the submittal item status to filter the Drawings tab:
• Active – item has been Received or is Under Review by ABS (the Drawings tab defaults to this filter).
• Complete – review has been Completed and no comments were issued against the submittal item.
• Not Submitted – item has been added to the drawing list and therefore Scheduled but not yet submitted.
• Engineer Action – review has been Completed and ABS issued technical comment(s).
• Surveyor Action – review has been Completed and ABS issued surveyor comment(s).
• Retained – it was determined additional information is required before ABS can complete the review.
ABS Review Workflow
Individual Drawing View
Detailed information regarding each drawing is available by clicking on any Drawing No. link in the various areas.
b. Submitter – who uploaded the file into the project.
c. Submission Date – date file was sent to ABS.
d. Transmittal No. – transmittal number used to submit the file (beginning with CR=Client, TR=ABS).
e. Response Date – available once ABS issued a review response addressing this item.
f. Reference No. – provides a zip file with ABS review response letter and any ABS published submittal items after review is completed.
g. Status –submittal item’s live status.
h. Download – the Submitted link provides the original file uploaded, the Reviewed link provides the individual ABS stamped file.
a. Icon – expands the view to show any previous revisions submitted to ABS.
This is the basic process for submittal items to be reviewed by ABS.
Client contacts ABS
Client submits items to be reviewed through
Engineering Manager
Client downloads the ABS Review Response and any ABS stamped
submittal items
ABS creates Project
ABS Project Manager receives
submission
ABS assigns Reference No.
and Review Engineer(s)
Item(s) is Review is Reviewed Completed by ABS
and Verified

ENGINEERING MANAGER
19
ABS Reviewed / Issued Documents
When a review is completed, ABS issues a review response letter and the submittal items specified For Review with the icon are published. If requested by the client, submittal items specified For Information with the icon will also be published. The letter contains a red banner on the top, left which indicates it is the official ABS letter for that review. The published submittal items contain a watermark, ABS stamps and possibly marks-ups or amendments related to the review. There are various approaches to download the documents:
Using a Reference No.
1. After logging in, click on Plan Review in the left menu then on the All Projects link to go to Engineering Manager.
2. At the top, enter the Reference No. into the Search field then hover over the Search option to select Search by Reference No.
3. The system will navigate to the Project level Review Letter tab, there are two options: a. Click on the Reference No. link – downloads a zip file of the ABS review response letter and all
submittal items published. b. Click on the icon under the Download Letter Only – system downloads the ABS review
response letter for that specific review.
From the Review Letter tab
1. After logging in, click on Plan Review in the left menu then on the All Projects link to go to Engineering Manager.
2. Find and click on the ABS project number link. 3. Navigate to the Review Letter tab, there are two options:
a. Click on the Reference No. link – downloads a zip file of the ABS review response letter and all submittal items published.
b. Click on the icon under the Download Letter Only – system downloads the ABS review response letter for that specific review.
From the Drawings Tab
1. After logging in, click on Plan Review in the left menu then on the All Projects link to go to Engineering Manager.
2. Find and click on the ABS project number link. 3. In the Drawings tab, select one or more submittal items with status Complete, Engineer Action, Survey
Action, and/or Retained. 4. Click on Download Reviewed File option – the system downloads a zip file with the published submittal
items selected.
From the View Drawing Window
1. After logging in, click on Plan Review in the left menu then on the All Projects link to go to Engineering Manager.
2. Find and click on the ABS project number link or click on the Vessel Drawings tab.
3. Find and click on the Drawing No. link to open the View Drawing window.
4. Under the Download column, there are two options: a. Click on the Reference No. link – downloads a zip file of the ABS review response letter and all
submittal items published. b. Click on the Reviewed link – downloads the individual published submittal item.
Note: The Drawing No. link is available in various areas and provides the options mentioned above.

ENGINEERING MANAGER
20
Comments
During an engineering review, the ABS engineer may issue a comment(s). These may be issued to request clarifications, modifications, additional information, advise of non-compliance with ABS Rules and Guides or request confirmation from ABS surveyor during onsite visit. The Comments tab tracks any comments issued by ABS engineers and enables electronic technical response for the Client at the Project Level. The Vessel Comments tab is a vessel level version of the project level tab (not all the same options are available – see Vessel Drawings tab for details).
Comment Types
• Technical – require a response from the Client and are directly related to the technical aspect of the submittal item review.
• Surveyor – do not require a response from the Client and will be resolved by the ABS Surveyor upon attendance during normal survey process.
Comment Structure
A comment can be issued against a single submittal item or various submittal items. Also, more than one comment can be issued against a submittal item. The comment number is auto-generated according to the type of review completed. The prefix letter defines the discipline:
• A = Materials • E = Electrical • H = Hydrodynamics / Station Keeping Systems • L = Safety • L = Statutory / Other • M = Mechanical • O = General • P = Piping • S = Site Dependent Structures • S = Fixed Platform • S = Offshore Structures • S = Subsea Pipeline & Risers • Z = Offshore Stability • Z = Stability / Load Line / Tonnage
The submittal item for which the comment was issued is shown within the brackets directly after the comment number. Users can click on the submittal item to retrieve detailed information like the review response date, ABS letter, etc.

ENGINEERING MANAGER
21
Viewing Comments
Projects tab Projects with outstanding comments are shown in Engineering Manager’s Projects tab by an icon. Hovering over the icon will show the list of comments and provide a link to the project level, Comments tab. The Recent Activity filter can be used customize the view to only show those projects with open comments.
Drawings tab
The submittal items show the status of Engineer Action or Surveyor Action, respectively, if a comment has been issued once the review is complete. To see the comments issued for the item(s), Users can select the submittal item(s) and click on Show Comments (the Show Comments window provides a Print option).

ENGINEERING MANAGER
22
Comments tab
There are various filters available to customize the view. Technical comments require a response from the client; this can be submitted through a Reply Transmittal. Responses should directly address the comment and are not intended to accept the comment, request clarification or to notify ABS of the intent of a later response or submission. Once a response is made by the client, an icon is shown. Entries of the comment thread added by ABS are shown in white and the client responses are shown in blue.
Note: Extension of approval reviews include any comments issued in the original parent project. The comments are imported into the Extension of Approval (EoA) project but are renumbered in sequential order (O-001, O-002, etc.). The original comment numbers from the parent project are referenced in the extension of approval comments.
Submitting a Reply Transmittal 1. From the Engineering Manager Home page, find and click on the correct project number link.
2. In the Comments tab, find and select the comment(s) to respond to by checking the corresponding box then click on Reply Transmittal – the system creates a new transmittal in a separate window containing the selected comments.
3. In the Transmittal window, use the Notification List to select the necessary notifications.
2

ENGINEERING MANAGER
23
4. Enter the comment response into the Reply Text field – text can be pasted from a separate source.
5. If applicable, select the hull number(s) for which the response is being submitted.
6. Click on Next – if necessary, add any supporting documentation, revisions, etc. to the Files List using the yellow section in the New / Existing Files tab then click on Next again (see Uploading New Submittal Items and/or Uploading Revisions section for detailed guidance).
7. Verify all information is correct then click on Submit (upper right). a. To make changes, click on Back or the tab where the changes are to be made. b. Once information is all correct, click on the Preview & Submit tab and then Submit (upper right).
Note: Comment responses cannot be edited or removed by a client once submitted to ABS. Please contact the Project Manager if changes are necessary or a response should be removed.
Contacts
In the Drawings tab, each submittal item shows the Assigned Eng. (s) for the review. The Contacts tab in the project level view provides other key ABS Contacts for the project such as the Project Manager. Customer Contacts can also be added to provide the ABS project team direct points of contact and assist with notifications.
6
4
5

ENGINEERING MANAGER
24
Reports
The Comments List and Drawings Report are available at a Project level and Vessel Level. The file format can be Excel or Pdf and there are various filters available to customize the report generated.
Project Level Includes project specific data only.
1. After logging in, click on Plan Review in the left menu then on the All Projects link.
2. Find and click on the ABS project number link.
3. Navigate to the Reports tab.
4. Click on the Comments List or Drawings Report. 5. Select the desired options from the various filters (defaults to ALL) then click on Generate Report.
Comments List Drawings Report Filter Option Available Choices Filter Option Available Choices Review Activity All or Default Class Number All, Primary, or Specific Class No. Review Category
All or General Include Correspondence
Select to include all correspondence
Comment Status
All, Open, or Closed Review Activity Group
All, Default, or Specific Group Name
Survey / Technical
All, Survey, or Technical Review Activity Category
All or Specific Category (i.e. Electrical, Mechanical, etc.)
Comment Type All, Review Comment, or Customer Response
Drawing Status All, Not Submitted, Received, Under Review, Action Required, Complete, Retained, Superseded
Comment All, Initial, Last (entry in a comment thread)
Report Format Excel or PDF
Report Format Excel or PDF
Vessel Level Includes all data related to the specific vessel for the Client’s account.
1. After logging in, click on Plan Review in the left menu then locate the vessel card for which the report is needed. Use the Comment Reports or Drawing Reports link to access the report module.
2. Select the desired options from the various filters (defaults to ALL) then click on Generate Report.
Comments List Drawings Report Filter Option Available Choices Filter Option Available Choices Project Type Client Projects or Oversight
Projects Project Type Client Projects or Oversight Projects
Generate Comment List By
Class Number, Shipyard – Hull No., or Vessel Name
Generate Comment List By
Class Number, Shipyard – Hull No., or Vessel Name
Review Category All or General Review Activity Category
All or Specific Category (i.e. Electrical, Mechanical, etc.)
Comment Status All, Open, or Closed Drawing Status All, Not Submitted, Received, Under Review, Action Required, Complete, Retained, Superseded
Survey / Technical All, Survey, or Technical Report Format Excel or PDF Comment Type All, Review Comment, or
Customer Response
Comment All, Initial, Last (entry in a comment thread)
Report Format Excel or PDF

ENGINEERING MANAGER
25
Vessel Level Tabs
The vessel level tabs consolidate content by shipyard/hull number or vessel name to enable searching if a client does not know specific information like the ABS project number or reference number.
Drawings
Provides the entire list of submittal items from the Submitter for a specific vessel. There are various filters to customize the view. An export to excel option is available at the top using the icon . The first column provides the ABS project number from where submittal items can be managed.
Comments
Provides the list of comments for a specific vessel for the Customer’s Client Portal account. There are various filters to customize the view. An export to excel option is available at the top using the icon . The first column provides the ABS project number from where responses can be made.
Recent Updates
Provides a vessel level Transmittals and Response tabs. These provide a customizable list of transmittals and review responses, respectively, for a specific vessel. A date range can be selected to concentrate the content shown in the tab. An export to excel option is available at the top using the icon .There are various links to provide information.
• Transmittals
o Transmittal No. - shows submittal items included in that specific transmittal, their status and comments issued, if any.
• Response
o Reference No. - provides a zip file with the ABS review response letter and any ABS published submittal items after review is completed.
o Project No. - link to the project level view where that specific review was completed. o Transmittal No. - shows submittal items included in that specific transmittal, their status and
comments issued, if any.