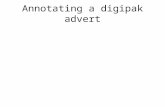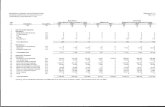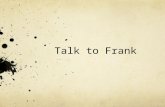Design a Professional Laptop Advert
-
Upload
willerson-paula -
Category
Documents
-
view
213 -
download
0
Transcript of Design a Professional Laptop Advert
-
8/20/2019 Design a Professional Laptop Advert
1/11
Design a Professional Laptop Advert
Final Image:
Here is the final image that we will be creating:
Step 1:
Open up a new document 1000px wide and 600px high. hen paste an image of a laptop into !our
document. "reate a new la!er set called #laptop$ and put the la!er containing !our laptop image
into this la!er set.
Step %:
http://psd.fanextra.com/tutorials/designing/design-a-professional-laptop-advert/http://psd.fanextra.com/tutorials/designing/design-a-professional-laptop-advert/
-
8/20/2019 Design a Professional Laptop Advert
2/11
&ow I want to create a 'anishing point for the screen of the laptop. (an! )hotoshop users*
including m!self* don$t !et ha'e )hotoshop "S% or "S+* so this tutorial won$t utili,e the useful
'anishing point filter a'ailable in these 'ersions. Instead* we$re going to manuall! create a fa-e
'anishing point.
Select the screen part of !our laptop using the lasso tool. hen cop! !our selection* create a new
photoshop document* and paste in the selection. o to image/image si,e and double whate'er
!our image si,e is. In this case the original screen was %0px wide* so I simpl! doubled this to
0px.
hen paste this new larger screen bac- into !our original document. )ositioning it roughl! where
!ou thin- it loo-s good in terms of perspecti'e.
Step +:
&ow select !our line tool and a nice bright color for it and draw lines each corner of !our large
screen through to the matching corner of the original screen and past to a 'anishing point. 2o this
with each corner of the laptop screen* until !ou ha'e something li-e the image below:
Step :
&ow duplicate !our larger laptop screen and select edit/free transform. hen in the menu near thetop of !our screen 3see diagram below4 change the 5 3width4 and H 3height4 percentages from
100 to 70.
(o'e this resi,ed image so that it matches up with the perspecti'e lines that !ou created earlier.
8e sure to place this resi,ed screen la!er behind the largest screen la!er but abo'e !our original
laptop photo la!er.
9epeat this process of duplicatingresi,ingaligning using the resi,ing percentages of 0* ;0*
and 60 from !our large screen la!er. 9emember that !our original laptop photo is
-
8/20/2019 Design a Professional Laptop Advert
3/11
Step iew
a grid o'er !our image and then use the free transform tool to resi,e !our photo to fit nicel! into
the grid s?uares. (a-e sure that the photo fits into an e'en number of grid s?uares for it$s height
and width. In this example the photo is resi,ed to be grid s?uares wide and 6 high.
Step 6:
&ow duplicate !our photo la!er* as !ou want to retain a cop!. 8e sure to hide the duplicate la!er
and go bac- to !our original. Select !our single column mar?uee tool from !our selection palette
3it$s under the 9ectangle and @lliptical mar?uee tools4. Asing !our grid clic- the grid line that mar-s
the center point of !our image and delete a central 1px column. hen switch to the single row
mar?uee tool and do the same to delete a 1px line across the center of !our image. Bou want
these lines to be a l ittle larger than 1px though* so grab !our magic wand tool and clic-
somewhere outside of !our photo image. his will select all of the area surrounding the photo* but
also the 1px lines cutting through it. hen go to select/modif!/expand and expand the selection
b! +px. hen hit delete to achie'e an effect li-e the image below:
-
8/20/2019 Design a Professional Laptop Advert
4/11
Step ;:
&ow hide all of !our duplicate laptop screens except the smallest one 3the one that is 60 of the
si,e of !our largest4. 5ith !our photo la!er selected 3the one !ou$'e Cust cut up using the grid4 go
to edit/transform/distort and distort the photo so that it fits exactl! o'er this smallest laptop screen
image. o fit it well !ou ma-e need to reduce the la!er$s opacit! to allow the screen underneath to
show though. he image below shows the transformed photo la!er at
-
8/20/2019 Design a Professional Laptop Advert
5/11
the next largest laptop screen la!er. he image below shows the result of this* with the photo la!er
again at
-
8/20/2019 Design a Professional Laptop Advert
6/11
Step 11:
&ow is the timeconsuming part. Hide all of !our photo la!ers except for !our smallest photo la!er.
Ase !our magic wand tool set at %
-
8/20/2019 Design a Professional Laptop Advert
7/11
-
8/20/2019 Design a Professional Laptop Advert
8/11
Step 1%:
Bou should still ha'e !our original photo la!er* as it was duplicated for safe -eeping near the start
of the tutorial. 2uplicate the la!er again* and mo'e it so that it is the first la!er abo'e !our laptop
image la!er. hen go to edit/transform/distort and fit the photo nicel! o'er the laptop screen.
hen hide all of !our 'anishing point guidelines and ma-e sure that all of !our chec-erboard photo
la!ers are 'isible. Seeing as all these la!ers are within the same la!er set select the la!er set and
drag it to ma-e the graphic more central in !our document.
Step 1+:
9ight clic- on one of !our photo s?uares la!ers and clic- blending options. Eppl! the drop shadow
settings shown below. hen once this has been applied right clic- on the drop shadow shown in
!our la!ers palette* select #cop! la!er st!le$ and paste the la!er st!le to all of !our other photo
s?uares la!ers. he outcome is shown below:
-
8/20/2019 Design a Professional Laptop Advert
9/11
Step 1:
&ow create a new la!er set below !our laptopphotos la!er set called #bac-ground$. Hide !our
laptopphotos la!er set. "reate a new la!er and fill it with a white to light gra! radial blur.
Step 1
-
8/20/2019 Design a Professional Laptop Advert
10/11
Step 16:
&ow create some bend! lines across !our bac-ground using the pen tool. 8e sure to ha'e a white
1px brush selected and then once !ou ha'e created !our bend! pen line right clic- on it and select
#stro-e path$. hen simpl! duplicate !our line la!er until !ou ha'e multiple white lines across !our
bac-ground. I merged all of m! line la!ers together and reduced the merged la!er opacit! to +0
for a more subtle effect.
End we$re doneG
o finish things off I added some cool text. "lic- the image below if !ou want the full si,ed 'ersion.
-
8/20/2019 Design a Professional Laptop Advert
11/11