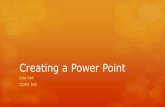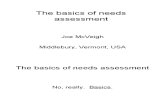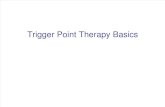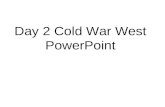Day 8 - Power Point Basics
Transcript of Day 8 - Power Point Basics
-
8/8/2019 Day 8 - Power Point Basics
1/35
Microsoft Power Point 2007
1 ITKING Computer Learning Centre
Word Art and Shapes
There are many features and commands you can usein PowerPoint to create visually appealing slides. Twoof these features are WordArt and shapes. WordArtallows the user to create stylized text with textures,shadows, outlines, and more. It can be applied to texton any slide. Additionally, in PowerPoint, you caninsert a variety of shapes such as lines, arrows,callouts, stars, and basic shapes including rectanglesand circles.
In this lesson, you will learn how to apply and modifyWordArt styles, as well as insert and modify
various shapes on a slide.
To Apply a WordArt Style:
Select the text you wish to modify. TheFormat tab will appear.
Select the Format tab.
Move your cursor over a WordArtstyle in the WordArt Styles group tosee a live preview of the style on theslide.
Click the More drop-down arrow to see all the possible WordArt styles.
Click an option to select it.
-
8/8/2019 Day 8 - Power Point Basics
2/35
Microsoft Power Point 2007
2 ITKING Computer Learning Centre
To Change the Fill Color of a WordArt Style:
Select the text you wish to modify.
Click the Text Fill command in the WordArt Styles group.
Move your cursor over a color option to see a live preview on the slide.
Click a color to select it.Or Select:
No Fill: This option will leave the WordArt text without a fill color.
More Fill Colors: Opens a dialog box of color choices that you can use as a
fill color.
Picture: Opens the Insert Picture dialog box. From here, you can select apicture from your computer to use as the fill background.
Gradient: Displays a sub menu of various gradient options that changes how
the fill color appears.
Textures: Displays a sub menu of various textures that you can apply to the
WordArt text.
-
8/8/2019 Day 8 - Power Point Basics
3/35
Microsoft Power Point 2007
3 ITKING Computer Learning Centre
Working with WordArt (cont.)
To Change the Text Outline of a WordArt Style:
Select the text you wish to modify. The Format tab will appear.
Select the Format tab.
Click the Text Outline command in the WordArt Styles group.
Move your cursor over a color option to see a live preview on the slide.Click a color to select it.
From the Text Outline menu, you can also choose to apply no outline color, accessmore colors, change the weight of the line, and change the line style.
To Apply a Text Effect to a WordArt Style:
Select the text you wish to modify. The Format tab will appear.
Select the Format tab.
Click the Text Effects command. A menu of options will appear.
Select a menu option. The options are: Shadows, Reflection, Glow, Bevel,and Transform. This will display a sub menu.
Click an option from the sub menu to select it.
You can use WordArt to create stylized text that is eye-catching and professional;
however, with so many styles and options, you can also create text that is notappropriate for the presentation, difficult to read, or simply does not look appealing.Remember, just because you can do something does not mean you should!
-
8/8/2019 Day 8 - Power Point Basics
4/35
Microsoft Power Point 2007
4 ITKING Computer Learning Centre
Working with Shapes
To Insert a Shape:
Select the Home tab.Click the Shapes command.
Click a shape from the menu.
Move your cursor toward the slide. It will appear as a cross shape.
Click and hold down the mouse button, and drag the cursor until the shape isthe desired size.
Release the mouse button to insert the shape.
To Change a Shape Style:
Select the shape. The Format tab will appear.
Select the Format tab.
Click the More drop-down arrow in the Shapes Style group to display morestyle options.
-
8/8/2019 Day 8 - Power Point Basics
5/35
Microsoft Power Point 2007
5 ITKING Computer Learning Centre
Move your cursor over a style to see a live preview of the style on the slide.
Click a style to select it.
Working with Shapes (cont.)
To Change the Shape Fill:
Select the shape. The Format tab will appear.
Select the Format tab.
Click the Shape Fill command to display a drop-down list.
Select a color from the list or choose one of the other menu options.
To Change the Shape Outline:
Select the shape. The Format tab will appear.Select the Format tab.
Click the Shape Outline command to display a drop-down list.
Select a color from the list or choose one of the other menu options.
-
8/8/2019 Day 8 - Power Point Basics
6/35
Microsoft Power Point 2007
6 ITKING Computer Learning Centre
To Apply a Shape Effect:
Select the shape you wish to modify. The Format tab will appear.
Select the Format tab.
Click the Shape Effects command.Move your cursor over a menu option. A sub menu will appear.
Move your cursor over an option in the sub menu to see a live preview of theeffect on the slide.
Click an option to select the shape effect.
You can resize and move the shape just like you do with text boxes and pictures.
-
8/8/2019 Day 8 - Power Point Basics
7/35
-
8/8/2019 Day 8 - Power Point Basics
8/35
Microsoft Power Point 2007
8 ITKING Computer Learning Centre
Working with Tables
The goal of most PowerPoint presentations is tocommunicate information to someone, or to a group of
people. The information can be communicated in various ways
such as pictures, lists, or paragraphs of text. Another way is touse a table to organize the information. A table is a grid ofcells arranged in rows and columns.
In this lesson, you will learn how to insert a table, apply a tablestyle, and format the table using various commands.
To Insert a Table Using a Placeholder Command:
Select the slide where you wish to insert a table.
Click the Insert Table command in the placeholder. The Insert Table dialogbox will appear.
Enter the number of table columns and rows in the dialog box.
Click OK. The table will appear on the slide, and the Design and Layout tabswill appear on the Ribbon.
Enter text into the table.
You can move your insertion point from cell to cell in the table using the mouse or bypressing the Tab key on your keyboard. Additionally, the arrow keys can be used tonavigate the table.
-
8/8/2019 Day 8 - Power Point Basics
9/35
Microsoft Power Point 2007
9 ITKING Computer Learning Centre
About Table Styles and Options
When you insert a table, PowerPoint automatically applies a table style to thetable. You can see the style options in the Table Styles group on the Design tab.PowerPoint applies a style based on the theme of your presentation. In the example,PowerPoint applied a teal colored table sty le to blend with the colors of theConcourse theme.
Options on the Design Tab
Some of the most commonly used options include:
Header Row: Select this option to format the first row of the table differentlythan other rows.
Banded Rows: Select this option to format the table with banded rows (i.e.,
every other row will alternate colors).
WordArt Options: Use these commands to apply WordArt to text in the table.
Border Options: Use these commands to perform common tasks includingchanging the border line width and color.
-
8/8/2019 Day 8 - Power Point Basics
10/35
Microsoft Power Point 2007
10 ITKING Computer Learning Centre
To Apply a Table Style:
Select the table.
Select the Design tab to access all the Table Styles and Options.
Move your cursor over a table style in the Table Styles group to see a livepreview of the style on the slide.
Click the More drop-down arrow to see all the options.
Click a style to select it.
-
8/8/2019 Day 8 - Power Point Basics
11/35
-
8/8/2019 Day 8 - Power Point Basics
12/35
Microsoft Power Point 2007
12 ITKING Computer Learning Centre
To Apply a Table Effect:
Select the table.
Select the Design tab.
Select the rows or columns you want to modify.Click the Effects command. A menu will appear.
Select a menu option. The options are: Cell Bevel, Shadow, and Reflection.
This will display a sub menu.
Select an effect option from the sub menu.
Working with Rows and Columns
To Insert a Row:
Select the table.
Select the Layout tab.
Place the insertion point in a row adjacent to where you want the new row toappear.
Click the Insert Below orInsert Above command.
To Delete a Row:
Select the table.
Select the Layout tab.Place the insertion point in the row you want to delete.
Click the Delete command.
Select Delete Row from the menu.
-
8/8/2019 Day 8 - Power Point Basics
13/35
Microsoft Power Point 2007
13 ITKING Computer Learning Centre
To Insert a Column:
Select the table.
Select the Layout tab.
Place the insertion point in a columnadjacent to the location you wish thenew column to appear.
Click the Insert Right orInsert Left command.
To Delete a Column:
Select the table.
Select the Layout tab.
Place the insertion point in the column you want to delete.
Click the Delete command.
Select Delete Column from the menu.
Alternate Method to Insert and Delete Rows and Columns
Place the insertion point in the row or column you wish to delete.
Right-click the table and a menu appears.
Select one of the Insert/Delete menu options.
To Insert a Table Using Ribbon Commands:
Select the slide where you want to insert the table.
Select the Insert tab on the Ribbon.
Click the Table command. A menu will appear.
Drag your mouse over the diagram squares toselect the number of columns and rows in thetable.
Click to insert the table on the slide.
Enter text into the table.
-
8/8/2019 Day 8 - Power Point Basics
14/35
Mi r s t P w r P i t
14 ITKING C ter Learning Centre
To ove Table:
Place t ecursorovert eedgeof t e table. Thecursor ill becomeacrosshair ith 4 arrows.
lickanddrag the table to thedesired location.
elease themousebutton todrop the table in thenew location.
Si inghandlesare locatedaround the table. lick, drag, and thenrelease theresi inghandles toresi e the table. Theresi inghandleswork just thesameaswithpictures, text boxes, andshapes.
Challenge!
UsetheCompany verviewpresentationoranyotherPowerPointpresentationyouchoosetocompletethischallenge.
penapresentation.
Insert atablewith 2 columnsand 6 rowsonaslide.
Appl anewtablestyle.
ormat thetoprowasaHeaderRow.
AddaCell evel effect to the Header ow.
Insert anewcolumn.
eletearow
-
8/8/2019 Day 8 - Power Point Basics
15/35
Microsoft Power Point 2007
15 ITKING Computer Learning Centre
Working with Charts
A chart is a tool you can use to communicate yourdata graphically. Charts often help an audience to
see the meaning behind numbers and make showing
comparisons and trends easy. In this lesson, you willlearn how to insert and modify charts and see howthey can be an effective tool for communicatinginformation.
To Insert a Chart:
Select the Insert tab.
Click the Insert Chart command. The Insert Chart dialog box appears.
Click and drag the scroll barto view the chart types, or click a label on theleft of the dialog box to see a specific chart style.
Click a chart to select it.Click OK. Excel will open. Usually, Excel will appear on one side of thescreen, while PowerPoint appears on the other side of the screen.
-
8/8/2019 Day 8 - Power Point Basics
16/35
Microsoft Power Point 2007
16 ITKING Computer Learning Centre
If a slide layout has a content placeholder, click the Insert Chart command to inserta new chart.
Enter Chart Data
The data that appears in the Excel spreadsheet is placeholder source data thatyou will replace with your own information. The Excel source data is used to createthe PowerPoint chart.
-
8/8/2019 Day 8 - Power Point Basics
17/35
Microsoft Power Point 2007
17 ITKING Computer Learning Centre
To Enter Chart Data:
Select a cell in the Excel spreadsheet.
Enter yourdata in the cell. If the cell contains placeholder data, theplaceholder data will disappear. As you enter your data, it will appear in theExcel spreadsheet and the PowerPoint chart.
Move to another cell.
Repeat the above steps until all your data is entered.
Click and drag the lower-right cornerof the blue line to increase ordecrease the data range for columns. The data enclosed by the blue lines willappear in the chart.
Click and drag the lower-right cornerof the blue line to increase ordecrease the data range for rows.
Select any cells with placeholder data remaining. In the example, the columnwith Series 3 data was not needed.
Press the Delete key to delete the remaining placeholder data.
-
8/8/2019 Day 8 - Power Point Basics
18/35
Microsoft Power Point 2007
18 ITKING Computer Learning Centre
Close Excel. You do not need to save the spreadsheet. The new Excelsource data appears in the PowerPoint chart.
Formatting Charts
When you insert a chart, three new tabs will appear on the Ribbon. The three tabs --Design, Layout, and Format -- contain various chart tools and commands that allowyou to modify and format the chart.
To Change the Chart Type:
Select the chart.
Select the Design tab.
Click the Change Chart Type command. TheInsert Chart dialog box will appear.
-
8/8/2019 Day 8 - Power Point Basics
19/35
Microsoft Power Point 2007
19 ITKING Computer Learning Centre
Select the chart you would like.
Click OK. The chart will change on the slide to the new chart type.
To Edit Source Data:
Select the chart.
Select the Design tab.
Click the Edit Data command. An Excel spreadsheet with the current source
data will appear.
Edit the data in the spreadsheet. The changes will appear on the slide.
Close Excel without saving the spreadsheet.
To Change the Chart Style:
Select the chart.
Select the Design tab.
Scroll through the options in the Chart Style group, or click the More drop-down arrow to see all the chart style options.
Click a chart style to select it. The chart style will change on the slide.
-
8/8/2019 Day 8 - Power Point Basics
20/35
Mi r s t P w r P i t
20 ITKING C ter Learning Centre
Challenge!
UsetheCompany verviewpresentationoranyotherPowerPointpresentationyouchoosetocompletethischallenge.
penapresentation.
Insert abarchart.
hange thechart toa linechart.
hange thechart layout.
Appl adifferent chartstyle.
-
8/8/2019 Day 8 - Power Point Basics
21/35
Microsoft Power Point 2007
21 ITKING Computer Learning Centre
Inserting Movies
You may want to insert a movie into your PowerPointpresentation. You can insert a movie from a file on yourcomputer or from the Microsoft Office clip organizer. In
addition, PowerPoint gives you many options to definehow the movie will operate in the presentation.
In this lesson, you will learn how to insert two types ofmovies and define the movie options.
To Insert a Movie from a File on Your Computer:
Select the slide where you wish to insert the movie.
Select the Insert tab.
Click the drop-down arrow on the Movie command in the Media Clips group.
Select Insert a Movie from File from the menu. The Insert Movie dialog box
will appear.
Locate the file you want to insert from your computer.
Click the file name.
Click OK. The movie will appear on the slide. The Movie Tools Options taband Picture Tools Format tab appears on the Ribbon when the movie isinserted.
-
8/8/2019 Day 8 - Power Point Basics
22/35
-
8/8/2019 Day 8 - Power Point Basics
23/35
Mi r s t P w r P i t
23 ITKING C ter Learning Centre
Workingwith ovies
To Preview the ovie:
Select themovieon theslide.
Select the ptions tab.
lick thePreviewcommand in thePlaygroup.
Press thePreviewcommandagain tostop themoviebefore it finishesplaying.
To hange the ovie Volume:
Select themovieon theslide.
Select theOptions tab.
lick theSlide Show Volumecommand in theovie ptionsgroup.
Select ow, edium, High, or ute tochange themovievolume.
Challenge!
UsetheCompanyOverviewpresentationoranyotherPowerPointpresentationyouchoosetocompletethischallenge.
penapresentation.
Insert amoviefrom afileonyourcomputer, ifyouhaveone.
Preview themovie.
hange theslideshowvolume.
Insert amovie from thecliporgani er.
eleteoneof themovies.
-
8/8/2019 Day 8 - Power Point Basics
24/35
Microsoft Power Point 2007
24 ITKING Computer Learning Centre
Inserting Sound
PowerPoint allows you to add sound to your presentationin several different ways. You can do this using a soundfile on your computer, choose from hundreds of sounds
available through the clip organizer, or play tracks froman audio CD. Do you want the music to play through theentire presentation? Or would you prefer the music only toplay on one slide? PowerPoint not only allows you t o usesound, but allows you to customize sound options so youcan play the sounds you want, the way that you want.
In this lesson, you will learn how to insert sound from three sources and how to setvarious sound options.
To Insert a Sound File from Your Computer:
Select the slide where you want to add sound.
Select the Insert tab.
Click the drop-down arrow on the Sound command in the Media Clips group.
Select Sound from File from the menu. The Insert Sound dialog box willappear.
Locate the sound file on your computer.
Select the file.
Click OK. A sound icon and a dialog box will appear.
-
8/8/2019 Day 8 - Power Point Basics
25/35
Microsoft Power Point 2007
25 ITKING Computer Learning Centre
Select Automatically orWhen Clicked. Click Automatically orWhenClicked. Automatically will start the sound automatically as soon as the slideappears in slide show view and When Clicked will start the sound when youclick.
Click, drag, and release the button to move the sound icon to a different location onthe slide.
-
8/8/2019 Day 8 - Power Point Basics
26/35
Mi r s t P w r P i t
26 ITKING C ter Learning Centre
Sound ptions
n theSound ToolsOptions tab thereareseveral optionsyoucancontrol thatdeterminehow thesound isused in thepresentation. These include:
Preview: isten to thesound that will play.
Slide Show Volume: hange thevolume to low, medium, high, ormute.
Hide uring Show: Hideordisplay thesound iconduring theslideshow.
Loop Until Stopped: Soundwill playuntil youstop it byclickingoradvancingto thenext slide.
ThePicture Tools ormat tabappearswhenasound is insertedbecause thesound icon isapicture. Youcan format thesound icon just likeanypicture.
To elete the Sound:
Select thesound icon.
Press theDeletekeyonyourkeyboard.
Challenge!
UsetheCompanyOverviewpresentationoranyotherPowerPointpresentationyouchoosetocompletethischallenge.
penapresentation.
Insert asoundfrom afileonyourcomputer, ifyouhaveone.
Insert asound from thecliporgani er.
Previewsounds in thecliporgani er.
eleteoneof thesound icons.
-
8/8/2019 Day 8 - Power Point Basics
27/35
Microsoft Power Point 2007
27 ITKING Computer Learning Centre
Animating Text and Objects
In PowerPoint you can animate text and objects such as clip
art, shapes, and pictures on the slide. Animation, or
movement, on the slide can be used to draw the audience'sattention to specific content or to make the slide easier toread.
In this lesson, you will learn how to animate text and objectson slides using built-in and custom animation effects.
To Apply a Default Animation Effect:
Select the text orobject on the slide you
wish to animate.Select the Animations tab.
Click the Animate drop-down menu in theAnimations group to see the animationoptions for the selection. The options change based on the selected item.
Move your cursor over each option to see a live preview of the animation onthe slide.
Click an option to select it.
To Apply a Custom Animation Effect:
Select the text orobject on
the slide you wish toanimate.
Select the Animations tab.
Click Custom Animation in
the Animations group. TheCustom Animation task panewill appear on the right.
-
8/8/2019 Day 8 - Power Point Basics
28/35
Microsoft Power Point 2007
28 ITKING Computer Learning Centre
Click Add Effect in the task pane to add an animation effect to the selected textor object.
Select Entrance, Emphasis, Exit, orMotion Path to display a sub menu ofanimation effects for the category.
Entrance animation effects: Changes how the selected item appearson the page
Emphasis animation effects: Draws attention to the selected item whilethe slide is displayed
Exit animation effects: Changes the way the selected item disappears
from the slide
Motion Path animation effect: Animates the selected item so that itmoves to a specific place on the screen
Select an animation effect to apply it.
-
8/8/2019 Day 8 - Power Point Basics
29/35
Microsoft Power Point 2007
29 ITKING Computer Learning Centre
The animation will display on the selected item on the slide and will appearlisted in the Custom Animation task pane.
1. A number label appears on the slide next to the animated object .Also, a matching number label appears next to the animation in theCustom Animation task pane list.
. Drop-down menus appearat the top of the Custom Animation task
pane. You can define the animation effect in greater detail here.
3. The starPlay Animations icon appears beneath the slide on the
Slides tab in the task pane on the left. It indicates that the slide has ananimation effect.
Select More Effects orMore Motions Paths from the menu to see more animationeffect options.
Working with Animation Effects
To Modify a Default or Custom Animation Effect:
After you apply an animation effect, drop-down menus willappear at the top of the Custom Animation task pane. Themenus vary based on the animation effect.
Select an option from a drop -down menu to change thedefault setting.
Repeat until all menu options are the desired setting.
To Remove an Animation Effect:
Select the text orobject on the slide you wish to modify.
Select the Animations tab.
Click Custom Animation in the Animations group. The Custom Animationtask pane will appear on the right.
Select the animation in the Custom Animation task pane list, if it is not alreadyselected.
-
8/8/2019 Day 8 - Power Point Basics
30/35
Microsoft Power Point 2007
30 ITKING Computer Learning Centre
Click Remove. The animation label will disappear from the slide and from theCustom Animation task pane list.
To Apply a Different Animation Effect:
Select the text orobject on the slide
you wish to modify.Select the Animations tab.
Click Custom Animation in theAnimations group. The CustomAnimation task pane will appear on theright.
Select the animation in the CustomAnimation task pane, if it is not already selected.
Click Change.
Select an Entrance, Emphasis, Exit, orMotion Pathanimation effect.
New drop-down menus with default settings will appear atthe top of the Custom Animation task pane.
To Preview an Animation Effect:
Select the text orobject you wish to modify on the slide.
Select the Animations tab.
Click Custom Animation in the Animations group. The Custom Animation
task pane will appear on the right.Select the animation in the Custom Animation task pane list.
Click Play at the bottom of the task pane to see a preview of the animation inNormal viewOR
Click Slide Show to see the animation in Slide Show view. Press the Esckey to return to Normal view.
-
8/8/2019 Day 8 - Power Point Basics
31/35
Mi r s t P w r P i t
31 ITKING C ter Learning Centre
Challenge!
UsetheCompanyOverviewpresentationoranyotherPowerPoint
presentationyouchoosetocompletethischallenge.
penapresentation.
Select apicture, clipart, orshape.
Applyananimationeffectusing theoptions in the Animationgroup.
hange thespeedof theeffect in the ustom Animation taskpane.
Applyananimationeffect to text.
-
8/8/2019 Day 8 - Power Point Basics
32/35
Microsoft Power Point 2007
32 ITKING Computer Learning Centre
Using Transitions
Transition effects, ortransitions as they are oftencalled, are the movements you see when one slidechanges to another in slide show view. Transition
effects are different than animation effects. The termanimation in PowerPoint refers to the movements o ftext and objects on the slide, while transitions refer tothe movement of the slide as it changes to anotherslide.
In this lesson, you will learn how to apply andcustomize transition effects.
To Apply a Transition to One Slide:
Select the slide you wish to modify.
Select the Animations tab.
Locate the Transition to This Slide group. By default, No Transition isapplied to each slide.
Click the More drop-down arrow to display all the transition effects.
Click a slide transition effect to apply it to theselected slide.
over over a slide transition effect to see a livepreview of the effect on the slide.
-
8/8/2019 Day 8 - Power Point Basics
33/35
Microsoft Power Point 2007
33 ITKING Computer Learning Centre
To Apply a Slide Transition All Slides:
Select the slide you wish to modify.
Select the Animations tab.
Locate the Transition to This Slide group. By default, No Transition isapplied to each slide.
Click the More drop-down arrow to display all the transition effects.
Click a slide transition effect to apply it to the selected slide.
Click Apply To All to apply the transition to all the slides in the presentation.
A starPlay Animations icon will appear beneath any slide that has a transitioneffect applied to it, as well as any slide that uses animation effects for text or objects.The icon is visible on the Slides tab in the task pane on the left and in slide sorterview. Click the star Play Animations icon to preview the animation or transition effect.
Modifying a Transition
To Set Slide Transition Speed:
Apply a slide transition effect to a slide.
Click the Transition Speed drop-down menu in the Transition to This Slide
group on the Animations tab.
Select a menu option to apply the transition speed to the selected slide.
You can set the transition speed when you apply the transition effect, or return to the
Animations tab and apply it later. If you wish to apply the transition effect andtransition speed to all slides Click Apply to All.
-
8/8/2019 Day 8 - Power Point Basics
34/35
Microsoft Power Point 2007
34 ITKING Computer Learning Centre
To Set Slide Transition Sound:
Apply a slide transition effect to a slide.
Click the Transition Sound drop-down menu in the Transition to This Slidegroup on the Animations tab.
Select a sound to apply it to the selected slide.
Click Apply To All if you wish to apply the transition effect and transition sound to allslides.
To Remove a Slide Transition Effect:
Select the slide you wish to modify.
Select the Animations tab.
Click No Transition in the Transition to This Slide group.
Repeat this process for each slide you want to modify. OR
Click Apply To All to remove the slide transition effect from each slide in thepresentation.
Advancing Slides
Advancing to the Next Slide
By default, in slide show view you click your mouse to advance, or move, to the nextslide. This setting is defined in the Transition to This Slide group on the Animationstab. You can modify this setting so that each slide displays for a specific period oftime before automatically advancing to the next slide. This is useful for unattendedpresentations, such as at a trade show booth.
You can also advance to the next slide by pressing the Enter key.
-
8/8/2019 Day 8 - Power Point Basics
35/35
Mi r s t P w r P i t
To Set Timing forSlides:
View theslides inslidesorterview.
Select aslide.
Select the Animations tab.
ocate theAdvance Slidesectionof theTransition toThis Slidegroup.
Enterthetime in theAutomaticallyAfter field.se thearrowsor type thenumber.
Select anotherslideandrepeat theprocessuntil all thedesiredslideshave the timingset.
Ifyouwant toapply thesame transitioneffect and timing foreachslide, just set thetransitioneffect timing foroneslideandclick Apply to All.
Challenge!
UsetheCompanyOverviewpresentationoranyotherPowerPointpresentationyouchoosetocompletethischallenge.
penapresentation.
Select aslideandapplya transition.
Select asoundeffect forthe transition.
hange the transitionspeed.Apply this transition toall theslides.
Applyadifferent transition foroneslide.
emove the transitionsound.