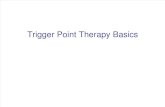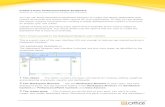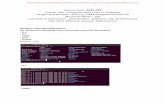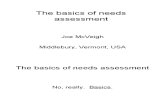Learning to Create a Power Point basics
-
Upload
lisa110777 -
Category
Business
-
view
49 -
download
2
Transcript of Learning to Create a Power Point basics

Creating a Power PointLisa Vail
COMI 169

Step 1
To open Power Point select the icon at the bottom of the screenThe icon
looks like this

You will get a screen that looks like this.
Select Blank Presentation
The icon look like this
Step 2

Your screen should look like this.
Click this box to type your title.
Click on this box to type a Subtitle.
Step 3

At the top Left Click the Design Tab
Step 4
A list of optional designs will come across the top of your screen. Select one or use the drop box for more options.

Select the design that you want by clicking on it.

Now you have created a title page and entered your title and subtitle. Then you have chosen a design. Now it is time to create more slides.

Click the Home Tab at the top left of your screen.
Step 5
Then click on the new slide option in the menu.
This is what the icon looks like

If you click the top of the New Slide icon Power Point will open a new slide for you.

If you click the bottom you will get a menu of types of slides to add. Just select the type that you want.

To add a picture to your Power Point click on the picture icon on your slide.
Step 6
That icon looks like this.

Then select the image you want from your pictures.
Click on the picture to move it to where you want it.
Click the sides and/or corners to resize the picture.

Now click on the Title box at the top and add text to describe your picture

To animate your slide show
Click the Transitions tab. That tab looks like this
Step 7

Then select the one that you want.
This will make your slides do neat things when they appear on screen.

To view your Power Point as a slide show
Click the little projector screen image at the bottom right of your screen.
That image looks like this

You have created your first Power Point and it will look like this.

In conclusion
Now you have learned to;
Create a Power Point
Change the theme of the presentation
Add text
Add pictures
Animate the transitions between screens
How to view your Power Point in a slide show