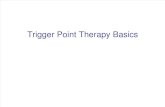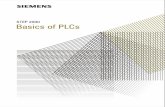Power Point 2000 Basics
-
date post
17-Oct-2014 -
Category
Technology
-
view
1.603 -
download
2
description
Transcript of Power Point 2000 Basics

PowerPoint 2000PowerPoint 2000
The BasicsThe Basics

ObjectivesObjectives
After completing this presentation, you will be After completing this presentation, you will be able to:able to: Create a new presentationCreate a new presentation Insert slidesInsert slides Add and format text and insert notesAdd and format text and insert notes Save the presentationSave the presentation Modify colors and backgroundsModify colors and backgrounds Familiarize with the Drawing toolbarFamiliarize with the Drawing toolbar Insert Word ArtInsert Word Art Work with Master SlidesWork with Master Slides

Creating New PresentationCreating New Presentation
To open a new presentation:To open a new presentation:
Follow the path Follow the path StartStart ProgramsPrograms Microsoft Office Microsoft Office PowerPoint 2000PowerPoint 2000..
Choose the option Choose the option Blank presentationBlank presentation and click and click OKOK..
Next select the type of slide layout and click Next select the type of slide layout and click OKOK..

Identifying the Screen ElementsIdentifying the Screen Elements

Listing the Different ViewsListing the Different Views
Normal View Normal View Screen split into three sectionsScreen split into three sections Shows the presentation outline on the left, the slide in the main window, Shows the presentation outline on the left, the slide in the main window,
and notes at the bottomand notes at the bottom Slide ViewSlide View
Displays each slide on the screenDisplays each slide on the screen Useful for adding images, formatting text, and adding background stylesUseful for adding images, formatting text, and adding background styles
Outline ViewOutline View Displays the outline in the majority of the screen with small windows for Displays the outline in the majority of the screen with small windows for
the slide and notesthe slide and notes Useful for editing textUseful for editing text
Slide Sorter ViewSlide Sorter View Displays thumbnails of the slidesDisplays thumbnails of the slides Easy to sort and order slidesEasy to sort and order slides

Inserting New SlidesInserting New Slides
To insert a new slide:To insert a new slide: In the outline, click the slide after which the new slide has to be In the outline, click the slide after which the new slide has to be
inserted.inserted. Click the Click the New SlideNew Slide icon or follow the menu path icon or follow the menu path InsertInsert New New
SlideSlide.. Select the type of slide layout and click Select the type of slide layout and click OKOK..
To change the slide layout:To change the slide layout: Follow the menu path Follow the menu path FormatFormat Slide Layout.Slide Layout. Select the required layout and click Select the required layout and click ApplyApply..
To apply or change a design template:To apply or change a design template: Follow the menu path Follow the menu path FormatFormat Design Template.Design Template. Select the template and click Select the template and click ApplyApply..

Reordering and Hiding SlidesReordering and Hiding Slides
To reorder slides:To reorder slides: From the normal, outline, or sorter views drag the slide and drop it in From the normal, outline, or sorter views drag the slide and drop it in
the required location.the required location.
To hide slides:To hide slides: Go to the Go to the Slide ShowSlide Show menu and click menu and click Hide SlideHide Slide..
To add the slide again:To add the slide again: Go to the Go to the Slide Show Slide Show menu and click menu and click Hide SlideHide Slide again. again.

Adding TextAdding Text
To add text:To add text: Click the slide where you want to add the text.Click the slide where you want to add the text.
Type in the relevant text. Bullets are automatically Type in the relevant text. Bullets are automatically inserted.inserted.
Press [Press [EnterEnter] to move to the next line and add a bullet.] to move to the next line and add a bullet.

Inserting NotesInserting Notes
From From Normal ViewNormal View, you can add notes to the slide, which , you can add notes to the slide, which will be a reference to the presenter.will be a reference to the presenter.
These notes will not be seen on your presentation. These notes will not be seen on your presentation.

Saving the PresentationSaving the Presentation
To save the presentation:To save the presentation: Click the Click the SaveSave icon or follow the menu path – icon or follow the menu path – File File
SaveSave..
From the From the Look in Look in dropdown list, select the location dropdown list, select the location where you want to save the file.where you want to save the file.
Type in the Type in the File nameFile name..
Choose Choose Presentation (*.ppt)Presentation (*.ppt) as the as the Save as typeSave as type option.option.

Formatting TextFormatting Text
To format the text follow the menu path Format Font. Change the Font, Size, Font style, Color, and Effects.
You can also change the font and size by selecting the required options from Font and Size drop-down menus respectively.
Click the Font Color icon and choose the required color. Click the appropriate icons to change the effects.
To change the preset font for the entire presentation, click Format Replace Fonts, and select the font from the With drop-down.
To change the alignment of the text, click the appropriate alignment icon.

Formatting Text (cont’d)Formatting Text (cont’d)
To adjust the line spacing go to the Format menu and click Line Spacing. Change the options and click OK.
To change the case select the text, go to the Format menu and click Change Case. Choose the relevant option.

Formatting Text (cont’d)Formatting Text (cont’d)
To change the bullet, follow the menu path To change the bullet, follow the menu path Format Format Bullets and Bullets and NumberingNumbering. .
From the From the BulletBullet tab, choose a bullet. For more bullets click tab, choose a bullet. For more bullets click PicturePicture or or CharacterCharacter..
Change the size and color of the bullet, if required.Change the size and color of the bullet, if required.
To remove a bullet place the mouse pointer in the line and click the To remove a bullet place the mouse pointer in the line and click the Bullet Bullet icon.icon.

Formatting Text (cont’d)Formatting Text (cont’d)
To create a numbered list, go to the To create a numbered list, go to the FormatFormat menu, click menu, click Bullets Bullets and Numberingand Numbering..
Go to the Go to the Numbered Numbered tab.tab. Choose the required format.Choose the required format. Change the color and size if required.Change the color and size if required. Change the Change the Start AtStart At value, if you do not want to begin from 1. value, if you do not want to begin from 1.

Changing Color SchemesChanging Color Schemes
To change or apply a color scheme:To change or apply a color scheme: Follow the path Follow the path FormatFormat Slide Color SchemeSlide Color Scheme..
Choose any of the available preset color schemes. There is an option to Choose any of the available preset color schemes. There is an option to preview the selected color scheme.preview the selected color scheme.
Click the Click the Custom Custom tab to change the color scheme.tab to change the color scheme. Select the element and click Select the element and click Change ColorChange Color. Choose from the . Choose from the StandardStandard or or
CustomCustom colors. colors.
After all the formatting, click After all the formatting, click ApplyApply to apply the changes to the current slide or to apply the changes to the current slide or Apply to AllApply to All to apply the format to all slides in the presentation. to apply the format to all slides in the presentation.

Changing BackgroundsChanging Backgrounds
To change or apply the background:To change or apply the background: Go to the Go to the FormatFormat menu and click menu and click BackgroundBackground.. Select from the available colors or click Select from the available colors or click More colorsMore colors..
Select Select Fill EffectsFill Effects to apply gradients, textures, patterns, pictures. to apply gradients, textures, patterns, pictures.

Adding ImagesAdding Images
To add pictures from clipart:To add pictures from clipart: Go the Go the InsertInsert menu and click menu and click PicturePicture ClipartClipart..
To find an image enter keyword and To find an image enter keyword and Search for clipsSearch for clips. Other option . Other option is to choose the relevant category and find the image.is to choose the relevant category and find the image.
Click the required image.Click the required image.
Choose the relevant option from the popup menu.Choose the relevant option from the popup menu.
To add pictures from file:To add pictures from file: Go the Go the InsertInsert menu and click menu and click PicturePicture FileFile.. Browse to the relevant location, choose the image, and click Browse to the relevant location, choose the image, and click OKOK..

Identifying Elements in the Drawing Identifying Elements in the Drawing ToolbarToolbar
Menu – Refers to the Draw drop-down. Consists the following:Menu – Refers to the Draw drop-down. Consists the following: Grouping – Groups different images so that it is used as one image.Grouping – Groups different images so that it is used as one image. Order – Changes the order of overlapping images.Order – Changes the order of overlapping images. Nudge – Moves an object slightly in one directionNudge – Moves an object slightly in one direction Align or Distribute – Changes the position of the objects relative to the others.Align or Distribute – Changes the position of the objects relative to the others. Rotates an object 90 degrees or flip the object over its x- or y-axis. Rotates an object 90 degrees or flip the object over its x- or y-axis.
Select Object – Deactivates all drawing functions.Select Object – Deactivates all drawing functions. Free Rotate – Allows to rotate objects.Free Rotate – Allows to rotate objects. AutoShapes – Provides various shapes.AutoShapes – Provides various shapes. Line and Arrow – Allows to draw lines and arrows.Line and Arrow – Allows to draw lines and arrows.

Identifying Elements in the Drawing Identifying Elements in the Drawing Toolbar (cont’d)Toolbar (cont’d)
Rectangle and Oval – Allows to draw rectangles and ovals. Rectangle and Oval – Allows to draw rectangles and ovals. Text box – Makes it possible to draw text boxes.Text box – Makes it possible to draw text boxes. Word art – Adds word art.Word art – Adds word art. Picture - Adds a clip art. Picture - Adds a clip art. Fill color – Provides colors for rectangles, ovals, and clip art. Fill color – Provides colors for rectangles, ovals, and clip art. Line color – Provides a border color for shapes and pictures. Line color – Provides a border color for shapes and pictures. Font color - Highlights text on the slideFont color - Highlights text on the slide Line style - Provides various thickness or styles for the line. Line style - Provides various thickness or styles for the line. Dash style – Provides various dash styles. Dash style – Provides various dash styles. Arrow style - Changes the arrow head style for an existing arrow or Arrow style - Changes the arrow head style for an existing arrow or
changes a line to an arrow. changes a line to an arrow. Shadow - Adds shadow to text or any other selected object. Shadow - Adds shadow to text or any other selected object. 3D - Adds a three-dimensional effect to text and other objects. 3D - Adds a three-dimensional effect to text and other objects.

Inserting Word ArtInserting Word Art
To add pictures from clipart:To add pictures from clipart: Click Click Word ArtWord Art icon from the Drawing toolbar. icon from the Drawing toolbar. Choose a style and click Choose a style and click OKOK..
Enter the text and change the font, size, and color if necessary. Click Enter the text and change the font, size, and color if necessary. Click OKOK..
Resize the word art on the slide using the white box handles around it.Resize the word art on the slide using the white box handles around it. Change the shape of text by dragging the yellow handles.Change the shape of text by dragging the yellow handles.

Working with Slide MasterWorking with Slide Master
To view the Slide Master, To view the Slide Master, follow the menu path follow the menu path View View Master Master Slide Slide MasterMaster..
Format the text, lists, add Format the text, lists, add background patterns, and background patterns, and effects.effects.
Click Click Close Close on the on the Master toolbar to return to Master toolbar to return to the presentation.the presentation.

Inserting Headers and FootersInserting Headers and Footers
To set the slide show options:To set the slide show options: Go to the menu View and click Headers Go to the menu View and click Headers
and Footers.and Footers. From the Slide tab, choose the options From the Slide tab, choose the options
you want to insert you want to insert To hide these in the title slide choose the To hide these in the title slide choose the
option option Don’t show on title slideDon’t show on title slide.. Set the options in the Notes and Handouts Set the options in the Notes and Handouts
tab also.tab also. Click Click Apply toApply to add the effect to the add the effect to the
current slide and current slide and Apply to AllApply to All to add the to add the effects to all the slides in the presentation.effects to all the slides in the presentation.