MS Power Point 2000
-
Upload
aditya-kulkarni -
Category
Documents
-
view
215 -
download
0
Transcript of MS Power Point 2000
-
8/14/2019 MS Power Point 2000
1/14
Views
Power Point gives you four screen layouts for constructing your presentation in addition to the Slide
Show. You can select the page view by clicking the buttons just above the formatting toolbar and the
bottom of the page.
Normal View
This screen is split into three sections showing
the presentation outline on the left, the slide in
the main window, and notes at the bottom.
Slide View
The slide view displays each slide on the
screen and is helpful for adding images,
formatting text, and adding background styles.
Outline ViewThe presentation outline is displayed on the
majority of the screen with small windows for
the slide and notes. This view is recommended
for editing text.
Slide Sorter ViewA small image of each slide is displayed in
Slide Sorter view. Slides can easily be ordered
and sorted from this screen.
Click the Slide Show button to view the full-screen slide show.
Insert a New Slide
Follow these steps to insert a new slide into the presentation:
In the Outline window, select the slide you want the new slide to appear after by clickingthe slide's number.
-
8/14/2019 MS Power Point 2000
2/14
Select Insert|New Slide from the menu bar or click the new slide button on the
standard toolbar.
Choose the page layout from the window and press OK.
Applying a Design Template
To add a design template or changing the existing one, selection Format|Design Template from the
menu bar. Select the template and clickApply.
Changing Slide Layouts
To change the layout template of the slide select Format|Slide Layout from the menu bar. Select
one of the layout thumbnail images and clickApply.
Reordering Slides
To reorder a slide in Slide Sorter View, simply click on the slide you wish to move and drag it to
the new location. In Normal orOutline View, click the slide icon beside the number of the slide
you want to move and drag the icon to a new location.
Hide Slides
If you do not want a slide to appear during the slide show, but do not want to delete the slide as it
may be used later, the slide can be hidden by selecting Slide Show|Hide Slide from the menu bar.
To add the slide back to the slide show, select Slide Show|Hide Slide again.
Create a Custom Slide Show
The Custom Slide Show feature allows you to select the slides you want to display in the slide show
if not all the slides should be used.
-
8/14/2019 MS Power Point 2000
3/14
Select Slide Show|Custom Slide Show from the menu bar.
Click the New... button in the Custom Shows window.
In the Define Custom Show window, type a name for the slide in the Slide showname field.
Add slides to the custom show by highlighting them in the Slides in presentation
window and clicking the Add >> button. Those slides will then appear in the Slides incustom show window.
To remove slides from the custom show, highlight their names in the Slides in customshow window and click the Remove button.
To reorder slides in the custom show, highlight the slide that should be moved and click
the up and down arrows to change its order in the show.
Click OK when finished.
Click the Show button on the Custom Shows window to preview the custom slide showand click Close to exit.
Edit a Custom Slide Show
Select Slide Show|Custom Slide Show from the menu bar.
Edit the show by highlighting the name in the Custom shows box and clicking theEdit... button.
-
8/14/2019 MS Power Point 2000
4/14
To delete a show, highlight the name and click Remove.
Create a copy of a show by clicking the Copy button. The copy can then be renamed by
clicking the Edit... button.
Click the Show button to preview the custom slide show and click Close to exit.
The Drawing Toolbar provides many commands for creating and editing graphics. The toolbar is
located at the bottom of the Power Point screen or it can be activated by selecting View|Toolbars|
Drawing from the menu bar.
Menu -
Grouping - Images can be grouped together so they become one image and canbe moved together or the same formatting changes can be applied to both atonce. Select all the images that will be grouped by holding down the SHIFT keyand clicking once on each image. Then select Group from the Draw menu. The
images can be ungrouped by selecting Ungroup from the same menu. Therectangles in the image to the left are separate images with their own sets of
handles and they are grouped together in the image to the right:
Order - The order of overlapping images can be changed using this feature. In
the example of two rectangles below, the green rectangle is selected and theSend Backward command was used to move the image below the bluerectangle. Send Backward and Bring Forward will move elements by one layer.Send to Back and Bring to Front move the elements to the back or top of a seriesof several overlapping graphics.
Nudge - Use the nudge actions to move an object slightly in one direction.
Align or Distribute - Select a group of objects and choose one of the thecommands from the Align or Distribute menu to change the position of theobjects in relation to one another.
Rotate or Flip - Rotate an object 90 degrees or flip the object over its x- or y-axis.
Select objects - Deactivate all drawing functions.
Free rotate - This button will place green handles on certain objects so they can bearbitrarily rotated. Click and drag the handles to rotate the objects.
-
8/14/2019 MS Power Point 2000
5/14
AutoShapes menu - Click the small down arrow to the right of the "AutoShapes" text
to select a shape. [more...]
Line and Arrow - Click and drag the mouse on the slide to add lines. Hold down theSHIFT key to draw a straight line. Use the end points of the completed line to stretchand reposition the line.
Rectangle and Oval - Click and drag the mouse on the slide to add rectangles andovals. Hold down the SHIFT key to add squares and circles.
Text box - Click to draw a text box on the slide.
Word art - Click to add WordArt. [More]
Picture - Click to add a clip art image to the slide.
Fill color - Choose a fill color for rectangles, ovals, and clip art.
Line color - Select a border color for shapes and pictures.
Font color - Highlight text on the slide and click the small down arrow next to the Fontcolor icon to select a color.
Line style - Highlight a line or arrow that has been drawn and click this button to selecta thickness or style for the line.
Dash style - Highlight a line or arrow and select a dash style.
Arrow style - Change the arrow head style for an existing arrow or change a line to anarrow.
Shadow - Select a text box to add shadow to text or choose any other object on theslide to add a drop shadow.
3D - Add a three-dimensional effect to text and other objects.
(Adding pictures : Already covered in the MS Excel)
Action Buttons
Use the action button toolbar to add functioning buttons to slides in a presentation.
Select Slide Show|Action Buttons from the menu bar. Click the bar across the top of
the button menu and drag it off the menu so it becomes a floating toolbar.
http://www.fgcu.edu/support/office2000/ppt/#AutoShapeshttp://www.fgcu.edu/support/office2000/ppt/#WordArthttp://www.fgcu.edu/support/office2000/ppt/#AutoShapeshttp://www.fgcu.edu/support/office2000/ppt/#WordArt -
8/14/2019 MS Power Point 2000
6/14
Click one of the button faces and draw the button on the slide using the mouse. The
Action Settings menu will then appear.
Set the actions under either the Mouse Click or Mouse Over tabs. Actions specified forMouse Click will execute when the button is clicked on the slide while actions for MouseOver will occur when the mouse pointer hovers over the button.
Select an action for the button by choosing a Hyperlink to destination.
If you want a sound to be played when the button is clicked, check the Play sound boxand choose a sound from the drop-down menu.
Click OK when finished.
The button on the slide can be resized using the white box handles and the depth of thebutton can be changed by dragging the yellow diamond.
Slide Animation
Several animations for slide objects are available through the drop-down menus on the menu bar.
First, select the text box or graphic that will be animated. Select Slide Show|Preset Animation and
choose from one of the options. To select a different animation or turn the animation off, select the
appropriate choice from the same menu. For more options, follow the procedure below:
-
8/14/2019 MS Power Point 2000
7/14
Select Slide Show|Custom Animation from the menu bar.
Select the object on the slide that will be animated from the Check to animate slideobjects list.
Under the Effects tab, select the animation type (or select "No Effect" to turn ananimation off) and direction from the drop-down menus and select a sound if you wish.
Select an After animation effect if the text should change colors after the animation
executes.
Color palette - Select one of the color swatches or click More Colors for alarger selection. The text will change to the selected color when the mouse is
clicked during the slide show. Don't Dim - This option erases all After Animation effects.
Hide After Animation - Text will be immediately erased after the animation iscompleted.
Hide on Next Mouse click - The text will be erased when the mouse is clicked.
Choose the style of displaying the text under the Introduce text section. The drop-down menu provides options for displaying the characters for each bulleted item. Select"All at once" for the text to appear immediately, "by Word" for the text to appear oneword at a time, or "by Letter" for a typewriter effect that displays one letter at a time.
Click the Order & Timing tab to alter the order that the objects appear on the slide.Highlight the object in the Animation order box and click the Move arrows to movethe object's position within the animation sequence. Under Start animation, choose
"On mouse click" to activate the animation by clicking the mouse or "Automatically" for
-
8/14/2019 MS Power Point 2000
8/14
the animation to execute after a set number of seconds.
Click the Preview button at any time to preview the animation on the slide and click OKwhen finished.
Animation Preview
Select Slide Show|Animation Preview from the menu bar to view the Animation Preview window.
Click anywhere within this window with the mouse to preview the animations that have been set. To
hide the window, click the x close button in the top, right corner.
Slide Transitions
Add transition effects when changing slides by following these steps:
-
8/14/2019 MS Power Point 2000
9/14
Select Slide Show|Slide Transition from the menu bar.
From the Effect section, choose a transition from the drop-down menu and notice thepreview after the transition is selected. Select a speed for the transition as well.
Under Advance, check "On mouse click" for the slide transition to occur by clicking themouse or using keystrokes or check "Automatically after" and a number of seconds if thetransition should occur automatically.
Select a Sound if necessary and check the Loop until next sound if it should keep
repeating until the next sound is played.
Click Apply to All if the transition effects should be added to every slide or Apply if theeffects should be added only to the current slide.
Slide Show Options
Select Tools|Options and click the View tab to choose from several more slide show options.
Popup menu on right mouse click - Check this box if you want to be able to accessthe shortcut menu during a presentation.
-
8/14/2019 MS Power Point 2000
10/14
Show popup menu button - Check this box to activate the menu button that appears
in the bottom, left corner of the screen during a presentation.
End with black slide - Insert a blank, black slide to the end of the presentation.
Slide Master
Change the style of all slides in the presentation by changing the properties on the Slide Master.
Each Design Template has its own Slide Master that can be altered. If you create slides from scratch,
a consistent style can be added to the presentation by formatting the Slide Master.
Select View|Master|Slide Master from the menu bar.
Format the master slide just as you would format a regular slide by formatting text,formatting lists, adding background patterns and effects, and setting footers.
Click the Close button on the Master toolbar to quit editing the master slide and
return to the presentation.
Headers and Footers
Add the date and time, slide numbers, and other footer text to the master slide from the Header and
Footer window.
-
8/14/2019 MS Power Point 2000
11/14
Select View|Header and Footer... from the menu bar.
Check the Date and time box to add this feature to the slide. Select Updateautomatically to always display the current date and time or click Fixed and enter a
date that will not change in the text field provided.
Check the Slide number box to add this feature to the slides.
Click the Footer box and add other text to the footer area of the slide.
Check the Don't show on title slide box to hide these features on the title slide of thepresentation.
Click the Notes and Handouts tab to make the same changes to notes and handouts
pages.
Click Apply to All to add the changes to every slide or Apply to add only to the currentslide.
Slide Numbers
To add the slide numbers in a fixed position on the slide, use the Header and Footer window
detailed above. The slide number can otherwise be added anywhere on the slide by placing the
cursor where the slide number should appear and selecting Insert|Slide Number from the menu bar.
The text of the slide number can the formatting just as regular text style is changed.
Date and Time
A date and/or time can also be added using the Header and Footer window or anywhere else on the
slide. Place the cursor where the date and time should appear on the slide and select Insert|Date and
Time from the menu bar. Select a format from the Available formats box and clickUpdate
automatically if this feature should always be updated to reflect the current date and time. ClickOK
to finish.
-
8/14/2019 MS Power Point 2000
12/14
Save as Web Page
Presentations can be saved by selecting File|Save from the menu bar. However, if you want to post
Power Point presentations on the Internet, you may want to save them as web pages so students andother visitors to your web site can view the presentation even if they do not have Power Point
installed on their computers. Select File|Save As Web Page from the menu bar. Choose your web
page directory on the network from the Look in: drop-down menu and name the file in the File
name: box. ClickSave to save the presentation in web format.
Page Setup
Select File|Page Setup from the menu bar to access options for printing the presentation slides.
Select the format the printed slides will be used for from the Slides sized for drop-down menu or
enter a specific print size using the Width and Height boxes. Select the page orientation for the
slides and for other print material from the presentation in the Orientation section.
Print
Select File|Print from the menu bar to print the presentation.
-
8/14/2019 MS Power Point 2000
13/14
Print range - Select All to print all the slides in the presentation, Current slide to
print only the current slide, or enter slide numbers in the Slides field to print only
certain slides.
Copies - Enter the number of copies of each slide specified in Print range and check
the Collate box if necessary.
Print What -
Slides prints a full-page slide on each page.
Handouts prints as many slides as you designate on each page.
Notes Page prints one slide with that slide's notes on each page
Outline view prints the outline of the presentation
ClickOKto print.
Note: A plus sign indicates that the keys need to be pressed at the same time.
Action Keystroke
Document actions
Open a presentation CTRL+O
New presentation CTRL+N
Save As F12
Save CTRL+S
Print CTRL+P
Help F1
Presentation actionsBegin slide show F5
Next slideENTER orDown arrow key
Action Keystroke
Formatting
Select all CTRL+A
Copy CTRL+C
Cut CTRL+X
Paste CTRL+V
Undo CTRL+Z
Redo CTRL+Y
Bold CTRL+B
Italics CTRL+IUnderline CTRL+U
Left justified CTRL+L
Center justified CTRL+E
-
8/14/2019 MS Power Point 2000
14/14
Previous slideBACKSPACE orUp arrow key
Activate pen tool CTRL+P
Erase pen strokes E
Deactivate pen tool CTRL+A
Show/Hide black screen B
Show/Hide white screen W
Show/Hide pointer & button A
End slide show ESC
Right justified CTRL+R
Promote list itemALT+SHIFT+Leftarrow
Demote list itemALT+SHIFT+Rightarrow or TAB
Editing
Find CTRL+F
Replace CTRL+H
Insert hyperlink CTRL+K
New slide CTRL+M
Spell checker F7
Macros ALT+F8
Run the slide show and press the F1 key to view all keyboard shortcuts applicable when running a
slide show.
Design Tips
Use contrasting colors for the text and the background so the text will be easy to read.
Use font size large enough to be seen from the back of the room where the presentation will
be held. A font size of 24-point or larger is recommended.
Use short phrases and sentences to convey your message.
Use simple slide transitions. Too many different transitions will distract your audience from
the subject of the presentation.
Avoid cluttering the slides with too much text or graphics. Your audience should hear what
you have to say and not be distracted by a busy screen.
Keep text simple and easy to read by not using many different text effects such as bold,italics, underlining, larger font size for emphasis within a sentence, or a differentfont all on the same slide.
Presentation Basics
Begin the slide show by clicking the Slide Show button on the bottom of the screen.
Move to the next slide by pressing the SPACE BAR, ENTER, PAGE DOWN, or right
arrow keys or by clicking the left mouse button.
Go back to the previous slide by pressing BACKSPACE, PAGE UP, or the left arrow key.
To end the slideshow before it is complete press ESC on the keyboard. A pen tool is available for drawing on the screen with the mouse. Press CTRL+P or click the
right mouse button at any time and a popup window will appear. Choose Pen and the pointer
will change to a pen that allows you to draw freehand on the screen using the mouse. Press
the E key to erase all pen strokes. Press CTRL+A to disable the pen feature and revert the
pen back to a pointer arrow.
If you would like to use the pen to draw on a blank screen during a presentation, press the B
orW keys, or select Screen/Black Screen from the popup menu and the screen will turn
black. Press B orW again or choose Next from the popup menu to return to the presentation
when you are finished drawing.
To hide the pointer and button from the screen press the A key.
Be sure to preview the slide show using a projector if one will be used during the
presentation. Words or graphics that are close to the edge of the screen may be cut off by the
projector.

![[MS-PTPT]: Point-to-Point Tunneling Protocol (PPTP) Profile](https://static.fdocuments.us/doc/165x107/626b10624c338d3fab07d9dd/ms-ptpt-point-to-point-tunneling-protocol-pptp-profile.jpg)





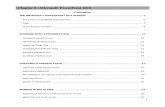






![[MS PowerPoint 97/2000 format]](https://static.fdocuments.us/doc/165x107/559c71ec1a28ab92088b4591/ms-powerpoint-972000-format-559e145e38bd6.jpg)





