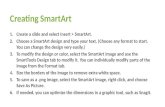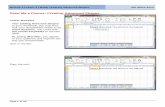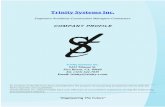Creating SmartArt Graphics Lesson 7. Software Orientation PowerPoint 2010 offers eight different...
-
Upload
kelly-daniel -
Category
Documents
-
view
220 -
download
0
description
Transcript of Creating SmartArt Graphics Lesson 7. Software Orientation PowerPoint 2010 offers eight different...

Creating SmartArt GraphicsLesson 7

Software Orientation• PowerPoint 2010 offers eight different types of
SmartArt diagrams, with many layouts for each type. The figure below shows the dialog box that appears when you choose to insert a SmartArt diagram.

Software Orientation• When you click a layout, the right pane of the
dialog box shows you a close-up view of the selected layout and provides information on how to use the layout. This description can help you decide whether the layout will be appropriate for your information.

Adding SmartArt to a Slide• Use the Insert SmartArt Graphic icon in any
content placeholder to start a new diagram. • After you have selected a type and a layout, you
can add text to the diagram. • PowerPoint also lets you use existing bullet items
to create a SmartArt diagram.

Inserting a SmartArt Graphic• SmartArt diagrams (also called SmartArt graphics)
are visual representations of information you want to communicate.
• SmartArt diagrams show items of related information in a graphical way that makes their relationships easy to understand.
• You can use SmartArt diagrams to present text information in a more visually interesting way than the usual bulleted or numbered formats.
• An organization chart is a type of diagram that shows the relationships among personnel or departments in an organization. Organization charts are included in the Hierarchy type SmartArt layouts.

Step-by-Step: Insert an Organization Chart SmartArt Graphic• The Choose a SmartArt Graphic dialog box sorts its
many layouts by types such as List, Process, Hierarchy, and so on. A SmartArt layout is a particular arrangement of shapes that a diagram can have. The following general descriptions of SmartArt types can help you choose a type and a specific layout within that type:
• Use the List layouts to display information that does not have to be in a particular order, such as a list of items to purchase.
• Use the Process layouts to show the steps in a process or timeline, such as the steps in a manufacturing process.
• Cycle layouts are useful for showing a repeating process, such as a teaching cycle of preparing for a semester, teaching a class, and submitting grades.

Step-by-Step: Insert an Organization Chart SmartArt Graphic• Hierarchy layouts show levels of subordination, such as in
an organization chart or a tournament bracket.• Use Relationship layouts to show connections among
items, such as the relationship between supply and demand.
• Matrix layouts show how parts relate to a whole, similar to a pie chart.
• Pyramid layouts display relationships in terms of proportion, from largest at the bottom to smallest at the top.
• Picture layouts include placeholders for one or more graphics in addition to the text placeholders.
• More layouts can also be found at Office.com. Click the Office.com category to see what’s available.
• Some layouts appear in more than one type’s listing. For example, most of the Picture layouts are also categorized as other types.

Adding Text to a SmartArt Diagram• A new SmartArt diagram appears on the slide
with empty shapes to which you add text (and in some cases, pictures) to create the final diagram.
• The appearance and position of these shapes are guided by the layout you chose, and shape color is controlled by the current theme. As you enter text in the diagram, PowerPoint resizes the shapes to accommodate the longest line of text in the diagram. Font size is also adjusted for the best fit, and PowerPoint keeps the font size the same for all shapes.

Adding Text to a SmartArt Diagram• An organization chart has some special
terminology and layout requirements. • In an organization chart, there can be only one
top-level shape, which is typically occupied by the name of the person or department at the head of the organization.
• Persons or departments who report to the top-level entity are subordinates.
• An assistant is a person who reports directly to a staff member and usually appears on a separate level.

Converting Text or WordArt to a SmartArt Diagram• As you work with slide text, you may realize that
the information would work well as a SmartArt diagram. In this situation, you do not have to retype the text in the SmartArt diagram shapes. Simply convert the bulleted list to a diagram.
• You can create a diagram from any bulleted list on a slide or any WordArt object. You can choose one of the common diagrams in the Convert to SmartArt gallery, or you can access the Choose a SmartArt Diagram dialog box to choose any diagram type or layout.

Applying a Style to a SmartArt Diagram• Like other graphic objects, SmartArt diagrams can
be quickly and easily formatted by applying a SmartArt Style.
• Styles apply fills, borders, and effects to improve the appearance of the diagram’s shapes.

Selecting a Color Theme for a SmartArt Diagram• By default, diagrams display using variants of a
single theme color. • Use the Change Colors gallery to apply a different
theme color to a diagram.

Changing a SmartArt Diagram’s Layout• If you decide a particular layout does not present
your data as you like, you can easily choose a new layout. A different layout can dramatically change the way the data appears.
• Different layouts may be more or less suited to your data, so you may want to try several different layouts to find the best match.

Adding a New Shape to a Diagram• As you work with diagrams, you may need to add
shapes to accommodate your information. • Use the Add Shape button to choose what kind of
shape to add and where to insert it in the diagram.
• Adding a new shape to a diagram causes all the existing shapes to resize or reposition in the diagram to make room for the new shape.

Step-by-Step: Add a Shape to a Diagram• The choices available on the Add Shape drop-
down menu depend on the type of diagram you are working with. You can choose among some or all of these options:
• Add Shape After inserts a new shape to the right of the selected shape on the same level. (If the diagram displays shapes vertically, the new shape may appear below the selected shape.)
• Add Shape Before inserts a new shape to the left of the selected shape on the same level. (If the diagram displays shapes vertically, the new shape may appear above the selected shape.)

Step-by-Step: Add a Shape to a Diagram• Add Shape Above inserts a new shape on the
level above the selected shape. The new shape is superior to the selected shape.
• Add Shape Below inserts a new shape in the level below the selected shape. The new shape is subordinate to the selected shape.
• Add Assistant inserts a new assistant shape subordinate to the selected shape. This option is available only in organization charts.

Removing a Shape from a Diagram• You can easily delete shapes you don’t need.
When you remove a shape from a diagram, PowerPoint resizes the other shapes to take advantage of the increased space in the diagram container.
• Font sizes usually increase accordingly, too. For this reason, you should not do any manual formatting of text and shape size until you have finalized the number of shapes in the diagram.
• You will learn about manually formatting the text and shapes later in this lesson.

Changing a Diagram’s Orientation• You can change the look of a diagram by
modifying the way shapes are positioned in the diagram.
• You can use the Right to Left and Layout buttons to adjust diagram orientation.

Reordering Shapes • In addition to changing the diagram’s entire
orientation, you can also reorder the individual shapes by using the Move Up and Move Down buttons.
• Be aware, however, that the directions “up” and “down” are relative, and depending on the position of the shape in the diagram, may not correspond to the actual direction being moved.
• In this exercise, you will move a shape to a different location in a diagram.

Promoting and Demoting Shapes• You can add, remove, or modify shapes by
promoting or demoting diagram text. • When you promote an item, you move it up a
level. • When you demote an item, you make it
subordinate to the item above it in the hierarchy. • This procedure is similar to changing the indent
level of items in a bulleted list.

Choosing a Different Type of SmartArt Diagram• Sometimes the hardest part about working with
SmartArt is selecting the type and layout that will best display your data.
• Fortunately, you can easily change the diagram type even after you have created and formatted a diagram. Some diagrams will convert very well to a different type, while others will not fit the shape layout of the new type at all. You may need to retype information to display it properly in a different diagram type.

Changing Shape Appearance• Final adjustments to a SmartArt diagram include
tweaking the size of shapes and modifying text formatting.
• PowerPoint formats shapes so that all will fit comfortably in the diagram container.
• If you have only a few shapes, you might find that this results in a diagram where shapes are much larger than they need to be to hold their text. Conversely, you may want to increase shape size to draw attention to one specific shape. These types of appearance changes can improve the look of a diagram and make it easier to read.

Changing Text Formatting• PowerPoint automatically adjusts font sizes to fit in
or around shapes. If you do not find the size or color of text in a diagram attractive or easy to read, you can use the Home tab’s formatting options to adjust font formats such as size, color, or style. You can also adjust alignment in shapes just as you would in any PowerPoint placeholder.
• If you modify text formats with the diagram itself selected, all text within the diagram will display the new format. To apply a new text format to a single shape, select that shape first. Text placeholders in a diagram are selected the same way as other slide placeholders are.

Converting SmartArt to Other Formats• You can change a SmartArt diagram to another
content type in PowerPoint without losing your work.
• If you want to preserve the text you've typed in the diagram, convert it to text.
• If you want to preserve the look of the SmartArt, but you don’t care if it’s still editable as a diagram, convert it to shapes.

Converting SmartArt• When you convert SmartArt to text, the text in
the SmartArt object changes to a bulleted list. • Top-level shape text becomes top-level bullet
points, and subordinate shapes become subordinate bullets.
• When you convert SmartArt to shapes, the diagram changes to a set of drawn shapes and lines, like the ones you might draw yourself using the Shapes button on the Insert tab.