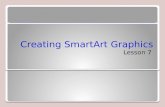Research says… SmartArt Demos Professionally Designed Templates.
Creating SmartArt 1.Create a slide and select Insert > SmartArt. 2.Choose a SmartArt design and type...
-
Upload
shannon-waters -
Category
Documents
-
view
222 -
download
0
Transcript of Creating SmartArt 1.Create a slide and select Insert > SmartArt. 2.Choose a SmartArt design and type...

Creating SmartArt1. Create a slide and select Insert > SmartArt.2. Choose a SmartArt design and type your text. (Choose any format to start.
You can change the design very easily.)3. To modify the design or color, select the SmartArt image and use the
SmartTools Design tab to modify it. You can individually modify parts of the image from the Format tab.
4. Size the borders of the image to remove extra white space. 5. To save as a .png image, select the SmartArt image, right click, and choose
Save As Picture.6. If needed, you can optimize the dimensions in a graphic tool, such as SnagIt.

Implementation phasesOperations Management
Plan and design

Plan and design
Implementation phases Infrastructure Management

Planning process Infrastructure Management
1. Create planning worksheet
2. Size the deployment
3. Choose a database
4. Design the deployment
5. Select integrations

Installation process Infrastructure Management
1. Install Presentation Server
2. Download the installation distribution
3. Install Infrastructure
Management Servers
4. License the servers
5. Select integrations
6. Install Integration Service nodes
7. (Optional) Install Infrastructure
Management Central Server
8. Install the Infrastructure Management
administrator console

1. Establish a naming convention
2. Create staging policies in CMA
3. Create PATROL silent installation packages for
test agents
4. Deploy the PATROL packages to test managed
machines and run the installer
5. Validate the installation was
successful
6. Validate that the test PATROL Agents
are in the CMA
7. Configure global server thresholds in
CMA
8. Create monitoring policies
9. (Optional) Create time frames for
blackout policies
10. (Optional) Create blackout
policies
Monitoring configurationInfrastructure Management

13. Move validated policies from test to
production
14. Deploy the PATROL packages to a subset of production machines
15. Run the PATROL package silent installer on the production machines
16. Validate the installation was
successful in production
17. Validate that the production PATROL
Agents are in the CMA
18. Enable policies in production
19. Validate data collection in production
20. Deploy remaining agents
21. Monitor and tune performance
Monitoring configurationInfrastructure Management

BMC TrueSight Operations Management
Monitor infrastructure healthManage your
infrastructure health through event and device
managementBMC TrueSight Infrastructure Management
Monitor application healthMonitor application
performance and availability, perform
diagnostics, and trace application transactionsBMC TrueSight App Visibility
Manager
Monitor synthetic transactionsPredict application
performance and health by generating and
monitoring synthetic transactions
Borland Silk Performer Synthetic Transaction Monitoring for BMC
Software
Monitor infrastructure in an application contextCreate models to
represent your critical applications so you can
monitor the related infrastructure and manage associated
events
BMC TrueSigh
t Infrastru
cture Manage
ment (manual models)
BMC TrueSigh
t App Visibility Manage
r (automa
tic models)
Synthetic
Transaction
Monitoring
(automatic or
manual models)

BMC TrueSight Operations Management
Monitor infrastructure in an application contextMonitor infrastructure health
BMC TrueSight Infrastructure Management (manual models)
Monitor application health
BMC TrueSight App Visibility Manager (automatic models)
Monitor synthetic transactions
Borland Silk Performer Synthetic Transaction Monitoring for BMC Software (automatic or manual models)

BMC TrueSight Operations Management
Presentation Server BMC TrueSight Operations Management Console
BMC TrueSight Infrastructure Management
BMC TrueSight App Visibility Manager
BMC Synthetic Transaction Execution
Adapter Agent

BMC TrueSight Operations Management
Presentation Server BMC TrueSight Operations Management Console
BMC TrueSight Infrastructure Management
Administration console
Operator console SLO console
BMC TrueSight App Visibility Manager
BMC Synthetic Transaction Execution
Adapter Agent
BMC Atrium Single SignOn
BMC Atrium SSO Admin console

Dashboards
Application models
Infrastructure monitoring
Monitor events
Monitor devices
Monitor groups
Application monitoring
Monitor performance
and availability
Monitor end user
experience
Monitor SLA violations
Analyze problems and trace
transactions
Synthetic monitoring
Predict performance
and availability
Predict errors
Predict SLA violations

Roles
Executive
IT Operations
Technology Specialist
Application Specialist
Solutions Administrator

Operations Management Console
Dashboards Administration Configuration Monitoring

Central Monitoring Administration
Policies Servers Repository General Global Thresholds

Documentation
New users Getting started
IT Operations User
Using
Application or Technology Specialist
Using Administering Installing (agents) Integrating Developing
Solution Administrator
Planning Installing Upgrading Integrating Administering Troubleshooting

Monitor applications
IT Operations
Observe impacted users and application
tiers
IT Operations
Observe the impacting node
from the Application
model
IT Operations
View associated events and
devices
IT Operations
Perform Probable Cause
Analysis
IT Operations
Assign the event to a specialist
•IT Operations•Application Specialist
Diagnose performance
and availability issues
Application Specialist
Investigate logs in ITDA
Application Specialist

Manual model
Deploy PATROL agents / monitors and set up monitoring policies
(optional) Deploy synthetic agents and configure
Set up devices
Set up groups
Create application models
Automatic model
Deploy App Visibility agents and configure
(optional) Deploy synthetic agents and configure
Configure application discovery
Define SLAs

Application model data sources
Infrastructure Management data
(Manual)
Events
Devices (related events)
Groups (related devices and events)
App Visibility data (Automatic)
Real User transactions
Backend transactions
App Server events (SLAs)
Borland SilkPerformer (automatic or manual)
Synthetic transactions

Central Monitoring Administration
BMC TrueSight Infrastructure Management
Administration Console BMC TrueSight Infrastructure Management
Application Management Console
BMC Application Diagnostics
BMC Synthetic Transaction Execution Adapter
BMC Atrium Single Sign-on (SSO)
BMC TrueSight Operations Management Console
BMC TrueSight Infrastructure Management
BMC App Visibility (formerly BMC Application Diagnostics)
BMC Synthetic Transaction Execution Adapter

Solution administrator getting started
Security administration
Atrium SSO user account and tenant (realm) management
Authorization profiles for role-based access control
Role and group definition
PATROL Agent ACLs
System configuration
Data provider connection
Integration configuration
Common monitoring functions
Dashboards
Groups
Application models
Infrastructure monitoring configuration
Monitoring and infrastructure installation package repository
Monitoring, staging, and data collection blackout policies
Global thresholds
Application monitoring configuration
App Visibility agents and policies
Application discovery
Application definitions and SLAs
Synthetic transaction monitoring configuration
Synthetic scripts

Presentation Server
Application layer
Operations Management
console
APIs
Platform layerWeb services
Messaging
Logging
RBAC
HA manager
Data store layerCaching Persistence

• New visualization technology at the presentation layer• Underlying components (Infrastructure, Application, Administration) can versioned separately• Provides the supporting architecture to scale-out additional underlying components• Underlying processing will not impact the end-user experience• Allows additional functionality to be added incrementally (new underlying components)
Separate the visualization and processing layers in the architecture
Visualization and Processing
TrueSight Presentation
TrueSight Infrastructure Management
TrueSight Application Management
Future TrueSight Components

• BMC Atrium SSO provides single-sign-on capabilities across BMC products• Seamlessly provides that ability of end-user to move from one component to another for complex workflows • Consistent look-and-feel of capabilities make transitions between views as transparent as possible
Move easily between different BMC capabilities based on end-user requirements
Single-Sign-On
Atrium Single-Sign-On
TrueSight Operations
Management
TrueSight Capacity
Optimization
BMC Remedy ITSM
Future BMC Components

• Present all data and metrics across multiple Infrastructure and Application Management components• Provide Role-Based Access at the presentation layer to visualize separate data and metrics• Infrastructure and Application data resides in the individual underlying components• Multi-tenant architecture support allowing separation of data and access• Scale-out capabilities for customers with multiple Infrastructure and Application Management components
Provide an architecture that supports multi-tenancy and large scale implementations
Multi-Tenancy and Scale-Out
TrueSight Presentation with RBAC
TrueSight Infrastructure Management
TrueSight Application
Management
TrueSight Infrastructure Management
TrueSight Infrastructure Management
TrueSight Application
Management

AuthenticationTenants (realm)
Authentication profiles
Groups allowed to use
the profileRoles associated with profile
(permissions) Menu access
Objects
Infrastructure Management server Presentation Server
PATROL ACL to restrict which
PATROL Agents accept policies developed by a
user (user group).