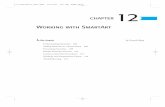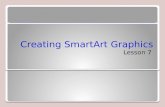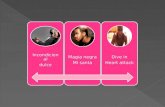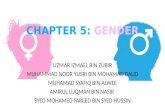Get Visual with SmartArt Graphics Get visual with SmartArt graphics Course contents Overview: Take a...
-
Upload
sammy-motte -
Category
Documents
-
view
214 -
download
0
Transcript of Get Visual with SmartArt Graphics Get visual with SmartArt graphics Course contents Overview: Take a...

Lynne M. HoffmanComputer Training Consultant
Making PowerPoint Presentations More Powerful

Get Visual with SmartArt™ Graphics

Get visual with SmartArt graphics
Course contents
• Overview: Take a graphical approach
• Lesson 1: Be smart in choosing graphics
• Lesson 2: How to create SmartArt graphics
• Lesson 3: Style, polish, and update graphics

Overview: Take a graphical approachAs a presenter, you’re used to including text in your slide content. But sometimes a graphical approach is more effective.
SmartArt graphics help you illustrate processes, concepts, hierarchies, and relationships in a dynamic and visual way.
Here you’ll see examples of SmartArt graphic layouts and learn how to use and apply them to add rich visuals and variety to any PowerPoint 2007 show.
Get visual with SmartArt graphics

Course goals• Use SmartArt graphics effectively with your content.
• Create SmartArt graphics based on existing text or from scratch.
• Edit the look and layout of SmartArt graphics to fit your content.
• Update diagrams created in previous versions of PowerPoint so they look consistent with your PowerPoint 2007 SmartArt graphics.
Get visual with SmartArt graphics

Lesson 1Be smart in
choosing graphics

Be smart in choosing graphicsA SmartArt graphic is a visual representation of information. It’s very easy to create.
This picture shows a graphical timeline that captures the milestones in a production schedule.
• Put the main points from a bulleted list into related shapes that don’t follow a strict vertical format. Then color the graphic for impact and clarity.
• Show a process, using connected shapes and arrows to make a sequence direct and clear.
Here are some other ways to use a SmartArt graphic:
Get visual with SmartArt graphics

Types of SmartArt graphicsWhen you want to use a SmartArt graphic, you’ll have a gallery of layouts to choose from.
Layouts are collected in full in the All category within the Choose a SmartArt Graphic dialog box.
Then, as the picture shows, they’re broken down into different types including List, Process, Cycle, Hierarchy, Relationship, Matrix, and Pyramid.
Get visual with SmartArt graphics

List-type graphics
This SmartArt graphic uses a List-type layout.
The graphic keeps the vertical list idea but separates the general concepts, shown in the shapes on the left, from the details.
Those are reserved for the longer shapes, with smaller text, on the right.
Get visual with SmartArt graphics

List-type graphics
This SmartArt graphic uses a List-type layout.
List layouts are typically for items that you want to group but that don’t follow a step-by-step process.
To keep text size readable, you’ll want to limit the amount of text you put in the shapes within the graphic.
Get visual with SmartArt graphics

Lists with picturesThis graphical List layout includes shapes that are meant for pictures you insert.
There’s room for descriptive text in the shapes on the right.
There are several other List layouts that include shapes for pictures.
These layouts save you the trouble of having to position and size the pictures once you insert them. They do that work for you.
Get visual with SmartArt graphics

Process-type graphicsThe SmartArt graphic here uses a Process-type layout that contains repeating shapes and one long, winding arrow to connect each step and show a directional flow.
You could substitute any shapes for these.
For example, you might want to use standard flowchart shapes to represent different types of steps.
Get visual with SmartArt graphics

Process-type graphics
There are over 30 types of layouts for processes.
They often include connecting arrows to show direction or progression—be it for phases in the development of a plan or product; points in a timeline; or a depiction of how elements combine in any fashion to produce a result.
Get visual with SmartArt graphics

Processes with numbered stepsThis Process-type layout includes shapes that lend themselves to including numbers for the steps.
The arrows keep the timeline idea and hold the text that describes each phase.
This layout emphasizes the broad picture. Other ones might give more emphasis to the textual details of the steps.
Get visual with SmartArt graphics

Performance managementWash, rinse, repeat.
That’s a short way to describe content for the Cycle type of SmartArt graphic.
The type shown here illustrates a circular, or repeating, process.
The layout effectively shows both the cycle and how each piece of it fits into a whole.
Get visual with SmartArt graphics

Hierarchy: An org chartA typical use for this SmartArt graphic type, called Hierarchy, is the company organization chart.
This picture uses the layout that’s best geared toward showing a company’s hierarchy of positions.
There are various hierarchical layouts, though. For example, a hierarchy might show a decision tree or family of products.
Get visual with SmartArt graphics

Hierarchy: Family of productsThis Hierarchical layout shows the branches of a family of outdoor equipment.
It works vertically, using shape size, text, and color-coding to make the levels clear.
Get visual with SmartArt graphics

Relationships: Radial, Venn, TargetThe Relationship-type layouts cover a range of diagram types, including radial, Venn, and target.
1 This SmartArt graphic uses a Converging Radial layout, in which several elements relate to or affect one central thing.
These typically depict a connection between two or more sets of things or information.
Get visual with SmartArt graphics

Relationships: Radial, Venn, TargetThe Relationship-type layouts cover a range of diagram types, including radial, Venn, and target.
2 The Basic Venn layout, consisting of two or more overlapping circles, shows how areas or concepts overlap and come together at the center intersection.
These typically depict a connection between two or more sets of things or information.
Get visual with SmartArt graphics

Relationships: Radial, Venn, TargetThe Relationship-type layouts cover a range of diagram types, including radial, Venn, and target.
3 The Basic Target layout is used to show containment, gradations, or hierarchical relationships.
These typically depict a connection between two or more sets of things or information.
Get visual with SmartArt graphics

MatrixThe Matrix layout type shows the relationship of components to a whole. This layout type can depict more complex relationships by using axes, such as the example here.
This layout is called a Grid Matrix. Each axis functions to show a range in terms of cost and of craft.
The layout itself includes the quadrants and the axes, but it’s set up so you can add whatever labels apply, outside the axes.
Get visual with SmartArt graphics

PyramidThe Pyramid-type layouts show proportional, foundation-based, or hierarchical relationships or processes that typically build upward.
This example shows an ever-refining process that starts with gathering unfiltered data, shown at the bottom, continues upward with sifting through the data, and moves toward drawing conclusions about it.
The layout is designed to give you more room for text as the pyramid narrows.
Get visual with SmartArt graphics

Test 1, question 1
When might you use a SmartArt graphic? (Pick one answer.)
1. Whenever you have a bulleted list on a slide.
2. Whenever your information will have more impact, clarity, or usefulness if shown graphically.
3. Whenever you want to animate your points as you talk.
Get visual with SmartArt graphics

Test 1, question 1: AnswerWhenever your information will have more impact, clarity, or usefulness if shown graphically.
Some information is easier for an audience to grasp when shown in diagram form as opposed to described in a paragraph.
Get visual with SmartArt graphics

Test 1, question 2
What’s a common feature of Process-type layouts that distinguishes them from List layouts? (Pick one answer.)
1. They include numbers.
2. They all go in a horizontal direction.
3. They often use arrows to show the direction of the flow.
Get visual with SmartArt graphics

Test 1, question 2: AnswerThey often use arrows to show the direction of the flow.
The List layouts are more suitable for grouping types of information that might have a logical order but don’t describe essential steps in a sequence.
Get visual with SmartArt graphics

Test 1, question 3You’ve found just the layout you want for your SmartArt graphic, but it doesn’t have room for all the text you had in mind. What’s a good solution? (Pick one answer.)
1. Say less than you’d planned.
2. Find the layout with the biggest shapes possible and fill them to the brim with your text.
3. Put only your key points in the SmartArt graphic, and save the rest for your notes.
Get visual with SmartArt graphics

Test 1, question 3: Answer
Put only your key points in the SmartArt graphic, and save the rest for your notes.
People don’t want to read everything, anyway. Distill your key points for the SmartArt graphic, and fill in the gaps with your speaking.
Get visual with SmartArt graphics

Lesson 2
Style, polish, and update graphics

Style, polish, and update graphicsTime to explore the world of SmartArt graphic design. For example, work with galleries of styles and color variations to make a graphic look professional and polished.
See, too, how the overall design of the presentation, called a theme, affects the design of your graphics.
And finally, learn about the choices you have for working with diagrams from older presentations, whether it’s upgrading them to look like SmartArt graphics or maintaining their original appearance.
Get visual with SmartArt graphics

Presentation theme: Basis for how slides look
Before learning about how you can work with specific styles and colors for your SmartArt graphic, you need to learn about themes.
1
2
This first slide has the plainest PowerPoint theme applied, called Office Theme. It is applied by default.
The second slide is the same slide with a different theme applied, called Module.
A theme supplies the design of the whole presentation. It’s the basis for how all slides and slide elements look.
Get visual with SmartArt graphics

Presentation theme: Basis for how slides look
As you see, the graphics look quite different just because of the theme.
The theme determines the background design, slide colors, placeholder layout, text positioning, and font styles.
Working within the theme, you can select different styles and color variations just for the SmartArt graphic.
Get visual with SmartArt graphics

SmartArt styles: Example 1
Just as a presentation has an assortment of themes available to give it its overall look, each SmartArt graphic layout has a range of styles available to it.
There is a default style applied to the graphic when it’s first inserted, but you can choose a different one.
For example, the picture shows the same graphic you saw previously, with the Office Theme still applied to the slide—but now a different style is applied to the graphic.
Get visual with SmartArt graphics

SmartArt styles: Example 2In this example, one of the styles in the 3-D category is applied, called Cartoon.
It does even more to make the shapes seem slightly lifted off the slide.
The main shapes have a bevel and highlight on either end. And the long shapes have a similar highlight all along the top and bottom.
The dark color of the main shapes is uniform, suggesting a flatter, shinier finish, unlike the more gradient, or gradual, color in the first style.
Get visual with SmartArt graphics

SmartArt styles: Example 2In this example, one of the styles in the 3-D category is applied, called Cartoon.
It does even more to make the shapes seem slightly lifted off the slide.
In brief, here are some things you’ll find within styles:
• Color-shade variations that stick within the current color range.
• Different treatments of shape fills and borders.
Get visual with SmartArt graphics

SmartArt styles: Example 2In this example, one of the styles in the 3-D category is applied, called Cartoon.
It does even more to make the shapes seem slightly lifted off the slide.
• Varying dimensionality: Shapes can look flat to rounded to fully dimensional (two-sided) to tilted.
• Visual effects such as reflection, shadows, and glows.
In brief, here are some things you’ll find within styles:
Get visual with SmartArt graphics

Change the style’s colorsThough the current style for the SmartArt graphic includes colors, you can change the colors by using the gallery that’s shown in this picture.
The gallery is on the Design tab within SmartArt Tools on the Ribbon. It’s in the SmartArt Styles group.
Get visual with SmartArt graphics

Change the style’s colorsThough the current style for the SmartArt graphic includes colors, you can change the colors by using the gallery that’s shown in this picture.
1
2
3
Click Change Colors, next to the style choices.
Point to any color variation.
Look at the preview on the graphic. As usual, click the thumbnail to apply the colors.
To change the style’s colors:
Get visual with SmartArt graphics

Change the style’s colorsThe color choices use the spectrum of colors that are part of the presentation theme.
They’re divided by row into the primary colors of the scheme, shown at the top, and the accent colors—which on your slides are used for a range of things, such as color fills and hyperlink text.
If you change the theme for the presentation, your graphic’s colors will be updated to match the new theme.
Get visual with SmartArt graphics

Do more with shapesThe style you’ve applied to the graphic has given it a great look. Yet there’s more you can do, working at the level of individual shapes within the graphic.
1
2
Select the shape or shapes you want to change. The picture shows several shapes selected.
On the Format tab, look in the Shape Styles group for Shape Effects, and click its arrow.
Use the Format tab within SmartArt Tools:
Get visual with SmartArt graphics

Do more with shapesThe style you’ve applied to the graphic has given it a great look. Yet there’s more you can do, working at the level of individual shapes within the graphic.
3 Choose from the effects, such as the Shadow effects. Or choose a different bevel, a reflection, or a glow. There’s also a gallery of styles to the left of this menu that are just for shapes.
Use the Format tab within SmartArt Tools:
Get visual with SmartArt graphics

Do more with textA similar degree of customization is possible for the text in the SmartArt graphic.
As the picture shows, right next to the Shape Styles is another collection of galleries with styles and effects for text, called WordArt Styles.
Get visual with SmartArt graphics

Do more with textHere’s how to apply WordArt formatting to your text.
1
2
3
Select the shapes that contain the text you want to format.
On the Format tab, click the arrow next to Quick Styles. (This is in the WordArt Styles group.)
Pick a WordArt style. It will apply to all the text in the selected shapes.
Get visual with SmartArt graphics

Update an old diagramWhat about diagrams created in earlier PowerPoint versions? Can you do anything with them in PowerPoint 2007?
The picture shows a couple of options.
First the background: As soon as you open a diagram, such as an org chart, created in PowerPoint 2003 or earlier, the diagram isn’t editable.
When you double-click the diagram, the Diagram Conversion dialog box appears. It offers two options.
Get visual with SmartArt graphics

Update an old diagram
The first option is to convert the diagram to a SmartArt graphic.
The conversion applies an appropriate layout, a default style, and colors from the current theme, which you can change as you like.
The converted diagram has available to it all the design and formatting tools of any SmartArt graphic.
Get visual with SmartArt graphics

Update an old diagramThe second option is to convert the diagram into shapes that you can format.
After you convert a diagram into shapes, you can use all the formatting options available to any shape in PowerPoint.
(These are part of Drawing Tools, which apply to shapes and placeholders, and are not part of SmartArt Tools).
This choice retains absolute fidelity to the diagram’s original look and behavior.
Get visual with SmartArt graphics

• Once converted, if your diagram is opened in an earlier version of PowerPoint, it won’t be editable as a diagram. It will instead open as a picture.
• If you make no significant changes to the diagram and then reopen it in PowerPoint 2007, it will be editable as usual, as a SmartArt graphic.
• You can use this conversion feature for diagrams created in versions as old as PowerPoint 2000.
Update an old diagram
More on converting to a SmartArt graphic:
Get visual with SmartArt graphics

• If you convert the diagram to shapes, it won’t be updated to use a SmartArt graphic layout and style, or exact colors from the theme. Also, none of the galleries on the Design tab in SmartArt Tools will be available.
•Significantly, this choice means that the diagram will be editable by someone opening it up in PowerPoint 2003 or earlier.
Update an old diagram
More on converting to editable shapes:
Get visual with SmartArt graphics

Suggestions for practice
1. Apply a theme.
2. Choose different styles and color variations.
3. Change shape styles and add visual effects.
4.Update an older diagram.
Online practice (requires PowerPoint 2007)
Get visual with SmartArt graphics

Test 2, question 1If you want an entire graphic to use different colors within the currently applied theme, what’s the best thing to do? (Pick one answer.)
1. Apply a new color variation from the Change Colors gallery.
2. Apply a new color from the Shape Styles gallery.
Get visual with SmartArt graphics

Test 2, question 1: Answer
Apply a new color variation from the Change Colors gallery.
This gallery, on the Design tab in SmartArt Tools, offers variations and colors that stay within the range determined by the presentation’s theme and apply to the whole graphic.
Get visual with SmartArt graphics

Test 2, question 2You want a soft edge and special outline around just one shape. Where do you find this type of formatting? (Pick one answer.)
1. Design tab, in SmartArt Tools
2. Format tab, in SmartArt Tools
Get visual with SmartArt graphics

Test 2, question 2: Answer
Format tab, in SmartArt Tools
Work with the Shape Fill and Shape Outline galleries on this tab to make your changes.
Get visual with SmartArt graphics

Test 2, question 3You’re editing an old presentation that contains an organization chart. You’ve already converted some bulleted lists to SmartArt graphics, and you want your organization chart to have a similar look. You also have to edit the org chart by adding and removing a few names in it. What should you do? (Pick one answer.)
1. Delete the old org chart and start again.
2. Double-click a shape in the org chart and, in the conversion dialog box, choose to convert the chart to a SmartArt graphic.
3. Double-click a shape in the org chart and, in the conversion dialog box, choose to convert the chart to shapes.
Get visual with SmartArt graphics

Test 2, question 3: Answer
Double-click a shape in the org chart and, in the conversion dialog box, choose to convert the chart to a SmartArt graphic.
You may lose some of your old formatting, but the new formatting will match the rest of your presentation. You can then edit the chart as needed.
Get visual with SmartArt graphics

Lesson 3
How to Create SmartArt Graphics

How to create SmartArt graphicsYou’ve gotten an overview of the types of SmartArt graphics available. Now, get the nuts and bolts for how to create one.
There are a couple of starting points.
You can either convert an existing list on your slide, or insert a blank graphic and then add content to it.
Then, refine the graphic: Add text to shapes by using a handy Text pane; move shapes and text where you want them in the layout; and try another layout if you decide there’s a better one.
Get visual with SmartArt graphics

Convert a list to a graphicYou can easily convert a text list to a SmartArt graphic.
The animation shows the conversion of a bulleted list.
Just click the text in the list, click Convert to SmartArt Graphic on the Ribbon, and choose one of the layouts from the gallery that opens.
Get visual with SmartArt graphics

Convert a list to a graphicYou can easily convert a text list to a SmartArt graphic.
The picture shows how a bulleted list has been converted.
To do this, just click the text in the list, click Convert to SmartArt Graphic on the Ribbon, and choose one of the layouts from the gallery that opens.
Get visual with SmartArt graphics

Convert a list to a graphicDon’t overuse graphical lists.
Because PowerPoint 2007 makes it so easy to convert a list to a graphic, it can be tempting to convert every list you’ve got.
But be judicious in using the feature. Be sure that a graphical format really is helping your audience see, understand, and remember the information.
Also keep in mind that for people with vision disabilities or dyslexia, a plain text list can be more effective than a graphic.
Get visual with SmartArt graphics

• This conversion feature applies to text only, within a placeholder or any other shape.
• Of the Microsoft Office programs that offer SmartArt graphics, only PowerPoint 2007 has the ability to convert existing text or a list to a SmartArt graphic.
• For existing diagrams, there’s a way to update them to be SmartArt graphics, but that is separate from this conversion feature. That process is shown at the end of the third lesson.
Convert a list to a graphic A few additional notes about converting lists to SmartArt graphics:
Get visual with SmartArt graphics

Start with a blank graphic: Method 1When you want to start with a graphic that you will type text into, open the main gallery of layouts for SmartArt graphics, and choose one.
1
2
On the Insert tab, click SmartArt.
Click the type of graphic you want.
The most obvious route to the gallery is from the Insert tab on the Ribbon, as shown in the picture:
Get visual with SmartArt graphics

Start with a blank graphic: Method 1When you want to start with a graphic that you will type text into, open the main gallery of layouts for SmartArt graphics, and choose one.
3 Click one of the layouts shown.
The most obvious route to the gallery is from the Insert tab on the Ribbon, as shown in the picture:
4 A larger example of the layout and a description appear in the preview area. Click OK to put the layout on the slide.
Get visual with SmartArt graphics

Start with a blank graphic: Method 2In PowerPoint 2007, there’s another way to insert a SmartArt graphic: Click the SmartArt graphic icon that is part of many slide layouts.
1
2
Click the SmartArt graphic icon that’s part of the slide layout.
The SmartArt graphic gallery opens so that you can choose a layout.
The picture illustrates this:
Get visual with SmartArt graphics

Start with a blank graphic: Method 2One advantage to this method is that the graphic is always inserted within the placeholder that contains the icon.
That’s mainly an issue if your slide layout includes two placeholders that could contain the graphic.
By inserting the graphic using the SmartArt graphic icon in the desired placeholder, you know it will be inserted where you want it.
Get visual with SmartArt graphics

Add text to a graphicEvery SmartArt graphic contains a Text pane, which you can choose to use or not.
The pane is for typing the graphic’s text and for making other types of edits to the graphic. You can also work directly in the graphic.
Get visual with SmartArt graphics

Add text to a graphicThe picture illustrates the Text pane and process of adding text.
1
2
The Text pane sits to the side of the graphic.
You type your text in the pane.
Get visual with SmartArt graphics

Add text to a graphicThe picture illustrates the Text pane and process of adding text.
3 The text appears automatically in the corresponding shape in the graphic.
4 Notice that the graphic comes with default text so that you get a sense of where your text will go.
Get visual with SmartArt graphics

Add text to a graphicIf you find it frustrating to select and work within the shapes in the graphic, you’ll welcome the Text pane.
No more fiddling with shape selection in order to type—just focus on and work with text without being distracted by the graphic.
By contrast, if you prefer to type directly into shapes in the graphic, do that. Or go back and forth, as it suits you.
Get visual with SmartArt graphics

Add text to a graphicIn any case, the Text pane is handy if you’ve got lots of text to put in, or if you want a space for organizing text.
You can also manipulate (add, delete, and move) text and shapes by working from the Text pane.
And finally, there’s an accessibility benefit: If you use a screen reader, the Text pane gives you a way to read and create a graphic on a slide, as long as you’re in editing view.
Get visual with SmartArt graphics

How text maps to shapesThe type of layout you choose for the SmartArt graphic determines how text in the Text pane maps to shapes in the graphic.
The pictures show two different treatments.
On the left, the layout supports top-level text in one set of shapes, the primary ones that have the arrows between them.
The second-level text, indented in the Text pane, appears in the lower shapes, which are also slightly indented and include a bullet.
Get visual with SmartArt graphics

How text maps to shapesThe type of layout you choose for the SmartArt graphic determines how text in the Text pane maps to shapes in the graphic.
The pictures show two different treatments.
By contrast, in the picture on the right, the layout puts all the text, first-level and second-level, into one shape. It indicates the second-level text by using bullets and a smaller font.
So, how your text is displayed depends on the layout you choose.
Get visual with SmartArt graphics

• Some layouts may not contain enough main points or levels in their shapes to accommodate your text. If so, a red X appears next to that text in the Text pane.
• If you apply another layout whose shapes do accommodate all the text, the text then appears in the graphic. But if you save the presentation while using the layout that didn’t show some of the text, that text will be lost.
How text maps to shapes
More about text and layouts:
And a bit about automatic text sizing:
• As you type, PowerPoint adjusts font size so that text fits within the shapes. When you’re through typing in all your content, if some of the font sizes aren’t to your liking, you can resize text within individual shapes.
Get visual with SmartArt graphics

Manipulating text and shapesThe animation shows a variety of ways in which you can affect the graphic while working from the Text pane.
Of course, you can work within the graphic itself to add and remove shapes and do anything else you want to do—and that may be your preference. Just be aware that the Text pane is good for more than just typing in text.
Get visual with SmartArt graphics

Manipulating text and shapesThere are various ways to affect the graphic while working from the Text pane. This picture shows how the addition of a new first-level bullet adds a corresponding set of shapes.
Of course, you can work within the graphic itself to add and remove shapes and do anything else you want to do—and that may be your preference. Just be aware that the Text pane is good for more than just typing in text.
Get visual with SmartArt graphics

Try a different layoutWhat if you decide you want a different layout altogether? You can easily switch to another one.
1
2
3
With the graphic selected on the slide, click the Design tab in SmartArt Tools. (These tools are available whenever the graphic is selected.)
Click a layout thumbnail in the Layouts group.
That layout is applied to the graphic.
Get visual with SmartArt graphics

Try a different layoutIf you’ve made customizations (such as altering the structure of the graphic by adding and deleting shapes) but then decide to start over, you can reset the graphic.
On the Design tab in SmartArt Tools, click Reset Graphic:
This resets the whole graphic.
Get visual with SmartArt graphics

Suggestions for practice1. Convert a list to a SmartArt graphic.
2. Add text to a graphic.
3. Promote text and add a shape to a graphic.
4. Insert a blank graphic.
5. Insert a graphic by using the Insert tab.
6. Swap the layout.
7. Add text and work with shapes.
Online practice (requires PowerPoint 2007)
Get visual with SmartArt graphics

Test 3, question 1You want to convert a bulleted list to a SmartArt graphic. What are the first steps? (Pick one answer.)
1. Click anywhere within the bulleted list, and then click Convert to SmartArt Graphic on the Home tab.
2. Click the Insert tab, and click SmartArt Graphic in the Illustrations group.
3. Click anywhere within the bulleted list, and then click the Design tab.
Get visual with SmartArt graphics

Test 3, question 1: AnswerClick anywhere within the bulleted list, and then click Convert to SmartArt Graphic on the Home tab.
You can also right-click within the list that you want to convert, and point to Convert to SmartArt on the shortcut menu.
Get visual with SmartArt graphics

Test 3, question 2You learned a couple of different methods for inserting a blank SmartArt graphic: You can click the SmartArt button on the Insert tab, or you can click the SmartArt graphic icon from within a slide layout. What’s one advantage to using the latter method? (Pick one answer.)
1. The new graphic is put within a placeholder.
2. The new graphic is put within the same placeholder as the icon.
3. You get more layout choices in the Choose a SmartArt Graphic dialog box.
Get visual with SmartArt graphics

Test 3, question 2: AnswerThe new graphic is put within the same placeholder as the icon.
You’d care about this if there were multiple placeholders on the slide and you wanted the graphic in a specific one.
Get visual with SmartArt graphics

Test 3, question 3
You can work from the Text pane to add or remove a shape from the graphic. (Pick one answer.)
1. True
2. False
Get visual with SmartArt graphics

Test 3, question 3: Answer
True
Assuming that the layout you’re using supports additional shapes, you can add a shape by adding a new primary-level bullet in the Text pane. To remove the shape, you’d delete the bullet from the Text pane.
Get visual with SmartArt graphics

Quick Reference Card
For a summary of the tasks covered in this course, view the Quick Reference Card.
Get visual with SmartArt graphics