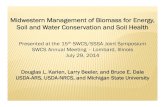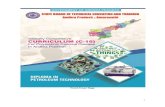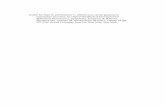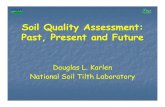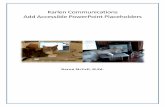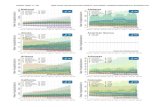Creating an Index in Word - Karlen Communications Home Page · figure out how to either create a...
Transcript of Creating an Index in Word - Karlen Communications Home Page · figure out how to either create a...

Karlen Communications Creating an Index in Word
Karen McCall, M.Ed.

Page 2 of 48
Table of Contents
Introduction ............................................................................................................................................................ 3
Elements of a good Index .............................................................................................................................. 3
Marking Content .................................................................................................................................................... 5
Show/Hide Hidden Text ................................................................................................................................ 9
Generating an Index .......................................................................................................................................... 10
Index Tools and Modifications ...................................................................................................................... 14
Modify Index Style ........................................................................................................................................ 15
Index Templates ............................................................................................................................................ 18
Sub-Entries in an Index.................................................................................................................................... 20
Replacing Inconsistent Index Items ....................................................................................................... 23
Cross-References in an Index ........................................................................................................................ 23
Adding an Index at the end of a Chapter ................................................................................................... 27
Updating an Index .............................................................................................................................................. 30
Removing Index Entries .................................................................................................................................. 31
Using Word to Create an AutoMark File ................................................................................................... 33
Using Switches in an Index ............................................................................................................................. 35
Identifying a Range of Pages ..................................................................................................................... 36
Showing Section Numbers in an Index ................................................................................................. 36
Separating Text from Page Numbers ..................................................................................................... 37
Display of Alphabetical Letters ................................................................................................................ 38
Separating Page Numbers .......................................................................................................................... 42
Multiple Bookmarks ..................................................................................................................................... 44
Syntax for Partial Index .............................................................................................................................. 45
Syntax for a Run-in Type Index................................................................................................................ 45
References ............................................................................................................................................................ 45
Contact Information .......................................................................................................................................... 46
Appendix A: Index Switches for Manually Creating an Index ........................................................... 47

Page 3 of 48
Introduction This is a topic covered in the second week of a four part series sponsored by EASI (Equal
Access to Software and Information). It provides additional information, sample documents
and techniques for creating an Index for your documents.
There are sample documents attached to this tutorial:
Sample document 01 is write protected and can be used as a clean document to
practice with.
Sample document 02 has a basic Index.
Sample document 03 has an Index where the font style has been modified to be blue.
Sample document 04 has an Index using the Classic format with Dot Leaders and
large alphabetized letters.
Sample document 05 has sub-entries.
Sample document 06 has both sub-entries and cross-references.
Sample document 07A has an Index after each chapter.
Sample document 07B has an Index after each chapter and a document Index at the
end of the document.
There is a zipped folder attached to this tutorial with two documents so you can see
how an AutoMark file can be set up to use for your Index Entries.
Although this tutorial covers the basics of creating an Index, while preparing these notes I
couldn’t resist getting into the geekier parts of creating an Index from scratch by using the
“switches” available to create an Index at the end of each chapter or section in a book. Since
I did work through this process, I have included this type of Index in these instructions for
those of you who are more adventurous!
I’ve used the Highlight to isolate any code for things you should see when creating an Index.
Elements of a good Index An Index is not a keyword search. For this tutorial we are going to mark all content because
the sample documents are small and I wanted to illustrate the various features and formats
for an Index.
While a Table of Contents is a sequential list of topics in a document, an Index provides a
more granular look at the contents and groups like topics together so they are easier to
find.
An Index creates a link between the content and concepts in a document and takes a lot of
planning and strategizing. An Index can include text not written as it is in the document. An

Page 4 of 48
Index is a way for someone to find the topic they want and in some respects supports a
Table of Contents.
For example, there might be a topic in the Table of Contents called Creating an Index and in
the actual Index the various parts of the Indexing process may be presented such as
switches, Index formatting, modifying Index Entries and so forth. While the more global
topics may appear in a Table of Contents, the Index distills the information in the document
and presents it in another way to someone reading the book.
If we think of a recipe book, for example, where the sequential list of recipes is in the Table
of Contents but methods, ingredient specific information, or conversion tables would
appear in the Index under various topicss, we are on our way to creating a good Index.
As someone who frequently uses an Index in any book that has one, I am grateful to those
who take the time and construct an Index that helps me find specific information on a topic
when I need it!
As a rule, an Index should not have many page references to one topic. As I say, it is not a
keyword search. Think of the times you’ve been frustrated in finding an item in an Index
and going to it in the book only to discover that the word is simply mentioned on that page
with no real context to providing insight or instructions on how to do something.
For example, going to Page Layout in chapter 4, page 5 because a sub-entry under Page
Layout says that you will find information on cover pages there. What you find is a sentence
like: “There are many elements of page layout including cover pages, headers, footers, page
numbers, margins and Themes.” Was this direction helpful to you? Not if you are trying to
figure out how to either create a cover page or use one of the cover pages from the Cover
Page Gallery in Word.
You must always think of someone reading your content and trying to quickly answer
questions, refresh their memory on a topic or delve a bit deeper into a topic where the
information is not contained in the Table of Contents.
I will admit that until I started this topic in the series, I didn’t fully understand the purpose
of an Index. Some of my books have an Index but I see now that I didn’t create them while
thinking of someone reading the book. While I do plan my content structure for my books, I
didn’t plan my Index structure or relate it to the content structure. It is a good thing that
life IS a lifelong learning process and I am open to learning!
As you move through the samples and instructions, keep in mind that the sample
documents do not represent a well-structured Index. They do represent what you would
see using the techniques if you were to develop a well-structured Index.
In a well-structured Index you would use the Mark button more frequently than the Mark
All button to create an Index.
Generally there are three tasks in creating an Index:

Page 5 of 48
1. Review the document and plan for Index entries.
2. Mark the content for the Index.
3. Generate the Index.
As mentioned, the purpose of this tutorial based on the limited time available, will simply
use keywords instead of concepts to illustrate how to mark and generate different types of
Indexes from basic to complex.
This is NOT the correct way to create a well-structured Index!
Marking Content The strategy I use to mark content for an Index is to keep my final version of a document
clean and create a copy of the file that then becomes my final working copy. I do this once
everything in the document is set and it is ready to publish.
Why do I do this?
There is a chapter on removing the Index entries for documents you are revising, however,
I keep forgetting what that process is so find it just easier to keep a clean copy of the
document without Index entries just in case I need it. I usually put the word “final” in the
filename of the document with the Index entries and save it to a folder called “Final
Version” just to keep things straight.
I’ve also found that when I use that process to remove Index field entries, it does not
remove any sub-entry or cross-reference text and I have to do that manually for each
instance of the text that is left This can take a lot of time..
The first thing to do is to review the document and decide which topics are going to be in
the Index and if you need to create sub-entries or cross references.
The next step is to create the individual Index entries by marking them in the document.
You can add the Index entries as you write, however, I find it easier to review the document
once I’ve finished it and then mark the Index entries. The choice is yours.
I also find it easier to select the word or phrase I want added to an Index before I launch the
Mark Entry dialog. I am using a screen reader so if you are not using adaptive technology,
you may or may not find this helpful. Because I am using a screen reader, I also close the
Mark Entry after marking each entry so that focus doesn’t accidentally go to it and mess up
my document.
If you do select the word or phrase, it appears in the Mark Entry dialog and you can either
keep it as the Index entry or replace it. As someone using adaptive technology, this
confirms to me that this is the place I want to create the Index entry field for use in the
Index.

Page 6 of 48
The Index tools are on the References Ribbon. The keyboard command to open the Mark
Index Entry dialog is Alt + S, N.
You can also press Alt + Shift + X to open the Mark Entry dialog.
Figure 1 Index Group on the References Ribbon.
When the Mark Entry dialog opens, your focus is in the edit field labeled Main Entry. This
has the word or phrase you selected in it.
For the following image, the word I selected in my document was the word Video with a
capital V.
I referred to switches at the start of this document. One strategy to avoid going in and
messing about with switches is to make a change in this field. The word I selected for the
following image has a capital letter. Other words I select may not. I simply edit the words to
have capital letters when I want capital letters and this is transferred to my Index when I
create it.
Figure 2 Mark Index Entry.

Page 7 of 48
If you want to go back to the Mark Entry field in the Mark Entry dialog, press Alt + E.
You can Tab or press Alt + S to move to the Subentry field. This lets you identify a place in
the Index where topics might overlap. For example, Cover page might have a sub-entry of
Page Layout or Page Layout might have a sub-entry of Cover Page.
You don’t have to enter a sub-entry unless there is one. You can also create multiple levels
of sub-entries by using a semi-colon (;) to separate terms. We’ll look at these more complex
Indexes later in this tutorial.
The next choice to make is a series of three radio buttons to help define what will be
displayed in the Index.
Press Tab or Alt + C to move to the first radio button for the Cross-reference field.
The Cross-reference field has an edit box associated with it which will take focus
when you make this choice. This is where you can say, for example, see Multimedia.
In our example, video might be a multimedia topic.
Press the Down Arrow or Alt + P to move to the Current Page radio button. This is
the default choice and will use the current page to gather Index entries.
Press the Down Arrow or Alt + N to move to the Page Range radio button. When you
choose this option, the Bookmarks edit field is shown and takes focus. This is one
way to create multiple Indexes, but we’ll get into that later!
The last two settings in the Mark Index Entry dialog are to make the page number format
bold or italic. Both are check boxes and are unchecked by default. As with your regular
document content, keep in mind that a page with all page numbers in Italics or Bold may
cause readability barriers for people with disabilities.
Press Alt + B to move to and check the Bold check box. You can use the Spacebar to uncheck
this if you are exploring the dialog and don’t want to apply this attribute.
Press Alt + letter I to move to and check the check box to make the page number format
Italic. You can use the Spacebar to uncheck this if you are exploring the Mark Index Entry
dialog and don’t want to apply this attribute.
The last choice you need to make is to choose whether you only want this instance of the
word or phrase in the Index or whether you want Word to add all instances of the word to
the Index.
If you’ve chosen to use a page range for this entry, Selecting Mark All will only mark entries
within that page range. Use this when creating multiple Indexes in a document where you
only want certain words for each chapter to appear in the Index. If you want all instances of
the word, for example “video” to be available for all Indexes, don’t use this setting.
Most of the time you will use the Mark button (Alt + M). You probably won’t want EVERY
instance of a word or phrase marked for the Index. Keep in mind that adding these fields

Page 8 of 48
increases the size of your document. This is one reason that, as a document author, you
should review and analyze your finished document to decide which words and phrases are
to be included in an Index.
For our samples, and for that sense of instant gratification, we’ll choose Mark All (Alt + A)
Figure 3 Mark Index Entry showing Mark All button.
Once an Index entry is added to a document, the Paragraph or Formatting Marks appear so
that you can see the Index code. The Index code comes immediately after the word or
phrase you selected (or where your cursor point was in the document when you marked
the entry).
What you will see is something like:
{XE: “Video”}
If you are using a screen reader, both the content and all of the Paragraph Marks will be
read to you including spaces between words. This might sound confusing as you move
through the text to find other words or phrases to add to your Index.

Page 9 of 48
Figure 4 Show/Hide formatting and hidden text.
If you see the code for the Index entry in your document, press Alt + H, 8 to turn off the
Paragraph Marks option. This is a toggle and will either turn on or off the Paragraph Marks.
You can also click on the Paragraph Formatting button in the Home Ribbon, Paragraph
Group to turn on or off the Paragraph Formatting.
The following image shows a paragraph in the sample document where the word “video”
has been marked for entry in the Index. The codes are visible just after the word.
Figure 5 Text with Index mark-up.
The following image shows the text in the same paragraph with the Paragraph Marks or
show formatting turned off.
Figure 6 Text with Show Formatting turned off.
Repeat the process of selecting words or phrases and adding them to the Mark Entry list. As
you select and mark each word or phrase, it is added to the list of items to be included in
the Index. You will see the code just after each word or phrase you selected.
You can make the entry capital letter or not by typing in the capital letter or removing it in
the Mark Entry dialog. The choice is yours.
Show/Hide Hidden Text If you still see the code for the Index when you turn off Paragraph Marks, you probably
have “show hidden text” turned on in the Word Options.

Page 10 of 48
To turn off “show hidden text” ppress Alt + F, T for File/Backstage area, Word Options.
When the Word Options dialog opens, press D for Display. Then press Alt + D to move to
and check the Hidden Text check box. What you want is for this check box to be unchecked.
The Spacebar can be used to make sure that this setting is not checked. You can also Tab to
the Hidden Text setting to see what its current state is.
The check box for Hidden Text should not be checked.
Tab to the OK button and activate it by pressing Enter. You are returned to your document.
You should no longer see the Index codes in your document.
Figure 7 Show/Hide Hidden Text in Word Options.
Generating an Index Once you mark the words and phrases that you want included in your Index, it’s time to
generate the Index and review your work!
Position your cursor where you want the Index to appear.
I usually set up a page at the end of the document, after any appendices, for the Index. In
my documents, the Index is the very last item in the document.
Once your cursor is where you want the Index to appear, press Alt + S, X which opens the
Index dialog.

Page 11 of 48
Figure 8 Index dialog for generating an Index.
The Index dialog looks a bit like the Table of Contents dialog in that on the left is a sample
of what your Index is going to look like and you have options to add Dot Leaders or use one
of the existing templates for your Index.
There are buttons for Mark Entry, Automatically Mark Entry and Modify.
There is a check box to “Right align page numbers which is not checked by default. We need
to check this. The keyboard command to move to the check box and check it is Alt + R.
Press Tab to move into the Tab Leaders list and choose the Dot Leaders. These are the same
Dot Leaders we use for a Table of Contents.

Page 12 of 48
Figure 9 Index dialog with check box for Dot Leaders checked.
The difference between the Index dialog and the Table of Contents dialog is that on the
right side of the Index dialog there are some settings to allow for an Index to be continuous
and to identify the number of columns for the Index.
Note: Indexes are NOT linked to any content as a Table of Contents is.
Figure 10 Sample from the Index dialog of a continuous Index.

Page 13 of 48
A continuous setting means that the items are displayed separated by commas in what
might appear to be sort of a paragraph format.
The default, which is “Indented” creates a topic and then nests sub entries under it.
Figure 11 Sample of an indented Index.
A continuous format may cause readability barriers to someone with a visual, learning or
cognitive disability who cannot distinguish the text and page numbers for each topic when
the information is presented resembling a paragraph. The Indented choice is more visually
accessible. For those using screen readers, it allows for single topics on a line which again
prevents a readability barrier and saves time for those using adaptive technology who
want to find information quickly.
I usually leave the default as “Indented” and make the columns either 2 or 3 depending on
my document and the amount of entries or pages there might be in the Index.
You can always edit and recreate your Index and replace it as long as focus is in the Index
when you do this. (I know, not enough information.) Don’t worry, we’ll get to it!

Page 14 of 48
Figure 12 Sample basic Index included with this tutorial.
The preceding image shows a basic Index for sample document 02 included in this tutorial.
The “Indenting” doesn’t show because I had no sub-entries and no cross-references. I’ve
also added the Dot Leaders to make it easier to visually follow across the column to the
correct page number.
Index Tools and Modifications I previously mentioned that you have a modify button as well as two other options in the
Index dialog when you are ready to generate the Index.
The buttons are:
Mark Entries.
Automatically Mark Entries.
Modify.
The Mark Entry button lets you mark Index items from this dialog. I recommend using the
process I provided earlier in this book. Start at the beginning of the document and move
through it marking entries for your Index.

Page 15 of 48
Figure 13 Additional buttons in the Index dialog including Modify button.
The topic of “Automatically Mark Index Entries is covered in this tutorial in the topic: Using
Word to Create an AutoMark file” which is found on page 34.
Modify Index Style The sample document 03 is the document with the Index Style modified. The last button in
the Index dialog is to Modify the Style of the text in the Index. You choose this before you
generate the Index.
Sample document 03 has an Index with the text in blue to demonstrate this.
As with the Table of Contents dialog, modifications will affect all Index fields using that
Style.

Page 16 of 48
To Modify an Index Style:
1. Press Alt + S, X to open the Index dialog.
2. Press Alt + M to move to and open the Style dialog.
3. Focus is in the list of Index Styles.
4. Select the Style you want to Modify and then press Alt + m to open the Modify Style
dialog. This is the same Modify Style dialog you are used to for Headings and
Paragraph formatting.
5. Make the changes you want to the Index text Style you selected.
6. Choose whether to apply the changes to this document or other documents based on
this template.
7. Tab to the OK button and activate it by pressing Enter.
Repeat the process for each Index level/Style you want to change.
When you are finished, Tab to the OK button and press Enter to confirm your changes.
Generate the Index as you normally would.
Figure 14 Style dialog showing the levels of Index Styles you can Modify.

Page 17 of 48
As with other parts of your document, consistency is important for accessibility as is colour
contrast and there should be no over formatting. Avoid all capital letters, all bold, all Italic
and all underline!
Figure 15 Modify Style dialog showing changes to Index 1 Style.
You can adjust the spacing, font, font size and any other element of the Index Style you
chose.
Once you return to the Index dialog and generate your Index, you can see the changes.

Page 18 of 48
Figure 16 Index with blue text.
Index Templates For the next Index sample (sample document 04) we are going to choose the Classic format
which will provide an easy to see alphabetical Index. Each series of indexed content will be
proceeded by a large letter, centred above the content.
1. Mark the content in your document for a basic Index.
2. Press Alt + S, X to open the Index dialog.
3. Press Alt + T to move to the Format list and choose Classic.
4. Press Shift + Tab or Alt + R to move to the Right align page numbers check box.
Check this check box if it is not checked and then press Tab to move to the Tab
Leaders list and choose the Dot Leaders as shown in the following image.
5. Tab to and activate the OK button by pressing Enter.

Page 19 of 48
Figure 17 Index dialog showing Classic format with Dot Leaders.
The Classic Index format does not have italics, bold or all caps.
Your Index is generated!

Page 20 of 48
Figure 18 Index using the Classic format with sub-entries and cross-references.
Sub-Entries in an Index This is going to take a bit of work so if you want to just look at sample document 05 for this
tutorial, that’s OK. Here are the instructions for working with sub-entries for when you
need them.
What are sub-entries and how do they work?
In an Index “Page Layout” might contain the map to find cover pages, page headers or
footers, sidebars, Themes and so forth. Someone may intuitively look for a category of
topics like this instead of trying to locate the topic under C for cover page or T for Theme.
Using the sub-entry feature lets the document author provide a map to like items that are
scattered throughout the document. Sometimes the sub-entry grouping gives someone
searching for a topic and idea of what is possible or what types of items are similar which
then answers a question they have.
For example, in a recipe book you may have a recipe for scalloped potatoes. This might be
part of a more general category of casserole or potato. If you want to make a casserole for
dinner or want to know what you can make using potatoes, you can look under casseroles
or potatoes in an Index to get some ideas.
This is why creating an Index requires a review of the document topics and planning. An
Index is an alternate way of mapping the content in your document. A Table of Contents

Page 21 of 48
might provide a more global view of topics, while an Index can provide more granular
information as well as sorting out sub-topics and important concepts.
In working through this topic, I recommend that sub-entry items be marked individually. In
my sample document, in order to get a large enough Index to display, I used the Mark All
button in the Mark Entry dialog.
In reality, when using sub-entries, you will want more control over which iterations of a
word or phrase are listed in the sub-entry.
Figure 19 Mark Index Entry for a sub-entry item.
To create the sub-entries, I selected the word video and pressed Alt + S, N to open the Mark
Entry dialog. I did this even though I’m going to replace the “video” text just so I can keep
track of what I’m doing. As mentioned before I am using a screen reader to create the Index
entries and this is a good way for me to keep track of what I’m marking.
When the Mark Entry dialog opens, the word video is in the Main Entry edit field.
Delete this and type the word Multimedia.
Then press Tab to move to the Sub Entry edit field.
In the sub-entry edit field type Video. As a sub-entry, I can choose whether to use a capital
letter or not.
I then press Alt + A to Mark All and move on to the next item for my Index.

Page 22 of 48
In the sample document there isn’t much need for more multimedia referencing but for the
text cover page, header, footer, sidebar and text box, I can use the main entry of Page
Layout and then put each sub-entry into its place.
The Mark Entry dialog for cover page would have the words Page Layout in the Main Entry
edit box and the words Cover Page in the Sub-entry edit box.
Figure 20 Mark Entry dialog showing sub-entry field for Cover page.
In the preceding image I managed to spell Page Layout with capital letters. In working
through this topic, I didn’t always catch the instances where I wasn’t consistent in this
capitalization.
The result was a dog’s breakfast of an Index!
When you are working with sub-entries, consistency is critical! Make sure you are spelling
text the same way and using the same capitalization. This is how the text will appear in the
Index.
If you spell one instance of Page Layout (for example) with a capital P and capital L but
forget to check this on subsequent sub-entries, you will end up with things like Footer
under “age Layout” or Sidebar under page layout. They will be separate sub-entries in the
Index.
Of course you can fix this but it is time consuming.

Page 23 of 48
Generate the Index and it should look like the one in the following image…and no, I won’t
show you the wonky one!
Figure 21 Index with sub-entries.
Replacing Inconsistent Index Items If your Index looks wonky because you forgot to check spelling and capitalization: first,
delete the wonky Index.
If you find you’ve not been consistent in creating the sub-entries or even the regular
entries, you can press Ctrl + H to open the Replace dialog. Make sure the Paragraph Marks
are turned on. If the Paragraph Marks are not turned on, you won’t be able to search the
field codes (Alt + H, 8).
Search for the misspelled or mixed case instances of the items that are wrong in the Index
and type in the correct spelling. If you are using a screen reader, you will need to
concentrate as you will hear the spaces between words and the code in the Index fields, but
you can do this.
Save the document and generate the Index.
Cross-References in an Index Sample document 06 is the one with this example in it. Cross-references in an Index are
different from cross-references in the body of a document. As with other parts of an Index,
they are not linked and can begin with “see” or “see also” to direct your attention to
another topic in the Index. They are not references or citations as other instances of cross-
reference might be. They help sort out topics in a list of topics and group similar topics in a
single place.

Page 24 of 48
Taking our recipe example, in the Index scalloped potatoes might have the words “see
casseroles” associated with it. This means that in order to find the page number for
scalloped potatoes you should look under casseroles. Similarly, if there is a recipe for apple
crisp, it might say “see desserts” or “see apples.”
In the example for this tutorial, Cover Page will have the text “see Page Layout” associated
with it in the Index.
When you create a cross-reference, you can only mark one instance of a word or phrase at a
time. You can’t use the Mark All button in the Mark Entry dialog. Cross-references build on
the use of the sub-entry feature covered in the previous topic. However, you can’t put both
in the same Mark Entry dialog.
I know, it sounds confusing.
Every online tutorial I read assumed that one would just know what it means to create a
cross reference in an Index. There were vague references to “you have to manually add the
entry” and “you can choose a sub-entry or cross-reference” with no step by step
instructions on how to do this.
Even my huge Word book that contains a chapter devoted to Indexes didn’t provide any
insight into how to effectively implement either sub-entries or cross-references in an Index.
The assumption was that if you were reading that chapter, you were an Index expert. The
sections on sub-entries and cross-references were minimal with no specific instructions
other than an example of the syntax for the sub-entries field and that to create a cross-
reference you simply chose that radio button in the list. There were no step by step
instructions for those wanting to understand and learn how to use these features. Internet
“help” was even less helpful.
This is my way of saying that after hours and days spent trying to figure out how to do sub-
entries and cross-references in an Index, I finally figured it out and got it working. If I’ve left
out any steps in the process below, please let me know so I can make this tutorial a clear
and effective set of instructions on cross-references in an Index.
The “trick” is to create two or three Index fields for the same word or phrase: one is a main
entry, one is a sub-entry and one is a cross-reference. When the Index is generated, not
only will the topic be in the Index, but the sub-entry and cross-reference will be there too.
To use cross-references in an Index, you need to mark items several times. For example,
you mark one entry for the main topic, mark the same entry for the sub-entry and mark the
same entry for the cross-reference.
The first time you mark the item for the Index, select it and create main topic for the Index.
Select the space immediately after the text and create a sub-entry in the Mark Entry dialog.
In this example, Page Layout will be the main Entry and Cover page will be the sub-entry.

Page 25 of 48
You now need to create the cross-reference entry for the text.
Move to the space just after the word or phrase, in this example, move to the space just
after cover page.
If you are using a screen reader you will be able to do this with some concentration. Before
starting this feature you might want to spend some time listening to the field codes in the
document with Paragraph Marks turned on so that you know where you are and when
you’ve left an Index code.
Once you create the sub-entry and the cursor is on the space between words, press Alt + S,
N to open the Mark Entry dialog again.
In this example, I’m building on the phrase Cover Page so am on the space just after the
word page. The main Entry edit box is empty because I am on the space.
I type the words Cover Page in the Main Entry field and then press Alt + C to move to the
Cross-reference radio button. There is nothing in the Sub-entry field.
In the Cross-reference edit box that is automatically in focus when I choose Cross-
reference, the word “see” is already inserted. As a screen reader users, I press the End key
to make sure I am after that word and haven’t accidentally put my cursor in front of it. I
type the words Page Layout and make sure I am consistent with my spelling and
capitalization.
I then Tab to and activate the Close button by pressing enter.

Page 26 of 48
Figure 22 Adding information in the cross-reference edit box in the Mark Entry dialog.
The paragraph with the text could now have two Index codes in it, one right after the other
if I only want sub-entries and cross-references.
Figure 23 Text in document with both sub-entry and cross-reference Index codes.
If I wanted to have the page number for Cover Page added to the Index at the point where
Cover page would logically appear (under C), I would add the third Index field that just has
the main Entry information.
Figure 24 Index entry for Cover Page showing 3 Index codes.
I turn off the Paragraph Marks (Alt + H, 8) and place my cursor where I want the Index.

Page 27 of 48
I then generate the Index!!
Figure 25 Index with both sub-entries and cross-references.
The preceding image shows the resulting Index with both sub-entries and cross-references
as well as the page number for Cover Page. I’ve used the phrase “see also” for the Cover
Page entry because the page number has been included. The idea is to show that Cover
Page is part of a more general category of page Layout.
Once the Index codes are in place and the Paragraph Marks are turned off, your document
looks as it should. The Index codes are hidden codes that are only visible when Paragraph
Marks are turned on.
Figure 26 Text in the document containing the Index codes.
Adding an Index at the end of a Chapter Continuing on my “theme” of pushing the envelope” for this tutorial in understanding how
to create Indexes, here are the instructions for adding an Index at the end of each chapter
in a book or at the end of each section in a document.
For this process, I first marked all entries for the Index in the document. Sample document
07A is the one with this type of multiple Index. Sample document 07B has Indexes after
each chapter and a global Index at the end of the document.

Page 28 of 48
I then selected all the content in Chapter One and made it a Bookmark.
1. Select all the content in the chapter or range of pages.
2. Press Alt + N, K for Insert Ribbon, Bookmark.
3. The Bookmark dialog opens and I can give the Bookmark a name. The name has no
spaces and to keep things organized, I called the Bookmark “ChapterOne.”
4. Once you type the name of the Bookmark, press Alt + A to Add the Bookmark to the
list of Bookmarks in your document.
5. Tab to the Cancel button once you have added the Bookmark. I know, this is counter
intuitive but the Bookmark is saved.
6. You are returned to your document.
7. Repeat the process for each chapter or page range you want to create a separate
Index for.
Figure 27 Bookmark dialog.
There is a Delete button in the Bookmark dialog so you can remove any Bookmarks you
create with inaccurate pages selected.
We are now ready to start the adventure!
We are going to manually create the Index field content!
We first need to create the basic Index Field.

Page 29 of 48
Note: This process may or may not be accessible using a screen reader.
Using JAWS 16, sometimes I can access the field to enter the information
manually and sometimes I can’t. I tried creating the text for the field code
outside of the field code and then copying it into the field code but it
doesn’t work. You actually have to type the code into the field.
Back to the instructions…
Press Ctrl+F9 to insert field braces and type the word INDEX between the braces.
The field, which will be shaded, should look like this:
{Index},
After the word INDEX, type a space, then \c 2 which will tell Word you want 2 columns in
the Index.
Press Space and type \b (to indicate that this index will apply to only a bookmarked area of
the text), another space, and the name of the ChapterOne Bookmark you created.
Your entire field should look something like this:
{INDEX \c 2 \b ChapterOne }
The word index can be either all capital letters or an initial capital letter.
The name of the Bookmark does not have quotes around it. It is the only value or
parameter in an Index that doesn’t have quotes around it. (Other switches require quotes.)
With focus in the field, press F9 to collapse the field and create your index.
Figure 28 Index for Chapter One.

Page 30 of 48
The Index should only contain the page numbers in the ChapterOne Bookmark range. None
of the pages for Chapter Two should be included.
Move to the end of Chapter Two and repeat the process. The completed Chapter Two Index
should only contain page numbers for the ChapterTwo Bookmark Range.
Figure 29 Index for Chapter Two.
You can then move to the end of the document and generate an index as you normally
would. This Index will contain all Index entries in the entire document.
Updating an Index If you need to update your Index, it is done the same way as updating a Table of Contents.
Place your cursor in the Index fields and press the AppKey. Press U for Update Field and the
Index will be updated.
This is useful if you create the Index and then discover that you had misspelled words in
the sub-entries markup or missed capitalization in those fields.
If you forgot to turn on the Dot Leaders, place your cursor in the Index fields and press the
AppKey or right mouse button. Press E for Edit field and the Edit Field dialog opens.
The Edit Field dialog opens and there is a button labeled Index which opens the Index
dialog and you can make any changes to the Index you want.
When you exit the Index dialog you will be asked if you want to replace the existing Index.
Choose Yes.

Page 31 of 48
Removing Index Entries There may be times when you just want to remove Index fields and start over or make
significant edits to content that change the way you want the Index to work in your
document.
To remove Index field codes from your document:
1. Turn on the Paragraph Marks (Alt + H, 8).
2. Press Ctrl + H to open the Replace dialog.
3. Press Alt + m to show more Replace options.
4. Press Alt + E to open the list of codes under the Special button.
5. Press F for Field and press Enter if necessary. Listen to your adaptive technology.
6. The code (^d) is entered in the Find what edit box. You can type this code in
manually if you remember it.
Figure 30 Find/Replace dialog with code for field.

Page 32 of 48
Once the code for Field is entered into the Find what edit box, press Alt + A to replace all.
There should be nothing in the Replace with edit box.
We are finding the field codes and replacing them with nothing.
Figure 31 Find/Replace dialog with Special context menu open.
Here’s one of the reasons I keep the clean copy of a document.
I used this process with a document that had sub-entries and cross-references. While it did
remove the “code” it left behind the text “Page Layout” and “see Page Layout” as part of the
general document text which I then had to remove manually and/or use another Replace
attempt. This took longer than I wanted it to.

Page 33 of 48
By having a clean copy of the document, I can make significant edits and revisions and
create a different Index.
Using Word to Create an AutoMark File The samples for this topic are in a separate folder that I’ve zipped and attached to the PDF
document. For me, this just keeps things simple.
There are two files in this process: your Word document that will contain the Index and a
Word document that defines the terms to be used in the Index.
We will use the sample 01 document as the document the Index will be generated into. The
AutoMark file is called IndexEntriesDefined and is a Word document.
To create the AutoMark file:
1. Open Word and create a two column table.
a. Press Alt + N and either use the Table Gallery to outline a two column table
or press letter I for Insert Table which opens the Table dialog.
2. In column 1 of the table, type the words as they appear in the Word document you
are going to generate the Index in. Using our sample document, the first cell would
contain the word Video with a capital letter because that is how it appears in the
Word document.
a. The text you type in column 1 must match exactly the case and spellings that
are in the Word document you are going to generate the Index in.
b. This means you need to anticipate any capitalization and form of the word.
For example, Cover page, cover page, Cover page or Video, video, Online
Video, online video and so forth. All spellings and forms of the word would go
into column A in the cell for that word.
c. The sample Index entries defined file has the correct case for the words used
in all of the Indexes for this tutorial.
3. In column B, type the same word as you want it to appear in the Index. For example,
Video has a capital letter in column A, you might not want it to have a capital letter
in the Index so you would enter it in column 2 without the capital letter.
a. The Index entries defined sample has the correct case for the way I want the
Index to appear in my document.
4. You can add sub-entry text by creating a second row for the word. The main entry
and the sub-entries have to be in separate rows in the table.

Page 34 of 48
a. To add the sub-entry text, type both the main entry and the sub-entry
separated by a colon. For example, the text in column B for Video might look
like this: Multimedia: Video. (Without the period)
b. This means that Video would appear on its own but also under the sub-entry
Multimedia. Take a look at the sample Index entry defined document.
5. You cannot add cross-references in a Word AutoMark file.
a. You can, however, go back to the source document and add cross-references
once you AutoMark the source document and before you generate the Index.
6. Save your Word AutoMark file.
You are now ready to mark the entries in the source document using this Index entries
AutoMark file.
Figure 32 Entries in a Word AutoMark file.
To use the Word AutoMark file for an Index:
1. Open the source document and move to the place where you want the Index
generated.
a. I do this as a point of reference as I’m using a screen reader and always like
to know where I am in case I mess things up…the mistakes are easier to
remove if I have a point of reference.
2. Press Alt + S, X to open the Index dialog and press Alt + U for the AutoMark button.
3. This launches the Open dialog where you can locate the Word AutoMark file.

Page 35 of 48
4. Choose the Word AutoMark file and Tab to and activate the Open button.
5. Word goes through both documents and inserts the codes at the appropriate places
in your document for the Index entries.
6. The Index dialog closes and you are returned to the document at your cursor point,
which is why I start with my cursor ready to create the Index.
a. You might want to turn off the Paragraph Marks by pressing Alt + H, 8.
7. You can now either review the Index coding/entries or generate the Index by
pressing Alt + S, X.
Figure 33 Index created from Word AutoMark file.
Using Switches in an Index If sub-entries, cross-references and multiple Indexes in one document weren’t challenge
enough for you, let’s take a look at adding other types of switches to a manually created
Index.
I know…sounds like fun!
We already have the basic syntax for an Index: {Index}.
Appendix A has a list of the different types of switches you can use. If you look closely at the
code for a cross reference, before the word “see” you’ll find the switch \t. This switch
identifies a cross-reference. It is the only switch that is followed immediately by a period.
The \b switch for referencing a page range for an Index is the only switch that does not use
quotation marks.

Page 36 of 48
This topic does not get into the more complex programming nature of an Index. There are
switches that have to add coding to the XE fields in the document content in order to work
in the Index field. I wanted to leave something for you to explore on your own!
Identifying a Range of Pages This is one of the topics that requires coding in both the XE field in the document and the
Index field at the end of the document. I still haven’t quite figure this one out so if you do,
send me the instructions!
If you want to use a character to indicate a range of pages, use the \g switch.
By default pages are listed in sequential order, For example, 1, 2, 3 and so forth.
If you want page ranges to be identified instead, the syntax in the Index field would look
like this:
Syntax: {INDEX \g "—“}
Or
Syntax: {INDEX \g " to ”}
In an Index, this would look like this: 1—5 or 1 to 5.
In adding the word “to” you also need to add the spaces before and after the word so they
will be inserted in your Index.
The part of this that has to be in the XE code relates to the \r switch and the use of page
ranges but none of the tutorials or online help documents were clear on how this is done. In
other words, no one put sample code in their help documents.
Showing Section Numbers in an Index I haven’t tried this so again, if you decide to work through this, please send me the
instructions and a sample.
The switch \d is used for an Index where you might have a section or chapter number and
want this included in the Index. For example if Cover Page is part of chapter 4, page 10, the
Index would represent this by 4:10 if we use the following syntax:
{INDEX \d ":"}
Or
{INDEX \d "/ “} which would be represented as 4/10 in our cover page example in an
Index.
As with alternate characters for separating pages, if you are using the colon instead of a
comma to separate pages, you will want to go back to using a comma. Otherwise your Index
might look like this:

Page 37 of 48
Cover Page 4:10: 5:16: 7:25
Instead of
Cover Page 4:10, 5:16, 7:25
The latter formatting is more readable.
Separating Text from Page Numbers The \e switch identifies the character that separates the text from the page number. The
default is a comma.
Syntax: {INDEX \e ":"}
Figure 34 Index with colon separating text and page numbers.
The syntax for the Index in the preceding image is:
{Index \c 2 \h “- A –“ \e”: “}
The Index item looks like this:
Cover Page: 1, 2, 3, 4, 5, 6, 7, 8, 9
If you want to get a bit fancy, although this might be confusing to someone looking at the
Index, you could combine characters.
Syntax: {INDEX \e "-->"}

Page 38 of 48
Figure 35 Index with different separator between text and page numbers.
The syntax for the Index in the preceding image is:
{Index \c 2 \h “- A –“ \e “-->” }
The text appears as follows:
Cover Page --> 1, 2, 3, 4, 5, 6, 7, 8, 9
Again, you may run into readability barriers.re
Display of Alphabetical Letters To further customize letters that might provide alphabetical guides in an Index, the switch
to use is \h.
The default is for a capital letter with no other decoration. {INDEX \h "A"}
Syntax: {INDEX \h "AAAA"}

Page 39 of 48
Figure 36 Index with triple letters identifying sections.
The syntax for the preceding Index is:
{Index \c 2 \h “AAA”}
The syntax for the columns must go before the syntax for the letters. I tried it the other way
around and the columns didn’t appear.
Syntax: {INDEX \h "- A -"}

Page 40 of 48
Figure 37 Alphabetized Index with character decoration for section headings.
The syntax for the preceding image is:
{Index \c 2 \h “- A –“}
The syntax for the columns must go before the syntax for the letters. I tried it the other way
around and the columns didn’t appear.
Syntax: {INDEX \h "*** A ***"}

Page 41 of 48
Figure 38 Index with alphabetical letters using \h switch.
The syntax for the Index in the preceding image is:
{Index \c 2 \h “**A**”}
The syntax for the columns must go before the syntax for the letters. I tried it the other way
around and the columns didn’t appear.
Without really getting into Visual Basic and coding, I can’t find a way to add more space
between the Index items and the letter separating topics. I could modify one of the Index
styles which would add space for every iteration of that style in the Index but it would still
look lopsided.
You can use any of the regular character symbols. You can’t use “wingdings.”
If you don’t want any letters in the Index but you do want more space between categories,
you can do that.

Page 42 of 48
Figure 39 Index with no letter separator but with space between topics.
The preceding image is of an Index with no letters identifying the topics but with space
between the topics.
The syntax is:
{Index \c 2 \h “ “}
There is a space between the quotation marks.
Separating Page Numbers Normally page numbers are separated with a comma but if you want something different,
use the \l switch. A caveat is not to use the colon if you are working with an AutoMark file
and sub-entries. Word will get confused with so many colons in the text.
The syntax: {INDEX \l "; “}
Means that a semi-colon instead of the default comma will separate page numbers in an
Index.

Page 43 of 48
Figure 40 Index with page numbers separated by a semi-colon.
The syntax for the Index in the preceding image is:
{Index \c \h “- A –“ \l “; “}
Syntax: {INDEX \l " and"}

Page 44 of 48
Figure 41 Index with a word separating page numbers.
I’ve left the syntax from the previous topic so you can see how we can build an Index using
multiple switches.
The syntax for the Index in the preceding image is:
{Index \c 2 \h “- A –“ \l “ and “}
This means that an Index item will look as follows:
Cover page, 1 and 2 and 3 and 4 and 5 and 6 and 7 and 8 and 9
I left it that way to show you how an Index can get out of hand if you aren’t careful!
Multiple Bookmarks This is another feature that requires more coding to the XE field and then adding coding to
the Index field. As with the topic of page ranges, the information in help documents wasn’t
helpful…although it was confusing. If you get this working, send me the coding and a
sample!
{INDEX \f "commands"}
{INDEX} [subject index (all-inclusive)]

Page 45 of 48
Syntax for Partial Index You can create an Index for only part of the alphabet. Not sure when you would do this, but
you can!
Syntax: {INDEX \p "A-O"}
Or
Syntax: {INDEX \p "P-Z"}
Figure 42 Index with a partial number of topics.
The syntax for the Index in the preceding image is:
{Index \c 2 \h “- A –“ \l “; “ \p “P-Z”}
Syntax for a Run-in Type Index This is another switch that is confusing. I’m not sure if it creates a continuous Index as per
the Index dialog or if it has a different function when used in combination with page ranges.
If you get it working, send me the code and sample!
Run in style: {INDEX \r}
References The following resources may be useful as you learn more about creating a proper Index.
The samples in this tutorial are based on keywords and do not represent the planning
required to create an Index.
Most of these resources don’t have examples which is frustrating in trying to understand
what they are talking about, however, they do offer some insight into Indexing.
Automating Indexes with AutoMark files, eTutorials.org:
http://etutorials.org/Microsoft+Products/microsoft+office+word+2003/Part+IV+Industri

Page 46 of 48
al-
Strength+Document+Production+Techniques/Chapter+21.+Building+More+Effective+Inde
xes/Automating+Indexing+with+Index+AutoMark+Files/
How to Create an Index like a Pro, Microsoft Word, How-to-Pro (this webpage is not
terribly accessible because focus keeps going to the top of the page):
http://www.howtogeek.com/howto/35495/how-to-create-an-index-table-like-a-pro-with-
microsoft-word/
Creating an Index in Word using a Concordance File, Western Sydney University, Australia:
http://www.uws.edu.au/organisational_development/od/how_to/how-
to_resources/microsoft_word/how_to_creat_an_index_using_a_concordance_file
How can I automatically generate an Index in Microsoft Word, John McGhie:
http://word.mvps.org/FAQs/Formatting/CreateIndex.htm
Microsoft Word – Creating an Index Automatically Using a Concordance, Gregory Johnson,
Resources for Life: http://www.resourcesforlife.com/docs/item610
Creating an Index using a Concordance File, PDU Info Sheet (This is a tagged PDF
document!):
http://www.uws.edu.au/__data/assets/pdf_file/0017/131381/Word_2007_Index_Concord
ance_File.pdf
Writing an Index using Excel, Seth Maislin:
http://taxonomist.tripod.com/indexing/excelindexing.html
Troubleshooting those Horrible Microsoft Word Index Problems, Seth Maislin:
http://taxonomist.tripod.com/indexing/wordproblems.html
Index Syntax in Microsoft Word, Seth Maislin:
http://taxonomist.tripod.com/indexing/wordflags.html
Contact Information You can contact Karen McCall with any questions about this how to booklet or any
suggestions for others. Visit the Karlen Communications web site for more how to booklets!

Page 47 of 48
Appendix A: Index Switches for Manually Creating an
Index The following is a table containing the switches you can use when manually creating an
Index. It may also help you understand what those codes in the Index fields mean.
In this tutorial, we used some of these switches to generate the Indexes at the end of each
chapter in a sample file.
Switches use the Backslash not a Slash/
Switch Function
\b Use a Bookmark to specify the area of the document to be used for the Index. The switch is followed by the name of the Bookmark. {Index \b ChapterOne}
\c Defines the number of columns if there is more than 1 column. This switch is followed by the number of columns you want. {Index \c 3}
\d Defines the separator between the sequence and the page numbers. This switch is followed by the character in quotes. {Index \d ”.”}
e Defines the separator between index entry and the page number. This switch is followed by the character in quotation marks. {Index \e “.”}
\f Creates the Index using only the specified entry types.This switch is followed by any letter EXCEPT the letter “I.” {Index \f “”}
\g Defines the separator character used in a page range. This switch is followed by the separator character in quote. {Index \g “ - ”} or {Index \g “ to”}

Page 48 of 48
Switch Function
\h Defines the spacing or heading for each letter grouping. {Index \h }
\k Defines the spacing between cross-references and other entries. This switch is followed by the separator character in quotes.
\l Defines the separators between page numbers for multiple page references. This switch is followed by the separator character in quotes. {Index \l “-A“}
\p Limits the Index to the specified letters {Index \p }
\r Runs Index subentries onto the same line as the main entry. {Index \r}
\s Includes the referenced sequence number with the page number. {Index \s}
\y Turns on the use of “Yomi” text for Index entries.
\z Defines the language ID Word used to generate the Index.The default is “1033,” which is the code for US English.