Adding Accessible PowerPoint Placeholder - Karlen
Transcript of Adding Accessible PowerPoint Placeholder - Karlen

Karlen Communications Add Accessible PowerPoint Placeholders
Karen McCall, M.Ed.

Page 2 of 23
Table of Contents
Introduction ............................................................................................................................................................ 3
Step 1: Slide Master View .............................................................................................................................. 3
Step 2: Duplicate a Slide Layout ................................................................................................................. 5
Step 3: Rename the New Layout ................................................................................................................. 7
Step 4: Adding another Placeholder ......................................................................................................... 8
Step 5: Correcting the Tab Order of Objects. ...................................................................................... 11
Step 6: Removing Bulleted Lists from a Slide ..................................................................................... 13
Step 7: Positioning the Placeholders ..................................................................................................... 15
Step 8: Add an Outline to a Placeholder ............................................................................................... 16
Customize a Slide with a Subtitle ................................................................................................................. 18
Alternate Way of Having Two Accessible Placeholders. ..................................................................... 20
Alternate Method of Creating Slide with Subtitle .................................................................................. 21
Contact Information .......................................................................................................................................... 23

Page 3 of 23
Introduction There are times when you might need a custom slide and want to make sure that the
content on the slide is accessible to people who use adaptive technology. There is an easy
way to do this using Slide Master View.
Unfortunately you can’t simply copy a Content placeholder from an existing slide and use it
on another slide. Not sure why.
If you are really desperate, there is a shortcut method of doing this at the end of this
document.
I’m using PowerPoint 2013, but the same process works in PowerPoint 2007 and 2010.
Step 1: Slide Master View The first step is to go into Slide Master View. Many of us are afraid of doing this because we
don’t understand the ability we have to customize slide layouts. Prior to PowerPoint 2007 I
was in this group. Somehow Slide Master View is easier to use as of PowerPoint 2007 and
now I use it all the time to customize slide layouts for individual presentations and for
PowerPoint templates and Themes. Create it once, use it many times!
Press Alt + W, M for the View Ribbon, Slide Master View.
On the right of your screen you will see all of the existing slides you can use in a
presentation.
At the top is the main slide where any design you add to that slide affects all of the slides
under it…all of the slides in your presentation.
If you want to add a decorative image to a specific slide layout, Slide Master View is where
you do it so that adaptive technology won’t “see” it. An image added to a Slide Master
becomes part of the background and does not require Alt Text because it is invisible to
adaptive technology such as screen readers (for people who are blind or visually disabled)
or Text-to-Speech tools (for people with learning, cognitive or visual disabilities).
When you go into Slide Master View, the first Ribbon becomes the “Slide Master Ribbon.
The keyboard command to access it is Alt + M.
The following image shows part of the Slide Master Ribbon and some of the slide layouts in
Slide Master View.

Page 4 of 23
Figure 1 Slide Master View showing part of the Slide Master Ribbon and the Slide Masters.
To help with orientation, anything you do to the top slide is reflected in every slide under it.
Think of it as the “parent” slide and the slides under it as the “children” who inherit
elements from the parent.

Page 5 of 23
If you only want something to appear on an individual slide, only apply it to that individual
slide. For example if you want an image on the Section Break slide, put the image on that
slide. It won’t appear on any other slide.
Step 2: Duplicate a Slide Layout The next step in the process is to create a duplicate slide that closely matches the type of
slide layout you want. In this example we are going to create a slide with two accessible
placeholders on it.
Select the default slide layout that gets added to your slides when you press Ctrl + M. It has
a title Placeholder and a Content Placeholder as shown in the following image.
Figure 2 Default slide layout with a Title Placeholder and a Content Placeholder.
The Content Placeholder has the small images of the types of content you can add to your
slide such as pictures, tables, shapes and so forth. It also has text indicating that you can
“click to add content.”
With the default slide layout selected in the Slides pane to the right of the main slide area,
press the AppKey (equivalent to a right mouse click).
Figure 3 Image of AppKey between the Alt and Ctrl keys on the main keyboard area.
The AppKey is located on the main keyboard area, lower right, between the Alt and Ctrl
keys or the Windows and Ctrl keys depending on your keyboard. It may be located
somewhere else on a laptop keyboard. If you can’t find it, Shift + F10 will work but not in as
many places. F10 is in the row of Function keys just above the main keyboard area.

Page 6 of 23
Choose Duplicate Layout from the context menu.
Figure 4 Duplicate Layout from context menu in Slide Master View.
A duplicate slide will be added to the Slide Master set just under the slide you duplicated
and it will now be selected/have focus.

Page 7 of 23
Figure 5 Duplicate slide layout added to Slide Master.
We now need to rename the new slide layout with something that is meaningful.
Step 3: Rename the New Layout The next step is to rename the new layout so that when it appears in the list of slides
available to you (Alt + H, letter I for Home Ribbon, Insert Slide) you will know what it is for.
In this example we are going to create a slide layout with two placeholders. We’re going to
call the slide layout “Two Paragraphs No Bullets.”
Press the AppKey on the duplicate slide layout and choose Rename Layout.

Page 8 of 23
Figure 6 Rename Layout option from context menu.
A small dialog opens where you can type in the name of the new slide layout.
Figure 7 Rename Layout dialog.
Once the new slide layout has a name, we are ready to make some changes!
Step 4: Adding another Placeholder We are now ready to customize the slide layout. The first thing we need to do is to make
the existing Content Placeholder smaller so that we can clearly see the new placeholder we
add.
For this example I’ve simply moved the handle on the right side of the placeholder to the
left which resizes the placeholder.
For those using the keyboard with adaptive technology the dimensions of the Content
placeholder are now 12 cm high by 11.42 cm wide. You can do this by selecting the Content
Placeholder, pressing the AppKey and choosing Size and Position. Your focus is placed in

Page 9 of 23
the Format Shape Pane (which I admit is misleading). You can then Tab to the Height edit
area and then the Width edit area. When you are finished, press Ctrl + Spacebar, C to open
the context menu for the Format Shape Pane, to Close the pane.
Figure 8 Resized Content Placeholder.
The next step is to go to the Slide Master Ribbon and Insert a Placeholder.
The keyboard command is Alt + M, A for Slide Master Ribbon, Insert Placeholder. We are
going to insert a Text Placeholder so you can see the difference.

Page 10 of 23
Figure 9 Insert Placeholder Gallery.
Here your choice for an accessible placeholder is either Content or Text. The difference is
that with a Content Placeholder you have the small images in the centre that give you the
option of choosing which type of content to add, while a Text Placeholder only lets you add
text to the slide in the placeholder.
Once you choose a placeholder, your cursor turns into a cross hair and you can draw the
size of the placeholder on the slide. This is a mouse dependent activity.

Page 11 of 23
Figure 10 Text Placeholder added to a slide layout.
We now have to use the Selection Pane to make sure that the Tab Order of objects
(including placeholders) are in a logical order (logical reading order).
The order in which you Tab from object to object on a slide is the way that anyone using a
screen reader or Text-to-Speech tool will read the content.
Step 5: Correcting the Tab Order of Objects. Before returning to Slide Layout View, always check the Tab Order of objects on the slide
you’ve worked on. This step applies to any slide you add content to whether you are in
Slide Master or Slide Layout View. The order in which you Tab through the slide content is
the order in which it is going to be read to someone using adaptive technology. It is also the
order in which the content will be tagged if you convert the slide to tagged PDF.
For example, the new Text Placeholder we added is now the last thing accessed on the
slide. We “logically” move from the Title placeholder to the Content Placeholder to the Date
Placeholder, to the Footer Placeholder, to the Slide Number Placeholder and then to our
Text Placeholder.

Page 12 of 23
Figure 11 Text Placeholder selected showing it is last item to be read on slide (Selection Pane open to right of slide.)
For some reason, the Selection Pane shows the order of objects on a slide in a
counter-intuitive order…from the bottom up.
To move the Text Placeholder to its logical place in the reading/Tab Order on the slide, use
the Up and Down buttons just above the list of contents on the slide in the Selection Pane.
This can be done using the keyboard by pressing Shift + tab from the list of objects to the
Up or Down button and then pressing Spacebar on the button you want. Press Tab to move
back to the list of placeholders/objects on the slide.
When you are finished, with focus in the Selection Pane, press Ctrl + Spacebar, C to open
the context menu and choose Close or click on the Close icon in the Selection Pane.
Sometimes an open Pane will steal focus from adaptive technology so I usually leave it
closed until I need it, this can’t happen.
Figure 12 Corrected Tab Order for the custom slide layout.

Page 13 of 23
Save your presentation!
At this point, you are “finished” and can return to Slide Layout View by pressing Alt + W, L
for View Ribbon, Layout View.
Or…we can remove the bulleted lists, resize the Content and Text Placeholders and give our
new slide layout a different look.
Are you ready to continue the adventure?!
Step 6: Removing Bulleted Lists from a Slide There are few things more awkward looking on a slide than a single paragraph that is
formatted as a single bullet. This step guides you through removing the bullets from a slide
and can be used when in Slide Master View or in Slide Layout View.
First, select the bullet levels starting at level 2.
Figure 13 Content Placeholder with secondary levels selected.
Press The Delete key to remove these levels. If we are going to use this layout for paragraph
text, we don’t want the additional levels.

Page 14 of 23
Figure 14 Content Placeholder with only first level bullets.
Select the remaining text but DO NOT delete it.

Page 15 of 23
Figure 15 Bullet Gallery showing None selected.
Press Alt + H, U for the Home Ribbon, Bullets. Choose None from the Gallery. The text in the
content Placeholder will be regular text with no bullets.
Repeat this process for the Text Placeholder if you don’t want bulleted text in that
placeholder.
Save your work!
Step 7: Positioning the Placeholders Once you have the Content or Text Placeholders formatted the way you want, you can
resize and reposition them for a more professional look to your slides.

Page 16 of 23
Figure 16 Content and Text Placeholders resized and positioned.
In the preceding image of the resized and positioned Content and Text Placeholders, I
added a blue outline to them so they show up better in the image. This is something you
may want to consider if you have a plain slide design. Keep in mind that overformatting
prevents your message from being heard. With PowerPoint, less is more!
I used the mouse to resize and reposition the content and Text Placeholders. You can do
this using the keyboard.
It is important not to let placeholders overlap. This can cause your content to be
unreadable.
Check the Tab Order of the slide content using the Selection Pane if you rearrange the
placeholders so that the logical reading order has changed.
Step 8: Add an Outline to a Placeholder If you want to add an outline to any placeholder or object on a slide, it is easy to do. We are
still in Slide Master View of our presentation so anything we do will be used for any slide
added to our presentation with this layout. We are also currently working on the Two
Paragraph slide layout.
With the Text Placeholder selected, press Alt + J, S, letter O for Drawing Tools, Format,
Shape Outline. There is a Text Outline tool so make sure you don’t choose that one!

Page 17 of 23
Figure 17 Content Placeholder selected showing Shape Outline option from Drawing Tools Ribbon.
You can then choose an outline colour for your placeholder, shape or object.
This can also be done in the Format Picture, Shape or Object pane under Line.

Page 18 of 23
Figure 18 Adding an outline to a placeholder through the Format Shape Pane.
The option can be found under the can of paint button.
Save your work!
Customize a Slide with a Subtitle If you want to create a slide with an accessible “subtitle” you can do this in Slide Master
View.
For this slide layout, we are going to start with the Comparison Slide Layout.
In Slide Master View, duplicate the Comparison Slide Layout and rename it “Subtitle and
Content.”

Page 19 of 23
Figure 19 Comparrison slide layout.
Select and delete the placeholders on the right side of the slide.
Figure 20 Subtitle and Content layout with half the placeholders removed.
Now we can expand the two remaining placeholders: a Text and Content Placeholder
respectively.

Page 20 of 23
Figure 21 Resized placeholders on Subtitle and Content layout slide.
Of course you can resize these placeholders to any size you want. The key thing to
remember is that you’ve now got an accessible slide layout that has a subtitle.
When you resize placeholders and objects significantly and/or move them around, be sure
to double check the tab Order by using the Selection Pane.
Save your work!
Alternate Way of Having Two Accessible Placeholders. If you only need a one-off slide layout with two Content Placeholders, you can use the Two
Content slide layout.
Press Alt + H, letter I for Home Ribbon, Insert Slide and choose Two Content.

Page 21 of 23
Figure 22 Two Content slide layout from the Home Ribbon.
I know, why didn’t I show you this first?
If you need more customized slide layouts, they are easy to do once you get used to
working in Slide Master View. You can create a slide layout for a PowerPoint template that
you have access to whenever you use that template.
With this two content slide layout, you can use the same techniques for resizing and
removing bullets that were demonstrated in the Slide Master contents of this “how To”
booklet.
Alternate Method of Creating Slide with Subtitle I know, but you really wanted to know the way to do this in a Slide Master first!
In Slide Layout, which is the default view of a presentation, Press Alt + H, letter I for Home
Ribbon, Insert Slide and choose Comparison.

Page 22 of 23
Figure 23 Comparrison slide layout.
Remove the second placeholders for comparison and expand the remaining “subtitle” and
Content Placeholders.
Figure 24 New Subtitle slide layout.

Page 23 of 23
Contact Information If you have questions or want to see another topic covered in the how to series, contact
Karen McCall. You can also visit the Karlen Communications website for additional how to
booklets.








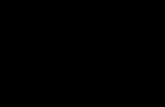









![[Placeholder for COVER]](https://static.fdocuments.us/doc/165x107/619c2e8b5d272c6fb861b4b3/placeholder-for-cover.jpg)
