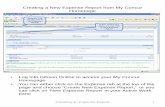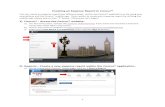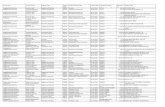Creating an Expense Report_SPD
-
Upload
larry-sherrod -
Category
Documents
-
view
217 -
download
0
Transcript of Creating an Expense Report_SPD
-
8/14/2019 Creating an Expense Report_SPD
1/59
System Process DocumentCreating an Expense Report
Department
Responsibility/Role
File Name 27806496.docRevision
Document Generation Date 19/01/2010 09:59:00
Date Modified 1/19/2010 09:59:00 AM
Last Changed by
Status
Creating an Expense Report
Trigger:
Concept
If you have incurred reimbursable expenses, you must enter an expense report in order to be paid.
The user interface in Oracle iExpenses enables you to enter expense reports and then submit them
for approval.
In this topic, you will enter an expense report and submit it for approval.
Required Field(s) Comments
Output - Result(s) Comments
Additional Information
Last changed on: 1/19/2010 09:59:00 AM Page 1
-
8/14/2019 Creating an Expense Report_SPD
2/59
System Process DocumentCreating an Expense Report
Procedure
Step Action
1. Begin by navigating to the Create Expense Reportpage.
Click the vertical scrollbar.
Page 2 Last changed on: 1/19/2010 09:59:00 AM
-
8/14/2019 Creating an Expense Report_SPD
3/59
System Process DocumentCreating an Expense Report
Step Action
2. Click the iExpenses link.
Last changed on: 1/19/2010 09:59:00 AM Page 3
-
8/14/2019 Creating an Expense Report_SPD
4/59
System Process DocumentCreating an Expense Report
Step Action
3. Use the Expense Home page to access the Create Expense Report page.
You can also view the transaction history for your expenses.
Step Action
4. Click the Create Expense Report button.
Page 4 Last changed on: 1/19/2010 09:59:00 AM
-
8/14/2019 Creating an Expense Report_SPD
5/59
System Process DocumentCreating an Expense Report
Step Action
5. Enter the department name. This is a required field.
This field may also represent a specific cost center within your organization.
Click in the Department field.
Last changed on: 1/19/2010 09:59:00 AM Page 5
-
8/14/2019 Creating an Expense Report_SPD
6/59
System Process DocumentCreating an Expense Report
Step Action
6. Enter the desired information into the Department field. Enter "740".
Page 6 Last changed on: 1/19/2010 09:59:00 AM
-
8/14/2019 Creating an Expense Report_SPD
7/59
System Process DocumentCreating an Expense Report
Step Action
7. Select a currency in which the expense report is to be paid.
Click the Reimbursement Currency list.
Step Action8. Click the USD - US dollar list item.
Last changed on: 1/19/2010 09:59:00 AM Page 7
-
8/14/2019 Creating an Expense Report_SPD
8/59
System Process DocumentCreating an Expense Report
Step Action
9. Click the Expense Template list.
Page 8 Last changed on: 1/19/2010 09:59:00 AM
-
8/14/2019 Creating an Expense Report_SPD
9/59
System Process DocumentCreating an Expense Report
Step Action
10. An expense template defines the list of expense types such as airfare, car rental, and
meals.
Click the Travel list item.
Step Action
11. Click in the Purpose field.
Last changed on: 1/19/2010 09:59:00 AM Page 9
-
8/14/2019 Creating an Expense Report_SPD
10/59
System Process DocumentCreating an Expense Report
Step Action
12. Enter the desired information into the Purpose field. Enter "New York Trip Jan
2008".
Page 10 Last changed on: 1/19/2010 09:59:00 AM
-
8/14/2019 Creating an Expense Report_SPD
11/59
System Process DocumentCreating an Expense Report
Step Action
13. If your organization requires the approver name, enter the value in the Approver
field.
Step Action
14. Click the Next button.
Last changed on: 1/19/2010 09:59:00 AM Page 11
-
8/14/2019 Creating an Expense Report_SPD
12/59
System Process DocumentCreating an Expense Report
Step Action
15. The Create Expense Report: Credit Card Transactions page displays any
current outstanding expense transactions.
You can select the outstanding transactions to be added to your expense report.
Page 12 Last changed on: 1/19/2010 09:59:00 AM
-
8/14/2019 Creating an Expense Report_SPD
13/59
System Process DocumentCreating an Expense Report
Step Action
16. Click the Next button.
Step Action
17. Select the date for the first expense line.
Click in the Date field.
Last changed on: 1/19/2010 09:59:00 AM Page 13
-
8/14/2019 Creating an Expense Report_SPD
14/59
System Process DocumentCreating an Expense Report
Step Action
18. Enter the desired information into the Date field. Enter "15-Jan-2008".
Page 14 Last changed on: 1/19/2010 09:59:00 AM
-
8/14/2019 Creating an Expense Report_SPD
15/59
System Process DocumentCreating an Expense Report
Step Action
19. Add the amount of the receipt.
Click in the Receipt Amount field.
Step Action20. Enter the desired information into the Receipt Amount field. Enter "750.00".
Last changed on: 1/19/2010 09:59:00 AM Page 15
-
8/14/2019 Creating an Expense Report_SPD
16/59
System Process DocumentCreating an Expense Report
Step Action
21. Examples of expense types are airfare, hotel charges, transportation, meals, car
rental, and so on.
Click the Expense Type list.
Page 16 Last changed on: 1/19/2010 09:59:00 AM
-
8/14/2019 Creating an Expense Report_SPD
17/59
System Process DocumentCreating an Expense Report
Step Action
22. Click the Airfare list item.
Last changed on: 1/19/2010 09:59:00 AM Page 17
-
8/14/2019 Creating an Expense Report_SPD
18/59
System Process DocumentCreating an Expense Report
Step Action
23. Select a justification for this expense.
The expense template indicates if a justification is required for the expense type.
Click in the Justification field.
Step Action
24. Enter the desired information into the Justification field. Enter "Flight".
Page 18 Last changed on: 1/19/2010 09:59:00 AM
-
8/14/2019 Creating an Expense Report_SPD
19/59
System Process DocumentCreating an Expense Report
Step Action
25. You must click the Details button to add specific details for the current expense
line if your organization requires additional information for specific expenses.
Note. You must enter the details for the current expense line before you can add
another expense line.
In this example using the Airfare expense type, you can add details such as thetype of travel (domestic or international), class of the flight (business, coach), and
the location to which you traveled.
Click the Details button.
Last changed on: 1/19/2010 09:59:00 AM Page 19
-
8/14/2019 Creating an Expense Report_SPD
20/59
System Process DocumentCreating an Expense Report
Step Action
26. In this example, you must enter values for the Type of Travel and Class of Ticket.
Page 20 Last changed on: 1/19/2010 09:59:00 AM
-
8/14/2019 Creating an Expense Report_SPD
21/59
System Process DocumentCreating an Expense Report
Step Action
27. Click the Type of Travel list.
Step Action
28. Click the Domestic list item.
Last changed on: 1/19/2010 09:59:00 AM Page 21
-
8/14/2019 Creating an Expense Report_SPD
22/59
System Process DocumentCreating an Expense Report
Step Action
29. Click the Class of Ticket list.
Page 22 Last changed on: 1/19/2010 09:59:00 AM
-
8/14/2019 Creating an Expense Report_SPD
23/59
System Process DocumentCreating an Expense Report
Step Action
30. Click the Coach list item.
Step Action
31. Click in the Location From field.
Last changed on: 1/19/2010 09:59:00 AM Page 23
-
8/14/2019 Creating an Expense Report_SPD
24/59
System Process DocumentCreating an Expense Report
Step Action
32. Enter the desired information into the Location From field. Enter "San
Francisco".
Page 24 Last changed on: 1/19/2010 09:59:00 AM
-
8/14/2019 Creating an Expense Report_SPD
25/59
System Process DocumentCreating an Expense Report
Step Action
33. Click in the Location To field.
Step Action
34. Enter the desired information into the Location To field. Enter "New York City".
Last changed on: 1/19/2010 09:59:00 AM Page 25
-
8/14/2019 Creating an Expense Report_SPD
26/59
System Process DocumentCreating an Expense Report
Step Action
35. Your organization may require its employees to charge certain expenses to a
corporate credit card.
If this expense was charged to a corporate credit card, you will select Yes.
Page 26 Last changed on: 1/19/2010 09:59:00 AM
-
8/14/2019 Creating an Expense Report_SPD
27/59
System Process DocumentCreating an Expense Report
Step Action
36. Click the Search for Corporate Charge Card button.
Step Action
37. Click the Go button.
Last changed on: 1/19/2010 09:59:00 AM Page 27
-
8/14/2019 Creating an Expense Report_SPD
28/59
System Process DocumentCreating an Expense Report
Step Action
38. Click the Yes option.
Page 28 Last changed on: 1/19/2010 09:59:00 AM
-
8/14/2019 Creating an Expense Report_SPD
29/59
System Process DocumentCreating an Expense Report
Step Action
39. Click the Select button.
Step Action
40. Click other buttons on this page to perform additional actions.
For example, if you do not want to include this expense item, click the Removebutton.
Last changed on: 1/19/2010 09:59:00 AM Page 29
-
8/14/2019 Creating an Expense Report_SPD
30/59
System Process DocumentCreating an Expense Report
Step Action
41. After you have entered the details for the expense line, you will need to access the
Cash and Other Expenses page to add additional expenses.
Click the Return button.
Page 30 Last changed on: 1/19/2010 09:59:00 AM
-
8/14/2019 Creating an Expense Report_SPD
31/59
System Process DocumentCreating an Expense Report
Step Action
42. Enter a date for the second expense line.
Click in the Date field.
Step Action
43. Enter the desired information into the Date field. Enter "15-Jan-2008".
Last changed on: 1/19/2010 09:59:00 AM Page 31
-
8/14/2019 Creating an Expense Report_SPD
32/59
System Process DocumentCreating an Expense Report
Step Action
44. Click in the Receipt Amount field.
Page 32 Last changed on: 1/19/2010 09:59:00 AM
-
8/14/2019 Creating an Expense Report_SPD
33/59
System Process DocumentCreating an Expense Report
Step Action
45. Enter the desired information into the Receipt Amount field. Enter "20.00".
Step Action
46. Click the Expense Type list.
Last changed on: 1/19/2010 09:59:00 AM Page 33
-
8/14/2019 Creating an Expense Report_SPD
34/59
System Process DocumentCreating an Expense Report
Step Action
47. Click the Taxis list item.
Page 34 Last changed on: 1/19/2010 09:59:00 AM
-
8/14/2019 Creating an Expense Report_SPD
35/59
-
8/14/2019 Creating an Expense Report_SPD
36/59
System Process DocumentCreating an Expense Report
Step Action
50. Since additional details are not required for transportation, you do not have to click
the Details button for this expense line.
Page 36 Last changed on: 1/19/2010 09:59:00 AM
-
8/14/2019 Creating an Expense Report_SPD
37/59
System Process DocumentCreating an Expense Report
Step Action
51. Enter a date for the next expense line.
Click in the Date field.
Step Action52. Enter the desired information into the Date field. Enter "15-Jan-2008".
Last changed on: 1/19/2010 09:59:00 AM Page 37
-
8/14/2019 Creating an Expense Report_SPD
38/59
System Process DocumentCreating an Expense Report
Step Action
53. Click in the Receipt Amount field.
Page 38 Last changed on: 1/19/2010 09:59:00 AM
-
8/14/2019 Creating an Expense Report_SPD
39/59
System Process DocumentCreating an Expense Report
Step Action
54. Enter the desired information into the Receipt Amount field. Enter "15.00".
Step Action
55. Click the Expense Type list.
Last changed on: 1/19/2010 09:59:00 AM Page 39
-
8/14/2019 Creating an Expense Report_SPD
40/59
System Process DocumentCreating an Expense Report
Step Action
56. Click the Meals list item.
Page 40 Last changed on: 1/19/2010 09:59:00 AM
-
8/14/2019 Creating an Expense Report_SPD
41/59
System Process DocumentCreating an Expense Report
Step Action
57. Click in the Justification field.
Step Action
58. Enter the desired information into the Justification field. Enter "Dinner".
Last changed on: 1/19/2010 09:59:00 AM Page 41
-
8/14/2019 Creating an Expense Report_SPD
42/59
System Process DocumentCreating an Expense Report
Step Action
59. Your organization may require additional details regarding meals expenses.
Click the Details button to enter the details for your meal expense.
Click the Details button.
Page 42 Last changed on: 1/19/2010 09:59:00 AM
-
8/14/2019 Creating an Expense Report_SPD
43/59
System Process DocumentCreating an Expense Report
Step Action
60. Enter the number of attendees for the meal. You can also enter the names of the
attendees.
Click in the Number of Attendees field.
Last changed on: 1/19/2010 09:59:00 AM Page 43
-
8/14/2019 Creating an Expense Report_SPD
44/59
System Process DocumentCreating an Expense Report
Step Action
61. Enter the desired information into the Number of Attendees field. Enter "1".
Page 44 Last changed on: 1/19/2010 09:59:00 AM
-
8/14/2019 Creating an Expense Report_SPD
45/59
System Process DocumentCreating an Expense Report
Step Action
62. Click the Return button.
Step Action
63. Now, you are ready to enter the last expense line for this particular expense report.
This line is for hotel charges.
Last changed on: 1/19/2010 09:59:00 AM Page 45
-
8/14/2019 Creating an Expense Report_SPD
46/59
System Process DocumentCreating an Expense Report
Step Action
64. Enter the date for the last expense line.
Click in the Date field.
Page 46 Last changed on: 1/19/2010 09:59:00 AM
-
8/14/2019 Creating an Expense Report_SPD
47/59
System Process DocumentCreating an Expense Report
Step Action
65. Enter the desired information into the Date field. Enter "18-Jan-2008".
Step Action
66. Click in the Receipt Amount field.
Last changed on: 1/19/2010 09:59:00 AM Page 47
-
8/14/2019 Creating an Expense Report_SPD
48/59
System Process DocumentCreating an Expense Report
Step Action
67. Enter the desired information into the Receipt Amount field. Enter "645.95".
Page 48 Last changed on: 1/19/2010 09:59:00 AM
-
8/14/2019 Creating an Expense Report_SPD
49/59
System Process DocumentCreating an Expense Report
Step Action
68. Click the Expense Type list.
Step Action
69. Click the Hotel list item.
Last changed on: 1/19/2010 09:59:00 AM Page 49
-
8/14/2019 Creating an Expense Report_SPD
50/59
System Process DocumentCreating an Expense Report
Step Action
70. Click in the Justification field.
Page 50 Last changed on: 1/19/2010 09:59:00 AM
-
8/14/2019 Creating an Expense Report_SPD
51/59
System Process DocumentCreating an Expense Report
Step Action
71. Enter the desired information into the Justification field. Enter "Hotel".
Step Action
72. Click the Details button.
Last changed on: 1/19/2010 09:59:00 AM Page 51
-
8/14/2019 Creating an Expense Report_SPD
52/59
System Process DocumentCreating an Expense Report
Step Action
73. Indicate if the hotel expenses were charged to a corporate credit card.
Click the Corporate Credit Card button.
Page 52 Last changed on: 1/19/2010 09:59:00 AM
-
8/14/2019 Creating an Expense Report_SPD
53/59
System Process DocumentCreating an Expense Report
Step Action
74. Click the Go button.
Step Action
75. Click the Yes option.
Last changed on: 1/19/2010 09:59:00 AM Page 53
-
8/14/2019 Creating an Expense Report_SPD
54/59
System Process DocumentCreating an Expense Report
Step Action
76. Click the Select button.
Page 54 Last changed on: 1/19/2010 09:59:00 AM
-
8/14/2019 Creating an Expense Report_SPD
55/59
System Process DocumentCreating an Expense Report
Step Action
77. Click the Return button.
Step Action
78. You have finished entering all the expense lines for this particular expense report.
The next step is to submit the expense report for approval.
Last changed on: 1/19/2010 09:59:00 AM Page 55
-
8/14/2019 Creating an Expense Report_SPD
56/59
System Process DocumentCreating an Expense Report
Step Action
79. Click the Next button.
Page 56 Last changed on: 1/19/2010 09:59:00 AM
-
8/14/2019 Creating an Expense Report_SPD
57/59
System Process DocumentCreating an Expense Report
Step Action
80. Click the Submit button.
Step Action
81. After you click the Submit button, the expense report is routed to the appropriate
approver, based on the approval or workflow process.
Last changed on: 1/19/2010 09:59:00 AM Page 57
-
8/14/2019 Creating an Expense Report_SPD
58/59
System Process DocumentCreating an Expense Report
Step Action
82. Use this page to review the submitted expense report.
Scroll down to view the expense report.
Click the vertical scrollbar.
Page 58 Last changed on: 1/19/2010 09:59:00 AM
-
8/14/2019 Creating an Expense Report_SPD
59/59
System Process DocumentCreating an Expense Report
Step Action
83. You have completed the Creating an Expense Report procedure.
End of Procedure.