Expense: Japan Public Transport€¦ · Transportation expense type when creating their expense...
Transcript of Expense: Japan Public Transport€¦ · Transportation expense type when creating their expense...

Concur Expense: Japan Public Transport
Setup Guide
Last Revised: September 16 2017
Applies to these SAP Concur solutions:
Expense Professional/Premium edition
Standard edition
Travel Professional/Premium edition Standard edition
Invoice Professional/Premium edition
Standard edition
Request Professional/Premium edition Standard edition


Concur Expense: Japan Public Transport Setup Guide i Last Revised: September 16 2017
© 2004 - 2021 SAP Concur All rights reserved.
Table of Contents
Section 1: Permissions ................................................................................................1
Section 2: Overview ....................................................................................................1
Who Should Use This Feature ...................................................................................... 1 Corporate Card Users and the Japan Public Transportation Expense Type ..................... 2
IC Card Users ............................................................................................................ 2
Required Roles ........................................................................................................... 2
Understanding the Icons Used in Japan Public Transport ................................................. 2
Section 3: Accessing Japan Public Transport ...............................................................3
Section 4: What the User Sees ....................................................................................3
Section 5: What the Administrator Sees ......................................................................4
Section 6: Configuring Japan Public Transport ............................................................5
Overview................................................................................................................... 5 Hosted Management Console .................................................................................. 5 Activate the JPT Expense Type for Countries Other Than Japan ................................... 6 Add the JPT Expense Type to One or More Policies..................................................... 6 Displaying the Commuter Pass Routes Links in the User's Profile ................................. 7 Create a Matching Parent and Itemization Form for the Expense Type ......................... 8
Section 7: Importing Commuter Pass Routes For the User ..........................................9
Using the On-Demand Excel Import to Import Commuter Pass Routes .............................. 9
Using the Employee Import Job to Import Commuter Pass Routes .................................. 10
Section 8: Managing the User’s Commuter Pass Routes ............................................ 10
Importing the Commuter Pass Routes ......................................................................... 10
Managing the Commuter Pass Routes ......................................................................... 10 Searching for Commuter Pass Routes by User and Validation Status .......................... 11 Adding a Commuter Pass Route ............................................................................ 13 Deleting a Commuter Pass Route .......................................................................... 15 Validating a Commuter Pass Route ........................................................................ 16
Section 9: Appendix: Special Cases and Usage .......................................................... 18
Audit Rules and Japan Public Transport ....................................................................... 18
Total Route Distance (km) Field on Expense Tab .......................................................... 19 What the User Sees ............................................................................................. 19 Enabling the Field ................................................................................................ 20

ii Concur Expense: Japan Public Transport Setup Guide Last Revised: September 16 2017
© 2004 - 2021 SAP Concur All rights reserved.
Revision History Date Notes / Comments / Changes
January 7, 2021 Updated the copyright; added Concur to the cover page title; cover date
not updated
April 9, 2020 Renamed the Authorization Request check box to Request on the guide’s title page; cover date not updated
January 2, 2020 Updated the copyright; no other changes; cover date not updated
January 4, 2019 Updated the copyright; no other changes; cover date not updated
August 3, 2018 Corrected name of expense type and HMC feature from Japan Public
Transport to Japan Public Transportation.
April 4 2018 Changed the check boxes on the front cover; no other changes; cover date not updated
March 21, 2018 Removed remaining reference in the Overview section to old USB IC Card reader functionality.
March 17, 2018 Corrected name of feature from Japan Public Transportation to Japan
Public Transport.
February 16 2018 Updated guide name in reference to the Shared: Employee Import Specification guide.
January 5 2018 Updated the copyright; no other changes; cover date not updated
September 16 2017 Removed all references to the USB IC Card reader now that it has been
replaced with a network IC Card reader solution.
December 14 2016 Changed copyright and cover; no other content changes.
September 9 2016 Added information about the new network IC Card reader feature that uses
Concur’s E-Receipt service.
May 13 2016 Updated instances of he/she to they.

Concur Expense: Japan Public Transport Setup Guide iii Last Revised: September 16 2017
© 2004 - 2021 SAP Concur All rights reserved.
Date Notes / Comments / Changes
April 15 2016 New setup guide created from existing content in the Expense: Japan
Public Transport User Guide.
There are no content changes except for the new information about the Total Route Distance (km) field, and replacing references to “Japanese”
with “Japan” in “Japan Public Transport.”


Section 1: Permissions
Concur Expense: Japan Public Transport Setup Guide 1 Last Revised: September 16 2017
© 2004 - 2021 SAP Concur All rights reserved.
Japan Public Transport
Section 1: Permissions
A company administrator may or may not have the correct permissions to use this feature. The administrator may have limited permissions, for example, they can affect only certain groups and/or use only certain options (view but not create or edit).
If a company administrator needs to use this feature and does not have the proper
permissions, they should contact the company's Concur administrator.
Also, the administrator should be aware that some of the tasks described in this guide can be completed only by Concur. In this case, the client must initiate a service request with Concur Client Support.
Section 2: Overview
Rail travel in Japan represents 28% of an estimated JPY 7.1 trillion spent within the Japan travel market. There are 160 rail companies in Japan with well over 9,000 individual rail stations, allowing people in this country many different options to travel by rail. The typical businessperson in Japan can have multiple train rides per
day that they will track and process for reimbursement. To answer the need to expense this type of travel, Concur designed and integrated the Japan Public Transport (JPT) feature into the Expense product.
This feature allows users to quickly expense JPT in several ways:
• IC Card import using a network IC Card reader
• Manual entry of routes
• Route search (look up routes bases on a from/to station)
• From their Favorites list of routes
This feature allows admins to quickly manage commuter pass routes:
• Search for routes by employee and pass route status for review
• Validate commuter pass routes using Jorudan services
• Grant JPT travelers rights to add IC Cards and commuter pass routes
• Perform an on-demand, Excel-based commuter pass route import
Who Should Use This Feature
The Japan Public Transport feature is intended for use by both Japanese domiciled companies, and by multinational companies with employees located in Japan. The
rail content sourced is specific to the Japan marketplace. The feature cannot be used with any rail content outside of Japan.

Section 2: Overview
2 Concur Expense: Japan Public Transport Setup Guide Last Revised: September 16 2017
© 2004 - 2021 SAP Concur All rights reserved.
Corporate Card Users and the Japan Public Transportation Expense Type
A corporate card cannot be used with the Japan Public Transportation expense type. Only the IC Card or Cash Out of Pocket payment types are supported. This is
because corporate cards cannot support the required recalculation adjustments such as amount adjustments at the itemization level when the user fills out the routes and legs in the Route Finder and the itemization is created and the amount recalculated.
IC Card Users
To import data from an IC Card into Concur Expense, use one network IC Card
reader per office location.
A network IC Card reader enables users to import their IC Card data into Expense via the Internet. The Concur Client Executive should contact an implementation partner
directly to purchase a network IC Card reader and run an implementation project.
For more information about configuring and using IC Cards, refer to the Expense: Japan Public Transport User Guide.
Required Roles
There are no required roles to use the Japan Public Transport feature; you need only have the Expense User role. However, configuration tasks may require you to submit a Service Request to Support.
Understanding the Icons Used in Japan Public Transport
Several different icons are used in JPT that are unique to this feature. These include:
Icon Description
Created Manually: The route was added using the manual route search
function, and all aspects, including the route itself, may be edited by the user.
Commuter Pass: A commuter pass was used for this (portion of) travel.
Example:

Section 3: Accessing Japan Public Transport
Concur Expense: Japan Public Transport Setup Guide 3 Last Revised: September 16 2017
© 2004 - 2021 SAP Concur All rights reserved.
Icon Description
Created Using an IC Card: This route was downloaded from an IC Card, and
the route information cannot be edited, only selected items such as the Business Purpose.
TIP: Hover over this icon to note what IC Card this route was downloaded from:
In the Route search result: By searching for a route returned with an IC Card fare.
Created Using Route Search: This route was created using the Route Search feature, and the route information cannot be edited, only selected items such as
the Business Purpose.
TIP: Hover over this icon to note attributes of the selected route, for example,
in the figure below, F E C indicated the route was the Fastest, Easiest, and Cheapest all at the same time (other routes may combine a subset of these attributes).
Round Trip: This route included round-trip travel.
Receipt Attached: Like other expense report entries, this entry has a receipt
image attached to it.
Section 3: Accessing Japan Public Transport
Any Japan-based Expense user can access this feature by selecting the Japan Public Transportation expense type when creating their expense report. However, users associated with other countries must have the expense type activated to see the feature.
The Japan Public Transportation expense type must first be associated with an active policy to see it in Expense.
Section 4: What the User Sees
The employee is granted access to the Japan Public Transport (JPT) feature and
options in the following areas of Expense:

Section 5: What the Administrator Sees
4 Concur Expense: Japan Public Transport Setup Guide Last Revised: September 16 2017
© 2004 - 2021 SAP Concur All rights reserved.
• When Creating the Expense Report: The user selects the Japan Public
Transportation expense type to expose options that let them add the routes they have travelled
• My Profile: The user’s Profile page includes two links that let them manage
their imported IC Card, and add or delete commuter pass routes they transit
Section 5: What the Administrator Sees
The Expense Configuration administrator is granted rights to administer all user’s commuter pass routes, including importing routes on behalf of their users, and managing those the user has entered using My Profile.

Section 6: Configuring Japan Public Transport
Concur Expense: Japan Public Transport Setup Guide 5 Last Revised: September 16 2017
© 2004 - 2021 SAP Concur All rights reserved.
Click Administration > Company > Tools.
Section 6: Configuring Japan Public Transport
Overview
Each of these configuration areas requires that a specific role be assigned. For
example, access to the Policies tool to assign the JPT expense type, or to work with forms and fields requires the unrestricted Employee Configuration Administrator role.
Hosted Management Console
Hosted Management Console (HMC) is used to activate the feature once a client contract is in place.
If you do not have access to HMC, contact Concur Client Support.
To activate the Japan Public Transport feature:
1. In HMC, search for the entity requiring activation and click the entity link under Entity Code.
2. Click Settings.
3. Scroll to Enable Japan Public Transportation and select Yes from the list.
4. Click Save.
5. Click Console Central > Company Entity Management and search for the entity by inputting search criteria and clicking Go.
6. Click Manage Entities > Features Wizard.
7. Select the Load JPY Stations and Lines check box.

Section 6: Configuring Japan Public Transport
6 Concur Expense: Japan Public Transport Setup Guide Last Revised: September 16 2017
© 2004 - 2021 SAP Concur All rights reserved.
8. Click Next through all screens, then Done.
You may confirm that the routes are loaded by repeating the steps above and noting the status.
Activate the JPT Expense Type for Countries Other Than Japan
The Japan Public Transportation expense type is automatically activated for Japan
users, but must be activated for users associated with other countries. To do this, use the Policies tool (Administration > Expense > Policies > Expense Types) to activate the expense type for one or more polices.
Add the JPT Expense Type to One or More Policies
The Japan Public Transportation expense type must be associated to the Policy that users of the IC Card feature will be working with (for example, Japan Division Expense Policy).
To add the JPT expense type to the policy:
1. Click Administration > Expense.
2. Click Expense Types (left menu).

Section 6: Configuring Japan Public Transport
Concur Expense: Japan Public Transport Setup Guide 7 Last Revised: September 16 2017
© 2004 - 2021 SAP Concur All rights reserved.
3. Search for the Japan Public Transportation expense type.
4. Click Modify and proceed to Step 2 by clicking Next.
5. Select the policy to which the JPT expense type will be associated.
6. Click Next as needed, then Done to exit the Expense Types tool.
The expense type is now associated with this policy and can be selected when creating an expense report under this policy.
Refer to Expense: Expense Types Setup Guide for more information.
Displaying the Commuter Pass Routes Links in the User's Profile
Two links can be made available to the JPT traveler that lets them register their IC
Card and create custom commuter routes for their personal use. This is done by using the site settings feature in Expense to enable the links.

Section 6: Configuring Japan Public Transport
8 Concur Expense: Japan Public Transport Setup Guide Last Revised: September 16 2017
© 2004 - 2021 SAP Concur All rights reserved.
To display the commuter pass route links in Profile:
1. Click Administration > Expense.
2. Click Site Settings (left menu).
3. Select (enable) the Allow traveler to add Commuter Pass Route setting.
4. Click Save.
The links will now appear in the user's Profile, and in User Admin that will allow management of the IC Card and commuter pass routes by the user.
Create a Matching Parent and Itemization Form for the Expense Type
You will now create the specific entry form for the JPT expense type. Please note the following when doing so:
• The form can remain simple, with few fields. For example, the Transaction Date field is not needed since the date is captured when the route is added to
the expense.
• This form will be both the parent and itemization form on the expense type, and should be set up such that the itemization form matches the parent form.
Refer to Expense: Forms & Fields Setup Guide for more information.
Users will now be able to select Japan Public Transportation expense type and view all associated fields that allow them to input stations, routes, and favorites.

Section 7: Importing Commuter Pass Routes For the User
Concur Expense: Japan Public Transport Setup Guide 9 Last Revised: September 16 2017
© 2004 - 2021 SAP Concur All rights reserved.
Section 7: Importing Commuter Pass Routes For the User
The administrator can elect to add commuter pass routes by importing them. There are two ways the admin can do this in Expense:
• On-Demand Using Spreadsheet: Using options in the Commuter Pass Import tool available in Expense Tools, the routes are imported immediately after validation by Jorudan
• Overnight Using Employee Import Job: Scheduling an Employee Import whose 1300-level record set imports the commuter pass route data, adding or removing the routes as specified
In both imports, the records of commuter pass routes are added or deleted from Profile.
Click Profile > Profile Settings > Commuter Pass Routes (under Expense Settings).
The page is shown with imported routes in the figure below:
Using the On-Demand Excel Import to Import Commuter Pass Routes
The administrator can import commuter routes for specified employees, adding or deleting the commuter routes and setting both the start and end date as needed.
The spreadsheet is shown below:
Refer to Expense: Japan Public Transport – Commuter Pass Import for more
information.

Section 8: Managing the User’s Commuter Pass Routes
10 Concur Expense: Japan Public Transport Setup Guide Last Revised: September 16 2017
© 2004 - 2021 SAP Concur All rights reserved.
Using the Employee Import Job to Import Commuter Pass Routes
The 1300-level record set of the Employee import is used to add or remove commuter pass routes associated with the employee. The client should work with
Concur to determine the records needed to import into Expense.
Refer to Shared: Employee Import Specification guide for more information.
Section 8: Managing the User’s Commuter Pass Routes
The administrator manages the commuter pass routes to ensure that, when their
employees submit their transit information, these routes are not counted towards reimbursement in the report.
Importing the Commuter Pass Routes
An on-demand, Excel-based spreadsheet is used to import the commuter pass route information by employee. The admin specifies the employee, the route via stations, and optionally the start and end date as well. The figure below shows sample data
that adds routes and their legs for the user “Erin Fletcher”:
Refer to Using the On-Demand Excel Import to Import Commuter Pass Routes in this
document for more information.
Managing the Commuter Pass Routes
The admin uses the Commuter Pass Admin page to:
• Add or remove commuter pass routes for an employee: By employee, add a route, or select and then delete the route.
• Validate the commuter pass routes entered by the employee:
For a commuter pass created manually by a user that has an Undefined status, or imported routes with a status of Pending Approval . In this case the administrator will want to use the Jorudan service to check if the route is a
valid commuter pass route.
The available validation status state are:
Undefined: Commuter passes created prior to incorporation of the
Jorudan validation service (January 2014 service release) in My Profile

Section 8: Managing the User’s Commuter Pass Routes
Concur Expense: Japan Public Transport Setup Guide 11 Last Revised: September 16 2017
© 2004 - 2021 SAP Concur All rights reserved.
Pending Approval: Created using the overnight Employee Import job
Validated: Confirmed as a valid route – typically because the user or admin used the Jorudan validation option when adding commuter pass routes in My Profile or User Administration
Invalid: Jorudan services does not recognize the route as part of a valid commuter pass subscription
• Manage the ending date of the employee’s commuter pass:
The end date can be edited in the grid, and does not appear to the employee
The commuter pass routes are listed in the Commuter Pass Admin page by the employee’s Employee ID value. In the figure below, all routes entered in the system
for Chris Collins appear in listed format:
Searching for Commuter Pass Routes by User and Validation Status
All Commuter pass routes in the Expense system can be accessed from the Commuter Pass Admin page. The Search criteria let the administrator search by employee, by pass status, or a combination of the two.
A search is performed by selecting from the available criteria and entering the
employee’s identification. In the example below, commuter passes associated with the employee Chris Collins having a status of Validated are returned:
VALIDATING COMMUTER PASS ROUTES
The admin will use this tool to search for imported commuter pass routes with a status of Undefined (that is, routes entered prior to the implementation of the Jorudan validation service in the January 2014 service release). Those commuter

Section 8: Managing the User’s Commuter Pass Routes
12 Concur Expense: Japan Public Transport Setup Guide Last Revised: September 16 2017
© 2004 - 2021 SAP Concur All rights reserved.
passes may have invalid routes, especially when entered manually from My Profile by an employee.
On validation, routes are either granted a status of Validated, or Invalid if the route cannot be matched with a commuter pass route recognized by Jorudan services.
To validate an employee’s commuter pass route:
1. On the Commuter Pass Admin page, perform the search using the
Undefined criteria and, if required, the employee name as well. TIP: Commuter passes with a status Validated or Invalid can be ignored.
2. Select routes with a status of Pending Validation to return a list of routes with
this status.
3. Select up to 10 routes (the limit), then click Validate.
4. The system submits each route to Jorudan, and as the service validates each the status changes to Validated or Invalid (the only possible outcomes), re-listing the routes with their updated status.
The admin will now review the validations. Those that have passed may be ignored, but those with a status of Invalid must be reviewed further to determine what is causing the route to be invalid. Possible causes include:
• The route cannot logically exist:
A way station reference, or point-to-point station link may not be possible
• The route is no longer supported by a commuter pass: The rail service no longer honors the route that was entered into Expense

Section 8: Managing the User’s Commuter Pass Routes
Concur Expense: Japan Public Transport Setup Guide 13 Last Revised: September 16 2017
© 2004 - 2021 SAP Concur All rights reserved.
Adding a Commuter Pass Route
A commuter pass route may be added manually, by entering the required station and date data. When adding manually, the Jorudan verification service is invoked when
the admin clicks Search.
To enter a route for an employee:
1. On the Commuter Pass Admin page, click Add.
2. In the Commuter Pass Route dialog box, enter the employee name, email address, or login ID for the user you are creating the route for.

Section 8: Managing the User’s Commuter Pass Routes
14 Concur Expense: Japan Public Transport Setup Guide Last Revised: September 16 2017
© 2004 - 2021 SAP Concur All rights reserved.
3. Complete the required information:
From / To Station: Enter the route by first specifying the starting and ending stations the user will travel.
Start Date: Enter the date that is the starting date of the route the user
will travel.
Through Station (Optional): You may optionally specify the station
through which the travel should route – this may add additional legs to the overall route.
4. Click Search to return a list of routes validated by the Jorudan service.
NOTE: If not route is returned, the service cannot find a route that
matches the stations – try a different station.
5. In the listed routes, select a single route, then click Add Commuter Pass.
6. The route is added to the user’s list of validated routes.

Section 8: Managing the User’s Commuter Pass Routes
Concur Expense: Japan Public Transport Setup Guide 15 Last Revised: September 16 2017
© 2004 - 2021 SAP Concur All rights reserved.
7. (Optional): The administrator can now elect to define an end date for the commuter pass routes directly in the grid by clicking in End Date.
Deleting a Commuter Pass Route
To delete a commuter pass route:
1. On the Commuter Pass Admin page, search for the employee name, email address, or login ID for the user.
2. In the list of returned routes, select the check box for one or more routes to remove.
NOTE: Be sure to include both legs of a single route to completely remove the route for your user.

Section 8: Managing the User’s Commuter Pass Routes
16 Concur Expense: Japan Public Transport Setup Guide Last Revised: September 16 2017
© 2004 - 2021 SAP Concur All rights reserved.
3. Click Delete.
4. Click Yes in the Delete message box to complete the deletion of the route.
The route is removed from the user’s list of commuter pass routes.
Validating a Commuter Pass Route
The admin will typically use this tool to search for commuter pass routes with a status of Pending Validation. These routes require validation by Jorudan services. In general, imported commuter passes are performed by an admin and can be assumed
to be accurate. However, those manually-entered by an employee may require validation.
On validation, routes are either granted a status of Validated, or Invalid if the route
cannot be matched with a commuter pass route recognized by Jorudan services.
To validate commuter pass routes for the user:
1. On Commuter Pass Admin page, perform a search by:
By Employee: Search for the specific employee using the search options,
selecting Undefined as the value for Validation Status.
By All Routes: Select Undefined as the value for Validation Status –
this will return all routes with this status.

Section 8: Managing the User’s Commuter Pass Routes
Concur Expense: Japan Public Transport Setup Guide 17 Last Revised: September 16 2017
© 2004 - 2021 SAP Concur All rights reserved.
2. Select up to 10 routes and click Validate.
3. The Jorudan verification service validates each route, changing the validation status to Validated.
NOTE: The validation process can take time, please wait until the validation is completed before performing any other action.
WHEN A ROUTE CANNOT BE VALIDATED
Routes that cannot be validated are given a status of Invalid. These routes must be removed and a different route entered as there is no provision to edit the route.

Section 9: Appendix: Special Cases and Usage
18 Concur Expense: Japan Public Transport Setup Guide Last Revised: September 16 2017
© 2004 - 2021 SAP Concur All rights reserved.
Section 9: Appendix: Special Cases and Usage
This section includes features specific to the Japan Public Transport feature.
Audit Rules and Japan Public Transport
Audit Rules can be used to flag the use of Japan Public Transport (JPT). For example, the administrator can generate exceptions based on the source used to enter the Transport route by the JPT traveler. This is used by companies whose specific policy rules restrict how an employee expenses a JPT transaction (which may require a
receipt). By raising an exception, these criteria may be enforced at the company policy level.
The admin can choose from JPT-specific fields display when the feature is enabled on
the entity and the Entry object is selected.
The choices are as follows:
Field Name Available Selections for the Field
Source/Type
Classification
Identifies the class of travel based on the source of the route data
used by the JPT traveler:
• MANL = (Manual) Route data entered manually
• CARD = (IC Card) Route data entered using IC Card
• RSRC = (Route Search) Route data entered by search (i.e.
Jorudan)

Section 9: Appendix: Special Cases and Usage
Concur Expense: Japan Public Transport Setup Guide 19 Last Revised: September 16 2017
© 2004 - 2021 SAP Concur All rights reserved.
Total Route Distance (km) Field on Expense Tab
The Total Route Distance (km) field is available for Japan Public Transportation expenses. The Total Route Distance (km) field is read-only and displays the total
route distance for all the routes currently added to a Japan Public Transportation expense.
When the Total Route Distance (km) field is enabled, the field is displayed on the
Expense tab. The field is automatically populated when routes are added to a Japan Public Transportation expense — regardless of how the routes were added to the expense (manually, from Favorites, by Route Search, or by IC Card import).
Route distances are displayed in kilometers (KM). If route distance information is
zero or not available, the Total Route Distance (km) field is blank for the expense.
What the User Sees
A user adds routes to a Japan Public Transportation expense on the Transport Routes tab.
On the Expense tab, the Total Route Distance (km) field displays the total route distance for the expense’s routes.

Section 9: Appendix: Special Cases and Usage
20 Concur Expense: Japan Public Transport Setup Guide Last Revised: September 16 2017
© 2004 - 2021 SAP Concur All rights reserved.
Enabling the Field
By default, the Total Route Distance (km) field is not enabled for Japan Public Transportation expenses. To enable the Total Route Distance (km) field, add the field
to the expense entry form associated with the Japan Public Transportation expense type.
The Total Route Distance (km) field is available for selection on the Fields tab for the Expense Entry form type on the Forms and Fields page in Expense Admin.
For more information about adding fields, refer to the Expense: Forms and Fields Setup Guide.





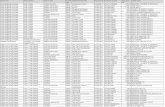




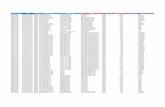
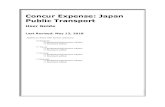







![Tabe of Contents - FNF Intranet Login · [7] Mileage Expenses With Mileage Expenses you will need to enter the date of travel, Expense Type (you have two choices for Expense Type](https://static.fdocuments.us/doc/165x107/5b16e1027f8b9a596d8e7b9a/tabe-of-contents-fnf-intranet-login-7-mileage-expenses-with-mileage-expenses.jpg)