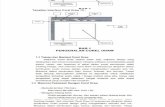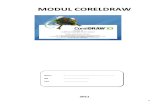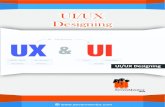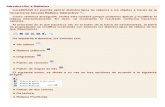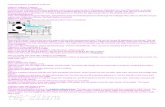COREL DRAW - Početnainfogim.weebly.com/uploads/4/2/0/1/42012595/corel_draw... · 2019-08-15 ·...
Transcript of COREL DRAW - Početnainfogim.weebly.com/uploads/4/2/0/1/42012595/corel_draw... · 2019-08-15 ·...

COREL DRAW Predstavljanje crteža u računaru
Postoje dva osnovna načina predstavljanja crteţa: vektorski i rasterski. Kod programa koji vektorski predstavljaju slike pamte se linije od kojih je sastavljena slika i njihove osobine (boja, vrsta linije, a kod zatvorenih linija i boja unutrašnjosti). Kod programa koji rasterski predstavljaju slike površina slike je podeljena na osnovne elemente koji se zovu pikseli. Svaki piksel ima svoje atribute (poloţaj i boja). Ista ovakva podela postoji i kod grafičkih izlaznih ureĎaja.Vektorski ureĎaj je na primer ploter, a rasterski je štampač.Jedna od vaţnijih karakteristika grafičkih izlaznih jedinica je rezolucija. Kod vektorskih ureĎaja rezolucija predstavlja najmanje rastojanje na kome se mogu prikazati dve tačke. Kod rasterskih ureĎaja rezolucija je odreĎena brojem piksela po površini.
Projektovanje izrade crteža
Pre početka crtanja svakog crteža, makar i najjednostavnijeg, treba pažljivo projektovati
postupak crtanja.
Projektovanje crteža bi trebalo da se sastoji od: određivanje veličine crteža,
odreĎivanje razmere u kojoj će crteţ biti nacrtan, odreĎivanje slojeva, njihovih atributa i objekata koji se na njima nalaze, uočavanje simetrija na crteţu, uočavanje objekata koji se ponavljaju, uočavanje objekata koji se dobijaju rotacijom drugih objekata, uočavanje objekata koji se dobijaju transformacijama drugih objekata i uočavanje objekata koji se dobijaju manjim izmenama drugih objekata.
Razmera
Razmera predstavlja odnos duţinskih elemenata na crteţu i u prirodi. Ako se kaţe da je u razmeri 1:100 to znači da će elementi na crteţu biti umanjeni 100 puta u odnosu na stvarne dimenzije. Razmera 1:1 znači da su elementi na crteţu iste veličine kao u prirodi. Razmerom je odreĎena veličina crteţa, ali i svi ostali elementi kao i njihova jasnost i preglednost. Razmere se mogu podeliti u krupne i sitne. Koje se razmere smatraju krupnim, a koje sitnim, zavisi od grane tehnike za koju je crteţ vezan. Izbor razmere utiče na izgled i način crtanja svih elemenata crteţa, pa je treba paţljivo izabrati. Krupna razmera daje jasne detalje, ali crteţ tada ne moţe biti u celosti prikazan na ekranu. Sitna razmera povećava preglednost, ali smanjuje jasnost pojedinih elemenata. Pri suviše sitnim razmeram, detalji se ne mogu videti.
Slojevi (layers)
Vrlo često crteţ se sastoji od elemenata koji se izdvajaju od ostalih po svojim funkcionalnim, ili drugim, karakteristikama. Takvi elementi se mogu izdvojiti u posebnu grupu. Izdvajanjem, se dobija mogućnost da se pri crtanju na sve grupisane elemente utiče istovremeno, jednom naredbom. Time je funkcionalna povezanost koja postoji u stvarnosti ostvarena i na crteţu. Ove grupe elemenata nazivaju se slojevi.Slojevi na crteţu mogu se shvatiti i kao posebne providne folije na kojima se

Corel Draw
strana 2
crtaju odreĎeni elementi. Preklapanjem svih folija, jedne preko druge, dobija se crteţ u celini. Pored toga, ostaje i mogućnost da se folije izdvoje i posmatraju zasebno. Na primer, u školskoj učionici moţe se zasebno nacrtati osnova učionice, zatim po slojevima nameštaj, električne instalacije, vodovone instalacije. Slojevi se mogu prikazati i štampati pojedinačno, svi zajedno, ili u različitim kombinacijama.
Simetrija na crtežu
Vaţno je uočiti da li nacrteţu koji treba nacrtati postoji simetrija. Simetrija moţe biti centralna ili osna. Ako je posredi osna simetrija moţe postojati jedna, dve ili više osa simetrije. U ovakvim slučajevima treba nacrtati samo jedan od karakterističnih delova, a zatim, koristeći dupliranje, kompletirati crteţ.
Ponavljanje istih ili sličnih objekata
U ovom slučaju crtanje se svodi na formiranje jednog elementa i njegovo preslikavanje na ţeljene pozicije. Kada se radi o objektima koji su slični u osnovi, ali se razlikuju u detaljima treba proceniti da li je bolje objekat prekopirati i na njemu izvršiti potrebne izmene, ili su izmene tolike da je bolje sve nacrtati od početka.
RADNI PROZOR CorelDRAW!-a
Najveći deo radnog prozora zauzima radna površina na kojoj se nalazi papir za crtanje. Moţe da se crta bilo gde po radnoj površini, ali samo ono što se nacrta na papiru za crtanje će biti odštampano.
1.Naslovna linija 2.Linija menija 3. Paleta alatki Standard 4.Paleta svojstava
5.Lenjiri7.Prozor crteža
Granica stranice
8.Pričvršćena paleta6. Kutija sa alatkama
9. Paleta boja

Corel Draw
strana 3
1. Naslovna linija. Prikazuje ime programa i ime/lokaciju aktivnog dokumenta. 2. Linija menija. 3. Paleta alatki Standard. Paleta alatki Standard, jedna od paleta sa
komandama, ima ikone koje omogućuju brz pristup uobičajenim Windowsovim komandama, kao što su New, Open, Save i Print. Ona takoĎe sadrţi CorelDraw komande, kao što su Import, Export i Zoom.
4. Paleta svojstava. Ova paleta alatki je osetljiva na sadrţaj i ima ikone i padajuće liste koje se dinamično menjaju u zavisnosti od toga šta se bira. Ovo omogućuje pristup najvaţnijim komandama u vezi sa izabranom alatkom ili objektom.
5. Lenjiri. Trenutna pozicija pokazivača miša označena je tačkastim oznakama na vertikalnom i horizontalnom lenjiru. Lenjiri se mogu koristiti za precizno podešavanje veličine objekta.
6. Kutija sa alatkama. Kutija sa alatkama sadrţi alatke za crtanje i ureĎivanje. Moţe se prevući na prozor crteţa, ili je pričvrstiti uz neku od ivica ekrana.
7. Prozor crteža i granica stranice. Moţe se crtati bilo gde u prozoru crteţa, ali se ništa od onoga što je nacrtano izvan granice stranice neće odštampati.
8. Pričvršćene palete. Svaka pričvršćena paleta ima veze sa odreĎenom komandom ili namenom, kao što je podešavanje svojstva objekta, istiskivanje, menjanje veličine ili iscrtavanje konture.
9. Paleta boja.

Corel Draw
strana 4
Kutija sa alatkama
Kutija sa alatkama (slika sa leve strane) se moţe staviti u prozor i pomerati po njemu. Ona se aktivira klikom desnog dugmeta miša bilo gde na statusnu liniju (tj. sivi deo prozora programa Corel DRAW!). Tada se otvara padajući meni na kome se nalazi komanda Toolbox (kutija sa alatkama).
Paleta boja
Prikazivanje, odnosno uklanjanje, palete boja (slika sa desne strane) vrši se komandom Color Palettes koja se nalazi u padajućem meniju Window. Klikom na komandu otvara se kaskadni meni u kome se nalaze opcije od kojih je za početnika zanimljiva samo Default RGB palette. RGB predstavlja odnos crvene (R-red), zelene (G-green) i plave (B-blue) boje iskazane u brojevima.
Postavljanje pomoćnih linija
Često je potrebno na crteţu više objekata postaviti uz istu liniju u odnosu na donju ili levu ivicu papira za crtanje, ili je potrebno nacrtati neki objekat tačno odreĎene veličine. U tom slučaju mogu biti korisne pomoćne linije (Guidelines) Aktiviranjem opcije Snap To Guidelines linije privlače na sebe kursor kada se naĎe u njihovoj blizini, što omogućava precizno postavljanje objekata. Prozor za postavljanje ovih linija se dobija iz padajućeg menija Layout klikom na komandu Page Setup i na kraju u prozoru Options klikom na opciju Guidelines.
Osnovni alati
Pick Tool - Alat za selektovanje,
menjanje veličine i rotiranje objekata. Kada je objekat selektovan označen je sa osam kockica koje ga okruţuju. Da bi se objekat premestio, potrebno je da se klikne na njega i drţeći levi taster miša prevuče na ţeljeno mesto. Da bi se objekat zarotirao potrebno ga je selektovati, zatim se postavlja centar

Corel Draw
strana 5
rotacije. Kada je postavljen centar rotacije, objekat se rotira povlačenjem jedne od strelica koje se nalaze na uglovima.
Shape Tool – Alat koji sluţi za oblikovanje osnovnih objekata, čvorova i linija. Ovaj alat je koristan za stvaranje pravougaonika sa zakrivljenim ivicama. Prvo se objekat selektuje (koristeći Pick Tool), onda se bira Shape Tool, hvata za jedan od kvadratića i polukruţno vuče da bi se odredio stepen zaobljenja.
Knife Tool – Alat za presecanje objekta. Presiecanje se vrši tako što se odredi početna i krajnja tačka na objektu i on se transformiše u objekat koji se sastoji iz tačaka, nodova, koje se nalaze na putanji koja odreĎuje konture objekta.
Smudge Brush Tool – Alat za distorziju-tako što se vuče po spoljašnjoj liniji objekta. Efekat ove distorzije moţe se primeniti na unutrašnjost ili spoljašnjost objekta.
Roughen Brush Tool – Alat za distorziju koji objektima dodaje zupčaste ili nazubljene ivice. Moţe se kontrolisati veličina, ugao, smer i broj nazupčenja.
Free transform Tool – Alat za transformisanje objekata pomoću Free rotation, Angle reflection, Scale i Skew tool-ova.
Free rotation se koristi za rotiranje objekata. Radi tako što se mišem odredi centar rotacije i onda, prevlačenjem miša, rotira se objekat.
Angle reflection se koristi za preslikavanje objekata. Radi tako što se odabere centar preslikavanja i, rotirajući objekat, postavi se u ţeljeni poloţaj.
Scale sluţi za promenu dimenzija objekta. Povlačenjem miša u bilo kojem pravcu objekat automatski menja i visinu i širinu.
Skew sluţi za krivljenje objekta. Povlačenjem miša u bilo kojem pravcu menja se nagib objekta. Što se dalje povlači objekat bude više zakrivljen.
Crop Tool – Alat koji sluţi da se odstrane neţeljena područja u objektima. Ovaj alat se koristi tako što se povlačenjem miša selektuje oblast koja ţeli da se zadrţi. Zatim se dvostrukim klikom unutar selektovanog područja izvrši isecanje.
Eraser Tool – Alat za brisanje delova objekata. Bilo koji deo objekta moţe biti obrisan. Kada se napravi nov krug, kvadrat ili neki drugi njima sličan oblik, čini se kao da on nema ispunjenost, odnosno boju. Eraser tool pokazuje da to nije tačno.
Virtual Segment Delete Tool – Alat za brisanje delova objekata koji se presecaju. Ovaj alat se koristi tako što se mišem odredi oblast u kojoj se objekti presecaju i ona automatski nestaje.
Zoom Tool - Alat za menjanje nivoa uvećanja u prozoru za crtanje. Uvećanje se moţe vršiti na dva načina: samo pritiskom na odreĎeno mesto ili odreĎivanjem površine koja se zumira. Odredi se početna tačka i kursorom prevuče do krajnje tačke i uvećaće se sve što je bilo izabrano. Umanjenje se vrši na isti način samo uz drţanje tastera SHIFT.
Hand Tool – Alat za pomeranje radne površine u bilo kojem pravcu. Freehand Tool - Alat za crtanje slobodnom rukom. Crtanje se vrši tako što se
klikne mišem i onda drţi taster dok se crta. Prave linije se mogu nacrtati tako što će se samo kliknuti na početnu i krajnu tačku prave.
Bezier Tool - Alat za crtanje krivih linija jedan po jedan segment. Crtanje se vrši tako što se mišem odreĎuju tačke koje će biti spojene linijama. Drugi način je da se odmah nakon postavljanja druge tačke, nepuštajući taster miša, krivoj da oblik tako što se kursor okreće oko tačke u polukruţnim kretnjama.

Corel Draw
strana 6
Artistic Media Tool – Alat koji sluţi za umetničkom crtanje. Na Property Bar-u se moţe izabrati jedan od modova: Brush, Sprayer, Calligraphic i Pressure
Pen Tool – Alat za crtanje krivih linija jedan po jedan segment tako što se precizno postavljaju nodovi i kontroliše oblik svakog zakrivljenog segmenta. Ako se pri postavljanju noda drţi pritisnut levi taster miša onda se dobija zakrivljeni segment, dok se samo jednim klikom dobija ravni segment.
Polyline Tool – Alat za crtanje ravnih i krivih linija koje se sastoje iz zakrivljenih i ravnih segmenata.
3-Point Curve Tool – Alat za crtanje krivih definisanjem početka i kraja, a zatim se odreĎuje zakrivljenost. Kada se označi početna tačka, bez puštanja tastera miša, vuče se do krajnje tačke i pušta taster. Onda se pomeranjem miša u stranu odreĎuje zakrivljenost.
Interactive Connector Tool – Alat za spajanje dva objekta linijom. Crtanje se vrši tako što se odredi početna tačka na jednom objektu i zatim se vuče do krajnje tačke na drugom objektu.
Dimension Tool – Alat za kotiranje. Crtanje se vrši tako što se postave početna i krajnja tačka kotiranja, a zatim se pozicionira ispis i visina kote. Ispis se vrši automatski i moţe se odrediti do 10 decimala.
Smart Fill Tool – Alat za bojenje zatvorenih objekata koji, za raziku od ostalih alata za bojenje, detektuje ivice objekta i stvara zatvorenu putanju, tako da se objekat moţe obojiti.
Smart Drawing Tool – Alat koji pretvara crteţe nacrtane slobodnom rukom u osnovne oblike i zaobljene krive. Ako se objekat ne pretvori u osnovni oblik onda se zaobljuje. Moţe se podesiti nivo prepoznavanja oblika i pretvaranja u objekte, moţe se podesiti nivo zaobljavanja koje se primenjuje na krive, moţe se odrediti vreme koje prolazi izmeĎu crtanja i primene prepoznavanja oblika i moţe se promeniti debljina i stil linija oblika koji je nacrtan putem prepoznavanja oblika
Rectangle Tool - Alat za crtanje kvadrata i pravougaonika. Crtanje se vrši tako što se odredi početna tačka i, nepuštajući taster miša, vuče dijagonalno dok se ne dobije ţeljeni pravougaonik. Ako se drţi taster SHIFT onda će se pravougaonik crtati iz centra. Drţanjem tastera CTRL dobija se kvadrat, a drţanjem i CTRL i SHIFT – kvadrat iz centra.
3 Point Rectangle Tool - Alat za crtanje pravouganika tako što se prvo odredi osnovna linija, a zatim visina. Crtanje se vrši tako što se, drţeći levi taster, mišem povlači osnovna linija. Nakon puštanja levog tastera povlačenjem miša levo-desno ili gore-dole odreĎuje se visina ili duţina, zavisno od toga da li je osnovna linija povučena horizontalno ili vertikalno.
Elipse Tool – Alat za crtanje elipsi i krugova. Crtanje se vrši tako što se odredi početna tačka i, nepuštajući taster miša, vuče u pravcu u kojem se elipsa treba prostirati. Ako se drţi taster SHIFT onda će se elipsa crtati iz centra. Drţanjem tastera CTRL dobija se krug, a drţanjem i CTRL i SHIFT – krug iz centra.
3 Point Elipse Tool – Alat za crtanje elipsi tako što se prvo odredi centralna linija a zatim visina. Crtanje se vrši tako što se, drţeći levi taster, mišem povlači centralna linija. Nakon puštanja levog tastera povlačenjem miša levo-desno ili gore-dole odreĎuje se širina ili visina, zavisno od toga da li je centralna linija povučena horizontalno ili vertikalno.
Polygon Tool – Alat za crtanje simetričnih mnogougaonika. Mnogougaonik moţe imati od 3 do 500 stranica. Crtanje se vrši tako što se odredi početna tačka i, nepuštajući taster miša, dok se ne dobije ţeljeni oblik mnogougla.

Corel Draw
strana 7
Star Tool - Alat za crtanje zvezda. Crtanje se vrši tako što se odredi početna tačka i nepuštajući taster miš vuče dok se ne dobije ţeljeni oblik zvezde.
Complex Star Tool – Alat za crtanje kompleksinih zvezda kojima se kraci presecaju. Crtanje se vrši tako što se odredi početna tačka, i nepuštajući taster, miš vuče dok se ne dobije ţeljeni oblik zvezde.
Graph Paper Tool – Alat za crtanje mreţe linija koje nalikuju tabeli. Crtanje se vrši tako što se odredi početna tačka i, nepuštajući taster, miš vuče dok se ne dobije ţeljeni oblik.
Spiral Tool – Alat za crtanje simetričnih i logaritamskih spirala. Kod logaritamskih spirala moguće je odrediti razmak izmeĎu revolucija spirale. Crtanje se vrši tako što se odredi početna tačka i, nepuštajući taster, miš vuče dok se ne dobije ţeljeni oblik spirale.
Basic Shapes Tool – Alat u kojem se za crtanje moţe izabirati izmeĎu raznih osnovnih oblika koji se biraju na Property Bar-u prije crtanja. Crtanje se vrši tako što se odredi početna tačka i, nepuštajući taster, miš vuče dok se ne dobije ţeljeni oblik.
Arrow Shapes Tool - Alat za crtanje strelica raznih oblika i smerova koji se mogu odrediti na Property Bar-u. Crtanje se vrši tako što se odredi početna tačka i, nepuštajući taster, miš vuče dok se ne dobije ţeljeni oblik strelice.
Flowchart Shapes Tool – Alat za crtanje raznih dijagrama koji se biraju na Property Bar-u pre crtanja. Crtanje se vrši tako što se odredi početna tačka i, nepuštajući taster, miš vuče dok se ne dobije ţeljeni oblik dijagrama.
Banner Shapes Tool - Alat za crtanje vrpčastih objekata i eksplozivnih oblika. Crtanje se vrši tako što se odredi početna tačka i, nepuštajući taster, miš vuče dok se ne dobije ţeljeni oblik.
Callout Shapes Tool - Alat za crtanje kalota i oznaka. Crtanje se vrši tako što se odredi početna tačka i, nepuštajući taster, miš vuče dok se ne dobije ţeljeni oblik.
Text Tool – Alat za ukucavanje teksta direktno u crteţ kao artistic ili paragraph tekst. Razlika izmenu njih je što se na artistic tekst mogu primeniti razni efekti i moţe se koristiti za stvaranje efektivnih naptisa, logoa za firme ili bilo čega što bi trebalo da privuče paţnju.
Paragraph tekst se koristi tako što se klikne i razvuče box u koji se unosi tekst.
Artistic tekst mod započinje samo jednim klikom na radnu površinu i zatim se moţe uneti tekst.
Interactive Blend Tool – Alat za stapanje dva odjekta. Ovaj alat se koristi tako što se, drţeći levi taster miša, povuče od jednog do drugog objekta. Ako je boja objekata različita onda se i ona postepeno menja. Ako se drţi taster ALT moţe se slobodnom rukom odrediti putanja stapanja.
Interactive Contour Tool - Alat za ucrtavanje kontura objekta. Ovaj alat se koristi tako što se mišem povuče od mesta do kojeg trebaju ići konture do ivice objekta.
Interactive Distortion Tool – Alat za distorziju, odnosno za pravljenje pravilnih iskrivljenja objekta. Na Property Bar-u se moţe odabrati jedna od tri vrste distorzije: Push and Pull, Zipper i Twister
Interactive Drop Shadow Tool - Alat za senčenje objekata. Senke se dodaju tako što se, drţeći levi taster miša, povlači od centra do mesta na kojem treba da se nalazi senka

Corel Draw
strana 8
Interactive Envelope Tool – Alat pomoću kojeg se objekat moţe izobličiti tako što se vuku čvorovi, nodovi, omota. Postoje četri osnovna moda koji se biraju na Property Bar-u. Ovaj alat se koristi tako što se nodovi pomeraju u ţeljenom pravcu dok se ne dobije ţeljeni oblik.
Interactive Extrude Tool – Alat za dodavanje iluzije dubine objektu, odnosno treće dimenzije. Ovaj alat se koristi tako što se, drţeći levi taster miša, povlači dok se ne dobije ţeljena dubina objekta.
Interactive Transparency Tool – Alat za dodavanje providnosti objektu. Ovaj alat se koristi tako što se postavi početna tačka i nepuštajući levi taster miša povlači do krajnje tačke.
Eyedropper Tool – Alat pomoću kojeg se mogu kopirati osobine objekta kao što su boja, debljina linija, veličina i efekti.
Paintbucket Tool – Alat pomoću kojeg se mogu primeniti osobine objekta kao što su boja, debljina linija, veličina i efekti, na drugi objekat, nakon što se izaberu pomoću Eyedropper tool-a.
Outline Tool – Alat pomoću kojeg se odreĎuju osobine ivica objekata. On ivici objekta dodaje boju, debljinu, oblik uglova, način završetka linija i razne druge efekte.
Fill Tool – Alat pomoću kojeg se objektu dodeljuje boja Interactive Fill Tool – Alat pomoću kojeg se na objekat nanose iste boje kao i
sa Fill Tool-om samo bez svih naprednih podešavanja. Interactive Mesh Tool – Alat pomoću kojeg se na objekat moţe primeniti
efekat mreţe što korisniku omogućava da na različite delove objekta nanose boje sa različitim efektima
Privlačenje tačaka
S obzirom da je miš dosta neprecizan ureĎaj, za precizna crtanja u programu CorelDraw! predviĎen je mehanizam privlačenja kursora na tačke mreţe, pomoćne linije ili objekte. Postupak prikazivanja mreţe je sledeći: Iz padajućeg menija View se izabere opcija Grid i na taj način se prikaţe mreţa na celom radnom prozoru programa. Za isključivanje mreţe postupak se ponovi i na taj način se ukloni kvačica sa ove opcije.
Crtanje duži i izlomljene linije
Za crtanje duţi, izlomljene linije, kao i za crtanje slobodnom rukom, treba uzeti alatku Olovka (Pencil Tool). Ova alatka se aktivira klikom na njenu ikonu. Ako umesto klika drţite pritisnut taster na mišu, dobiće se podmeni ove alatke u kome
treba izabrati prvo dugme koje ima istu sliku kao alatka .

Corel Draw
strana 9
Za crtanje prave linije, predhodni postupak se ponavlja, ali se umesto prvog dugmeta
bira drugo dugme. Ova alatka sluţi za crtanje prave linije .
Crtanje slobodnom rukom
Crtanje slobodnom rukom moţe se koristiti za iscrtavanje nepravilnih linija na crteţu. Ipak, ovaj način crtanja se retko koristi s obzirom na to da obični miševi, koji se najčešće koriste uz PC računare, nemaju dovoljnu preciznost za ovakvo crtanje. Za crtanje krivih linija treba prvo aktivirati alatku Olovka, a zatim postaviti končanicu na mesto sa koga treba započeti crtanje linije. Pritiskom na taster miša i povlačenjem miša sa pritisnutim tasterom, po putanji koja treba da predstavlja krivu liniju, crta se linija. Posle otpuštanja tastera na mišu, linija nakratko nestane sa ekrana, a zatim se pojavi sa više malih kvadratića na njoj. Na ovaj način je nacrtana ţeljena kriva linija.
Crtanje pravougaonika i kvadrata
Za crtanje pravougaonika i kvadrata koristi se alatka Pravougaonik (Rectangle Tool). Postupak crtanja pravougaonika i kvadrata je isti, samo što se u slučaju crtanja kvadrata drţi i pritisnut taster Ctrl. Crtanje moţe započeti iz nekog od uglova ili iz centra pravougaonika. Ako ţelimo da crtamo iz centara moramo drţati pritisnut
taster Shift.
Crtanje elipse i kruga
Za crtanje elipse i kruga koristi se alatka Elipsa (Ellipse Tool). Postupak crtanja elipse i kruga je isti, samo što se u slučaju crtanja kruga drţi i pritisnut taster Ctrl. Crtanje moţe započeti iz nekog dela ili iz centra elipse. Ako ţelimo da crtamo iz
centara moramo drţati pritisnut taster Shift .
Označavanje
Pre svake manipulacije ili transformacije objekta on se prvo mora označiti. Mogu se označiti jedan objekat ili grupa objekata ili svi objekti na crteţu.
Za označavanje objekta koristi se alatka Velika strelica (Pick Tool).
1. Jedan objekat se označava tako što se Velika strelica dovede bilo gde na liniju konture objekta i klikne. 2. Više objekata se označava tako što se prvo označi jedan objekat, zatim se drţi taster Shift na tastaturi, a za to vreme se obeleţava objekat po objekat, koje hoćemo da pridruţimo grupi, isto kao što smo obeleţavali jedan objekat. 3. Grupa susednih objekata označava se tako što se Velika strelica dovede u jedan od uglova pravougaonika koji bi odjednom obuhvatio sve objekte, pritisne taster na mišu, i miš povuče sa pritisnutim tasterom dijagonalno u suprotni ugao pravougaonika.

Corel Draw
strana 10
Brisanje
Objekat (ili grupa objekata) uklanja se sa crteţa tako što se prvo označi, a zatim pritisne taster Delete na tastaturi.
Grupisanje u blok i razlaganje bloka
Blok je skup elemenata crteţa koji čine jedinstvenu celinu. Blok se tretira kao jedan objekat. Pri razlaganju bloka, blok se razlaţe na delove od kojih je bio sačinjen. Kod formiranja bloka, svi objekti koji ulaze u sastav bloka se prvo označe, a zatim se zada komanda za formiranje bloka (Group). Kod razlaganja bloka, blok se prvo označi, a zatim se zada komanda za razlaganje (Ungroup).
1. Ove komande se dobijaju u padajućem meniju Arrange. 2. Grupa od dva (ili više) objekata se dobija komandom Group. 3. Naredbom Combine formira se novi objekat koji zadrţava sve linije objekata od kojih je nastao. 4. Naredbom Weld formira se, od označenih objekata, novi objekat koji ima samo jednu liniju.

Corel Draw
strana 11
Kopiranje
Kada na crteţu postoje delovi koji se ponavljaju više puta, dovoljno je takav deo nacrttati samo jednom. Posle toga, nacrtani deo moţe se kopirati na ona mesta gde se ponavlja. Ako se on sastoji od više delova, treba ga, pre kopiranja, grupisati u blok. U Corel-u postoje dve naredbe kojima se pravi kopija označenog objekta: Duplicate i Clone.Obe komande su u meniju Edit. Razlika izmeĎu njih je u sledećem. Kada se na originalu koji je kopiran vrše neke modifikacije ili transformacije, na kopiji dobijenoj primenom komande Duplicate ne dolazi do promena, dok na kopiji dobijenoj komandom Clone nastaju iste promene kao na originalu, sve dok se ne izvrši neka izmena na kopiji.
Premeštanje
Objekat se premešta alatkom Velika strelica. Prvo se objekat obeleţi. Zatim se Velika strelica dovede do centra objekta (koji je u obliku slova x), i tada obeleţeni objekat moţe da se premesti na ţeljeno mesto tako što se drţi taster miša.
Premeštanje objekta moţe da se vrši i zadavanjem komande i novog poloţaja u odgovarajućem prozoru za dijalog. Objekat se prvo obeleţi alatkom Velika strelica, pa se zatim izabere opcija Transformations u padajućem meniju Arrange. Pri biranju opcije Transformations otvara se kaskadni meni gde se izabere opcija Position. Na taj način otvara se prozor Transformaton. Za premeštanje objekta se pritisne prvo dugme u obliku slova x, ako već nije izabrano. Potom se, ako ţelimo apsolutno pomeranje objekta, skine kvačica sa kućice pored koje piše Relative Position. Za sklanjanje prozora Transformaton pritisnu se, u tom prozoru gore levo, dve strelice i tada se prozor pomeri ceo na desno. Ako se ţeli pomeranje objekta na tačno odreĎeno mesto na crteţu zadato kordinatama u odnosu na koordinatni početak, treba isključiti opciju Relative Position, što znači da smo prešli na apsolutno premeštanje objekta.

Corel Draw
strana 12
Poravnanje
Često je za vreme crtanja potrebno poravnati dva ili više objekata. Objekti se mogu poravnati po ivicama ili po njihovom središtu, vertikalno ili horizontalno. Pre zadavanja ove komande treba označiti sve objekte koje ţelimo da poravnamo. Komandom Align iz padajućeg menija Arrange dobija se prozor za dijalog u kome se mogu zadati ţeljeni parametri.
Poništavanje akcije
Efekat svake komande moţe se odmah poništiti zadavanjem komande Undo koja se nalazi ispod menija Arrange, i izgleda kao kruţna strelica. Broj koraka unazad koji se mogu poništiti zadaje se u padajućem meniju ove komande (klikom na strelicu).
Vraćanje poništenog
Efekat neke akcije poništen komandom Undo moţe se odmah obnoviti komandom Redo koji se takoĎe nalazi u meniju Edit.
Popunjavanje
Kada se objekat nacrta on moţe i da se oboji. To se radi sa alatkom za popunjavanje. 1. Objekat se prvo obeleţi alatkom Velika Strelica 2. Zatim se izabere alatka za popunjavanje. U njenom podmeniju (koji se dobija tako što se drţi taster miša na njoj) izabere se prva opcija. Otvara se prozor za dijalog u kome se moţe podesiti boja kojom ţelimo da popunimo objekat. Prozor koji se otvara pre ovog nas pita kojem tipu pripada obeleţeni objekat na koji ţelimo da
vršimo izmene. 3. Sada se sa ovom alatkom klikne u obeleţeni objekat i on dobija ţeljenu boju. 4. Na ovoj slici su nacrtane prvo elipse, a posle pravougaonici, što znači da su elipse ispod pravougaonika. To se vidi po obojenoj elipsi, tj. po obojenom pravougaoniku.
Promena redosleda
U programu postoji odreĎen redosled objekata. Ovaj redosled je odreĎen redom kojim su crtani objekti. Novi objekat uvek dolazi preko već nacrtanih objekata. Taj redosled moţemo promeniti. Prvo obeleţimo objekat kome ţelimo da menjamo redosled, pa potom otvorimo padajući meni Arrange. U njemu izaberemo opciju Order. Klikom na ovu opciju otvara se kaskadni meni koji sadrţi sledeće (za početnika zanimljive) opcije:
To Front na vrh (iznad svih drugih objekata) To Back na dno (ispod svih drugih objekata) Forward One za jedno mesto napred (gore) Back One za jedno mesto nazad (dole).

Corel Draw
strana 13
Slojevi
U programu CorelDRAW! crteţ koji se započinje na stranici papira inicijalno se postavlja na prvi sloj (Layer 1). Ove slojeve moţemo dodavati ili brisati iz padajućeg menija Tools, zadavanjem opcije Object Menager. Na taj način se otvara prozor Object Menager u kome se nalaze svi slojevi. Za dodavanje ili brisanje nekog sloja dovoljno je, u tom prozoru, kliknuti desnim dugmetom miša. Tako se otvara prozor u kome za novi sloj kliknemo na opciju New. Za brisanje slojeva kliknemo desnim dugmetom miša na sloj koji ţelimo da obrišemo i kliknemo na opciju Delete.
Rotacija i iskošenje
Rotacija i iskošenje objekta ili grupe objekata mogu da se izvrše pribliţno ili tačno. U oba slučaja, objekat (ili grupu objekata) treba prvo označiti. Precizno rotiranje objekta vrši se komandom Rotate koja se dobija iz padajućeg menija Arrange pritiskom na kaskadni meni Transformations. Na taj način se otvara prozor Transformation u kome se moţe pritisnuti na drugo s leve strane dugme Rotate. U ovom prozoru se mogu upisivati i vrednosti ugla za rotaciju u polju Angle (ugao).
Precizno iskošenje objekta vrši se komandom Skew koja se dobija iz padajućeg menija Arrange pritiskom na kaskadni meni Transformations. Na taj način se otvara prozor Transformation u kome se moţe pritisnuti na prvo s desne strane dugme Skew. U ovom prozoru se mogu upisivati i vrednosti iskošenja, vertikalno (Vertical) i horizontalno (Horizontally).

Corel Draw
strana 14
Kod pribliţnog rotiranja objekta (ili grupe objekata) potrebno je, na prethodno obeleţeni objekat, dovesti alatku Velika strelica i još jednom kliknuti na objekat da se pojave dvostrane strelice. Ako ţelimo da pomerimo centar rotacije, alatkom Velika strelica povučemo centar tj. osu rotacije objekta na ţeljeno mesto. Zatim istom alatkom povučemo odreĎeni ugao objekta na stranu na koju hoćemo da rotiramo objekat.
Kod pribliţnog iskošenja objekta (ili grupe objekata) potrebno je, na prethodno obeleţeni objekat, dovesti alatku Velika strelica i još jednom kliknuti na objekat da se pojave dvostrane strelice. Alatkom Velika strelica se ojekat povlači na ţeljenu stranu, tako što se ona dovede do dvostrane strelice i drţi se dugme miša. Kada se dugme pusti objekat će zadobiti ţeljeni oblik.
Promena veličine i simetrično preslikavanje objekta
Promena veličine objekta vrši se komandom Scale koja se dobija iz padajućeg menija Arrange pritiskom na kaskadni meni Transformations. Na taj način se otvara prozor Transformation u kome se moţe pritisnuti na srednje dugme Scale and Mirror. U ovom prozoru se mogu upisivati i vrednosti u procentima, vertikalno (V) i horizontalno (H).
Postavljanje tačne veličine objekta vrši se komandom Size koja se dobija iz padajućeg menija Arrange pritiskom na kaskadni meni Transformations. Na taj način se otvara prozor Transformation u kome se moţe pritisnuti na drugo s desne strane dugme Size. Ovde se mogu upisivati i vrednosti u milimetrima, vertikalno (V) i horizontalno (H).
Promena atributa linija
Debljina, boja, kao i drugi atributi linija kojima je crteţ iscrtan mogu se menjati za vreme rada. Atributi linije menjaju se tako da se linija prvo označi, a zatim zadaju novi atributi. Ako se menja linija, u sloţenom objektu, on se mora prvo razloţiti, u suprotnom promena će se odnositi na sve linije u objektu. Promena atributa linija

Corel Draw
strana 15
obavlja se alatkom Pero. Klikom na ovu alatku dobija se njen pomoćni meni. Klikom na drugo dugme u podmeniju dobija se prozor za dijalog u kome se menja boja linije
objekta.
Da bi se promenila boja ili stil linije objekta, na obeleţeni objekat se dovede kursor i klikne desnim dugmetom miša. Pojavi se prozor u kome se izabere opcija Properties. Na ovaj način se otvori prozor u kome moţe da se promeni boja (Color) ili stil (Style) objekta.
Kontrola prikaza slike na ekranu
U programu CorelDRAW! postoji alatka Lupa (Zoom Tool) koja se nalazi u kutiji sa alatkama i sluţi za kontrolu prikaza slike na ekranu. Klikom na ovu alatku otvara se njen podmeni u kome se nalazi dva dugmeta. Prvo sluţi za uvećanje (umanjenje) slike, a drugo (u obliku ruke) za pomeranje radne površine.
Primeri
Primer1 Nacrtati akvarijum.
1. Nacrtati pravougaonik sa Rectangle alatkom.
2. Selektovati srednju levu tačku pravougaonika sa pick alatkom. Povući desno preko desne ivice pravougaonika a zatim sa desnim klikom napraviti kopiju (mali pravougaonik).
3. Dvostruki klik na mali pravougaonik i onda ga iskositi pomoću strelice na sredini desne ivice.

Corel Draw
strana 16
4. Napraviti duplikat desne iskošene strane i staviti na levu stranu.
5. Napraviti duplikat velikog prednjeg pravougaonika i staviti ga pozadi.
6. Koristimo sada Bazier alatku, da kreiramo pravougaonik malo ispod gornje strane akvarijuma . On nam sluţi za formiranje površine vode.

Corel Draw
strana 17
7. Selektujemo pravougaonik ya površinu vode. Popunimo ga sa teksturom koju nalazimo u: Texture Library > Sample 5 Texture list > Hub Cap
8. Kreiramo i dno akvarijuma slično ...
9. Kreiramo sada prednju i levu stranu površine vode. Koristeći Interactive Transparency alatku napravimo ove površine polutransparentne.
10. Da bi akvarijum bio realističniji, promenimo boju ivice u zelenu tako što označimo objekte a zatim kliknemo na zelenu boju desnim dugmetom. Iz simbola uzmemo ribice i travu da popunimo akvarijum. Zatim ih postavimo iza površine vode koristeći Arrange > Order

Corel Draw
strana 18
Primer2 Nacrtati deo lanca.
1. Nacrtati krug sa Ellipse alatkom i sa CTRL tasterom. 2. Sa Shift i metodom prevlačenja, napraviti kopiju kruga unutar glavnog kruga (desni klik za kopiju).
3. Selektovati oba kruga pa onda ih kombinovati sa
Arrange > Combine
4. Selektovati Interactive Fill alatku. Prevući pokazivačem preko objekta. Selektovati Radial Fountain Fill iz property bar-a.
5. Sa pravom kombinacijom dve boje kreirati efekat prstena. Sredina prstena je bela.
6. Da bi se prstenovi povezali prvo napravimo kopiju i stavimo je kao na sledećoj slici .
7. Nacrtamo oblik koji ţelimo da uklonimo da bi dobili efekat ukrštanja (ovo je jedan od načina jer se oblik moţe dobiti i recimo presekom prstena i pravougaonika) .
8. Selektujemo ovaj novi objekat i primenimo.
Arrange > Shaping > Trim
9. Kliknemo na gornji krug za trim. Izbrišemo pomoćni oblik posle postupka.

Corel Draw
strana 19
Primer3 Nacrtati pejzaž.
1. Otvoriti Corel DRAW.
2. Nacrtati pravougaonik sa Rectangle alatkom da bi se kreirao efekat oblaka. Skloniti spoljnu liniju. 3. Selektovati Interactive Fill alatku. Prevući od vrha ka dnu.
4. Ispuniti Crnom , Crvenom i Ţutom bojom od vrha do dna i podesiti proporcije adekvatno.
5. Selektovati pravougaonik. Prevući dole gornju centralnu tačku da bi dobili sliku u ogledalu originala. Pritisnuti ldesno dugme pre nego što pustimo levo da bi dobili kopiju koju ćemo koristiti kao vodenu površinu.
6. Nacrtamo planine pomoću Bazier alatke i ispunimo ih crnom bojom.
7. Kao u koraku 5 dobijamo sliku planina kao u ogledalu koju koristimo kao senku planine.
8. Pošaljemo sada senku planine iza vode.
9. Selektovati vodenu površinu. Selektovati Interactive Transparency alatku. Prevući preko vode.
10. Tako dobijamo senku planine.
11. Nacrtati zemlju sa Bazier alatkom
12. Nacrtati palmu sa Bazier alatkom.

Corel Draw
strana 20
13. Grupisati delove palme pa kopirati da bi se dobile još dve palme.
14. Rasporediti palme na zemlji .
15. Nacrtati brodić sa Bazier alatkom i grupisati delove. Napraviti senku kao za planinu pa je staviti iza vode.
16. Sada bi trebalo da crteţ izgleda kao na slici. Moţe se malo iskositi senka brodića prema poziciji sunca.
17. Kreirati krug sa Ellipse alatkom i CTRL pa popuniti sa Interactive fill alatkom koristeći Radial Fountain Fill. Ovako dobijamo Sunce. Koristimo kombinaciju crvene i ţute boje.
18. Pošaljemo Sunce iza planine.
19. Napravimo duplikat da dobijemo kopiju Sunca. Razvučemo horizontalno i smanjimo vertikalno.
20. Sada nastavimo sa dupliranjem slaţući ih jedan ispod drugog.
21. Svaka sledeća kopija se smanjuje ako se prva smanji.
22. Ovako je kreiran odraz Sunca u vodi.

Corel Draw
strana 21
Primer4 Nacrtati dragi kamen.
1. Otvoriti Corel i selektovati Polygon alatku. Nacrtati poligon sa 7 strana. Broj strana podesiti u property bar-u.
2. Selektovati Interactive Extrude alatku i kreirati efekat izvlačenja. Izvući pomoćne linije i postaviti ih kao na slici.
3. Selektovati Bazier alatku i kreirati trouglove od ivica kamena prema preseku pomoćnih linija.
4. Selektovati Interactive Fill Alatku. Selektovati jedan trougao i prevući alatkom preko trougla.
Selektovati Linear Fountain Fill iz property bar-a i selektovati boje po izboru.
5. Kopirati isti fill u sve trouglove na sledeći način.
Desni klik na popunjeni trougao pa ga prevući do nepopunjenog. Kada se preklope kursor se pretvori u krstić u krugu. Pustiti taster miša a zatim kliknuti na 'Copy Fill Here'. Podesiti orijentaciju fill-a za svaki trougao.
6. Selektovati izvučeni deo (extrude) pa ga zatim razdvojiti sa Break Extrude apart ili
Arrange > Separate
Popuniti male pravougaonike na isti način.

Corel Draw
strana 22
Primer5 Nacrtati ogrlicu.
1. Open Corel.
2. Da kreiramo biser , nacrtamo krug i popunimo ga sa Radial Fill.
3. Nacrtati zatim kvadrat i smestiti kopije bisera na temena.
4. Koristeći Interactive Blend Alatku, kreirati spoljnu ivicu medaljona.
5. Pritisnuti shift i smanjiti veličinu medaljona koristeći pick alatku. Desnim klikom dobiti manu kopiju unutra . Kreirati više manjih kopija.
6. Rotirati medaljon za 45 stepeni. Nacrtati kvadrat unutra i popuniti ga sa Square Fill.
7. Nacrtati krivu liniju proizvoljnog oblika. Postaviti dva bisera na krajeve. Koristeći Interactive Blend Alatku uraditi sledeće.
8.Prvo sa blend(pretapanjem) napraviti niz bisera . Selektovati dobijeno . Koristeći Property Bar, selektovati Path Properties. Kliknuti na New Path i Selektovati krivu kao putanju.
9. Dok je blend selektovan u Property Bar-u selektovati Miscellaneous Blend Options. Čekirati Blend along full path.
10. Napraviti kopije medaljona različitih veličina.
11. Aranţirati ostale delove ogrlice po sliobodnom izboru.

Corel Draw
strana 23
Primer6 Nacrtati proizvoljan ukras.
1. Open Corel .
2. Nacrtati spoljnu liniju osnovnog oblika koristeći Bazier Alatku.
3. Ispraviti osnovni oblik koristeći Shape Alatku sa Node Edit Options.
4. Kreirati offset oblik unutar originalnog oblika koristeći Interactive Contour Alatku.
5. Popuniti sa Golden shade koristeći
Fountain Fill > Preset
6. Napraviti razlićite oblike koji nam trebaju.
7. Koristiti Shift + Pick Alatku i desni klik da dobijemo male kopije. Ovde moţemo probati Interactive Contour Alatku.
8. Takodje probati sa kombinacijama oblika.
9. Kada popunimo sa zlatnom senkom menjamo pravac fill-a koristeći Interactive Fill Alatku.
10. Zatim postavimo oblike simetrično

Corel Draw
strana 24
Primer7 Nacrtati haljinu.
1. Otvoriti Corel i selektovati Bazier Alatku. Moţe se raditi i sa Free hand Alatkom.
2. Nacrtati osnovni dizajn. Zatvoriti ga.
3. Selektovati Shape alatku i uz pomoć Node Edit ispraviti osnovni izgled prema ţelji.
4. Popuniti detaljima uz pomoć Bazier ili Free hand Alatke.
5. Popuniti bojom.

Corel Draw
strana 25
Primer8 Nacrtati srce.
1. Otvoriti Corel i selektovati Bezier Alatku. Nacrtati oblik kao na slici.
2. Selektovati Shape alatku i selektovati sve tri tačke prevlacenjem shape alatkom preko oblika
3. Kliknuti na Convert Line To Curves iz Property bar-a koja se aktivira kada se selektuje shape alatka.
4. Selektovati gornju levu tačku koristeći shape alatku pa kliknuti na Make Node Symmetrical iz Property bar-a. Podesiti tačke na krivoj koristeći dostupne opcije i napraviti pravilnu polovinu srca.
5. Selektovati Pick Alatku.
Arrange > Transformations > Scale
Scale & Mirror > Mirror ( H za Horizontalno )
Zatim Apply to Duplicate.
6. Pozicionirajte drugu polovinu tako da dobijete pravi oblik.
7. Selektovati oba oblika koristeći Pick Alatku.
Arrange > Combine
8. Koristeći Shape Alatku, selektovati gornje otvorene tačke prevlačenjem Shape Alatkom preko tačaka.
9. Kliknuti na Join Two Nodes iz Property bar-a.

Corel Draw
strana 26
10. Ponoviti isto za donje tačke.
11. Ispuniti ţeljenom bojom.
Primer9 Nacrtati šahovsku tablu.
1. Selektovati Graph Paper Alatku iz Tool Box-a. Postaviti odgovarajući broj redova i kolona koristeći Property Bar. Uneti iste vrednosti za redove i kolone. 2. Pritisnuti CTRL i nacrtati graph paper kvadratnog oblika. Ispuniti sa belom bojom. Zadrţati ga selektovanog.
3. Arrange > Ungroup All
4. Pritisnuti Shift i selektovati kvadratiće koji treba da budu crni sa Pick Alatkom. Obojiti u crno.
5. Selektovati nacrtano prevlačenjem Pick Alatkom preko a zatim grupisati. Arrange > Group
6. Effects > Add Perspective
7. Premestiti tačke na uglovima da kreiramo perspektivu.
7. Napraviti senku sa duplikatom (ili sa Interactive Drop Shadow Alatkom ).

Corel Draw
strana 27
Primer10 Nacrtati cvetić.
1. Kreirati oblik latice cveta po ţelji 2. Ovaj oblik se dobija od elipse pretvorene u krivu (pomoću Ctrl + Q recimo) pa izmenjene sa shape alatkom.
3. Dvostruki klik na oblik da dobijemo tačke za rotaciju
4. Prevući centar oblika na dno
5. Arrange > Transformation
Selektovati Rotate tab kao na slici
6. Uneti vrednost za ugao npr. 12 ili neku drugu koja deli 360.
7. Kliknuti na Apply to Duplicate. Duplikati će biti kreirani pod uglom od 12 stepeni
8. Kliknuti još nekoliko puta dok se ne dobije oblik kao na slici.
9. Dvostruki klik na pick alatku da se selektuju sve latice pa ih onda obojiti odgovarajućom bojom.
10. Arrange > Combine

Corel Draw
strana 28
Primer11 Nacrtati 3D tekst.
1. Nacrtati pravougaonik
2. Selektovati Interactive Extrude Alatku pa napraviti oblik ploće.
3. Otkucati tekst i smestiti ga na ivicu. Napraviti kopiju teksta za posle.
4. Izvući tekst sa Interactive Extrude Alatkom.
5. Kopiju teksta obojiti u crno pa staviti iza izvučenog.
Arrange > Order > Back One
6. Iskositi i smanjiti tekst za efekat senke.
7. Selektovati izvučeni tekst. Ispuniti ga bojom.
8. U Property Bar-u kliknuti na Color flyout meni.
9. Kliknuti na treću opciju "Use Color Shading. Selektovati boje za senčenje.
10. Uraditi isto i za ploču.
11. Kucati tekst na prednjoj strani ploče.
Primer12 Nacrtati loptu koja eksplodira.
1. Selektovati Graph Paper Alatku iz Tool Box-a. Postaviti 7 redova i 7 kolona koristeći Property Bar.
2. Pritisnuti CTRL i nacrtati graph paper kvadratnog oblika.
3. Selektovati Ellipse Alatku i nacrtati krug sa CTRL.
4. Postaviti krug iznad graph paper-a na sredini. Selektovati krug.
5. Effects > Lens
Selektovati Fish iz padajućeg menija. Čekirati Frozen. Kliknuti na Apply.

Corel Draw
strana 29
6. Selektovati graph paper i izbrisati ga.
Selektovati loptu.
Arrange > Ungroup
Selektovati spoljašnji krug i izbrisati ga.
7. Selektovati bilo koji deo lopte i pritiskati Tab dok se ne dodje do kruga koji je pozadi. Izbrisati i njega.
8. Selektovati loptu i ispuniti bojom. Ukoliko se neki objekti ne mogu obojiti treba ih zatvoriti.
Arrange>Close Path
9. Pomerit delove lopte da bi se kreirao efekat eksplozije.
Primer13 Obojiti tekst.
1. Otkucati tekst bilo kojim fontom (npr IMPACT).
2. Nacrtati pravougaonik preko gornje polovine teksta.
3. Selektovati oba objekta (tekst i pravougaonik).
Arrange > Combine
4. Ispuniti bojom.
5. Nacrtati drugi pravougaonik na donjoj polovini teksta. . Ispuniti bojom.
6. Poslati ga pozadi
Arrange > Combine > To Back

Corel Draw
strana 30
7. Raširiti ga do gornje ivice teksta.
Primer14 Nacrtati izlomljen tekst.
1Otkucati tekst. Izabrati font IMPACT bold. 2. Izabrati boju i zadrţati crnu spoljnu liniju.
3. Selektovati Eraser Alatku iz Toolbox-a. Postaviti debljinu gumice (thickness) na 1mm.(zavisi od teksta)
4. Izbrisati tekst tako da izgleda izlomljeno.
5. Selektovati Interactive Extrude Alatku. Prevući kursorom i kreirati extrude efekt.
6. Deselektovati objekat
Primer15 Nacrtati presečen 3D tekst.
1. Kucati neki tekst.
2. Selektovati Rectangle Alatku. Nacrtati pravougaonik na donjoj polovini teksta. Selektovati pravougaonik.
3. Arrange > Shaping > Intersect
Selektovati treću opciju tj. Intersect.
4. Sada presečemo tekst na pola.
5. Dok je pravougaonik selektovan kliknite na "Intersect With"

Corel Draw
strana 31
6. Kliknite pokazivačem na gornju polovinu teksta. Donja polovina će biti odvojena. Staviti je sa strane pa isto učiniti i sa gornjom polovinom.
7. Izbrisati pravougaonik i originalni tekst.
8. Sada imamo dva parčeta teksta. Selektovati donju polovinu.
9. Selektovati Interactive Extrude Alatku i primeniti efekat na donju polovinu teksta.
10. Selektovati gornju polovinu pa ponoviti efekat sa.
11. Effects > Copy Effect > Extrude From
12. Kliknuti pokazivačem na donju polovinu.
13. Pomeriti gornju polovinu da tekst izgleda presečeno.
Primer16 Nacrtati dugme.
1Kreirati oblik za dugme.
2. Selektovati Interactive Fill Alatku iz Toolbox-a i prevući kursorom ukoso sa gornje strane nadole. Promeniti boju u property bar-u.
3. Selektovati Pick Alatku. Selektovati oblik. Pritisnuti Shift i prevući oblik malo unutra sa bilo koje ugaone tačke. Bez puštanja levog tastera kliknuti desnim. Dobija se umanjena kopija u centru originala.
4. Selektovati kopiju.
5. Selektovati Interactive Fill Alatku 6. Okrenuti pokazivač alatke u suprotnom smeru.
7. Dupli klik na pick alatku da se sve selektuje.
8. Desni klik na krstić na vrhu kolor palete. Spoljna linija će nestati.
9. Kreirati dugme dole na sličan način.